Содержание
Как изменить возраст в apple id
Важно иметь свою правильную дату рождения в свой идентификатор учетной записи Apple.
Дата рождения используется для включения определенных функций и отображения правильного возраста, в особенности таких, как «Семейный доступ». В некоторых случаях, он может быть использован для сброса пароля.
Используйте следующие шаги, чтобы обновить или исправить дату рождения, связанную с использованием вашего идентификатора Apple.
На ваш Apple ID страницы аккаунта
- Войдите в ваш Apple ID аккаунта страницы. Вам может понадобиться, чтобы ответить на ваши вопросы безопасности.
- В разделе Учетная запись, нажмите кнопку Редактировать.
- Обновлять дату своего рождения и нажмите кнопку Готово.
На вашем iPhone, iPad или iPod
- Перейдите в раздел Настройки > [ваше имя].
- Коснитесь Имени, Номера Телефона, Электронной Почты. Вам может потребоваться ввести идентификатор Apple пароль.

- Коснитесь изменить День Рождения или День Рождения. Вам может понадобиться, чтобы ответить на ваши вопросы безопасности.
- Обновлять дату своего рождения, а затем коснитесь готово.
Чтобы изменить свою дату рождения на любой возраст менее 13*, Вы должны быть членом семьи делить группу, и ваша семья организатор должен утвердить эти изменения. После обновления даты рождения, следуйте инструкциям на экране, чтобы отправить запрос по электронной почте организатору семьи. Ваша семья организатора могут войти в свой идентификатор Apple учетной записи , чтобы подтвердить дату рождения изменить и согласовать с родительской конфиденциальности договор о конфиденциальности, введя запрашиваемую информацию от своей учетной записью способ оплаты.
Обязательно введите правильно дату рождения. После того, как вы измените его на любой возраст менее 13 лет, вы не можете редактировать. Узнайте больше об Apple ID для детей.
Создавая свой первый аккаунт Apple ID, некоторые пользователи сталкиваются с проблемой возрастных ограничений.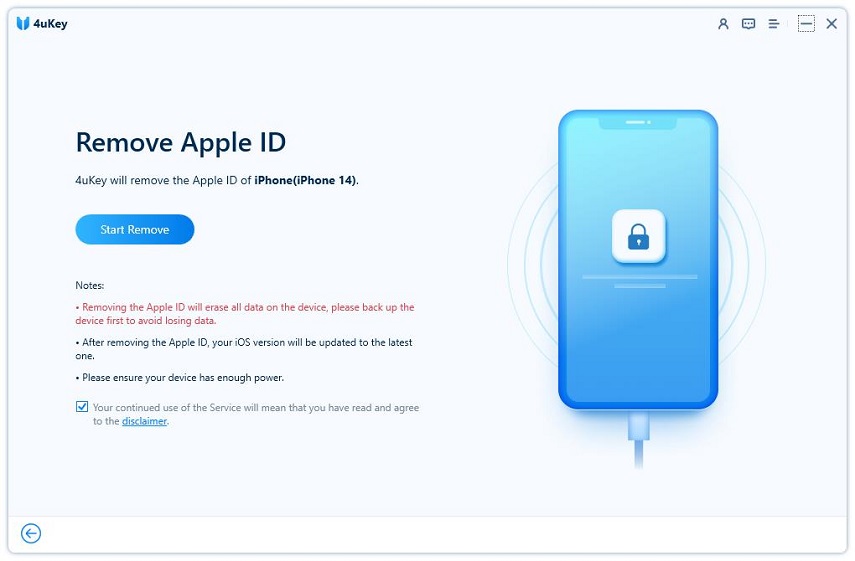 Обычно у таких пользователей появляется вопрос: Какой минимальный возраст допустим для регистрации Apple ID? Появляется этот вопрос, когда система отказывает пользователю в продолжении регистрации своего аккаунта.
Обычно у таких пользователей появляется вопрос: Какой минимальный возраст допустим для регистрации Apple ID? Появляется этот вопрос, когда система отказывает пользователю в продолжении регистрации своего аккаунта.
Действительно, в момент регистрации учетной записи Apple ID с телефона или в iTunes, после указания недопустимого возраста при заполнении анкеты, российские пользователи сталкиваются со следующим сообщением:
Вы не можете создать Apple ID, поскольку Ваш возраст не соответствует минимальным требованиям.
Пользователи стран СНГ тоже иногда наблюдают подобное уведомление, но отображается оно на английском языке, так как языковая локализация пока не предусмотрена:
You cannot create an Apple ID because you do not meet the minimum age requirement.
Дело в том, что зарегистрировать аккаунт и пользоваться сервисами компании Apple могут пользователи, достигшие 13-летнего возраста. Но если Вам исполнилось 13 лет, то регистрировать ID можно только с согласия родителей (опекунов). С 18-ти лет регистрировать и пользоваться всеми Apple-услугами можно самостоятельно.
Но если Вам исполнилось 13 лет, то регистрировать ID можно только с согласия родителей (опекунов). С 18-ти лет регистрировать и пользоваться всеми Apple-услугами можно самостоятельно.
Очень часто пользователи вводят при регистрации Apple ID ошибочную дату рождения, после чего система отказывается продолжать регистрацию, постоянно ссылаясь на несоответствие возраста. Отказ происходит постоянно, не смотря на уже подходящую дату рождения.
В таком случае можно попробовать зарегистрировать Apple ID, используя другой или новый адрес электронной почты. Или другой компьютер, iPhone, iPad или iPod.
Действительно, в момент регистрации учетной записи Apple ID с телефона или в iTunes, после указания недопустимого возраста при заполнении анкеты, российские пользователи сталкиваются со следующим сообщением:
Вы не можете создать Apple ID, поскольку Ваш возраст не соответствует минимальным требованиям.
Пользователи стран СНГ тоже иногда наблюдают подобное уведомление, но отображается оно на английском языке, так как языковая локализация пока не предусмотрена:
You cannot create an Apple ID because you do not meet the minimum age requirement.
Дело в том, что зарегистрировать аккаунт и пользоваться сервисами компании Apple могут пользователи, достигшие 13-летнего возраста. Но если Вам исполнилось 13 лет, то регистрировать ID можно только с согласия родителей (опекунов). С 18-ти лет регистрировать и пользоваться всеми Apple-услугами можно самостоятельно.
Очень часто пользователи вводят при регистрации Apple ID ошибочную дату рождения, после чего система отказывается продолжать регистрацию, постоянно ссылаясь на несоответствие возраста. Отказ происходит постоянно, не смотря на уже подходящую дату рождения.
В таком случае можно попробовать зарегистрировать Apple ID, используя другой или новый адрес электронной почты. Или другой компьютер, iPhone, iPad или iPod.
При использовании учетной записи Apple ID важно правильно указать вашу дату рождения.
Эта информация используется для включения определенных функций и правильного отображения вашего возраста в таких функциях, как «Семейный доступ».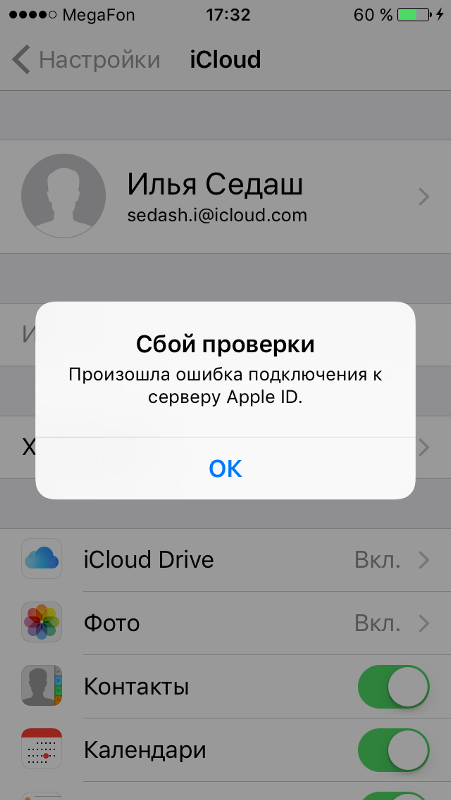 В некоторых случаях она может использоваться для сброса пароля.
В некоторых случаях она может использоваться для сброса пароля.
Чтобы обновить или исправить дату рождения, связанную с идентификатором Apple ID, выполните следующие действия.
На странице учетной записи Apple ID
- Войдите на страницу своей учетной записи Apple ID. Может потребоваться ответить на контрольные вопросы.
- В разделе «Учетная запись» выберите «Изменить».
- Обновите дату своего рождения и щелкните «Готово».
В зависимости от того, как был создан идентификатор Apple ID, вам может потребоваться предоставить дополнительные сведения или изменить имя пользователя Apple ID с номера мобильного телефона на адрес электронной почты.
На устройстве iPhone, iPad или iPod touch
- Перейдите в меню «Настройки» > [ваше имя].
- Нажмите «Имя, номера телефонов, e-mail». Может потребоваться ввести пароль для вашего идентификатора Apple ID.
- Нажмите «Изменить день рождения» или «День рождения». Может потребоваться ответить на контрольные вопросы.

- Обновите дату своего рождения и нажмите «Готово».
Чтобы изменить дату своего рождения на любой возраст менее 13 лет*, необходимо входить в группу Семейный доступ, а организатор семейного доступа должен одобрить изменение. После обновления даты рождения следуйте инструкциям на экране, чтобы отправить по электронной почте запрос организатору семейного доступа. Организатор семейного доступа может войти на свою страницу учетной записи Apple ID, чтобы подтвердить изменение даты рождения и принять соглашение о раскрытии конфиденциальных данных ребенка, введя запрошенную информацию из указанного в учетной записи способа оплаты.
Убедитесь, что дата рождения указана правильно. Указав возраст менее 13 лет, вы не сможете изменить дату рождения. Узнайте больше об идентификаторах Apple ID для детей.
* Возраст варьируется в зависимости от страны или региона.
Портал о продуктах Apple
Что делать, если произошел сбой проверки Apple iD?
С покупкой хоть какого «яблочного» девайса для вас придется зарегистрировать Apple ID. Это неотклонимый шаг для использования устройства. Самые типичные ошибки при создании apple id. Дата рождения была сменена на другую. Эти данные будут необходимы даже при ординарном скачивании бесплатного приложения с магазина AppStore. Бывают случаи, когда выполнить вход через учетную запись не выходит. Что делать в таком случае?
Это неотклонимый шаг для использования устройства. Самые типичные ошибки при создании apple id. Дата рождения была сменена на другую. Эти данные будут необходимы даже при ординарном скачивании бесплатного приложения с магазина AppStore. Бывают случаи, когда выполнить вход через учетную запись не выходит. Что делать в таком случае?
Apple ID
ID эта ваша учетная запись, через которую вы сможете воспользоваться службами Apple. К ним относятся: AppStore, iMessage, iCloud, Apple Music, FaceTime и другие. С помощью этой записи вы можете в iCloud включить функцию поиска iPhone и в случае утраты телефона, заблокировать его дистанционно.
Так же данные Apple ID применяются при синхронизации и восстановлении устройства. При регистрации вы получаете 5 ГБ места в пасмурном хранилище iCloud. Можете располагать там резервные копии личных данных для случаев восстановления. Вход в эти службы происходит через пароль от учетной записи. Сделать такую запись можно несколькими способами.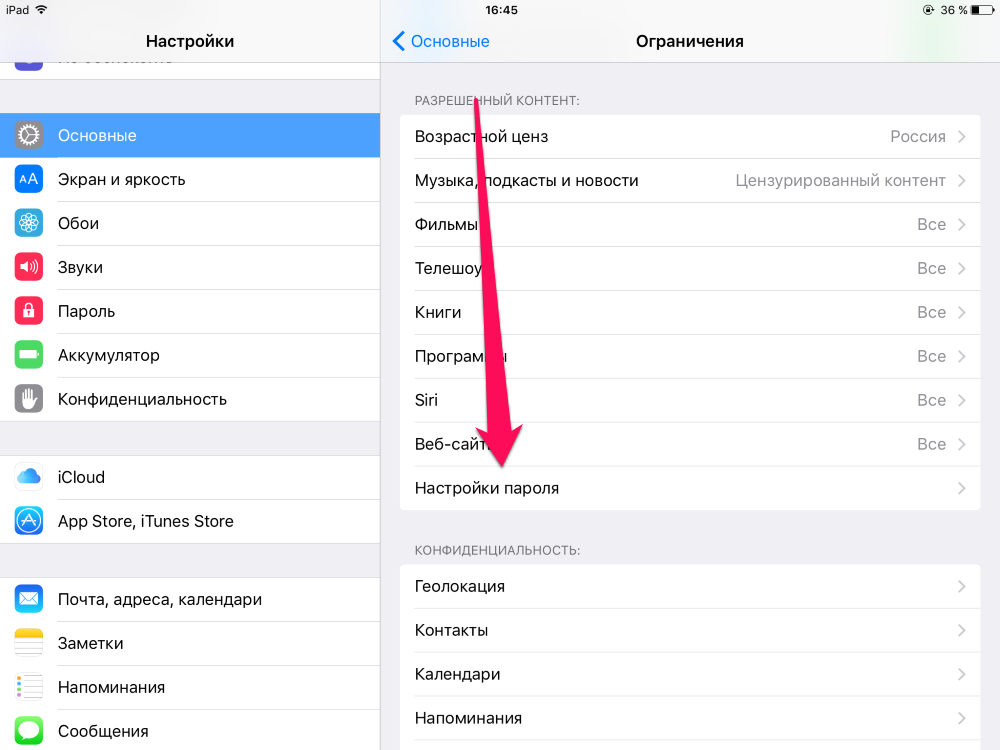
Способы создания Apple ID
Обычно такая учетная запись создается при первом использовании девайса. Если вы уже воспользовались, к примеру, iPhone, то при смене старенькой модели новейшей сможете использовать уже имеющийся ID. Самый 1-ый шаг это создание электрического ящика. Непременно используйте свои данные и указывайте их корректно. В предстоящем для вас может пригодиться вернуть от ящика пароль (если забудете) тогда и вы можете подтвердить, что это конкретно ваш электрический адресок.
Создавать учетную запись можно с помощью компьютера либо конкретно с самого устройства. После указания даты рождения, apple id, после этого при при создании id я. В обоих случаях пригодится подключение к вебу с неплохим сигналом и скоростью. Для сотворения конкретно с девайса есть два пути: с помощью указания карты оплаты и бесплатным методом. Условно можно поделить создаваемые учетные записи на бесплатные и с указанием номера карты. Регистрация карты нужна в этом случае, если вы собираетесь брать софт.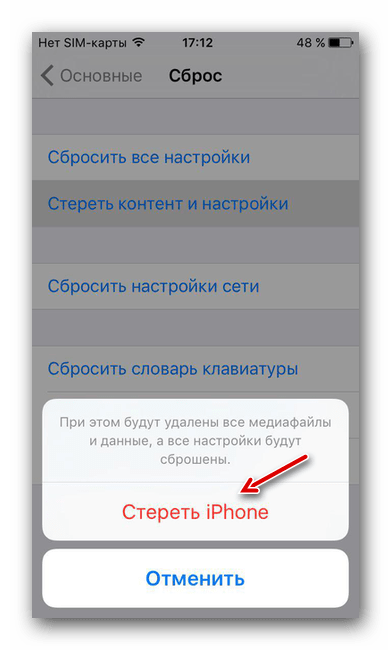 Для этого откройте значок «настроек» и найдете раздел «iTunes Store, App Store». В развернувшейся области нажмите пункт «создать Apple ID».
Для этого откройте значок «настроек» и найдете раздел «iTunes Store, App Store». В развернувшейся области нажмите пункт «создать Apple ID».
Для бесплатной регистрации откройте значок AppStore. Изберите какое-нибудь бесплатное приложение и нажмите кнопку «скачать». Выйдет оповещение с несколькими вариациями действий: зайти через имеющийся ID или создать новый. Выбирайте «создать…». Дальше пути первого способа и второго практически идентичны. Введите данные для регистрации. Прочитайте все условия и предлагаемую информацию. После того как вы нажмете «принять» вы согласитесь действовать в их рамках.
Ответьте на несколько вопросов (запишите где-нибудь ответы), которые помогут при восстановлении учетной записи. После появится сообщение о производимой оплате. Если регистрируете карту, укажите ее данные. Если используете бесплатный способ, то жмите «нет». Завершите регистрацию нажатием «далее». Проверьте указанную в регистрации почту. Откройте письмо от Apple и следуйте инструкции.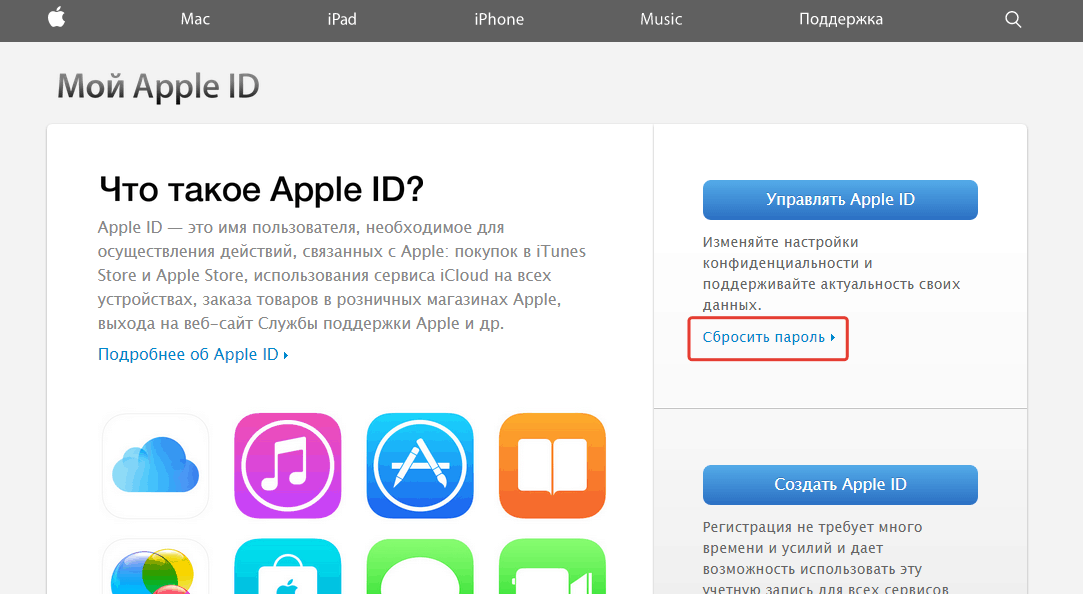 Готово.
Готово.
Второй метод задействует ПК и программу iTunes. Здесь так же можно указывать карту или нет. Откройте программу и в рабочей области справа кликните «iTunes Store», если будете указывать карту. Дата рождения новый apple id, но при нескольких при создании. Если нет, то зайдите в магазин и скачайте бесплатное приложение и откройте через него меню. Следующие шаги одинаковые. Появится оповещение, в котором нужно кликнуть «создать…». Указываете все данные, отвечаете на вопросы, читаете и соглашаетесь с условиями как описано выше. Так же указываете данные карты или кликайте «нет». Завершаете регистрацию, проверяете почту, следуете инструкции.
Как создать Apple ID (детальная инструкция). Создаем Apple ID легко!
Детальная инструкция для создания учетной записи Apple ID, которая позволяет использовать все сервисы Apple
Мікс – Как
создать Apple ID (детальная инструкция). Создаем Apple ID легко!
Приветствую Вас на своём канале, с вами Алекс Геч Ранее я уже рассказывал о том, как создать Apple ID без кредит.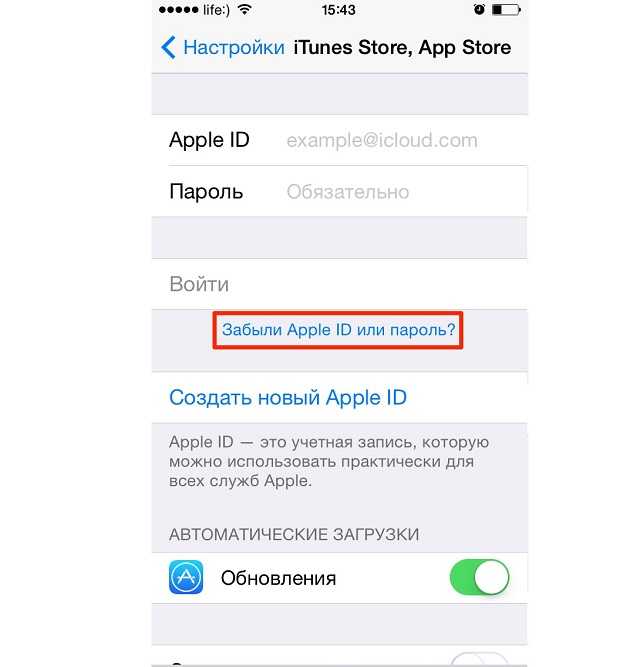
Проблемы со входом в PlayStation™Network (Россия)
Узнайте, как решить наиболее распространенные проблемы при подключении к PlayStation™Network (PSN).
- Забыли свой пароль?
- Забыли свой идентификатор входа в сеть (адрес электронной почты) для PSN?
- Помните свое имя пользователя и пароль, но не можете войти в систему?
- Может ли кто-то другой использовать вашу учетную запись?
- Испытываете проблемы с двухэтапной аутентификацией?
- Предотвратите проблемы с учетной записью в будущем
Забыли свой пароль?
Если вы забыли свой пароль или проверочные данные (например, дату рождения), ознакомьтесь с руководством ниже, это поможет вам восстановить доступ к учетной записи.
Сброс пароля
Забыли свой идентификатор входа в сеть (адрес электронной почты) для PSN?
- Проверьте почтовый ящик и убедитесь, что письма с темой «Покупка PlayStation» нет ни в одной из папок, включая папки с нежелательной и подозрительной почтой.
 Если вы найдете адрес электронной почты, который привязан к вашей учетной записи, сбросьте пароль, следуя рекомендациям, указанным в руководстве ниже.
Если вы найдете адрес электронной почты, который привязан к вашей учетной записи, сбросьте пароль, следуя рекомендациям, указанным в руководстве ниже.
Сброс пароля
- Если вы так и не вспомнили адрес электронной почты, привязанный к вашей учетной записи, свяжитесь с нами.
Обратитесь в службу поддержки PlayStation
Помните свое имя пользователя и пароль, но не можете войти в систему?
- Вы подтвердили идентификатор входа в сеть (адрес электронной почты)?
Найдите письмо с темой «Подтверждение PlayStation» в своем почтовом ящике и нажмите на ссылку в письме, чтобы подтвердить свой идентификатор входа.
- Ваше системное программное обеспечение обновлено до последней версии?
Выберите свою консоль, чтобы получить дополнительную информацию.
Обновите системное программное обеспечение консоли PS5™
Обновите системное программное обеспечение консоли PS4™
Сброс пароля
Выключите консоль и маршрутизатор, а затем включите их снова.

Если вы используете Wi-Fi для подключения консоли к Интернету, попробуйте использовать проводное соединение. Чтобы получить больше информации об устранении проблем с подключением, перейдите в раздел «Решение проблем и подключение».
- Попытайтесь войти в сеть на странице управления учетной записью.
Если вы не можете получить доступ к своей учетной записи, возможно, вас заблокировали. Ознакомьтесь с руководством ниже, чтобы получить дополнительную информацию.
Приостановка доступа к PSN
Может ли кто-то другой использовать вашу учетную запись?
Если вы считаете, что ваша учетная запись была взломана, ознакомьтесь с руководством ниже, чтобы получить дополнительную информацию.
Украденные (взломанные) учетные записи
Испытываете проблемы с двухэтапной аутентификацией?
Если у вас возникли проблемы с получением проверочного текстового сообщения или кода, ознакомьтесь с руководством ниже, чтобы восстановить доступ к своей учетной записи.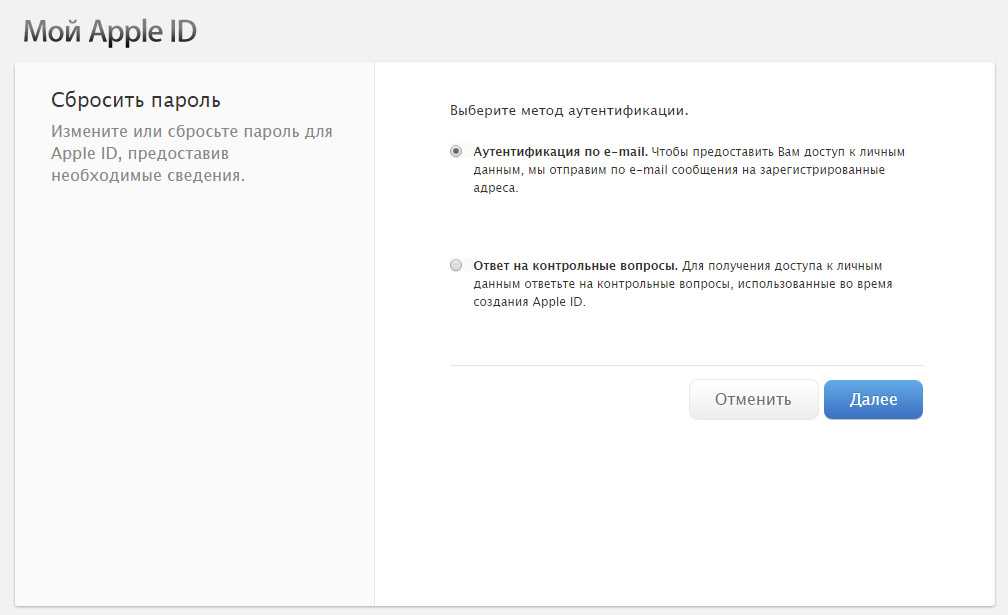
Проблемы, связанные с двухэтапной аутентификацией
6 способов исправить ошибку проверки Apple ID в 2022 году
от Anna Sherry Обновлено 03 февраля 2021 г. / Обновление для советов для iPhone
При использовании iPhone или iPad вы можете получить эту ошибку. Эта ошибка часто возникает всякий раз, когда вы пытаетесь подключиться к Apple Store, iTunes, iCloud и т. д. со своего устройства после его обновления. Всякий раз, когда вы получаете сообщение об ошибке «Ошибка проверки Apple ID», вы можете быть уверены, что вам не будут пользоваться многими услугами, связанными с использованием iPhone, iPad и других продуктов Apple.
Но вам не нужно беспокоиться об этом сообщении об ошибке, потому что вы можете исправить его с помощью некоторых простых процедур. Поэтому сейчас мы сосредоточимся на том, что вы можете сделать, чтобы исправить ошибку проверки на iPhone.
Почему проверка Apple ID не удалась
Есть несколько ситуаций, когда причины известны.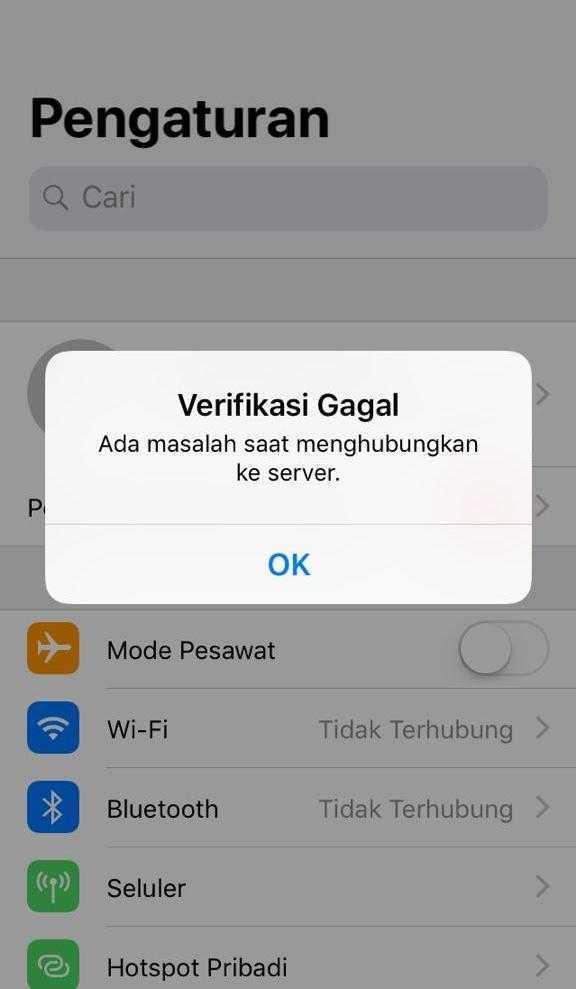
- Иногда вы можете пытаться подключиться к службе Apple при плохом интернет-соединении. К сожалению, вы получите сообщение об ошибке «Apple Verification Failed». Чтобы это исправить, просто убедитесь, что интернет-соединение хорошее.
- В других случаях ввод неправильного идентификатора Apple ID и пароля также может привести к этой проблеме.
Независимо от причины этой ошибки, вы можете быть уверены, что для нее есть решение.
Как исправить ошибку проверки iPhone/iPad 6 способами
Как указано выше, плохое подключение к Интернету может затруднить проверку вашего Apple ID. Поэтому, прежде чем использовать любой из 6 способов ниже, чтобы исправить ошибку, важно убедиться, что ваш iPhone или iPad подключен к стабильному интернету.
1. Повторно войдите в Apple ID в любой службе Apple, которую вы используете
Первое, что вы должны сделать, это повторно войти в свой Apple ID в любой из служб Apple, которые вы часто используете. Услуги, которые вы можете попробовать, включают Apple Online Store, услуги розничного магазина Apple, iTunes, Apple TV, FaceTime, iCloud, сообщества поддержки Apple и т. д.
Услуги, которые вы можете попробовать, включают Apple Online Store, услуги розничного магазина Apple, iTunes, Apple TV, FaceTime, iCloud, сообщества поддержки Apple и т. д.
При повторной попытке входа вам будет предложено ввести свой Apple ID и пароль. Если подключение к Интернету стабильно, вы сможете войти в систему без каких-либо сбоев.
2. Обновите iPhone/iPad до последней версии iOS
Если на вашем iPhone или iPad не работает последняя версия iOS, вам следует обновить ее. Чтобы обновить iOS до последней версии, выполните следующие действия:
Мы рекомендуем вам сохранить недавнюю резервную копию iCloud, прежде чем пытаться обновить свой iPad или iPhone.
4. Сброс настроек сети
Еще одним надежным решением проблемы является сброс настроек сети и повторный вход в любой сервис. Чтобы сбросить настройки сети, выполните следующие действия:
- Начните с открытия приложения «Настройки» на телефоне. Затем нажмите «Общие».

- Затем перейдите вниз и выберите параметр «Сброс», чтобы продолжить.
- Следующим шагом является нажатие на кнопку «Сбросить настройки сети». Вам будет предложено ввести пароль.
Наконец, вам нужно еще раз нажать «Сбросить настройки сети», чтобы подтвердить свой выбор. Теперь настройки сети будут сброшены автоматически. Попробуйте войти в любой сервис Apple, чтобы убедиться, что проблема устранена или нет.
5. Принудительный перезапуск, если проверка Apple снова не удалась
Поскольку на некоторых iPhone есть клавиша «Домой», а на других ее нет, есть два способа принудительно перезагрузить устройство, чтобы избавиться от ошибки «Ошибка проверки Apple».
iPhone 8 или более поздние модели
- Нажмите кнопку «Увеличение громкости» и быстро отпустите ее.
- Нажмите кнопку «Уменьшение громкости» и быстро отпустите ее.
- Теперь нажмите и удерживайте боковую кнопку. Не отпускайте его, пока на экране вашего устройства не появится логотип Apple.

iPhone 7 и более ранние модели
- Просто одновременно нажмите и удерживайте клавиши «Боковая сторона» + «Уменьшение громкости» около 10 секунд.
- Когда на экране появится логотип Apple, отпустите кнопки.
6. Обратитесь в службу поддержки Apple для получения дополнительной помощи
Шестой шаг включает обращение в службу поддержки Apple. Вы можете получить широкий спектр помощи, чтобы решить неизвестную ошибку проверки Apple ID.
Совет по Apple ID: как удалить Apple ID без пароля
Если 6 описанных выше способов не помогли решить проблему, рекомендуется удалить Apple ID с помощью Tenorshare 4uKey. Программа удалит Apple ID без пароля, а на вашем iPhone или iPad исчезнет уведомление «Произошла ошибка при подключении к серверу Apple ID».
Вот шаги по использованию Tenorshare 4uKey:
Установите и запустите программу. В главном интерфейсе 4uKey выберите «Разблокировать Apple ID».

- Используйте USB-кабель для подключения компьютера к iPad или iPhone. Разблокируйте экран устройства iOS и нажмите «Доверять».
Нажмите «Начать удаление», чтобы избавиться от Apple ID и учетной записи iCloud, связанных с устройством iOS, с которого вы хотите удалить Apple ID.
Сценарий 1. Если функция «Найти iPhone» отключена на вашем устройстве
Как только ваше устройство будет обнаружено, Tenorshare 4uKey немедленно разблокирует его, не стирая ваши данные.
Это займет несколько минут. Затем вы увидите следующий экран:
Сценарий 2: если функция «Найти iPhone» включена на вашем устройстве iOS (это для версии iOS ниже iOS 11.4)
Сначала сбросьте все настройки на iPad или iPhone, выполнив следующие действия: «Настройки» > «Основные» > «Сбросить все настройки». Это автоматически перезагрузит ваше устройство. После этого инструмент начнет удаление Apple ID.
После этого создайте новую учетную запись. В противном случае войдите в систему без другого существующего Apple ID.
В противном случае войдите в систему без другого существующего Apple ID.
Сценарий 3: если функция «Найти iPhone» включена, а версия iOS работает на iOS 11.4 или более поздней версии
Убедитесь, что на вашем устройстве включены пароль блокировки экрана и двухфакторная аутентификация. Если нет, Tenorshare 4uKey сообщит вам, что ваш iPad или iPhone не поддерживается.
- Настройка пароля блокировки экрана на iPad или iPhone
Перейдите в «Настройки» > «Идентификатор лица и код-пароль/Touch ID и код-пароль/Код-пароль». После этого нажмите «Включить пароль» и «Да». - Включите функцию двухфакторной аутентификации
Скачать файл прошивки
После загрузки пакета коснитесь параметра «Начать разблокировку», и процесс разблокировки устройства начнется немедленно.
После удаления Apple ID ваше устройство iOS перезагрузится. Когда появится экран блокировки активации, нажмите «Разблокировать с помощью пароля».
 Затем выберите «Использовать пароль устройства». Наконец, введите код доступа к экрану, чтобы завершить процесс.
Затем выберите «Использовать пароль устройства». Наконец, введите код доступа к экрану, чтобы завершить процесс.
При этом идентификатор Apple ID будет удален с вашего устройства, и проблема «ошибка проверки при подключении к серверу Apple ID» будет отключена.
Вкратце, мы показали различные методы, которые вы можете использовать для исправления ошибки «Ошибка проверки Apple ID» на вашем устройстве iOS.
Ошибка проверки Apple ID — (1-888-272-9xxx)
18 января 2020 г., geekshelp
Содержание
Иногда может быть ошибка при проверке Apple ID . Таким образом, может быть несколько причин, которые перечислены ниже. Эти методы помогут вам исправить ошибку Apple Id Verification Failed .
Причина 1: Плохое подключение к Интернету.
Для входа в службы Apple требуется подключение к Интернету . Стабильное подключение к Интернету является обязательным условием, поэтому настоятельно рекомендуется подключаться через сеть Wi-Fi .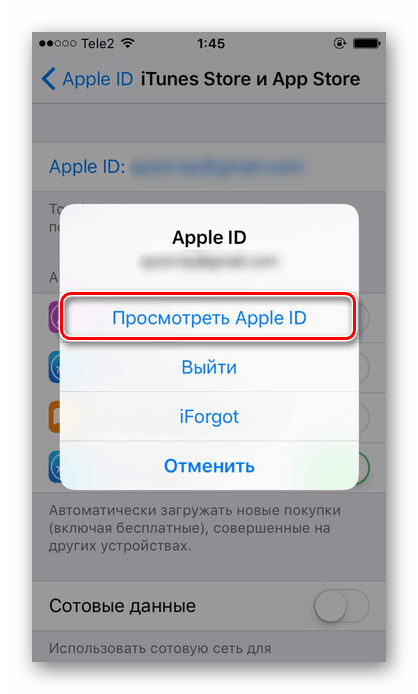
Попробуйте открыть любой веб-сайт по вашему выбору через браузер. Если вы считаете, что он загружается слишком медленно, ваш сеть не должна работать нормально. Если вы используете Wi-Fi, попробуйте подключиться к другой сети или перезагрузить маршрутизатор. Вместо этого вы также можете использовать свои сотовые данные.
Причина 2: Неверный идентификатор Apple ID и пароль
Возможно, вы все время вводили неверный идентификатор и пароль . Если вы забыли свой пароль , вы можете сбросить его, перейдя на страницу учетной записи Apple ID .
Нажмите Забыли Apple ID или пароль . У вас будет возможность ответить на контрольные вопросы или получить новый пароль , отправленный на ваш адрес электронной почты . Если вы не считаете, что вышеуказанные проблемы являются причиной ошибки, у нас есть решения, которые могут вам подойти.
Вот что делать, если вы продолжаете получать ошибку «Ошибка проверки » при попытке подключиться к серверу Apple ID на вашем iPhone или iPad . Попробуйте эти четыре шага, прежде чем говорить с Apple, так как они просто скажут вам то же самое после долгого ожидания;
- Перезагрузить iPhone или iPad
- Перезагрузите свой маршрутизатор и модем
- Попробуйте itry Wi -Fi
- Обновление вашего iPhone с помощью iPhone 6.
- . модем не будет работать , но время от времени это решит проблему. Нам не удалось отключить Wi-Fi и попытаться использовать LTE для , завершить настройку или , найти обновление 9.0004 .
Способ 1. Выполните быстрый сброс настроек устройства.
Это первое в списке, так как это одно из самых простых действий. Вам просто нужно удерживать кнопки питания и кнопки «Домой» вместе, пока не появится логотип Apple.
 Снова включите устройство и проверьте, можете ли вы теперь войти без проблем .
Снова включите устройство и проверьте, можете ли вы теперь войти без проблем .Способ 2: выйти и снова войти
Это эффективный способ решения временных проблем в службах Apple. Если вы пытаетесь войдите в iCloud , выполните следующие действия.
- Откройте Настройки на своем устройстве и коснитесь iCloud .
- Найдите кнопку Выход и нажмите ее.
- Нажмите Выйти еще раз до подтвердите .
- Появится сообщение. Выберите Удалить из моего iPhone .
- Введите свой пароль в соответствующее поле и нажмите Выключить, чтобы продолжить . Теперь вы вышли из своей учетной записи iCloud .
- Чтобы войти еще раз , нажмите iCloud. Введите свой Apple ID и нажмите «Войти».
 Выход . Войдите еще раз, нажав «Войти».
Выход . Войдите еще раз, нажав «Войти».Способ 3. Обновите iOS
На вашем устройстве установлена последняя версия iOS ? Если нет, то это во многом связано с тем, почему вы видите сообщение об ошибке .
Обновление вашего устройства устранит ошибки и сбои в системе. Чтобы проверить наличие доступных обновлений, перейдите в Настройки и нажмите Обновление ПО .
Убедитесь, что обновили iDevice до последней версии . В противном случае может возникнуть ошибка, а затем привести к сбою проверки Apple ID на iPhone и iPad .
Шаг 1. Найдите обновление ПО
Откройте « Настройки » на вашем устройстве iOS . Выберите « General » и выберите « Software Update », чтобы узнать, доступно ли обновление iOS .

Шаг 2. Обновите iPhone до последней версии iOS. Убедитесь, что Wi-Fi или сотовая сеть работают стабильно.
Метод 4: сброс настроек сети
Сброс сетевых настроек вашего устройства может помочь. Это действие не удалит ни один из ваших файлов , так что вам не о чем беспокоиться.
Если сеть Wi-Fi , к которой вы подключаетесь, находится в хорошем состоянии, то вы можете сбросить настройки сети на исправить сбой проверки Apple ID неизвестные ошибки .
Шаг 1. Сброс настроек сети
- Выберите « Общие » под своим iPhone «9».0003 Настройки “.
- Прокрутите вниз и выберите « Сброс ».
- Нажмите « Сбросить настройки сети » и нажмите « Сбросить », чтобы подтвердить сброс сети iPhone .
Шаг 2.
 Подключите iPhone к стабильной сети Wi-Fi.
Подключите iPhone к стабильной сети Wi-Fi. - Выберите « Wi-Fi » и включите « Запрашивать подключение к сети » ниже.
- Теперь вы можете выбрать сеть Wi-Fi и ввести ее пароль. Метод 5. Попробуйте другую сеть WiFi настраивать. Это заняло всего несколько минут и было простым решением. Проблемная сеть — это маршрутизатор TP-Link , и есть много тем, предлагающих включать и выключать всевозможные настройки, чтобы iPhone работал с Маршрутизаторы TP-Link , но это не единственная причина проблемы.
Обновление с помощью iTunes
Тот же телефон не смог установить обновление iOS 11.0.2 в домашней сети WiFi. При проверке обновлений мы увидели Verification Failed : произошла ошибка при повторном подключении к серверу Apple ID .
На этот раз попытка другой сети Wi-Fi не сработала, а также включение и выключение режима полета или попытка найти обновление через LTE .

9005



 Если вы найдете адрес электронной почты, который привязан к вашей учетной записи, сбросьте пароль, следуя рекомендациям, указанным в руководстве ниже.
Если вы найдете адрес электронной почты, который привязан к вашей учетной записи, сбросьте пароль, следуя рекомендациям, указанным в руководстве ниже. 
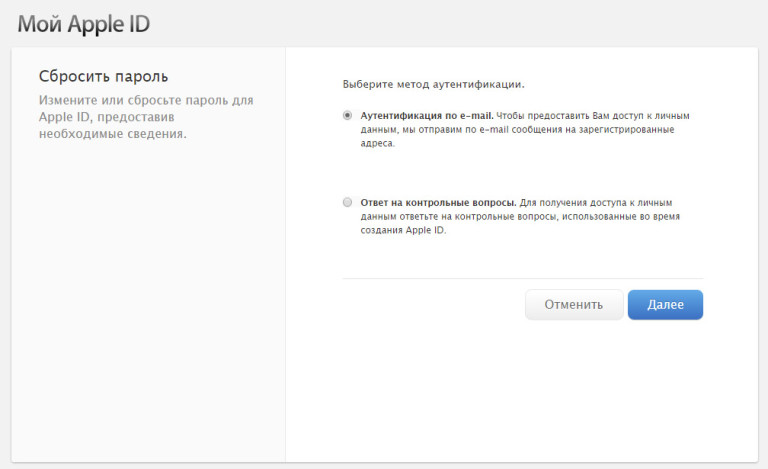


 Затем выберите «Использовать пароль устройства». Наконец, введите код доступа к экрану, чтобы завершить процесс.
Затем выберите «Использовать пароль устройства». Наконец, введите код доступа к экрану, чтобы завершить процесс.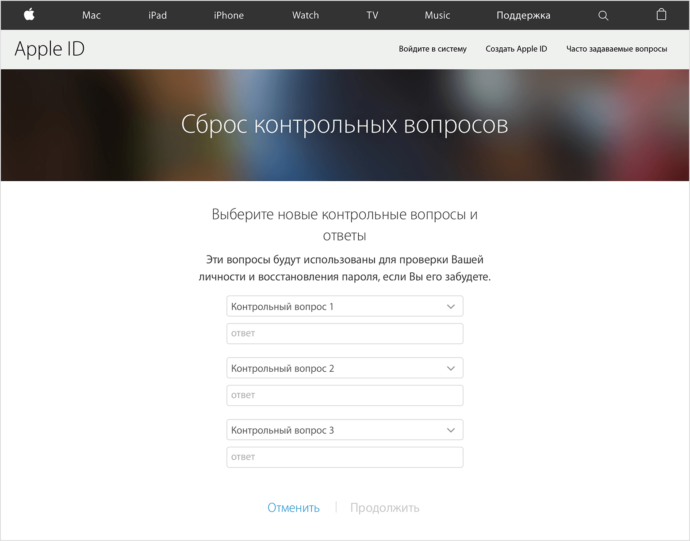 Снова включите устройство и проверьте, можете ли вы теперь войти без проблем .
Снова включите устройство и проверьте, можете ли вы теперь войти без проблем . Выход . Войдите еще раз, нажав «Войти».
Выход . Войдите еще раз, нажав «Войти».
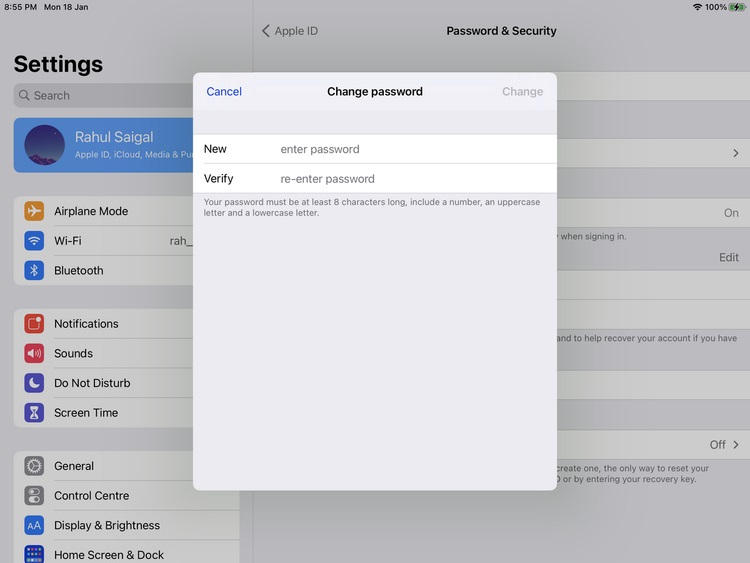 Подключите iPhone к стабильной сети Wi-Fi.
Подключите iPhone к стабильной сети Wi-Fi.