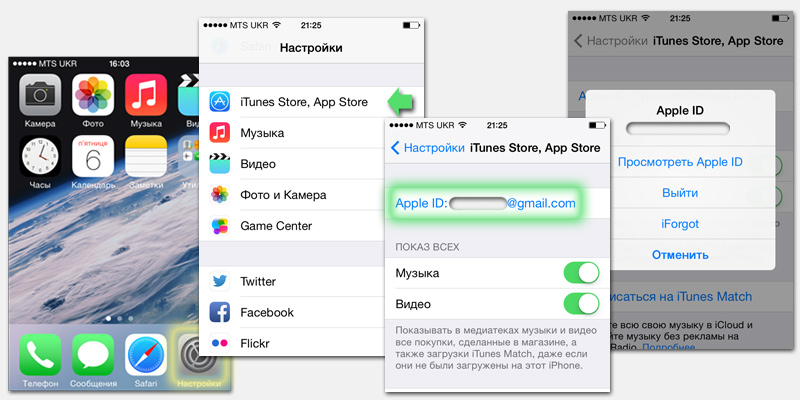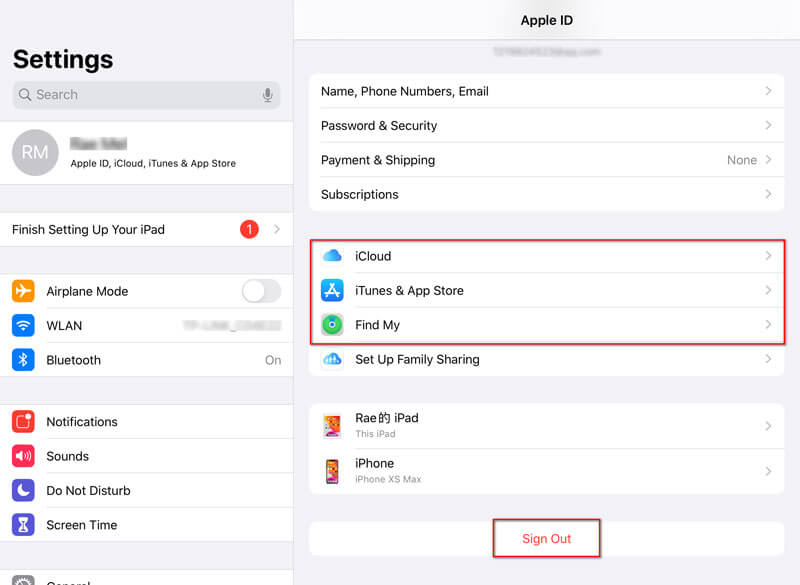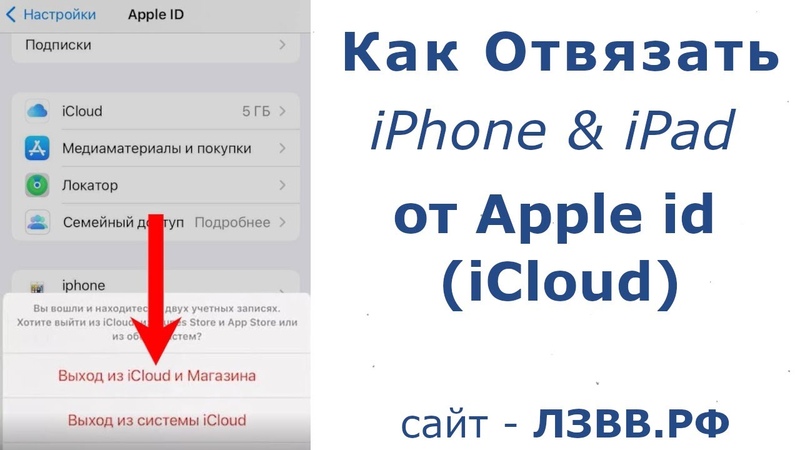Содержание
Выход из iCloud на устройстве iPhone, iPad, iPod touch, Apple TV или компьютере Mac
Если вы хотите прекратить использовать iCloud на одном из своих устройств, узнайте, как выйти из системы и что происходит при выходе.
Что происходит при выходе из iCloud на устройстве
Вы можете выйти из iCloud в любое время, когда захотите прекратить пользоваться этим сервисом и связанными с ним сервисами на своем устройстве. Эти сервисы перечислены ниже. Прежде чем выйти из учетной записи, убедитесь, что отключение этих сервисов вас устраивает. Если вы хотите прекратить использовать только некоторые из функций iCloud, можно изменить настройки iCloud вместо выхода из этого сервиса.
- Apple Pay, Apple Cash и Apple Card1
- Локатор
- Game Center
- Приложение «Дом» для управления устройствами HomeKit
- Резервное копирование iCloud
- iCloud Drive
- Связка ключей iCloud
- Почта iCloud
- Фото iCloud
- Общая медиатека iCloud
- Быстрые команды Siri
- Диктофон
- Общие альбомы
- Приложение «Сообщения» в iCloud
- Напоминания
- Общие заметки
- Общие документы Pages, Numbers и Keynote
- Обновления контактов, календарей, напоминаний, закладок и вкладок Safari
- Функции непрерывности, например Handoff, универсальный буфер обмена и авторазблокировка с помощью Apple Watch
- Данные установленных сторонних приложений, которые используют iCloud
При выходе все данные, хранящиеся в iCloud, будут удалены с вашего устройства, но останутся в iCloud. Перед выходом вам будет предложено сохранить их копию на устройстве.
Перед выходом вам будет предложено сохранить их копию на устройстве.
Если у вас есть iCloud+ и вы выйдете из iCloud на своем устройстве, на нем будет прекращена поддержка таких функций iCloud, как «Частный узел», «Скрыть e‑mail» и «Защищенное видео HomeKit», а также доступ к пользовательскому домену электронной почты2.
1. Ваши учетные записи Apple Cash и Apple Card связаны с вашим идентификатором Apple ID. Их нельзя связать с другим идентификатором Apple ID. Доступ к ним с использованием другого идентификатора Apple ID также невозможен.
2. Некоторые функции доступны не во всех странах и регионах.
Как продолжить пользоваться App Store, iMessage и FaceTime на устройстве
Выход на устройстве iPhone, iPad или iPod touch
- Перейдите в меню «Настройки» и нажмите свое имя.
- Прокрутите страницу до конца вниз.
- Нажмите «Выйти».
- Введите пароль для идентификатора Apple ID и нажмите «Выключить». Забыли пароль идентификатора Apple ID?
- Включите данные, копию которых требуется сохранить на устройстве.

- Нажмите «Выйти».
- Нажмите «Выйти» еще раз, чтобы подтвердить выход из iCloud.
Выход на компьютере Mac
В macOS Ventura и более поздних версий сделайте следующее.
- Выберите меню Apple () > «Системные настройки».
- Выберите свое имя.
- Нажмите кнопку «Выйти».
- Если перед выходом требуется сохранить копию данных iCloud на компьютере Mac, установите соответствующие флажки. Затем щелкните «Оставить копию».
- Если требуется сохранить копию паролей Safari на компьютере Mac, щелкните «Сохранить на этом Mac».
В macOS Monterey и более ранних версий сделайте следующее.
- Выберите меню Apple > «Системные настройки».
- Щелкните идентификатор Apple ID, а затем — «Обзор».
- Нажмите кнопку «Выйти».
- Если перед выходом требуется сохранить копию данных iCloud на компьютере Mac, установите соответствующие флажки. Затем щелкните «Оставить копию».
- Если требуется сохранить копию паролей Safari на компьютере Mac, щелкните «Сохранить на этом Mac».

Выход на часах Apple Watch
Выход на Apple TV
- Перейдите в раздел «Настройки» > «Учетные записи» > «iCloud».
- Нажмите «Выйти».
Выход из iCloud для Windows
- Откройте приложение iCloud для Windows.
- Нажмите кнопку «Выйти».
Дата публикации:
Как отвязать iPhone от Apple ID старого владельца. 4 способа
Забыть пароль от iPhone — это, пожалуй, самое лайтовое из того, что может с вами случиться. Несмотря на то что восстановить защитную комбинацию нельзя ни в каком виде, её всегда можно сбросить. Другое дело — забыть пароль от Apple ID. Без него вы не сможете ни резервную копию восстановить, ни доступ к своим данным получить, ни «Найти iPhone» отключить. В общем, получите наполовину кирпич, который и не кирпич вроде бы, но и на то, чтобы называться полноценным Айфоном, уже вряд ли потянет.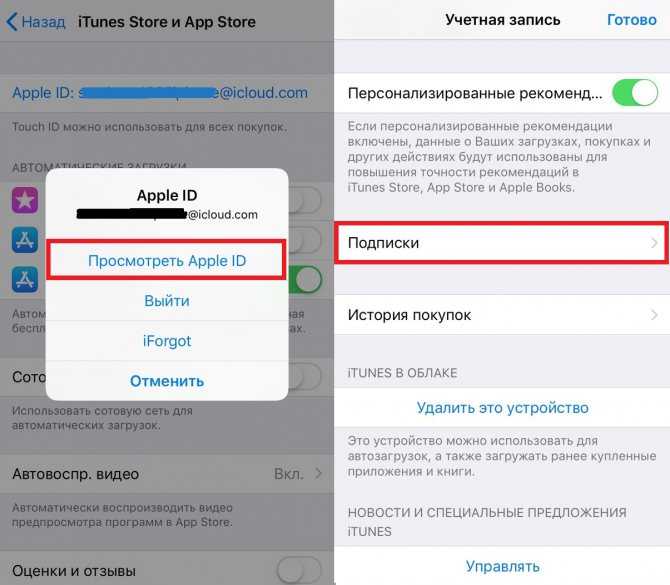 Впрочем, выход есть.
Впрочем, выход есть.
Удалить iCloud можно даже без пароля и даже если аккаунт вам не принадлежит
Прежде чем мы перейдём к инструкциям, следование которым позволяет сбросить Apple ID, давайте разберёмся, зачем вообще нужно отвязывать iPhone от аккаунта Apple. Всё дело в том, что iPhone привязывается к учётной записи так же, как — пожалуй, это самая понятная аналогия — квартира к её собственнику.
Содержание
- 1 Зачем удалять Apple ID
- 2 Как удалить iCloud-аккаунт старого владельца
- 3 Как сбросить Apple ID без пароля
- 4 Как отвязать iPhone от Apple ID
- 4.1 Удалить Apple ID через iTunes
- 5 Сбросить Эпл Айди
Зачем удалять Apple ID
Сбросить учётную запись iCloud можно без лишних проблем, если знать, как это делать
Это защищает смартфон от несанкционированного вмешательства и не оставляет посторонним даже малейшего шанса завладеть им. Более того, аккаунт даже не даёт выполнить большую часть значимых действий, если вы не сумеете отвязать iPhone от Apple ID.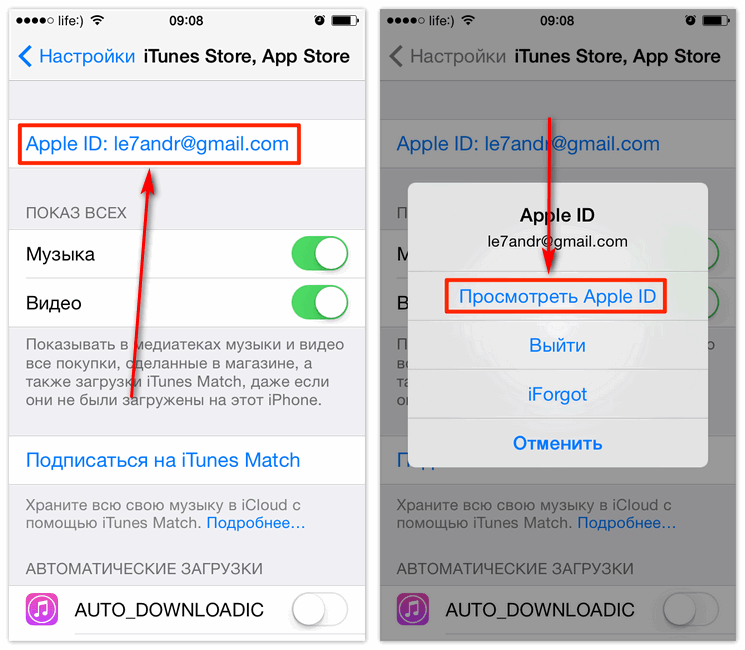 Поэтому лучше не забывать пароль от Apple ID.
Поэтому лучше не забывать пароль от Apple ID.
Без Apple ID вы не сможете:
- Восстановить резервную копию;
- Войти в новый аккаунт Apple ID;
- Скачать приложения из App Store;
- Отключить «Найти iPhone»;
- Скачать данные из облака iCloud;
- Удалённо сбросить свой iPhone;
- Удалённо найти свой iPhone при утере.
Причём неважно, забыли ли вы свой пароль или пытаетесь получить доступ к iPhone постороннего человека. Например, после покупки. В любом случае вы не сможете выполнить ни одного из перечисленных выше действий до тех пор, пока не разблокируете или не сбросите учётную запись. К счастью для вас, это возможно.
Как удалить iCloud-аккаунт старого владельца
Если учётная запись принадлежит вам, наверное, первым делом всё-таки лучше попробовать её восстановить. Это не так сложно, как вам кажется, а, если не получится, можно перейти к другим, чуть более агрессивным, но оттого не менее эффективным способам:
- Перейдите по этой ссылке и введите свой Apple ID;
- Введите номер телефона, привязанный к аккаунту;
Восстановить учётную запись проще, чем сбрасывать
- Подтвердите сброс пароля и дождитесь подтверждения на другом своём устройстве;
Для восстановления вам потребуется свой номер телефона
- Нажмите «Сбросить» и следуйте инструкциям на экране;
- Если другого устройства нет, скачайте приложение «Поддержка Apple» на устройство близкого;
Без доверенного устройства ничего не выйдет
- Откройте его и в разделе «Темы» выберите «Пароль и безопасность»;
Сбросить пароль от Apple ID можно на любом витринном устройстве в APR
- Нажмите «Сбросить пароль Apple ID» — «Начать» — «Другой Apple ID»;
- Введите Apple ID, который хотите сбросить и нажмите «Далее».

Кстати говоря, если ни у кого из ваших близких нет iPhone или iPad, вы можете воспользоваться устройством Apple в авторизованном магазине со статусом APR. Это можно сделать на любом выставочном экземпляре. Не беспокойтесь, сотрудники знают, как отвязать Apple ID, поэтому помогут вам, если вы сами не в состоянии справиться со сбросом.
Как сбросить Apple ID без пароля
Проще и логичнее всего отвязать Apple ID, не зная пароля с помощью утилиты Tenorshare 4uKey. Она позволяет отвязать iPhone от чужого Apple ID или вашего собственного, если вы забыли пароль и не можете его восстановить. От вас не потребуется ни номера телефона, ни другого доверенного устройства, ни тем более ответов на секретные вопросы.
- Скачайте Tenorshare 4uKey себе на компьютер;
- Подключите iPhone к компьютеру по кабелю;
Удалить Apple ID можно даже без пароля
- На главном экране выберите «Разблокировать Apple ID»;
- На следующем этапе нажмите кнопку «Начать»;
Подключите iPhone к компьютеру и нажмите «Начать»
- Если функция «Найти iPhone» выключена, на самом смартфоне перейдите в «Настройки» — «Основные» — «Сброс» и сбросьте все настройки;
- Дождитесь удаления и вы увидите, что вместе с настройками был сброшен и Apple ID;
Сбросьте настройки на iPhone
- А, если функция «Найти iPhone» включена, откройте Safari на iPhone, перейдите по этой ссылке и скачайте сертификат;
- Перейдите в «Настройки iPhone» — «Профиль загружен» и установите сертификат;
Без профиля ничего не получится
- Затем перейдите в раздел Wi-Fi, найдите своё подключение и нажмите «i» напротив своей сети;
- Отсюда перейдите во вкладку «Настройка прокси» и выберите «Вручную» и в поле «Сервер» введите appleid.
 tenorshare.com, а в поле «Порт» — 8080;
tenorshare.com, а в поле «Порт» — 8080;
Настроить прокси тоже нужно обязательно
- В окне утилиты Tenorhshare 4uKey появится запрос на удаление «Найти iPhone» — введите OFF;
- Дождитесь процедуры отвязки iPhone от учётной записи и активируйте его заново.
Скачать 4uKey
Несмотря на кажущуюся сложность, этот способ максимально прост хотя бы потому, что не требует выполнения джейлбрейка, как многие другие утилиты. Всё, что от вас потребуется — это следовать инструкциям на экране своего компьютера, лишь изредка выполняя те или иные действия на смартфоне. В результате всего через несколько минут после подключения iPhone к Mac или ПК вы получите полностью чистый аппарат Apple, непривязанный к чужому аккаунту Apple ID.
Как отвязать iPhone от Apple ID
Если вы располагаете паролем от аккаунта Apple ID, к которому привязан ваш iPhone, вам будет ещё проще. Несмотря на то что подобная удача встречается нечасто, бывает, что люди продают свои смартфоны вместе с учётными записями. Например, если к ним привязано много приложений и игр, которые имеют определяющее значение для покупателя. Да, это не совсем безопасно, но факт остаётся фактом — подобные случаи действительно имеют место.
Например, если к ним привязано много приложений и игр, которые имеют определяющее значение для покупателя. Да, это не совсем безопасно, но факт остаётся фактом — подобные случаи действительно имеют место.
Итак, если у вас есть пароль от аккаунта, ответить на вопрос, как удалить Apple ID, ещё проще:
- Перейдите на сайт icloud.com и авторизуйтесь;
- Затем нажмите на «Найти iPhone» — «Все устройства»;
Стереть iPhone, а потом отвязать его от iCloud можно только с паролем
- Выберите свой iPhone и нажмите «Стереть iPhone»;
- После сброса в карточке устройства появится кнопка отвязки от учётной записи — нажмите на неё и подтвердите действие.
Удалить Apple ID через iTunes
То же самое можно сделать с помощью iTunes или Finder, в зависимости от операционной системы, которой вы пользуетесь. Принципиальных отличий от предыдущего способа нет, за тем лишь исключением, что отвязка iPhone через компьютер не требует использования веб-браузера. Но по результативности и количеству действий, которые вам предстоит предпринять, он ничем не отличается. Поэтому просто выбирайте тот способ, который кажется вам удобно, чем другой.
Но по результативности и количеству действий, которые вам предстоит предпринять, он ничем не отличается. Поэтому просто выбирайте тот способ, который кажется вам удобно, чем другой.
- Запустите iTunes у себя на компьютере и подключите iPhone по кабелю;
- Нажмите «Доверять этому компьютеру» и введите пароль блокировки;
Сбросить iCloud можно даже через iTunes, если у вас есть пароль
- Выберите свой iPhone вверху и нажмите «Восстановить iPhone»;
- Сбросьте iPhone и подтвердите удаление учётной записи Apple ID.
Сбросить Эпл Айди
А что делать, если пароля от Apple ID у вас нет? Последний способ — обратиться в техническую поддержку Apple. Никакого лукавства тут нет. Это действительно последний способ, потому что помочь вам больше не сможет никто, разве что вы передумаете и решите воспользоваться Tenorshare 4uKey. Тем более что для обращения в поддержку Apple нужно предоставить доказательства того, что устройство действительно принадлежит вам: коробку, чек, выписку из банка о покупке.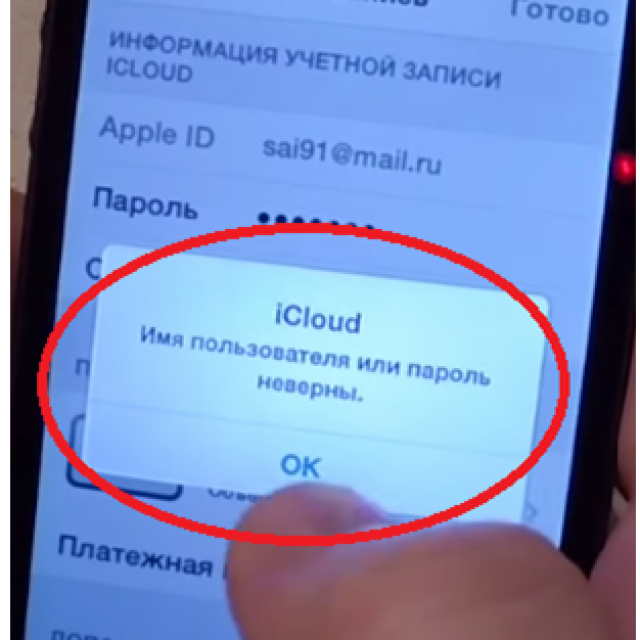
- Позвоните по номеру 8-800-555-67-34;
- Представьтесь и изложите суть проблемы;
Поддержка Apple всегда поможет
- Выслушайте всё, что скажет оператор, и предоставьте доказательства владения устройством;
- Дождитесь решения своего вопроса (как правило, не больше недели).
Кажущаяся простота этого способа сопряжена с одной сложностью. Она заключается в том, что отвязать Apple ID вам смогут только в том случае, если вы подтвердите, что являетесь владельцем устройства. А доказательством в данном случае может выступить только факт подтверждения покупки. Если вы убедите сотрудника техподдержки, вам помогут, а, если нет, то, увы, нет.
Apple IDБезопасность AppleСоветы по работе с Apple
Как удалить Apple ID и учетную запись ICloud
- Вы можете удалить свой Apple ID с веб-сайта Apple Data and Privacy.

- После удаления учетной записи Apple ID вы потеряете доступ к ряду служб и сохраненному контенту.
- Деактивация вашей учетной записи — это временная альтернатива окончательному удалению вашего Apple ID.
Хотя идентификатор Apple ID необходим для использования устройства iOS, если вы покидаете экосистему устройств Apple, вы можете удалить свою учетную запись, чтобы очистить свой цифровой след.
Apple упрощает деактивацию вашей учетной записи на своем веб-сайте «Данные и конфиденциальность». Вот как это сделать.
Как удалить учетную запись Apple ID
1. Перейдите на веб-сайт Apple Data and Privacy. Войдите, используя свой Apple ID.
Возможно, вам потребуется подтвердить вход с помощью одного из ваших устройств Apple.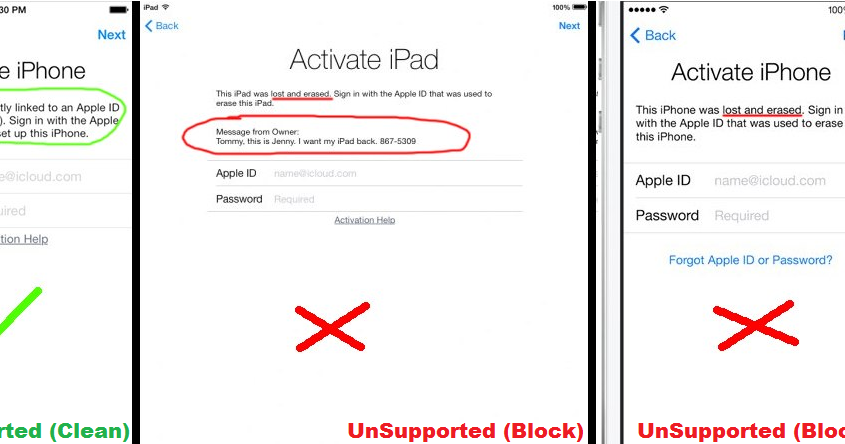
Эбигейл Абесамис Демарест/Инсайдер
2. В разделе Удалить учетную запись нажмите Запрос на удаление учетной записи .
На этой странице вы также можете отключить свою учетную запись.
Эбигейл Абесамис Демарест/Инсайдер
3. Выберите причину удаления вашей учетной записи из раскрывающегося меню, затем нажмите Продолжить .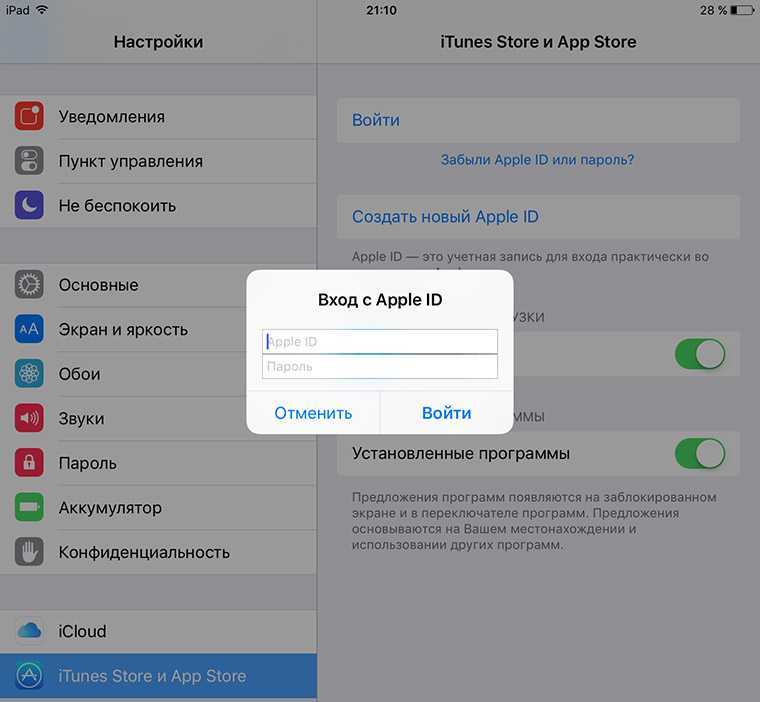
Причины включают опасения по поводу конфиденциальности ваших данных и желание прекратить использование вашей учетной записи.
Эбигейл Абесамис Демарест/Инсайдер
4. Следуйте инструкциям на экране, чтобы продолжить удаление учетной записи.
Совет: Apple проверяет все запросы на удаление, и удаление учетной записи Apple ID может занять до семи дней.
Что происходит, когда вы удаляете Apple ID?
После удаления учетной записи Apple ID вы потеряете доступ к ряду служб и сохраненному контенту. Ниже приведен список нескольких событий, которые могут произойти:
- Вы потеряете доступ к службам Apple и покупкам мультимедиа в App Store.

- Фотографии, видео и документы, хранящиеся в iCloud, удаляются навсегда.
- Вы больше не будете получать сообщения iMessages, вызовы FaceTime или почту iCloud.
- Вы потеряете доступ к iCloud, App Store, Apple Pay, Find My и любым приложениям или службам, связанным с вашим Apple ID.
- Адрес электронной почты, связанный с вашей учетной записью Apple ID, будет недоступен для использования с новым или существующим Apple ID.
Что делать перед удалением Apple ID
Поскольку вы потеряете доступ к ряду служб и данных, вам следует кое-что сделать, прежде чем окончательно удалить свой Apple ID.
- Сделайте резервную копию своих данных или загрузите копию своих данных с Apple.
- Выйдите из всех ваших устройств и веб-браузеров, связанных с вашим Apple ID. Если вы этого не сделаете, возможно, вы не сможете использовать свои устройства.
- Просмотрите свои активные подписки , так как они будут отменены после удаления вашего Apple ID.

Подсказка: Активные подписки будут отменены в конце платежного цикла.
Как деактивировать Apple ID
Удаление учетной записи Apple ID является необратимым действием, поэтому, если есть вероятность, что вы будете использовать его в будущем, вам следует вместо этого временно деактивировать свою учетную запись. Вот как это делается:
1. Перейдите на веб-сайт Apple, посвященный данным и конфиденциальности. Войдите, используя свой Apple ID.
2. В Временно деактивировать вашу учетную запись раздел , нажмите Запрос на деактивацию вашей учетной записи .
Деактивация вашей учетной записи является временным действием, а удаление — постоянным.
Эбигейл Абесамис Демарест/Инсайдер
3.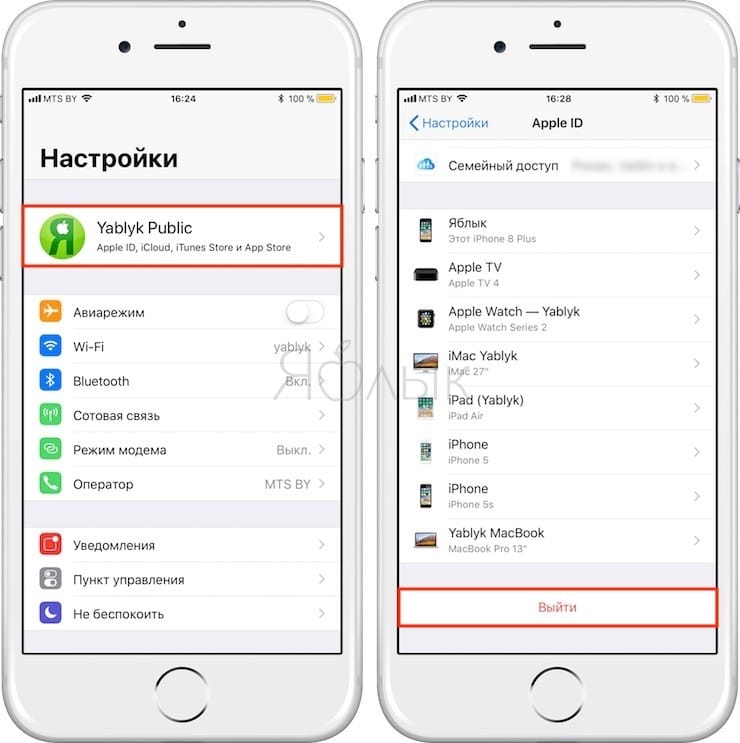 Выберите причину деактивации учетной записи из раскрывающегося меню, затем нажмите Продолжить .
Выберите причину деактивации учетной записи из раскрывающегося меню, затем нажмите Продолжить .
4. Следуйте инструкциям на экране, чтобы продолжить временную деактивацию учетной записи.
Подсказка: Резервное копирование данных также рекомендуется для деактивации учетной записи.
Эбигейл Абесамис Демарест
Эбигейл Абесамис Демарест — автор статей для Insider из Нью-Йорка. Она любит хороший глазированный пончик и погружается в науку о еде и о том, как ее приготовить.
ПодробнееПодробнее
Дэйв Джонсон
Внештатный писатель
Дэйв Джонсон — технический журналист, который пишет о потребительских технологиях и о том, как индустрия трансформирует спекулятивный мир научной фантастики в современную реальную жизнь.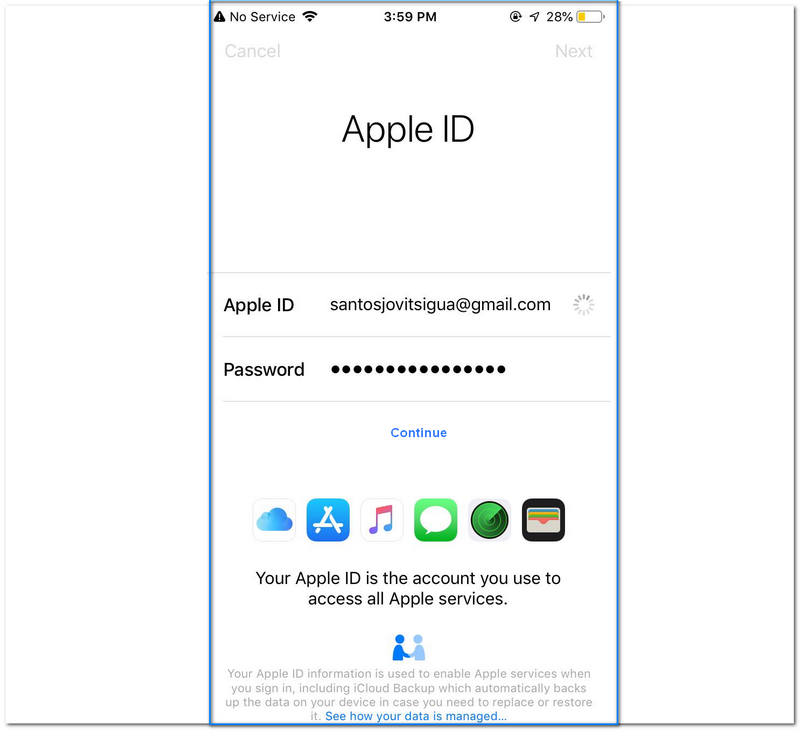 Дэйв вырос в Нью-Джерси, прежде чем поступить в ВВС, чтобы управлять спутниками, преподавать космические операции и планировать космические запуски. Затем он провел восемь лет в качестве руководителя отдела контента в группе Windows в Microsoft. Как фотограф Дэйв фотографировал волков в их естественной среде обитания; он также инструктор по подводному плаванию и соведущий нескольких подкастов. Дэйв является автором более двух десятков книг и участвовал во многих сайтах и публикациях, включая CNET, Forbes, PC World, How To Geek и Insider.
Дэйв вырос в Нью-Джерси, прежде чем поступить в ВВС, чтобы управлять спутниками, преподавать космические операции и планировать космические запуски. Затем он провел восемь лет в качестве руководителя отдела контента в группе Windows в Microsoft. Как фотограф Дэйв фотографировал волков в их естественной среде обитания; он также инструктор по подводному плаванию и соведущий нескольких подкастов. Дэйв является автором более двух десятков книг и участвовал во многих сайтах и публикациях, включая CNET, Forbes, PC World, How To Geek и Insider.
ПодробнееПодробнее
Как удалить учетную запись Apple ID
Изображение героя статьи
AppleInsider может получать партнерскую комиссию за покупки, сделанные по ссылкам на нашем сайте.
Если вы действительно не хотите, чтобы Apple ID был связан с вашей личностью, его можно удалить.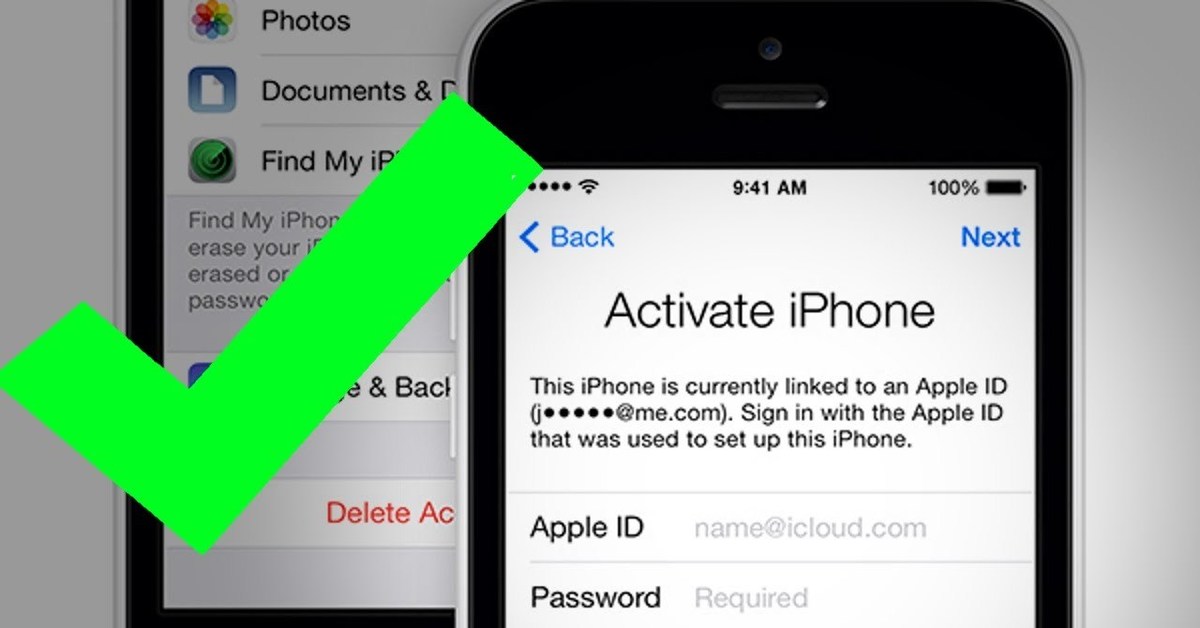 Вот как можно удалить учетную запись, ориентированную на Apple.
Вот как можно удалить учетную запись, ориентированную на Apple.
Есть несколько причин для полного удаления учетной записи Apple ID, в том числе вполне разумные и правдоподобные. Например, человек может иметь несколько учетных записей, созданных случайно, но хочет использовать только одну, а не другую.
На другом конце шкалы есть такие причины, как нежелание больше ассоциироваться с Apple или ее продуктами, или человек, желающий отмежеваться от технологий, чтобы перейти «вне сети».
Независимо от причины, Apple предлагает возможность удалить вашу учетную запись Apple ID.
Результаты удаления
Поскольку Apple имеет большой опыт в отношении конфиденциальности пользователей, удалить Apple ID довольно просто, так же как и возможность запросить все имеющиеся у него данные для вашей учетной записи. Однако действие по удалению учетной записи может иметь далеко идущие последствия.
Однако действие по удалению учетной записи может иметь далеко идущие последствия.
Очевидно, что основное изменение заключается в том, что вы не можете войти в Apple ID после его удаления. Apple удаляет данные учетной записи, связанные с Apple ID, удаляя их безвозвратно и делая непригодными для использования во всех службах Apple, таких как App Store, iTunes, Apple Pay, iMessage, а также в любом купленном или загружаемом контенте в этих службах.
Это также означает, что любые пользовательские данные, связанные с учетной записью, хранящиеся на серверах Apple, будут удалены, включая любые фотографии, видео, документы и другой контент, хранящийся в iCloud. Даже встречи в Apple Store и обращения в службу поддержки AppleCare отменяются как часть процесса, но это не отменяет никаких ремонтных работ или заказов Apple Store.
Любые подписки, связанные с учетной записью, будут автоматически отменены в конце их платежных циклов, но вы не сможете использовать свой Apple ID для доступа к ним. Пользователи, зарегистрированные в программе обновления iPhone, продолжат вносить платежи за свои устройства.
Пользователи, зарегистрированные в программе обновления iPhone, продолжат вносить платежи за свои устройства.
Эти изменения также затрагивают вещи, которые вы могли приобрести в цифровых магазинах Apple и уже загружать. Среди прочих проблем вы не сможете просматривать взятые напрокат материалы, разрешать компьютерам воспроизводить контент с защитой DRM, который вы ранее приобрели, а также повторно загружать приобретенные объекты.
Если вы удалите учетную запись, Apple предупредит, что это постоянное событие .
«После удаления вашей учетной записи Apple не может повторно открыть или повторно активировать вашу учетную запись или восстановить ваши данные», — предупреждает Apple.
Apple не удаляет все данные, связанные с учетной записью, такие как информация о транзакциях для финансовой отчетности или информация, необходимая для выполнения судебного решения. Но за исключением этих исключений, Apple ID будет функционально бесполезен для своего пользователя после удаления.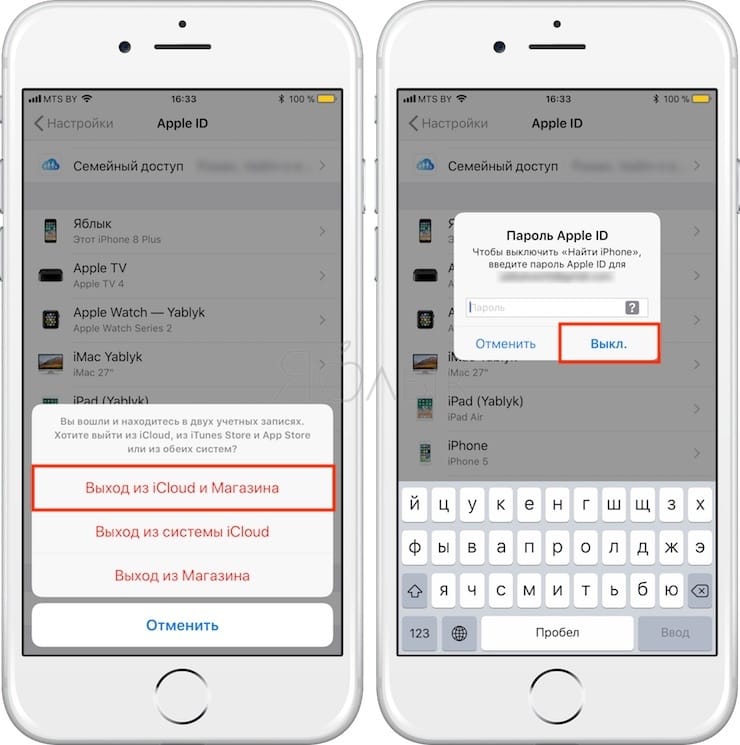
Apple рекомендует выполнить несколько действий перед удалением, чтобы защитить любые личные данные, которые вы хотите сохранить.
Что делать перед удалением учетной записи Apple ID
- Создайте резервную копию любых данных, хранящихся в iCloud. Сюда входят данные, которые вы загрузили сами, а также данные, которые приложения могут размещать в службе онлайн-хранилища.
- Загрузите любой приобретенный контент без DRM. Это включает в себя музыку, видео и треки iTunes Match.
- Проверьте свои активные подписки. Хотя подписки отменяются в конце их платежных циклов, вам все равно следует просмотреть их, если вы обнаружите услугу, которую хотите продолжить использовать отдельно от Apple ID.
- Выйдите из своих устройств. После удаления учетной записи вы не сможете выйти из iCloud или отключить функцию «Найти iPhone», и это может даже помешать вам вообще использовать устройство после удаления самой учетной записи.

Процесс удаления
Если вы решили, что удаление вашей учетной записи — правильный курс действий, Apple требует, чтобы пользователи выполнили ряд шагов. К концу процесса пользователь сделает запрос на полное удаление учетной записи.
Как удалить свою учетную запись Apple ID
- Войдите на веб-сайт Apple Data and Privacy со своим Apple ID. Для продолжения может потребоваться выполнить двухфакторную аутентификацию.
- Под заголовком Удалить учетную запись нажмите ссылку Запрос на удаление учетной записи .
- На новой странице выберите причину удаления из раскрывающегося списка, затем нажмите Продолжить .
- После просмотра контрольного списка вещей, которые следует учитывать при удалении учетной записи, нажмите Продолжить .

- Ознакомьтесь с Условиями удаления, установите флажок и нажмите Продолжить .
- Сообщите Apple, как получать обновления статуса при удалении учетной записи, затем нажмите Продолжить . Это может быть другой Apple ID, адрес электронной почты или номер телефона.
- Запишите код доступа , который предоставляет Apple, и нажмите Продолжить .
- Введите код доступа , чтобы подтвердить правильность того, что вы записали, и нажмите Продолжить .
- Проверьте последние напоминания о последствиях удаления учетной записи, затем нажмите Удалить учетную запись .
- На экране подтверждения нажмите Выйти .
Сам процесс представляет собой не автоматическое удаление учетной записи, а запрос в Apple на удаление учетной записи и связанных с ней данных. Из соображений безопасности Apple проверит запрос на удаление учетной записи, прежде чем продолжить, и весь процесс может занять семь дней.
В течение этого периода проверки учетная запись будет по-прежнему активна. В течение этого времени также можно повторно активировать учетную запись, обратившись в службу поддержки Apple и предоставив код доступа.
Альтернатива — деактивация аккаунта
Если окончательное удаление ваших данных вас не устраивает, вы все равно можете временно закрыть свою учетную запись, сохранив данные и другие элементы нетронутыми. Apple называет это деактивацией учетной записи.
Вам не нужно удалять свой Apple ID. Вместо этого вы можете деактивировать его.
Вместо удаления данных деактивация полностью приостанавливает доступ к учетной записи Apple ID, включая все связанные с ней данные. Обработка данных и доступ к ним почти полностью прекращаются со стороны Apple, за исключением тех случаев, когда Apple обязана использовать их в законных целях, например, для получения финансовой прибыли.
Конечный результат практически такой же, как и при удалении учетной записи, поскольку он имеет фактически идентичные результаты для пользователей, за исключением возможности вернуть учетную запись в онлайн со всеми неповрежденными данными.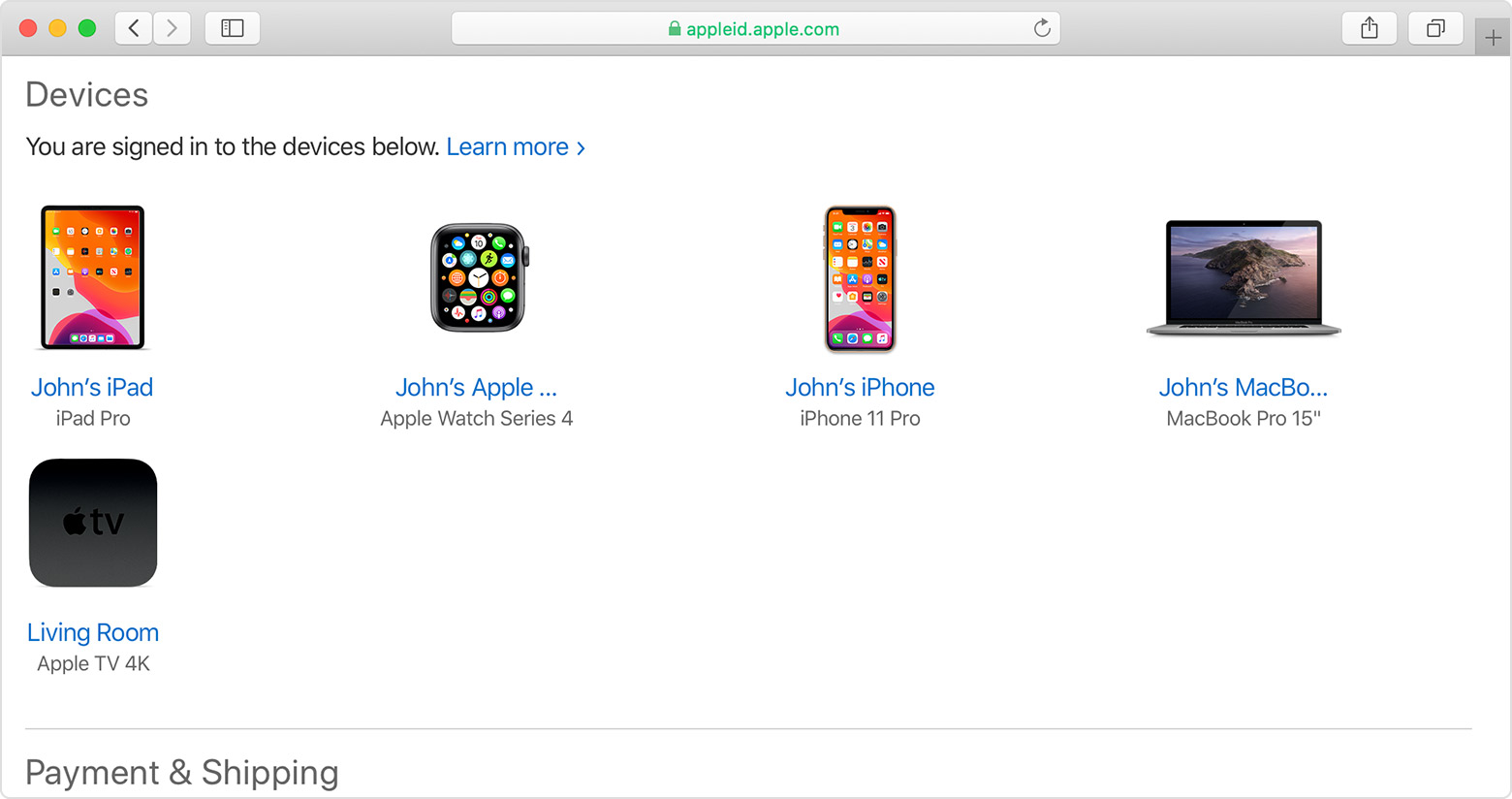
Процесс также почти идентичен, но необходимо внести несколько небольших изменений.
Как деактивировать учетную запись Apple ID
- Войдите на веб-сайт Apple Data and Privacy со своим Apple ID. Для продолжения может потребоваться выполнить двухфакторную аутентификацию.
- В разделе Временно деактивировать учетную запись нажмите ссылку Запрос на деактивацию учетной записи .
- На новой странице выберите причина деактивации из раскрывающегося списка, затем нажмите Продолжить .
- Изучив контрольный список вещей, которые следует учитывать при деактивации учетной записи, нажмите Продолжить .
- Ознакомьтесь с Условиями деактивации, установите флажок и нажмите Продолжить .
- Сообщите Apple, как получать обновления статуса при деактивации учетной записи, затем нажмите Продолжить .



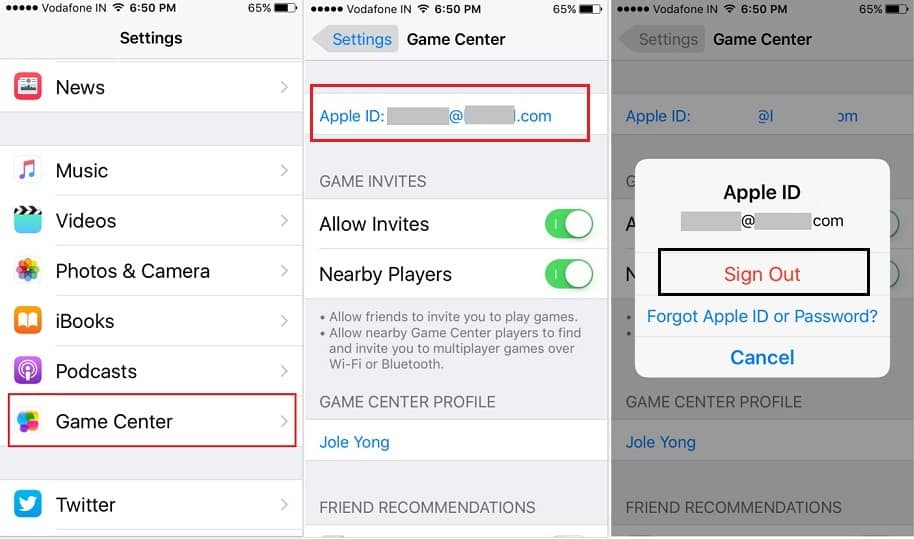
 tenorshare.com, а в поле «Порт» — 8080;
tenorshare.com, а в поле «Порт» — 8080;