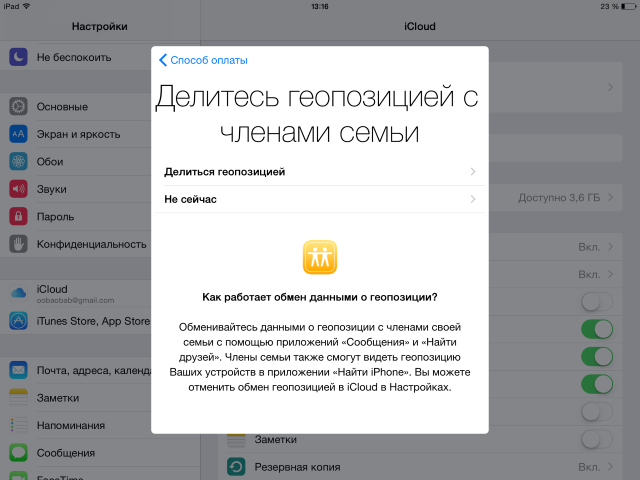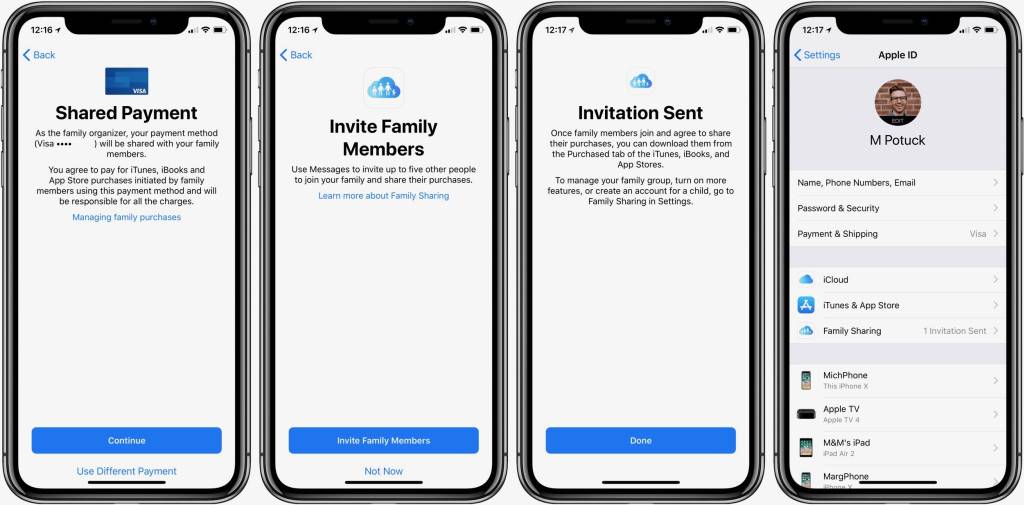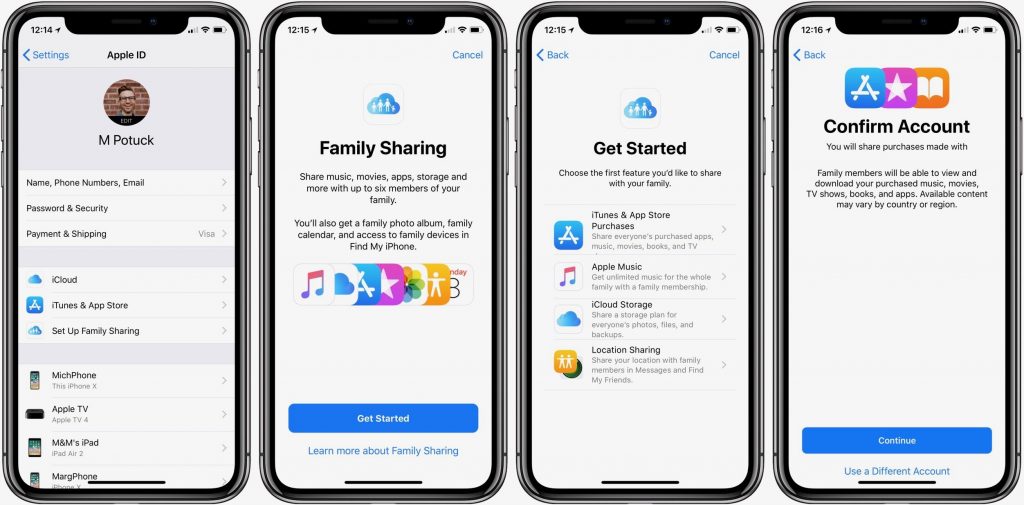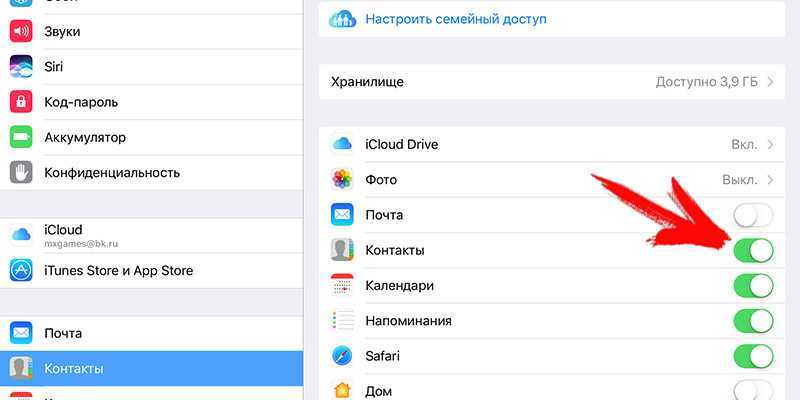Содержание
Настройка функции «Семейный доступ» — Служба поддержки Apple (RU)
Можно организовать новую группу семейного доступа и пригласить в нее участников либо присоединиться к существующей группе.
- Организация группы семейного доступа
- Приглашение участников в группу семейного доступа
- Присоединение к группе семейного доступа
Функция «Семейный доступ» позволяет вам и еще пяти членам семьи совместно использовать доступ к музыке, фильмам, телешоу, приложениям, книгам, подпискам, включая iCloud+, и многим другим возможностям без общего доступа к идентификатору Apple ID.1 Вы можете настроить идентификаторы Apple ID для детей, задать необходимые ограничения с помощью функции «Экранное время», а также утверждать запросы детей на покупку или загрузку со своего устройства с помощью функции «Попросить купить».2 Вы также можете настроить счет Apple Cash для ребенка или подростка либо настроить для них часы Apple Watch.
Узнайте больше о том, что можно делать с помощью функции «Семейный доступ»
Организация группы семейного доступа
Взрослый член семьи, выступающий организатором семейного доступа, может настроить функцию «Семейный доступ» для группы со своего iPhone, iPad, iPod touch или компьютера Mac. Если включена функция «Общие покупки», организатор семейного доступа оплачивает покупки членов семьи и должен указать подходящий способ оплаты.3
Если включена функция «Общие покупки», организатор семейного доступа оплачивает покупки членов семьи и должен указать подходящий способ оплаты.3
На iPhone, iPad или iPod touch
- Перейдите в меню «Настройки».
- Нажмите свое имя.
- Нажмите «Семейный доступ», затем нажмите «Настроить Семейный доступ».
- Чтобы настроить группу семейного доступа и пригласить в нее участников, следуйте инструкциям на экране.
На компьютере Mac с macOS Ventura или более поздней версии
- Выберите меню Apple > «Системные настройки» и нажмите «Семья».
- Выберите «Настроить Семейный доступ».
- Чтобы настроить группу семейного доступа и пригласить в нее участников, следуйте инструкциям на экране.
На компьютере Mac с macOS Monterey или более ранней версии
- Выберите меню Apple > «Системные настройки» и нажмите «Семейный доступ».
- Подтвердите идентификатор Apple ID, который будет использоваться для функции «Семейный доступ», и убедитесь, что установлен флажок «Поделиться моими покупками».

- Следуйте инструкциям на экране.
Приглашение участников в группу семейного доступа
Если вы решите пригласить участников позже или хотите добавить в группу семейного доступа еще одного пользователя, можно отправить приглашение через приложение «Сообщения», по электронной почте или лично.
Если вы используете несколько идентификаторов Apple ID, можно отправить приглашение в группу для каждой из ваших учетных записей, чтобы открыть участникам общий доступ к покупкам, совершенным с использованием других идентификаторов Apple ID.
На iPhone или iPad с iOS 16 или более поздней версии
- Перейдите в меню «Настройки».
- Нажмите «Семья».
- Нажмите «Добавить члена семьи» .
- Если у вашего ребенка нет идентификатора Apple ID, нажмите «Создать учетную запись для ребенка». Если у ребенка уже есть идентификатор Apple ID, нажмите «Пригласить пользователей». Чтобы принять приглашение, они могут ввести свой пароль Apple ID на вашем устройстве.

- Следуйте инструкциям на экране, чтобы настроить родительский контроль, общий доступ к геопозиции и многое другое.
На iPhone, iPad или iPod touch с iOS 15 или более ранней версии
- Перейдите в меню «Настройки».
- Коснитесь своего имени, затем выберите пункт «Семейный доступ».
- Нажмите «Добавить члена семьи».
- Если у вашего ребенка нет идентификатора Apple ID, нажмите «Создать учетную запись для ребенка». Если у ребенка уже есть идентификатор Apple ID, нажмите «Пригласить пользователей». Чтобы принять приглашение, они могут ввести свой пароль Apple ID на вашем устройстве.
- Следуйте инструкциям на экране.
На компьютере Mac с macOS Ventura или более поздней версии
- Выберите меню Apple > «Системные настройки».
- Нажмите «Семья».
- Нажмите «Добавить члена семьи», затем следуйте инструкциям на экране.
На компьютере Mac с macOS Monterey или более ранней версии
- Выберите меню Apple > «Системные настройки».

- Нажмите «Семейный доступ».
- Нажмите «Добавить члена семьи», затем следуйте инструкциям на экране.
Проверка статуса отправленного приглашения
После отправки приглашения его статус можно проверить.
На iPhone, iPad или iPod touch
- Перейдите в меню «Настройки».
- Нажмите «Семья». В iOS 15 или более ранней версии нажмите свое имя, а затем — пункта «Семейный доступ».
- Чтобы просмотреть статус приглашения, выберите имя пользователя.
- Если необходимо отправить приглашение повторно, выберите «Отправить приглашение снова».
На компьютере Mac с macOS Ventura или более поздней версии
- Выберите меню Apple > «Системные настройки» и нажмите «Семья».
- Чтобы просмотреть статус приглашения, выберите имя пользователя.
- Если необходимо отправить приглашение повторно, выберите «Отправить приглашение снова».
На компьютере Mac с macOS Monterey или более ранней версии
- Выберите меню Apple > «Системные настройки» и нажмите «Семейный доступ».

- Чтобы просмотреть статус приглашения, выберите имя пользователя.
- Если необходимо отправить приглашение повторно, выберите «Отправить приглашение снова».
Присоединение к группе семейного доступа
Вы можете принять или отклонить приглашение в группу семейного доступа прямо на устройстве. Вы получите приглашение по электронной почте или в виде текстового сообщения. Вы сможете ответить непосредственно из приглашения. Если вы пропустили электронное письмо или текстовое сообщение с приглашением, выполните следующие действия, чтобы ответить с вашего устройства. Можно состоять только в одной группе семейного доступа одновременно.
На iPhone, iPad или iPod touch
- Перейдите в меню «Настройки».
- Нажмите свое имя.
- Нажмите «Приглашения».
Чтобы принять приглашение, следуйте инструкциям на экране. При вступлении в группу семейного доступа вам может быть предложено подтвердить сведения об учетной записи и подписаться на функции или службы, которые настроены для семьи.
На компьютере Mac с macOS Ventura или более поздней версии
- Выберите меню Apple > «Системные настройки».
- Нажмите «Семья».
Чтобы принять приглашение, следуйте инструкциям на экране. При вступлении в группу семейного доступа вам может быть предложено подтвердить сведения об учетной записи и подписаться на функции или службы, которые настроены для семьи.
На компьютере Mac с macOS Monterey или более ранней версии
- Выберите меню Apple > «Системные настройки».
- Нажмите «Семейный доступ».
Чтобы принять приглашение, следуйте инструкциям на экране. При вступлении в группу семейного доступа вам может быть предложено подтвердить сведения об учетной записи и подписаться на функции или службы, которые настроены для семьи.
Если вам не удается принять приглашение
Если вам не удается принять приглашение, проверьте, не использовал ли другой участник ваш идентификатор Apple ID, чтобы вступить в группу семейного доступа. Помните, что присоединиться можно только к одной группе семейного доступа, а перейти в другую группу можно только раз в год.
Помните, что присоединиться можно только к одной группе семейного доступа, а перейти в другую группу можно только раз в год.
- Не ко всему содержимому можно предоставлять совместный доступ.
- Возраст зависит от страны или региона.
- Принятые способы оплаты различаются в зависимости от страны или региона.
Дата публикации:
Что такое «Семейный доступ»? — Служба поддержки Apple (RU)
С помощью функции «Семейный доступ» вы и еще пять членов семьи можете совместно получить доступ к потрясающим службам Apple, включая iCloud+, Apple Music, Apple TV+, Apple Fitness+, Apple News+ и Apple Arcade. Ваша группа также может делиться покупками в iTunes, Apple Books и App Store. Вы даже можете помочь найти пропавшие устройства друг друга.
Один взрослый в вашей семье становится организатором семейного доступа и приглашает остальных членов семьи.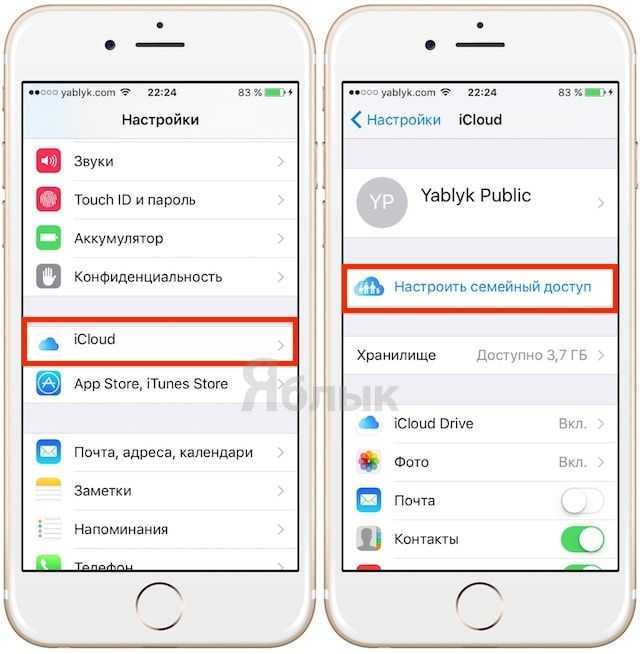 Когда члены семьи присоединяются, они получают мгновенный доступ к подпискам группы и контенту, которым можно делиться. У каждого члена семьи своя учетная запись, поэтому использование функций будет индивидуальным и конфиденциальным для всех участников.
Когда члены семьи присоединяются, они получают мгновенный доступ к подпискам группы и контенту, которым можно делиться. У каждого члена семьи своя учетная запись, поэтому использование функций будет индивидуальным и конфиденциальным для всех участников.
Настройка функции «Семейный доступ»
Делитесь подписками, покупками, iCloud+ и многим другим
Делитесь подписками Apple
Музыка, телевидение и фильмы, новости, игры или фитнес — среди подписок Apple каждый найдет себе что-нибудь по душе. А с iCloud+ вы можете делиться со своей семьей хранилищем и такими функциями, как «Частный узел iCloud», «Скрыть e‑mail» и «Защищенное видео HomeKit».
Благодаря функции «Семейный доступ» вся ваша семья может получить доступ к одним и тем же подпискам Apple. А с Apple One вы можете объединить их за невысокую единую ежемесячную плату. Вы также можете поделиться некоторыми другими подписками, которые вы оформили в приложениях из App Store.
Узнайте, как добавить члена семьи в подписку
Делитесь покупками в App Store и не только
После настройки совместного использования покупок все члены семьи получают доступ к приложениям, музыке, фильмам, телешоу и книгам, которые покупают члены семьи. Контент автоматически отображается на странице «Покупки» в App Store, iTunes Store, Apple Books или приложении Apple TV. Некоторым содержимым нельзя поделиться.
Контент автоматически отображается на странице «Покупки» в App Store, iTunes Store, Apple Books или приложении Apple TV. Некоторым содержимым нельзя поделиться.
Включение общего доступа к покупкам
Личные файлы и предпочтения каждого пользователя остаются конфиденциальными
При совместном использовании хранилища iCloud+ члены семьи не могут видеть фотографии, файлы и документы друг друга. А когда вы делитесь другими подписками, такими как Apple Music, Apple Fitness+ или Apple TV+, каждый пользователь видит только собственные предпочтения и рекомендации.
Хотите, чтобы покупки оставались конфиденциальными? Можно скрыть отдельные элементы.
Если в семье есть дети
Выполнив всего несколько простых действий, родители или опекуны могут создать идентификаторы Apple ID для детей младше 13 лет* в своей семье. Имея идентификатор Apple ID, ребенок может использовать собственную учетную запись на своем устройстве и даже самостоятельно принимать решения о покупках. При этом благодаря встроенным функциям родительского контроля родитель или опекун может легко создать учетную запись с доступом к контенту, соответствующему возрасту, настройками функции «Экранное время» и не только.
При этом благодаря встроенным функциям родительского контроля родитель или опекун может легко создать учетную запись с доступом к контенту, соответствующему возрасту, настройками функции «Экранное время» и не только.
Создание идентификатора Apple ID для ребенка
* Возраст зависит от страны или региона.
Одобряйте покупки и загрузки детей
Если вы хотите видеть и одобрять контент, который загружают дети, настройте функцию «Запрос на покупку». Когда ребенок просит купить приложения, фильмы или другой контент, организатор семейного доступа получает уведомление и может одобрить или отклонить просьбу прямо со своего устройства.
Настройка функции «Попросить купить»
Дети могут использовать Apple Cash
С функцией «Apple Cash для семьи» ваш ребенок или подросток может отправлять и получать деньги в приложении «Сообщения», а также делать покупки с помощью Apple Pay. Родители могут отправлять денежные переводы или карманные деньги непосредственно детям. Кроме того, они могут видеть и ограничивать расходы детей.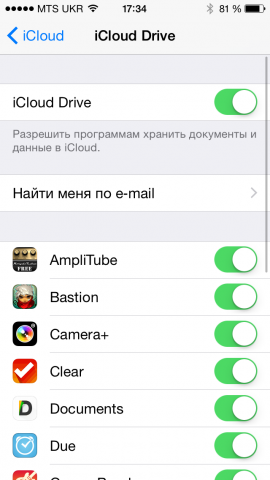 Члены семьи младше 18 лет также могут пользоваться функцией «Apple Card для семьи».
Члены семьи младше 18 лет также могут пользоваться функцией «Apple Card для семьи».
Настройка функции «Apple Cash для семьи»
Ограничьте время, которое дети проводят за своими устройствами
С помощью функции «Экранное время» вы можете следить за тем, сколько времени ваши дети проводят за приложениями, посещением веб-сайтов и в целом на своих устройствах. Просматривайте отчеты об активности детей и устанавливайте ограничения по времени для определенных приложений прямо со своего устройства. Вы также можете присвоить другому члену семьи статус родителя или опекуна, так чтобы вы всегда были в курсе всего, что касается ваших детей и их экранного времени.
Использование функции «Экранное время»
Дети могут всегда быть на связи с помощью Apple Watch
Настройте Apple Watch для ребенка школьного возраста, у которого нет своего устройства iPhone. Дети могут использовать Apple Watch, чтобы звонить, отправлять сообщения и делиться с вами своим местоположением.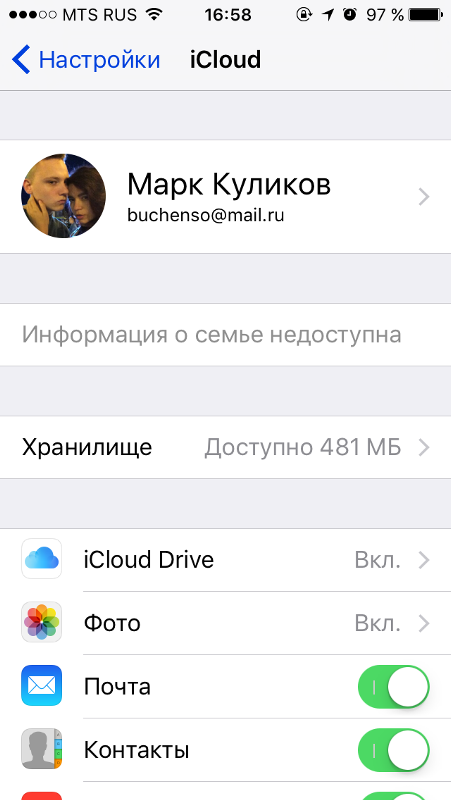 А родители могут помочь детям не отвлекаться в школьные часы с помощью функции «Учебное время».
А родители могут помочь детям не отвлекаться в школьные часы с помощью функции «Учебное время».
Настройка Apple Watch для ребенка
Быстрая настройка нового устройства для ребенка
Если ваше устройство и новое устройство вашего ребенка обновлены до iOS 16 или более поздней версии либо iPadOS 16 или более поздней версии, вы можете воспользоваться функцией «Быстрое начало», чтобы автоматически настроить новое устройство ребенка с заданными параметрами родительского контроля.
Настройка устройства ребенка с помощью функции «Быстрое начало»
Общий доступ к геопозиции и поиск устройств
Члены семейной группы могут делиться своим местоположением, чтобы вы всегда знали, где находятся ваши близкие. Вы также можете помочь другим членам семьи найти устройства в случае утери.
Где семья? Посмотрите на карте
С помощью функции «Семейный доступ» вы можете использовать приложение «Локатор», чтобы автоматически делиться своим местонахождением с семьей. Для сохранения конфиденциальности вы можете временно перестать делиться своим местоположением.
Для сохранения конфиденциальности вы можете временно перестать делиться своим местоположением.
Предоставление доступа к сведениям о своем местонахождении
Поиск утерянного устройства
Устройства членов вашей семьи отображаются в приложении «Локатор». Это значит, что теперь вы сможете еще быстрее определить, где находится утерянное или украденное устройство iPhone или iPad, часы Apple Watch либо компьютер Mac.
Поиск утерянного устройства или вещи
Дата публикации:
как настроить, отключить, что делать, если не работает
Не все пользователи, обладающие продукцией от компании Apple, знают о такой функции как «Семейный доступ», впервые введенной в 8 версии прошивки и поддерживаемая до сих пор. Эта опция актуальна, если в экосистеме юзера есть более одного устройства на базе iOS или macOS. Еще одной причиной подключить «Семейный доступ» является использование «яблочной» продукции между членами вашей семьи, близких родственников и друзей. Так можно не только контролировать и следить за тем, что сохраняет ваш ребенок, но поделиться и предоставить доступ к купленной музыке, видео, подпискам на сервисы, приложениями и другому контенту близкому кругу друзей и родных. Это позволит существенно сэкономить, и при этом ничего не потерять.
Так можно не только контролировать и следить за тем, что сохраняет ваш ребенок, но поделиться и предоставить доступ к купленной музыке, видео, подпискам на сервисы, приложениями и другому контенту близкому кругу друзей и родных. Это позволит существенно сэкономить, и при этом ничего не потерять.
«Семейный доступ» подразумевает объединение всех существующих учетных записей под единым Apple ID (одновременное количество владельцев ограничено). Чтобы получить доступ к этой опции, достаточно иметь в наличии следующие устройства: iPhone, iPad, iPod, Mac, MacBook. О том, зачем нужна эта функция, как ее подключить и отключить, какие преимущества и многое другое подробно рассказано в материале данной статьи. Настройки «Семейного доступа» производятся с одного главного устройства, а все инструкции, изложенные ниже, подойдут для Айфонов.
Что это такое?
Семейный доступ представляет собой своего рода общее хранилище контента. Он позволяет пользователям, которые оказываются подключены к родительскому аккаунту, бесплатно использовать весь тот контент, который был им приобретен.
Эта функция также отлично помогает и при поиске одного из привязанных устройств, если оно было утеряно.
Если говорить в общих деталях, то семейный доступ к iCloud и приложениям позволяет избежать блокировки устройства за совершение действий, которые нарушают политику безопасности. А именно использование одного аккаунта на нескольких устройствах.
Как он работает?
Семейный доступ помогает руководящему аккаунту не только распространять среди подключенных пользователей свои покупки, но также может выполнять и регулирующую роль. Выглядит это следующим образом:
- к примеру, вы установили семейный доступ на «Айфон» своего ребенка;
- в один момент он решил купить какое-то приложение;
- на ваш телефон придет уведомление о том, что один из аккаунтов, подключенных к семейному доступу, запросил разрешение на покупку определенного товара в Apple Store;
- далее вы можете либо просмотреть запрос и принять его либо отклонить.
Стоит также иметь в виду, что любая покупка, сделанная не родительской учетной записью, будет оплачиваться с ее счета, а не с аккаунта, совершившего приобретение контента.
Основные возможности семейного доступа от Apple
Теперь стоит разобраться с основными преимуществами данного сервиса. Далее приведен их подробный перечень.
- Подключившись к системе общего доступа, связанные аккаунты получают возможность пользоваться функцией Family Photo Stream. Она обеспечивает возможность обмена фотографиями между всеми членами семьи.
- Еще одним преимуществом семейного доступа Apple является оперативная синхронизация календаря между всеми девайсами, которые входят в связку. Таким образом взрослый пользователь может контролировать распорядок дня, отмеченный в приложении ребенка. Также он может вносить туда различные изменения, при этом не находясь поблизости, и создавать общие оповещения, которые будут работать на всех привязанных устройствах.
- После того как вы настроите семейный доступ Apple, вы сможете передавать между устройствами приложения, купленные в App Store, музыку и фильмы из iTunes Store, приобретенные в библиотеку книги.

- Вы можете осуществить приобретение подписки Apple Music для всей семьи. Таким образом, оплатив ее всего один раз, вы позволите каждому привязанному аккаунту получить бесплатный и неограниченный доступ к масштабной медиатеке.
- Весьма полезной является уже упоминаемая ранее функция запроса на разрешение о приобретении какого-либо программного обеспечения.
Еще одной полезной функцией является контроль за местоположением владельца смартфона, который подключен к семейному доступу Apple. Делается это довольно просто:
- — запустите встроенное программное обеспечение с именем «Сообщения»;
- — отыщите контакт, чье местонахождение хотите узнать, и нажмите на кнопку подробной информации о нем;
- — далее на экране появится карта, где будут отображены все устройства, которые находятся в связке. Но есть тут и минус. Отслеживание геопозиции происходит без предупреждения. Это значит, что слежка может вестись в тайне. Следовательно, это не только может испортить отношения, но также поможет отследить владельца устройства в случае взлома Apple Id.

Включить «Экранное время» на устройстве ребенка
Для начала нужно включить систему «Экранного времени», с помощью которой как раз получится ограничить ребенка в доступе к нежелательному контенту. Во время ее активации получится установить часы «В покое». Это аналог функции «Не беспокоить», которая ограничивает входящие уведомления, чтобы меньше отвлекаться на мобильное устройство. Только в этом случае она будет напрямую запрещать использование большинства приложений. Это полезно, чтобы ребенок не сидел в смартфоне до поздней ночи и проще отходил ко сну — можно задать конкретные часы с вечера и до утра.
Сразу также получится настроить функцию «Лимиты приложений». Она необходима для того, чтобы ограничить использование софта в конкретном временном промежутке. Выйдет, например, установить лимит для социальных сетей на один–пару часов в день. Чтобы увеличить его, потребуется ввод специального защитного кода, который как раз нужно создать следующим шагом. Используются четырехзначные цифровые пароли — взломать их проще, чем более длинные с использованием букв и других дополнительных знаков. Тем не менее, ребенок вряд ли будет заморачиваться этим.
Тем не менее, ребенок вряд ли будет заморачиваться этим.
Как это сделать: открыть «Настройки», перейти в раздел «Экранное время», воспользоваться кнопкой «Включить Экранное время» — следовать инструкциям на экране, выбрав вариант «Это iPhone моего ребенка».
Есть ли нюансы?
Разумеется, всегда у весьма положительного предмета обсуждения присутствуют и отрицательные стороны. Одним из них является ограничение на количество групп семейного доступа. Проблема заключается в том, что родительскому аккаунту предоставляется только две идущих подряд попытки, в течение которых он может сделать или же удалить участников и связи.
Если они обе были исчерпаны, то перед тем как создать семейный доступ на Iphone по новой, вам придется ждать ровно один календарный год. Таким образом, лучше будет просто своевременно удалять пользователей, которые не должны входить в сеть или же вообще не создавать сообщество.
С чего начать. Базовые ограничения
В операционной системе iOS уже давно представлена функция «Гид-доступ», предназначенная для блокировки iPhone, iPad или iPod Touch, пока работает отдельно выбранное приложение.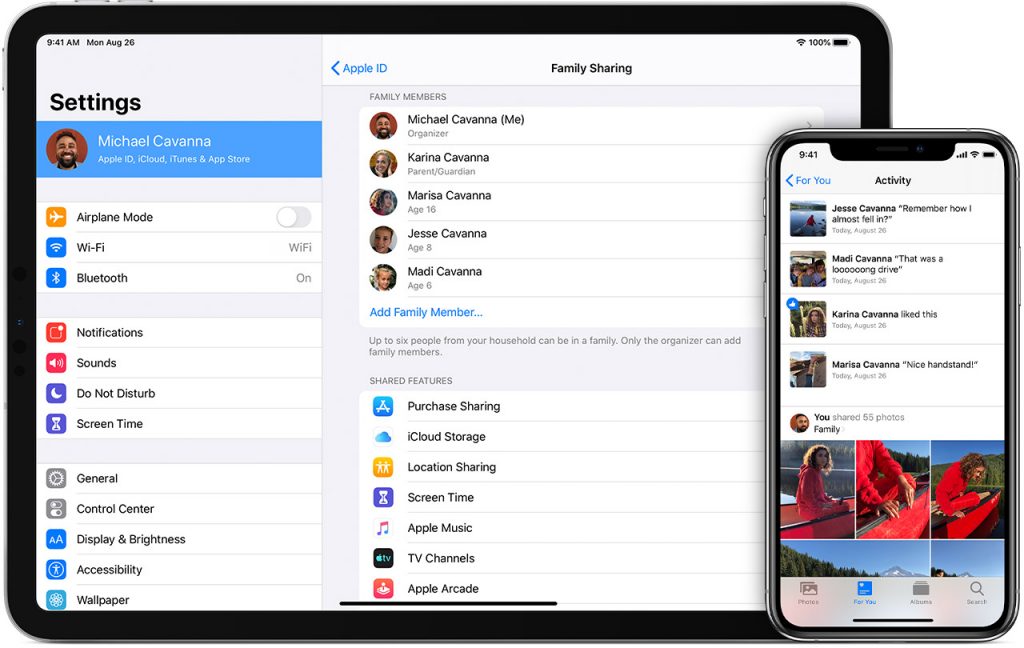 «Гид-доступ» способен заблокировать половину физических кнопок (в том числе и Home для перехода «Домой» или блок с жестами на моделях iPhone X и старше), а заодно и отмеченные области на экране, из-за чего у ребенка даже не возникнет возможности сменить обучающую программу или в текущий момент выбранную игру.
«Гид-доступ» способен заблокировать половину физических кнопок (в том числе и Home для перехода «Домой» или блок с жестами на моделях iPhone X и старше), а заодно и отмеченные области на экране, из-за чего у ребенка даже не возникнет возможности сменить обучающую программу или в текущий момент выбранную игру.
Активируется «Гид-доступ» в «Настройках», в разделе «Универсальный доступ»:
- После запуска стоит сразу установить своеобразный родительский код-пароль, неизвестный ребенку (альтернативный вариант – согласиться на Face ID или Touch ID).А заодно – перевести ползунок «Быстрая команда» в зеленое положение для последующего доступа к «Гиду» через тройное нажатие боковой клавиши на iPhone X и старше, или на тройное нажатие кнопки Home на моделях iPhone 8 и младше.
- Последний шаг – открыть программу или игру, активировать «Гид-доступ», заблокировать кнопки и выбранную часть экрана, при желании указать лимит времени и передать мобильную технику для использования.

Несмотря на глобальную пользу от «Гида», действующего даже на родительском iPhone, iPad или iPod Touch, есть и более глобальные сценарии, предусматривающие настройку ограничений уже на детском устройстве.
Рекомендуем: Telegram X для iOS
Как произвести включение и настройку?
Перед тем как приступить к работе с данной функцией, стоит проверить версию операционной системы вашего смартфона, так как работать с семейным доступом можно только на девайсах, обладающих 8-й версией iOS или выше. Если с этим нет никаких проблем, то можно приступать к самому алгоритму процедуры.
- Запустите на телефоне стандартное приложение под названием «Настройки».
- Там проследуйте в самый первый раздел, на котором будет написано имя вашего аккаунта.
- После перехода найдите строчку с именем «Семейный доступ» и активируйте ее, чтобы приступить к работе по созданию группы.
- Как только вы это сделаете, появится клавиша с предложением начать работу.
 Нажмите на нее.
Нажмите на нее. - Далее вам будет предложено настроить фотографию. Если вы не считаете необходимым делать это сейчас, то просто нажмите на клавишу «Позже»;
- Теперь будем разбираться с тем, как настроить семейный доступ от Apple. На экране появится окошко, в котором будет необходимо ввести Apple iD одного из членов семьи.
- Следующим шагом является настройка способа оплаты будущих покупок. В том случае, если ваша карта уже привязана к аккаунту, можете просто приступить к следующему шагу. В противном случае выполните ее привязку.
- Теперь вам необходимо определить, могут ли пользователи получать информацию о местонахождении устройств всех тех членов семьи, чьи аккаунты привязаны к группе.
- На данном этапе заканчиваются главные настройки. Теперь вы можете приступить к добавлению пользователей в сообщество. Они станут участниками группы после того, как примут приглашение, которое будет отправлено вами как организатором.
Теперь стоит разобраться с некоторыми важными моментами, касающимися семейного доступа Apple.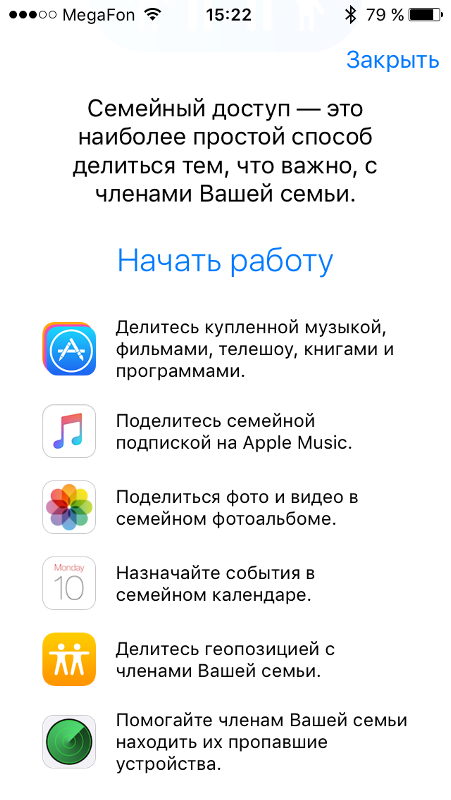
Какие общие функции доступны
Управлять, отключать и включать доступ к ряду функций могут «Организатор» и «Взрослый». Настраиваются необходимые опции там же, в разделе «Семейного доступа» внизу, под именами участников близкого круга:
- Раздел «Общие покупки» позволит делиться приобретениями с участниками «Семейного доступа». Как было сказано ранее, все члены семьи смогут скачать купленное вами приложение, получить доступ к месту в хранилище, пользоваться подписками к музыкальному и другим сервисам;
- «Хранилище iCloud» предоставляет доступ к текущему тарифному плану облачного сервиса. Изначально дается 5ГБ свободной памяти, но есть возможность увеличить объем, купив память на 200ГБ или 2ТБ;
- «Передача геопозиции» позволит делиться текущим местоположением с другими членами семьи. Теперь в «Найти друга» («Локаторе») при открытии приложения вам станет доступна актуальная локация вашего близкого или родственника;
- «Экранное время» позволит задать максимальное время в приложении, которым может пользоваться ваш ребенок.
 Нажав на эту функцию, выберите среди членов «Семейного доступа» того, кому вы хотите подключить «Экранное время». Далее вы попадете в настройки этой утилиты и сможете установить лимиты программ. Если ребенок захочет еще больше провести времени в игре, то вы можете предоставить и увеличить его, получив соответствующее уведомление на главное устройство. Установите уникальный пароль, если не желаете, чтобы кто-то из членов семьи смог изменить настроенные конфигурации;
Нажав на эту функцию, выберите среди членов «Семейного доступа» того, кому вы хотите подключить «Экранное время». Далее вы попадете в настройки этой утилиты и сможете установить лимиты программ. Если ребенок захочет еще больше провести времени в игре, то вы можете предоставить и увеличить его, получив соответствующее уведомление на главное устройство. Установите уникальный пароль, если не желаете, чтобы кто-то из членов семьи смог изменить настроенные конфигурации; - Apple Music позволит другим членам «Семейного доступа» пользоваться музыкальным сервисом от Apple. Важно, чтобы вы оформили семейную подписку, а не одиночную (ее стоимость немного выше, чем стандартная индивидуальная подписка). В этой вкладке вы можете пригласить участников и дать возможность им скачивать музыкальные треки и слушать их оффлайн. У всех пользователей разная библиотека со своей музыкой;
- Apple TV – это совместное использование телеканалов (при наличии специальной приставки, подключаемой к телевизору).

Назначение второго родителя
Данная функция будет полезна в тех случаях, когда создатель работающей группы занят и не может регулировать какие-либо вопросы. Вместо него этим сможет заниматься другой пользователь, назначенный в качестве родителя. Чтобы зарегистрировать такую роль, необходимо сделать следующее.
- Откройте на смартфоне стандартное приложение с названием «Настройки».
- Далее проследуйте в самый верхний раздел нового окна, на нем будет написано ваше имя.
- После его активации произойдет переход на новую страницу. Там проследуйте в подраздел с именем «Семейный доступ»;
- Теперь на экране появится перечень пользователей, которые входят в текущую группу. Выберите того, кого хотите сделать родителем, и переключите тумблер рядом с его именем.
- На следующем этапе выберите соответствующее действие среди доступных пунктов.
Теперь, когда у вас нет возможности, другой пользователь будет отвечать на запросы о покупках, а также регулировать все календари и медиаданные.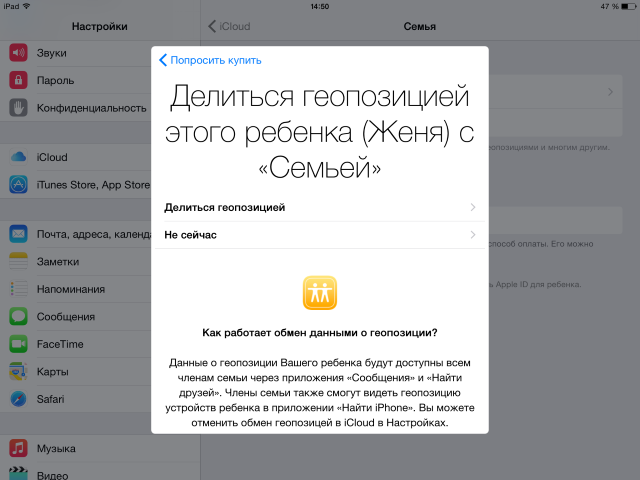
Предотвратить доступ к ненормативному контенту
У вас есть возможность ограничивать не только приложения целиком, но и контент, который ребенок с помощью них потребляет. Это касается музыки, фильмов, подкастов, книг и так далее. Например, есть возможность отключить композиции из Apple Music, в которых используется ненормативная лексика.
Как это сделать: открыть «Настройки», перейти в раздел «Экранное время», развернуть меню «Контент и конфиденциальность», выбрать пункт «Ограничения контента», определить необходимые параметры для раздела меню «Разрешенный контент магазина».
Как скрывать покупки от всех участников?
Следующей важной ступенью в инструкции о том, как создать семейный доступ на Iphone, будет сокрытие конкретных покупок от всех пользователей, которые находятся в группе. Чтобы организовать это, вам необходимо воспользоваться программой iTunes. Алгоритм работы следующий:
- запустите программу на компьютере и произведите синхронизацию вашего смартфона;
- далее откройте выпадающее меню вкладки с названием «Учетная запись» и выберите строку с именем «Покупки»;
- теперь переместитесь по разделам, чтобы найти необходимую покупку;
- как только она будет обнаружена, наведите на нее курсор — на иконке появится крестик, нажмите на него;
- после этого действия всплывет окошко с предупреждением о сокрытии выбранной покупки.

Как создать детский Apple ID, или как зарегистрировать детскую учетную запись в Apple
Благодаря семейному доступу, впервые представленному в iOS 8, можно делиться приложениями, музыкой, файлами и местом в iCloud, геопозицией и даже тратить деньги с одной банковской карты в группе до шести человек. В семью также можно добавлять детей, контролируя их покупки. Для этого необходимо создать детский Apple ID, чем мы и займёмся в этом материале.
ПО ТЕМЕ: Лучшие игры для iPhone и iPad по версии Яблык.com: 60 самых-самых.
Можно ли создать Apple ID для ребенка обычным способом без регистрации семейного доступа?
Можно! Но в этом случае, Вам придется немного сжульничать — при регистрации детского Apple ID обычным способом необходимо указать, что вашему ребенку уже исполнилось 18 лет. Если такой вариант Вас устраивает, то воспользуйтесь этой инструкцией.
ПО ТЕМЕ: Какой индекс вводить при регистрации Apple ID.
Как создать ребенку учетную запись Apple ID
1. Для начала необходимо активировать функцию Семейного доступа. Для этого пройдите в Настройки → Имя учётной записи пользователя → Семейный доступ и выполните действия предложенные в пошаговой инструкции нажав на кнопку «Начать работу», а затем «Пригласить членов семьи».
Для начала необходимо активировать функцию Семейного доступа. Для этого пройдите в Настройки → Имя учётной записи пользователя → Семейный доступ и выполните действия предложенные в пошаговой инструкции нажав на кнопку «Начать работу», а затем «Пригласить членов семьи».
2. После активации функции «Семейный доступ» пройдите в Настройки → Имя учётной записи пользователя → Семейный доступ и нажмите «Добавить члена семьи».
3. Во всплывающем окне тапните по «Создать детскую учётную запись».
4. Появится диалог предлагающий создать персональный Apple ID для ребёнка. Нажмите «Далее» в правом верхнем углу.
5. Выберите дату рождения ребёнка и тапните по «Далее».
6. Примите условия лицензионного соглашения нажатием соответствующей кнопки в правом нижнем углу.
7. Для того чтобы подтвердить статус родителя необходимо ввести CVV код безопасности привязанной к Apple ID карточки создателя «Семьи» и нажать «Далее».
8. Введите имя и фамилию ребенка и нажмите «Далее».
9. Создайте новую почту, по совместительству — логин от новой учётной записи Apple ID с доменом icloud.com (Запомните его!) и нажмите «Далее».
10. Выберите три контрольных вопроса и придумайте на них ответы.
ВНИМАНИЕ! Перепишите ответы на контрольные вопросы отдельно и храните их, потому как любые важные действия с учётной записью будут сопровождаться ответами на контрольные вопросы. Восстановить их будет очень сложно.
Как видите, процесс создания детского Apple ID не такая уж и сложная задача.
Смотрите также:
yablyk.com
Как выполнить обратное?
Может получиться и так, что некоторые покупки были скрыты другим пользователем. Чтобы исправить ситуацию, выполните следующие действия.
- Запустите программу iTunes на своем компьютере и выполните синхронизацию со смартфоном.
- Откройте выпадающее меню вкладки с названием «Учетная запись» и выберите строку под именем «Посмотреть».
- Далее просто пролистывайте до раздела управления облачным сервисом iTunes.
 По его достижении нажмите клавишу с надписью «Управлять». Она будет располагаться в правой части экрана.
По его достижении нажмите клавишу с надписью «Управлять». Она будет располагаться в правой части экрана. - Теперь кликните по покупке, которая была скрыта. Затем нажмите на кнопку «Показать» находящуюся под ней.
Как выполнить отключение семейного доступа?
Последний и один из наиболее важных вопросов, касающихся данной функции. Чтобы произвести удаление группы, нужно повторить представленный далее алгоритм.
- Запустите на смартфоне стандартное приложение под названием «Настройки»;
- После проследуйте в самый верхний раздел с вашим именем;
- Там активируйте пункт с именем «Семья»;
- Теперь просто нажмите на строку со своим именем и подтвердите выход из семьи. Или же вы можете удалить любого члена семьи, просто нажав на его имя и выбрав функцию с именем «Удалить».
Настрой ограничения
Ок, ты установил пароль, теперь нужно включить ограничения. Опять заходи в «Настройки — Основные — Ограничения» и отключи ненужные вшитые функции. Например, встроенные покупки или iTunes. В разделе «Разрешённый контент» выставляй всё по возрасту своего ребёнка. Чуть ниже, в блоке «Конфиденциальность» можно запретить изменение тех или иных пунктов меню.
Например, встроенные покупки или iTunes. В разделе «Разрешённый контент» выставляй всё по возрасту своего ребёнка. Чуть ниже, в блоке «Конфиденциальность» можно запретить изменение тех или иных пунктов меню.
Как это включить:
Настройка семейного доступа — Служба поддержки Apple
Вы можете создать новую семейную группу и пригласить людей присоединиться к ней или присоединиться к чужой семейной группе.
- Создать семейную группу
- Пригласите людей присоединиться к вашей семье
- Вступить в семейную группу
Семейный доступ позволяет шести членам семьи легко обмениваться музыкой, фильмами, телешоу, приложениями, книгами, подписками, включая iCloud+, и многим другим без совместного использования Apple ID. 1 Вы можете настроить Apple ID для детей, удаленно устанавливать разрешения с помощью Экранного времени и подтверждать расходы и загрузки с устройства родителей с помощью функции «Попросить купить».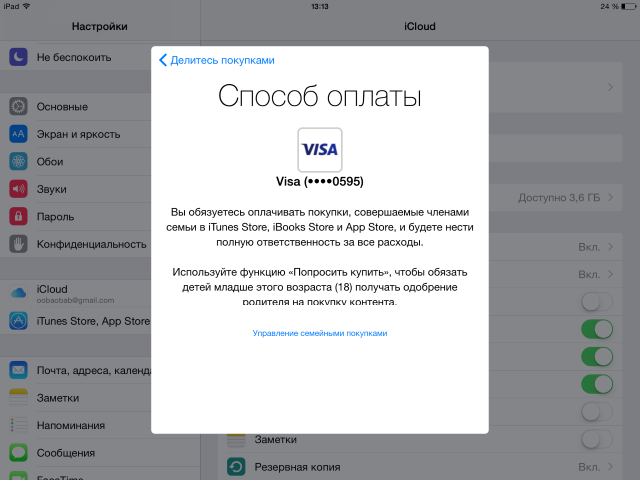 2 Вы также можете настроить Apple Cash для ребенка или подростка или настроить их с Apple Watch.
2 Вы также можете настроить Apple Cash для ребенка или подростка или настроить их с Apple Watch.
Узнайте больше о возможностях Семейного доступа
Создайте семейную группу
Один взрослый в семье — организатор семьи — может настроить Семейный доступ для группы со своего iPhone, iPad, iPod touch или Mac. Если совместное использование покупок включено, организатор семейного доступа оплачивает покупки членов семьи и должен указать действительный способ оплаты в файле. 3
На iPhone, iPad или iPod touch
- Перейдите в «Настройки».
- Коснитесь своего имени.
- Коснитесь «Семейный доступ», затем коснитесь «Настроить семью».
- Следуйте инструкциям на экране, чтобы настроить свою семью и пригласить членов семьи.
На компьютере Mac с macOS Ventura или более поздней версии
- Выберите меню Apple > «Системные настройки», затем нажмите «Семейные».
- Нажмите «Настроить семью».

- Следуйте инструкциям на экране, чтобы настроить свою семью и пригласить членов семьи.
На компьютере Mac с macOS Monterey или более ранней версии
- Выберите меню Apple > «Системные настройки», затем нажмите «Семейный доступ».
- Подтвердите идентификатор Apple ID, который вы хотите использовать для семейного доступа, и убедитесь, что выбран параметр «Поделиться моими покупками».
- Следуйте инструкциям на экране.
Пригласить людей присоединиться к вашей семье
Если вы решите пригласить людей позже или хотите добавить еще одного члена в свою семью, вы можете отправить приглашение через сообщения, электронную почту или лично.
Если у вас несколько идентификаторов Apple ID, вы можете пригласить каждую из своих учетных записей в группу, чтобы делиться покупками с другими идентификаторами Apple ID со своей семьей.
На вашем iPhone или iPad с iOS 16 или более поздней версии
- Перейдите в «Настройки».

- Нажмите «Семья».
- Коснитесь «Добавить участника» .
- Если у вашего ребенка нет Apple ID, нажмите «Создать учетную запись для ребенка». Но если у вашего ребенка уже есть Apple ID, нажмите «Пригласить людей». Они могут ввести свой пароль Apple ID на вашем устройстве, чтобы принять приглашение.
- Следуйте инструкциям на экране, чтобы настроить родительский контроль, совместное использование местоположения и многое другое.
На iPhone, iPad или iPod touch с iOS 15 или более ранней версии
- Перейдите в «Настройки».
- Коснитесь своего имени, затем коснитесь «Семейный доступ».
- Нажмите «Добавить участника».
- Если у вашего ребенка нет Apple ID, нажмите «Создать учетную запись для ребенка». Но если у вашего ребенка уже есть Apple ID, нажмите «Пригласить людей». Они могут ввести свой пароль Apple ID на вашем устройстве, чтобы принять приглашение.
- Следуйте инструкциям на экране.

На вашем Mac с macOS Ventura или более поздней версии
- Выберите меню Apple > Системные настройки.
- Нажмите «Семья».
- Нажмите «Добавить участника» и следуйте инструкциям на экране.
На компьютере Mac с macOS Monterey или более ранней версии
- Выберите меню Apple > «Системные настройки».
- Нажмите Семейный доступ.
- Нажмите «Добавить члена семьи», затем следуйте инструкциям на экране.
Проверьте, принял ли член вашей семьи приглашение
После отправки приглашения вы можете проверить его статус.
На iPhone, iPad или iPod touch
- Перейдите в Настройки.
- Нажмите «Семья». В iOS 15 или более ранней версии коснитесь своего имени, затем коснитесь «Семейный доступ».
- Чтобы увидеть статус приглашения, выберите имя этого человека.
- Если вам нужно повторно отправить приглашение, выберите Отправить приглашение повторно.

На вашем Mac с macOS Ventura или более поздней версии
- Выберите меню Apple > «Системные настройки», затем нажмите «Семья».
- Чтобы увидеть статус приглашения, выберите имя этого человека.
- Если вам нужно повторно отправить приглашение, выберите Отправить приглашение повторно.
На компьютере Mac с macOS Monterey или более ранней версии
- Выберите меню Apple > «Системные настройки», затем нажмите «Семейный доступ».
- Чтобы увидеть статус приглашения, выберите имя этого человека.
- Если вам нужно повторно отправить приглашение, выберите Отправить приглашение повторно.
Присоединиться к семейной группе
Принять или отклонить приглашение присоединиться к семейной группе прямо с вашего устройства. Вы получите приглашение по электронной почте или в текстовом сообщении. Тогда вы сможете ответить прямо из приглашения. Если вы пропустили электронное письмо или текстовое приглашение, выполните следующие действия, чтобы ответить со своего устройства. Вы можете быть частью только одной семьи одновременно.
Вы можете быть частью только одной семьи одновременно.
На iPhone, iPad или iPod touch
- Перейдите в Настройки.
- Коснитесь своего имени.
- Коснитесь приглашений.
Чтобы принять приглашение, следуйте инструкциям на экране. Когда вы присоединяетесь к семье, вас могут попросить подтвердить данные вашей учетной записи и согласиться на использование любых функций или служб, настроенных вашей семьей.
На вашем Mac с macOS Ventura или более поздней версии
- Выберите меню Apple > Системные настройки.
- Щелкните Семья.
Чтобы принять приглашение, следуйте инструкциям на экране. Когда вы присоединяетесь к семье, вас могут попросить подтвердить данные вашей учетной записи и согласиться на использование любых функций или служб, настроенных вашей семьей.
На компьютере Mac с macOS Monterey или более ранней версии
- Выберите меню Apple > «Системные настройки».
- Щелкните Семейный доступ.

Чтобы принять приглашение, следуйте инструкциям на экране. Когда вы присоединяетесь к семье, вас могут попросить подтвердить данные вашей учетной записи и согласиться на использование любых функций или служб, настроенных вашей семьей.
Если вы не можете принять приглашение
Если вы не можете принять приглашение, проверьте, не присоединился ли кто-то еще к семье с вашим Apple ID. Помните, что вы можете присоединиться только к одной семье за раз и переключаться в другую семейную группу можно только один раз в год.
- Не всем контентом можно делиться.
- Возраст зависит от страны или региона.
- Приемлемые формы оплаты зависят от страны или региона.
Дата публикации:
Family Sharing — Apple
Family Sharing позволяет вам и пяти другим членам семьи совместно использовать доступ к удивительным сервисам Apple, таким как Apple Music, Apple TV+, Apple News+, Apple Arcade и Apple Card.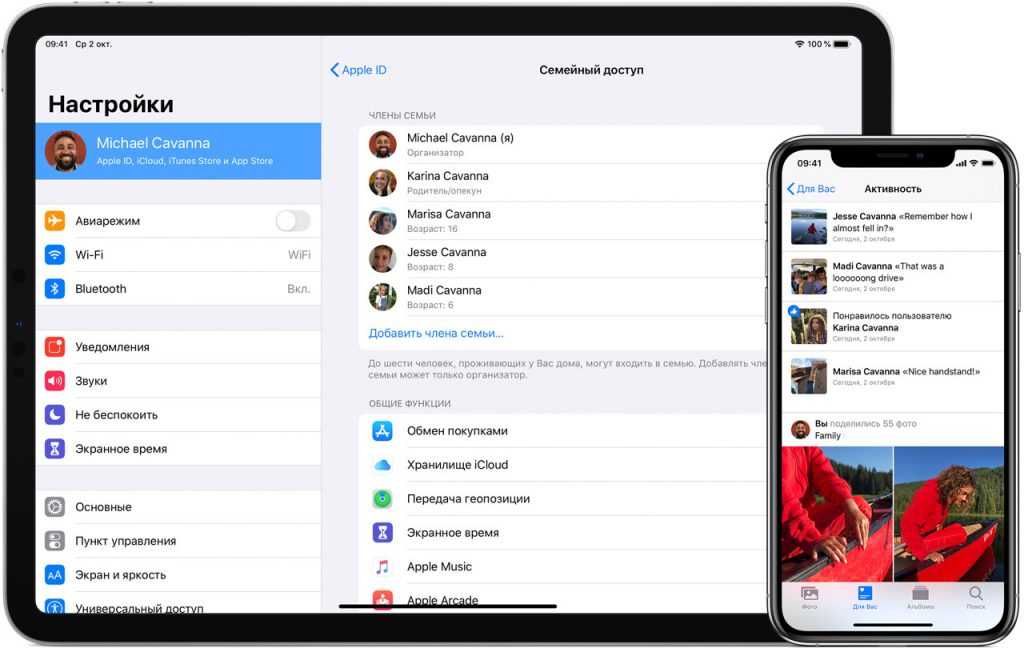 1 Ваша группа также может делиться покупками в iTunes, Apple Books и App Store, планом хранения iCloud и семейным фотоальбомом. Вы даже можете помочь найти пропавшие устройства друг друга.
1 Ваша группа также может делиться покупками в iTunes, Apple Books и App Store, планом хранения iCloud и семейным фотоальбомом. Вы даже можете помочь найти пропавшие устройства друг друга.
Настроить очень просто.
Выберите, чем вы хотите поделиться, пригласите членов вашей семьи присоединиться и наслаждайтесь цифровой компанией друг друга.
Будьте организованы.
Один взрослый в вашей семье — организатор — приглашает всех остальных членов присоединиться и создает учетные записи для всех, кому не исполнилось 13 лет. 2 После присоединения членов семьи функция «Семейный доступ» автоматически настраивается на всех устройствах. Затем группа выбирает, какие сервисы и функции они хотели бы использовать и распространить.
Развлеките всех.
Будь то музыка, телепередачи и фильмы, новости или игры, в развлекательных сервисах Apple каждый найдет что-то для себя. А с помощью семейного доступа вся ваша группа может использовать одни и те же подписки. Члены семьи получают доступ к каждой услуге со своими собственными идентификаторами Apple ID, поэтому они видят только свой собственный контент, предпочтения и рекомендации, а не всей семьи.
Члены семьи получают доступ к каждой услуге со своими собственными идентификаторами Apple ID, поэтому они видят только свой собственный контент, предпочтения и рекомендации, а не всей семьи.
Apple TV+
Оригинальные шоу и фильмы от лучших мировых рассказчиков.
Узнать больше
Apple Music
Миллионы песен, готовых к потоковой передаче или загрузке, без рекламы.
Узнать больше
Apple News+
Сотни журналов и ведущих газет у вас под рукой.
Узнать больше
Apple Arcade
Неограниченный доступ к более чем 200 играм. Нет рекламы, нет покупок в приложении.
Узнать больше
Поделитесь тарифным планом хранилища iCloud со своей семьей.
Вся ваша семья может использовать единый тарифный план хранилища iCloud, достаточно большой для хранения всех фотографий, видео и файлов. Файлы и документы каждого человека остаются конфиденциальными, но легко увидеть, сколько места каждый использует. Если вам нужно больше места, вы можете перейти на более крупный план в любое время.
Если вам нужно больше места, вы можете перейти на более крупный план в любое время.
Подробнее о хранилище iCloud
200 ГБ
2,9 доллара США9/месяц
Можно поделиться с семьей2 ТБ
$9,99/месяц
Можно поделиться с семьей
Попробуйте Apple One бесплатно 3
Подробнее
Все покупки вашей семьи на всех устройствах вашей семьи.
Когда вы настроите общий доступ к покупкам, все в группе получат немедленный доступ к песням, альбомам, фильмам, телешоу, книгам и приложениям, приобретенным членами семьи, которые решили поделиться ими. Новые покупки отображаются на вкладке «Покупки» в Apple Books, App Store или iTunes для каждого члена семьи. Просто выберите члена семьи, чью коллекцию вы хотите просмотреть, а затем загрузите или воспроизведите выбранный контент. Таким же образом другие члены семьи могут получить доступ к вашей коллекции. Если вы хотите сохранить конфиденциальность некоторых покупок, вы можете скрыть отдельные элементы.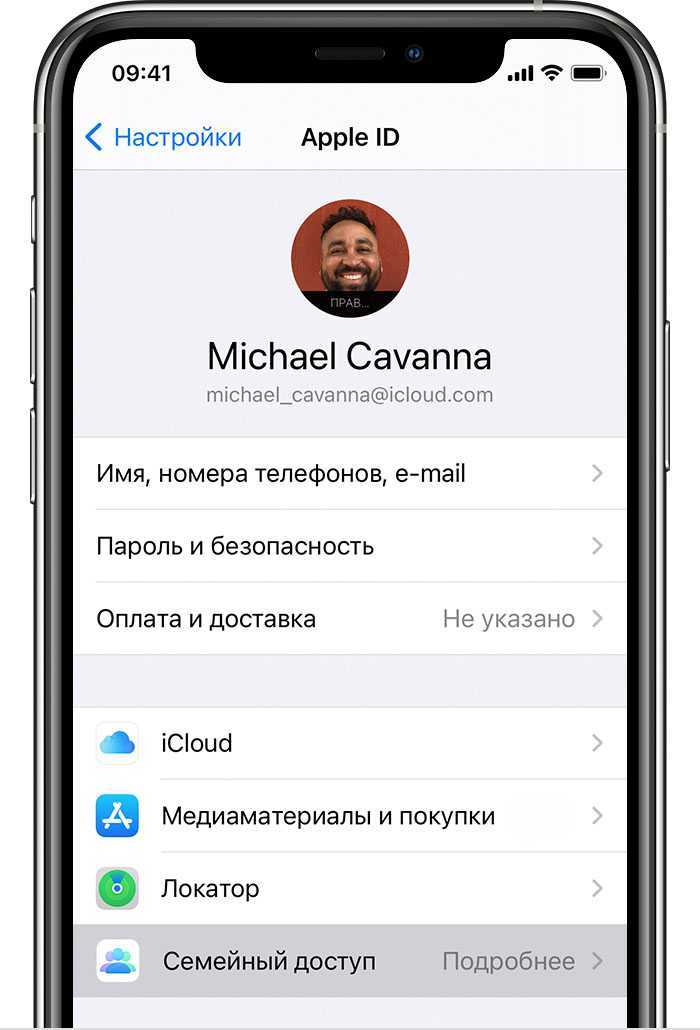
- Музыка
- Фильмы
- Книги
- Приложения
Делать покупки легко. Как и установка ограничений.
Когда ваша семья настроит совместное использование покупок, все новые покупки в Apple Books и App Store будут выставляться на счет организатора. Но если функция «Попросить купить» включена для детей в семье, организатор по-прежнему может командовать. Когда ребенок инициирует покупку, организатору отправляется оповещение, которое может просмотреть загрузку и одобрить или отклонить ее прямо с устройства организатора. Это касается как покупок, так и бесплатных загрузок.
Узнайте больше об использовании функции «Попросить купить»
Просят купить.
Прежде чем ваши дети смогут совершить покупку, они должны спросить вашего разрешения.
Вы отвечаете откуда угодно.
На вашем устройстве появляется уведомление. Вы можете просмотреть запрос, а затем одобрить или отклонить его.
Узнайте больше о том, как дети используют свои устройства.

Экран Время поможет вам лучше понять, сколько времени ваши дети проводят в приложениях, на сайтах и на своих устройствах в целом. Когда вы используете «Экранное время» с функцией «Семейный доступ», вы можете просматривать отчеты об активности ваших детей и устанавливать временные ограничения для определенных приложений прямо со своего устройства. Вы также можете назначить другого члена семьи в качестве родителя/опекуна, чтобы всегда быть на одной волне, когда речь идет о ваших детях и их времени на экране.
Подробнее об Экранном времени
Следите за всеми. И каждое устройство.
Find My позволяет легко отслеживать друг друга, координируете ли вы место встречи в торговом центре или просто хотите знать, когда дети вернутся из школы. Просто отправьте им приглашение поделиться своим местоположением. И если чье-то устройство пропало, все остальные участники группы могут помочь его найти, даже если оно не в сети.
Узнайте больше о Find My
Ваша семья будет на одной странице.

Когда вы настраиваете свою семью, общий альбом создается автоматически в приложении «Фотографии» на устройствах всех членов семьи. Каждый может добавлять фотографии, видео и комментарии в альбом в любое время и получать уведомления, когда добавляется что-то новое. Семейный доступ также создает семейный календарь, в котором каждый может просматривать, добавлять или изменять события и встречи, а также получать оповещения, когда что-то меняется. И любой может использовать приложение «Напоминания», чтобы отправлять напоминания о времени или местоположении семье. Поэтому, когда это день картин, вечер пиццы или просто поездка на пляж, все в курсе.
Что такое семейный доступ? — Служба поддержки Apple
С помощью функции «Семейный доступ» вы и до пяти других членов семьи можете совместно использовать доступ к удивительным сервисам Apple, таким как iCloud+, Apple Music, Apple TV+, Apple Fitness+, Apple News+ и Apple Arcade. Ваша группа также может делиться покупками в iTunes, Apple Books и App Store.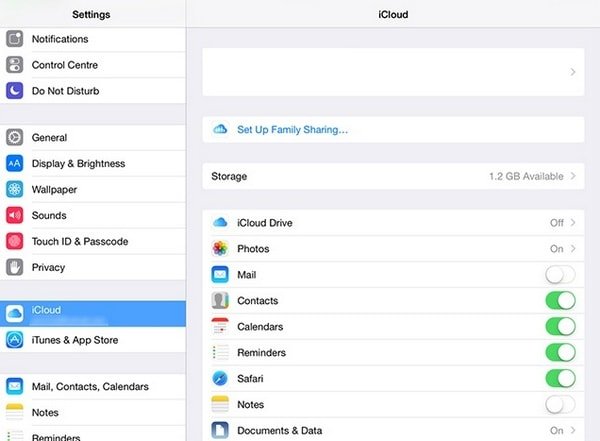 Вы даже можете помочь найти пропавшие устройства друг друга.
Вы даже можете помочь найти пропавшие устройства друг друга.
Один взрослый в вашей семье — организатор семьи — приглашает членов вашей семьи. Когда члены семьи присоединяются, они получают мгновенный доступ к подпискам группы и контенту, которым можно поделиться. Каждый член семьи использует свою собственную учетную запись, поэтому опыт каждого остается персонализированным и конфиденциальным.
Настройка семейного доступа
Делитесь подписками, покупками, iCloud+ и многим другим
Делитесь подписками Apple
Будь то музыка, телепередачи и фильмы, новости, игры или фитнес, в подписках Apple каждый найдет что-то для себя . А с помощью iCloud+ вы можете совместно использовать хранилище и такие функции, как iCloud Private Relay, Hide My Email и HomeKit Secure Video, со своей семьей.
При использовании функции «Семейный доступ» вся ваша семья может совместно использовать одни и те же подписки Apple. С Apple One вы можете объединить все вместе по одной низкой ежемесячной цене.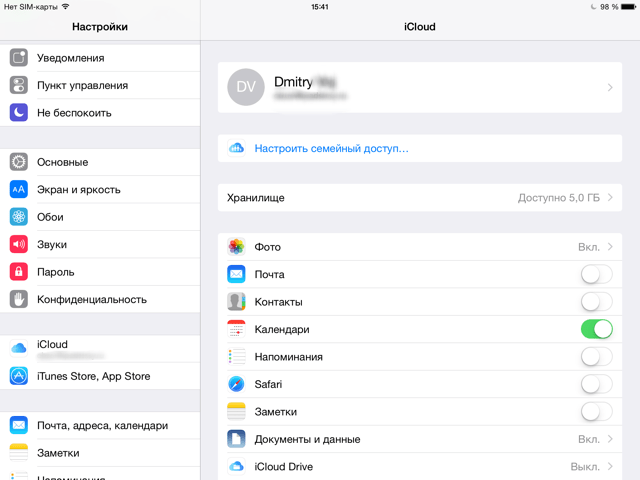 Вы также можете поделиться некоторыми другими подписками, на которые вы подписываетесь, в приложениях из App Store.
Вы также можете поделиться некоторыми другими подписками, на которые вы подписываетесь, в приложениях из App Store.
Узнайте, как добавить члена семьи в вашу подписку
Делитесь покупками в App Store и т. д.
Когда вы настроите совместное использование покупок, все члены семьи получат доступ к приложениям, музыке, фильмам, телешоу и книгам которые покупают члены семьи. Содержимое автоматически появляется на странице «Покупки» в App Store, iTunes Store, Apple Books или приложении Apple TV. Некоторыми элементами нельзя поделиться.
Включить совместное использование покупок
Личные файлы и настройки каждого остаются конфиденциальными
Когда вы делитесь iCloud+, члены семьи не могут видеть фотографии, файлы или документы друг друга. А когда вы делитесь другими подписками, такими как Apple Music, Apple Fitness+ или Apple TV+, каждый человек видит свои предпочтения и рекомендации, а не всю семью.
Хотите сохранить конфиденциальность покупок? Вы можете скрыть отдельные элементы.
Если в вашей семье есть дети
Всего за несколько простых шагов родители или опекуны могут создать Apple ID для детей младше 13 лет*. Имея собственный Apple ID, ребенок может использовать свою учетную запись на своем устройстве и даже принимать собственные решения о покупках. Но благодаря встроенным функциям родительского контроля родитель или опекун может легко настроить учетную запись с доступом к контенту в соответствии с возрастом, настройками экранного времени и многим другим.
Создайте идентификатор Apple ID для своего ребенка
* Возраст зависит от страны или региона.
Одобрять то, что дети покупают или скачивают
Если вы хотите видеть и одобрять то, что скачивают дети, установите параметр «Попросить купить». Когда ребенок просит купить приложения, фильмы или другой контент, организатору семейного доступа отправляется оповещение, которое может одобрить или отклонить его прямо со своего устройства.
Настройка Запрос на покупку
Дети могут использовать Apple Cash
С помощью Apple Cash Family ваш ребенок или подросток может отправлять и получать деньги в сообщениях и совершать покупки с помощью Apple Pay. Родители могут отправлять пособие или деньги на расходы непосредственно детям. И родители могут видеть и ограничивать расходы детей. Члены семьи младше 18 лет также могут участвовать в программе Apple Card Family.
Родители могут отправлять пособие или деньги на расходы непосредственно детям. И родители могут видеть и ограничивать расходы детей. Члены семьи младше 18 лет также могут участвовать в программе Apple Card Family.
Настройка Apple Cash Family
Ограничьте время, которое дети проводят за своими устройствами
С помощью функции «Экранное время» вы можете следить за тем, сколько времени ваши дети проводят в приложениях, посещая веб-сайты и в целом на своих устройствах. Просматривайте отчеты об активности ваших детей и устанавливайте ограничения по времени для определенных приложений прямо со своего устройства. Вы также можете назначить другого члена семьи в качестве родителя/опекуна, чтобы всегда быть на одной волне, когда речь идет о ваших детях и их времени на экране.
Использовать экранное время
Дети могут оставаться на связи с Apple Watch
Настройте Apple Watch для ребенка школьного возраста, у которого нет собственного iPhone. Дети могут использовать свои Apple Watch, чтобы звонить по телефону, отправлять сообщения и делиться с вами своим местоположением. А родители могут помочь детям не отвлекаться в школьные часы с помощью Schooltime.
Дети могут использовать свои Apple Watch, чтобы звонить по телефону, отправлять сообщения и делиться с вами своим местоположением. А родители могут помочь детям не отвлекаться в школьные часы с помощью Schooltime.
Настройка Apple Watch ребенка
Быстрая настройка нового устройства для ребенка
Если ваше устройство и новое устройство вашего ребенка обновлены до iOS 16 или новее или iPadOS 16 или новее, вы можете использовать Quick Start для автоматической настройки нового устройства для вашего дочернего устройства с предпочтительным родительским контролем.
Настройте устройство ребенка с помощью Quick Start
Делитесь местоположениями и находите устройства
Чтобы помочь вам сохранять координацию, члены вашей семейной группы могут делиться местоположениями. И вы можете помочь другим членам семьи найти свои устройства, если они пропали.
Следите за тем, где все находятся
С помощью функции «Семейный доступ» вы можете использовать приложение «Локатор», чтобы автоматически делиться своим местоположением с семьей.

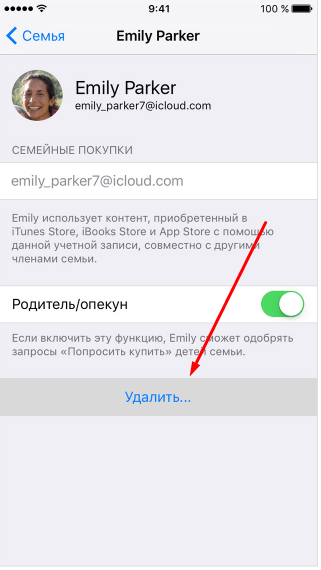




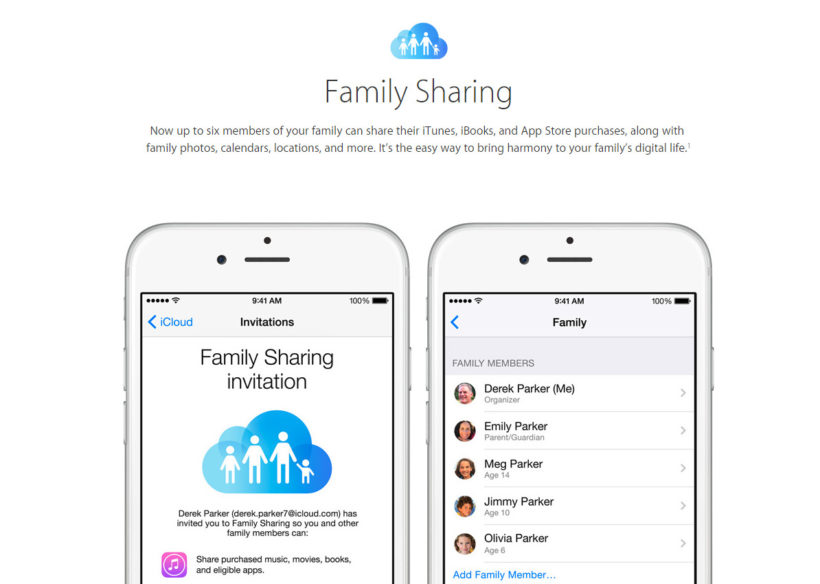
 Нажмите на нее.
Нажмите на нее. Нажав на эту функцию, выберите среди членов «Семейного доступа» того, кому вы хотите подключить «Экранное время». Далее вы попадете в настройки этой утилиты и сможете установить лимиты программ. Если ребенок захочет еще больше провести времени в игре, то вы можете предоставить и увеличить его, получив соответствующее уведомление на главное устройство. Установите уникальный пароль, если не желаете, чтобы кто-то из членов семьи смог изменить настроенные конфигурации;
Нажав на эту функцию, выберите среди членов «Семейного доступа» того, кому вы хотите подключить «Экранное время». Далее вы попадете в настройки этой утилиты и сможете установить лимиты программ. Если ребенок захочет еще больше провести времени в игре, то вы можете предоставить и увеличить его, получив соответствующее уведомление на главное устройство. Установите уникальный пароль, если не желаете, чтобы кто-то из членов семьи смог изменить настроенные конфигурации;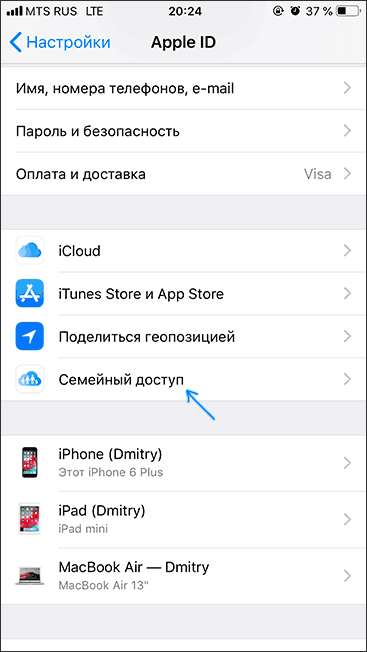
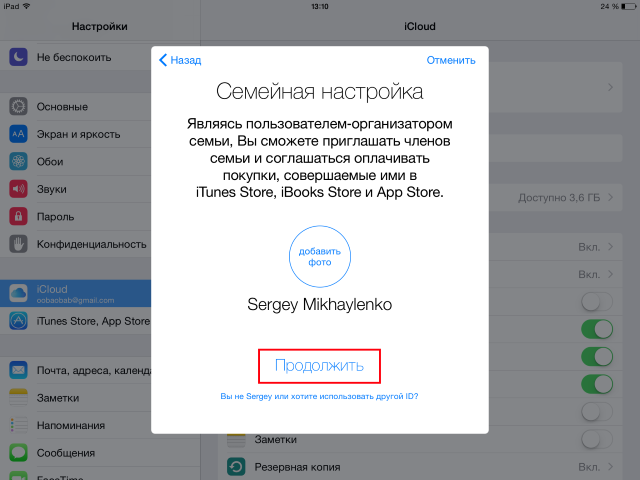
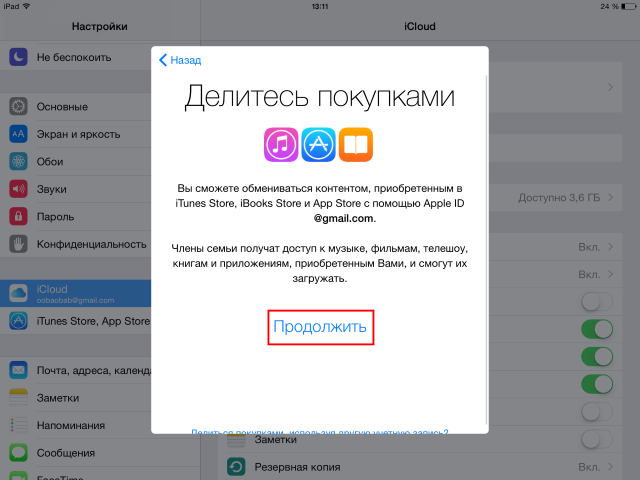 По его достижении нажмите клавишу с надписью «Управлять». Она будет располагаться в правой части экрана.
По его достижении нажмите клавишу с надписью «Управлять». Она будет располагаться в правой части экрана.