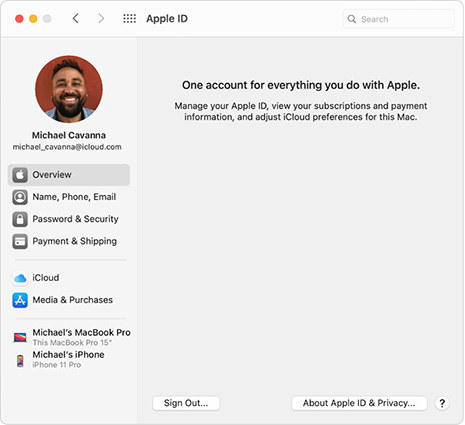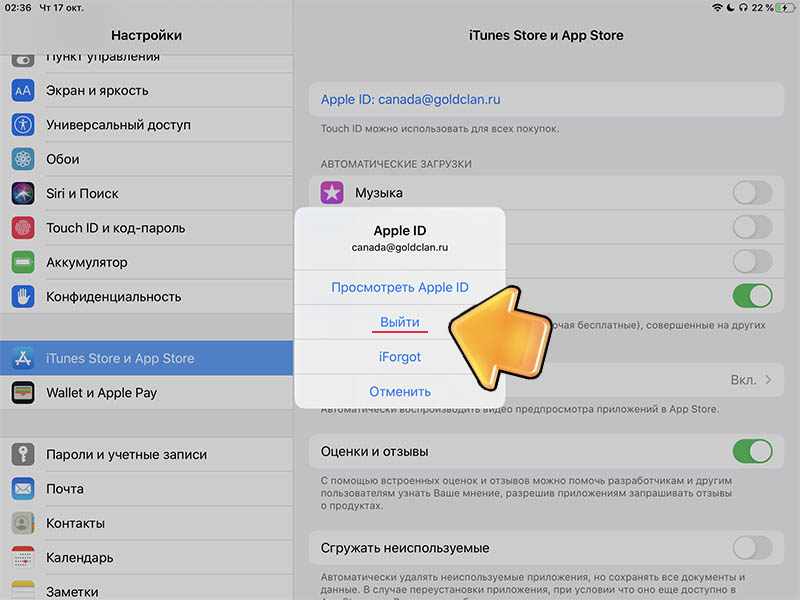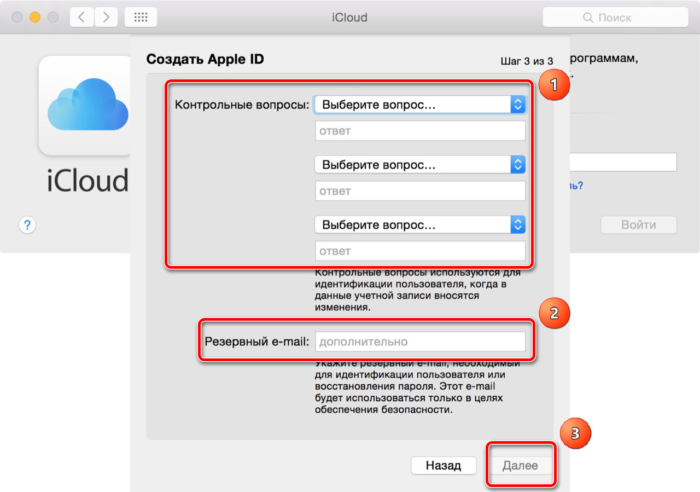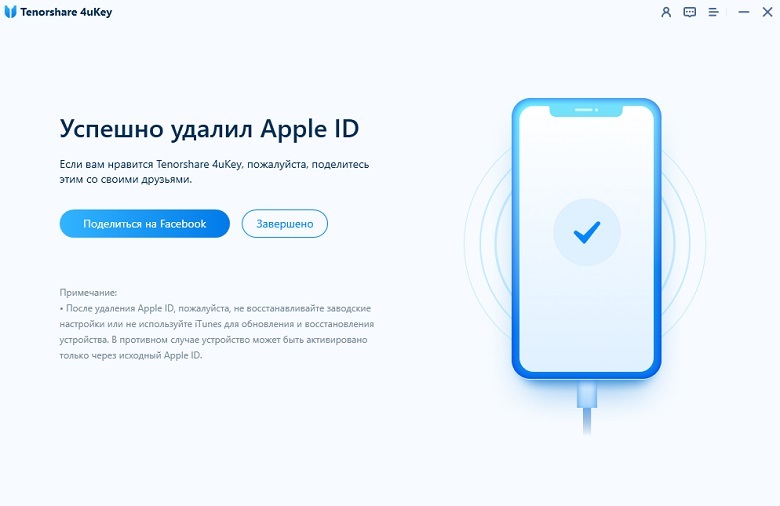Содержание
Просмотр на сайте iCloud.com информации об устройствах, на которых выполнен вход с помощью вашего Apple ID
Поиск по этому руководству
Руководство пользователя iCloud
Добро пожаловать!
Введение в iCloud
Обзор приложений и функций, использующих iCloud
О хранилище iCloud
Как в iCloud поддерживается актуальность информации
Общий доступ и совместная работа с использованием iCloud
Обзор iCloud+
Возможности iCloud+ и функции «Частный узел iCloud»
Настройка функции «Частный узел iCloud»
Возможности iCloud+ и функции «Скрыть e-mail»
Настройка функции «Скрыть e-mail»
Возможности iCloud+ и функции «Защищенное видео HomeKit»
Настройка функции «Защищенное видео HomeKit»
Возможности iCloud+ и пользовательского домена электронной почты
Настройка пользовательского домена электронной почты
Apple ID и iCloud
Настройка iCloud на устройствах
Обзор раздела «Настройки учетной записи» на сайте iCloud.
 com
comИзменение фотографии
Изменение часового пояса iCloud.com или региональных форматов
Просмотр устройств, использующих iCloud
Запрет на отображение имени пользователя в приложениях
Управление подпиской на iCloud+
Проверка использования хранилища iCloud
Использование iCloud+ вместе с группой семейного доступа
Возможности приложения «Книги» при использовании iCloud
Настройка Книг
Возможности приложения «Календарь» при использовании iCloud
Настройка приложения «Календарь»
Возможности приложения «Контакты» при использовании iCloud
Настройка приложения «Контакты»
Знакомство с приложением «Локатор»
Настройка приложения «Локатор»
Удаление устройств и вещей из приложения «Локатор»
Использование приложения «Локатор» на каждом устройстве
Возможности приложения «Дом» при использовании iCloud
Настройка приложения «Дом»
Что такое резервное копирование в iCloud?
Резервное копирование данных iPhone, iPad или iPod touch
Просмотр резервных копий и управление ими
Возможности iCloud Drive
Настройка iCloud Drive
Возможности приложения «Почта iCloud»
Создание основного адреса электронной почты @icloud.
 com
comНастройка
Возможности приложения Keynote при использовании iCloud
Настройка приложения Keynote
Возможности приложения «Сообщения» при использовании iCloud
Настройка приложения «Сообщения»
Возможности приложения «Заметки» при использовании iCloud
Настройка приложения «Заметки»
Возможности приложения Numbers при использовании iCloud
Настройка приложения Numbers
Возможности приложения Pages при использовании iCloud
Настройка приложения Pages
Возможности службы «Связка ключей iCloud» и паролей iCloud
Настройка служб «Связка ключей iCloud» и «Пароли iCloud».

Возможности приложения «Фото» при использовании iCloud
Настройка фотографий в iCloud
Настройка функции «Общие альбомы»
Возможности приложения «Напоминания» при использовании iCloud
Настройка приложения «Напоминания»
Возможности приложения Safari при использовании iCloud
Настройка Safari
Возможности приложений сторонних разработчиков при использовании iCloud
Настройка приложений сторонних разработчиков
Вход в систему и использование сайта iCloud.
 com
comИспользование приложения «Календарь» на сайте iCloud.com
Создание календаря
Изменение названия или цвета метки календаря
Отображение календаря «Дни рождения»
Отображение даты по китайскому лунному календарю
Изменение часового пояса
Настройка вида календаря
Удаление календаря
Создание события
Добавление, просмотр и удаление вложений
Приглашение пользователей принять участие в событии
Ответ на приглашение принять участие в событии
Удаление и скрытие событий
Перемещение события
Настройка уведомлений
Сообщение о спам-приглашениях, отправленных из календаря
Восстановление календарей и событий
Общий доступ к календарям в iCloud
Общий доступ к календарю
Закрытие общего доступа к календарю
Отслеживание ответов на приглашения
Повторная отправка приглашений
Принятие приглашения присоединиться к общему календарю
Получение сообщений электронной почты об обновлениях общего календаря
Получение уведомлений о приглашениях
Обзор приложения «Контакты» на сайте iCloud.
 com
comПросмотр контактов
Создание или редактирование контактов
Создание групп контактов и управление ими
Поиск контактов
Удаление контактов
Восстановление контактов
Импорт или экспорт vCard
Если не удается создать, импортировать, отредактировать или удалить контакты
Добавление имеющегося домена
Приобретение домена
Добавление или удаление участников
Разрешение на получение всех входящих сообщений
Импорт сообщений электронной почты
Создание и удаление адресов электронной почты
Прекращение использования домена
Обзор приложения «Найти iPhone» на сайте iCloud.
 com
comВход в систему
Обнаружение устройства
Воспроизведение звукового сигнала на устройстве
Использование режима пропажи
Стирание данных устройства
Удаление устройства
Создание и редактирование адресов электронной почты
Прекращение использования или повторная активация адресов
Обзор iCloud Drive на сайте iCloud.com
Загрузка фотографий в iCloud и из iCloud
Систематизация файлов и папок
Переименование файлов и папок
Общий доступ к файлам и папкам
Добавление или удаление общих файлов и папок
Удаление общих файлов или папок
Отправка файлов по электронной почте
Удаление файлов
Восстановление удаленных файлов
Безвозвратное удаление файлов
Keynote
Обзор приложения «Почта» на сайте iCloud.
 com
comДобавление псевдонимов электронной почты и управление ими
Использование пользовательского домена электронной почты в приложении «Почта»
Выбор адреса электронной почты по умолчанию
Использование функции «Скрыть e-mail» в приложении «Почта»
Создание и отправка сообщений электронной почты
Ответ на сообщения и переадресация сообщений
Добавление вложения
Создание подписи к сообщениям
Сохранение и поиск адресов электронной почты
Настройка автоматического ответа
Чтение сообщений
Просмотр всех заголовков электронных сообщений
Загрузка вложений
Автоматическая переадресация сообщений
Управление спамом
Удаление сообщений
Систематизация сообщений по папкам
Поиск, фильтрация и маркировка сообщений флажками
Настройка правил фильтрации
Архивирование сообщений
Присвоение отправителю статуса VIP
Печать сообщений
Сочетания клавиш
Обзор приложения «Заметки» на сайте iCloud.
 com
comСоздание заметок
Добавление или редактирование списков
Добавление или редактирование таблиц
Организация заметок с помощью папок
Просмотр заметок и заблокированных заметок
Просмотр или загрузка вложений
Удаление и восстановление заметок
Поиск заметок
Предоставление доступа к заметкам
Редактирование общих заметок
Удаление общих заметок
Numbers
Pages
Обзор приложения «Фото» на сайте iCloud.
 com
comПросмотр фото и видео
Загрузка фотографий в iCloud и из iCloud
Систематизация фотографий и видеозаписей
Добавление фото и видео в избранное
Удаление и восстановление фотографий и видеозаписей
Общий доступ к фото и видео
Обзор приложения «Напоминания» на сайте iCloud.com
Создание и удаление напоминаний
Добавление и удаление списков напоминаний
Перемещение напоминаний в другой список
Маркировка напоминаний в качестве завершенных или незавершенных
Поиск напоминаний
Восстановление напоминаний
Предоставление общего доступа к списку напоминаний
Ответ на приглашение присоединиться к общему списку напоминаний
Выход из общего списка напоминаний
Восстановление файлов и данных
Использование iCloud на компьютере с Windows
Дополнительная информация об использовании iCloud
Legal notices and acknowledgements
Copyright
На сайте iCloud. com можно увидеть список устройств — iPhone, iPad, iPod touch, Mac, Apple Watch, Apple TV (3-го поколения и новее) и HomePod, — на которых выполнен вход с помощью того же Apple ID. Вы можете удалить карты, используемые в Apple Pay на устройстве, водительские права или удостоверение личности с iPhone и Apple Watch, а также удалить устройство из списка.
com можно увидеть список устройств — iPhone, iPad, iPod touch, Mac, Apple Watch, Apple TV (3-го поколения и новее) и HomePod, — на которых выполнен вход с помощью того же Apple ID. Вы можете удалить карты, используемые в Apple Pay на устройстве, водительские права или удостоверение личности с iPhone и Apple Watch, а также удалить устройство из списка.
Просмотр устройств
На сайте iCloud.com откройте «Настройки учетной записи».
Выберите устройство из списка в разделе «Мои устройства».
Вы можете просматривать следующую информацию.
Модель устройства
Список карт, которые используются в Apple Pay на устройстве (если применимо)
Частичный серийный номер или IMEI устройства (если применимо)
Совет. Чтобы узнать полный серийный номер или номер IMEI, просмотрите список устройств в разделе «Настройки» (на iPhone, iPad или iPod touch) или в меню «Системные настройки» (на Mac).

Дата и время создания последней резервной копии (если включено резервное копирование iCloud для iPhone, iPad или iPod touch)
Удаление с устройства платежных карт и водительских прав или удостоверения личности
Если вы добавили карты в Apple Pay, а также водительские права или удостоверение личности в Wallet, то можете использовать iCloud.com, чтобы удалить их с устройства.
На сайте iCloud.com откройте «Настройки учетной записи».
Выберите устройство из списка в разделе «Мои устройства».
Нажмите «Удалить все» и следуйте инструкциям на экране.
Все карты, которые вы используете в Apple Pay, а также водительские права или удостоверение личности удаляются с устройства.
Дополнительные способы удаления платежных карт, водительских прав или удостоверения штата см. в статьях Службы поддержки Apple Изменение или удаление платежных карт, которые используются с Apple Pay и Удаление водительских прав или удостоверения личности из Apple Wallet.
Удаление устройства в разделе «Настройки учетной записи»
В разделе «Настройки учетной записи» можно удалить устройство из списка устройств. Когда устройство снова подключится к сети, оно появится в списке. Чтобы безвозвратно удалить устройство из учетной записи, см. Отключение приложения «Локатор» на устройствах и вещах.
На сайте iCloud.com откройте «Настройки учетной записи».
В разделе «Мои устройства» выберите устройство, которое нужно удалить.
Нажмите рядом с устройством или нажмите «Удалить устройство».
См. такжеСтатья Службы поддержки Apple «Проверка списка устройств Apple ID, позволяющая узнать, с каких устройств выполнен вход»
Максимальное количество символов:
250
Не указывайте в комментарии личную информацию.
Максимальное количество символов: 250.
Благодарим вас за отзыв.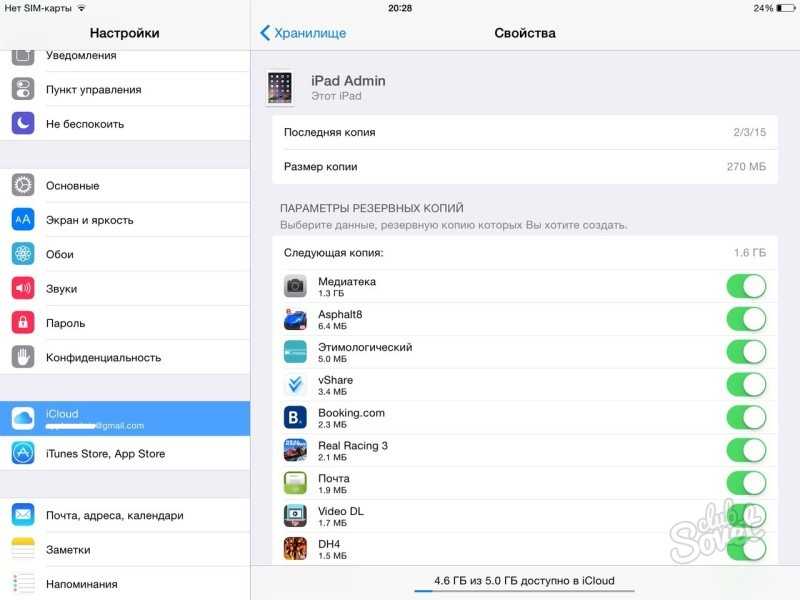
Настройка параметров Apple ID на iPad
iPadOS 15
iPadOS 14
iPadOS 13
Выберите версию:
iPadOS 15
iPadOS 14
iPadOS 13
При изменении этого элемента управления страница автоматически обновится
Поиск по этому руководству
Руководство пользователя iPad
Добро пожаловать!
Поддерживаемые модели
iPad mini 4
iPad mini (5-го поколения)
iPad mini (6‑го поколения)
iPad (5-го поколения)
iPad (6-го поколения)
iPad (7-го поколения)
iPad (8-го поколения)
iPad (9‑го поколения)
iPad Air 2
iPad Air (3-го поколения)
iPad Air (4-го поколения)
iPad Air (5-го поколения)
iPad Pro (9,7 дюйма)
iPad Pro (10,5 дюйма)
iPad Pro (11 дюймов, 1-го поколения)
iPad Pro (11 дюймов, 2-го поколения)
iPad Pro (11 дюймов, 3-го поколения)
iPad Pro (12,9 дюйма, 1-го и 2-го поколения)
iPad Pro (12,9 дюйма, 3-го поколения)
iPad Pro (12,9 дюйма, 4-го поколения)
iPad Pro (12,9 дюйма, 5‑го поколения)
Что нового в iPadOS 15
Включение и настройка iPad
Вывод из режима сна и разблокирование
Настройка сотовой связи
Подключение к интернету
Параметры Apple ID
Включение или выключение функции iCloud
Подписка на iCloud+
Поиск настроек
Создание учетных записей электронной почты, контактов и календаря
Значение значков статуса
Зарядка аккумулятора
Отображение заряда аккумулятора в процентах
Проверка производительности аккумулятора
Загрузка или добавление в закладки Руководства пользователя
Изучение основных жестов
Изучение дополнительных жестов
Настройка громкости
Открытие приложений
Поиск приложений в библиотеке приложений
Переключение между приложениями
Разворот приложения на весь экран
Закрытие и открытие приложения
Ввод с помощью экранной клавиатуры
Диктовка
Выбор и редактирование текста
Использование предиктивного текста
Использование замены текста
Добавление или изменение клавиатур
Перетягивание
Открытие двух объектов в режиме Split View.

Переключение окна приложения в режим Slide Over
Просмотр окон и рабочих пространств приложения
Многозадачность в режиме «Картинка в картинке»
Доступ к функциям на экране блокировки
Выполнение быстрых действий
Поиск на iPad
Использование AirDrop для отправки объектов
Как сделать снимок экрана или запись экрана
Рисование в приложениях
Добавление печатного текста, фигур и подписей
Увеличение масштаба и использование лупы в функции «Разметка»
Просмотр информации об iPad
Просмотр или изменение настроек сотовых данных
Путешествия с iPad
Изменение или выключение звуков
Изменение обоев
Регулировка яркости экрана и цветового баланса
Увеличение изображения на экране
Изменение имени iPad
Изменение даты и времени
Изменение языка и региона
Упорядочивание приложений в папки
Добавление виджетов
Перемещение приложений и виджетов на экране «Домой»
Удаление приложений
Использование и настройка Пункта управления
Изменение или блокировка ориентации экрана
Просмотр уведомлений и ответ на них
Изменение настроек уведомлений
Настройка фокусирования
Включение или выключение фокусирования
Загрузка приложений
Игры
Подписка на Apple Arcade
Использование блиц-приложений
Управление покупками, подписками, настройками и ограничениями
Установка и управление шрифтами
Покупка книг и аудиокниг
Чтение книг
Прослушивание аудиокниг
Настройка целей по чтению
Упорядочивание книг
Чтение PDF
Создание и редактирование событий в Календаре
Отправка и получение приглашений
Изменение способа отображения событий
Поиск событий
Настройка календаря
Отслеживание событий
Использование нескольких календарей
Использование календаря праздничных дней
Общий доступ к календарям iCloud
Съемка фотографий
Съемка видео
Изменение расширенных настроек камеры
Изменение настроек HDR для камеры
Просмотр, экспорт и печать фото
Использование функции «Сканер текста»
Сканирование QR-кодов
Просмотр времени в разных городах
Установка будильника
Использование таймера или секундомера
Добавление и использование контактной информации
Редактирование контактов
Добавление Вашей контактной информации
Использование других учетных записей контактов
Скрытие повторяющихся контактов
Настройка FaceTime
Создание ссылки FaceTime
Совершение и прием вызовов
Съемка Live Photo
Использование других приложений во время вызова
Совершение группового вызова FaceTime
Просмотр участников в виде сетки
Совместный просмотр и прослушивание контента через SharePlay
Предоставление общего доступа к экрану
Изменение настроек видеосвязи
Изменение настроек аудио
Добавление эффектов камеры
Выход из беседы или переход в Сообщения
Блокирование нежелательных абонентов
Подключение внешних устройств или серверов
Просмотр и изменение файлов и папок
Распределение файлов и папок
Отправка файлов
Настройка iCloud Drive
Общий доступ к файлам и папкам в iCloud Drive
Отправка своей геопозиции
Добавление или удаление друга
Поиск друга
Получение уведомлений, когда друзья меняют свою геопозицию
Уведомление друга об изменении Вашей геопозиции
Добавление iPad
Получение уведомлений, если Вы забыли устройство
Поиск устройства
Как отметить устройство как пропавшее
Стирание устройства
Удаление устройства
Добавление AirTag
Добавление вещи стороннего производителя
Получение уведомлений, если Вы оставили вещь где-то
Поиск вещи
Пометка вещи как утерянной
Удаление вещи
Настройка параметров карты
Введение в приложение «Дом»
Настройка аксессуаров
Управление аксессуарами
Добавление других домов
Настройка HomePod
Настройка камер
Распознавание лиц
Настройка маршрутизатора
Создание и использование сценариев
Управление домом с помощью Siri
Удаленное управление аксессуарами в доме
Создание автоматизации
Предоставление контроля другим пользователям
Загрузка музыки, фильмов и телешоу
Рингтоны
Управление покупками и настройками
Увеличивайте объекты поблизости
Изменение настроек
Обнаружение людей поблизости
Добавление и удаление учетных записей электронной почты
Настройка пользовательского домена электронной почты
Проверка электронной почты
Отправка электронного письма
Ответ на электронные письма и их пересылка
Сохранение черновика электронного письма
Добавление вложений в электронные письма
Загрузка вложений из электронных писем
Разметка вложений в электронных письмах
Настройка уведомлений электронной почты
Поиск электронного письма
Упорядочивание электронных писем в почтовых ящиках
Использование функции «Скрыть e-mail»
Пометка электронных писем флажками
Фильтрация электронных писем
Изменение настроек электронного письма
Использование функции «Защита конфиденциальности в Почте» на iPad
Удаление и восстановление электронных писем
Добавление виджета «Почта» на экран «Домой»
Печать электронных писем
Сочетания клавиш
Просмотр карт
Поиск мест
Поиск достопримечательностей, ресторанов и услуг поблизости
Получение информации о местах
Присвоение отметок местам
Отправка мест
Оценка мест
Сохранение избранных мест
Исследование новых мест с функцией «Путеводители»
Упорядочение мест в разделе «Мои путеводители»
Получение данных о пробках и погоде
Удаление важных геопозиций
Быстрый просмотр настроек приложения «Карты»
Прокладка маршрутов с помощью Siri, Карт и виджета «Карты»
Выбор других вариантов маршрута
Доступные действия при следовании маршруту
Прокладка маршрута
Сообщение об авариях на дороге в приложении «Карты» на iPad
Прокладка велосипедного маршрута
Прокладка пешеходного маршрута
Прокладка маршрута на общественном транспорте
Удаление недавних маршрутов
Использование приложения «Карты» на компьютере Mac для прокладывания маршрута
Просмотр улиц
Экскурсии в режиме Flyover в приложении «Карты»
Рулетка
Просмотр и сохранение измерений
Измерение роста человека
Настройка приложения «Сообщения»
Отправка и получение сообщений
Отправка сообщения группе пользователей
Отправка и получение фотографий, аудио- и видеозаписей
Получение и отправка контента
Анимация сообщений
Использование приложений для iMessage
Использование Memoji
Отправка эффекта Digital Touch
Отправка, получение и запрос денежных средств
Изменение настроек уведомлений
Блокировка и фильтрация сообщений, а также отправка жалоб на сообщения
Удаление сообщений
Доступ к музыке
Просмотр альбомов, плейлистов и другого контента
Воспроизведение музыки
Постановка музыки в очередь
Прослушивание радио в прямом эфире
Подписка на Apple Music
Воспроизведение музыки в формате без потерь Lossless
Воспроизведение музыки в формате Dolby Atmos
Поиск новой музыки
Добавление музыки и прослушивание в режиме офлайн
Персонализированные рекомендации
Прослушивание радио
Поиск музыки
Создание плейлистов
Что слушают Ваши друзья
Использование Siri для воспроизведения музыки
Прослушивание музыки с подпиской Apple Music Voice
Изменение настроек воспроизведения музыки
Начало работы в приложении News
Использование виджета News
Просмотр новостных статей, отобранных для Вас
Чтение статей
Подписка на Apple News+
Поиск и чтение статей и выпусков Apple News+
Загрузка выпусков Apple News+
Поиск новостных статей
Сохранение новостных статей для их чтения позже
Подписка на новостные каналы
Создание заметок
Рисунок или текст
Сканирование текста и документов
Добавление фото, видео и других объектов
Создание коротких заметок
Поиск и упорядочивание заметок
Использование тегов и смарт-папок
Обмен и совместная работа
Блокировка заметок
Изменение настроек
Съемка фотографий
Удаление, отправка или копирование фотографии
Просмотр и редактирование фотографий в приложении «Фото»
Просмотр фотографий и видео
Воспроизведение видео и слайд-шоу
Удаление и скрытие фотографий и видео
Редактирование фотографий и видеозаписей
Обрезка видео и настройка замедленного воспроизведения
Редактирование фотографий Live Photo
Редактирование видео с киноэффектом
Редактирование снимков, сделанных в режиме «Портрет»
Создание фотоальбомов
Редактирование и упорядочивание альбомов
Фильтрация и сортировка фото в альбоме
Поиск в приложении «Фото»
Отправка фото и видео
Просмотр фотографий и видео, отправленных Вам
Взаимодействие с фото с помощью «Сканер текста» и «Что на картинке?»
Просмотр воспоминаний
Персонализация воспоминаний
Поиск людей в приложении «Фото»
Уменьшение частоты показа человека или места
Просмотр фото по месту съемки
Использование Фото iCloud
Как открыть доступ к снимкам через Общие альбомы в iCloud
Импорт фотографий и видео
Печать фотографий
Поиск подкастов
Прослушивание подкастов
Подписка на любимые подкасты
Упорядочивание медиатеки подкастов
Загрузка и сохранение подкастов и предоставление к ним доступа
Подписка на подкасты
Изменение настроек загрузки
Добавление напоминаний
Упорядочивание списков
Использование тегов и смарт-списков
Настройка учетных записей
Обмен напоминаниями и назначение напоминаний
Печать напоминаний
Просмотр веб-страниц
Настройка параметров Safari
Изменение внешнего вида
Поиск веб-сайтов
Использование вкладок в Safari
Добавление веб-страниц в закладки
Сохранение страниц в список для чтения
Просмотр отправленных Вам ссылок
Автозаполнение форм
Установка расширений
Как скрыть рекламу и лишние элементы
Просмотр веб-страниц с частным доступом
Очистка кэша
Использование функции «Скрыть e-mail»
Быстрые команды
Акции
Советы
Перевод текста, речи и разговоров
Перевод текста в приложениях и c помощью камеры
Создание связи с приложениями и добавление телепровайдера
Подписка на Apple TV+ и каналы Apple TV
Загрузка телешоу, фильмов и других материалов
Просмотр спортивных передач
Управление воспроизведением
Совместный просмотр через SharePlay
Управление медиатекой
Изменение настроек
Запись звука
Воспроизведение
Редактирование или удаление записи
Синхронизация голосовых записей
Группирование записей
Поиск или переименование записи
Как делиться записями
Дублирование записи
Спросите Siri
Узнайте, что Siri умеет делать
Внесение информации о пользователе в приложение Siri
Настройка Siri на объявление вызовов и уведомлений
Добавление быстрых команд Siri
О Предложениях Siri
Изменение настроек Siri
Настройка Семейного доступа
Добавление или удаление участников семейной группы
Общий доступ к подпискам
Загрузка покупок членов семьи
Закрытие доступа к покупкам
Предоставление членам семьи доступа к геопозиции и поиск утерянных устройств
Настройка учетной записи Apple Cash Family и Apple Card для семьи
Настройка родительского контроля
Просмотр отчета Экранного времени
Как настроить «Экранное время» для себя
Как настроить «Экранное время» для члена семьи
Просмотр отчета об использовании устройства
Настройка Apple Pay
Использование Apple Pay в приложениях, блиц-приложениях и Safari
Использование функции Apple Cash
Использование Apple Card
Аксессуары, входящие в комплект поставки iPad
Использование AirPods
Использование EarPods
Использование функций уровня звукового воздействия наушников
Создание пары и зарядка Apple Pencil (2‑го поколения)
Создание пары и зарядка Apple Pencil (1‑го поколения)
Ввод текста с помощью функции «От руки»
Рисование с помощью Apple Pencil
Создание и разметка снимка экрана с помощью Apple Pencil
Быстрое написание заметок
Беспроводная потоковая передача фото и видео на Apple TV или смарт-телевизор
Подключение к дисплею с помощью кабеля
HomePod и другие беспроводные колонки
Внешние клавиатуры Apple
Подключение клавиатуры Magic Keyboard со встроенным трекпадом к iPad
Подключение клавиатуры Smart Keyboard
Создание пары с клавиатурой Magic Keyboard
Переключение между клавиатурами
Ввод символов с диакритическими знаками
Диктовка
Использование быстрых команд
Выбор альтернативной раскладки клавиатуры
Изменение параметров помощи при вводе текста
Подключение трекпада Magic Trackpad
Жесты для управления с помощью трекпада
Изменение настроек трекпада
Подключение мыши
Действия с мышью и жесты
Изменение настроек мыши
Внешние устройства хранения
Аксессуары Bluetooth
Apple Watch и Fitness+
Чехлы и обложки
Принтеры
Раздача интернета
Совершение и прием телефонных вызовов
Использование iPad в качестве второго монитора для Mac
Использование одной клавиатуры, мыши или одного трекпада для Mac и iPad
Беспроводная потоковая передача видео, фото и аудио на Mac
Переключение между устройствами во время работы
Передача скопированного, вырезанного и вставленного контента между iPad и другими устройствами
Подключение iPad к компьютеру с помощью кабеля
Синхронизация iPad с компьютером
Перенос файлов между iPad и компьютером
Начало работы с функциями универсального доступа
Включение функции VoiceOver и тренировка работы с ней
Изменение настроек VoiceOver
Изучение жестов VoiceOver
Работа с iPad при помощи жестов VoiceOver
Управление VoiceOver с помощью ротора
Использование экранной клавиатуры
Пишите пальцами
Использование VoiceOver с внешней клавиатурой Apple
Использование дисплея Брайля
Набор шрифта Брайля на экране
Настройка жестов и сочетания клавиш
Использование VoiceOver с ассистивным указательным устройством
Использование VoiceOver с изображениями и видео
Использование VoiceOver в приложениях
Увеличение
Дисплей и размер текста
Движение
Устный контент
Аудиодескрипция
AssistiveTouch
Устройство для отслеживания движений глаз
Адаптация касания
Источник звука
Face ID и внимание
Настройка Виртуального контроллера
Использование Виртуального контроллера
Управление голосом
Верхняя кнопка или кнопка «Домой»
Пульт Apple TV Remote
Управление указателем
Клавиатуры
AirPods
Apple Pencil
Слуховые устройства
Live-прослушивание
Распознавание звуков
RTT
Моно-аудио и баланс
LED-вспышка для предупреждений
Аудио наушников
Фоновые звуки
Субтитры и скрытые субтитры
Расшифровка сообщений по интеркому
Гид-доступ
Siri
Команды для Универсального доступа
Настройки по приложениям
Использование встроенных средств защиты безопасности и конфиденциальности
Установка код‑пароля
Настройка Face ID
Настройка Touch ID
Управление доступом к информации на экране блокировки
Хранение Apple ID в безопасности
Вход с Apple
Автоматический ввод надежного пароля
Смена ненадежных или украденных паролей
Просмотр паролей и связанной с ними информации
Безопасная отправка паролей через AirDrop
Доступ к паролям на всех Ваших устройствах
Автоматический ввод кодов проверки
Управление двухфакторной аутентификацией для Apple ID
Управление доступом к информации в приложениях
Контроль доступа к аппаратным функциям
Управление отслеживанием в приложениях
Управление информацией о геопозиции
Включение Частного узла iCloud
Создание электронных адресов функции «Скрыть e-mail» и управление ими
Использование частного сетевого адреса
Управление рекламой Apple
Включение или выключение iPad
Принудительная перезагрузка iPad
Обновление iPadOS
Резервное копирование iPad
Возврат к настройкам по умолчанию на iPad
Восстановление всего контента из резервной копии
Восстановление купленных и удаленных объектов
Продажа или передача iPad другому пользователю
Стирание данных с iPad
Установка и удаление профилей конфигурации
Важная информация по технике безопасности
Важная информация по эксплуатации
Дополнительная информация о программном обеспечении и обслуживании
Заявление о соответствии требованиям Федерального агентства по связи (FCC)
Заявление о соответствии требованиям Департамента инноваций, науки и экономического развития Канады (ISED)
Apple и окружающая среда
Информация о лазере класса 1
Утилизация и вторичная переработка
Декларация о соответствии требованиям ENERGY STAR
Авторские права
Apple ID — это учетная запись, которая используется для доступа к App Store, iTunes Store, Apple Books, Apple Music, FaceTime, iCloud, iMessage и другим сервисам Apple.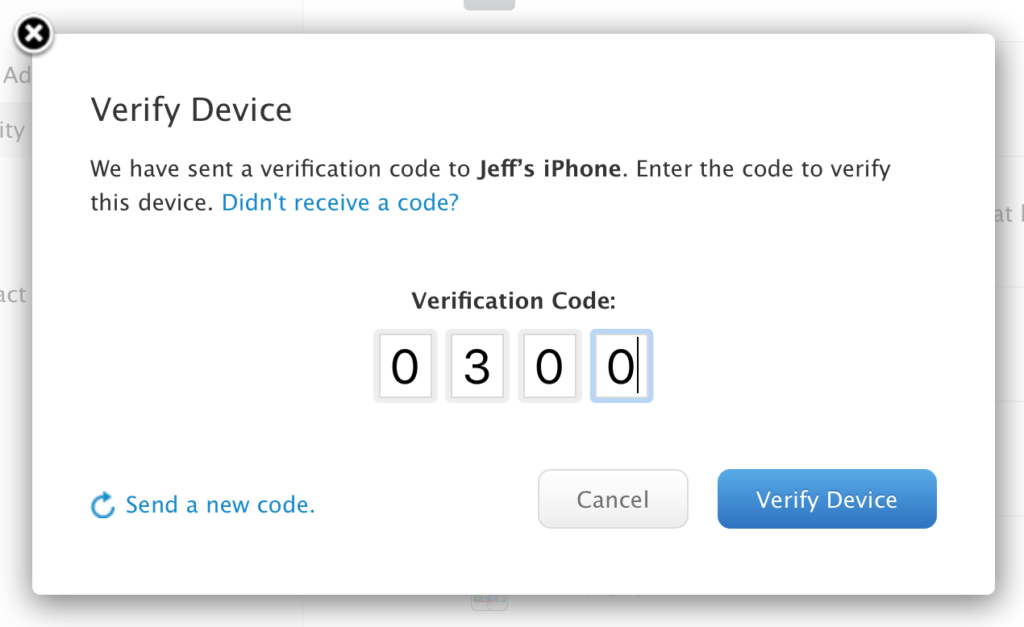
Вход с Apple ID
Если Вы не вошли в учетную запись на этапе настройки, выполните описанные ниже действия.
Откройте «Настройки» .
Коснитесь «Вход на iPad».
Введите свой Apple ID и пароль.
Если у Вас еще нет Apple ID, его можно создать.
Если Ваша учетная запись защищена с помощью двухфакторной аутентификации, введите шестизначный код проверки.
Если Вы не можете вспомнить Apple ID или пароль, перейдите на веб-сайт восстановления Apple ID.
См. такжеХранение Apple ID в безопасности на iPadСтатья службы поддержки Apple: Управление и использование Apple IDВеб-сайт учетной записи Apple ID
Максимальное количество символов:
250
Не указывайте в комментарии личную информацию.
Максимальное количество символов: 250.
Благодарим вас за отзыв.
Как Активировать Apple Id? — Электромотоциклы и электроскутеры Skaut
Вход в учетную запись на iPhone, iPad или iPod touch
- Откройте приложение «Настройки».
- Нажмите «Вход на [устройство]».
- Введите идентификатор Apple ID и пароль.
- Если потребуется, введите шестизначный проверочный код, отправленный на доверенное устройство или номер телефона, и завершите процедуру входа.
Как убрать блокировку Apple ID?
Как отключить блокировку активации
- Перейдите по ссылке www.iCloud.com/find.
- Войдите в систему, используя свой идентификатор Apple ID и пароль.
- В верхней части экрана нажмите «Все устройства».
- Выберите устройство, которое требуется удалить из iCloud.
- Нажмите «Удалить из учетной записи».
Как активировать айфон если забыл пароль от Apple ID?
Учетные записи с двухэтапной проверкой
- Перейдите на страницу учетной записи Apple ID и нажмите « Забыли Apple ID или пароль?».

- Введите идентификатор Apple ID, выберите пункт со сбросом пароля и нажмите кнопку «Продолжить».
- Введите ключ восстановления для двухэтапной проверки*.
- Выберите доверенное устройство*.
Как восстановить Деактивированный Apple ID?
В этом случае Вам нужно перейти по адресу appleid. apple.com и ввести ответ на контрольный вопрос который Вы указывали при регистрации учетной записи. Далее необходимо следовать помощнику который будет сопровождать Вас в появившемся окне.
Почему я не могу зайти в свой Apple ID?
Вот несколько причин, почему не получается войти под своим Apple ID на iPhone: Пароль или Apple ID набран неверно. Устройство не может подключиться к серверам Apple iCloud, где хранится вся информация о пользователях. Проблемы с настройками учетной записи в приложениях «Сообщения» или FaceTime.
Как убрать Apple ID старого владельца?
ШАГ 1 — Перейдите в Настройки — iCloud. ШАГ 2 — Прокрутите экран вниз и кликните «Выйти», затем еще раз кликните «Выйти». ШАГ 3 — Когда вас спросят, что делать с данными, кликните по «Удалить с iPhone», затем введите пароль от Apple ID.
Как снять блокировку экрана на айфоне?
Как на iPhone отключить автоблокировку дисплея
- Шаг 1. Откройте «Настройки».
- Шаг 2. Перейдите в раздел « Экран и яркость».
- Шаг 3. Разверните меню «Автоблокировка».
- Шаг 4. Выберите вариант «Никогда».
Можно ли восстановить Apple ID по серийному номеру?
Для начала зайдите на Apple сайт, откройте раздел « Apple ID ». Откроется страница для восстановления, укажите свой логин, кликните «продолжить». После появится сообщение, в котором необходимо кликнуть «получение сообщения на e-mail».
Как разблокировать Apple ID если нет доступа к почте?
Восстановление пароля iCloud без доступа к почте
- Подключаем iPhone к интернету.

- Нажимаем на «Забыли пароль» и вводим логин от Apple ID.
- Затем выбираем ответ на контрольные вопросы.
- Вводим дату рождения, указанную при регистрационном процессе.
- Отвечаем на вопросы, которые добавлены при регистрации в Apple ID.
Как узнать код пароль iPhone?
Если у вас iPhone X или более новая модель либо iPad с Face ID, перейдите в меню «Настройка»> «Face ID и код — пароль ». На более ранней модели iPhone перейдите в раздел «Настройки» > «Touch ID и код — пароль ». На устройствах, не поддерживающих Touch ID, перейдите в раздел «Настройки» > « Код — пароль ».
Что делать если деактивирован Apple ID?
Если ваша учетная запись отключена в App Store и iTunes Store. Если появляется сообщение о том, что ваша учетная запись отключена в App Store и iTunes Store, обратитесь в службу поддержки Apple за помощью. Дата публикации: Не указывайте в комментарии личную информацию. 25 мая 2021 г.
Как восстановить данные с iCloud?
Восстановление данных устройства iPhone, iPad или iPod touch из резервной копии
- Включите устройство.

- Следуйте инструкциям по настройке до появления экрана «Приложения и данные», затем нажмите « Восстановить из копии iCloud ».
- Выполните вход в iCloud с помощью своего идентификатора Apple ID.
- Выберите резервную копию.
Как войти в свой Apple ID?
Вход в учетную запись на iPhone, iPad или iPod touch
- Откройте приложение «Настройки».
- Нажмите «Вход на [устройство]».
- Введите идентификатор Apple ID и пароль.
- Если потребуется, введите шестизначный проверочный код, отправленный на доверенное устройство или номер телефона, и завершите процедуру входа.
Что делать если не работает App Store?
Они помогут, если при запуске App Store вы видите сообщение об ошибке или просто пустой экран.
- 1: Попробуйте переподключиться
- 2: Проверьте подключение к интернету
- 3: Закройте и перезапустите App Store.
- 4: Убедитесь, что верны время и дата
- 5: Перезагрузите iPad или iPhone.

- 6: Убедитесь, что сам App Store работает
Как войти в учетную запись iMessage?
Приложение «Сообщения»: выберите «Сообщения» > «Настройки» и щелкните « Учетные записи ». Выберите свою учетную запись iMessage и нажмите кнопку «Выйти». Теперь снова выполните вход с идентификатором Apple ID, использованном на странице учетной записи Apple ID.
Вход в iCloud : Ответы на все ваши вопросы
Я думаю, вы согласитесь со мной в этом:
действительно трудно освоить основы использования iCloud. Даже просто выяснить, как войти в iCloud, для многих является препятствием.
Но поймите это.
Это совсем не сложно, когда вы понимаете некоторые ключевые понятия о том, как использовать iCloud и как iCloud обрабатывает ваши данные, фотографии, почту и многое другое.
И мы создали этот сайт именно для этого — чтобы помочь любому понять, как использовать iCloud (и мы даже написали руководство номер один, которое вы можете получить здесь). 0003
0003
В этой статье мы покажем вам, как именно войти в iCloud, как настроить iCloud (если вы еще этого не сделали), а также ответим на вопросы, которые смущают многих пользователей Apple, которые борются с iCloud. .
Вы можете намного глубже изучить то, что мы рассматриваем в этом введении в iCloud, заглянув в блог, где мы регулярно публикуем подробные статьи о том, как понять iCloud, а также о том, как получить максимальную отдачу с вашего iPhone или iPad.
Вы можете ознакомиться с несколькими примерами сообщений в нашем блоге здесь:
Сообщение о хранилище iCloud — https://www.icloudlogin.com/icloud-storage-full
Сообщение о хранилище iPhone — https://www.icloudlogin. com/iphone-storage-full
Но оставьте это на потом. А пока мы поможем вам освоить iCloud.
Давайте углубимся.
Вход в iCloud — давайте проясним самую основную причину путаницы
Многие разочарованные владельцы iPhone и iPad приходят на этот сайт в поисках ответа на вопрос «Как войти в iCloud?» или «Как мне это сделать?» получить доступ к моей учетной записи iCloud?» или вариация на эту тему.
Итак, начнем.
Свежие новости:
Вероятно, вам вообще не нужно «входить в iCloud»!
iCloud предназначен для беспрепятственного хранения, синхронизации и резервного копирования различных форм данных без необходимости входа в систему … возможно, когда-либо .
Если вы думаете «Как мне получить доступ к моему iCloud?», вы неправильно думаете обо всей системе iCloud.
По сути, после того, как вы настроили учетную запись iCloud на любом устройстве, это устройство все время находится в системе. Это не «логин» в том смысле, в каком вы обычно об этом думаете (и мы объясним больше, когда вы будете читать дальше), но ваше устройство (iPhone, iPad и компьютер) всегда подключено к вашей учетной записи iCloud и обменивается информацией.
И вам не нужно «входить в систему» или вообще что-либо делать, чтобы это произошло после того, как вы настроили его изначально.
Итак, весьма вероятно, что вы думаете, что вам нужно войти в iCloud, когда на самом деле все, что вам нужно сделать, это убедиться, что настройки, которые вы можете выбрать для iCloud на вашем iPhone, iPad, Mac или ПК, делать то, что вы хотите от iCloud.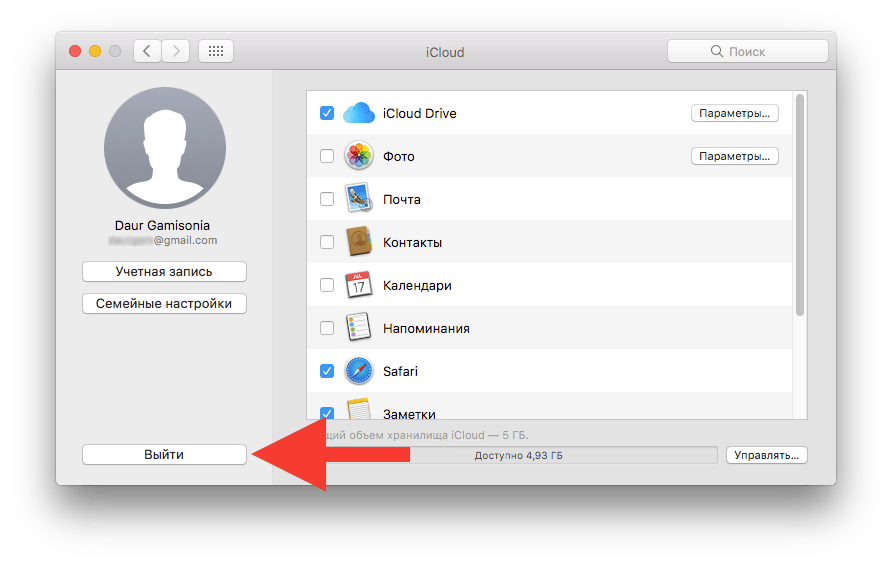
Но, честно говоря.
Если вам нужен для входа в iCloud через Интернет, посетив веб-сайт iCloud.com, мы скоро к этому вернемся.
iCloud — Почему вам не нужно входить в систему!
Когда вы решите посмотреть iCloud на своем iPhone или iPad — вы не сможете! (ну, вы можете, как мы расскажем ниже, но это действительно непросто!)
Но вы можете увидеть, какие данные вы там сохранили, которые вы почти всегда будете видеть, только когда они отображаются в приложении или функции на ваш iPhone, iPad или компьютер.
Что вы можете делать на вашем iPhone или iPad перейдите по ссылке:
Настройки > iCloud
и выберите, что вы разрешаете делать iCloud (не волнуйтесь, мы покажем вам, как это сделать позже, если вы никогда не активировали iCloud).
Для большинства из нас то, для чего мы настроили iCloud, будет означать минимум хранения контактов, напоминаний и записей календаря в iCloud (возможно, вместе с другими данными, такими как фотографии или почта) и, возможно, использование iCloud для резервного копирования всего устройство.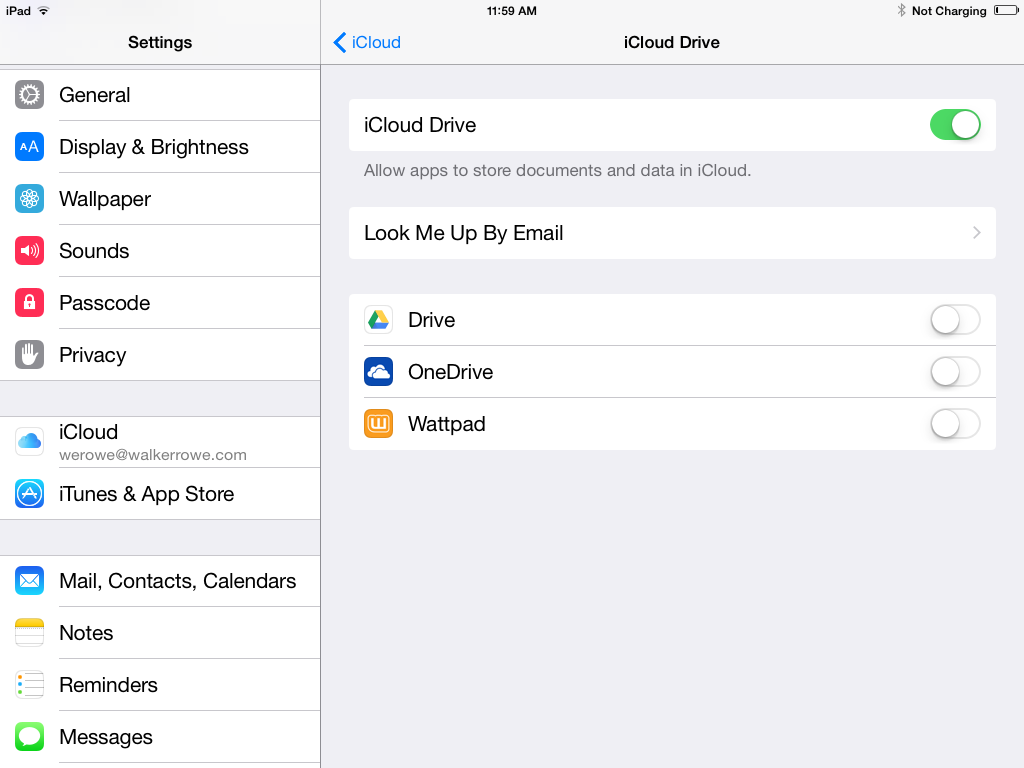
Вы можете увидеть, как выглядят шаги для просмотра существующих настроек на вашем iPhone на изображении ниже.
После того, как вы сохраните эти данные в своей учетной записи iCloud (которая связана с вашим Apple ID), они будут переданы на любое другое устройство, которое вы подключили к своей учетной записи iCloud.
Один из способов подумать об этом — посмотреть на пример ваших контактов.
Сначала они могут храниться на вашем iPhone, но когда у вас есть учетная запись iCloud, они фактически перемещаются и впоследствии сохраняются в вашей учетной записи iCloud и беспрепятственно синхронизируются оттуда с любым другим устройством, которое вы связали с вашей учетной записью iCloud.
Таким образом, у вас могут быть одни и те же данные контактов на вашем iPad, на вашем Mac или ПК и, да, сохранены в Интернете на iCloud.com.
Что делает iCloud?
Дай угадаю.
Вы понятия не имеете, что делает iCloud и как и почему он это делает.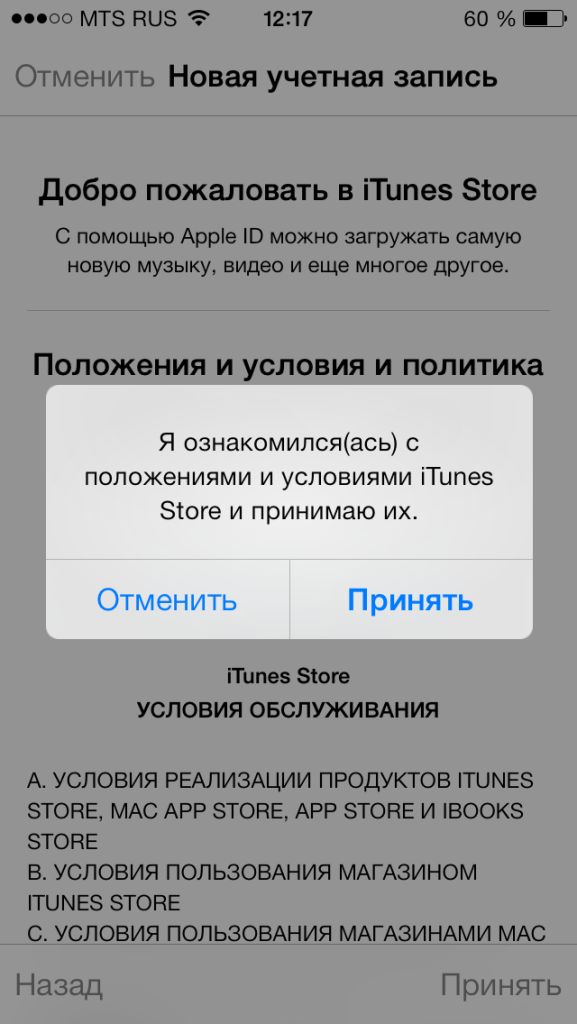
Я знаю это чувство. Меня это тоже долгое время смущало.
Но продолжайте читать, и я сделаю все, что в моих силах, чтобы вы поняли.
iCloud — это система Apple, которая объединяет вашу информацию и данные на нескольких устройствах — если они у вас есть и если вы их включаете.
Он берет информацию с вашего устройства (iPhone, iPad или компьютера) и передает ее на облачные серверы, которые поставляет Apple. Вы не имеете никакого отношения к этому концу системы, и это невидимо для того, что вы делаете на своем устройстве.
Данные, которые были запущены на вашем устройстве, затем либо сохраняются в вашей учетной записи iCloud на серверах Apple, либо оттуда синхронизируются, либо копируются на них.
Между этими терминами есть тонкая разница, и именно здесь большинству людей трудно понять, что происходит и почему это важно.
Итак, в чем разница между «синхронизацией» данных через iCloud и «Резервным копированием» данных в iCloud?
Это разные вещи, и это еще больше сбивает с толку тот факт, что выбор некоторых настроек означает, что вы используете iCloud в качестве основного хранилища, и поэтому эти элементы никогда не «резервируются», поскольку они постоянно находятся в iCloud (и поэтому они, по сути, уже и постоянно сохранены там, и вы ничего больше не делаете).
Вы можете синхронизировать электронную почту только в том случае, если вы используете адрес электронной почты iCloud (это будет «[электронная почта защищена]» или что-то еще, что вы решите поставить перед символом «@»). В этом случае фактически вся ваша электронная почта находится и хранится в iCloud в вашей учетной записи и оттуда синхронизируется.
Если у вас есть другой адрес электронной почты (например, предоставленный на работе, Gmail или аналогичный), он не резервируется и не синхронизируется через iCloud, а находится либо на вашем устройстве (если POP3), либо на сервере (если IMAP) . Это электронное письмо не может быть скопировано в вашу учетную запись iCloud. В вашей учетной записи iCloud находится только электронная почта «[email protected]».
Фотографии можно сохранять в iCloud.
Если у вас включена iCloud Photo Libary, вы фактически навсегда изменили место их хранения на iCloud. Если вы этого не сделали (Медиатека iCloud включена в «Настройки» > «Фото и камера» > «Медиатека iCloud» — и установите зеленый цвет для «Вкл. »), они будут скопированы в iCloud только в том случае, если вы включите «Резервное копирование». в настройках айклауд.
»), они будут скопированы в iCloud только в том случае, если вы включите «Резервное копирование». в настройках айклауд.
Точно так же, если вы настроили контакты и календари на «синхронизацию» с iCloud, вы фактически настроили их хранение в iCloud. Таким образом, они не резервируются там, а хранятся там постоянно.
Опять же, то же самое с iCloud Drive — если он у вас включен, там хранятся эти документы, а затем они синхронизируются с вашими устройствами из iCloud.
Также очень важно, чтобы вы понимали, что вся музыка и видео в вашем iTunes никогда не резервировались , если вы не подключите и не подключитесь к iTunes на своем компьютере.
«Резервное копирование» в iCloud только для резервного копирования музыки, видео и приложений, которые вы купили в iTunes! Вся остальная музыка и видео не копируются, если вы не сделаете полную резервную копию в iTunes на своем компьютере (и мы рассмотрим это немного подробнее в этой статье). в настройках iCloud на вашем iPhone или iPad есть , фиксирующий местоположение , где эти данные хранятся в iCloud, откуда они синхронизируются с вашими устройствами.
Все, что хранится и синхронизируется с iCloud, так же хорошо, как резервная копия, поскольку эти данные все равно хранятся там, хотя технически это отличается!
Итак, включение «Резервного копирования» в настройках iCloud выполняет резервное копирование вашего устройства в iCloud, чтобы вы могли восстановить оттуда, но это не включает электронную почту не из iCloud, а также некоторую музыку и видео.
Вход в iCloud с помощью веб-сайта iCloud
Теперь, как и было обещано, мы собираемся ответить на вопрос, который до сих пор задают некоторые пользователи Apple: «Как мне получить доступ к моему iCloud?» или «Как мне получить доступ к моей учетной записи iCloud?» или даже «Какой у меня логин в iCloud?».
Все это одно и то же.
Теперь, когда вы понимаете, что делает iCloud, вы оцените, что обычно вам не нужно входить в iCloud, чтобы выполнять какие-либо действия, для которых он был разработан.
Тем не менее, будут случаи, когда вы захотите.
Причины, по которым вы можете захотеть войти в iCloud, включают:
Доступ и использование вашего адреса электронной почты @icloud.com, когда у вас есть доступ только к чужому компьютеру — например, в отпуске за границей;
Загрузка фотографий на диск или компьютер, которые еще не синхронизированы с вашей учетной записью iCloud;
Использование учетной записи iCloud для поиска «iPhone», если вы его потеряли;
Обновление или добавление контактов или записей календаря, когда у вас нет доступа к вашему iPhone или iPad;
Удаленная работа в одном из приложений iCloud — Pages, Numbers и Keynote;
Получение или работа с файлом, хранящимся в iCloud Drive.
Конечно, ясно, что некоторые из этих причин действительно были бы необходимы только в том случае, если бы вы не могли использовать свой собственный iPhone, iPad или компьютер — при условии, что вы также активировали iCloud на своем компьютере.
В большинстве случаев это может быть, когда вы находитесь вдали от дома и используете компьютер в интернет-кафе, гостинице или, возможно, у друга, потому что у вас нет другого устройства.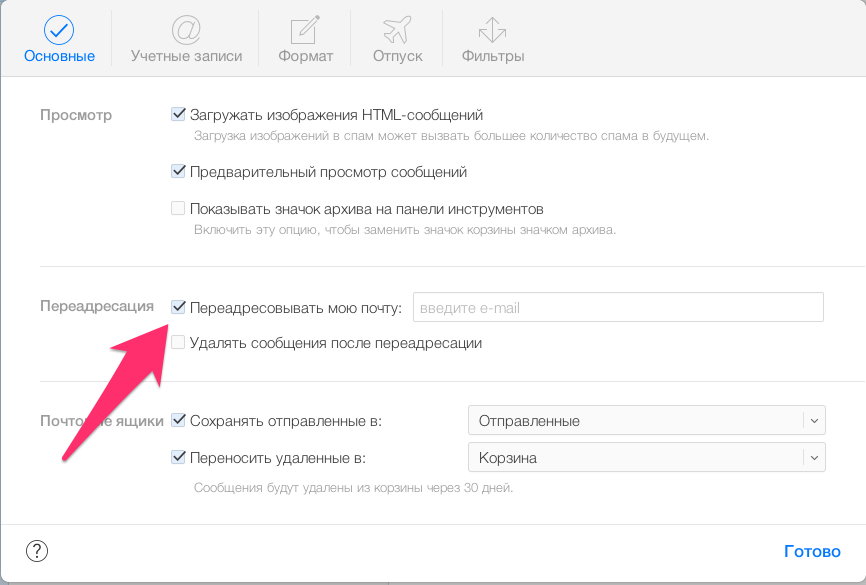
Как я уже сказал — в современном мире это не очень часто!
Итак, на любом компьютере выполните следующие действия для входа в iCloud:
откройте браузер (Safari, Chrome, Firefox и т. д.) и введите «www.icloud.com» или «https://icloud.com».
Введите в поля свой Apple ID и пароль. (обратите внимание, что это данные, которые вы используете на своем iPhone или iPad для покупки приложений или чего-либо в магазине iTunes).
Под этим полем для входа вы можете установить флажок рядом с «Оставаться в системе». Это позволит вам войти в систему на компьютере, который вы используете, в течение двух недель. Очевидно, отметьте это только в том случае, если вы используете свой собственный компьютер. Не отмечайте это на общедоступном или совместно используемом компьютере!
Кроме того, на этом экране вы можете восстановить утерянный или забытый пароль для вашего Apple ID, который приведет вас сюда.
Или, если у вас никогда не было Apple ID, вы можете щелкнуть последнюю ссылку на этом экране под названием «У вас нет Apple ID? Создайте свой сейчас. что позволит вам настроить его очень легко. Вы не можете получить доступ или создать учетную запись iCloud без Apple ID. (На этой странице при нажатии на ссылку для создания Apple ID открывается всплывающее окно, но вы также можете создать Apple ID здесь.
что позволит вам настроить его очень легко. Вы не можете получить доступ или создать учетную запись iCloud без Apple ID. (На этой странице при нажатии на ссылку для создания Apple ID открывается всплывающее окно, но вы также можете создать Apple ID здесь.
После того, как вы ввели свой Apple ID и пароль, нажмите черную стрелку.
Если вы ранее настроили двухэтапную аутентификацию, вам нужно будет нажать «Подтвердить» вверху. Если нет, вы войдете в систему.
При необходимости завершите двухэтапную проверку, отправив код на ранее назначенное доверенное устройство, следуя инструкциям на экране.
После успешного входа в iCloud.com вы увидите экран, показанный ниже:
Щелкнув любой из значков при входе в iCloud.com, вы перейдете в соответствующую область.
Если у вас есть адрес электронной почты @iCloud.com, щелкнув «Почта», вы перейдете к онлайн-версии этой учетной записи электронной почты с полной функциональностью.
Точно так же родные инструменты, которые вы найдете в iOS — Контакты, Календарь и Напоминания — реплицируются в вашей учетной записи icloud. com (поскольку, как мы видели выше, они фактически хранятся там).
com (поскольку, как мы видели выше, они фактически хранятся там).
На этом главном экране iCloud.com вы можете делать почти все, что родные приложения Apple на вашем устройстве могут делать в своих онлайн-версиях приложений.
В правом верхнем углу этого экрана вы можете щелкнуть раскрывающийся список рядом со своим именем и получить доступ к экрану «Настройки iCloud».
Это приведет вас к другому экрану, который является «закулисными» настройками вашей учетной записи iCloud.
Здесь вы сможете увидеть, сколько свободного (или платного) хранилища iCloud вы используете и для каких приложений, какие устройства вы подключили к своей учетной записи iCloud (ваш iPhone, iPad и любые компьютеры), а также некоторые другие функции. например, кто находится в группе семейного доступа, если она у вас настроена.
Итак, теперь все готово, чтобы увидеть, что находится в вашей учетной записи iCloud, если вы вошли в систему на компьютере или ноутбуке и просматриваете свою учетную запись iCloud в Интернете.
Но что, если вы пытаетесь заглянуть внутрь своей учетной записи iCloud с iPhone или iPad?
Звучит достаточно просто, правда?
Вход в iCloud на iPhone (или iPad)
К сожалению, Apple не хочет этого!
Вы можете задаться вопросом, почему это так, и мы тоже. Вот почему мы покажем вам, как это можно сделать!
Оставайтесь со мной здесь, и я настрою вас для просмотра iCloud.com с вашего устройства iOS.
Посмотрите на изображение ниже:
Это то, что вы увидите, если зайдете на https://icloud.com в браузере Safari на своем iPhone или iPad.
На самом деле есть способ войти на веб-сайт iCloud, если вы используете Safari, но мы рассмотрим это ниже.
Однако Apple знает, что вы используете их браузер (Safari) на одном из их устройств, поэтому они пытаются принудительно установить параметры, использующие ваш iPhone или iPad Приложения:
- Настройте iCloud на этом устройстве
- Откройте «Найти iPhone»
- Откройте «Найти друзей»
Все, что, как вы думаете, нужно было выполнить для входа в iCloud, но Apple предлагает вам только решение «на устройстве» .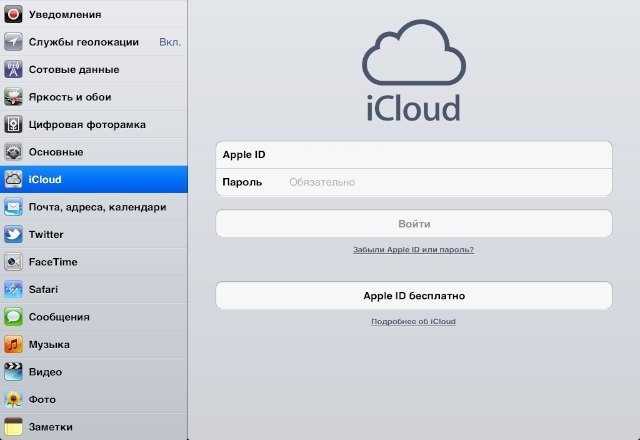
И в этом суть.
Если вы хотите делать эти вещи, Apple заставляет вас идти по пути использования iCloud в том виде, в котором они его разработали, а это означает использование приложения, которое может считывать данные из вашей учетной записи iCloud — вам не нужно входить в iCloud. делать это, если в данный момент вы используете iPhone или iPad.
Но что, если вы хотите сделать что-то еще и думаете, что для этого вам нужно войти в свою учетную запись iCloud?
Потерпите меня, потому что я покажу вам, как!
Вход в iCloud на iPhone с помощью Chrome в iOS
Будьте осторожны:
Этот метод работает, но может не принести вам много пользы.
Как вы увидите, навигация по веб-сайту iCloud.com на вашем iPhone не доставляет особого удовольствия!
Но вход в iCloud на вашем iPhone на самом деле довольно прост сам по себе.
Вам необходимо установить браузер Chrome (хотя это будет работать в большинстве браузерных приложений, включая родное приложение Apple Safari на вашем iPhone или iPad, с небольшими трудностями!).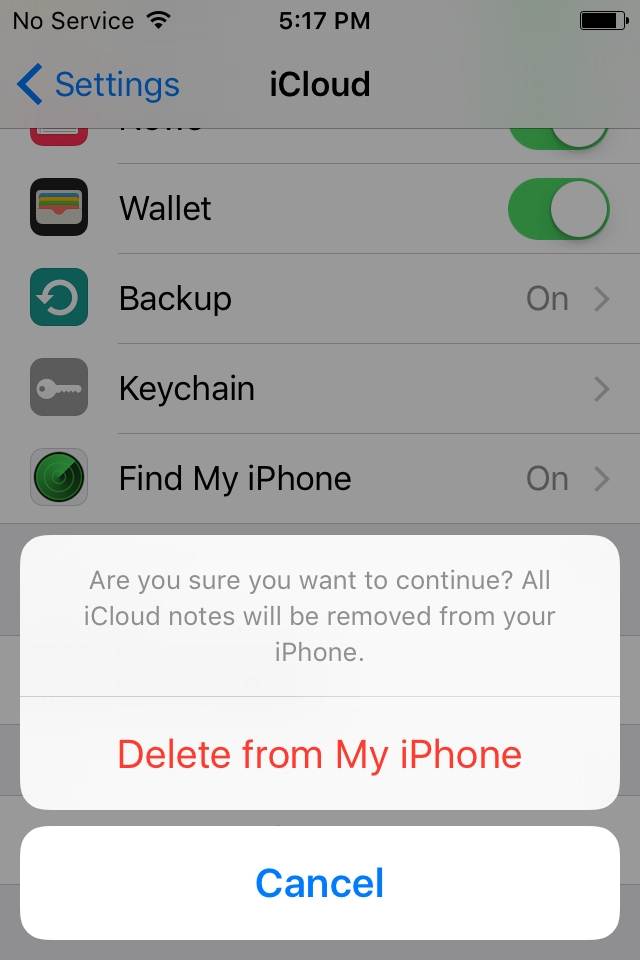
Если у вас его нет, вы можете нажать здесь, чтобы установить его.
Давай, ты можешь сделать это сейчас — я буду ждать тебя.
Когда у вас установлен Chrome, откройте его и перейдите на https://.icloud.com — и вы увидите то же самое, что и в Safari!
Не бойся!
Нажмите на три кружка в правом верхнем углу и в раскрывающемся меню выберите «Запрос сайта рабочего стола»).
Сначала вы подумаете, что ничего не изменилось, так как вы по-прежнему будете видеть версию страницы для устройства.
Не волнуйтесь, что-то изменилось.
Теперь введите «icloud.com» в строке браузера, а затем нажмите «Перейти», и вам, наконец, будет показана настольная версия icloud.com.
Мы не совсем уверены, почему это работает, но, похоже, потребуется вторая попытка, чтобы пройти страницу устройства, которую Apple хочет, чтобы вы использовали для входа в систему с помощью своих приложений. Что происходит, так это то, что вы все еще показываете эту страницу, которая на самом деле находится по адресу icloud. com/iphone_welcome/, когда вы в первый раз «запрашиваете сайт для рабочего стола», и только когда вы вводите URL-адрес домашней страницы icloud.com, вы получаете icloud сама страница входа.
com/iphone_welcome/, когда вы в первый раз «запрашиваете сайт для рабочего стола», и только когда вы вводите URL-адрес домашней страницы icloud.com, вы получаете icloud сама страница входа.
Какая разница — работает!
Итак, Chrome загрузит сайт рабочего стола, и вы увидите тот же экран входа в iCloud, что и при входе в систему на сайте www.icloud.com. Но на этот раз он втиснут в экран iPhone.
Тем не менее, вы можете ввести свой Apple ID и пароль так же, как в браузере на своем компьютере, и войти в свою учетную запись iCloud.
Однако на этом веселье заканчивается.
Вы увидите, что вы находитесь внутри своей учетной записи iCloud.com, войдя в нее через Интернет.
Все хорошо.
Но на iPhone (и в аналогичной, хотя и в меньшей степени, на iPad) теперь слишком сложно ориентироваться. Экран увеличен слишком близко, он не любит изменять размер и переходит к открытию приложений, когда вы пытаетесь прокрутить экран и найти то, что хотите использовать.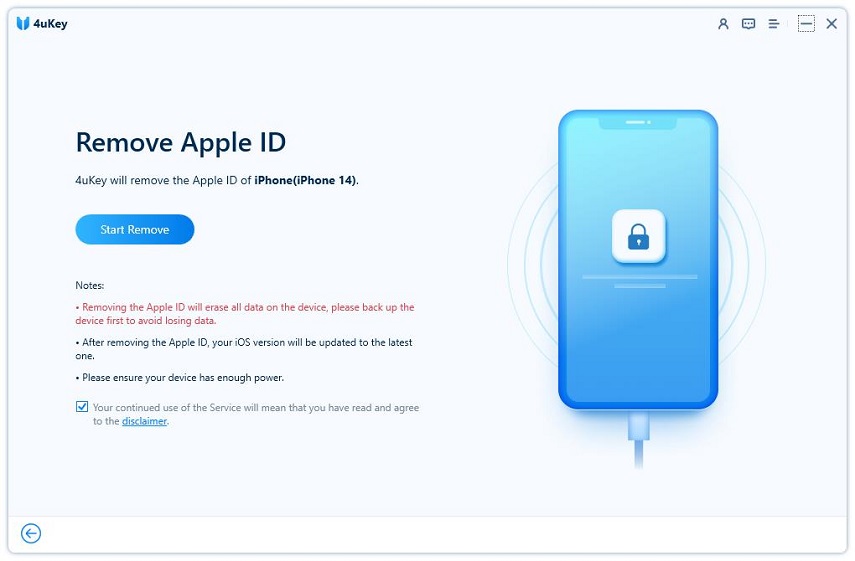
Это можно сделать, и в крайнем случае это способ войти в свою учетную запись iCloud напрямую, используя iPhone или iPad.
Вы сможете посмотреть, что находится внутри каждого приложения, но это потребует много усилий, проб и ошибок.
Вы предупреждены. Просто… не ждите слишком многого!
Вход в iCloud на iPhone с помощью Safari в iOS
Вы можете добиться того же в Safari, но иногда он немного менее надежен при отображении страницы входа в iCloud.
Тем не менее, мы всегда заставляли его появляться после нескольких обновлений!
Используйте тот же подход, что и описанный выше, чтобы сделать это в Chrome.
Когда вы увидите страницу устройства с URL-адресом icloud.com/iphone_welcome/, потяните страницу вниз, чтобы появилась нижняя строка меню, а затем щелкните значок «Поделиться».
Это вызовет параметры общего доступа, и если вы прокрутите вправо, вы увидите «Запрос рабочего стола».
Нажмите на это, и вы, возможно, будете отправлены прямо на страницу входа в icloud на рабочем столе.
Возможно, нет!
Если нет, то, как и в Chrome, введите просто «icloud.com» в строке браузера и обновите.
В Safari может потребоваться несколько усилий, чтобы отобразить настольную версию icloud.com, но будьте настойчивы, так как это сработает!
Еще раз, вы застрянете с трудной для навигации версией на своем маленьком устройстве, но, по крайней мере, вы можете получить к ней доступ таким образом.
Вход в iCloud на iPhone — другой способ?
Это единственный способ?
Иногда вы можете услышать, как люди заявляют, что вы можете войти в iCloud на своем iPhone или iPad, просто войдя в «iCloud» в главном меню «Настройки» iOS.
И они правы — вы можете «получить доступ» к iCloud, сделав это, но вы не «войдёте» в iCloud.
Итак, нет. Не совсем.
Перейдя на устройстве iOS в «Настройки» > «iCloud», вы просто получаете доступ к настройкам в приложении iCloud на своем устройстве iOS.
Конечно, Apple хочет, чтобы вы получили доступ к iCloud на своем устройстве iOS именно таким образом, но это не то, что вы бы назвали «входом в систему» в любом традиционном значении этой фразы.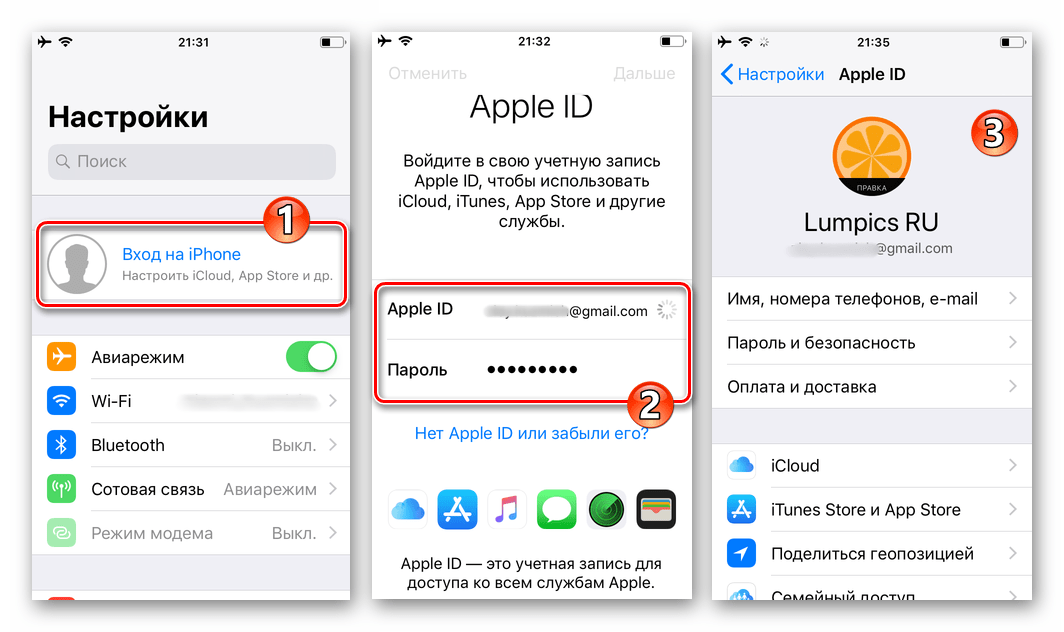
Если у вас есть учетная запись iCloud, активированная на устройстве iOS, она фактически постоянно входит в систему, поскольку она обменивается и синхронизирует информацию, которую вы запросили, беспрепятственно и в фоновом режиме.
Поэтому, когда вы переходите в «Настройки» > «iCloud» на своем устройстве iOS, вы просто видите все параметры, которые у вас есть для управления тем, что хранится и синхронизируется с iCloud. Чтобы увидеть, что находится в каждом из этих родных приложений (таких как «Контакты» или «Календарь» или, действительно, «Фотографии», если вы используете библиотеку фотографий iCloud), вам нужно будет открыть соответствующее приложение, чтобы увидеть информацию или изображения, хранящиеся там.
Нет доступа к содержимому каждого приложения из этой области настроек на вашем устройстве iOS.
Как настроить iCloud
Мы только что рассмотрели все, что нужно знать о входе в iCloud и о том, как это работает на устройстве iOS.
Теперь мы показали вам, как войти в iCloud и посмотреть, что вы сохранили и синхронизировали со своей учетной записью iCloud.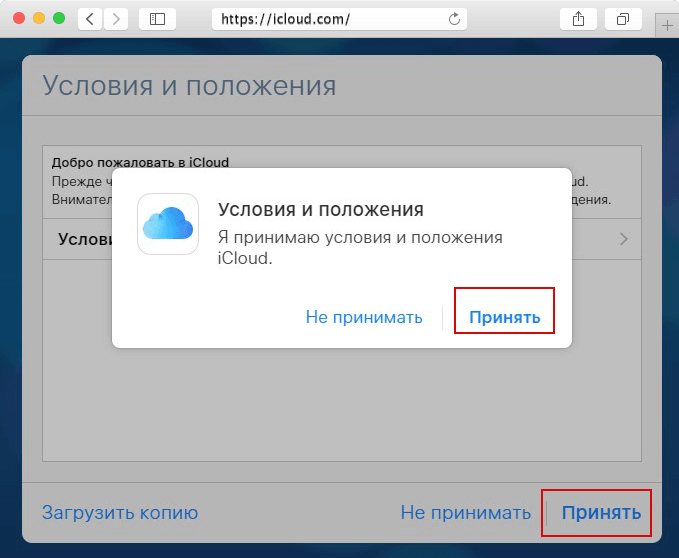
Но что, если вы никогда не использовали его и даже не настроили учетную запись iCloud?
У нас есть и это.
Все просто.
Если у вас есть Apple ID, вы можете мгновенно настроить iCloud. Почти у всех пользователей Apple есть Apple ID, хотя вы, возможно, забыли об этом. Если вы когда-либо покупали приложение, музыку или видео в iTunes App Store, значит, у вас есть Apple ID.
Если вы забыли, что это такое, Apple предоставила услугу под названием «iForgot», где вы можете восстановить это.
Чтобы восстановить свой Apple ID, перейдите сюда: Восстановить Apple ID
Если вы знаете свой Apple ID, но забыли пароль, попробуйте здесь: Забыли пароль Apple ID
Если у вас никогда не было Apple ID, создайте его здесь : Создать Apple ID
Получив свой Apple ID и пароль, выполните следующие действия, чтобы настроить iCloud на любом устройстве.
Настройка iCloud на iPhone (или iPad)
Чтобы настроить iCloud на вашем устройстве iOS:
1.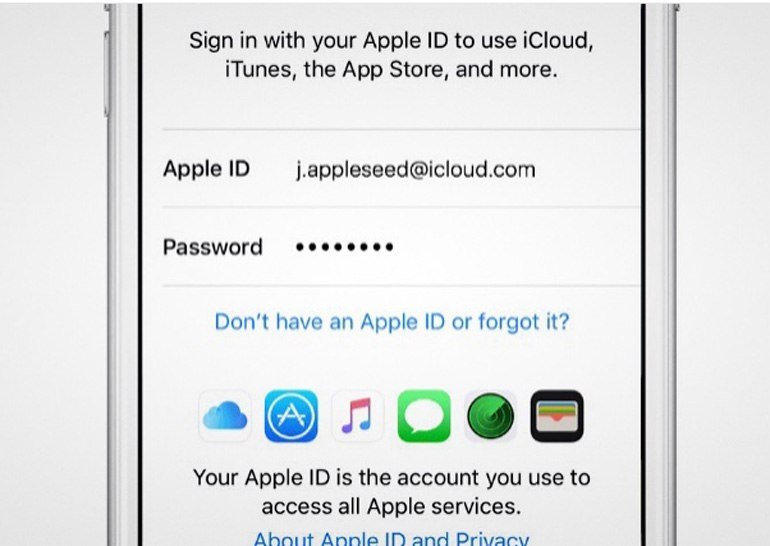 Убедитесь, что на вашем устройстве iOS установлена последняя версия iOS. Для этого перейдите в «Настройки» > «Основные» и нажмите «Обновление ПО», чтобы узнать, доступно ли обновление.
Убедитесь, что на вашем устройстве iOS установлена последняя версия iOS. Для этого перейдите в «Настройки» > «Основные» и нажмите «Обновление ПО», чтобы узнать, доступно ли обновление.
Если есть, рядом со словами «Обновление ПО» будет цифра. На экране «Обновление программного обеспечения» прокрутите вниз и нажмите «Установить сейчас» (вам потребуется не менее 50% заряда батареи или подключение к зарядному кабелю).
2. Как только ваше устройство iOS перезагрузится после обновления iOS (или сразу же, если ваше устройство обновлено), перейдите в «Настройки» > iCloud
3. Если вы впервые настраиваете iCloud на этом устройстве, введите ваш адрес электронной почты и пароль iCloud (такие же, как ваш Apple ID) и нажмите «Далее» в правом верхнем углу.
4. Проведите пальцем по приложениям, которые вы хотите синхронизировать или сохранить через iCloud.
Теперь все готово, активируйте и настройте iCloud на своем iPhone или iPad.
Настройте iCloud на Mac
1. Убедитесь, что на вашем Mac установлена последняя версия OS X. доступный.
Убедитесь, что на вашем Mac установлена последняя версия OS X. доступный.
2. Перейдите в меню Apple > «Системные настройки» > «iCloud» и установите флажки, чтобы указать приложения, для которых вы хотите создать резервную копию, синхронизировать или сохранить с помощью iCloud.
3. Выберите способ работы с фотографиями.
Существуют различные варианты использования iCloud для хранения или синхронизации фотографий между всеми вашими устройствами. Нажмите кнопку «Параметры» рядом с «Фотографии» и выберите, следует ли выбрать «Медиатека iCloud», «Мой фотопоток» и «Общий доступ к фотографиям iCloud».
На iMore есть отличная статья о различных возможностях и о разнице между Photo Stream и iCloud Photo Library.
4. Разрешить автоматическую загрузку в iTunes.
Чтобы включить автоматическую загрузку музыки и приложений, откройте iTunes и выберите «Настройки». Затем нажмите «Магазин» и выберите «Музыка», «Фильмы», «Телешоу» и «Приложения».
Настройка iCloud на ПК
Apple рекомендует настроить iCloud на всех других устройствах перед его установкой и настройкой на ПК.
Когда будете готовы:
1. Посетите страницу поддержки Apple «iCloud для Windows» и нажмите «Загрузить».
2. Откроется файл настройки iCloud, нажмите «Сохранить файл». Если он не устанавливается автоматически, перейдите в «Проводник» и откройте программу «Настройка iCloud».
3. После установки перезагрузите компьютер.
4. iCloud для Windows должен открываться автоматически при перезапуске (и будет открываться каждый раз при запуске компьютера, если вы не измените настройки по умолчанию). Если он не открывается автоматически, перейдите в «Пуск», откройте «Приложения или программы» и откройте iCloud для Windows.
5. Введите свой Apple ID, чтобы войти в iCloud.
6. Выберите, что вы хотите синхронизировать, сохранить или создать резервную копию на ваших устройствах, и нажмите «Применить».
Часто задаваемые вопросы по iCloud
Итак, это самое главное, что вам нужно знать об iCloud, но вопросов всегда больше.
Получите наш бесплатный путеводитель по iCloud здесь
, и мы сообщим вам, когда будем публиковать новые статьи на этом сайте.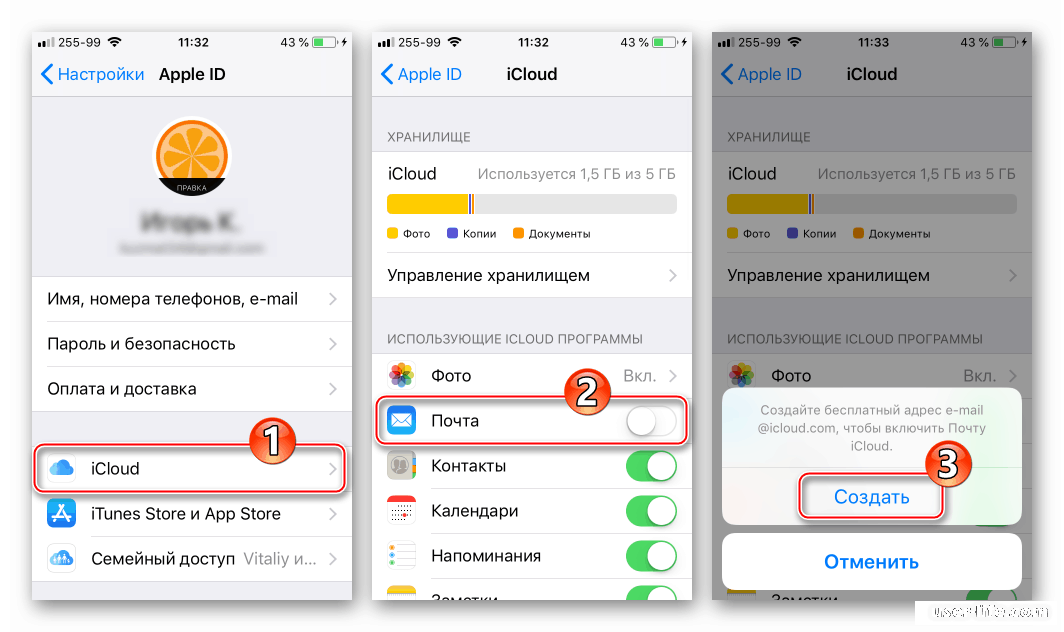
Но поскольку нам задают больше вопросов об iCloud, мы добавим больше ответов в конец этой статьи в разделе часто задаваемых вопросов.
Вот пара, которые люди часто спрашивают:
Как узнать, есть ли у вас iCloud?
Вы можете легко узнать, есть ли у вас уже учетная запись iCloud.
Сначала проверьте, есть ли какая-либо информация об учетной записи iCloud в следующих местах:
На устройстве iOS (iPhone или iPad) перейдите в «Настройки» > «iCloud». Если у вас есть активная учетная запись iCloud, вы увидите адрес электронной почты под заголовком настроек iCloud.
На Mac выберите «Меню Apple» > «Системные настройки», затем щелкните iCloud.
Если нет доказательств наличия учетной записи iCloud, вы можете зайти на https://www.icloud.com и попытаться войти в систему, используя свой Apple ID и пароль (если у вас их нет, прокрутите эту страницу вверх для получения информации как их найти).
Если у вас есть активная учетная запись iCloud, связанная с этим Apple ID, вы сможете войти в нее на сайте iCloud. Если эти данные Apple ID не позволяют вам войти в iCloud, то можно с уверенностью сказать, что у вас нет учетной записи iCloud.
Если эти данные Apple ID не позволяют вам войти в iCloud, то можно с уверенностью сказать, что у вас нет учетной записи iCloud.
Что такое iCloud?
Это описано в верхней части этой статьи.
Короче говоря, iCloud — это система, созданная Apple в июне 2011 года для беспрепятственной синхронизации информации и файлов между устройствами, подключенными через Apple ID. Данные передаются на все подключенные устройства из учетной записи iCloud, где данные могут храниться и создаваться резервные копии.
Как создать новую учетную запись iCloud?
Если вы хотите получить новый Apple ID или получить его впервые, чтобы настроить учетную запись iCloud в первый раз, прочтите вышеприведенный раздел «Как настроить iCloud», в котором приведены пошаговые инструкции.
Однако, если у вас уже есть учетная запись iCloud, но вам нужна другая, внимательно прочитайте это….
Возможно, вам понадобится удалить учетную запись iCloud, связанную с вашим iPhone или iPad. Обычно это происходит только для людей, которые использовали более одной учетной записи iCloud или Apple ID — возможно, для других членов семьи (что определенно не рекомендуется).
Обычно это происходит только для людей, которые использовали более одной учетной записи iCloud или Apple ID — возможно, для других членов семьи (что определенно не рекомендуется).
Или, может быть, вам по какой-то причине нужно переключиться на другую учетную запись или создать новый логин iCloud.
Этот процесс прост в iOS, но убедитесь, что вы понимаете, почему вы это делаете, потому что при удалении учетной записи удаляются все документы, хранящиеся в iCloud, с вашего iPhone или iPad.
Обратите внимание, что на самом деле вы никогда не сможете полностью удалить саму учетную запись iCloud.
Он по-прежнему будет там, если вам когда-нибудь понадобится войти в него (через Интернет или каким-либо образом — все, как изложено в этой статье), поэтому в этом сценарии вы удаляете его со своего устройства.
Конечно, как только вы это сделаете, вы можете проигнорировать это и просто использовать только что созданную учетную запись iCloud — в безопасности, зная, что она все еще там, если вам когда-нибудь понадобится выкопать ее резервную копию.
Еще одно предупреждение: удаление учетной записи iCloud с вашего устройства может привести к целому ряду сложных проблем, поэтому подумайте дважды и будьте уверены, прежде чем продолжить. Один пользователь с более чем одной учетной записью iCloud и соответствующим Apple ID — не лучшая идея. Следовательно, рационализация нескольких учетных записей iCloud, которые вы настроили до того, как узнали, что делаете, разумна, но действуйте с осторожностью!
Если вы удалите учетную запись iCloud со своего устройства без уверенности, вы можете создать целую кучу ошибок, включая сбои и нерегулярную доставку и получение iMessage, потерю синхронизации данных через iCloud, невозможность использовать или переустановить ранее оплаченные приложения, которые связаны с Apple ID, потеря предыдущих резервных копий iCloud и многое другое.
Короче говоря, не удаляйте свою учетную запись iCloud с вашего iPhone или iPad, если вы не уверены, что точно знаете причину этого и понимаете потенциальные проблемы и риски!
Очень хорошая идея сделать резервную копию вашего iPhone или iPad с помощью iTunes (единственная полная резервная копия!), прежде чем приступать к изменению или удалению учетной записи iCloud — на случай, если вы вызовете серьезный кризис!
Чтобы удалить существующую учетную запись iCloud с устройства iOS, выберите «Настройки» > «iCloud».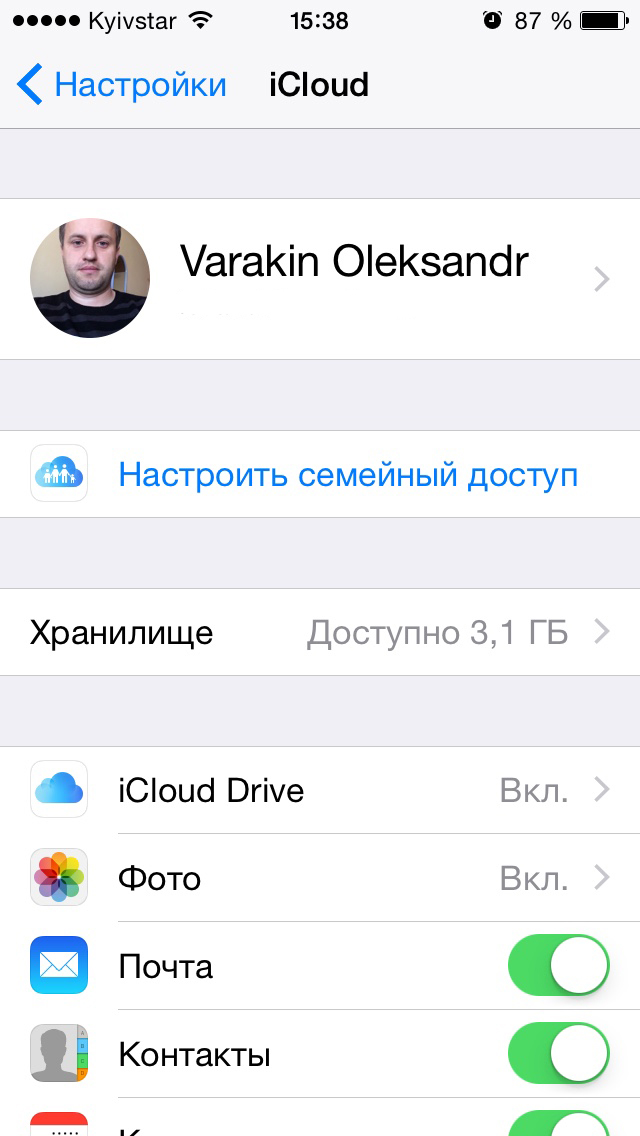
Прокрутите вниз все настройки, чтобы найти «Выход», и нажмите на него.
Подтвердите удаление учетной записи iCloud с устройства, нажав «Выйти».
Обратите внимание, что более старые версии iOS используют «Удалить учетную запись» на экране настроек iCloud. Это то же самое, и если вы используете старую iOS, нажав «Удалить» на следующем экране, вы выйдете из учетной записи iCloud на этом устройстве.
Как мы уже говорили выше, это удаляет все документы, которые хранятся или синхронизируются с этой учетной записью iCloud с вашего iPhone или iPad, но не из самой этой учетной записи iCloud.
После удаления старой учетной записи iCloud с вашего устройства iOS на экране настроек iCloud останется пустая панель iCloud. Теперь вы сможете создать новый Apple ID и войти в свою новую учетную запись iCloud или перейти на другую существующую учетную запись iCloud.
Как получить доступ к своей учетной записи iCloud?
Это в значительной степени то, о чем эта статья.
Итак, просмотрите заголовки выше и прочитайте «Вход в iCloud с помощью веб-сайта iCloud».
Кому принадлежит iCloud?
iCloud — это облачное хранилище и служба облачных вычислений, принадлежащая Apple Inc. Она была создана в качестве замены их предыдущей службы Mobile Me и была запущена 12 октября 2011 года.
Как удалить iCloud?
См. ответ на вопрос «Как создать новую учетную запись iCloud?» выше.
томбала сителери
аперказино гири
казино
трказино гири
меритроялбет гирис
canlı покер сайтлери
биабет гирис
ильбет гирис
рестбет гири
лидербахи
гобахи
Мостбет гири
королевский
королевский
Секс-исследования
история секса
Что делать, если Mac не может подключиться к iCloud — Setapp
Если вы используете свой Mac каждый день, вполне вероятно, что различные службы iCloud стали неотъемлемой частью вашего рабочего процесса. На Mac есть iCloud Drive для безопасного резервного копирования всех файлов и папок в Интернете и легкого доступа на ваших устройствах Apple. Есть Почта, Календарь, Контакты, Заметки, Напоминания, FaceTime, Сообщения, Фотографии, а также Страницы, Числа и Keynote. Есть даже функция геотегов, которую вы можете использовать со своими друзьями, и специальный трекер для всех ваших MacBook, iPad и iPhone.
Есть Почта, Календарь, Контакты, Заметки, Напоминания, FaceTime, Сообщения, Фотографии, а также Страницы, Числа и Keynote. Есть даже функция геотегов, которую вы можете использовать со своими друзьями, и специальный трекер для всех ваших MacBook, iPad и iPhone.
Однако в некоторых случаях вы можете обнаружить, что не можете войти в iCloud на Mac, получив сообщение iCloud о неизвестной ошибке. Это может быть особенно неприятно, поскольку отсутствие доступа к iCloud для Mac может испортить вам день. Итак, как решить проблему? Начнем с того, почему в первую очередь появляется неизвестная ошибка iCloud.
Почему ваш Mac не может подключиться к iCloud
Все это происходит так внезапно и, казалось бы, из ниоткуда. Возможно, вы работаете над каким-то важным проектом, когда вас перенаправляют на рабочий стол и появляется сообщение «Этот Mac не может подключиться к iCloud из-за проблемы с электронной почтой, паролем или Apple ID».
Первое, что вам нужно сделать, чтобы убедиться, что эта проблема не является простым сбоем, — это открыть Системные настройки ➙ Apple ID. Если вы получаете сообщение об ошибке типа «данные учетной записи не могут быть открыты из-за ошибки подключения к iCloud», это означает, что что-то действительно не так, и вам следует перейти к поиску оптимального решения.
Если вы получаете сообщение об ошибке типа «данные учетной записи не могут быть открыты из-за ошибки подключения к iCloud», это означает, что что-то действительно не так, и вам следует перейти к поиску оптимального решения.
Поскольку ошибка довольно неопределенная и неоднозначная — это могут быть серверы Apple, которые не работают, или ваше интернет-соединение, или какая-то ошибка macOS — вам нужно попробовать несколько разных подходов, чтобы найти надежное и целостное решение.
Перезагрузите Mac
Самый простой способ при возникновении какой-либо системной проблемы — просто перезагрузить Mac. Часто различные сценарии и процессы на вашем Mac могут мешать друг другу, в результате чего одно или несколько приложений отображают какие-то ошибки. Перезапуск вашего Mac перезапустит все эти процессы и, надеюсь, решит любые проблемы.
Чтобы правильно перезагрузить Mac:
- Закройте все активные приложения, выбрав «Выход» в строке меню или с помощью утилиты «QuitAll» 9.
 0258
0258 - Щелкните значок Apple в строке меню и выберите «Перезагрузить».
- Не устанавливайте флажок «Повторно открывать окна при повторном входе в систему».
Изменение пароля Apple ID
Следующим шагом в выяснении того, почему ваш Mac не может подключиться к iCloud, является попытка войти в свой Apple ID онлайн. В случае успеха вам также следует сменить пароль, чтобы заставить iCloud на Mac принять ваши новые учетные данные:
- Посетите appleid.apple.com
- Введите свой Apple ID и пароль
- Если у вас включена двухфакторная аутентификация, нажмите «Разрешить» на другом доверенном устройстве и введите 6-значный проверочный код
- Нажмите «Изменить пароль…»
- Введите текущий пароль и ваш новый пароль дважды. Установите флажок «Выйти с устройств и веб-сайтов, которые используют мой Apple ID». Нажмите «Изменить пароль…» еще раз.
Теперь следует еще раз попробовать войти в Apple ID и, надеюсь, он вас пропустит. Но прежде чем вы это сделаете, давайте удостоверимся, что вы больше никогда не забудете и не потеряете свои учетные данные, используя надежный менеджер паролей.
Но прежде чем вы это сделаете, давайте удостоверимся, что вы больше никогда не забудете и не потеряете свои учетные данные, используя надежный менеджер паролей.
Secrets — один из самых надежных органайзеров цифровых паролей. Он не только хранит и шифрует ваши текущие логины, но и помогает придумывать новые, в соответствии со спецификациями любой сложности. С Secrets вам просто нужно запомнить один пароль, чтобы войти в систему, чтобы обеспечить 100% безопасность вашей информации в Интернете. Пароли, имена пользователей, кредитные карты, личные заметки — Secrets хранит все это.
Выйдите из iCloud на Mac
Если проблема с подключением к iCloud не устранена даже после смены пароля Apple ID, попробуйте выйти из iCloud на Mac и снова войти:
- Доступ к Системным настройкам/Системным настройкам
- Перейдите к Apple ID > Обзор и нажмите «Выйти»
- Выберите, хотите ли вы сохранить копию своих данных перед выходом — это необязательно, так как вы скоро снова войдете в систему
- Закройте Системные настройки, а затем снова откройте их
- Перейдите в Apple ID и войдите в iCloud.

Проверьте подключение к Интернету
Если перезагрузка не помогла, возможно, проблема связана с подключением к Интернету. Если вы используете Wi-Fi, попробуйте переключиться на кабель Ethernet, чтобы увидеть, появляется ли такое же сообщение об ошибке. Затем проверьте общую скорость интернета:
- Откройте приложение в строке меню CleanMyMac X
- Нажмите на сетевой модуль
- Выберите Test Speed и подождите несколько секунд.
Ваши результаты должны примерно соответствовать скорости, указанной в тарифном плане вашего интернет-провайдера (ISP). Если скорость вашего интернета в порядке, проблема со стабильностью сети все еще может быть из-за перекрытия каналов или других причин. Вы можете использовать такой инструмент, как WiFi Explorer, чтобы исследовать его:
- .
- Откройте WiFi Explorer через Setapp
- Выберите свою сеть из списка
- Проверьте сведения о сети и обратите внимание на такие параметры, как качество сигнала и уровень шума.
 Если с этим все в порядке, попробуйте отсортировать доступные сети по каналам и убедитесь, что ваша сеть не использует канал совместно с двумя другими сетями.
Если с этим все в порядке, попробуйте отсортировать доступные сети по каналам и убедитесь, что ваша сеть не использует канал совместно с двумя другими сетями.
Изменить дату и время
Если вы по-прежнему не можете войти в iCloud на Mac, это означает, что неизвестная ошибка iCloud является более постоянной, чем простой сбой. Несколько лет назад широко сообщалось об ошибке, связанной с несовпадением часовых поясов. Почему бы не попробовать исправить? Все просто:
- Откройте «Системные настройки» > «Дата и время»
- Установите флажок «Установить дату и время автоматически». решено.
Проверить статус сервера Apple
Когда вы убедились, что с вашим интернетом все в порядке, может случиться и так, что на самих серверах Apple произошел редкий сбой, который, хоть и редко, но все же случается:
- Откройте apple.com/support/systemstatus
- Обратите внимание, если рядом с какой-либо из служб iCloud для Mac нет зеленого круга.

Если некоторые службы недоступны и нет объяснений, когда ожидается их возобновление работы, обратитесь в службу поддержки Apple для получения дополнительной информации.
Удалить настройки и настройки библиотеки
В очень маловероятном случае, когда произошла неизвестная ошибка, сообщение iCloud все еще сохраняется, даже после внесения всех вышеуказанных изменений, вы можете попытаться вручную удалить файлы настроек и настроек из папки «Библиотека» вашего Mac. Этот процесс безопасен, но вы потеряете некоторые свои данные, такие как логины связки ключей, поэтому перед началом обязательно перенесите их в безопасный менеджер паролей, такой как Secrets. Кроме того, сделайте резервную копию наиболее важных файлов.
Get Backup Pro – это надежное комплексное приложение для резервного копирования для Mac, специально разработанное для предотвращения потери данных благодаря четырем видам резервного копирования: копирование, клонирование, инкрементное резервное копирование и версионное.
 Вы можете создавать резервные копии своих файлов на внешнем жестком диске и шифровать их, синхронизировать папки между компьютерами Mac и даже создавать резервные копии по расписанию, так что вам даже не придется беспокоиться о безопасности ваших данных. Он предлагает на 60% лучшее сжатие резервных копий, чем Time Machine.
Вы можете создавать резервные копии своих файлов на внешнем жестком диске и шифровать их, синхронизировать папки между компьютерами Mac и даже создавать резервные копии по расписанию, так что вам даже не придется беспокоиться о безопасности ваших данных. Он предлагает на 60% лучшее сжатие резервных копий, чем Time Machine.После безопасного копирования данных с вашего Mac во внешний источник вы можете приступить к удалению различных настроек библиотеки. Хотя удаленные настройки исчезнут, ваша система будет создавать новые по мере необходимости, поэтому в идеале ни одна из функций вашего Mac не будет затронута.
Чтобы сбросить учетные записи iCloud:
- В Finder выберите «Перейти» ➙ «Перейти к папке…»
- Введите « ~/Library/Application Support/iCloud/Accounts » и нажмите «Перейти»
- Переместите содержимое папки в другое место на всякий случай и перезагрузите Mac.
Чтобы сбросить системные настройки:
- Снова выберите «Переход» ➙ «Перейти к папке…»
- Введите ~/Library/Preferences
- Переместите файлы в другую папку и перезагрузите Mac.

Чтобы сбросить настройки связки ключей:
- Откройте «Перейти к папке…»
- Перейдите к ~/Library/Keychain
- Поместите файлы в другое место и перезагрузите Mac еще раз.
Теперь вы должны увидеть, что все ваши настройки и предпочтения возвращаются к значениям по умолчанию. Это должно помочь вам устранить любые ошибки между учетными записями iCloud, системными настройками и связкой ключей.
Понятно, если вы не хотите углубляться в свою Библиотеку, опасаясь удалить что-то действительно важное. Вот отличная альтернатива: вы можете безопасно удалить системный мусор с вашего Mac с помощью CleanMyMac X. Просто откройте модуль «Системный мусор», запустите сканирование и удалите группы ненужных файлов, таких как системные кеши, старые журналы и другие вещи.
Проверьте данные своего Apple ID
Все еще не повезло? Что ж, последнее, что нужно попробовать, — это переустановить macOS, чтобы решить проблему с подключением к iCloud.
 Хотя это довольно крайняя мера, мы рекомендуем вам проверить, правильно ли вы вводите учетные данные Apple ID для входа в iCloud — просто чтобы убедиться, что это не так.
Хотя это довольно крайняя мера, мы рекомендуем вам проверить, правильно ли вы вводите учетные данные Apple ID для входа в iCloud — просто чтобы убедиться, что это не так.Если вы используете менеджеры паролей, такие как Secrets, для хранения данных вашего Apple ID, проверьте его еще раз. Затем попробуйте войти через icloud.com (желательно на нескольких устройствах), чтобы убедиться, что вы вводите правильные учетные данные.
Переустановите macOS
Наконец, если ничего из вышеперечисленного вам не помогло, у вас всегда есть возможность полностью переустановить macOS. Опять же, убедитесь, что у вас есть самая последняя резервная копия, созданная с помощью Get Backup Pro, прежде чем продолжить. Хотя новая macOS должна оставить ваши файлы нетронутыми, никогда не знаешь, что может случиться.
Чтобы переустановить macOS:
- Завершите работу macOS
- Снова включите питание и удерживайте Option + Command + R, пока не появится кружок загрузки
- Введите пароль
- В меню выберите «Переустановить macOS», а затем «Продолжить».

- Следуйте процессу переустановки.
Совет. Создайте загрузочный установщик macOS и сохраните его на внешнем жестком диске — это легко сделать с помощью Disk Drill — это сэкономит вам много времени каждый раз, когда вам нужно переустановить macOS.
Устранение проблем с подключением к iCloud с помощью Setapp
Поэтому, когда вы сталкиваетесь с ошибкой «Этот Mac не может подключиться к iCloud из-за проблемы с электронной почтой», у вас есть множество способов решить ее, от смены Apple ID-пароль для автоматической установки даты и времени для удаления настроек из папки «Библиотека». Самое главное, вы должны действовать с осторожностью и переместить всю информацию для входа в менеджер паролей Secrets и сохранить последнюю резервную копию с помощью Get Backup Pro.
Оба Secrets и Get Backup Pro, а также другие полезные приложения, такие как CleanMyMac X и Disk Drill, о которых мы упоминали выше, доступны вам абсолютно бесплатно в течение семи дней с пробной версией от Setapp, службы подписки на приложения для macOS и iOS.
 Попробуйте любые приложения, которые вам нравятся, сегодня бесплатно, и вы увидите, какого прироста производительности вам не хватало!
Попробуйте любые приложения, которые вам нравятся, сегодня бесплатно, и вы увидите, какого прироста производительности вам не хватало!Как изменить Apple ID на вашем Mac
Мы в PowerMax понимаем, что с появлением нашего нового цифрового общества мы по-прежнему не застрахованы от множества приложений, регистраций и документов. Иногда кажется, что все, что мы делаем, требует заполнения двухстраничного документа в дополнение к адресу электронной почты И паролю; минимум восемь символов, И хотя бы одну цифру, И одну букву, И заглавную букву, И один символ… ну вы поняли.
Что касается электронной почты, пользователь компьютера обычно имеет два открытых адреса электронной почты одновременно: один для личного использования, а другой для работы. Безопасный, хорошо продуманный адрес электронной почты и пароль могут означать разницу между взломом и постоянной защитой вашей информации. Однако со временем их можно легко забыть, и иногда — как в случае с вашим Apple ID — вам нужно будет его изменить.

Изменение Apple ID на вашем Mac
Изменение Apple ID, когда вы знаете свой адрес электронной почты, очень просто.
- Выйдите из компьютеров и устройств Apple, которые используют ваш текущий Apple ID,
- Затем войдите в учетную запись на выбранном устройстве или компьютере.
- Пользователям с двухфакторной проверкой подлинности, которая настоятельно рекомендуется, дождитесь получения номера в текстовом или электронном письме, а затем добавьте его в качестве второго шага при появлении запроса.
- После завершения входа адрес электронной почты/Apple ID можно изменить непосредственно в окне настроек учетной записи.
- Нажмите «Изменить» и следуйте инструкциям, чтобы изменить адрес электронной почты
- Письмо с кодом подтверждения будет отправлено на новый адрес электронной почты.
- Войдите в систему с новым Apple ID.
- Введите код в письме, чтобы завершить процесс.
СМОТРИТЕ ЛУЧШИЕ ЦЕНЫ НА НОВЫЕ MAC НА AMAZON
[/et_pb_text][et_pb_text admin_label=»Не можете вспомнить свой текущий Apple ID?» _builder_version=”3.
 29.3″ background_color=”#ffffff” custom_padding=”0px|0px|0px|0px” hover_enabled=”0″ _i=”3″ _address=”0.0.0.3″]
29.3″ background_color=”#ffffff” custom_padding=”0px|0px|0px|0px” hover_enabled=”0″ _i=”3″ _address=”0.0.0.3″]Не можете вспомнить свой текущий Apple ID?
Иногда вы давно не заходили в систему и не можете вспомнить, какой адрес электронной почты вы использовали. Возможно, вы переставили T и Y в своем Apple ID и не можете понять, как получить доступ к своей учетной записи. Есть еще способ войти и внести изменения. Узнайте, какой адрес электронной почты вы использовали для регистрации своего Apple ID, проверив информацию об учетной записи текущих приложений. Например:
iCloud:
- Перейдите в меню Apple.
- Откройте «Системные настройки».
- Нажмите «iCloud».
- Посмотрите влево во всплывающем окне, чтобы увидеть свое полное имя и адрес электронной почты, связанный с вашим Apple ID.
СМОТРИТЕ ЛУЧШИЕ ЦЕНЫ НА НОВЫЕ MACS НА AMAZON
Почта:
- Откройте «Почту».
- Нажмите «Почта».

- Выберите «Настройки».
- Нажмите «Учетные записи».
Календарь:
- Откройте «Календарь».
- Нажмите «Календарь».
- Выберите «Настройки».
- Нажмите «Учетные записи».
СМОТРИТЕ ЛУЧШИЕ ЦЕНЫ НА НОВЫЕ MACS НА AMAZON
FaceTime:
- Откройте «FaceTime».
- Нажмите «FaceTime».
- Выберите «Настройки».
- Нажмите «Настройки».
Для сообщений:
- Откройте «Сообщения».
- Нажмите «Сообщения».
- Выберите «Настройки».
- Нажмите «Учетные записи».
СМОТРИТЕ ЛУЧШИЕ ЦЕНЫ НА НОВЫЕ MACS НА AMAZON
Все еще не можете найти адрес электронной почты, связанный с вашим Apple ID? Вы также можете проверить свои покупки в iTunes.
- Зайдите в iTunes.
- Нажмите на любую из сделанных вами покупок.
- Выберите «Редактировать».
- Нажмите «Получить информацию».

- Перейдите на вкладку «Файл».
- Прокрутите вниз до части с надписью «Кем куплено».
- Вы найдете адрес электронной почты, связанный с вашим Apple ID, рядом с вашим именем.
После того, как вы определили, какой адрес электронной почты вы использовали в последний раз, перейдите на страницу своей учетной записи, войдите в систему и замените свой текущий адрес электронной почты новым. Затем подтвердите новый адрес электронной почты
ПОСМОТРЕТЬ ЛУЧШИЕ ЦЕНЫ НА НОВЫЕ MACS НА AMAZON
Как изменить Apple ID на другой
Описанная выше процедура применяется, если вы хотите изменить адрес электронной почты, связанный с вашим Apple ID , но если вы хотите просто выйти из учетной записи Apple, которую вы в настоящее время используете на своем Mac, и снова войти, используя другой Apple ID, вы можете сделать это, выполнив следующие шаги:
iCloud:
- Перейдите в меню Apple.
- Откройте «Системные настройки».

- Нажмите «iCloud».
- Введите идентификатор Apple ID, который вы хотите использовать на своем Mac, а затем пароль.
- Нажмите «Войти».
iTunes:
- Перейдите в iTunes.
- Выберите «Учетная запись».
- Нажмите «Войти».
- Введите идентификатор Apple ID, который вы хотите использовать на своем Mac, а затем пароль.
- Нажмите «Войти».
СМОТРИТЕ ЛУЧШИЕ ЦЕНЫ НА НОВЫЕ MAC НА AMAZON
iMessage:
- Перейдите в «Сообщения».
- Выберите «Настройки».
- Нажмите «Учетные записи».
- Введите идентификатор Apple ID, который вы хотите использовать на своем Mac, а затем пароль.
FaceTime:
- Открыть FaceTime.
- Введите идентификатор Apple ID, который вы хотите использовать на своем Mac, а затем пароль.
- Нажмите «Войти».
СМОТРЕТЬ ЛУЧШИЕ ЦЕНЫ НА НОВЫЕ MACS НА AMAZON
App Store:
- Перейти на веб-сайт Apple
- Нажмите на значок корзины.

 com
com
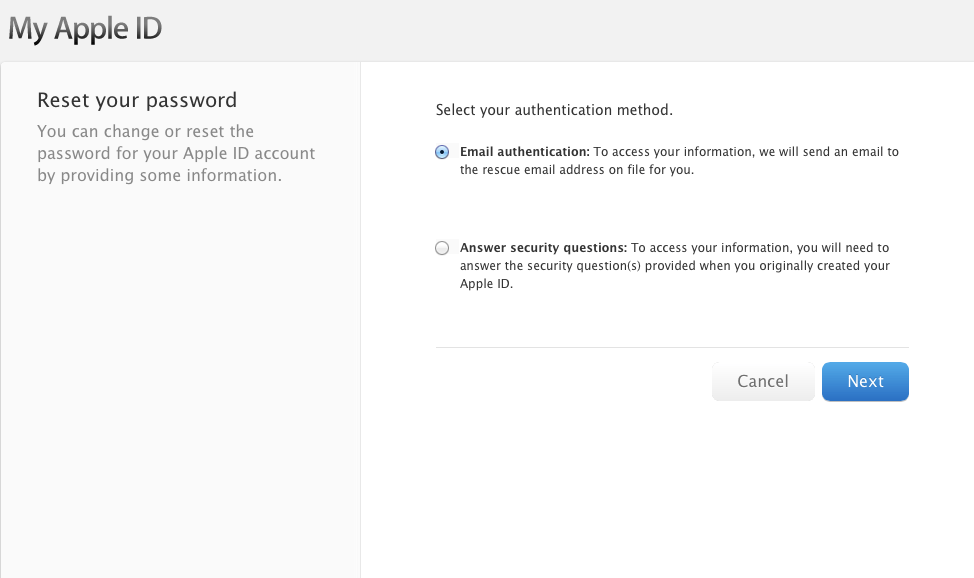 com
com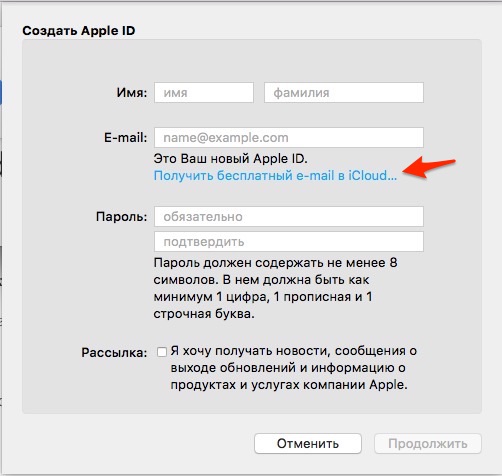 com
com com
com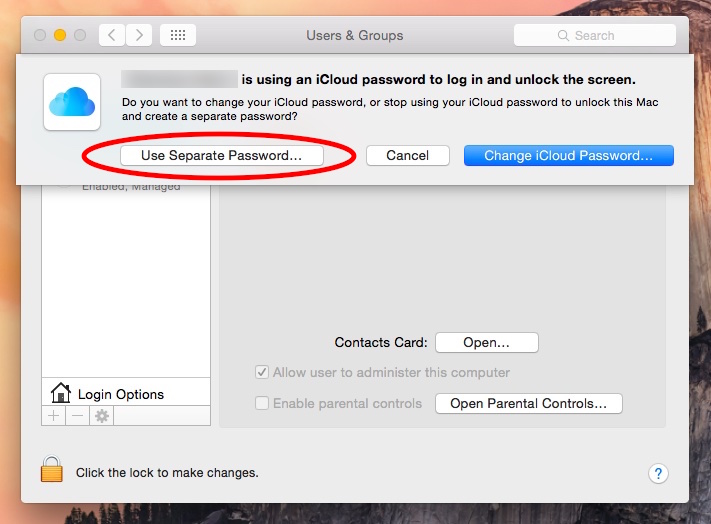 com
com com
com com
com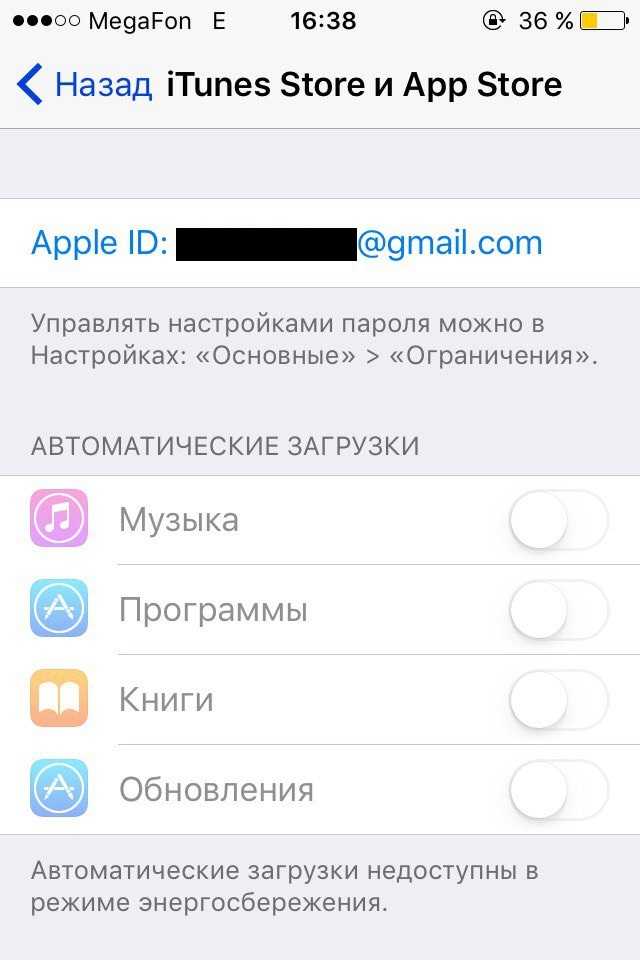
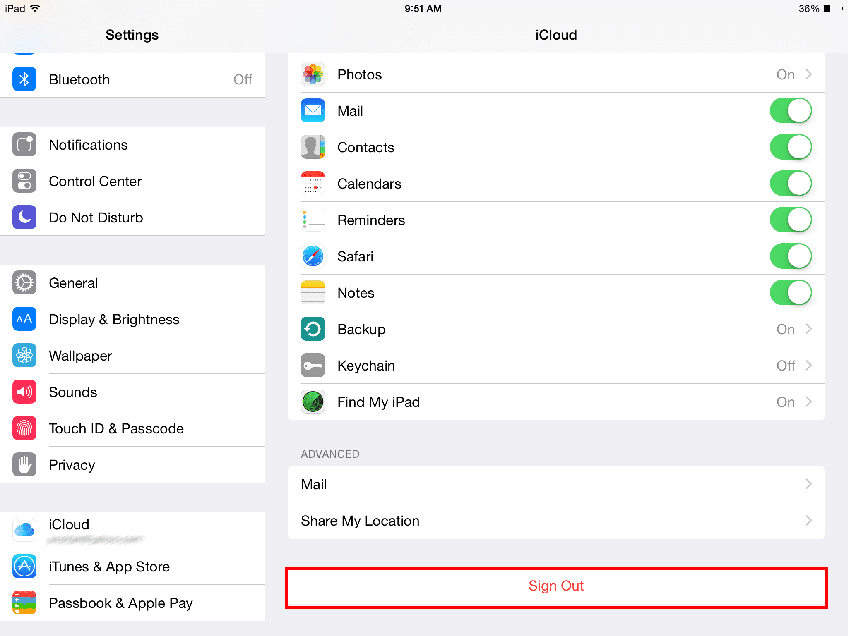




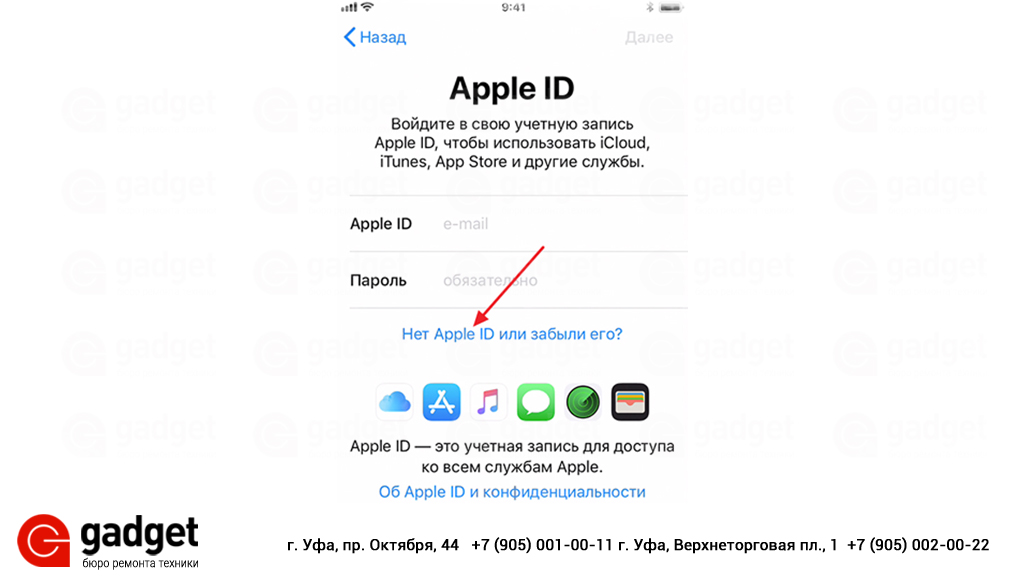 0258
0258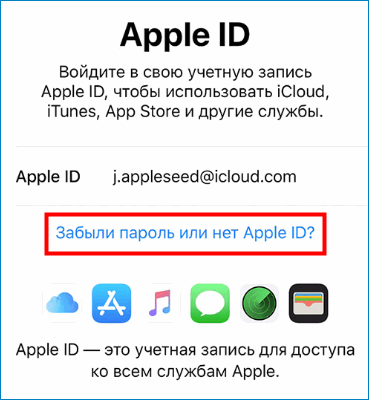
 Если с этим все в порядке, попробуйте отсортировать доступные сети по каналам и убедитесь, что ваша сеть не использует канал совместно с двумя другими сетями.
Если с этим все в порядке, попробуйте отсортировать доступные сети по каналам и убедитесь, что ваша сеть не использует канал совместно с двумя другими сетями.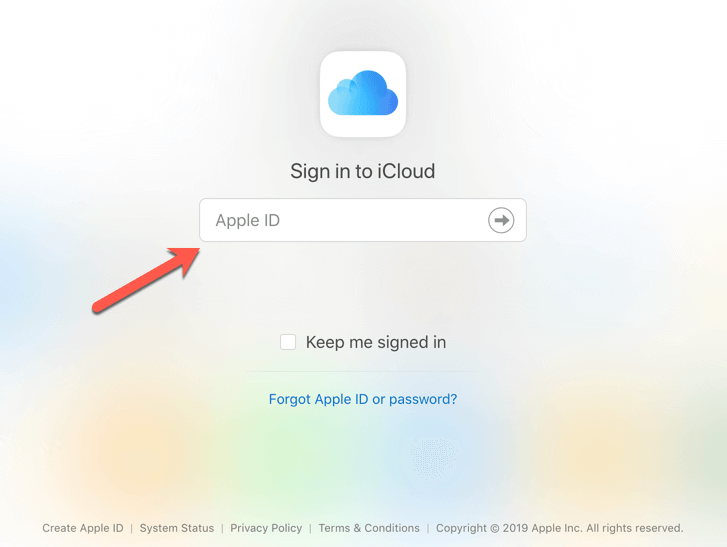
 Вы можете создавать резервные копии своих файлов на внешнем жестком диске и шифровать их, синхронизировать папки между компьютерами Mac и даже создавать резервные копии по расписанию, так что вам даже не придется беспокоиться о безопасности ваших данных. Он предлагает на 60% лучшее сжатие резервных копий, чем Time Machine.
Вы можете создавать резервные копии своих файлов на внешнем жестком диске и шифровать их, синхронизировать папки между компьютерами Mac и даже создавать резервные копии по расписанию, так что вам даже не придется беспокоиться о безопасности ваших данных. Он предлагает на 60% лучшее сжатие резервных копий, чем Time Machine.
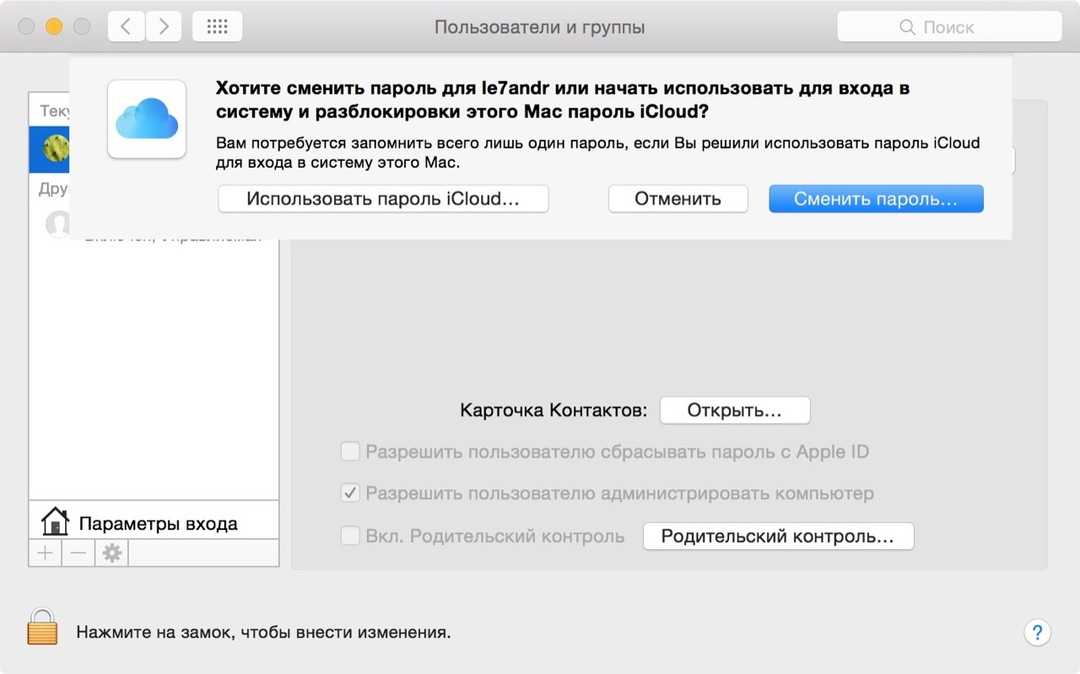 Хотя это довольно крайняя мера, мы рекомендуем вам проверить, правильно ли вы вводите учетные данные Apple ID для входа в iCloud — просто чтобы убедиться, что это не так.
Хотя это довольно крайняя мера, мы рекомендуем вам проверить, правильно ли вы вводите учетные данные Apple ID для входа в iCloud — просто чтобы убедиться, что это не так.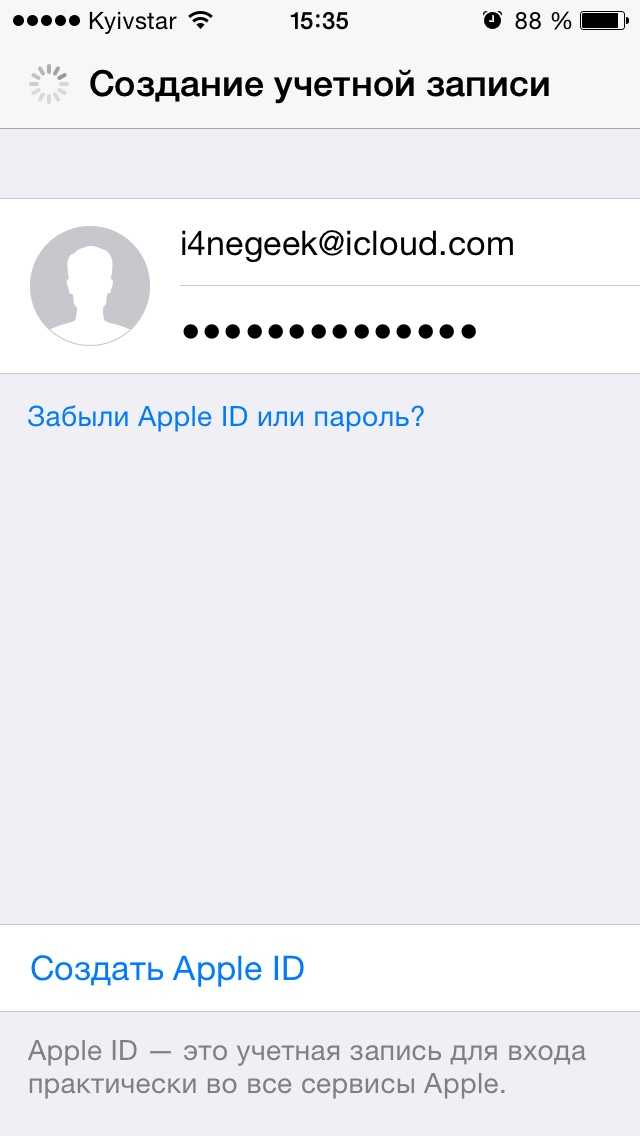
 Попробуйте любые приложения, которые вам нравятся, сегодня бесплатно, и вы увидите, какого прироста производительности вам не хватало!
Попробуйте любые приложения, которые вам нравятся, сегодня бесплатно, и вы увидите, какого прироста производительности вам не хватало!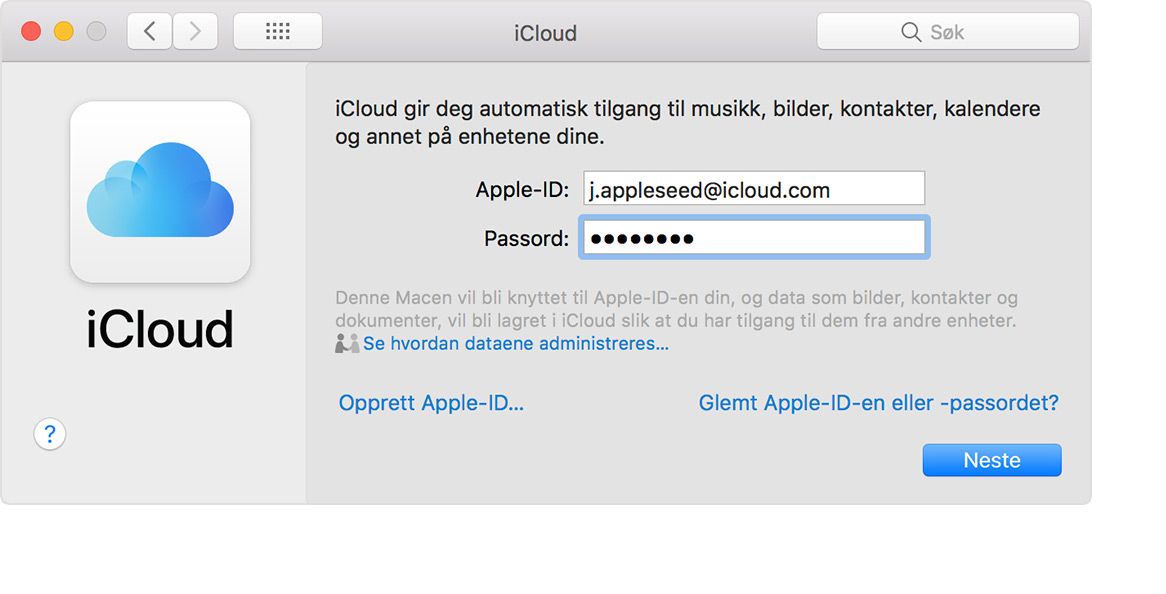
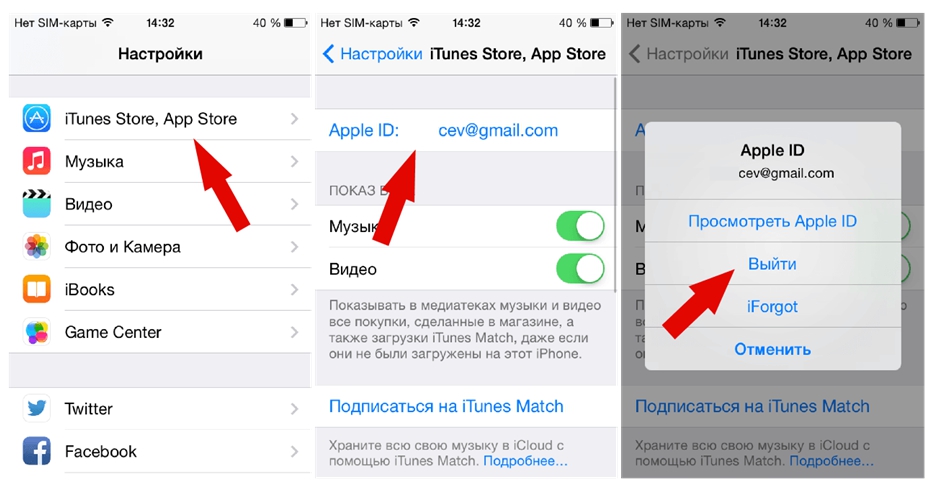 29.3″ background_color=”#ffffff” custom_padding=”0px|0px|0px|0px” hover_enabled=”0″ _i=”3″ _address=”0.0.0.3″]
29.3″ background_color=”#ffffff” custom_padding=”0px|0px|0px|0px” hover_enabled=”0″ _i=”3″ _address=”0.0.0.3″]