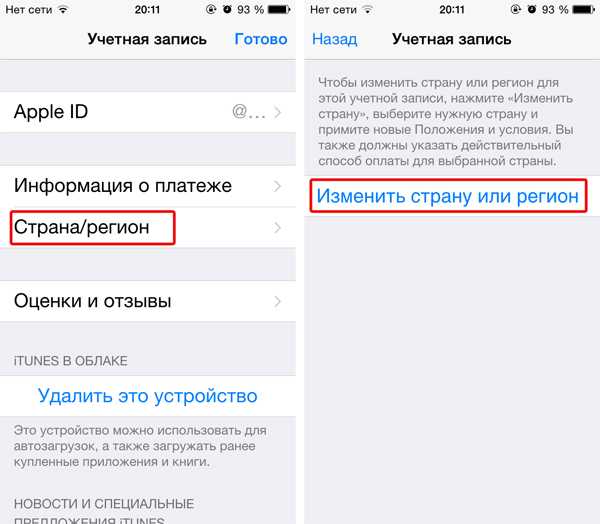Содержание
Справочный центр Привязка дополнительного провайдера входа к учетной записи — Pokémon GO
Главная /
Вход в учетную запись
Последнее обновление: 124д
После создания учетной записи Pokémon GO к ней можно привязать дополнительный провайдер входа — Facebook, Google или Apple *. После привязки в Pokémon GO можно войти, используя любой из провайдеров входа, связанных с учетной записью. Однако от каждого провайдера входа можно привязать только по одному логину (например, можно подключить только один профиль Facebook, адрес Gmail или Apple ID).
Причины, по которым мы советуем использовать несколько провайдеров входа.
Создание учетной записи с использованием непостоянного адреса электронной почты (например, рабочей или учебной), доступ к которому может быть потерян в будущем.
Если у выбранного провайдера входа возникнет перерыв в работе, для входа в систему можно использовать другой провайдер.

В случае смены учетной записи провайдера входа (электронной почты, Facebook, Google и т. д.), с которой связана учетная запись Pokémon GO.
* Примечание о входе в систему с помощью Apple. Вход в систему с помощью Apple и привязка учетной записи Apple в настоящее время доступны только для пользователей с устройствами под управлением iOS 13. Мы рекомендуем прочесть эту статью для получения дополнительной информации об учетных записях Apple.
Примечание об учетных записях PTC. Тренеры, изначально создавшие учетную запись в Facebook, Google или Apple, не могут связать учетную запись Pokémon Trainer’s Club (PTC) со своей учетной записью Pokémon GO. Однако тренеры, которые изначально создали учетные записи через PTC, могут привязать дополнительные учетные записи с помощью методов, описанных в этой статье.
Примечание о детских учетных записях. Связь нескольких провайдеров входа в систему недоступна для детских учетных записей. Тренеры с детскими учетными записями не увидят эту опцию в меню настроек.
Тренеры с детскими учетными записями не увидят эту опцию в меню настроек.
Важное примечание относительно других игр Niantic. Привязка и отвязка учетной записи действует во всех играх Niantic. Отключение провайдера входа в систему, который используется для нескольких игр Niantic, приведет к отключению этого провайдера входа для всех этих игр. Например, если отключить учетную запись Facebook от учетной записи Pokémon GO, исчезнет возможность войти в любую другую игру Niantic с помощью Facebook.
Привязка дополнительной учетной записи
В режиме карты нажмите кнопку главного меню.
Нажмите кнопку настроек в правом верхнем углу.
В разделе Учетная запись установите флажок Не связано рядом с провайдером входа в систему, к которому нужно подключиться.
Следуйте инструкциям, чтобы привязать учетную запись. Как только учетная запись будет привязана, новый провайдер может быть использован для входа в учетную запись Pokémon GO.

Если при попытке привязать провайдер входа к учетной записи Pokémon GO возникает ошибка, это может быть связано с тем, что эта учетная запись провайдера входа (электронная почта, Facebook и т. д.) уже привязана к другой учетной записи Pokémon GO.
Отвязка провайдера входа
Чтобы отключить провайдер входа в систему от учетной записи, нужно снять флажок «Связано» рядом с провайдером входа в систему, от которого нужно отвязать учетную запись. После отвязки данный провайдер входа больше не сможет использоваться для входа в игру. Внимание: провайдер входа, использованный для входа в текущий игровой сеанс, удалить нельзя.
Обновление провайдера входа
Любой из провайдеров входа в систему можно обновить (например, изменить учетную запись Facebook, Google или Apple, к которой подключена учетная запись Pokémon GO) в любое время, отменив связь с устаревшей учетной записью провайдера входа и подключив новую. Внимание: поскольку нельзя одновременно отключить все методы входа в учетную запись, для обновления провайдера входа в систему может потребоваться вторичный провайдер.
Как изменить Apple ID на iPhone или на iPad?
Рано или поздно у пользователей iPhone и iPad возникают вопросы относительно того, как изменить Apple ID. Мы рассмотрим несколько наиболее удобных для этого способов.
Содержание:
- Простая смена Apple ID
- Используем страницу управления
- Прибегаем к помощи iTunes
- Пользуемся возможностями устройства
- Действия по сбросу пароля
1. Простая смена Apple ID
Если под данным запросом Вы имеете в виду простую смену аккаунта на одном из устройств, то данная процедура выглядит весьма просто и на iPad выглядит следующим образом:
- На рабочем столе выберете приложение под названием AppStore. Оно выглядит как буква «А» на синем фоне.
Рис. №1. Приложение AppStore на рабочем столе iPad
- Дальше нажмите на кнопку «Apple ID: [Ваша почта]» (или же «Sign In», если Вы не авторизовались ранее).
 Она находится в левом нижнем углу открытого приложения. Эта кнопка ведет к настройкам аккаунта.
Она находится в левом нижнем углу открытого приложения. Эта кнопка ведет к настройкам аккаунта.
Рис. №2. Кнопка «Apple ID: [Ваша почта]» в AppStore
- Появится меню, в котором останется просто нажать на кнопку «Выйти».
Рис. №3. Кнопка «Выйти» во всплывающем меню AppStore
- Дальше на том месте, где раньше была кнопка «Apple ID: [Ваша почта]», появится кнопка «Войти». Нажмите на нее, введите новые данные и дальше совершенно спокойно пользуйтесь своим устройством.
Но если Вы имеете в виду не простую смену аккаунта на устройстве, а изменение данных Apple ID, то все будет несколько сложнее. Есть несколько способов выполнить поставленную задачу.
2. Используем страницу управления
Перед тем, как описывать процедуру, следует уточнить несколько моментов. Они касаются всех способов, о которых мы будем говорить в дальнейшем.
Речь идет вот о чем:
- Если в Apple ID Вы используете почту с доменом icloud.
 com, me.com или mac.com, изменить какие-либо данные будет невозможно. В таком случае единственное, что Вам остается, это пойти в авторизированный сервисный центр Эпл и обратиться с просьбой сбросить все данные, отвязать устройство от существующего аккаунта или вовсе удалить учетную запись.
com, me.com или mac.com, изменить какие-либо данные будет невозможно. В таком случае единственное, что Вам остается, это пойти в авторизированный сервисный центр Эпл и обратиться с просьбой сбросить все данные, отвязать устройство от существующего аккаунта или вовсе удалить учетную запись.
Подсказка: Сервисный центр можно найти по этой ссылке. Также Вы можете направить обращение специалистам компании на этой странице.
- Изменить можно только ФИО, пароль (зная существующий), дополнительные адреса электронной почты, контрольные вопросы, дату рождения, адреса, номер телефона и язык. Также у пользователей есть возможность отменить или поменять подписку новостей.
А чтобы изменить эту информацию, можно воспользоваться страницей управления.
Для этого:
- Перейдите на указанную выше страницу (вот ссылка). Нажмите на кнопку «Управлять Apple ID» и авторизуйтесь в системе.
Рис. №4. Стартовая страница управления аккаунтом
№4. Стартовая страница управления аккаунтом
- Дальше путем перехода в нужный раздел Вы сможете изменять любые данные из приведенного выше списка. К примеру, чтобы сменить имя в системе, в разделе «Имя, ID и адреса e-mail», в блоке «Ваше имя» нажмите «Изменить».
Рис. №5. Кнопка «Изменить» возле поля имени владельца аккаунта
- Введите новые данные, нажмите на кнопку «Сохранить» и выйдите с этой страницы. Данные тут же будут изменены.
То же самое можно сделать в программе iTunes.
3. Прибегаем к помощи iTunes
Данный способ возможно выполнить на абсолютно любом компьютере, где стоит операционная система Windows или Mac OS.
Что касается Ubuntu, то там можно использовать эмуляторы Виндовс или специальные сервисы и утилиты, которые устанавливают программы под Windows. Если у Вас нет программы iTunes, скачайте ее на сайте apple.com и установите.
Дальше выполните следующие действия:
- В правом верхнем углу программы нажмите на кнопку «iTunes Store».
 Это магазин.
Это магазин.
Рис. №6. Кнопка «iTunes Store» в программе Айтюнс
- Теперь в левом верхнем углу найдите кнопку «Войти» и нажмите на нее. Появятся поля авторизации, то есть те, которые подразумевают ввод логина и пароля. Введите их и снова нажмите «Войти».
Рис. №7. Кнопка «Войти» в магазине iTunes
- Дальше нажмите «Account». Откроется страница со всей доступной информацией. Возле нужного раздела нажмите «Edit» или «Change…», чтобы отредактировать ту или иную информацию. К примеру, если речь идет о стране, в которой Вы проживаете, то напротив надписи «Country/Region» нажмите на «Change Country or Region».
Рис. №8. Страница с данными владельца аккаунта, которые можно поменять
- Дальше введите новые данные, нажмите «Done» и выйдите из страницы с данными Apple ID.
Как видим, все достаточно просто. Также данные можно поменять, используя само устройство, то есть Айфон (причем независим от того, это iPhone 4, iPhone 5 или любой другой) или Айпад.
4. Пользуемся возможностями устройства
Чтобы поменять информацию на iPhone (на iPad будет то же самое, только немного другой интерфейс), сделайте вот что:
- Откройте уже знакомое нам приложение AppStore. В самом низу будет надпись «Sign In» или «Apple ID: [Ваш адрес почты]» (это зависит от того, подключались ли Вы к аккаунту раньше).
Рис. №9. Кнопка «Apple ID: [Ваш адрес почты]» в приложении AppStore
- Теперь нажмите на кнопку «View Apple ID» в появившемся меню.
Рис. №10. Кнопка «View Apple ID»
- Дальше таким же образом, как описано в предыдущем способе поменяйте те данные, которые захотите. К примеру, чтобы сменить адрес электронной почты, нажмите на него возле надписи «Apple ID».
Рис. №11. Данные Apple ID
- На следующей странице введите новый e-mail, затем пароль два раза и нажмите «Done». В данном случае эта надпись находится в правом верхнем углу открытого окна.

Рис. №12. Страница смены адреса электронной почты для аккаунта Apple
Стоит сказать, что если Вы действительно решили поменять e-mail, то войти с новым адресом в систему сразу после его смены будет невозможно. Придется подождать некоторое время, пока изменения вступят в силу. Бояться такого явления не стоит – это вполне нормально.
В некоторых случаях пользователи хотят сменить Apple ID из-за того, что попросту забыли свои данные для авторизации, например, пароль.
В таком случае для смены личной информации потребуется восстановить пароль, затем войти с ним в систему и выполнить все действия в рамках одного из изложенных выше способов.
5. Действия по сбросу пароля
Если Вы не авторизованы в системе, зайдите в AppStore, затем внизу нажмите на кнопку «Войти» (она же «Sign In»). А если Вы авторизованы, там же посмотрите Ваш адрес электронной почты (кнопка «Apple ID: [Ваш адрес почты]» на рисунке №9) и выйдите из своего аккаунта.
Дальше таким же образом нажмите на кнопку «Войти» внизу окна программы.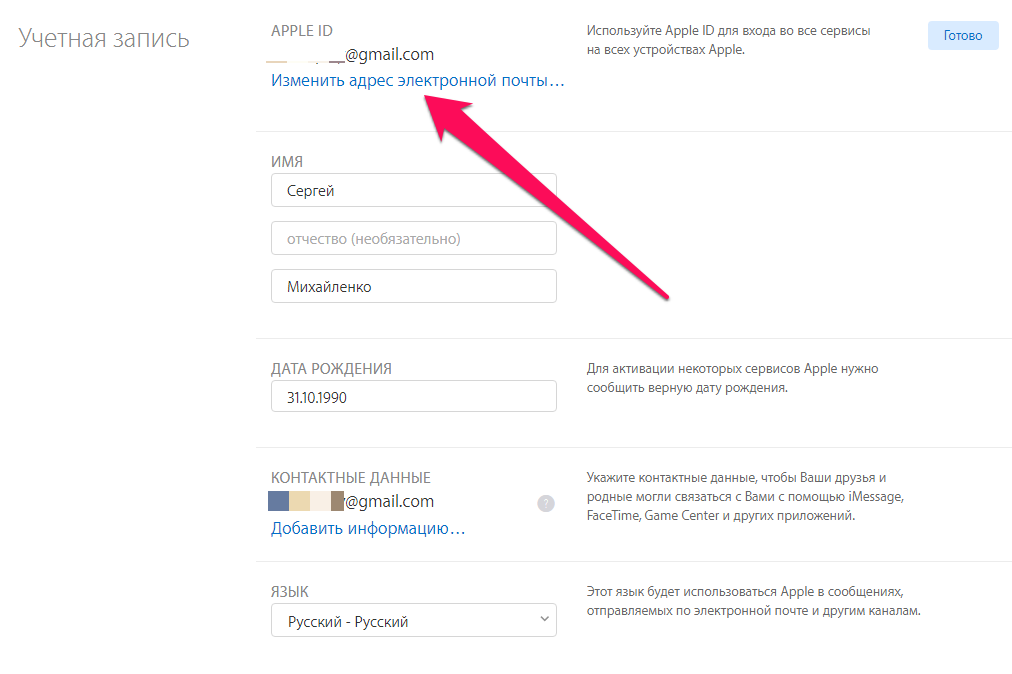
После этого выполните следующие действия:
- Внизу нажмите на надпись «Забыли Apple ID или пароль?».
Рис. №13. Надпись «Забыли Apple ID или пароль?» при входе в аккаунт AppStore
- Вы попадете на страницу сервиса iForgot. Введите свой Apple ID в соответствующее поле и нажмите «Далее».
Рис. №14. Сервис iForgot для восстановления пароля
- Выберете вариант сброса пароля. Здесь можно воспользоваться e-mail или же ответить на контрольные вопросы. Если Вы выберете первый вариант, на почту придет письмо со ссылкой на восстановление. А если второй, придется ввести дату рождения и ответить на вопросы, введенные Вами при авторизации.
Рис. №15. Два варианта восстановления пароля
Если забыл контрольные вопросы, и нет доступа к электронной почте, остается только одно – идти в сервисный центр и просить помощи. При этом необходимо взять с собой документы, удостоверяющие личность и чек о покупке смартфона.
iOS Смартфоны
Отзывы
Как изменить адрес электронной почты, который вы используете в качестве своего Apple ID — Блог
AppleHow To 24 ноября 2018 г.
Хотя вы не можете объединять несколько учетных записей Apple, вы можете переместить адрес электронной почты из одной учетной записи Apple в другую. . Если ваш адрес электронной почты Apple ID заканчивается на @me.com, @icloud.com или @mac.com, вы можете изменить свой адрес электронной почты только на другой адрес электронной почты @me.com, @icloud.com или @mac.com, который уже связан с вашей учетной записью. Как только ваш адрес электронной почты будет изменен, ваш Apple ID будет изменен. Это действительно полезно, когда вы меняете работу или переезжаете в другую страну, вы можете легко изменить свой адрес электронной почты. Здесь мы предоставим вам краткое руководство, которое поможет вам изменить адрес электронной почты для вашей учетной записи Apple.
Как изменить адрес электронной почты Apple, оканчивающийся на @me.com, @icloud.com или @mac.com?
Если ваш адрес электронной почты заканчивается на @me.com, @icloud.com или @mac.com, вы можете изменить адрес электронной почты, выполнив следующие действия:
- Откройте appleid.apple.com и войдите на ваш счет.
- В разделе « Account » выберите « Edit ».
- Под своим Apple ID нажмите « Изменить Apple ID ». При этом будет предоставлен список адресов электронной почты, из которых можно выбрать тот, который можно использовать в качестве идентификатора Apple ID. Отсюда вы можете использовать только те адреса электронной почты, которые уже связаны с вашей учетной записью.
- Кроме того, вы можете проверить эти адреса; установите флажок «Доступно по номеру по номеру » в разделе «Учетная запись» на сайте appleid.
 apple.com.
apple.com. - Выберите тот, который вы хотите использовать в качестве своего Apple ID, и вы можете изменить свой Apple ID только на адрес электронной почты @me.com, @icloud.com или @mac.com.
- Наконец, нажмите «Продолжить», чтобы применить изменения.
Примечание . Если вы попытаетесь внести изменения в идентификатор Apple ID, созданный в течение 30 дней, вас могут попросить повторить попытку позже.
Как изменить, если Apple ID – это сторонний адрес электронной почты?
Если ваш Apple ID является адресом электронной почты третьей стороны, вы можете изменить его на странице учетной записи iPhone или iPad или Apple, выполнив следующие действия:
Использование iPhone или iPad
- На вашем iPhone или iPad перейдите в Настройки > [ваше имя] > Имя , Телефонные номера , Электронная почта .

- Нажмите « Изменить » рядом с « Доступен по номеру », а затем удалите свой текущий Apple ID.
- Нажмите « Продолжить », введите идентификатор Apple ID, который вы хотите использовать, а затем нажмите « Далее ».
Использование страницы учетной записи Apple ID
- Откройте appleid.apple.com и войдите в свою учетную запись.
- Нажмите « Редактировать » в разделе « Аккаунт ».
- Под своим Apple ID нажмите « Изменить Apple ID ».
- Введите идентификатор Apple ID, который вы хотите использовать, и нажмите « Продолжить ».
Если вы введете новый Apple ID, который заканчивается на @icloud.com, @me.com или @mac.com, вы увидите сообщение для подтверждения. После изменения вашего Apple ID на @icloud.com, @me.com или @mac.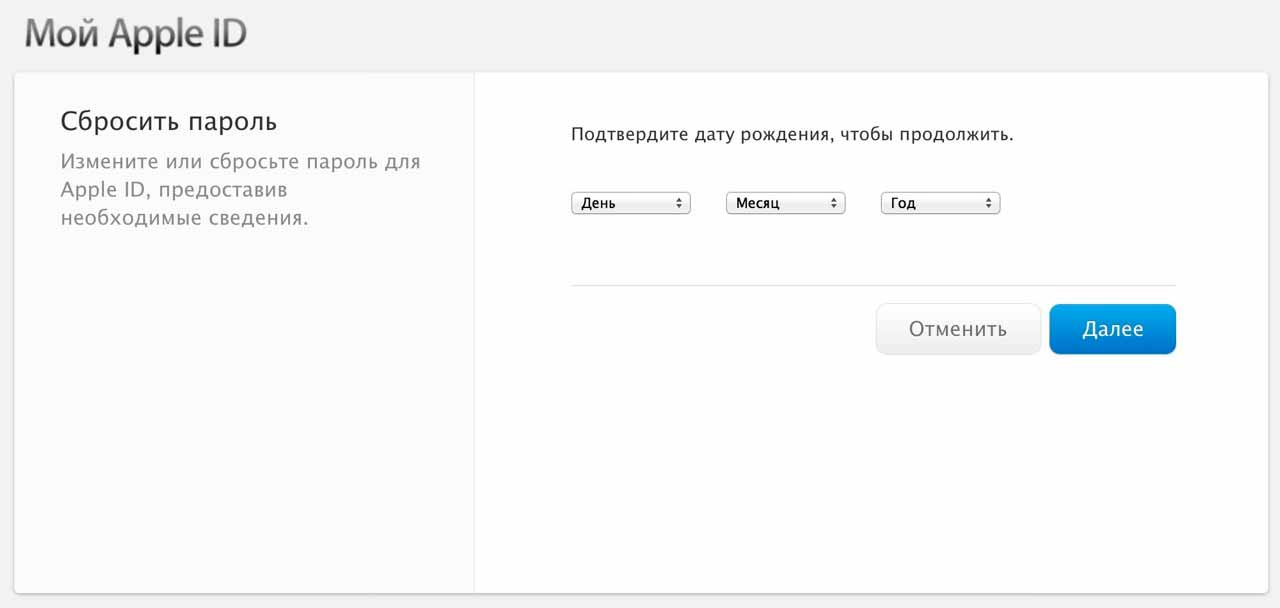 com вы не можете изменить его обратно на сторонний адрес электронной почты.
com вы не можете изменить его обратно на сторонний адрес электронной почты.
Примечание . Если вы попытаетесь внести изменения в идентификатор Apple ID, созданный в течение 30 дней, вас могут попросить повторить попытку позже.
Теперь прочтите: Как создать Apple ID и пароль для использования сервисов Apple
Что вы знаете о своем Apple ID? Ваш Apple ID — это идентификационный профиль, который вы используете при входе в свои устройства Apple, такие как iPhone, Apple Watch или iPad. Когда вы настраиваете свой Apple ID, вы вводите довольно много информации, такой как ваше имя, платежный адрес, основная кредитная карта и адрес электронной почты. Но что, если часть этой информации изменится, например, ваш основной адрес электронной почты? Если это так, вам нужно получить доступ к своему Apple ID и изменить его. В этой статье мы поговорим о том, в каких случаях вам, возможно, придется это сделать, а также объясним, как изменить адрес электронной почты Apple ID.
Процесс создания Apple ID
Вы можете бесплатно создать учетную запись Apple ID, перейдя на веб-страницу My Apple ID. При этом вам потребуется использовать действующий адрес электронной почты. Это может быть сторонний адрес или адрес, привязанный к хостингу Apple, например адрес iCloud.com.
Вам также потребуется ввести строку из не менее восьми буквенно-цифровых символов с учетом регистра. Затем Apple отправляет электронное письмо с подтверждением на адрес электронной почты, который вы использовали. В этом электронном письме с подтверждением есть URL-ссылка, по которой вы должны перейти, чтобы официально активировать учетную запись.
Можно создать Apple ID без указания кредитной карты, но большинство людей добавляют ее для удобства. Они могут использовать его в будущем, когда будут совершать какие-либо покупки через Apple, например, в iTunes.
Как видите, электронная почта, которую вы используете, является одним из наиболее важных аспектов процесса создания Apple ID. Если вы изменили свой основной адрес электронной почты и еще не внесли это изменение в свой профиль Apple ID, это может привести к всевозможным проблемам и путанице.
Если вы изменили свой основной адрес электронной почты и еще не внесли это изменение в свой профиль Apple ID, это может привести к всевозможным проблемам и путанице.
По каким причинам вы можете изменить свой адрес электронной почты Apple ID?
Вам может показаться, что если вы никогда не меняете адрес электронной почты, то вам никогда не придется мучиться с его изменением в профиле Apple ID, и это правда. Однако бывают случаи, когда люди считают, что это лучший ход.
Например, ваш адрес электронной почты может быть завален спамом. Ожидается немного спама, но если вы получаете смешную сумму, вы можете, наконец, решить, что этого достаточно. Ваша электронная почта также могла быть взломана. Это не так часто, как раньше, но все же может случиться, особенно если вы используете сервис, который не пользуется хорошей репутацией. Если это произойдет, вам обязательно нужно создать новую учетную запись.
Чтобы получить новый адрес электронной почты, вам может понадобиться новая работа.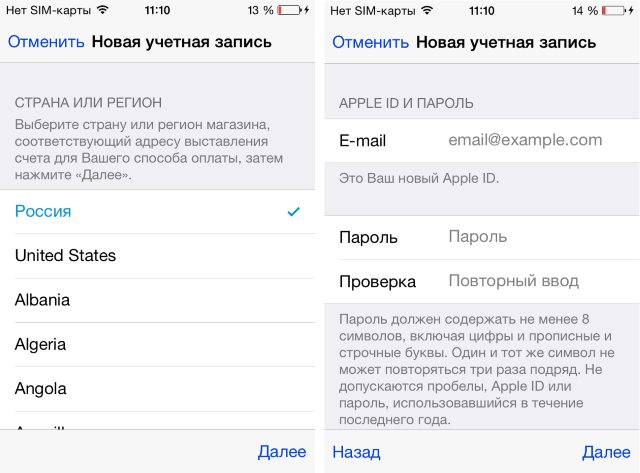 Возможно, ваш последний адрес электронной почты явно связан с предыдущей компанией, в которой вы работали. Конечно, альтернативой этой проблеме является использование личного адреса электронной почты при настройке электронной почты Apple ID, а не рабочего.
Возможно, ваш последний адрес электронной почты явно связан с предыдущей компанией, в которой вы работали. Конечно, альтернативой этой проблеме является использование личного адреса электронной почты при настройке электронной почты Apple ID, а не рабочего.
В какой-то момент вы также можете решить, что ваша старая платформа электронной почты уже не так вас устраивает, как раньше. Есть некоторые функции, которые уникальны для определенных поставщиков услуг электронной почты, и вы можете начать чувствовать, что у вас чего-то не хватает, или вам будет лучше, если вы перейдете к новому. Может быть, вы думаете, что функции, представленные Hotmail, Google, Yahoo или другим известным провайдером, лучше, чем то, что есть у вас сейчас.
Смена адреса электронной почты не такая уж редкость, поэтому давайте рассмотрим, как внести изменения в свой Apple ID, если вы только что это сделали или собираетесь это сделать.
Изменение адреса электронной почты Apple ID — это простой процесс
Поскольку вы готовитесь изменить адрес электронной почты Apple ID, первое, что вам нужно сделать, — это выйти из всех служб Apple и устройств, которые его используют, кроме одного. Какое бы устройство у вас ни было, например iPhone, iPad и т. д., с помощью которого вы собираетесь изменить адрес электронной почты, оставайтесь в системе только с этим устройством.
Какое бы устройство у вас ни было, например iPhone, iPad и т. д., с помощью которого вы собираетесь изменить адрес электронной почты, оставайтесь в системе только с этим устройством.
Перейдите на страницу своей учетной записи Apple ID через веб-сайт Apple ID. В разделе Account вы увидите опцию Edit . Там вы должны увидеть раздел под названием Reachable At . Это список, который содержит такие вещи, как адрес электронной почты, номер телефона и т. д., которые вы использовали при первом открытии новой учетной записи.
Получите наличные за подержанный iPhone
Мы покупаем подержанные и сломанные iPhone по лучшей цене! Получите бесплатную доставку, 14-дневную блокировку цены и нашу гарантию самой высокой цены.
ПРОДАТЬ СВОЙ АЙФОН
Если вы использовали сторонний адрес электронной почты и переключаетесь на другой сторонний адрес, вы должны сделать это здесь. После того, как вы это сделаете, вы должны получить электронное письмо с подтверждением, отправленное на новый адрес электронной почты, точно так же, как это произошло при первой настройке учетной записи.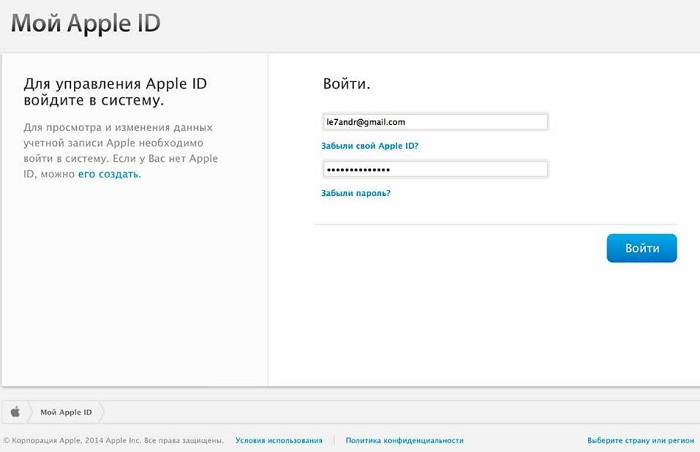 Вам нужно будет подтвердить изменение, щелкнув URL-ссылку, которую вы найдете в электронном письме, которое Apple отправляет вам.
Вам нужно будет подтвердить изменение, щелкнув URL-ссылку, которую вы найдете в электронном письме, которое Apple отправляет вам.
Иногда вы можете не увидеть электронное письмо, которое должно быть отправлено вам автоматически, когда вы вносите это изменение в свою учетную запись. Если вы этого не сделаете, то логичным будет проверить папку со спамом. Apple должна быть в белом списке или в списке электронных писем, которые рассматриваются как отправленные законными лицами, но иногда электронное письмо может быть случайно неправильно охарактеризовано.
Если вы не видите его в папке со спамом, вы также можете проверить папки нежелательной почты или корзины. Вы также можете проверить свои заархивированные или удаленные электронные письма на случай, если вы потеряли их.
Наконец, снова войдите в систему со своим новым идентификатором Apple Id. Теперь вы сможете использовать обновленный Apple ID и увидеть там новый адрес электронной почты. Если вы изменили что-либо еще, например номер телефона, информацию о кредитной карте или новую информацию для входа, вы сможете увидеть все это.



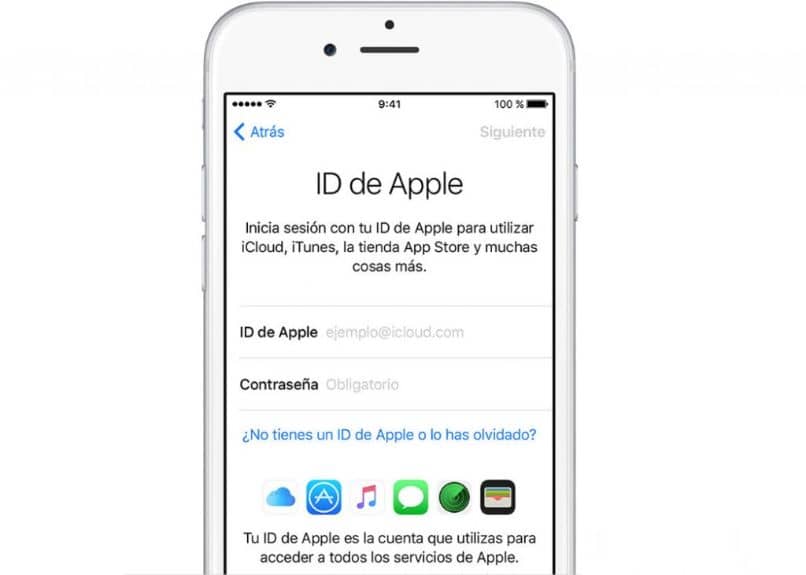 Она находится в левом нижнем углу открытого приложения. Эта кнопка ведет к настройкам аккаунта.
Она находится в левом нижнем углу открытого приложения. Эта кнопка ведет к настройкам аккаунта. com, me.com или mac.com, изменить какие-либо данные будет невозможно. В таком случае единственное, что Вам остается, это пойти в авторизированный сервисный центр Эпл и обратиться с просьбой сбросить все данные, отвязать устройство от существующего аккаунта или вовсе удалить учетную запись.
com, me.com или mac.com, изменить какие-либо данные будет невозможно. В таком случае единственное, что Вам остается, это пойти в авторизированный сервисный центр Эпл и обратиться с просьбой сбросить все данные, отвязать устройство от существующего аккаунта или вовсе удалить учетную запись.  Это магазин.
Это магазин.
 apple.com.
apple.com.