Содержание
3 способа сделать покупку без пароля Apple ID на iPhone
На сегодняшний день сфера мобильных технологий продолжает развиваться достаточно быстрыми темпами. Прогресс в производстве сотовых телефонов и смартфонов становится особенно заметен, если обратить внимание на то, как быстро вчерашние новинки устаревают морально, не выдерживая конкуренции вновь выпущенных флагманов. Об устранении одного из признаков такого устаревания мы и поговорим ниже.
Управление подписками.
Вы используете какое-то приложение по подписке и не знаете, как отменить её? Отказаться от платных услуг программ на iPhone достаточно просто. Для это выполните несколько лёгких действий:
- Зайдите в настройки на смартфоне или планшете от Apple.
- Нажмите на свой Apple ID в верхней части экрана.
- Выберите «iTunes Store и App Store».
- Ещё раз нажмите на «Apple ID».
- Нажмите «Просмотреть Apple ID» и подтвердите вход.

- Откройте графу «Подписки».
- Выберите подписку, которой хотите управлять.
Благодаря данным советам вы сможете отменить подписку или сократить время её действия.
Управление идентификатором Apple ID
Так как Apple ID используется на всех устройствах и во всех службах, важно постоянно обновлять сведения своей учетной записи. Для этого в любое время выполните вход на странице учетной записи Apple ID 2 .
- Обновляйте доверенные номера телефона и устройства, на которых выполнен вход с помощью Apple ID.
- Измените пароль, чтобы обеспечить безопасность своей учетной записи.
- Обновляйте адрес электронной почты идентификатора Apple ID 3 на тот, который часто используете.
- Добавьте дополнительные адреса электронной почты, чтобы друзья и близкие могли с легкостью найти и общаться с вами в таких службах Apple, как FaceTime 1 , iMessage и «Локатор».
- Обновляйте дату рождения, связанную с Apple ID.
- Изменяйте страну или регион Apple ID.

Сортировка отзывов в App Store.
Выбирая в магазине Apple приложение для скачивания, пользователи часто обращают внимание на отзывы. Вы знали, что можно сделать сортировку отзывов, чтобы отображались именно те, которые вам наиболее интересны?
Для сортировки отзывов:
- Зайдите в App Store и выберите в нём любое приложение.
- Разверните отзывы.
- Выберите режим сортировки: «Самые полезные»; «Самые позитивные»; «Самые негативные»; «Самые недавние».
Теперь, скачивая приложения, в первую очередь вы будете видеть те отзывы, которые ранее выбрали.
Создание идентификатора Apple ID на компьютере
Создание идентификатора Apple ID на компьютере Mac
- Откройте магазин App Store.
- Нажмите «Войти» и выберите «Создать Apple ID». Если этот вариант не отображается, убедитесь, что вы вышли из iCloud.
- Прочитайте и примите общие условия и положения.
- Заполните форму, чтобы создать новый идентификатор Apple ID.
 Указанный адрес электронной почты будет вашим новым идентификатором Apple ID.
Указанный адрес электронной почты будет вашим новым идентификатором Apple ID. - После заполнения формы нажмите кнопку «Продолжить». При появлении сообщения о том, что указанный адрес электронной почты уже связан с идентификатором Apple ID, следуйте инструкциям по использованию существующего идентификатора Apple ID.
- Введите данные своей кредитной карты и платежную информацию, затем нажмите «Продолжить». Можно также выбрать вариант «Нет» (узнайте, что делать, если он не отображается или его не удается выбрать). Плата будет взиматься только после совершения покупки. Позже вы сможете изменить или удалить платежную информацию.
- Проверьте свою электронную почту. Вы должны получить сообщение от Apple — следуйте полученным в нем инструкциям для подтверждения адреса электронной почты.
Подтвердив адрес электронной почты, вы сможете воспользоваться своим новым идентификатором Apple ID для входа в магазин App Store и другие службы Apple, например iCloud.
Создание идентификатора Apple ID на компьютере с ОС Windows
- Откройте приложение iTunes для Windows.
 Убедитесь, что установлена последняя версия приложения.
Убедитесь, что установлена последняя версия приложения. - В строке меню, расположенной в верхней части экрана компьютера или окна iTunes, выберите «Учетная запись» > «Войти». Затем нажмите «Создать новый Apple ID».
- Прочтите и примите общие положения и условия, а также политику конфиденциальности Apple.
- Заполните форму, чтобы создать новый идентификатор Apple ID. Указанный адрес электронной почты будет вашим новым идентификатором Apple ID. Форма также содержит контрольные вопросы для защиты учетной записи.
- После заполнения формы нажмите кнопку «Продолжить». При появлении сообщения о том, что указанный адрес электронной почты уже связан с идентификатором Apple ID, следуйте инструкциям по использованию существующего идентификатора Apple ID.
- Введите данные своей кредитной карты и платежную информацию, затем нажмите «Продолжить». Можно также выбрать вариант «Нет» (узнайте, что делать, если он не отображается или его не удается выбрать). Плата будет взиматься только после совершения покупки.
 Позже вы сможете изменить или удалить платежную информацию.
Позже вы сможете изменить или удалить платежную информацию. - Проверьте свою электронную почту. Вы должны получить сообщение от Apple — следуйте полученным в нем инструкциям для подтверждения адреса электронной почты.
Как дарить приложения из App Store.
А вы знали, что можете подарить приложение из магазина Apple близкому человеку, у которого есть Apple ID? Для этого:
- Выберите приложение в App Store, которое хотите подарить.
- На страничке выбранного приложения нажмите «…».
- Во всплывающем окошке нажмите «Подарить ПО».
- Введите имя и Apple ID пользователя, которому хотите подарить программу.
- Также вы можете написать сообщение с поздравлением и выбрать дату отправления презента.
- Выберите дизайн открытки сообщения.
- Проверьте заполненные данные и подтвердите свой заказ.
Создание идентификатора Apple ID на другом устройстве
Для создания идентификатора Apple ID на Apple TV, устройстве Android, телевизоре Smart TV или устройстве для потокового воспроизведения обычно нужно следовать инструкциям на экране и ввести свое полное имя, дату рождения, адрес электронной почты или номер телефона, а также способ оплаты. Идентификатор Apple ID необходимо создать для оформления подписки на такие услуги, как Apple Music и Apple TV+, а также для загрузки приложения Apple TV. Если вы настраиваете приложение Apple TV на телевизоре Smart TV и вам необходимо создать идентификатор Apple ID, то может открыться веб-сайт activate.apple.com.
Идентификатор Apple ID необходимо создать для оформления подписки на такие услуги, как Apple Music и Apple TV+, а также для загрузки приложения Apple TV. Если вы настраиваете приложение Apple TV на телевизоре Smart TV и вам необходимо создать идентификатор Apple ID, то может открыться веб-сайт activate.apple.com.
Отмена пароля при покупке приложений.
Надоело вводить пароль при подтверждении покупки в магазине Apple? Решить данную проблему достаточно легко. Для этого придумали Touch ID и Face ID. Используя их, вы сможете не вводить пароль при покупках в App Store. Для этого:
- Зайдите в «Настройки» вашего устройства.
- В зависимости от модели iPhone, выберите соответствующее меню с: «Touch ID» или «Face ID».
- Введите код-пароль.
- Выберите пункты, в которых вы хотите, чтобы смартфон не требовал ввод пароля.
После данной настройки, вместо запроса пароля, устройство будет распознавать вас по лицу или отпечатку пальца.
Инструкции по созданию идентификатора Apple ID
Используйте единый идентификатор Apple ID для всех служб Apple. В этой статье описывается, как его создать.
В этой статье описывается, как его создать.
Если вы пользуетесь службами Apple, значит, у вас уже есть идентификатор Apple ID и вам не нужно создавать другой. Узнайте, как входить в систему, управлять своей учетной записью и защитить ее. Не знаете, есть ли она у вас? Чтобы найти идентификатор Apple ID, введите свое имя и адрес электронной почты на странице учетной записи Apple ID.
Apple ID — это учетная запись, которая используется для доступа к таким службам Apple, как iCloud, App Store, iTunes Store, Apple Music, и многим другим. Она включает адрес электронной почты и пароль для входа, все контактные и платежные сведения, а также параметры безопасности, применяемые для служб Apple.
Не имеет значения, где вы создаете идентификатор Apple ID, — просто помните, что для входа в любую службу Apple используется один и тот же идентификатор Apple ID. Это позволяет получать доступ ко всему и управлять этим с помощью одной учетной записи и пароля к ней.
Доступность и функции магазина могут различаться в зависимости от страны или региона.
Как использовать внутренний счёт App Store для оплаты приложений.
Для оплаты приложений в App Store можно использовать не только карту. Вы можете пополнить счёт вашего Apple ID. Для этого:
- Зайдите в «iTunes Store и App Store» через меню «Настройки».
- Нажмите кнопку «Добавить деньги в Apple ID».
- Выберите сумму для пополнения счёта.
- Подтвердите пополнение счёта.
Для пополнения внутреннего баланса Apple ID средства будут списаны с вашей карты или мобильного телефона, в зависимости от того, какое платёжное средство привязано к вашей карте.
Надеемся, вам была полезна данная статья. Теперь вы сможете использовать App Store намного эффективнее, а оплачивать покупки проще и быстрее.
Если у Вас остались вопросы, или хотите получить более подробные консультации:
Позвонить
+7-978-773-77-77
Написать
[email protected]
Лично
Адрес и график работы.
Читать далее
Как делать скриншоты на Mac и iPhone и какой способ удобнее?
Как в AppStore установить автоматические загрузки
Делается это очень просто:
- Заходим в «Параметры» устройства
- Далее выбираем «iTunes и App Store»
- В разделе «Автоматические загрузки» включаем загрузку файлов нужного формата (музыка, программы, книги и аудиокниги)
Настройки iTunes Store App Store
Тут же можно настроить App Store на автоматические обновления всех уже установленных приложений, включив «Обновления».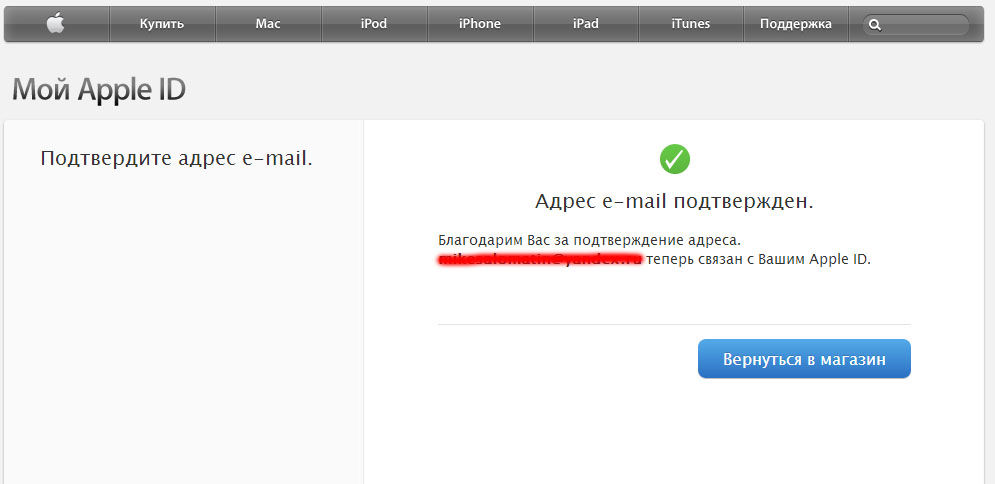 Важно! Обратите внимание на графу «Сотовые данные», так как включение этой функции означает, что обновления и автоматическая загрузка приложений будет происходить не только при соединении с Wi-Fi, но и в режиме использования только мобильного интернета, что может быть не только медленно, но и опасно для вашего бюджета.
Важно! Обратите внимание на графу «Сотовые данные», так как включение этой функции означает, что обновления и автоматическая загрузка приложений будет происходить не только при соединении с Wi-Fi, но и в режиме использования только мобильного интернета, что может быть не только медленно, но и опасно для вашего бюджета.
Больше о магазине приложений App Store читайте здесь.
Источник
Покупка, погашение кода и загрузка
Нажмите на цену объекта (или нажмите «Бесплатно»), затем нажмите «Купить», чтобы приобрести его. Если объект бесплатен, нажмите .
Если вместо цены отображается значок , то эта программа уже была куплена Вами, и ее можно загрузить снова бесплатно. Во время загрузки или обновления программы на главном экране отображается ее значок и индикатор хода выполнения загрузки.
Использование подарочного сертификата или кода. Нажмите «Подборка», перейдите в нижнюю часть экрана и нажмите «Ввести код».
Отправка подарка. Найдите объект, который нужно подарить, нажмите и нажмите «Подарить».
Найдите объект, который нужно подарить, нажмите и нажмите «Подарить».
Ограничение встроенных покупок. Многие программы предлагают дополнительные функции и содержимое за дополнительную плату. Для ограничения совершения покупок непосредственно из самой программы выберите «Настройки» > «Общие» > «Ограничения» (функция «Ограничения» должна быть включена) и отключите параметр «Встроенные покупки». См. Ограничения.
Удаление программы. Нажмите значок программы на главном экране и удерживайте его, пока значок не начнет покачиваться, затем нажмите . Нажмите кнопку «Домой», когда закончите. Встроенные программы удалить невозможно. При удалении программы также удаляются все ее данные. Можно бесплатно загружать еще раз любую программу, приобретенную в App Store.
Подробную информацию о стирании всех программ, данных и настроек см. в разделе Перезапуск и сброс iPhone.
Дополнительная информация
- У вас уже есть идентификатор Apple ID? Узнайте, как выполнить вход во все службы Apple на устройстве.

- Узнайте, как изменить или удалить платежную информацию для идентификатора Apple ID.
- Узнайте о том, как двухфакторная аутентификация обеспечивает дополнительную защиту идентификатора Apple ID.
* На территории континентального Китая для создания идентификатора Apple ID может потребоваться номер, начинающийся с +86. Позже этот номер можно изменить. Или же изменить страну либо регион, для которых он не требуется. Этот номер используется только в целях проверки.
Источник
Как установить программу или приложение через iTunes
Рано или поздно, каждый обладатель iOS-девайса, будь то iPhone, iPod Touch или iPad сталкивается с необходимостью установить приложение из App Store самостоятельно. Это может быть игра (платная, бесплатная, условно-бесплатная) или программа, разницы в способе установки нет.
Конечно, всякий раз когда вам нужно установить какую-либо программу или игру из софтверного магазина Apple, вы можете обратиться в сервисный центр специализирующийся на ремонте и обслуживании устройств на базе iOS, однако это нецелесообразно, ведь устанавливать программы и игры из App Store на iPhone, iPod Touch или iPad очень просто.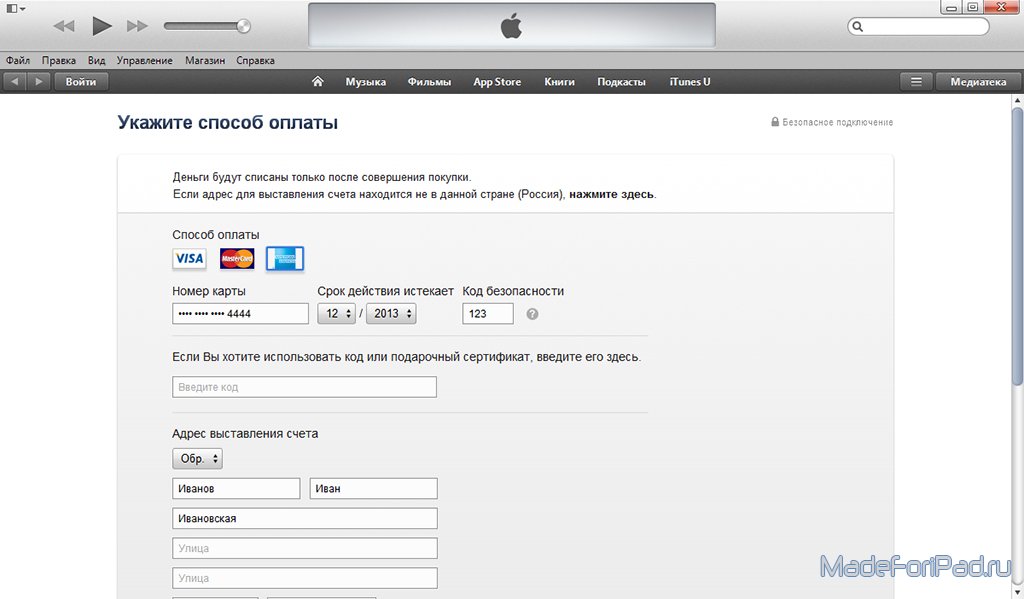
Сегодня мы поделимся с вами, уважаемые читатели, рабочими способами установки приложений на iPhone или iPad.
Для начала стоит отметить, что для установки приложений из App Store самого устройства недостаточно, предварительно необходимо создать учетную запись Apple ID, сделать этом можно прямо в процессе установки приложения.
Для установки приложений из App Store нам понадобится:
Как создать Apple ID – Все способы. Как зарегистрироваться и создать Apple ID, а так же как пользоваться iTunes для синхронизации с iPhone, iPad или iPod
Создание учетной записи на iPhone – это одна из важнейших манипуляций для каждого владельца смартфона от Эппл. Только при наличии собственного ID вы сможете насладиться полным набором функций этого устройства. Кроме того, проведение таких важных операций, как настройка безопасности или синхронизация с iCloud, понадобится подтверждение с Apple ID. Благодаря своему Эпл айди вы сможете совершать покупки, скачивать контент и пользоваться функцией «найти Айфон».
Обычно Apple ID в телефоне создают при первом использовании гаджета. Если вы меняете свою модель на более новую, вы можете привязать новый iPhone к уже существующему аккаунту. Но если пользуетесь гаджетами от американской компании впервые, понадобится пройти полную регистрацию. Перед тем, как сменить Apple ID на новый, необходимо завести почтовый ящик. Лучше всего, при необходимости создать учетную запись Apple ID вы будете использовать отдельный, только что созданный, адрес электронной почты.
Данные, при первичной авторизации на официальном сайте, нужно вводить настоящие, чтобы при необходимости у вас была возможность восстановить доступ. К тому же, правдивая информация о вас потребуется при последующей настройке аккаунта. Поэтому, будьте предельно внимательны и постарайтесь не допускать ошибок при вводе учетной информации.
Создание учетной записи при помощи iPhone
Аккаунты яблочной компании можно завести непосредственно со своего iPhone.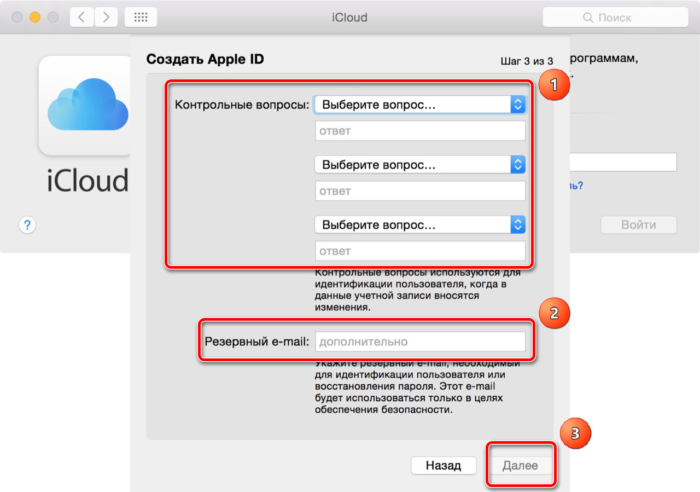 Для этого существует два варианта действий – пройти стандартную регистрацию, в которой необходимо указывать информацию со своих банковских карточек для совершения платежей, или создать Apple ID без кредитной карты. Актуальная платежная информация потребуются в том случае, если вы будете приобретать какой-либо софт в магазине AppStore. Если вы не планируете делать покупки и не хотите сделать это случайно, например, по ошибке. Рекомендуем воспользоваться вторым, более изощренным, методом.
Для этого существует два варианта действий – пройти стандартную регистрацию, в которой необходимо указывать информацию со своих банковских карточек для совершения платежей, или создать Apple ID без кредитной карты. Актуальная платежная информация потребуются в том случае, если вы будете приобретать какой-либо софт в магазине AppStore. Если вы не планируете делать покупки и не хотите сделать это случайно, например, по ошибке. Рекомендуем воспользоваться вторым, более изощренным, методом.
Стандартная процедура проводится следующим образом: необходимо открыть вкладку iTunes Store, App Store и найти там пункт «Создать новый Эппл ID».
Если вы хотите зарегистрировать Apple ID без платежных карт и бесплатно, действуйте следующим образом:
- Зайти в App Store.
- Выбрать игру или приложение, которое предлагается бесплатно.
- Скачать и дождаться установки его на свой iPhone.
- Следующий этап — войти в существующую запись или завести абсолютно новую.
 При запросе следует выбрать «создание нового ИД».
При запросе следует выбрать «создание нового ИД».
После этого действия аналогичны в обоих вариантах:
- Если вы не хотите привязывать карту, по тем или иным причинам, в качестве страны лучше поставить Россию, даже если вы проживаете в другом государстве – это даст более широкий выбор приложений, программ и прочего.
- После этого нужно внимательно прочитать и принять стандартное пользовательское соглашение.
- Затем вводятся личные данные. Указывая существующий адрес электронной почты и пароль будьте внимательны – по соображениям безопасности, пароль обязан состоять из не меньше восьми символов, иметь буквы в обоих регистрах.
- Указывая возраст, обратите внимание, что менее 13 лет указать нельзя, а если вы укажете менее 18, доступ к контенту будет ограниченным.
- Ответы, которые вы будете вводить на вопросы безопасности, лучше всего сохранить в текстовом файле или записать на бумажном носителе и спрятать. Делается это что того, чтобы при необходимости быстро и безопасно восстановить доступ к своему аккаунту.

- Если вы регистрируетесь первым способом, далее потребуется внести сведения о платежных данных.
- Процедура завершена.
После этого, необходимо зайти в тот почтовый ящик, который использовался для создания аккаунта. На него должно прийти письмо от технической поддержки, с подтверждением создания Эппл ID. Чтобы первая регистрация apple id прошла быстро и правильно, достаточно просто кликнуть по выделенной ссылке с тексте письма.
iTunes в помощь
Как вариант, учетную запись к айфону или айпаду можно оформить при помощи официальной программы iTunes. При таком раскладе, вы сможете выбрать, указывать информацию о своих карточках или нет. Перед тем, как поменять ИД, нужно зайти в меню и найти там пункт iTunes Store. Если вы хотите узнать, как создать Apple ID без платежных данных, как и в первом случае, нужно скачать любое бесплатное приложение и зайти в это меню с его помощью.
После этого действия стандартные в обоих случаях:
- Система предложит залогиниться в недавно созданную, уже существующую учетки или оформить новую.

- Выбрав вариант создания новой, введите свои данные. Как было указано ранее, они должны соответствовать действительности, чтобы вы могли подтвердить их достоверность.
- После этого, придется ответить на вопросы безопасности (ответы лучше записать) и вводите данные карточки или отказываетесь от этого, если хотите создать Эппл ID без кредитной карты.
- Завершив регистрацию, обязательно заходим в почтовый ящик и сразу же подтверждаем создание в почте, при помощи выделенной ссылке в теле письма.
Если письмо от тех. поддержки не приходит продолжительное время, проверьте папки со спамом и отфильтрованные письма по другим категориям – нередко письма по ошибке приходят туда.
Какие ошибки можно допустить?
Чтобы узнать, как зарегистрировать ID на айфоне правильно, как изменить ID на устройстве, необходимо знать, каких ошибок следует избегать. Чаще всего в процессе возникают следующие трудности:
- Вы не хотите совершать покупки в App Store.
 Чтобы даже случайно не купить какой-либо платный контент, не указывая данные банковских карт.
Чтобы даже случайно не купить какой-либо платный контент, не указывая данные банковских карт. - Возраст лучше всего указывать реальный, но только в том случае, когда он больше 13-ти, а лучше – более 18 лет. Если вы поставите возраст в 12 лет или меньше, система просто не даст вам создать свой Аппле Айди. А при указании возраста менее 18-ти вы не получите доступ ко всему контенту.
- Если вы успели обзавестись почтой с адресом на @iCloud.com или @me.com, придется завести для регистрации учетки для айфона новый ящик. Эти адреса для создания акков не подходят.
- Если введенное вами имя содержит недопустимые символы, обратите внимание, чтобы в адресе почты не было русских букв, а в имени и фамилии лишних символов, точек, цифр и т.д.
- Пароль должен быть сложным. Со слишком простым паролем система не даст завершить процесс до конца. Цифры, буквы большие и маленькие, символы – чем больше их будет в пароле, тем лучше.
- Препятствием в созданию ID на айфоне может стать сбой сервера.
 В этом случае лучше всего подождать и продолжить через пол часа — час, когда работа серверов будет налажена.
В этом случае лучше всего подождать и продолжить через пол часа — час, когда работа серверов будет налажена.
В целом, регистрация нового Эпл Айди занимает не так много времени. Даже неопытный пользователь сможет провести эту операцию, если будет действовать по инструкции.
Как настроить и управлять Apple ID, расскажем в следующей статье, следите за обновлениями.
Заключение
Вы уже поняли, создание учетной записи для iphone, не сложнее чем завести e-mail. Нужно вникнуть в суть процесса и дальше, механически заполнить необходимые поля. Регистрация не занимает кучу времени, так что, через 20 минут вы сможете пользоваться смартфонов как полноправный владелец умного устройства, способного на многие удивительные вещи.
Видео-инструкция
Обновлено в август 2018 года, добавлена инструкция для прошивки iOS 11. Добавил навигацию по странице, для более быстрого доступа к разделам.
Учетная запись Apple ID позволяет загружать контент из iTunes и App Store. Она также позволяет синхронизировать напоминания, календари и контакты с iCloud, активирует
Она также позволяет синхронизировать напоминания, календари и контакты с iCloud, активирует
FaceTime и синхронизирует Сообщения между несколькими устройствами. Если вы купили iPhone и хотите получить максимальную отдачу, обязательно создайте Apple ID. Ну, а чтобы, вам было проще это сделать я публикую эту пошаговую инструкцию.
Навигация по странице:
Как создать новый Apple ID на iPhone или iPad с прошивкой iOS 11 и выше
Как создать новый Apple ID на iPhone или iPad с прошивкой iOS 11 и ниже
Как отвязать iPhone или iPad от Apple ID на iOS 11 и выше
Как отвязать iPhone или iPad от Apple ID на iOS 11 и ниже
- Откройте Настройки
на устройстве. - Откройте iCloud
. - Нажмите «Выйти
«. - Нажмите «Выйти
«, чтобы выйти из системы iCloud и отвязать iPhone или iPad от Apple ID. Учтите, что все фотографии из медиатеки iCloid и остальной контент iCloud будет удален
из этого iPhone или iPad.
- Выберите удалить или сохранить на устройстве календари iCloud, данные Safari, напоминания и контакты.
- Введите пароль, чтобы выключить «Найти iPhone/iPad»
и нажмите «Выключить».
Как войти в iCloud с существующем Apple ID на iPhone и iPad с iOS 11 или выше
Как войти в iCloud с существующем Apple ID на iPhone и iPad с iOS 11 или ниже
- Откройте Настройки
на устройстве. - Откройте iCloud
. - Введите e-mail и пароль
, связанные с вашим Apple ID. - Нажмите «Войти
«. - Выберите «Объединить
» или «Не объединить» для синхронизации данных Safari, напоминаний, контактов и календарей. - Нажмите «Ок
«, чтобы подтвердит включение функции «Найти iPhone/iPad
«.
Есть вопросы?
Если у вас остались какие-либо вопросы по поводу создания нового Apple ID? У вас проблемы, с входом используя другой Apple ID? Пишите в комментариях, постараемся помочь.
Доброго времени! Как я уже неоднократно отмечал, учетную запись Apple ID должен иметь каждый пользователь девайсов от компании из Купертино. Да что там должен — просто обязан! Однако, иногда уже во время регистрации случаются различные ошибки, которые препятствуют созданию данного идентификатора. Что же делать? Ничего не регистрировать и пользоваться устройством «как есть», тем самым лишив себя удовольствия от использования гаджета на «всю катушку»?
Правильный ответ — нет, нет и еще раз нет. С неполадками надо обязательно бороться и сегодняшняя статья как раз посвящена тому, по какой причине может не создаваться Apple ID и, самое главное, что в этом случае делать. Приготовились?
Поехали же, ну!:)
Самые типичные ошибки при создании Apple ID
На самом деле их не так много, ведь процесс регистрации идентификатора достаточно прост, но наиболее распространены вот эти:
Как видите, практически все ошибки связаны с обычной невнимательностью. Хотя есть еще одна и о ней стоит поговорить более подробно.
На этом iPhone активировано предельное количество бесплатных учетных записей
Замечательное сообщение, которое может встретиться уже на этапе активации учетной записи. То есть создание проходит успешно, но при входе все равно происходит сбой. Чаще всего, подобную надпись можно увидеть в том случае, если устройством кто-то пользовался до Вас ().
Почему вообще это происходит? Потому что «яблочная» компания установила ограничение на количество учетных записей, которые можно активировать с одного iOS-устройства. Зачем она это сделала непонятно, но факт остается фактом — больше трех нельзя.
Но выход есть и вот что надо сделать:
- Если пользуетесь компьютером с операционной системой Mac, то исправить это можно в настройках iCloud на самом ПК. Вводите данные учетки — она успешно активируется, теперь можно использовать ее на iPhone или iPad.
- Искать другое iOS-устройство. Как найдете, выходите на нем из учетной записи (настройки — iTunes Store, App Store — выход).
 Вводите свои данные, Apple ID активируется и его можно использовать уже на том гаджете, где ранее было «достигнуто предельное количество бесплатных учетных записей».
Вводите свои данные, Apple ID активируется и его можно использовать уже на том гаджете, где ранее было «достигнуто предельное количество бесплатных учетных записей».
Пожалуй, это основные моменты, которые могут помешать созданию Apple ID. И как правило, если их учитывать, то все пройдет «без сучка и задоринки» и зарегистрируется без сбоев. Однако, если даже после прочтения у Вас по-прежнему не получается это сделать, то напишите в комментарии, разберемся!
Меня зовут Сергей и сегодня я покажу Вам, как можно создать Apple ID на iPhone и на компьютере. То есть по отдельности рассмотрим, сначала вариант с Айфоном, а потом с компьютером.
Ничего сложного здесь нет, но опять же тема актуальна. Смотрел статистику и каждый месяц несколько тысяч людей
ищут в сети информацию о том, как же создать Apple ID, в частности без кредитной карты.
Итак, поехали!
Как создать Apple ID на iPhone?
Первым делом рассмотрим всё это на Айфоне. Поэтому берём в руки свой смартфон и повторяем за мной. Находим стандартное приложение App Store и запускаем его.
Находим стандартное приложение App Store и запускаем его.
Здесь в самом начале важный момент. Нужно выбрать бесплатное приложение и перейти на страницу загрузки. Далее расскажу зачем мы это делаем.
Я выбрал вот такую игрушку. Нажимаем Загрузить и через секунду Установить.
Нам говорят, мол нужно выполнить вход, либо же «Создать Apple ID». Естественно жмём второй пункт.
Начинается процесс регистрации. Первым делом нужно выбрать страну. Я выберу Украину. Если вам допустим нужна Россия, то она скорей всего подставится автоматические, а если нет, то прокрутите список и найдите нужную страну. После выбора нажимаем Далее.
Принимаем условия соглашения. Нажимаем Принять и ещё раз Принять.
Далее нужно ввести свой настоящий адрес почты. Я советую использовать почту от Gmail. Придумываем пароль. Здесь обратите внимание, что пароль должен содержать как буквы, так и цифры и при этом должна быть как минимум одна заглавная, то есть большая буква.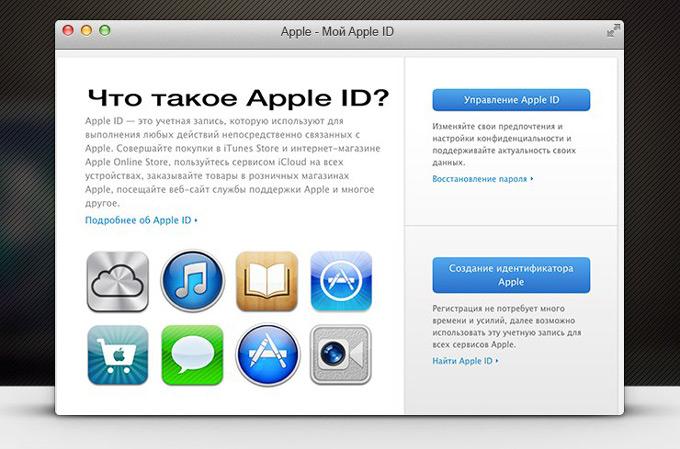 Для примера я создал пароль Testpass1234.
Для примера я создал пароль Testpass1234.
Опускаюсь ниже и тут для обеспечения безопасности нужно выбрать три разных вопроса и ответить на них. Эти данные понадобятся в случае, если вы вдруг потеряете доступ к своему Apple ID, то есть если там, например, пароль забудете или что-то в этом роде.
Заполнили ответы на вопросы и опускаемся ещё ниже. Тут можно ввести дополнительные email, но это не обязательно.
Ещё ниже вводим дату своего рождения. Обратите внимание если вам меньше 18 лет, то регистрацию вам не пропустят. Поэтому указывайте год так, чтобы вам было 18 лет.
Следующий этап регистрации — это добавление кредитной карты для Apple ID. Помните в начале мы пытались скачать бесплатное приложение. Мы это делали этого для того, чтобы здесь появилась возможность не указывать свою карту. Тут имеется пункт Нет. Выбираем его!
Его мы выбрали опускаемся вниз и вводим свои данные. Имя, фамилия, улицу, номер дома, город и индекс.
И ещё нас внизу просят ввести номер мобильника. Я попробую ввести не самый настоящий, надеюсь прокатит. Так, вроде больше ничего тут не надо заполнять. Жмём Далее.
Нам говорят, что на нашу почту было отправлено проверочное письмо. Нужно там перейти по ссылке.
Мне на почту сразу упало сообщение, там нужно найти ссылку для подтверждения. Жмём, «Подтвердить адрес».
Вводим пароль, который использовали при регистрации.
И учётная запись подтверждена. Перебрасывает нас обратно в App Store и опять просят ввести пароль, не удивляйтесь, тут постоянно нужен пароль. Я иногда удивляюсь, ну сколько можно каждый раз вводить пароль.
Теперь пробуем снова Установить и Загрузить эту игрушку.
Нет, ну они прикалываются, опять нужно ввести пароль. Ну, ладно.
Так, можно запомнить пароль на 15 минут. Ооо… целых 15 минут, меня не будут спрашивать пароль. Неужели. Хорошо.
Ну всё готово, переходим на последний экран и вот наша скачанная и установленная игра.
Кстати, если мы вернёмся в App Store на первую страничку Подборка и опустимся в самый низ, то можем здесь убедиться, что вход в Apple ID теперь выполнен.
Как создать Apple ID с компьютера?
Если у вас возникли какие-то ошибки при создании Apple ID на айфоне, или же вам просто не удобно вводить все данные на телефоне, то можно создать Apple ID с компьютера. Мне кажется это делается ещё проще!
Переходим на сайт Apple https://appleid.apple.com и находим ссылку Создать Apple ID. Нажимаем её.
Как и в случае с созданием Apple ID на iPhone, нам нужно здесь заполнить кучу полей. Почта, пароль, ответы на 3 контрольных вопроса и защитный код. Заполняем и жмём Продолжить.
Чтобы подтвердить адрес нужно ввести код, который мне скинули на почту.
Код я нашёл и это 619221.
Возвращаюсь и ввожу его в форму.
Ну походу всё. Нас в данном случае даже не просили указать данные своей карты, имя, адрес. Хотя имеется эти данные добавить.
Ну, давайте сейчас вернёмся к айфону и посмотрим, пропустят ли нас с этим логином и паролем.
Снова запускаем App Store и опускаемся в самый низ. Нажимаем Войти и заполняем.
Нам говорят, что этот Apple ID ещё не использовался в iTunes Store и нужно нажать Посмотреть.
Всё-таки придётся выбрать страну, принять условия соглашения и ввести свои данные. Вот, потому что без них не пропускает. Нужно как минимум указать страну, ввести имя, адрес и город.
После заполнения всех полей, нам говорят, что теперь учётная запись для iTunes Store создана.
Теперь можно пробовать что-то скачать с этим Apple ID.
Ну, вот, как видите можно регистрироваться как на айфоне, так и на компьютере.
Регистрация в iTunes Store в программе iTunes
Есть ещё один способ пройти регистрацию. Если нужно создать Apple ID так, чтобы потом на телефоне не нужно было вводить остальные данные, то для этого нам нужно регистрироваться на компьютере через программу iTunes
. Я вспомнил, первый раз, когда я регистрировался для скачивания приложений, я это делал именно через программу iTunes.
Я вспомнил, первый раз, когда я регистрировался для скачивания приложений, я это делал именно через программу iTunes.
Там тоже можно выбрать бесплатное приложение и попробовать его скачать, нам предложат либо выполнить вход, либо создать новый аккаунт. Выбираем естественно создание аккаунта и заполняем уже знакомые нам поля.
Что-ж друзья, с этим вопросом мы разобрались и ещё раз я вам напомню, что чтобы у вас на этапе регистрации не запросили данные вашей карты, а был пункт НЕТ
, вам нужно не забыть в начале выбрать бесплатное приложение.
Вот и всё создать Apple ID на айфоне или компьютере очень просто. До встречи в новых уроках и статьях. Пока!
Поклонники Apple рано или поздно сталкиваются с необходимостью изменения идентификатора ID. Он присваивается каждому пользователю и служит для аутентификации в системе. Его наличие даёт возможность выполнять ряд важных операций:
- Делать покупки в App Store и iTunes.
- Заказывать товары в онлайн-магазинах Эпл.

- Работать в сервисе iCloud.
- Задавать вопросы в техническую поддержку производителя.
Достоинство учётной записи заключается в отсутствии привязки к конкретному устройству. Достаточно один раз зарегистрироваться, и вы получите шанс используя свои данные заходить в профиль с телефона, планшета и компьютера.
В каких случаях нужна смена идентификатора
Покупая iphone многие начинают на нём работать, не обращая внимания на то, что apple id уже установлен, а задумываться как изменить его в настройках Айфона начинают гораздо позже. Если вовремя заняться решением этого вопроса, можно предостеречь себя от серьёзных ошибок, а в некоторых случаях даже извлечь выгоду. О подробностях расскажем чуть ниже, а сейчас перечислим ситуации, в которых надо менять данные аккаунта:
- Приобрели б/у телефон. Им уже пользовались и активировали его.
- Забрали себе последний образец с витрины магазина. Для включения и демонстрации возможностей консультанты вводят свои сведения.

- Получили в подарок. Если его запускали до вас, то уже прописаны чужие логин и код подтверждения.
Первое, что нужно делать в описанных случаях — устанавливать свой идентификатор. Он позволит сохранять все настройки, контакты, приложения и информацию о других сервисах.
Как изменить активную учетную запись Эпл Айди на айфоне без старого пароля
Бывший в посторонних руках телефон закреплён за владельцем, который прошёл процедуру аутентификации на устройстве. Чтобы выйти из профиля потребуются личные данные предыдущего собственника. Всё усложняется, если нет возможности их узнать. В некоторых случаях приходится полностью удалять из памяти программное обеспечение или перепрошивать девайс. Рассмотрим более лёгкий выход из сложившейся ситуации.
Активный идентификатор сохраняет всю информацию, которая вводилась за время работы. Чтобы использовать это в своих целях для безболезненного восстановления прав, достаточно убедиться в том, что на телефоне выполнен вход в аккаунт электронной почты. Далее примените пошаговую инструкцию:
Далее примените пошаговую инструкцию:
- Перепишите существующий айди. Он должен совпадать с активированным e-mail адресом.
- Перейдите на сайт https://appleid.apple.com и укажите его в соответствующем поле контактной формы.
- Пролистайте ниже и выберите пункт «Забыли пароль». Произойдёт перенаправление на страницу восстановления.
- Продублируйте логин, пропишите капчу и перейдите дальше.
- В развернувшемся меню поставьте отметку на разделе «Я хочу сбросить код подтверждения». После чего на электронный ящик придёт письмо со ссылкой на смену секретного ключа. Замените старый на любой удобный для вас, но не подставляйте существующие личные данные.
Вы получили необходимые сведения для успешного удаления неактуального профиля. Чтобы активировать корректный Эпл Айди ознакомьтесь с дальнейшими описаниями.
Как поменять учетную запись apple id на iphone: последовательность действий на Айфоне
Есть несколько простых способов при помощи которых можно подкорректировать идентификационные материалы непосредственно с телефона. Это позволит значительно сократить время и избавит вас от необходимости регистрироваться на официальном сайте производителя. При этом сохраняется весь установленный софт, фотоархив и другая информация. Не потребуются данные банковской карты и её привязка к устройству. Достаточно будет ввести электронную почту и пароль.
Это позволит значительно сократить время и избавит вас от необходимости регистрироваться на официальном сайте производителя. При этом сохраняется весь установленный софт, фотоархив и другая информация. Не потребуются данные банковской карты и её привязка к устройству. Достаточно будет ввести электронную почту и пароль.
Через магазин приложений App Store
Чтобы установить собственную запись воспользуйтесь пошаговой инструкцией:
- Откройте программу.
- Пролистайте вниз страницы до раздела «Быстрые ссылки».
- Нажмите на кнопку Эпл Айди. Выйдите из учётки нажав соответствующую кнопку.
- В появившемся окне зайдите в раздел «С имеющимся ID» и укажите свои регистрационные сведения.
- Подтвердите действие клавишей «Войти».
При помощи настроек телефона
Ввести корректные данные владельца можно без применения дополнительных сервисов, пустив в ход стандартные команды:
- Проследуйте в соответствующий пункт меню.

- Выделите iTunes и App Store.
- Выберите надпись Apple ID.
- Кликните кнопку «Выход».
- Пропишите правильные логин и пароль.
- Завершите шаг.
Создание новой учётной записи
Не все пользователи обладают аккаунтом для входа в iCloud. Новичкам, которые впервые купили аппарат этой марки не придётся думать о том, как поменять Эпл Айди на Айфоне. Достаточно зарегистрировать новый и ввести данные. Ничего сложного в этом нет и при правильном подходе займёт около пяти минут.
Основная ошибка, которую допускают многие заключается в том, что в процессе настройки некорректно заполняется профиль. Как итог вы проходите аутентификацию не до конца, и теряете возможность подтвердить информацию. Чтобы выйти и войти заново может потребоваться пароль, отправленный на несуществующий e-mail. Чтобы не допустить подобных просчётов, указывайте только подлинные сведения. Если боитесь запутаться, воспользуйтесь инструкцией:
- Запустите на телефоне магазин приложений App Store.

- Пролистайте страницу до самого низа и кликните пиктограмму «Вход».
- В развернувшемся списке меню нажмите «Создать Apple ID».
- Задайте регион. Для русскоязычных юзеров лучше выставить Россию. Это несколько расширяет функционал и перечень доступных для скачивания программ.
- Примите соглашение. При необходимости можете с ним ознакомиться. В частности, уделить внимание условиям конфиденциальности. Это поможет вам быть более предусмотрительными при передаче личных сведений на сторонних ресурсах.
- Укажите в анкете все необходимые персональные данные: дату рождения, пароль, логин почтового ящика и секретные вопросы для возможности восстановления.
Важно создать надёжный секретный код. Для этого воспользуйтесь не только буквами, но и цифрами. Вводить их лучше в разном регистре: прописными и заглавными. Даже если со временем такая комбинация забудется, вы сможете восстановить её по e-mail, зато во время владения защитите себя от несанкционированного входа других людей.
7. Выберите в качестве способа оплаты программ из магазина приложений банковскую карту или телефон.
8. Проверьте входящие на электронном ящике, прописанном при регистрации. В письме от компании будет содержаться ссылка. Перейдите по ней и подтвердите корректность данных. После этого у вас появится возможность войти в iCloud используя указанный пароль.
Пройти аутентификацию поможет инструкция, изложенная ранее. Этот способ подойдёт только для нового девайса или устройства, на котором были удалены сведения о предыдущем владельце.
Применение apple id для бесплатного скачивания программ
Активные юзеры софта на Айфоне знают, что брать на вооружение информацию о том, как сменить учётную запись Эпл Айди можно в корыстных целях. Раскроем секрет, о котором упоминали выше.
Идентификатор несёт в себе материалы о всех купленных приложениях, и даёт возможность ставить их на новом телефоне. Заплатив однажды за электронный товар, будь то фильм или музыка, вы получаете шанс пользоваться ими постоянно на всех устройствах. Это можно практиковать не только при покупке очередного девайса, но и многократно применять на старом.
Это можно практиковать не только при покупке очередного девайса, но и многократно применять на старом.
Вы можете вводить в iCloud не только свои персональные данные, но и информацию других юзеров и устанавливать их программы бесплатно. Могут возникнуть вопросы по поводу этичности этих действий. Право применения прочитанного остаётся за вами.
Если вы перешли на Айфон, который ранее включался, и спешите узнать, как сменить apple id на iphone, не торопитесь. Просмотрите историю App Store. Там могут оказаться интересные приложения, которые купил бывший собственник.
Вы можете установить их бесплатно. Большой выбор остаётся, когда вы забираете девайс с витрины магазина. Владельцы салона часто устанавливают софт для тестирования или пользования сотрудниками.
Это можно практиковать и со знакомыми. Достаточно выйти из своей записи и ввести логин и пароль друга, по инструкции описанной выше. Важно не забывать менять профиль обратно, иначе добавленный на облако справочник или файл останутся у товарища.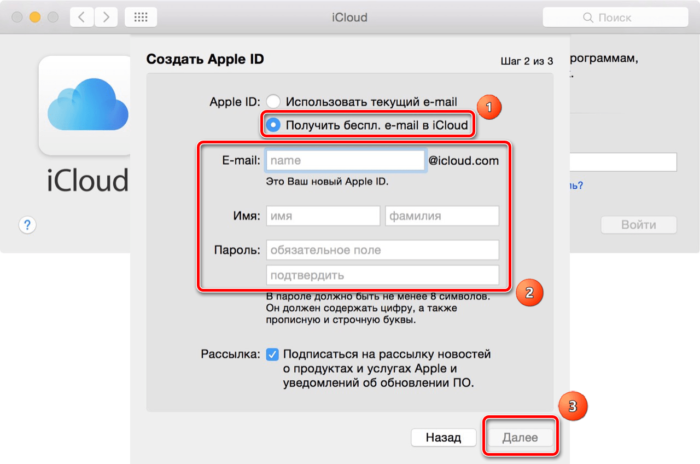
Не следует практиковать это со всеми подряд. Нужно помнить, что, передавая другому свою учётку, вы даёте ему право временно просматривать контакты и другую личную информацию. В конце проследите за тем, чтобы друг вышел из вашего аккаунта.
Как изменить apple id на Айфоне с компьютера
Иногда бывает, что при продаже телефона старый владелец передаёт данные от iCloud с правом их использования. Это будет полезно тем, кто впервые купил устройство этого производителя и ещё не завёл персональный Эпл Айди. Вы сможете избежать привязки платёжной карточки. Если её вообще нет, чужой профиль станет идеальным решением.
Чтобы избежать недобросовестного применения сведений прежним собственником, надо откорректировать их заменив на свои. Это удобно делать на официальном сайте поставщика техники. В помощь будет небольшое руководство:
- Перейдите в браузере на страницу https://appleid.apple.com.
- В контактной форме укажите полученные вами логин и пароль существующего ID и кликните по пункту «Войти».

- В разделе «Учётная запись» нажмите «Изменить».
- Введите нужные данные и сохраните их.
- После изменений на e-mail придёт письмо подтверждения. Пройдите по ссылке и утвердите его.
Важно знать, что для авторизации или восстановления могут использоваться не только сведения Эпл Айди, но и регистрационные материалы электронной почты и секретные вопросы. Чтобы полностью себя обезопасить, нужно обязательно сменить всю информацию. Иначе у старого владельца остаётся шанс ограничить вам доступ или вовсе запретить вход с этого apple id.
Современные гаджеты американского производителя привлекательны своей простотой и функционалом. Они предоставляют много возможностей и дополнительных сервисов. Для гарантии безопасности они защищены идентификационным кодом. Мы рассмотрели наиболее часто встречающиеся вопросы его настройки. Подробные инструкции помогут сменить или установить данные для аутентификации как нового, так и бывшего в пользовании девайса.
Как создать Apple ID — 3 простых способа
Содержание
- 1 Как зарегистрировать Apple ID?
- 1.
 1 Официальный сайт Apple
1 Официальный сайт Apple - 1.2 iTunes
- 1.3 iPhone
- 1.
- 2 Как создать Apple ID без кредитной карты?
- 2.1 Официальный сайт Apple
- 2.2 iTunes
- 2.3 iPhone
- 3 Подводим итоги
Владелец телефона от Apple Inc., уже имеющий представление, как включить функцию ММС на Айфоне и настроить отправку СМС, может пользоваться аппаратом без каких-либо сложностей и ограничений — до тех пор, пока не захочет скачать кино или установить приложение из App Store. Тут-то и понадобится зарегистрировать учётную запись — или, выражаясь языком корпорации, создать Apple ID. Как это сделать с кредитной картой и без неё — попробуем разобраться.
Как зарегистрировать Apple ID?
Зарегистрироваться в iCloud (а наличие аккаунта автоматически предоставляет пользователю доступ к облачному хранилищу) можно несколькими способами. Всё, что понадобится владельцу iPhone, — само мобильное устройство, персональный компьютер, ноутбук или планшет и, если планируется стандартная регистрация, банковская кредитная карта.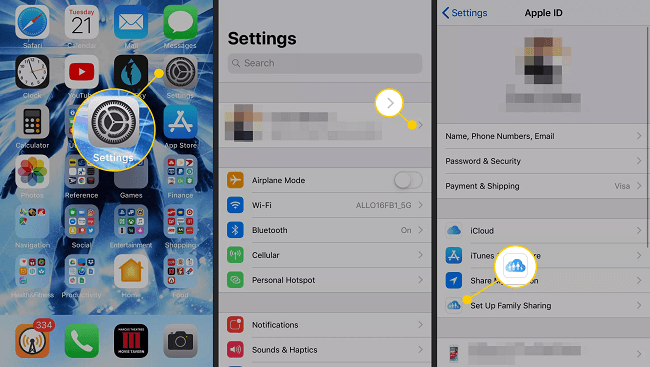 Создать и настроить новую учётную запись Apple ID так же просто, как разобраться, почему не включается Айфон; о трёх самых простых способах регистрации рассказано ниже.
Создать и настроить новую учётную запись Apple ID так же просто, как разобраться, почему не включается Айфон; о трёх самых простых способах регистрации рассказано ниже.
Официальный сайт Apple
Если под рукой есть компьютер и немного свободного времени, стоит остановиться на этом способе — быстром, удобном и не требующем установки дополнительного программного обеспечения. Пользователю, желающему получить Apple ID, нужно:
- Перейти на сайт корпорации по ссылке apple.com и, если есть необходимость переключиться на русский язык, перейти в самый низ страницы, щёлкнуть по круглому флажку.
- И выбрать в открывшемся списке свою страну.
- Теперь, вернувшись наверх, следует кликнуть по пиктограмме-планшету в верхнем правом углу экрана.
- Выбрать в выпадающем меню пункт «Учётная запись».
- Перейти по ссылке «Данные для входа в систему», расположенной в поле «Настройки учётной записи».

- И, чтобы зарегистрировать новый Apple ID, выбрать ссылку «Создайте сейчас».
- В появившейся электронной форме регистрации вписать в редактируемых полях свои фамилию и имя (отчество добавлять не нужно, даже если хочется).
- Выбрать в выпадающем списке страну постоянного проживания — этот параметр влияет на возможность просмотра и приобретения контента.
- И дату рождения. Писать настоящую необязательно, однако в этом случае пользователь должен запомнить фиктивную — её придётся указывать во время некоторых операций со своим Apple ID.
- Далее — указать свой действующий адрес электронной почты, придумать и повторить в следующем поле пароль для авторизации в аккаунте.
- Код доступа в Apple ID должен быть, согласно указаниям системы, длиннее семи символов, содержать заглавные и строчные буквы латиницы и как минимум одну цифру. Чем надёжнее он окажется, тем лучше; юзер, не страдающий от избытка фантазии, может воспользоваться любым приложением для генерации паролей.

- В следующем разделе — выбрать в выпадающих списках любые три вопроса и ввести ответы на них. Как и раньше, информация, предоставляемая пользователем, необязательно должна быть правдивой. Главное — хорошо запомнить её на будущее.
- Остаётся совсем немного. Установив или сняв галочки в двух нижних чекбоксах, владелец Айфона, желающий создать Apple ID, может согласиться с получением рекламных сообщений от производителя или отказаться от него.
- Пройдя защиту от роботов (символы на картинке можно обновить или прослушать, воспользовавшись соответствующими ссылками) и нажав на кнопку «Продолжить».
- Юзер должен ввести в появившемся окошке уникальный шестизначный код, отосланный системой на указанный при регистрации адрес электронной почты.
- Его можно скопировать непосредственно из пришедшего письма.
- И, вставив в первое из полей, снова нажать на кнопку «Продолжить».

- Регистрация почти завершена. Пользователь окажется на странице настройки профиля Apple ID. Здесь можно изменить ранее указанные данные.
- И, чтобы успешно зарегистрировать аккаунт, перейти в раздел «Оплата и доставка», выбрать способ оплаты — рекомендуется параметр «Кредитная/дебетовая карта».
- Указать её номер и срок действия и нажать на расположенную справа кнопку «Сохранить».
- Чтобы выйти из учётной записи Apple ID, достаточно вновь нажать на «планшет» и выбрать в выпадающем меню соответствующую опцию. В дальнейшем авторизация в аккаунте будет осуществляться посредством ввода адреса электронной почты и ранее придуманного пароля.
Совет: в дальнейшем пользователь может открепить от учётной записи одну карту и авторизовать другую, перейдя на страницу настроек и кликнув по кнопке «Изменить» — это не сложнее, чем узнать, что телефон прослушивается, и избавиться от проблемы.
iTunes
Ещё один способ зарегистрироваться и стать полноправным обладателем Apple ID, часто применяемый любителями бренда и требующий даже меньше усилий, чем попытки скинуть видео с компьютера на Айфон, — создание аккаунта с помощью фирменного программного обеспечения iTunes.
Перед началом работы нужно установить приложение, скачав его с официального сайта или из любого заслуживающего доверия источника; запустив iTunes, пользователь должен:
- Открыть меню «Учётная запись».
- Выбрать в выпадающем списке пункт «Войти».
- В новом окне кликнуть по кнопке «Создать новый Apple ID».
- На первой странице формы регистрации ввести адрес электронной почты, к которому будет привязан аккаунт, и дважды — пароль: он должен соответствовать перечисленным ранее требованиям.
- Выбрать в выпадающем списке страну проживания и нажать на кнопку «Продолжить».
- На второй странице — указать свои фамилию и имя.

- Дату рождения — в этом случае пользователю необходимо выбрать день и месяц в выпадающих списках, а год ввести самостоятельно.
- И ответить на три вопроса — ответы, как уже указывалось, могут быть совершенно случайными, однако их необходимо запомнить: иначе не получится восстановить доступ к учётной записи Apple ID или получить возможность пользоваться некоторыми предлагаемыми корпорацией опциями.
- Согласившись получать рекламные уведомления от Apple или отказавшись от заманчивого предложения, владелец iPhone должен нажать на кнопку «Продолжить».
- И указать, каким образом он планирует приобретать в App Store мультимедийные товары. При выборе первого варианта (кредитной или дебетовой карты) следует ввести её номер, месяц и год экспирации, а также трёхзначный код с оборотной стороны.
- Если оплата будет производиться с мобильного счёта — указать номер телефона и подтвердить его, введя одноразовый код из пришедшего SMS.

- Теперь, введя свой адрес, код города и номер телефона, владелец iPhone может смело нажимать на кнопку «Продолжить».
- И, ознакомившись с предложением ввести в новое редактируемое поле уникальный код, отправленный на указанный при создании аккаунта Apple ID адрес электронной почты.
- Заглянуть в почтовый ящик, скопировать пятисимвольную последовательность, ввести её, кликнуть по кнопке «Подтвердить».
- Подождать, пока система настроит параметры учётной записи.
- И начать пользоваться только что созданным аккаунтом Apple ID.
Совет: чтобы деавторизоваться в iTunes, достаточно снова вызвать одноимённое выпадающее меню и выбрать опцию «Выйти».
iPhone
Создать новый аккаунт Apple ID можно непосредственно на мобильном устройстве, подключённом к Интернету. Обладателю iPhone или iPad потребуется:
- Зайти в «Настройки» телефона и, прокрутив страницу вниз.

- Выбрать раздел «Пароли и учётные записи».
- Далее — выбрать подраздел «Добавить учётную запись» и пройти все описанные выше этапы, указав свои личные данные и прикрепив к аккаунту кредитную или дебетовую карту.
Важно: кроме того, пользователь может зарегистрироваться в системе и получить Apple ID, зайдя в установленное по умолчанию приложение App Store и попробовав приобрести любую из платных программ или игр — или установить бесплатную.
Как создать Apple ID без кредитной карты?
В настоящее время, к большому облегчению обладателей Айфонов и Айпадов, можно создать учётную запись App Store, не привязывая к аккаунту кредитной карты. В этом случае функционал аккаунта будет существенно ограничен — однако пользоваться базовыми опциями владелец iPhone сможет без проблем.
Официальный сайт Apple
Чтобы зарегистрировать аккаунт Apple ID на официальном сайте, пользователю достаточно следовать ранее приведённой инструкции и просто не указывать в разделе «Оплата и доставка» никаких данных.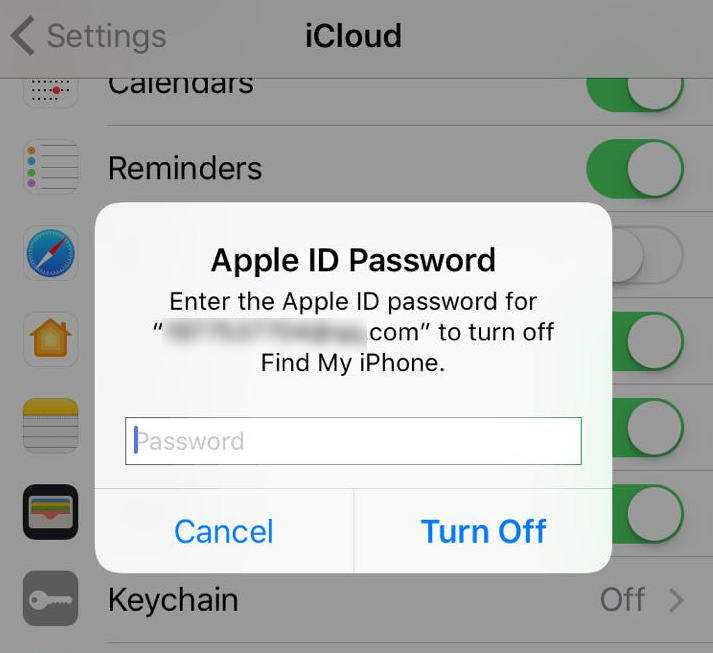 Добавить карту можно в любой момент, авторизовавшись на сайте и перейдя по ссылке «Адрес доставки и платёжные данные» в разделе «Учётная запись».
Добавить карту можно в любой момент, авторизовавшись на сайте и перейдя по ссылке «Адрес доставки и платёжные данные» в разделе «Учётная запись».
iTunes
Чтобы зарегистрироваться в iTunes без кредитной или дебетовой карты, пользователю нужно, пройдя первые шаги создания аккаунта:
- В окошке «Способы оплаты» выбрать щелчком мыши кнопку «Нет».
- Ввести свой адрес, включая индекс, и номер телефона — без них, как указывает система, создать Apple ID невозможно.
- И, вновь введя в единственном редактируемом окошке пришедший на электронный почтовый ящик код, приступить к использованию функций iTunes.
Важно: как и во всех ранее перечисленных случаях, код действителен в течение трёх часов с момента отправки — пользователю, не успевшему скопировать и ввести его, придётся запрашивать новый.
iPhone
Зарегистрироваться в системе и получить Apple ID с помощью мобильного устройства не менее просто: достаточно, перейдя в App Store, попробовать установить любое бесплатное приложение или игру — процесс создания аккаунта ничем не будет отличаться от описанных выше, однако данные кредитной карты пользователю указывать не придётся.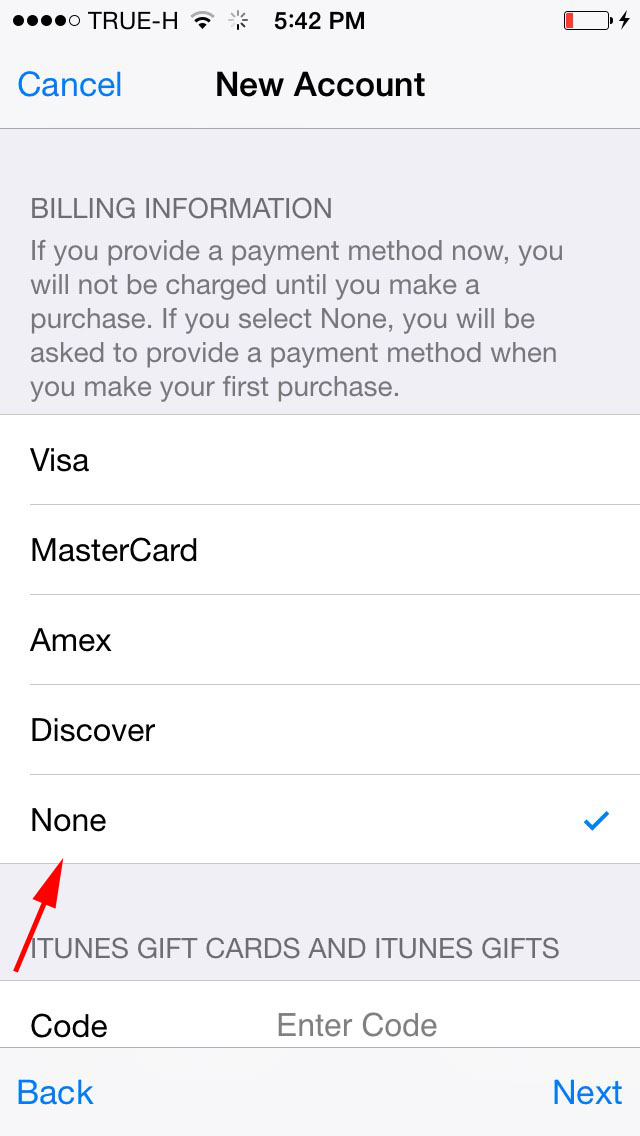
Подводим итоги
Создать учётную запись Apple ID можно несколькими способами: на официальном сайте Apple, в фирменном приложении iTunes и непосредственно с использованием мобильного устройства. Во всех случаях понадобится указать персональные данные и прикрепить к аккаунту кредитную или дебетовую карту. Избежать последнего можно, оставив соответствующие поля пустыми, нажав в iTunes на кнопку «Нет» или попробовав скачать в App Store любую бесплатную игру или программу.
Adblock
detector
Как создать новый Apple ID для подержанных iPhone и iPad
Обновлено Лизой Оу / 31 марта 2021 г. 16:30
Покупать подержанный iPhone XR гораздо выгоднее, чем новый iPhone 12. Когда вы получите iPhone XR, как создать новый Apple ID? Apple ID — это универсальный магазин для устройств Apple. Если вы впервые используете устройство Apple, вам необходимо заранее получить новый Apple ID.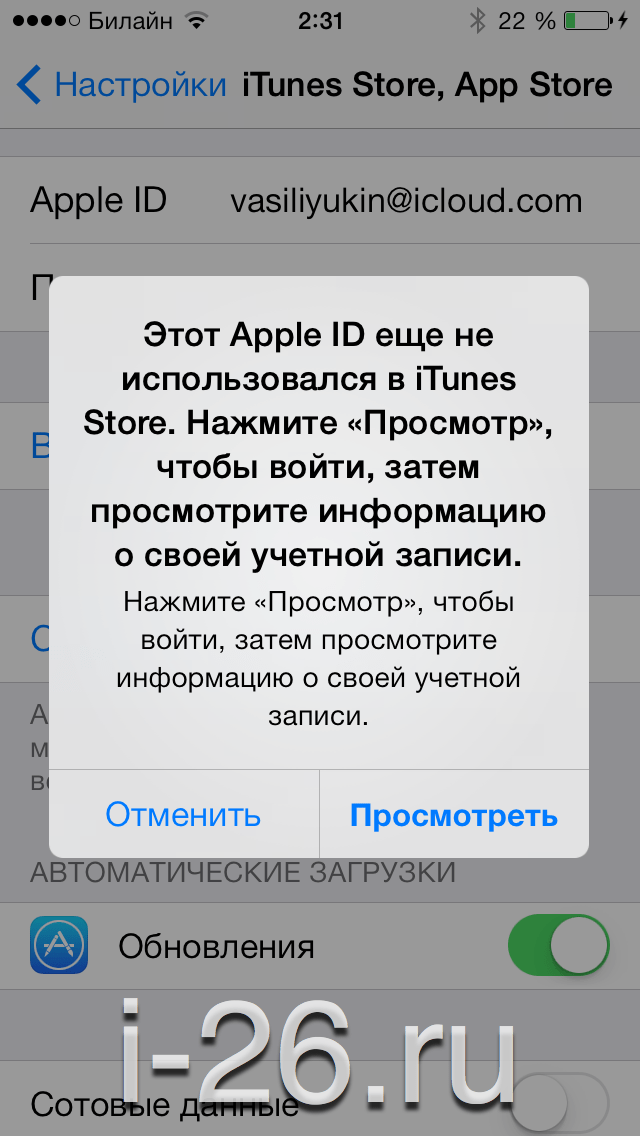
В отличие от нового iPhone, идентификатор Apple ID первоначального владельца может по-прежнему быть связан с подержанным iPhone. Если вам нужно создать новый Apple ID, чтобы заменить старый новым, или просто создать новый для вашего устройства iOS, вы можете узнать больше о процессе из статьи.
Список руководств
- Часть 1. Как создать новый Apple ID вместо исходного
- Часть 2: Как создать новый Apple ID на iPhone напрямую
- Часть 3: Часто задаваемые вопросы о том, как создать новый Apple ID
1. Как создать новый Apple ID для замены исходного
Чтобы создать новый Apple ID для подержанного iPhone, необходимо заранее удалить исходный идентификатор. Но если вы не можете выйти из исходного Apple ID без пароля, FoneLab iOS Unlocker — это универсальный способ стереть пароль для iPhone, удалить Apple ID и обойти ограничение времени экрана. После того, как вы сняли ограничения с iPhone, вы можете создать Apple ID для подержанного iPhone соответственно.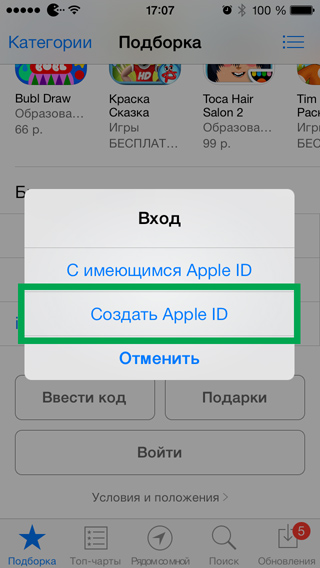
- Удалите Apple ID подержанного iPhone перед созданием нового.
- Стереть код доступа к экрану старого iPhone во втором/сломанном iPhone.
- Обход 4-значного кода доступа, 6-значного кода доступа, Touch ID или Face ID.
- Совместимость с iOS 16 и более ранними версиями для iPhone 14/13/12/11/XR.
FoneLab iOS Unlocker
FoneLab Помогает разблокировать экран iPhone, удаляет Apple ID или его пароль, удаляет экранное время или ограничивает пароль в секундах.
Помогает разблокировать экран iPhone.
Удаляет Apple ID или его пароль.
Удалите экранное время или ограничьте код доступа в секундах.
Скачать бесплатно Скачать бесплатно Узнать больше
Шаг 1 Загрузите и установите FoneLab iOS Unlocker, вы можете запустить программу на своем компьютере.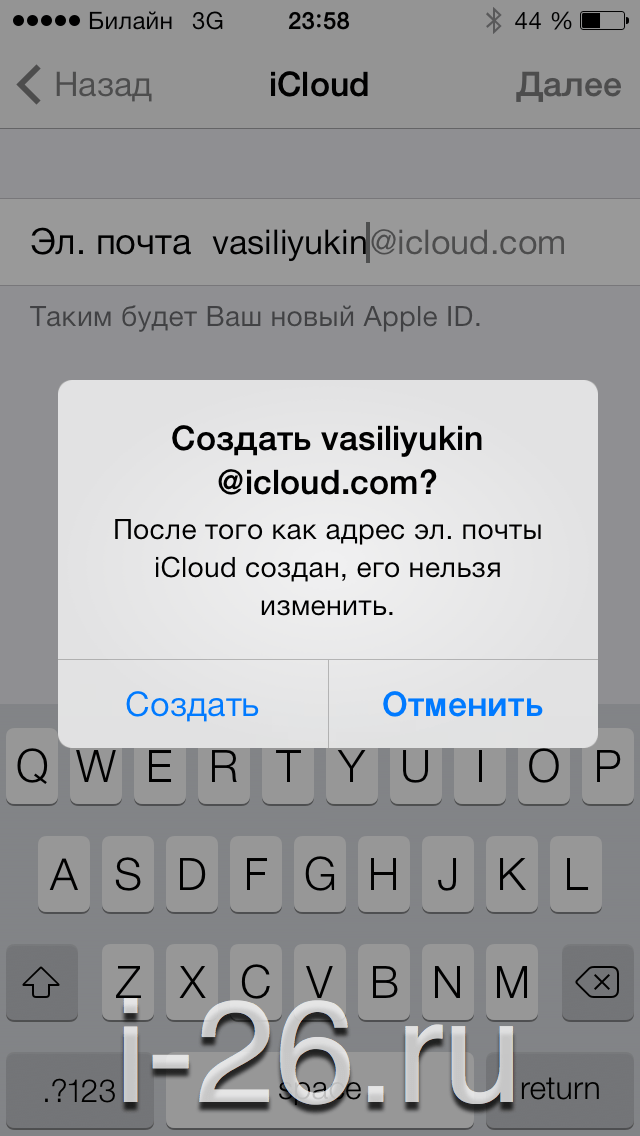 Подключите подержанный iPhone к компьютеру и выберите Удалить меню Apple ID , чтобы удалить исходный Apple ID, связанный с iPhone.
Подключите подержанный iPhone к компьютеру и выберите Удалить меню Apple ID , чтобы удалить исходный Apple ID, связанный с iPhone.
Шаг 2. Нажмите кнопку Trust на экране iPhone и введите код доступа к экрану. Нажмите кнопку Пуск , чтобы удалить Apple ID и стереть все содержимое и настройки. Пожалуйста, убедитесь, что ваш iPhone подключен к компьютеру во время процесса.
Шаг 3 Перейдите в приложение Settings на вашем iPhone, вы можете выбрать опцию General и выбрать Сбросить все настройки Опция. Тогда подержанный iPhone автоматически удалит Apple ID и другую информацию до заводских настроек.
После того, как вы удалили Apple ID, вы можете следовать второй части, чтобы создать новый Apple ID.
2. Как создать новый Apple ID на iPhone напрямую
Если подержанный iPhone уже был восстановлен до заводских настроек, вы можете просто зайти в приложение Settings , чтобы создать новый Apple ID на своем айфон и айпад.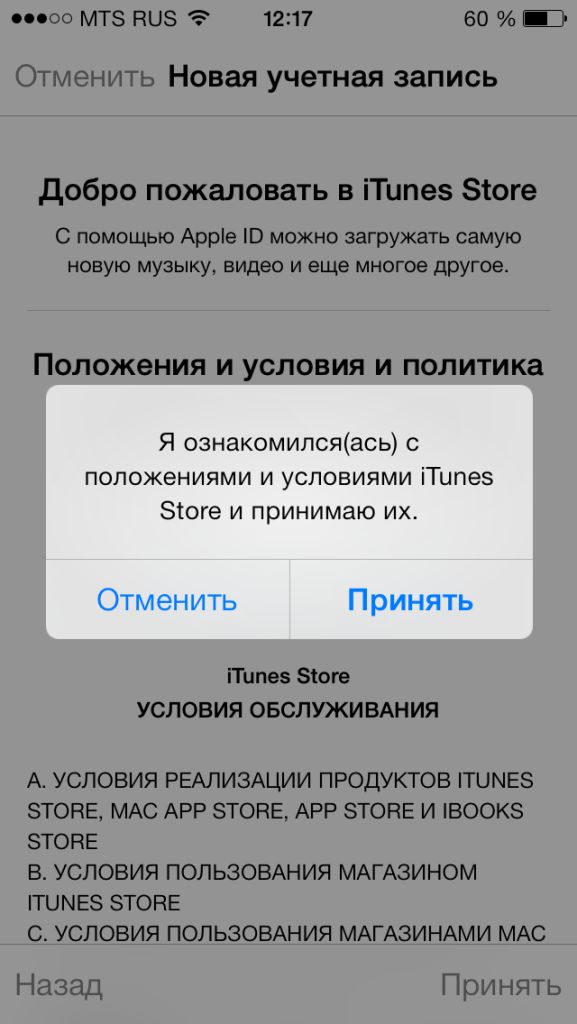 Просто узнайте подробности о процессе.
Просто узнайте подробности о процессе.
Шаг 1. Перейдите в приложение Settings на своем iPhone. Коснитесь параметра «Войти в свой iPhone » в верхнем меню, чтобы настроить Apple ID, iCloud, App Store и другие.
Шаг 2. Выберите У вас нет Apple ID или вы его забыли? и коснитесь параметра Create Apple ID , чтобы создать Apple ID с вашим адресом электронной почты. После этого вы должны ввести свой день рождения, имя и фамилию.
Шаг 3. Если вам нужно создать Apple ID с часто используемой электронной почтой, вы можете выбрать Используйте свой текущий адрес электронной почты или вы можете получить бесплатный адрес напрямую в iCloud.
Шаг 4После этого введите пароль и повторите его для проверки, обычно он содержит число и прописные и строчные буквы. Вам нужно выбрать страну и ввести номер телефона.
Шаг 5. Выберите способ подтверждения, например SMS или Телефонный звонок .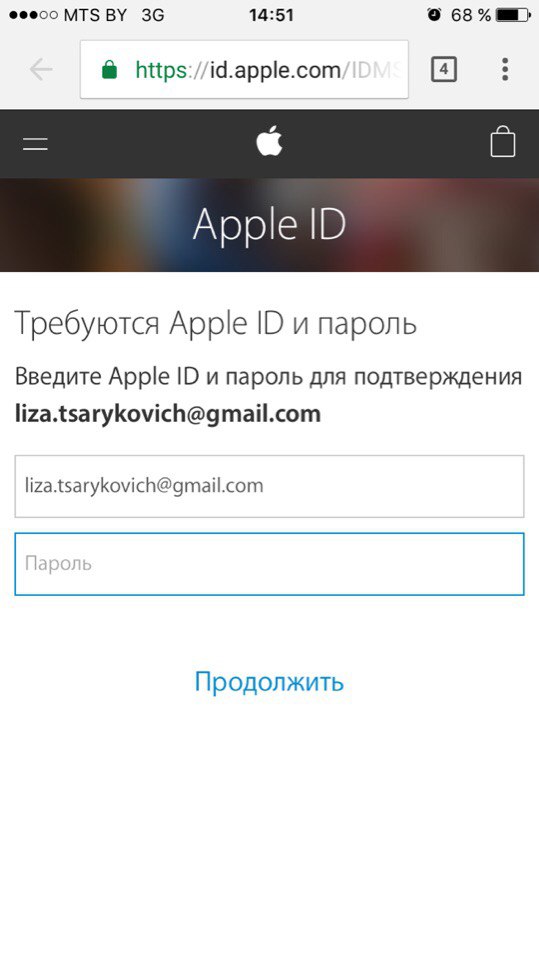 Когда вы получите код подтверждения желаемым способом, вы можете ввести соответствующий код для подтверждения. (Что делать, если проверка Apple не удалась?)
Когда вы получите код подтверждения желаемым способом, вы можете ввести соответствующий код для подтверждения. (Что делать, если проверка Apple не удалась?)
Шаг 6 Когда вы дойдете до Положений и условий, вы должны внимательно прочитать их, прежде чем нажимать кнопку Согласен . Затем вы можете нажать «Войти», чтобы войти во вновь созданный Apple ID.
3. Часто задаваемые вопросы о том, как создать новый Apple ID
Могу ли я создать новый Apple ID, используя тот же адрес электронной почты?
Нет. Один адрес электронной почты можно использовать только для создания одного нового Apple ID. Если вы просто забыли Apple ID, вы можете восстановить доступ к существующему Apple ID, связанному с адресом электронной почты. Кроме того, вы также можете использовать адрес электронной почты в качестве дополнительного адреса электронной почты для другого Apple ID.
Как создать новый Apple ID без потери данных?
Поскольку приложения и песни, приобретенные через App & iTunes Store, навсегда привязаны к исходному Apple ID. Это означает, что вы не можете обмениваться программами или синхронизировать их с только что созданным Apple ID. Вы можете воспользоваться функцией Family Sharing , чтобы получить приобретенный контент.
Это означает, что вы не можете обмениваться программами или синхронизировать их с только что созданным Apple ID. Вы можете воспользоваться функцией Family Sharing , чтобы получить приобретенный контент.
Могу ли я создать Apple ID без кредитной карты?
Да. Получить Apple ID легко, но создать Apple ID без кредитной карты или определенного способа оплаты немного сложно. Вместо этого вы можете купить любое бесплатное приложение в Windows для создания Apple ID. Когда вы дойдете до способа оплаты, вы можете выбрать вариант «Нет».
Заключение
Если вы хотите создать Apple ID для подержанного iPhone, вот лучший способ, который вам следует знать. Просто используйте FoneLab iOS Unlocker, чтобы заранее удалить Apple ID, код доступа к экрану и многое другое. Затем вы можете найти подробный процесс создания нового Apple ID непосредственно на вашем iPhone или iPad.
FoneLab iOS Unlocker
FoneLab Помогает разблокировать экран iPhone, удаляет Apple ID или его пароль, удаляет экранное время или ограничивает пароль в секундах.
Помогает разблокировать экран iPhone.
Удаляет Apple ID или его пароль.
Удалите экранное время или ограничьте код доступа в секундах.
Скачать бесплатно Скачать бесплатно Узнать больше
Создать новый Apple ID и войти в учетную запись
3 июня 2022 г.
Фредди
новости
Просмотры:
687
Создайте Apple ID в Интернете: создайте новый Apple ID и войдите в учетную запись
Используйте тот же Apple ID, чтобы пользоваться всеми услугами Apple. Все, что вам нужно, это ваше полное имя, дата рождения, адрес электронной почты и номер телефона.
|усилитель|
Не уверены, есть ли у вас Apple ID, или забыли, что это такое? Чтобы найти свой Apple ID, введите свое имя и адрес электронной почты на странице iforgot.apple.com.
Создание Apple ID на iPhone, iPad или iPod touch
Вы можете создать новый Apple ID при настройке устройства или настроить его позже в App Store.
Создайте Apple ID при настройке устройства
- Нажмите «Забыли пароль или у вас нет Apple ID?».
- Нажмите «Создать бесплатный Apple ID».
- Выберите день рождения и введите свое имя. Нажмите «Далее».
- Коснитесь «Использовать текущий адрес электронной почты» или коснитесь «Получить бесплатный адрес электронной почты iCloud».
- При появлении запроса следуйте инструкциям на экране, чтобы подтвердить свой адрес электронной почты и настроить двухфакторную аутентификацию. Если вы решите пропустить этот шаг, вам будет предложено сделать это позже в настройках.
Создайте Apple ID с помощью App Store на своем устройстве
- Откройте App Store и нажмите кнопку входа .
- Нажмите «Создать новый Apple ID». Если вы не видите эту опцию, убедитесь, что вы вышли из iCloud.
- Следуйте инструкциям на экране. Указанный вами адрес электронной почты будет вашим новым Apple ID.*
- Введите данные своей кредитной карты и платежные данные, затем нажмите «Далее».
 Вы также можете выбрать Нет. Вы не будете платить, пока не совершите покупку.
Вы также можете выбрать Нет. Вы не будете платить, пока не совершите покупку. - Подтвердите свой номер телефона. Это может помочь подтвердить вашу личность и восстановить учетную запись, если это необходимо. Нажмите «Далее».
- Проверьте свою электронную почту, чтобы получить письмо с подтверждением от Apple, и подтвердите свой адрес электронной почты.
После подтверждения адреса электронной почты вы можете использовать свой Apple ID для входа в iTunes Store, App Store и другие службы Apple, такие как iCloud.
* В материковом Китае вам может потребоваться указать номер телефона +86 для вашего Apple ID. Вы можете изменить номер позже или изменить страну или регион на место, где это не требуется. Этот номер используется только для целей проверки.
Создайте Apple ID на своем Mac
- Выберите меню Apple > Системные настройки.
- Нажмите Войти.
- Нажмите «Создать Apple ID» и следуйте инструкциям на экране.
 Указанный адрес электронной почты будет вашим новым Apple ID.*
Указанный адрес электронной почты будет вашим новым Apple ID.* - Введите данные своей кредитной карты и платежные данные, затем нажмите «Продолжить». Вы также можете выбрать Нет. Вы не будете платить, пока не совершите покупку.
- Проверьте свою электронную почту, чтобы получить письмо с подтверждением от Apple, и подтвердите свой адрес электронной почты.
После того, как вы подтвердите свой адрес электронной почты, вы сможете использовать новый Apple ID для входа в App Store и другие службы Apple, такие как iCloud.
* В материковом Китае вам может потребоваться указать номер телефона +86 для вашего Apple ID. Вы можете изменить номер позже или изменить страну или регион на место, где это не требуется. Этот номер используется только для целей проверки.
Создайте Apple ID на ПК с Windows
- Откройте iTunes для Windows. Убедитесь, что у вас установлена последняя версия.
- В строке меню в верхней части экрана компьютера или в верхней части окна iTunes выберите «Учетная запись» > «Войти».
 Затем нажмите «Создать новый Apple ID».
Затем нажмите «Создать новый Apple ID». - Следуйте инструкциям на экране. Указанный вами адрес электронной почты будет вашим новым Apple ID.*
- Введите данные своей кредитной карты и платежные данные, затем нажмите «Продолжить». Вы также можете выбрать Нет. Мы будем взимать плату только при совершении покупки.
- Проверьте свою электронную почту, чтобы получить письмо с подтверждением от Apple, и подтвердите свой адрес электронной почты.
* В материковом Китае вам может потребоваться указать номер телефона +86 для вашего Apple ID. Вы можете изменить номер позже или изменить страну или регион на место, где это не требуется. Этот номер используется только для целей проверки.
Создание Apple ID на другом устройстве
Чтобы создать Apple ID на Apple TV, Android-устройстве, Smart TV или потоковом устройстве, вы обычно можете выполнить шаги, указанные на экране, и ввести свое полное имя, дату рождения, адрес электронной почты или номер телефона и способ оплаты.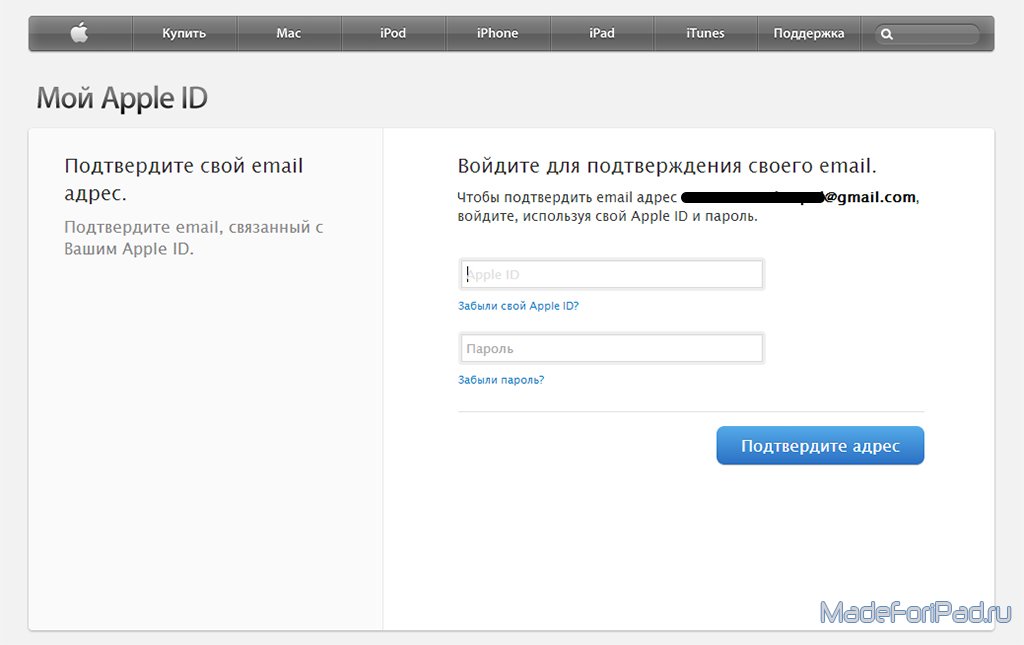 Если вы настроили приложение Apple TV на своем Smart TV, вы можете быть перенаправлены на activate.apple.com для создания своего Apple ID. Вы также можете использовать приведенные ниже шаги, чтобы создать свой Apple ID в Интернете.
Если вы настроили приложение Apple TV на своем Smart TV, вы можете быть перенаправлены на activate.apple.com для создания своего Apple ID. Вы также можете использовать приведенные ниже шаги, чтобы создать свой Apple ID в Интернете.
Создайте Apple ID в Интернете
- Перейдите на сайт appleid.apple.com и нажмите Создать свой Apple ID.
- Следуйте инструкциям на экране. Указанный вами адрес электронной почты будет вашим новым Apple ID.*
- Введите номер телефона, к которому вы всегда можете получить доступ.
- Установите флажки, чтобы подписаться на обновления Apple, если хотите. Благодаря этому вы всегда будете в курсе последних новостей, программного обеспечения, продуктов и услуг Apple.
- Нажмите «Продолжить».
- Следуйте инструкциям на экране, чтобы подтвердить свой адрес электронной почты и номер телефона.
После того, как вы подтвердите свой адрес электронной почты, вы сможете использовать новый Apple ID для входа в iTunes Store и другие службы Apple, такие как iCloud.
* В материковом Китае вам может потребоваться указать номер телефона +86 для вашего Apple ID. Вы можете изменить номер позже или изменить страну или регион на место, где это не требуется. Этот номер используется только для целей проверки.
Если вы видите сообщение о том, что вам нужно войти в iTunes
Если вы создали новый Apple ID в Интернете и видите сообщение о том, что вам нужно войти в iTunes, выполните следующие действия для своего устройства:
- На iPhone, iPad или iPod touch: откройте «Настройки», затем нажмите «Войти в устройство» и войдите, используя свой Apple ID.
- На Mac: выберите меню Apple > «Системные настройки», затем выберите Apple ID и войдите, используя свой Apple ID.
- На Apple TV: войдите в App Store, iTunes Store или Apple Music, используя свой Apple ID.
- На ПК: войдите в iTunes, используя свой Apple ID.
- На устройстве Android: войдите в Apple Music на Android, используя свой Apple ID.

Как изменить Apple ID на вашем Mac?
Apple ID открывает для вас совершенно новый цифровой мир. Он позволяет вам получать доступ к Apple Music, App Store, FaceTime и другим приложениям, а также сохраняет ваши настройки и предпочтения, что упрощает работу пользователя. Это также позволяет вашей семье быстро найти вас в случае чрезвычайной ситуации.
Чтобы создать Apple ID, вам необходимо указать свой адрес электронной почты. Что делать, если вы не можете получить доступ к указанному вами адресу? Не проблема. В этой статье мы также расскажем, как изменить свой Apple ID и пароль Apple ID.
Забыли свой Apple ID?
Если вы забыли свой Apple ID и теперь хотите сменить его на другой, есть более простой способ. Apple хранит все ваши данные, в том числе данные для входа, и, конечно же, позволяет вам получить к ним доступ, если вы вошли в систему. Итак, чтобы проверить свой текущий Apple ID (или узнать, есть ли он у вас), вам нужно выбрать Apple Menu. а затем «Системные настройки» > «Apple ID».
а затем «Системные настройки» > «Apple ID».
Вы также можете перейти в App Store, а затем выбрать «Магазин» в строке меню. Выберите «Учетная запись», чтобы узнать свой Apple ID.
Как изменить свой Apple ID
Если вы не можете получить доступ к электронной почте, которую вы использовали в качестве своего Apple ID, необходимо изменить ее. Это легко сделать, если ваш текущий Apple ID является сторонним адресом электронной почты, например, Gmail, Yahoo, Outlook и т. д. Вы можете выбрать другой сторонний адрес электронной почты и установить его в качестве своего Apple ID. Вот как это сделать на Mac:
- Перейдите на сайт appleid.apple.com в браузере.
- Войдите в систему, используя свой Apple ID и пароль.
- Щелкните раздел Apple ID в разделе «Вход и безопасность».
- Нажмите «Изменить Apple ID».
- Укажите новый адрес электронной почты для использования в качестве идентификатора Apple ID.
- Нажмите «Продолжить», и все готово!
Примечание
Если ваш адрес электронной почты заканчивается на @icloud. com, @me.com или @mac.com, вы не можете изменить его на сторонний адрес электронной почты, такой как Gmail. В этом случае вы можете использовать псевдоним вашего текущего адреса электронной почты. Например, если ваш Apple ID заканчивается на @icloud.com, вы можете установить адрес электронной почты, заканчивающийся на @me.com, в качестве нового Apple ID.
com, @me.com или @mac.com, вы не можете изменить его на сторонний адрес электронной почты, такой как Gmail. В этом случае вы можете использовать псевдоним вашего текущего адреса электронной почты. Например, если ваш Apple ID заканчивается на @icloud.com, вы можете установить адрес электронной почты, заканчивающийся на @me.com, в качестве нового Apple ID.
Как изменить свой Apple ID, если это номер телефона
Если вы использовали свой номер телефона в качестве идентификатора Apple ID, вы также можете изменить его на другой номер. Apple разрешила эту опцию только для некоторых стран, поэтому она может не работать в вашем регионе. Чтобы изменить свой Apple ID на другой номер телефона, следуйте инструкциям:
- Выйдите из своего Apple ID на каждом устройстве Apple.
- Перейдите на сайт appleid.apple.com в своем браузере и войдите в систему.
- В разделе «Вход в систему и безопасность» перейдите к Apple ID и щелкните по нему.
- Введите новый номер мобильного телефона в разделе «Изменить Apple ID» и подтвердите изменение кодом подтверждения.

- Войдите в систему на всех своих устройствах Apple, используя новый Apple ID.
Как изменить пароль Apple ID на Mac
Из соображений конфиденциальности рекомендуется менять пароли раз в год. Конечно, многие из нас пренебрегают этим правилом, но хранить один и тот же пароль очень долго небезопасно. Существует несколько способов изменить пароль Apple ID на Mac. Вот как это сделать:
- Перейдите в меню Apple и выберите «Системные настройки».
- Щелкните Apple ID.
- Перейдите в раздел «Пароль и безопасность» и нажмите «Изменить пароль».
- Введите пароль, который вы используете для разблокировки Mac, и нажмите «Разрешить».
- Введите новый пароль Apple ID, подтвердите его и нажмите «Изменить».
Готово! Ваш пароль был изменен!
Совет . Новые версии macOS позволяют настроить ключ восстановления для вашего Apple ID. Это добавляет дополнительный уровень безопасности.
Если на вашем Mac установлена macOS Mojave или более ранняя версия:
- Выберите меню Apple > «Системные настройки».

- Щелкните iCloud и выберите «Сведения об учетной записи».
- В разделе «Безопасность» нажмите «Сбросить пароль».
- Подтвердите пароль, который вы используете для разблокировки Mac и изменения пароля Apple ID.
Если вы не можете изменить пароль в Системных настройках на вашем Mac, есть другой способ.
Измените свой пароль Apple ID в Интернете
Если вы не вошли в систему на своем Mac и не можете изменить свой пароль, вы можете легко сделать это в Интернете.
- Перейдите на сайт appleid.apple.com и войдите в систему.
- В разделе «Вход в систему и безопасность» нажмите «Пароль».
- Введите текущий пароль, затем создайте новый и подтвердите.
- Нажмите «Изменить пароль». Готово!
Дополнительный совет для обеспечения безопасности ваших данных
С точки зрения конфиденциальности вашей информации, смены пароля недостаточно. Вредоносные веб-сайты и расширения, хакеры, шпионское ПО и черви могут атаковать ваш MacBook, когда вы этого не ожидаете.


 Указанный адрес электронной почты будет вашим новым идентификатором Apple ID.
Указанный адрес электронной почты будет вашим новым идентификатором Apple ID. Убедитесь, что установлена последняя версия приложения.
Убедитесь, что установлена последняя версия приложения. Позже вы сможете изменить или удалить платежную информацию.
Позже вы сможете изменить или удалить платежную информацию.
 При запросе следует выбрать «создание нового ИД».
При запросе следует выбрать «создание нового ИД».
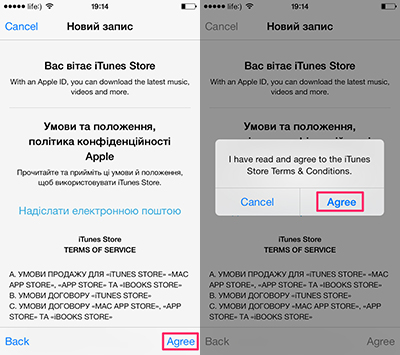
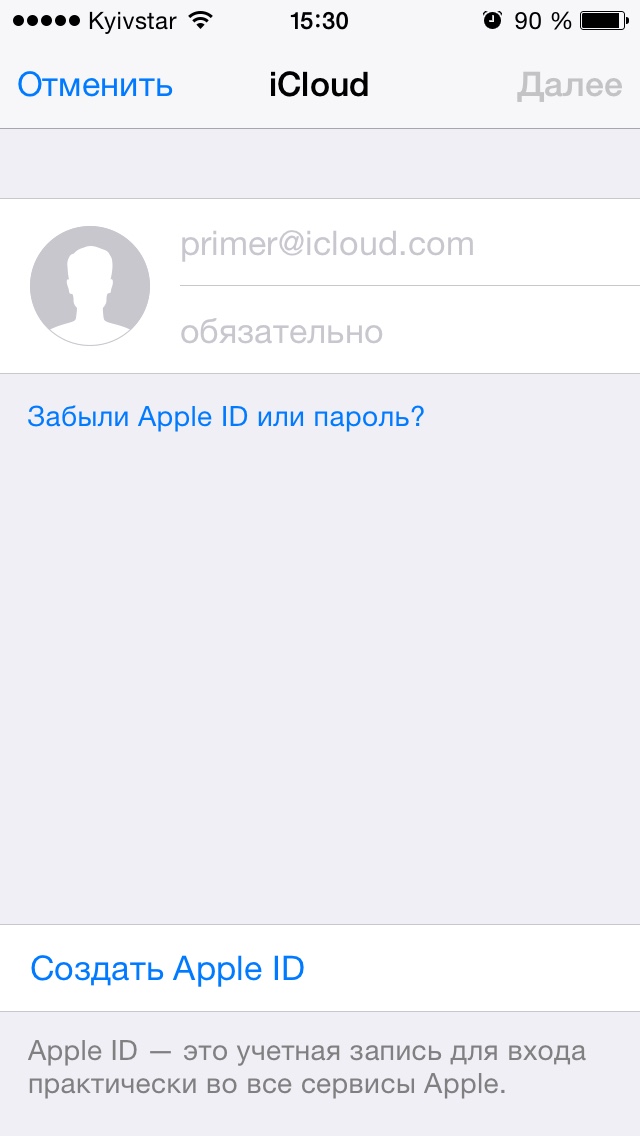 Чтобы даже случайно не купить какой-либо платный контент, не указывая данные банковских карт.
Чтобы даже случайно не купить какой-либо платный контент, не указывая данные банковских карт.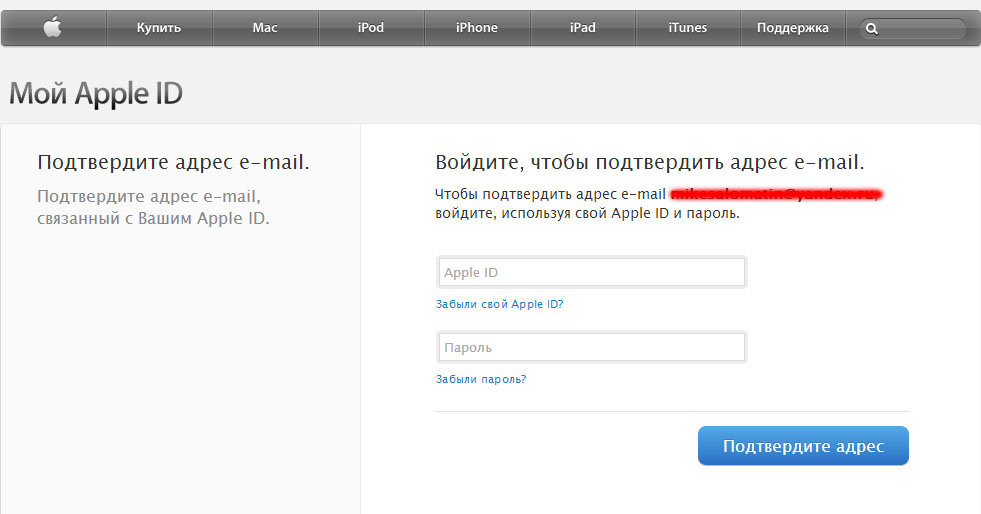 В этом случае лучше всего подождать и продолжить через пол часа — час, когда работа серверов будет налажена.
В этом случае лучше всего подождать и продолжить через пол часа — час, когда работа серверов будет налажена.
 Вводите свои данные, Apple ID активируется и его можно использовать уже на том гаджете, где ранее было «достигнуто предельное количество бесплатных учетных записей».
Вводите свои данные, Apple ID активируется и его можно использовать уже на том гаджете, где ранее было «достигнуто предельное количество бесплатных учетных записей».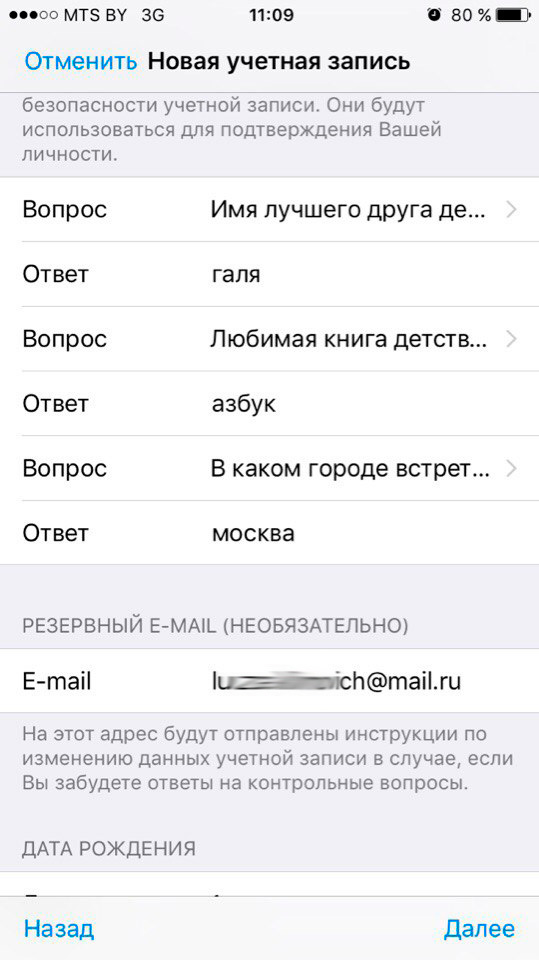

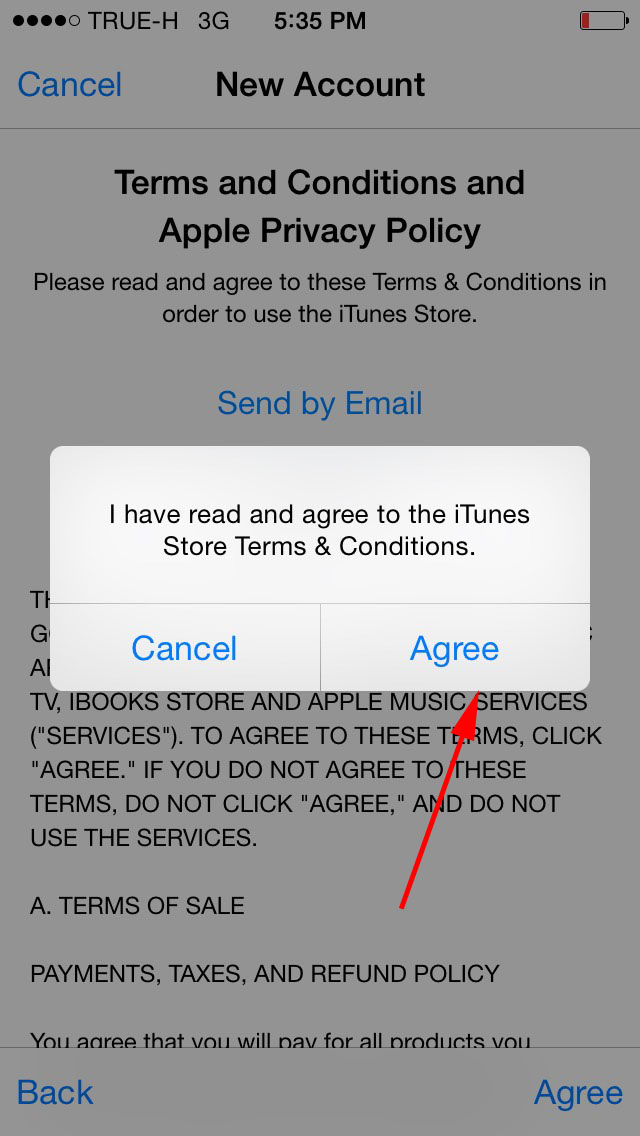
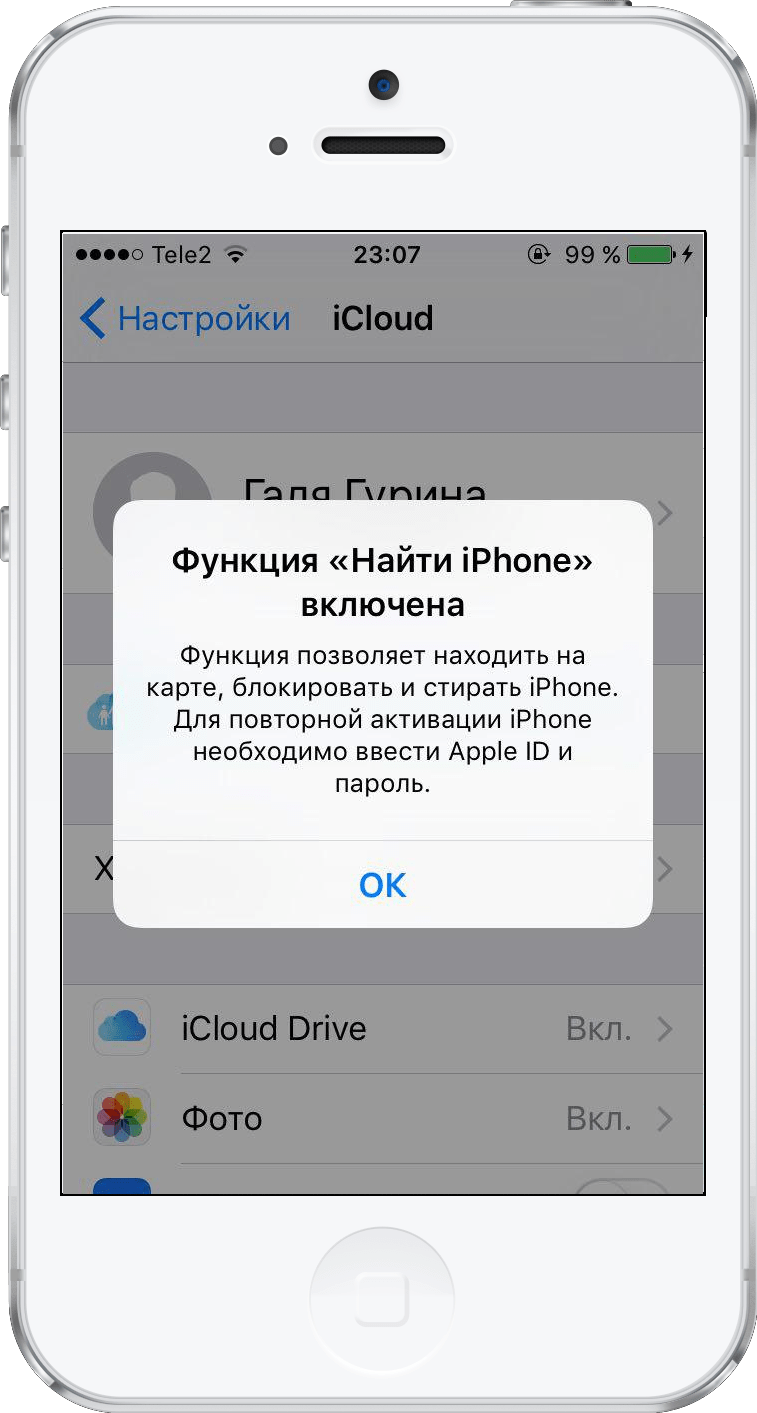
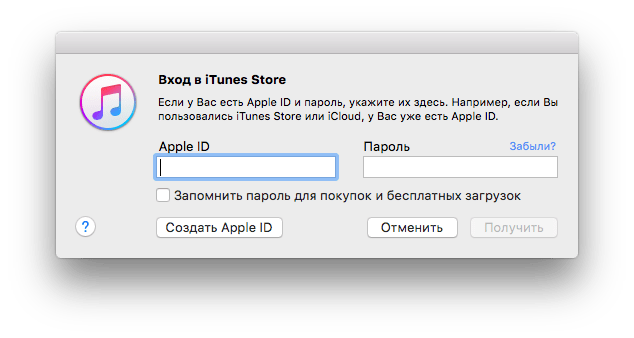
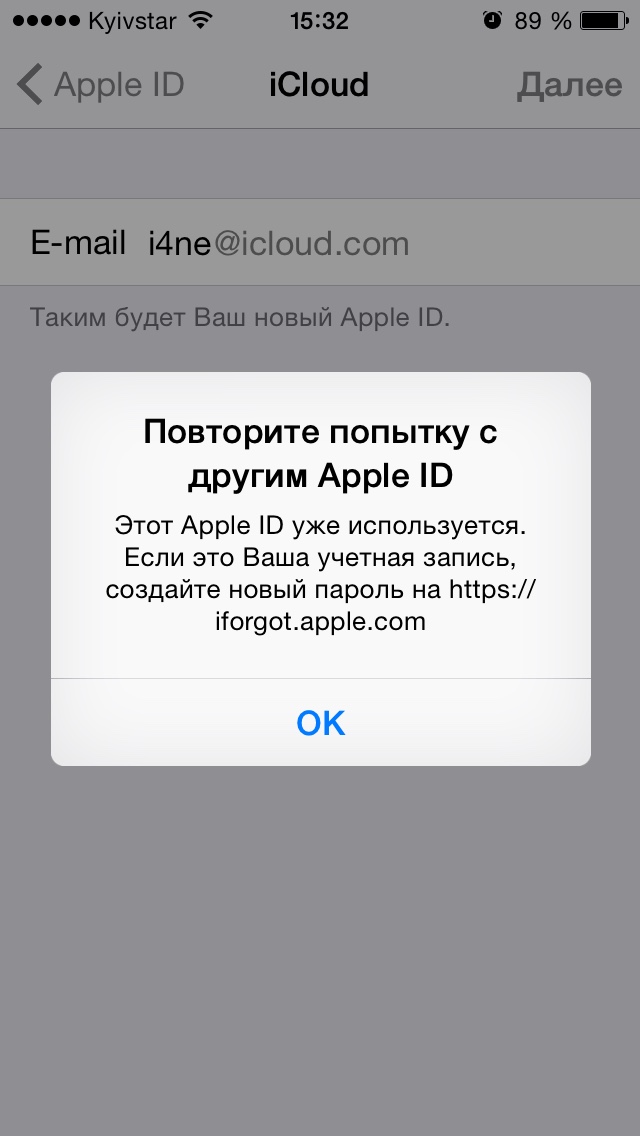 1 Официальный сайт Apple
1 Официальный сайт Apple



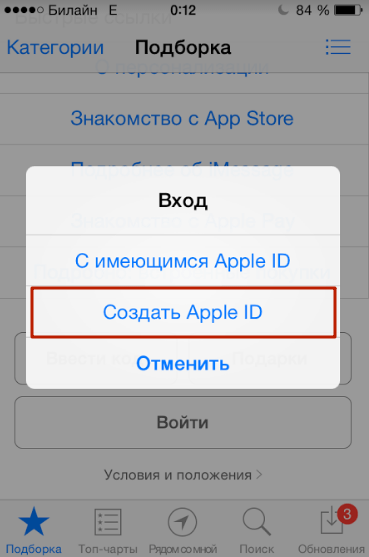
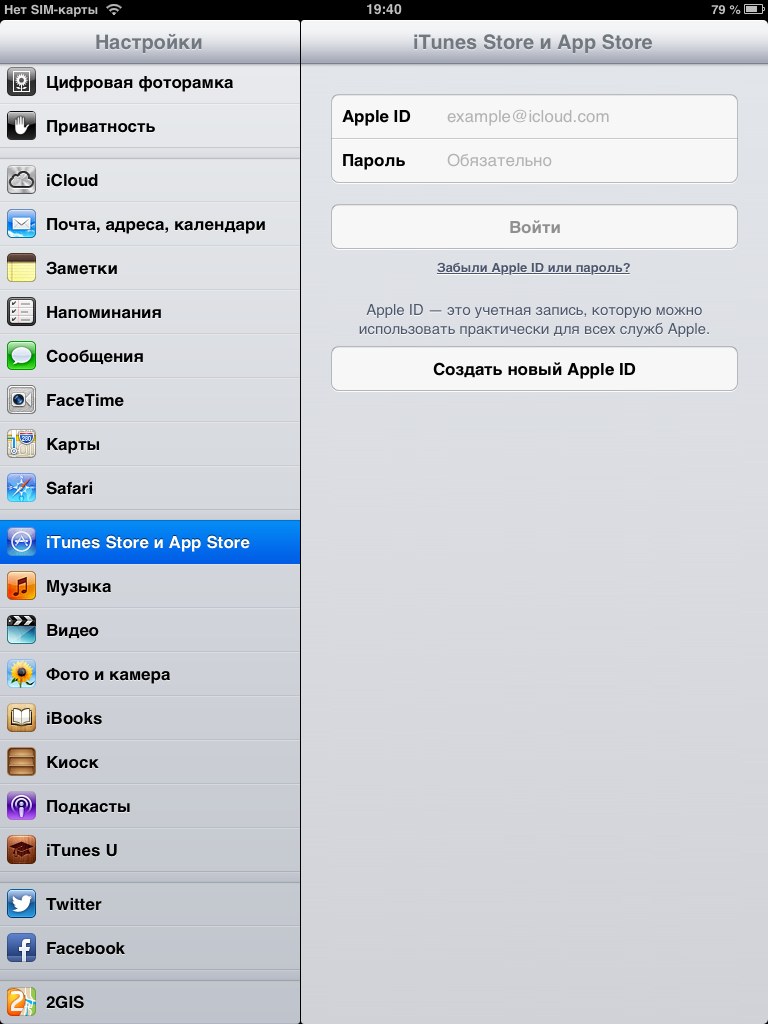
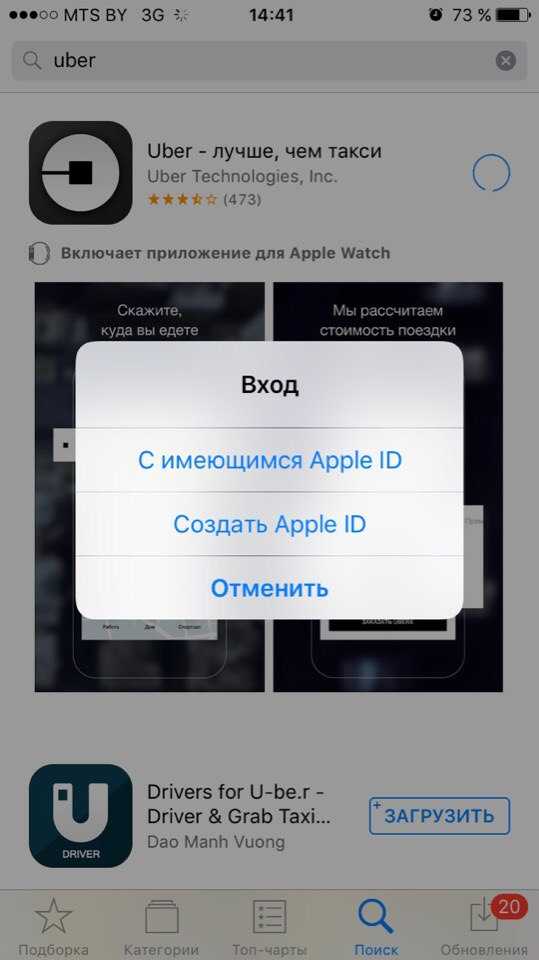
 Вы также можете выбрать Нет. Вы не будете платить, пока не совершите покупку.
Вы также можете выбрать Нет. Вы не будете платить, пока не совершите покупку. Указанный адрес электронной почты будет вашим новым Apple ID.*
Указанный адрес электронной почты будет вашим новым Apple ID.* Затем нажмите «Создать новый Apple ID».
Затем нажмите «Создать новый Apple ID».

