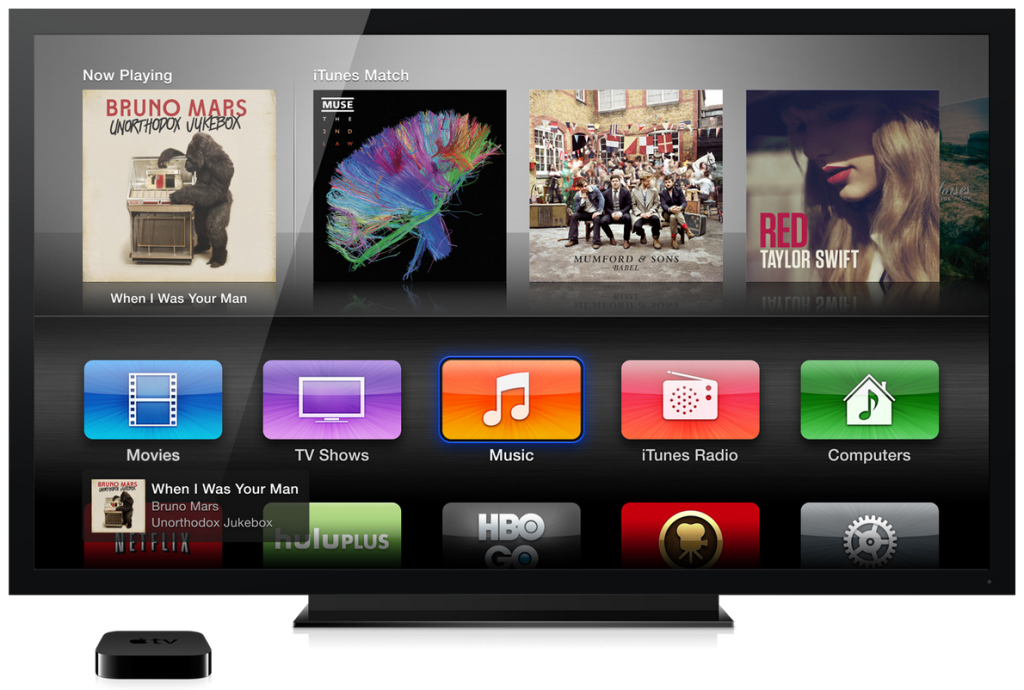Содержание
Воспроизведение на Apple TV фильмов из iTunes на ПК
Поиск по этому руководству
Добро пожаловать!
Что такое iTunes?
Способы добавления объектов
Подписка на Apple Music
Потоковое воспроизведение рекомендованной музыки и видео
Добавление и загрузка музыки
Прослушивание радио Apple Music
Создание профиля Apple Music
Общий доступ к музыке
Просмотр музыки, которую слушают Ваши друзья
Настройка Apple Music
Вводная информация о iTunes Store
Настройка и просмотр учетной записи
Покупка и загрузка материалов
Прокат фильмов
Загрузка подкастов
Покупка музыки и видео в подарок
Использование подарочной карты
Создание списка желаний
Предварительный заказ объектов
Загрузка ранее приобретенных покупок
Использование Семейного доступа
Ограничение доступа к ненормативному контенту
Авторизация компьютера
Проблемы при использовании iTunes Store
Импорт песен с CD
Выбор параметров импорта
Информация о песне не отображается
Вводная информация об использовании iTunes с iCloud
Автозагрузки
Медиатека iCloud
Импорт объектов, уже хранящихся на компьютере
Импорт с других компьютеров с помощью Домашней коллекции
Перенос покупок с мобильного устройства
Импорт песен из интернета
Экспорт музыки или видео из других приложений
Воспроизведение музыки, видео и других медиаматериалов
Воспроизведение песни
Воспроизведение песен из iCloud
Прослушивание интернет-радио
Воспроизведение CD
Использование мини-плеера iTunes
Регулировка громкости
Изменение параметров звучания
Проблемы при воспроизведении музыки или звуковых файлов
Просмотр фильмов, телешоу и других видеофайлов
Просмотр визуальных эффектов
Вводная информация о плейлистах
Создание, редактирование и удаление стандартных плейлистов
Создание, удаление и использование смарт-плейлистов
Использование функции Genius в iTunes
Как узнать, в каком плейлисте находится объект
Систематизация плейлистов с помощью папок
Сохранение копии плейлистов
Вводная информация о записи CD и DVD
Создание собственных CD и DVD
Проблемы при записи диска
Через общую медиатеку
По электронной почте и другими способами
Выбор колонок
Потоковая передача контента на Apple TV
Воспроизведение фильмов на Apple TV
Дополнительные сведения о Apple TV
Использование HomePod и iTunes
Настройка приложения «Пульт iTunes»
Вводная информация о синхронизации
Синхронизация контента iTunes с другими устройствами
Синхронизация по сети Wi-Fi
Синхронизация фото
Синхронизация информации приложений
Перенос файлов
Проблемы при синхронизации видео
Управление iPod shuffle
Использование iPod в качестве внешнего жесткого диска
Обновление ПО устройства
Восстановление заводских настроек
Резервное копирование данных на iPhone, iPad или iPod touch
Включение функций универсального доступа для устройства
Дополнительные сведения о iPhone
Дополнительные сведения о iPad
Дополнительные сведения о iPod
Настройка окна iTunes
Изменение информации о песне и CD
Добавление обложки
Ввод и просмотр текстов песен
Оценка песен и других материалов
Поиск объектов и дубликатов
Поиск песни в браузере колонок
Удаление объектов
Изменение места хранения файлов
Использование нескольких медиатек iTunes
Преобразование форматов музыкальных файлов
Перенос медиатеки iTunes на другой компьютер
Установка плагинов
Обновление iTunes
Изменение языка
Обход брандмауэра Windows
Подключение к интернету
Изменение настроек iTunes
Сочетания клавиш
Символы, используемые в iTunes
Специальные возможности
Дополнительные сведения в интернете
Авторские права
При наличии у Вас Apple TV Вы можете смотреть фильмы с Вашего компьютера на телевизоре. Возможно, Вам потребуется преобразование некоторых фильмов для работы с Apple TV. Все видеофайлы, которые можно посмотреть на iPhone, iPad или iPod, совместимы с Apple TV.
Возможно, Вам потребуется преобразование некоторых фильмов для работы с Apple TV. Все видеофайлы, которые можно посмотреть на iPhone, iPad или iPod, совместимы с Apple TV.
На преобразование фильма для Apple TV может уйти от нескольких минут до нескольких часов, в зависимости от Вашего компьютера, а также длины и контента фильма.
Исходный файл фильма остается в Вашей медиатеке iTunes.
См. такжеВоспроизведение фильмов и других видеоматериалов в iTunes на ПКВеб-сайт поддержки Apple TVДополнительные сведения о Apple TV на ПК
Максимальное количество символов:
250
Не указывайте в комментарии личную информацию.
Максимальное количество символов: 250.
Благодарим вас за отзыв.
Зачем нужна Apple TV и какие функции выполняет смарт приставка для пользователя?
Каждый человек хочет провести отдых с комфортом. И речь идет не только об удобном кресле или вкусной еде, но и о способах развлечения, в частности, телевизоре. Хотя они отошли на второй план из-за мобильных гаджетов, многие люди продолжают держать, казалось бы, устаревшее устройство дома, используя в тандеме с игровой приставкой или в качестве фонового устройства. Так для чего нужна приставка Apple TV? С ее производством, у телевизора появилось куда больше возможностей и применений. Если вам интересно, как работает приставка Apple TV и для чего она нужна, то в этой статье вы найдете всю необходимую информацию. В ней мы расскажем про телевизионную смарт приставку и что дает подключение Apple TV пользователю.
Хотя они отошли на второй план из-за мобильных гаджетов, многие люди продолжают держать, казалось бы, устаревшее устройство дома, используя в тандеме с игровой приставкой или в качестве фонового устройства. Так для чего нужна приставка Apple TV? С ее производством, у телевизора появилось куда больше возможностей и применений. Если вам интересно, как работает приставка Apple TV и для чего она нужна, то в этой статье вы найдете всю необходимую информацию. В ней мы расскажем про телевизионную смарт приставку и что дает подключение Apple TV пользователю.
Телевизионная приставка Apple TV
В условиях, когда конкуренция между поставщиками контента в самом разгаре, а число потребителей контента только растет, возникла острая потребность в телевизионных приставках. Смарт приставка Apple TV способна обеспечить удобный доступ к телевизионным услугам, и при этом достаточно проста в эксплуатации. Поэтому неудивительно, что в эпоху развития интернета, телевизоры не теряют свою актуальность, пользуясь стабильным спросом среди потребителей. Компания Apple, наряду с Roku и Amazon, вышла на рынок не только как производитель оборудования, но и как поставщик потоковой платформы. И с каждым пройденным годом, «яблочные» устройства становятся все более полезными и функциональными.
Компания Apple, наряду с Roku и Amazon, вышла на рынок не только как производитель оборудования, но и как поставщик потоковой платформы. И с каждым пройденным годом, «яблочные» устройства становятся все более полезными и функциональными.
Эппл ТВ представляет собой цифровое медиаустройство, которое предлагает пользователям большой список возможностей. Пользователь может смотреть бесплатный контент с таких сайтов как YouTube и Facebook, но для просмотра фильмов и телепередач придется приобретать платную подписку. Она даст доступ к контенту, который Apple хранит на корпоративных серверах. Как подключить приставку Apple TV к телевизору? Для этого понадобится приобрести кабель HDMI, которые не входит в комплектацию цифрового медиаплеера. Кабель подключается через специальные порты на приставке и телевизоре, после чего можно приступить к настройкам устройства. Одно из достоинств Apple TV – простой и интуитивно понятный интерфейс, с которым легко взаимодействовать. Он имеет преимущества перед остальными смарт-приставками, так как его использование позволяет сделать обычный телевизор «умным», а умный – еще лучше и функциональнее. Что умеет приставка Apple TV и зачем она нужна? Подробнее о ее параметрах и возможностях мы перечисляем ниже:
Что умеет приставка Apple TV и зачем она нужна? Подробнее о ее параметрах и возможностях мы перечисляем ниже:
Дизайн и управление Apple TV
Устройство Apple TV выглядит как компактная коробочка с матовой поверхностью и глянцевыми боками. Чтобы подключить телевизионную приставку к другой технике, у устройства есть несколько разъемов:
- HDMI;
- Ethernet;
- USB-C;
- разъем для питания.
Чтобы управлять Эппл ТВ на расстоянии, производители оснастили устройство дистанционным пультом управления, дизайн которого напоминает iPod Nano. Заряжается пульт при помощи провода Lightning, заряда хватает почти на месяц использования. Сенсорная панель дает возможность перемотать фильм, поиграть в видеоигры и выполнить множество других интересных функций. Все иконки рабочего стола подписаны. Единственное неудобство – ввод текста с пульта ДУ, не оснащенного клавиатурой. Набор текста осуществляется джойстиком на клавиатуре, выведенной на экран.
Операционная система
Сложно представить операционную систему, более совершенную, чем у Apple TV. Оно предполагает легкое и простенькое управление, справиться с которым сможет даже ребенок. Интерфейс системы демонстрирует удивительную плавность, функционируя без зависаний и багов. Особым преимуществом и изюминкой Apple TV стала возможность качать приложения напрямую из App Store. Что еще умеет приставка Apple TV? Так как устройство является частью экосистемы Apple, то оно отлично работает вместе с iPhone, iPad и Mac. Приставка способна мгновенно объединить «яблочные» гаджеты, давая возможность просмотреть с них фото и видеоролики на большом экране телевизора, либо поиграть в эксклюзивные игры из плеймаркета Apple.
Оно предполагает легкое и простенькое управление, справиться с которым сможет даже ребенок. Интерфейс системы демонстрирует удивительную плавность, функционируя без зависаний и багов. Особым преимуществом и изюминкой Apple TV стала возможность качать приложения напрямую из App Store. Что еще умеет приставка Apple TV? Так как устройство является частью экосистемы Apple, то оно отлично работает вместе с iPhone, iPad и Mac. Приставка способна мгновенно объединить «яблочные» гаджеты, давая возможность просмотреть с них фото и видеоролики на большом экране телевизора, либо поиграть в эксклюзивные игры из плеймаркета Apple.
Мощность и звук
Несмотря на множество функций, наиболее часто Эппл ТВ задействуется для прослушивания музыки и просмотра фильмов из iTunes Store, Apple Music, а также прочих сервисов. Телевизионная приставка от Apple предлагает две версии устройств на 32 Гб и 64 Гб встроенной памяти. Если вы планируете установить множество различных игр и приложений, то лучше брать модель с памятью побольше.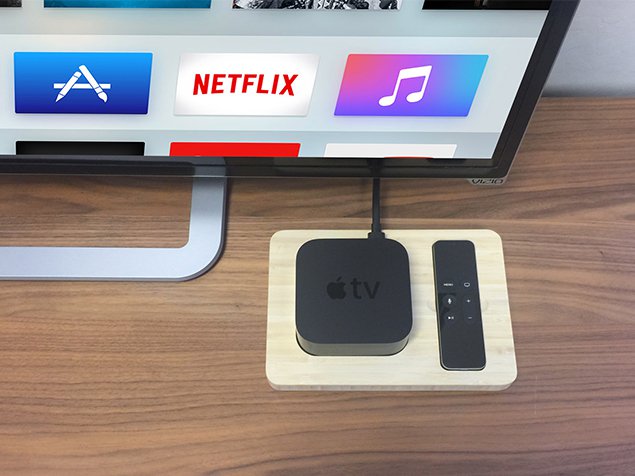 Что касается звуковых возможностей приставки, то приставка Apple TV способна поддержать звук Dolby Digital Plus, предлагающий объемное и мощное аудиозвучание.
Что касается звуковых возможностей приставки, то приставка Apple TV способна поддержать звук Dolby Digital Plus, предлагающий объемное и мощное аудиозвучание.
В чем разница между моделями Apple TV?
После того, как с производства была снята самая старая модель Apple TV, на рынке осталось только две модели устройств, между которыми есть существенные различия.
- Apple TV 4К – флагманская модель, поддерживающая видео 4K и HDR. Имеет тот же процессор A10, что и iPad Pro. Если вы хотите купить приставку Apple TV, то это топовая модель может оказаться лучшим решением. Его мощный процессор позволяет играть в игры, обеспечивая отличное качество контента в формате 4К. Apple TV 4K имеет возможность подключения к Интернету, поддерживает новейшую технологию Wi-Fi и MIMO.
- Apple TV (4-го поколения) – поддерживает HD-видео 1080p и оснащена процессором A8, таким же, как у iPhone 6. Чтобы раскрыть возможности этой приставки, необходим телевизор с поддержкой 4K или HDR.
 Устройство удваивает скорость процессора и в четыре раза увеличивает скорость графики.
Устройство удваивает скорость процессора и в четыре раза увеличивает скорость графики. - Apple TV (3-го поколения) больше не выпускается, но ее можно купить с рук. Эта версия обеспечивает возможности потоковой передачи видео без вычислительной мощности и не имеет доступа к App Store. Она гораздо дешевле, чем другие модели и не имеет всего функционала, необходимого для удовлетворения потребностей современного пользователя.
Стоит ли покупать Apple TV без телевизора 4K?
Покупка телевизора 4К в тандеме с телевизионной приставкой Apple TV обеспечит пользователя повышенной скоростью обработки, графической производительностью и интернетом. Поэтому затраченные на новый телевизор средства быстро окупаются, обеспечивая качество контента из App Store. Если вы не планируете приобретать устройство с поддержкой 4К, то лучше выбрать более доступное устройство от других производителей, так как Apple TV 4K попросту не раскроет весь свой потенциал и вы потратите деньги впустую.
Используйте Домашнюю коллекцию для передачи мультимедиа с компьютера на другие устройства
С помощью Домашней коллекции вы можете обмениваться, передавать и импортировать мультимедиа с пяти компьютеров, подключенных к вашей домашней сети Wi-Fi.
Перед настройкой Домашней коллекции
Настройка Домашней коллекции
Прежде чем использовать Домашнюю коллекцию, ее необходимо настроить на Mac или ПК.
Настройте Домашнюю коллекцию на Mac
- Выберите меню Apple > «Системные настройки», затем нажмите «Основные» на боковой панели.
- Щелкните Общий доступ справа.
- Включите общий доступ к мультимедиа, затем нажмите кнопку «Информация» рядом с ней.
- Выберите «Домашняя коллекция», затем введите свой Apple ID и нажмите «Включить домашнюю коллекцию». Используйте один и тот же Apple ID для каждого компьютера или устройства в сети Home Sharing.
Настройте Домашнюю коллекцию на ПК
- Откройте iTunes для Windows.

- Если вы не вошли в систему, войдите, используя свой Apple ID. Используйте один и тот же Apple ID для каждого компьютера или устройства в сети Home Sharing.
- В строке меню в верхней части окна iTunes выберите «Файл» > «Домашняя коллекция» > «Включить домашнюю коллекцию».
Вы можете использовать Домашнюю коллекцию максимум с пятью компьютерами, подключенными к вашей домашней сети Wi-Fi или Ethernet.
Использовать Домашнюю коллекцию
На вашем Mac или ПК вы можете использовать Домашнюю коллекцию для просмотра общих библиотек с других компьютеров, которые подключены к той же сети Wi-Fi и вошли в систему с тем же Apple ID.
Чтобы просматривать общую библиотеку с компьютера на iPhone, iPad, iPod touch или Apple TV, необходимо войти в систему с тем же Apple ID, что и на компьютере, и подключиться к той же сети Wi-Fi.
Вы можете использовать Домашнюю коллекцию для доступа к своей медиатеке с компьютеров, которые находятся в одной сети Wi-Fi. И вы можете передавать музыку, фильмы и телепередачи с одного авторизованного компьютера на другой. Убедитесь, что ваши компьютеры включены, находятся в активном состоянии и открыто приложение «Музыка» или iTunes для Windows.
И вы можете передавать музыку, фильмы и телепередачи с одного авторизованного компьютера на другой. Убедитесь, что ваши компьютеры включены, находятся в активном состоянии и открыто приложение «Музыка» или iTunes для Windows.
Использование Домашней коллекции на Mac
Чтобы получить доступ к медиатеке:
- Откройте приложение «Музыка».
- Если вы не вошли в систему, войдите, используя свой Apple ID. Используйте один и тот же Apple ID для каждого компьютера или устройства в сети Home Sharing.
- На боковой панели нажмите «Библиотека».
- Щелкните медиатеку.
Чтобы вернуться к фонотеке, нажмите «Извлечь» на боковой панели.
Используйте Домашнюю коллекцию на своем ПК
Вы можете использовать Домашнюю коллекцию для потоковой передачи музыки, фильмов и телепередач с одного авторизованного компьютера на другой. Просто убедитесь, что ваши компьютеры включены, находятся в активном состоянии и открыто приложение «Музыка» или iTunes для Windows.
Чтобы просмотреть все свои общие библиотеки, нажмите «Музыка» в верхнем левом углу окна iTunes.
Использование Домашней коллекции на iPhone, iPad или iPod touch
Чтобы использовать Домашнюю коллекцию для доступа к медиатеке компьютера на iPhone, iPad или iPod touch, войдите в Домашнюю коллекцию на своем устройстве:
- Чтобы просмотреть музыкальную библиотеку, выберите «Настройки» > «Музыка». Чтобы просмотреть видеотеку, выберите «Настройки» > «ТВ» > «Видео iTunes».
- В разделе «Домашняя коллекция» нажмите «Войти».
- Войдите, используя свой Apple ID. Используйте один и тот же Apple ID для каждого компьютера или устройства в сети Home Sharing.
После входа в систему подключите iPhone, iPad или iPod touch к той же сети Wi-Fi, что и компьютер, и откройте приложение «Музыка», приложение Apple TV или iTunes для Windows на своем компьютере.
Просмотр общей музыки
- Откройте приложение «Музыка» и коснитесь «Медиатека».

- Нажмите Домашняя коллекция. Не видите? Коснитесь «Изменить», выберите «Домашняя коллекция», затем коснитесь «Готово».
- Выберите общую библиотеку.
Посмотреть общие видео
- Откройте приложение для телевизора.
- Нажмите «Библиотека».
- Выберите общую библиотеку.
Использование Домашней коллекции на Apple TV
Чтобы использовать Домашнюю коллекцию для доступа к медиатеке компьютера на Apple TV, войдите в Домашнюю коллекцию на Apple TV:
- Выберите «Настройки» > «Пользователи и учетные записи» > «Главная». Обмен.
- Выберите «Включить домашнюю коллекцию».
- Войдите, используя свой Apple ID. Используйте один и тот же Apple ID для каждого компьютера или устройства в сети Home Sharing.
После входа выполните следующие действия, чтобы получить доступ к медиатеке вашего компьютера на Apple TV:
- Подключите Apple TV к той же сети Wi-Fi, что и ваш компьютер.

- На компьютере откройте приложение «Музыка», приложение Apple TV или iTunes для Windows.
- На Apple TV перейдите на главный экран, выберите «Компьютеры» и выберите общую библиотеку.
Вы также можете просматривать фотографии с компьютера на Apple TV.
- На Mac: выберите меню Apple > «Системные настройки», затем нажмите «Основные» на боковой панели. Нажмите «Общий доступ» справа. Включите общий доступ к мультимедиа, затем нажмите кнопку «Информация» рядом с ним. Затем выберите «Поделиться фотографиями с Apple TV».
- На вашем ПК: откройте iTunes для Windows. В строке меню выберите «Файл» > «Домашняя коллекция», затем выберите «Выбрать фотографии для отправки на Apple TV».
- Выберите меню Apple > «Системные настройки» «Настройки», затем нажмите «Основные» на боковой панели.
- Нажмите «Общий доступ» справа.
- Нажмите «Включить общий доступ к мультимедиа», затем нажмите кнопку «Информация» рядом с ней.

- Выберите «Домашняя коллекция», затем введите свой Apple ID и нажмите «Включить домашнюю коллекцию». Используйте один и тот же Apple ID для каждого компьютера или устройства в сети Home Sharing. и войдите под своим Apple ID. Используйте один и тот же Apple ID для каждого компьютера или устройства в сети Home Sharing.
- Нажмите «Включить домашнюю коллекцию».
Дата публикации:
Получить Apple TV — Microsoft Store
Получить Apple TV — Microsoft Store
Apple Inc.
развлечение
Смотрите Apple TV+, фильмы и многое другое.
Получите все ваши любимые телевизоры в одном приложении. Смотрите эксклюзивные материалы Apple Originals на Apple TV+. Покупайте или берите напрокат новые и популярные фильмы. Подпишитесь на премиум-каналы. Все подобрано и персонализировано для вас.
Все подобрано и персонализировано для вас.
Функции
* В приложении Apple TV находится Apple TV+, первая полностью оригинальная служба подписки на видео, которая предлагает отмеченную наградами и вдохновляющую линейку оригинальных сериалов, фильмов, а теперь и спортивных состязаний, начиная с «Friday Night Baseball». Подписчики могут наслаждаться Apple Originals, в том числе такими сериалами, как «Тед Лассо», «Утреннее шоу» и «Северанс», а также такими фильмами, как «CODA» и «Finch», с новыми оригиналами, добавляемыми каждый месяц.
* Попробуйте каналы Apple TV, включая Paramount+, AMC+, Showtime, Starz и другие. Подписчики могут смотреть онлайн или загружать свои любимые шоу в автономном режиме в приложении Apple TV. Благодаря функции «Семейный доступ» до шести членов семьи могут обмениваться подписками на каналы Apple TV, используя только свой Apple ID и пароль.
* Покупайте или берите напрокат новые фильмы или изучайте каталог из более чем 100 000 фильмов и шоу, включая самый большой каталог фильмов в формате 4K HDR.
* «Смотреть сейчас» включает «Далее» — ваш личный список наблюдения. Это поможет вам быстро находить и смотреть избранное, а также возобновлять то, что вы уже смотрите, с того момента, когда вы остановились, на всех ваших устройствах.
* Специальное пространство для детей поможет вам открыть для себя отличные, отобранные редакцией шоу и фильмы для детей всех возрастов.
* Легко находите все купленные или взятые напрокат фильмы и шоу на вкладке «Библиотека».
Доступность функций Apple TV, каналов и связанного контента может различаться в зависимости от страны или региона, из которого вы пытаетесь получить к ним доступ.
Политику конфиденциальности см. на странице https://www.apple.com/legal/privacy/en-ww, а условия использования приложения Apple TV см. на странице https://www.apple.com/legal/internet-services/. itunes/ru/terms.html
TEEN
Разнообразный контент: рекомендуется на усмотрение
Покупки в приложении
+ Предлагает покупки в приложении
См.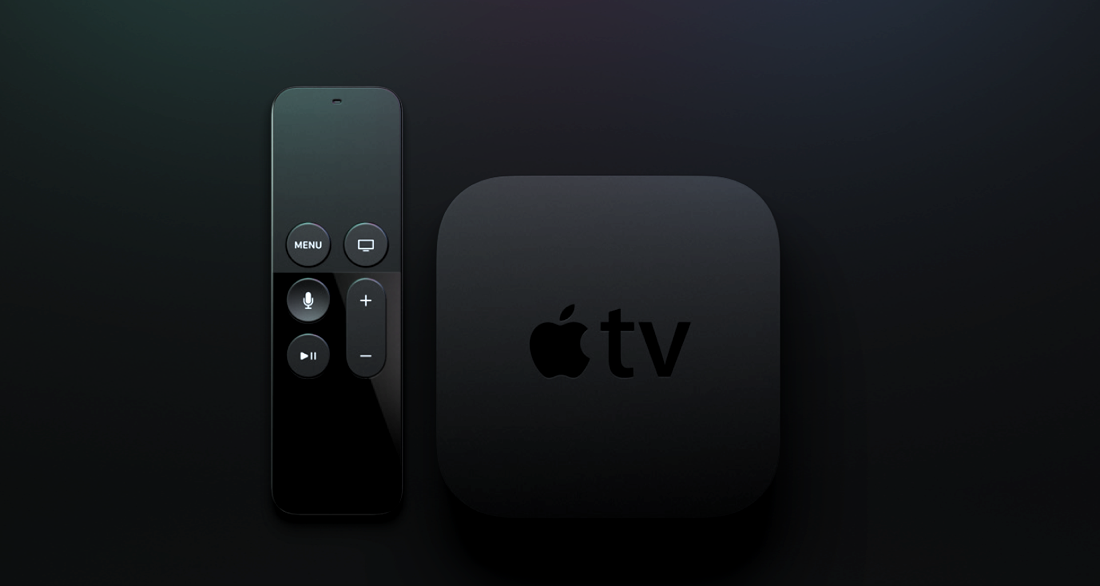 системные требования
системные требования
Обзор
Системные Требования
Доступно для
Xbox Series X|S
Xbox One
Скриншоты
Введите дату рождения
Вы не можете получить доступ к этому содержимому
- {{#каждый слайд}}
{{#каждый ImageForBreakPoints}}
{{/каждый}}
{{/каждый}}
{{/если}}
Системные Требования
| ОС | Windows 10 версии 18362.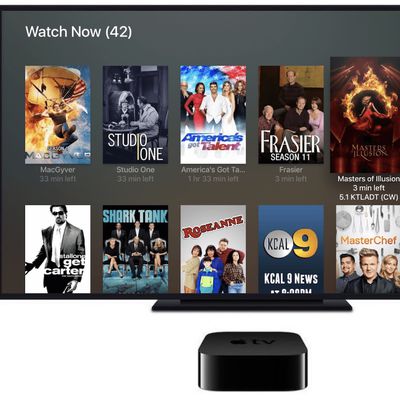 You may also like... |
|---|
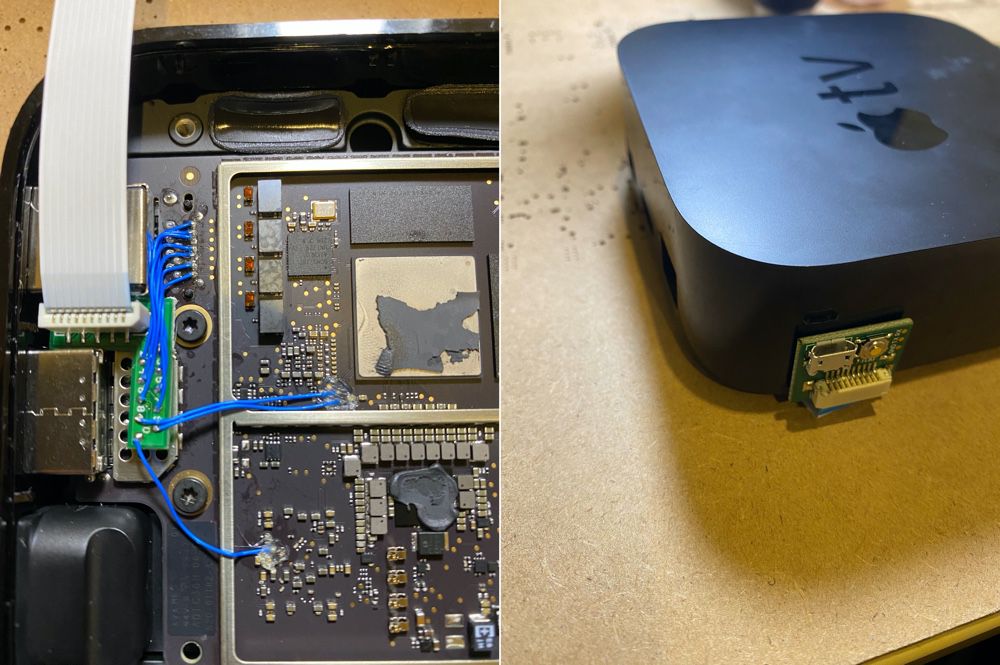 Устройство удваивает скорость процессора и в четыре раза увеличивает скорость графики.
Устройство удваивает скорость процессора и в четыре раза увеличивает скорость графики.