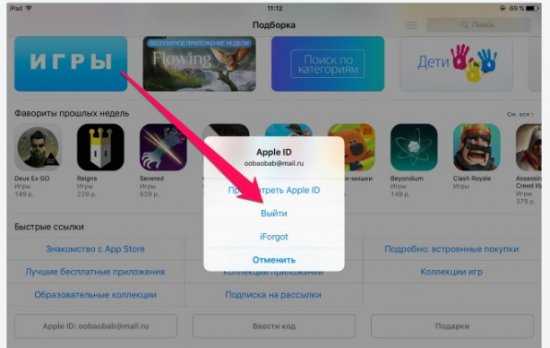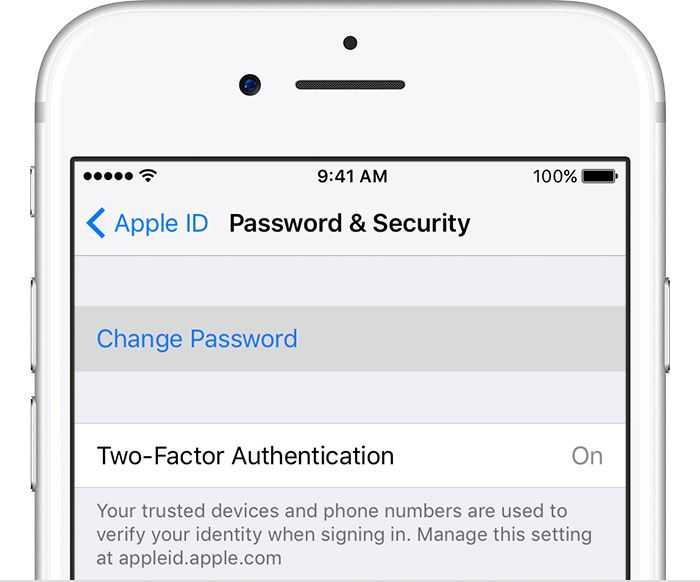Содержание
Создание Apple ID на компьютере
Создание Apple >
Содержание
- 1 Создание Apple >
- 2 Для чего используется
- 3 Создание учетной записи
- 3.1 Через сайт
- 3.2 Через iTunes
- 4 #ЛИКБЕЗ Как создать Apple > Николай Грицаенко | 31 июля 2017 11 136 864
- 5 Как создать Apple ID бесплатно на iPhone или iPad
- 6 Как создать Apple ID бесплатно на Mac или PC
- 7 Как создать apple >
- 8 Варианты создания
- 9 Как создать новый Apple >Купили iPhone и впервые в экосистеме Apple? Первое, что вам нужно сделать, это создать новую учетную запись Apple ID.
- 10 Как создать новый Apple ID на iPhone или iPad с прошивкой iOS 11 и выше
- 11 Как создать новый Apple ID на iPhone или iPad с прошивкой iOS 11 и ниже
- 12 Как отвязать iPhone или iPad от Apple ID на iOS 11 и выше
- 13 Как отвязать iPhone или iPad от Apple >
- 14 Как войти в iCloud с существующем Apple ID на iPhone и iPad с iOS 11 или выше
- 15 Как войти в iCloud с существующем Apple >
- 16 Есть вопросы?
- 17 Создание и смена Apple ID на iPhone
- 18 Введение
- 19 Быстрый способ изменения имени пользователя в приложении Apple
- 19.
 1 Создание нового аккаунта
1 Создание нового аккаунта - 19.2 Изменение учётной записи
- 19.3 Преимущества приложения iCloud
- 19.
- 20 Заключение
Сегодня мы поговорим о том, как создать icloud аккаунт для айфона через компьютер. Без Apple ID невозможно использовать технику от купертиновской компании.
Для чего используется
Учетная запись в iCloud — это главный идентификатор пользователя. Она используется во всех сервисах яблочной компании, а также для активации фирменных гаджетов. Сторонний пользователь не сможет самостоятельно выйти из вашего аккаунта, что позволяет обезопасить устройство.
Также Apple ID используется для удаленного доступа к потерянному устройству. В ранее опубликованной статье мы рассказывали о том, как это сделать.
Создание учетной записи
Зарегистрировать новый профиль на компьютере можно двумя способами. Рассмотрим каждый из них более подробно.
Через сайт
Чтобы создать аккаунт через ПК, необходимо выполнить следующие действия:
- Зайдите на сайт профиля Apple → «Создание Apple >Обратите внимание! В окне сайта можно изменить свои данные и способ оплаты.

Через iTunes
Второй способ — регистрация через сервис iTunes.
- Откройте программу → вкладка «Учетная запись» → «Войти».
- Создать новый Apple />
Подписывайтесь на нашу Email-рассылку. Спамить не будем, обещаем!)
geekon.media
#ЛИКБЕЗ Как создать Apple > Николай Грицаенко | 31 июля 2017 11 136 864
Ликвидируем безграмотность. Разбираемся, как создать идентификатор Apple ID (эпл айди) бесплатно и использовать его в App Store, iTunes Store и других магазинах без привязки кредитной карты или других способов оплаты.
Как создать Apple ID бесплатно на iPhone или iPad
1-й шаг: откройте App Store, iTunes Store или другой магазин контента Apple
2-й шаг: найдите любой бесплатный контент, нажмите на кнопку «Загрузить» и подтвердите свое намерение с помощью «Установить»
3-й шаг: когда магазин контента попросит ввести данные Apple ID, выберите пункт «Создать новый Apple ID»
4-й шаг: следуйте инструкциям на экране, а когда доберетесь до «Сведений об оплате», выберите вариант «Нет»
5-й шаг: после указания всей необходимой информации и подтверждения создания Apple ID, активируйте идентификатор с помощью письма, которое придет на электронную почту
Как создать Apple ID бесплатно на Mac или PC
1-й шаг: запустите iTunes и перейдите в раздел «Магазин»
2-й шаг: выберите страну, аккаунт в ветке которой ходите создать, с помощью кнопки с изображением флага в нижнем правом углу раздела
3-й шаг: найдите любой бесплатный контент и нажмите на кнопку «Загрузить»
4-й шаг: когда магазин контента попросит ввести данные Apple ID, выберите пункт «Создать новый Apple ID»
5-й шаг: следуйте инструкциям на экране, а когда доберетесь до «Сведений об оплате», выберите вариант «Нет»
6-й шаг: после указания всей необходимой информации и подтверждения создания Apple ID, активируйте идентификатор с помощью письма, которое придет на электронную почту
Обратите внимание, удалить средство оплаты в уже созданном Apple ID можно только в том случае, если к нему не привязаны семейный доступ, подписки и другие обязанности.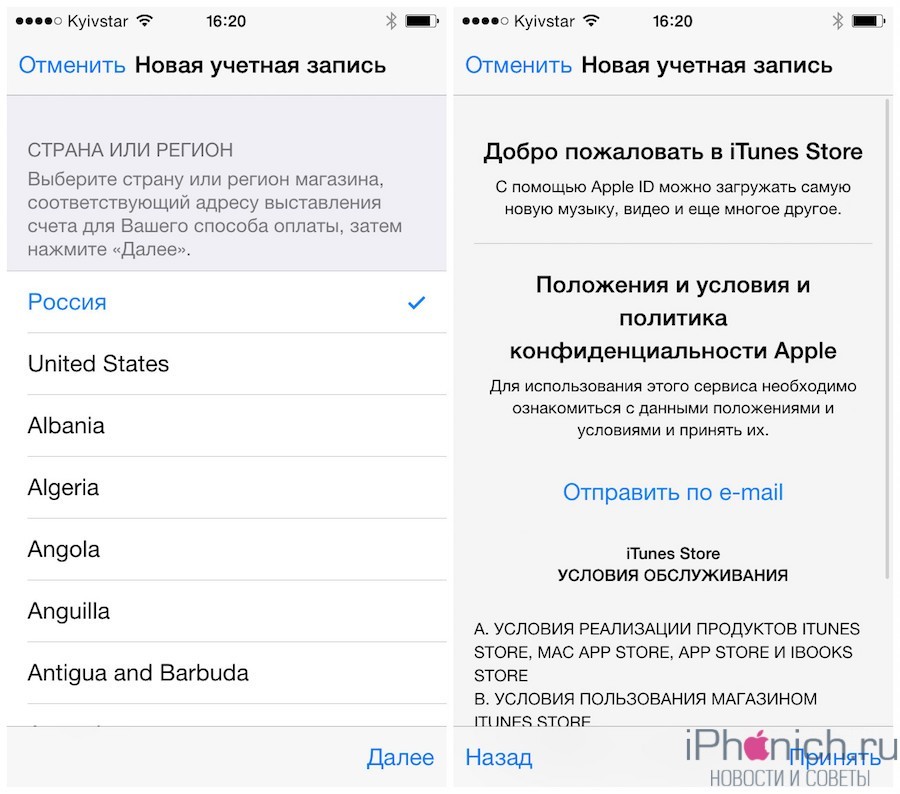
(4.75 из 5, оценили: 4)
www.iphones.ru
Как создать apple >
Создание учетной записи на айфоне является крайне важной манипуляцией. Без неё в дальнейшем Вы не сможете сполна насладиться всем функционалом этого достойного устройства. Да и при совершении всех ответственных процедур – как-то синхронизация и восстановление в iCloud, или настройка функций безопасности — система будет выдавать запрос на его подтверждение. Благодаря ей, Вы активируете через iCloud «Найти айфон», сможете бесплатно скачивать или покупать в фирменном магазине контент.
Вы также сможете получить доступ к бесплатным 5 Гб облачного хранилища iCloud, и всем его сервисам. В личном облаке iCloud (на сервере Apple) будут храниться резервные копии данных вашего iPhone, что очень выручает при непредвиденных сбоях в его работе.
Обычно она создаётся на этапе первого запуска айфона. Если Вы меняете старую модель на «шестёрку», можно подвязать её к уже существующему Apple ID.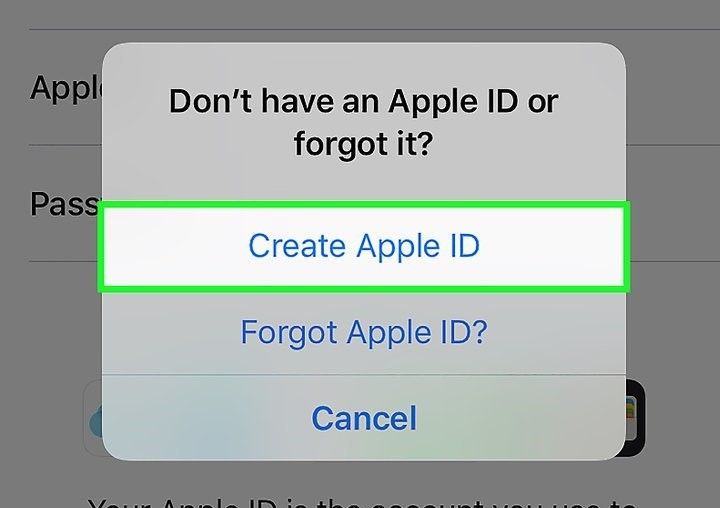 Перед регистрацией, понадобится создать почтовый ящик, причём лучше сделать отдельный для этой цели. Все данные нужно вводить корректно, чтобы они соответствовали настоящим. Поверьте, в случае любых проблем, Вы не пожалеете об этом, т.к. сможете восстановить, заблокировать или разблокировать устройство, если оно утеряно или перестало работать.
Перед регистрацией, понадобится создать почтовый ящик, причём лучше сделать отдельный для этой цели. Все данные нужно вводить корректно, чтобы они соответствовали настоящим. Поверьте, в случае любых проблем, Вы не пожалеете об этом, т.к. сможете восстановить, заблокировать или разблокировать устройство, если оно утеряно или перестало работать.
Варианты создания
Учетную запись можно создать как с самого устройства — через встроенный сервис, так и с помощью компьютера, используя оригинальное приложение iTunes. Ничего сложного нет ни в одном, ни в другом варианте. Главное, чтобы был доступ к устойчивому интернету, и немного времени на рутинную процедуру регистрации.
1. Для того, чтобы создать прямо с устройства учетную запись можно воспользоваться одним из двух путей:
в первом случае — Вы проходите стандартную регистрацию, с указанием данных платёжных карт,
во втором – можно обойтись без них.
Данные карт вносятся теми, кто хочет в дальнейшем приобретать софт в App Store, если Вы не намерены этого делать – используйте второй метод.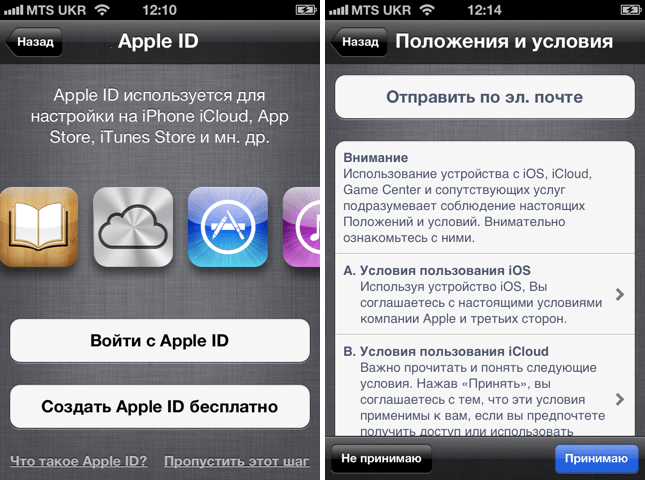 Итак:
Итак:
— При стандартной регистрации – войдите в настройках смартфона во вкладку — iTunes Store, App Store, и выберите в ней – Создать новый Apple ID.
— Во втором случае — зайдите в App Store, найдите там любое бесплатное приложение, скачайте и установите его на iPhone (это крайне важно, если вы хотите зарегистрироваться без указания данных платёжных карт). При этом высвечивается окошко с предложением войти под существующей, или создать новую учетную запись. Выберите второй вариант.
Дальнейшие действия схожи в обоих случаях. Вам будет предложено выбрать страну, если Вы живете на территории СНГ – лучше ставьте Россию, т.к. для русскоязычного населения намного больше различных программных предложений и иного контента. (В случае «подвязывания» платёжных карт к аккаунту, выбирайте свою страну, так как карта эмитируется в определённой платёжной системе, на которую и настраиваются автоматически сервисы App Store)
Затем ознакомляемся и принимаем традиционные пользовательские соглашения.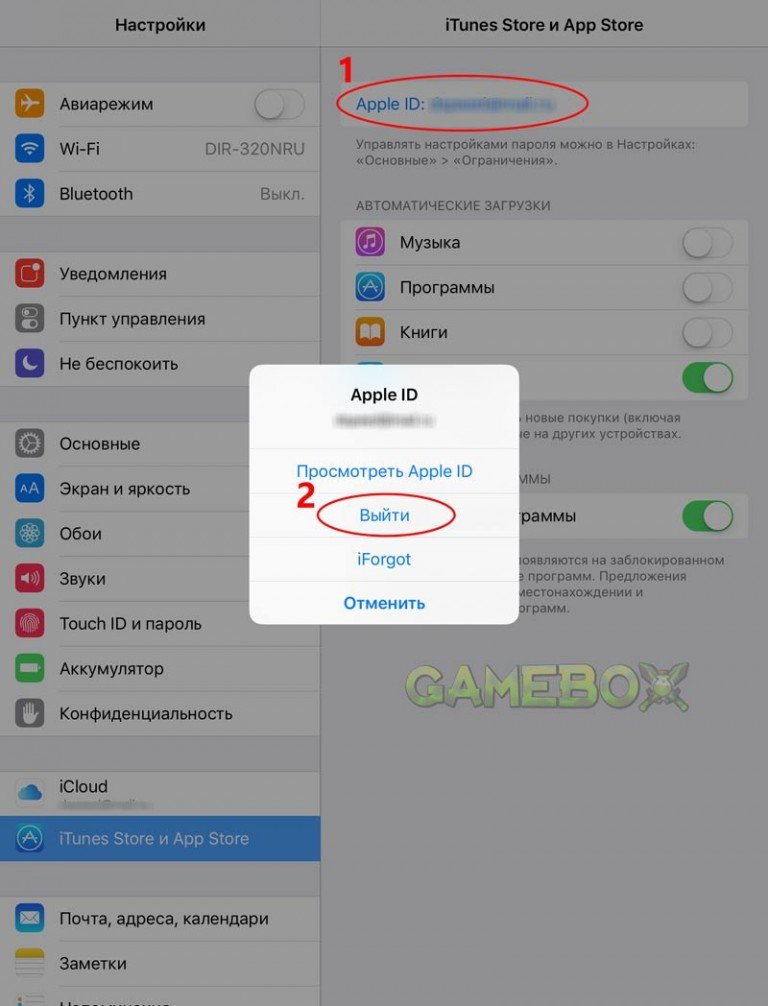
Вбиваем необходимые личные данные: e-mail, сложный пароль, состоящий минимум из восьми символов, содержащий цифры, заглавные и прописные буквы, также не должно быть трёх одинаковых символов подряд. Не может он совпадать и с самим Apple ID.
При внесении данных о возрасте, имейте в виду, что новому пользователю должно быть не меньше 13 лет, иначе регистрация не будет доступна. И при скачивании контента в iTunes для вас будут применяться возрастные ограничения с пометкой 18 +.
Внесите ответы на вопросы безопасности (обязательно запишите их куда-нибудь, чтобы не забыть).
После этого, в зависимости от того, какой метод Вы выбрали, появится окно для внесения сведений об оплате с тремя способами платежей (в первом случае), или со строкой «Нет» под ними (во втором). Введите все необходимые данные.
Нажмите по завершении кнопку – Далее. Все, Вам удалось завести свою
учетную запись.
После этого обязательно зайдите в почтовый ящик, указанный вами при регистрации.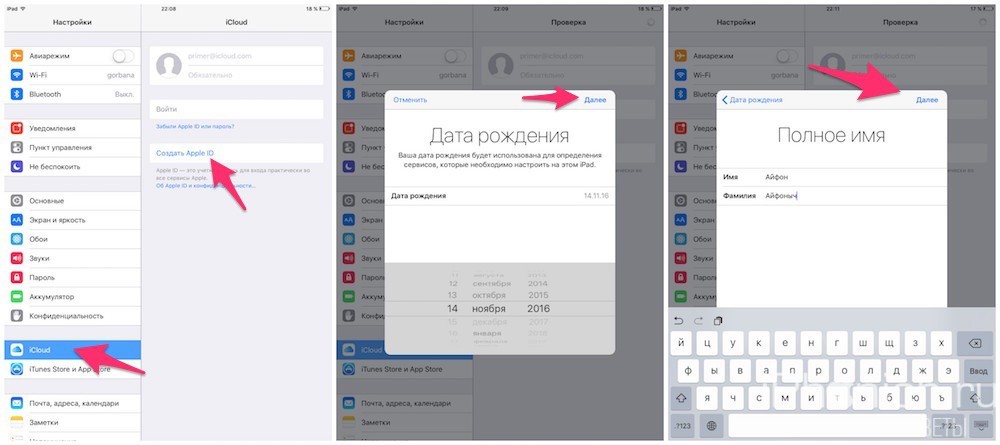 Проверьте, есть ли входящие от Apple, с предложением о необходимости подтверждения Apple ID, и перейдите по присланной ссылке. Готово!
Проверьте, есть ли входящие от Apple, с предложением о необходимости подтверждения Apple ID, и перейдите по присланной ссылке. Готово!
2.Вы можете сделать учетную запись и через iTunes, и так же — с указанием данных о картах или без них.
Войдите в меню программы и выберите вкладку справа — iTunes Store. (Если не хотите вносить карту – выбирайте любое бесплатное приложение магазина для скачивания, и заходите в меню через него)
Дальше всё стандартно для обоих методов.
Система автоматически направит Вас в поле входа — через существующую, или предложит создать новую запись Apple ID – этот пункт и выбирайте.
После подтверждения условий пользования Вам будет нужно внести регистрационные данные.
Опять же, честно вносите всю персональную информацию о себе, чтобы потом иметь возможность всё восстановить при необходимости. Запишите ответы на контрольные вопросы, дабы не ломать голову над ними в любой непредвиденной ситуации.
Следующее окно предложит Вам ввести платёжные данные по картам.
Если Вы заходили через бесплатное приложение, строка со способом оплаты у Вас будет выглядеть так:
Выбираем «Нет». Заканчиваем учетную регистрацию, кликнув по кнопке – снизу, справа — Создать Apple ID.
Теперь дождитесь сервисного письма на ящик, и чтобы активировать свою учетную запись, перейдите по ссылке. Бывает, что сообщение долго не приходит на основной ящик или вообще не приходит. В таких случаях, нужно просмотреть входящие в дополнительном ящике, иногда почему-то письмо-подтверждение отсылается на него. Зачастую это происходит, если при внесении основного адреса была допущена ошибка. Стоит также проверить папки со спамом и корзину, т.к. некоторые почтовые сервисы не корректно их идентифицируют.
Как видим, создание Apple ID не отнимет у Вас много времени, и его вполне осилит даже неопытный пользователь. После этого Вам станет доступен разнообразнейший контент — из богатого магазина приложений, подобным мало кто из конкурентов может похвастаться. Множество программ в нём — бесплатны, или стоят чисто символически. Вы сможете качать их прямо на айфоне – через iCloud, или загружать через компьютер — с помощью iTunes.
Вы сможете качать их прямо на айфоне – через iCloud, или загружать через компьютер — с помощью iTunes.
Также Вы получаете доступ к бесплатному месту в облачном хранилище iCloud, из которого в любое время можно взять нужную информацию, или сделать актуальную копию данных. Причём копии в iCloud создаются автоматически (если Вы, конечно, активируете эту функцию).
Теперь Вы сможете активировать беспрецедентную функцию безопасности «Найти айфон», которая делает гаджет не привлекательным для похитителя, т.к. превращает его в «кирпич», стоит только удалённо инициировать этот режим. С его помощью можно заблокировать и стереть личные фото на устройстве, чтобы они не попали в руки преступника.
Для этого-то и нужна в айфоне эта своеобразная цифровая подпись владельца- Apple ID. Вы обеспечиваете себе одновременно и полноценное использование гаджета, и надёжную его защиту!
iphonebit.ru
Как создать новый Apple >Купили iPhone и впервые в экосистеме Apple? Первое, что вам нужно сделать, это создать новую учетную запись Apple ID.

Учетная запись Apple ID позволяет загружать контент из iTunes и App Store. Она также позволяет синхронизировать напоминания, календари и контакты с iCloud, активирует
FaceTime и синхронизирует Сообщения между несколькими устройствами. Если вы купили iPhone и хотите получить максимальную отдачу, обязательно создайте Apple ID. Ну, а чтобы, вам было проще это сделать я публикую эту пошаговую инструкцию.
Обязательно рекомендую прочитать:
Навигация по странице:
Как создать новый Apple ID на iPhone или iPad с прошивкой iOS 11 и выше
- Откройте «Настройки» на устройстве.
- Нажмите Войти в свой iPhone в верхней части экрана.
- Нажмите Нет Apple ID или забыли его?
- В появившемся окне нажмите на Создать Apple ID.
- Введите дату рождения и нажмите Далее.
- Введите свое имя и фамилию и нажмите Далее.

- Выберите использовать свой адрес email или получить новый iCloud-email.
- Введите свой email.
- Придумайте пароль и подтвердите пароль.
- Выберите секретный вопрос и введите ответ.
- Повторите еще два раза.
- Прочитайте «Условия и положения» и нажмите «Принять«.
- Выберите синхронизировать или не синхронизировать контакты, заметки, календари и Safari с iCloud.
- Нажмите ОК чтобы подтвердить включение «Найти iPhone».
Как создать новый Apple ID на iPhone или iPad с прошивкой iOS 11 и ниже
- Откройте «Настройки» на устройстве.
- Откройте iCloud.
- Нажмите Создать Apple ID.
- Введите дату рождения и нажмите Далее.
- Введите свое имя и фамилию и нажмите Далее.

- Выберите Использовать текущий e-mail или Завести e-mail на iCloud.
- Введите ваш e-mail и нажмите Далее.
- Придумайте пароль и подтвердите его.
- Выберите контрольный вопрос, введите на него ответ и нажмите «Далее«.
- Повторите процедуру с вопросами еще два раза.
- Прочитайте «Условия и положения» и нажмите «Принять«.
- Ответьте на вопрос «Объединить данные iCloud?«. Если нажмете «Объединить«, все данные Safari, напоминания и контакты с устройства будут выгружены и объединены с iCloud.
- Нажмите «Ок«, чтобы подтвердит включение функции «Найти iPhone/iPad«.
Как отвязать iPhone или iPad от Apple ID на iOS 11 и выше
- Зайдите в Настройки на устройстве.
- Нажмите на свой Apple ID в верхней части экрана.

- Опуститесь в самый низ и нажмите Выйти.
- Введите пароль от своего Apple ID и нажмите Выключить.
- Выберите какие данные вы хотите сохранить на iPhone, переключая тумблеры.
- Нажмите Выход из системы в верхнем правом углу.
- Нажмите Выход из системы в ответ на вопрос «Вы хотите выйти из iCloud», тем самым подтвердив выход.
Как отвязать iPhone или iPad от Apple >
Как войти в iCloud с существующем Apple ID на iPhone и iPad с iOS 11 или выше
- Откройте Настройки на устройстве.
- Нажмите Войти в свой iPhone в верхней части экрана.
- Введите адрес электронной почты и пароль от вашего Apple ID.
- Нажмите Вход.
- Введите пароль от iPhone, если он у вас активирован.
- Убедитесь, что все переключатели для синхронизацииданных приложении с iCloud включены или выключены, в зависимости от ваших предпочтений.

Как войти в iCloud с существующем Apple >
Есть вопросы?
Если у вас остались какие-либо вопросы по поводу создания нового Apple ID? У вас проблемы, с входом используя другой Apple ID? Пишите в комментариях, постараемся помочь.
iphonich.ru
Создание и смена Apple ID на iPhone
Введение
Apple ID представляет собой уникальное имя пользователя, которое необходимо каждому, кто входит в число потенциальных клиентов сервиса iCloud, который поддерживают девайсы Apple. Следует отметить, что эта платформа нужна для совершения различных покупок на AppStore и iTunes Store. Не менее важен тот факт, что пользователи американских гаджетов посредством Apple ID могут в онлайн-режиме заказывать товары фирмы-производителя, а также обращаться, при необходимости, в техподдержку Apple.
Причин, по которым владелец Айфона хочет изменить свой ID, может быть несколько. Чаще всего пользователям приходится менять имя пользователя после приобретения подержанного устройства, когда новый владелец попросту не знает уникального имени, ранее присвоенного гаджету. Создать новый ID совсем не сложно, важно лишь помнить о нескольких принципиальных тонкостях, от которых напрямую зависит успех затеи.
Создать новый ID совсем не сложно, важно лишь помнить о нескольких принципиальных тонкостях, от которых напрямую зависит успех затеи.
В первую очередь потребитель iPhone или iPad должен знать, что сменить Apple ID можно непосредственно с девайса, что значительно сокращает время, потраченное на осуществление процедуры. Юзеру нет необходимости дополнительно регистрироваться на сайте производителя. Находящиеся в памяти телефона или планшета данные никуда не исчезнут, фото, контакты и ранее установленные приложения будут сохранены. Кроме того, чтобы создать новый идентификатор не потребуется кредитная карточка владельца.
Быстрый способ изменения имени пользователя в приложении Apple
Итак, если пользователь девайса приобрёл ранее использующееся по предназначению устройство и знает ID прежнего владельца, но хочет в своём iPhone поменять прежний идентификатор на собственный, следует выполнить нижеописанную инструкцию.
Некоторые пользователи Айфона могут на протяжении длительного времени пренебрегать своими прямыми преимуществами, которые кроются в возможности скачивать и инсталлировать на гаджет новые программные продукты, расположенные в AppStore.
Чтобы приобретённое устройство приносило не только радость, но и пользу, следует разобраться с принципом изменения имени пользователя в программе компании-производителя.
Создание нового аккаунта
Если, например, есть необходимость впервые создать Apple ID на iPhone 5s, пользователь должен зарегистрироваться, создав новое уникальное имя в программе разработчика. При покупке нового устройства не стоит пренебрегать настройкой Apple ID, так как именно оно обладает стратегически важным значением.
Изменение учётной записи
В случае необходимости сменить прежний Apple ID на своём iPhone, нужно ввести данные, которые позволяют использовать услуги iCloud. Современные гаджеты, в частности, iPhone, обладают, по меньшей мере, двумя местами, в которые можно вводить соответствующие данные. Большее удобство юзеру обеспечит прохождение по следующему адресу: Настройки —> iCloud. После того как откроется окно приложения, на экране, вероятнее всего, появится прежняя учётная запись, в случае незнания существующего пароля ни одно известное ухищрение не позволит покинуть аккаунт.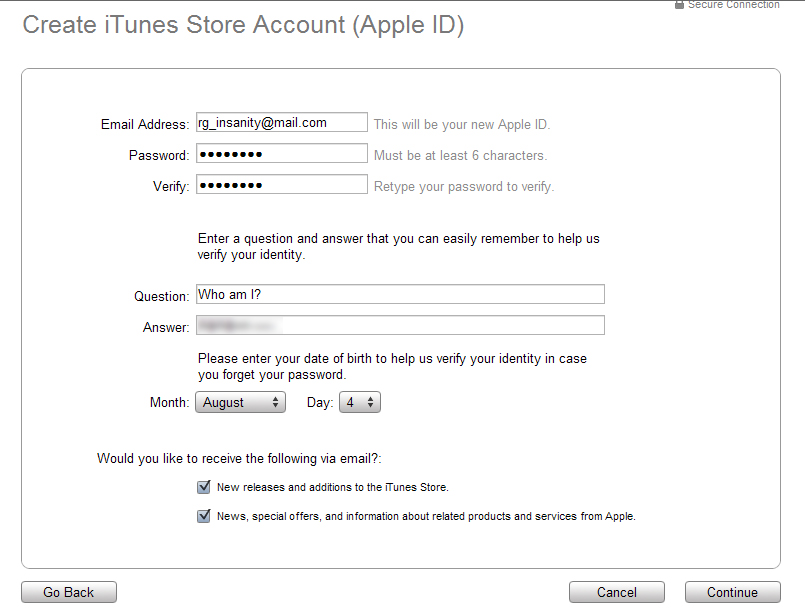 Ввиду этого обстоятельства, приобретая поддержанный гаджет, есть смысл узнавать у бывшего владельца пароль от учётной записи, иначе поменять её в будущем у нового хозяина не выйдет. Если же пароль известен, следует пролистать открывшееся окно до кнопки «Выйти» и нажать на неё.
Ввиду этого обстоятельства, приобретая поддержанный гаджет, есть смысл узнавать у бывшего владельца пароль от учётной записи, иначе поменять её в будущем у нового хозяина не выйдет. Если же пароль известен, следует пролистать открывшееся окно до кнопки «Выйти» и нажать на неё.
Третьим шагом, помогающим изменить аккаунт, является регистрация в приложении iCloud. Если по счастливой случайности поле для ввода данных в iCloud оказалось пустым, нужно попросту вести в него свои персональные данные и кликнуть по команде «Войти». Не следует ждать молниеносного ответа программы, так как проверка записи иногда может занимать больше минуты.
Итак, если поменять ID на Айфоне, можно получить свободный доступ к такому современному «накопителю» информации, как облачное хранилище. Стоит отметить, что для своих пользователей iCloud резервирует 5 Гб. Посредством iCloud можно сохранять копии информационных блоков, находящихся на iPhone. Важным достоинством является возможность быстро синхронизировать любые данные, например, контакты и календари, между несколькими типовыми устройствами, которые были созданы американской фирмой-производителем.
Кроме всего прочего, тем, кто решит сменить Apple ID на iPhone, будет подвластна функция, позволяющая отыскать телефон при утере или краже. Активация этого приложения — это та самая стратегически важная вещь, которая поможет владельцу даже удалённо заблокировать гаджет, удалить с него все персональные данные, а также отследить его местонахождение по карте мира.
Услуга Find my iPhone (Найти iPhone) поможет отследить местонахождение устройства в случае его утери
Преимущества приложения iCloud
После того как пользователю удалось создать или изменить Apple ID в iPhone, он сможет неограниченно пользоваться сервисом iCloud, приобретая товары в веб-магазинах iTunes Store и AppStore. Как описывалось раньше, телефоны и планшеты американского производства обладают двумя местами, которые нуждаются во введении персональной учётной записи. После того как все вышеописанные действия будут осуществлены, следует вновь зайти в настройки гаджета и выбрать программы iTunes Store и AppStore. Изменить всё поможет инструкция, описывающая второй шаг действий, юзеру опять-таки не пригодятся специализированные пароли, ему придётся лишь выйти из прежнего аккаунта и ввести новые учётные данные.
Изменить всё поможет инструкция, описывающая второй шаг действий, юзеру опять-таки не пригодятся специализированные пароли, ему придётся лишь выйти из прежнего аккаунта и ввести новые учётные данные.
Аккаунт Apple ID сделает доступными множество полезных функций для вашего устройства
Проделанная манипуляция позволяет изменить прежний аккаунт, зарегистрированный бывшим владельцем на новый, который смог создать нынешний хозяин девайса. Посредством введённого Apple ID можно покупать товары в iTunes Store и AppStore. Важно знать, что совершаемые приобретения будут регистрироваться и сохраняться непосредственно под личным именем пользователя. Благодаря этому единожды купленный товар не придётся приобретать по несколько раз в случае его утери, и приложения, за которые будет уплачена оговоренная сумма, будут постоянно находиться в пользовании владельца.
Ввиду этого обстоятельства у пользователя появляется возможность вводить в программе iCloud не только свои персональные данные, но и чужие.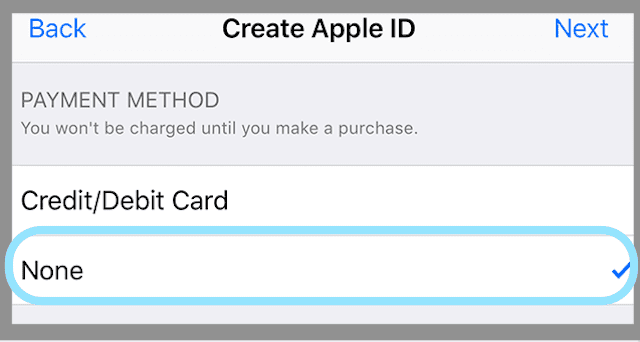 Некоторым такое поведение может показаться странным и противозаконным, ведь введение чужого имени пользователя даёт возможность бесплатно скачивать всё то, что ранее было приобретено прежним хозяином. На сегодняшний день на просторах Всемирной паутины можно найти множество сервисов, которые за определённую плату (относительно небольшую) позволяют всем желающим пользоваться специализироваными общими учётными записями, в частности, аккаунтами, которые обладают внушительной базой различных купленных программ.
Некоторым такое поведение может показаться странным и противозаконным, ведь введение чужого имени пользователя даёт возможность бесплатно скачивать всё то, что ранее было приобретено прежним хозяином. На сегодняшний день на просторах Всемирной паутины можно найти множество сервисов, которые за определённую плату (относительно небольшую) позволяют всем желающим пользоваться специализироваными общими учётными записями, в частности, аккаунтами, которые обладают внушительной базой различных купленных программ.
Заключение
Гаджеты американского производителя Apple привлекают пользователей со всего мира своей популярностью, возможностями и обширным функционалом. Практически каждый современный человек желает обладать всемирно известным устройством, предоставляющим своему хозяину массу возможностей и преимуществ. Пользоваться всеми прелестями разработанного американскими инженерами-программистами Айфона или Айпада позволяет создание уникальной учётной записи, которая должна быть на каждом устройстве.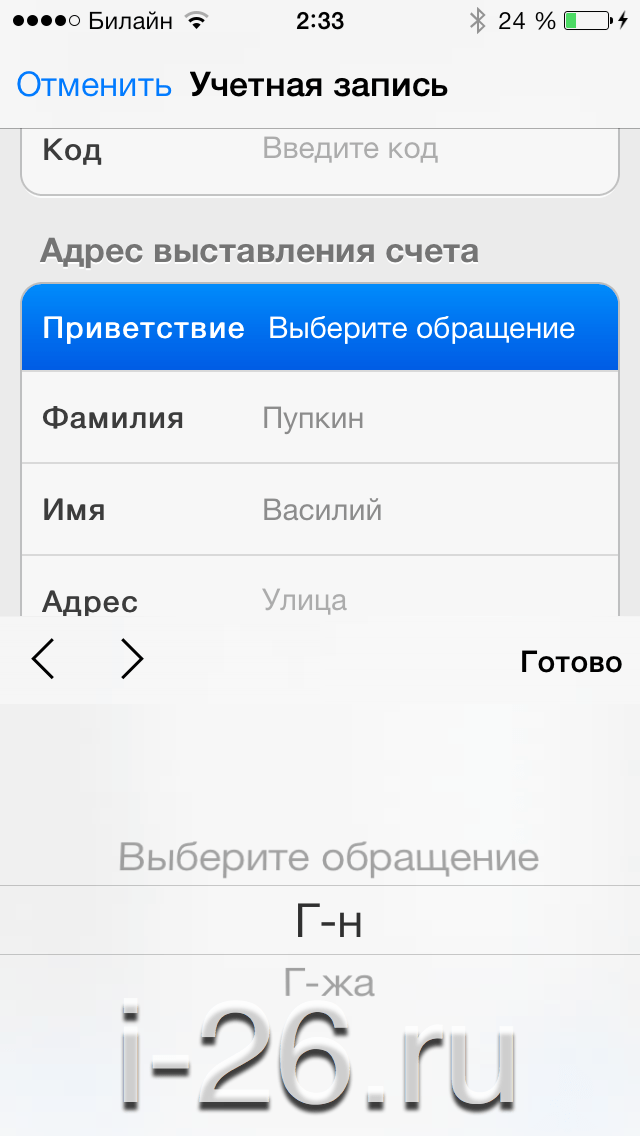 Как стало понятно из вышеприведённого материала, создать или изменить ID достаточно просто, для этого понадобится совсем немного времени и сил.
Как стало понятно из вышеприведённого материала, создать или изменить ID достаточно просто, для этого понадобится совсем немного времени и сил.
nastroyvse.ru
Поделиться:
- Предыдущая записьКак восстановить удалённые данные из iCloud
- Следующая записьПодключение и настройка мобильного Интернета на iPhone
×
Рекомендуем посмотреть
Adblock
detector
iTunes и Apple ID — что это такое, как создать Эпл АйДи и как пользоваться Айтюнс
Обновлено 8 апреля 2022 Просмотров: 21 576 Автор: Роман
Здравствуйте, уважаемые читатели блога KtoNaNovenkogo.ru. Потихоньку обрастаю гаджетами от компании Apple — очень понравился их бескомпромиссный подход к удобству пользователя.
Все началось с Ipad 2, который мне достался бесплатно благодаря участию к конкурсе от компании Профит Партнер.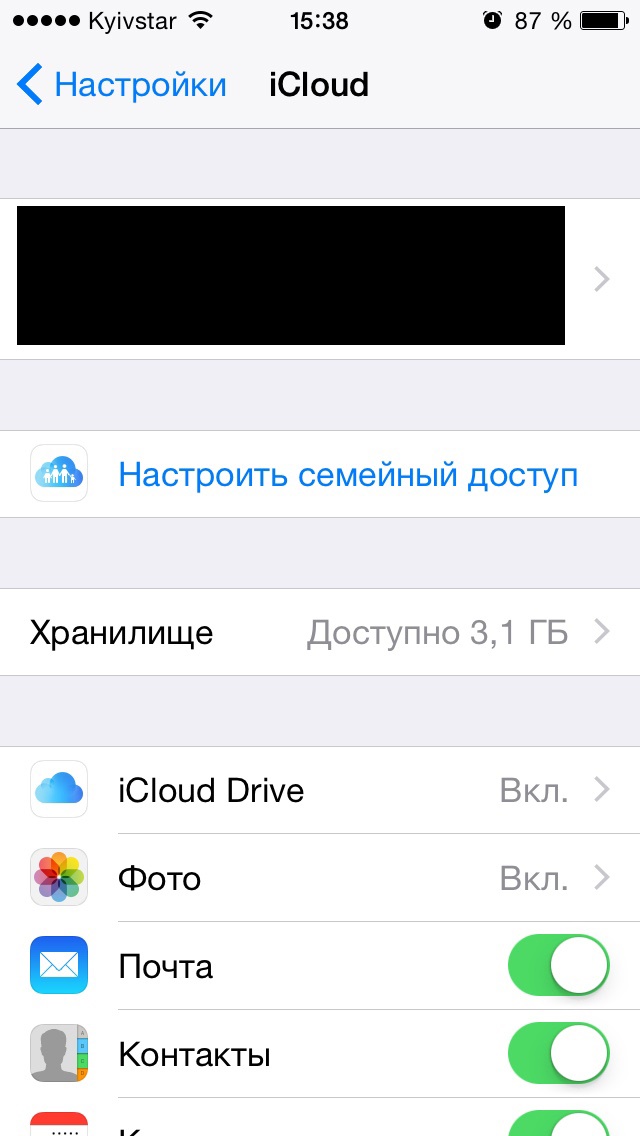 Сначала он был в распоряжении сына, который потом поменял его на последнюю версию, а Ipad 2 перешел мне по наследству.
Сначала он был в распоряжении сына, который потом поменял его на последнюю версию, а Ipad 2 перешел мне по наследству.
Как выяснилось, чтобы полноценно пользоваться гаджетом нужно в обязательном порядке создать Apple ID, установить на компьютер программу iTunes, зарегистрироваться в ней и научиться ей пользоваться, чтобы иметь возможность синхронизировать свои данные на ipad (iphone) с айтюнс, а также иметь возможность скачивать бесплатно или покупать приложения в магазине Apple Store. Собственно, об этом и пойдет речь в этой статье.
iTunes и Apple ID что это
Что такое iTunes и Apple ID
Apple ID — это учетная запись для доступа к сервисам Apple, включая App Store, iCloud, «Сообщения», интернет-магазин Online Store, FaceTime и многие другие. Она содержит данные, предназначенные для входа в систему, контактную и платежную информацию, а также данные безопасности, используемые в работе всех сервисов Apple.
Эпл айди — это аккаунт , с помощью которого вы сможете совершать покупки в магазине приложений AppStore, загружать на свое устройство видео, фото и книги. А также создавать резервные копии (синхронизировать).
iTunes — это медиаплеер для организации и воспроизведения музыки и фильмов, разработанный компанией Apple и бесплатно распространявшийся для платформ macOS и Windows. iTunes предоставлял доступ к фирменному онлайн-магазину iTunes Store, позволяя покупать музыку, фильмы, приложения для iOS и книги.
Один из способов создать Apple ID требует наличия программы Айтюнс, которую можно скачать с официального сайта Apple.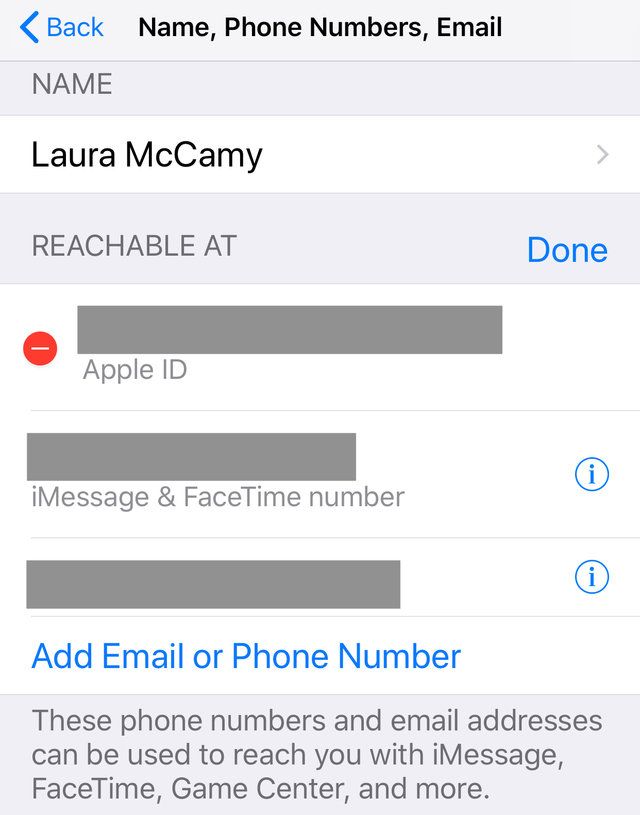
Устанавливается программа iTunes в точности, как и любое другое приложение на вашем компьютере, и имеет поддержку русского языка. Кроме этого вы можете сразу же понять, что именно позволит она вам делать и какие возможности предоставит:
На одном из шагов вам предложат поставить галочку о принятии соглашения об использовании данного софта. При первом запуске будет предложено открыть доступ для Apple к вашей медиатеке, чтобы в нее были подгружены фотки артистов и обложки дисков. Мне это не надо, поэтому я выбрал вариант отменить.
Забыл Apple ID, что делать? Как узнать Apple ID на устройстве?
Регистрация Apple ID с помощью iTunes на компьютере
После загрузки и установки программы iTunes на компьютер имеет смысл сразу же нажать на расположенную вверху слева кнопку «Войти» и зарегистрироваться в Айтюнс, т.е. создать новый аккаунт.
Нажимаем кнопу «Создать Apple ID». Продолжаем, соглашаемся с условиями регистрации.
Далее нам предлагают заполнить сведения, тут нужно ввести адрес своей электронной почты, на которую в дальнейшем придет письмо с подтверждением регистрации и пароль от нее.
Чтобы обезопасить свой профиль лучше ответить на вопросы и ввести еще один адрес почтового ящика. Если таковой уже имеется, то на него в дальнейшем будет отправлен новый пароль. Далее вводим свою дату рождения. Если вам меньше 18 лет, то советую ввести другую дату, так как многие приложения разрешено скачивать только совершеннолетним пользователям.
Потом жмем на кнопку «Продолжить», после чего вам предложат сразу же ввести данные вашей кредитной карты, с которой можно будет оплатить покупку приложений в App Store. Можно ли создать эпл айди без карты? Конечно же, можно, но придется начать регистрацию сначала.
А если подходящая кредитка у вас есть, то заполняете все нужные поля и кликаете по расположенной внизу кнопке «Создать Apple ID». После этого вам должно прийти письмо — подтвердите регистрацию, следуя инструкции в нем. Поздравляю, теперь у вас есть личный Apple ID! Можно начинать работу с iTunes.
Как зарегистрировать Apple ID без кредитной карты?
Если вдруг оказалось, что подходящей кредитной карты у вас нет или вы по каким-либо причинам не хотите использовать ее данные, то есть альтернативный способ регистрации, который чуть более запутан, но зато не требует ввода данных вашей карточки.
Итак, сначала заходите в программу Айтюнс и из выпадающего меню маленькой стрелочки, расположенной в левом верхнем углу, выбираете пункты «iTunes Store» — «Домашняя страница».
Прокручиваете открывшуюся страницу Айтюнса вниз до конца и в правом нижнем углу смотрите чей флаг отображается в кружочке. Если России или Украины, то все нормально, а если другой страны, то кликаете по нему мышью и выбираете одну из озвученных выше держав.
Если с этим разобрались, то прокручиваете эту же страницу чуть вверх и находите в правой колонке блок «Топ бесплатных приложений».
Кликаете по его заголовку и в открывшемся окне itunes жмете на кнопку «Бесплатно», расположенную под любым из имеющихся там приложений (не важно каким).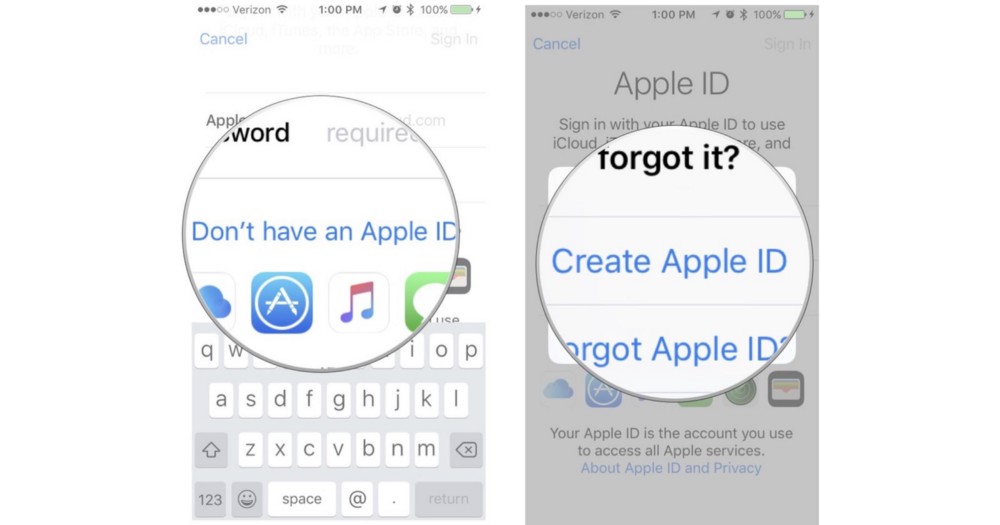
Появится уже знакомое вам окно «Зарегистрироваться в Айтюнс», где нужно будет опять же нажать на кнопку «Создать Apple ID»:
Далее вы, как и при обычной регистрации описанной выше, указываете свой Емайл, придумываете пароль, отвечаете на три вопроса и оставляете свой резервный Емайл, который поможет разрулить ситуацию с утерянным паролем и прочими неприятными вещами. Жмете кнопку «Продолжить».
Самое интересное нас ждет именно на втором шаге, где требуется ввести данные своей кредитной карты. Теперь же по умолчанию выбран вариант «Нет» в области «Способ платежа».
Вам останется только заполнить поля с ФИО, адресом и телефоном (наверное, не обязательно они должны быть реальными, но это уже вам решать). Никаких данных о картах вводить не требуется, поэтому просто жмете на расположенную внизу кнопку «Создать Эпл Айди».
Все, теперь заходите в свою почтовую программу, находите там два письма от Apple, присланные на указанные вами основной и запасной Емайлы.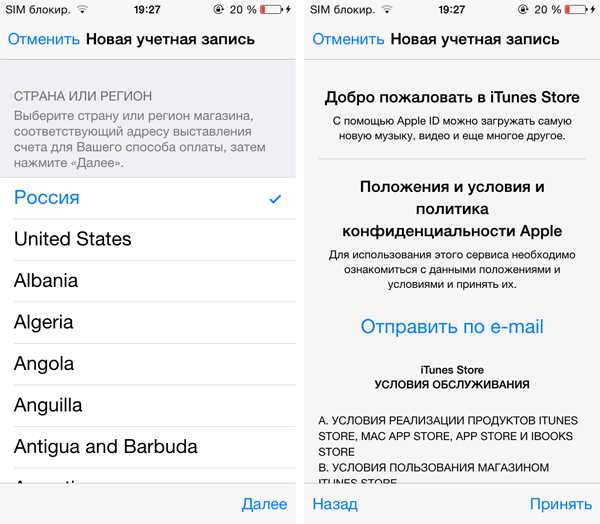 Кликаете в них по ссылкам для подтверждения существования данных почтовых ящиков и вводите свой Apple ID, а также придуманный пароль к нему.
Кликаете в них по ссылкам для подтверждения существования данных почтовых ящиков и вводите свой Apple ID, а также придуманный пароль к нему.
Меня, правда, поставил в тупик именно первый пункт, ибо никакого набора цифр, которые можно было бы ассоциировать с ID, мне в письме не прислали. Все оказалось гораздо проще. Эпл Айди — это тот Емайл адрес, который вы указали при регистрации в качестве основного.
Резервный Емайл тоже следует подтвердить, т.к. он может вам в дальнейшем понадобиться для восстановления пароля и замены контрольных вопросов, ответы на которые вы забыли.
Как пользоваться iTunes?
Для начала нужно будет авторизоваться в Айтюнс, если это действо не свершилось автоматически после окончания регистрации.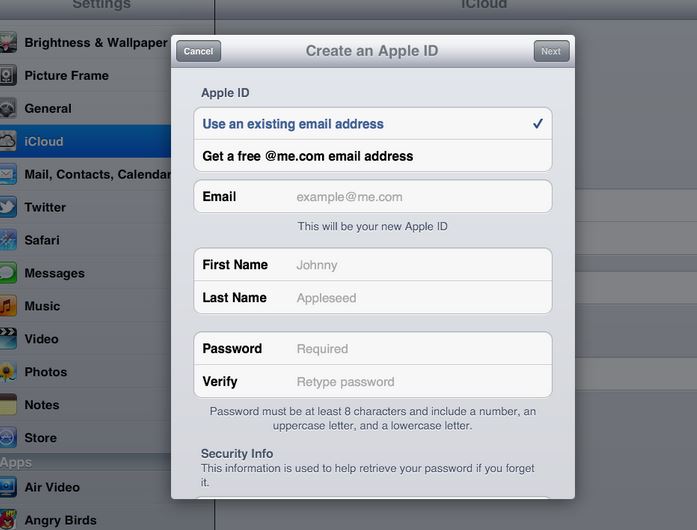 Этой цели служит кнопка «Войти», расположенная слева вверху. После клика по ней вы увидите знакомое окно авторизации, куда предстоит ввести Apple ID и придуманный вами пароль.
Этой цели служит кнопка «Войти», расположенная слева вверху. После клика по ней вы увидите знакомое окно авторизации, куда предстоит ввести Apple ID и придуманный вами пароль.
Самый качественный софт и игры, как правило, платные. Поэтому нужно зарегистрировать свою карточку, а если ее нет, то можно легко таковую получить без комиссии в Киви — QIWI Visa Plastic и Card.
Для добавления реквизитов карты, в левом верхнем углу окна iTunes кликаете по вашему эпл айди и выбираете пункт «Учетная запись».
В открывшемся окне находим пункт «Способ оплаты» и кликаем чуть правее по ссылке «правка».
Все просто: вводим номер карточки, код безопасности и другие данные. При первой регистрации у вас со счета снимут один рубль, дабы проверить ее подлинность.
Дальше можно подключить свое устройство к компьютеру. Как только айтюнс увидит это устройство, его название появится в правом верхнем углу программы. Например, Iphone.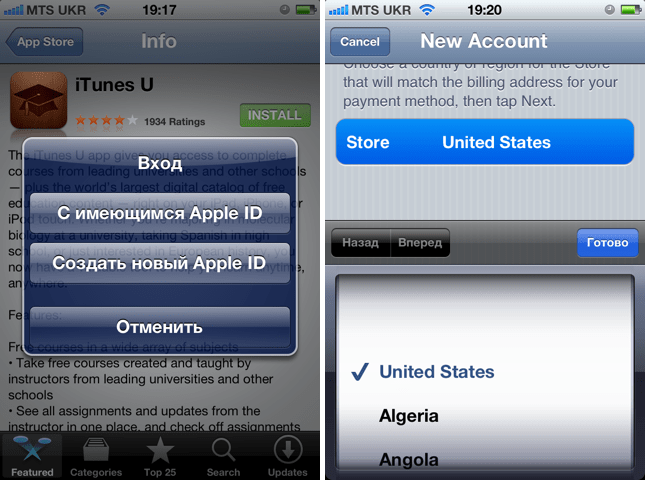
Если потом подключить к компьютеру Ipad по USB при выключенном Айтюнсе, то это вызовет его запуск и он автоматически определит подключенный к нему гаджет, а еще отобразит его уже в виде такой вот кнопки:
На кнопке справа будет расположен треугольник направленный вверх (подобный вы могли видеть на проигрывателях компакт дисков, где он служил для извлечения носителя). Я по нему случайно кликнул вначале, ожидая появления контекстного меню, а вместо этого кнопочка испарилась и мой Ipad отключился от компьютера.
Пришлось закрывать и снова открывать iTunes, чтобы подключение с моим планшетом было восстановлено. Кликать нужно чуть левее и тогда вам откроется все многообразие внутреннего мира вашего гаджета. На первой вкладке «Обзор» открывается страница с его названием и моделью, а также со всеми остальными данными. Заряд аккумулятора, емкость, серийный номер.
Тут же можно будет обновить программное обеспечение своего гаджета (проверить наличие и загрузить новую версию iOS) или восстановить его состояние к заводским настройкам (кнопка «Восстановить Ipad»), то есть стереть все личные данные и привести устройство к тому состоянию, в котором вы его приобрели (увы, на царапины это не распространяется).
Получается, что отсюда можно управлять вашим «яблочком», а также создавать резервные копии или восстанавливаться из них. Вы их можете даже зашифровать для пущей надежности, если хранимые на Iphone или Ipad данные носят конфиденциальных характер. По умолчанию, программа iTunes образ планшета или телефона создаст на вашем компьютере, но можно будет важные данные сохранить и в облаке, которое у Apple называется iCloud.
Создавать резервные копии (синхронизировать Iphone, Ipod или Ipad с iTunes) очень важно, так как при потере данных, или же покупки новой версии гаджета, можно загрузить все программы заново — в этом случае нам не придется опять все искать и покупать.
Причем, как показано на расположенном чуть ниже скриншоте (втором), можно будет настроить автоматическую синхронизацию сразу при подключению устройства (по USB), а также можно настроить синхронизацию по wi fi между вашим компьютером с iTunes и вашим Iphone.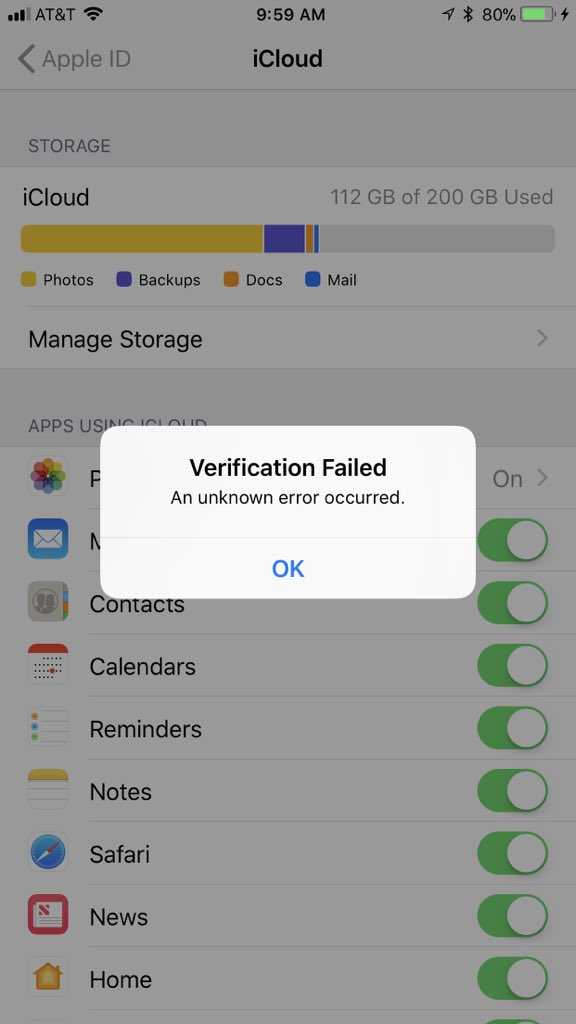
Все эти данные можно сохранять не только на компьютере, но и в облачном хранилище, так называемым iCloud.
C его помощью можно загружать некоторые данные, например, сохранения для игр прямо на гаджет без подключения к компьютеру через интернет.
Как синхронизировать Iphone, Ipod или Ipad с iTunes?
Также внизу расположилась весьма удобная и интересная панель, тут мы можем наглядно понять, что конкретно занимает место на внутренней памяти и сколько. А еще можно нажать кнопку «Синхронизировать».
А что же именно будет синхронизироваться между компьютером и Iphone, Ipod или Ipad? Ну, это уже вам самим отдается на откуп — просто пройдитесь по всем остальным вкладкам верхнего меню и поставьте галочки в нужных местах.
Получается, что тут можно загрузить музыку, видео или фото с компьютера на устройство и обратно, но не только. Причем, имеется возможность создать свою собственную музыкальную библиотеку (не из треков купленных в магазине эпл, а из своих, которые живут на вашем компьютере).
Для этого откройте папку с вашей музыкой в проводнике (или Тотал Коммандере), а в iTunes перейдите на вкладку «Музыка».
После этого выделите в проводнике все нужные треки и перетащите их на пустое пространство в программу, как показано на скриншоте.
Некоторые типы музыкальных файлов iTunes предложит конвертировать в удобный для этой программы формат:
Прямо в Айтюнс можно эту музыку и отредактировать, и даже послушать. Нажмите на любую иконку музыкального файла правой кнопкой мыши и выберите пункт «Воспроизвести» из контекстного меню. На верхней панели, где раньше красовалось надкушенное яблоко, появится плеер.
Если нажать на стрелочку в этом самом плеере, то откроется окно, где можно выбрать, какая музыка за какой будет проигрываться. Если вас не устраивают эти «серые нотки» вместо обложки любимой группы, то можете изменить ее как и название.
Если вас не устраивают эти «серые нотки» вместо обложки любимой группы, то можете изменить ее как и название.
Для этого опять нажмите на иконку правой кнопкой мыши и выберите «Сведения». Откроется окно, там вы можете написать название, альбом и т.д. Чтобы изменить обложку, сначала скопируйте нужное изображение, а затем откройте вкладку «обложка» и нажмите вставить. Красота.
Чтобы скинуть эту музыку на устройство, нажмите на кнопку устройства (Iphone или Ipad) справа сверху, а в открывшемся окне перейдите на вкладку «Музыка», где можно будет указать, что конкретно копировать. Ну, а для начала синхронизации нажимаем на кнопку «Готово», расположенную верху окна справа.
Если все получилось, то вместо плеера появится полоса, показывающая загрузку музыки.
Отлично, музыка у вас на Iphone или Ipad есть. А фильмы не желаете через Айтюнс синхронизировать? Процесс залива видео на гаджет примерно такой же, как и музыки, в левом верхнем углу находим кнопочку и выбираем там «Фильмы». Таким же способом, как и в случае с музыкой, перетаскиваем видео файлы в программу и нажимаем на кнопку «Готово». Точно так же можно закачивать и книги.
Таким же способом, как и в случае с музыкой, перетаскиваем видео файлы в программу и нажимаем на кнопку «Готово». Точно так же можно закачивать и книги.
iTunes и App Store
Фильмы, книги, музыка — все есть. Но что же еще нужно для полного счастья? Конечно же, доступ к магазину с миллионами приложений на любой вкус, который можно получить как с гаджета, так и с компьютера при помощи айтюнс.
Нажмем кнопочку «iTunes Store», которая находится в правом верхнем углу. Перед нами открывается магазин, где можно приобрести фильмы, музыку и приложения. Фильмы с музыкой у нас уже есть, так что нажимаем «App Store».
Большие транспаранты сверху — это новые и популярные приложения. Справа можно выбрать категорию или, опустившись чуть ниже, еще какой нибудь раздел. Если вы захотели поиметь бесплатное приложение, то нажмите кнопку «Скачать» или «Купить», в случае, если оно платное. Для его установки придется ввести пароль, придуманный ранее при создании Apple ID.
Если вы захотели поиметь бесплатное приложение, то нажмите кнопку «Скачать» или «Купить», в случае, если оно платное. Для его установки придется ввести пароль, придуманный ранее при создании Apple ID.
Скачанная или купленная программа будет жить в вашем аккаунте Apple ID, и вы всегда сможете установить ее на ваш гаджет. Для этого подключите его к компьютеру и перейдите на вкладку «Программы» в iTunes. Найдите там визуально или при помощи строки поиска только что скачанное приложение и нажмите находящуюся напротив него кнопку «Установить».
Если нужно установить из Айтюнс на ваш Iphone или Ipad еще какие-либо приложения или игры, то так же нажимаете на кнопу «Установить» напротив них. Надпись поменяется на «Будет установлено». Далее переходите вниз и жмете на расположенную там кнопку «Применить».
Начнет процесс синхронизации, в ходе которого ваше новое приложение будет успешно установлено на ваш гаджет.
В общем-то, никто вам не мешает подключиться по WI Fi к интернету и уже непосредственно с яблочного гаджета бродить по просторам App Store в поисках нужного софта или игр.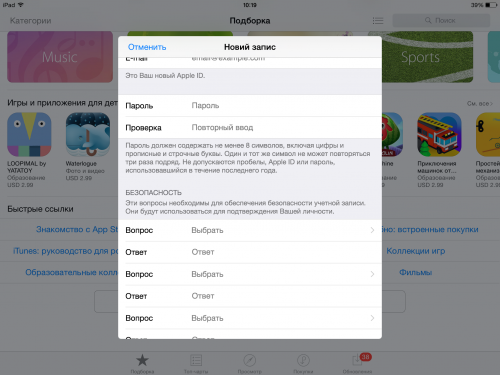 Однако, разнообразие вариантов только прибавляет удобства.
Однако, разнообразие вариантов только прибавляет удобства.
Повышаем удобство использования Айтюнс и App Store
- В iTunes есть возможность открытия левого бокового окна, которое значительно упрощает работу в программе. Чтобы открыть эту панель нажмите Ctrl +S в Windows и alt + cmd + S на Mac.
- Чтобы не потерять плеер с вашей музыкой в море окон, вы можете поставить мини плеер поверх всего и он будет постоянно отображаться в нужном месте. Для этого нужно выбрать из выпадающего меню (левый верхний угол) пункт «Настройки».
Перейти на вкладку «Дополнения» и поставить галочку напротив пункта «Держать мини плеер поверх всех окон». Также там можно включить аналогичное умение и для видео проигрывателя.
- В iTunes можно создать несколько библиотек. Сделать это можно, если при его запуске удерживать клавишу Shift на Windows или alt на Mac. Далее на появившейся табличке выбираем пункт «Создать медиатеку».
- В программе еще предусмотрен ряд горячих клавиш для быстрого доступа к тем или иным меню.

Ну вот, теперь вы можете использовать, на первый взгляд, очень сложную и навороченную программу, но в конце-концов удобную и функциональную. Пожалуй, это все, что я хотел рассказать про правую руку обладателя Apple продукции.
Кстати, если вам нужно скинуть на компьютер с вашего Iphone или Ipad снимки и ролики, сделанные на нем, и у вас при этом имеется аккаунт в Дропбоксе или Яндекс Диске, то достаточно будет установить на гаджет соответствующее мобильное приложение и оно позволит вам это делать автоматически. Читайте подробнее про то, как пользоваться Дропбокс и как войти и создать Яндекс Диск.
Удачи вам! До скорых встреч на страницах блога KtoNaNovenkogo.ru
Как сделать новый эпл ид. Создание и смена Apple ID на iPhone.
 Как зарегистрировать Apple ID без кредитной карты
Как зарегистрировать Apple ID без кредитной карты
Apple ID или Apple аккаунт
— это система аутентификации пользователей продуктов компании Apple. Она создана для того, чтобы владелец планшета или телефона с яблоком на задней панели устройства мог получить доступ к ресурсам компании. Например, пользоваться бесплатным набором приложений iWork, или заходить в онлайн-супермаркет iTunes Store, чтобы приобрести аудио, видео, игры или платное приложение в App Store.
Кроме того, в аккаунте Apple id хранится вся информация о пользователе и его личные настройки. То есть, если учетная запись используется для того, чтобы войти в устройство Apple, тогда настройки, сохраненные в аккаунте, буду автоматически установлены на данное устройство. Так же Apple ID ускоряет процесс загрузки OS X и iOS, опять же благодаря тому, что все персональные данные, в том числе контакты и настройки Apple Mail, будут введены автоматически.
В принципе, процесс регистрации в системе аутентификации Apple прост.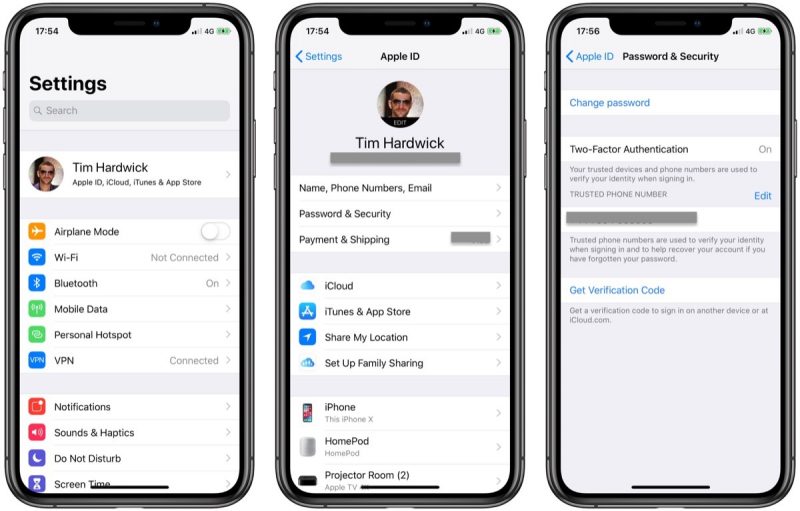 Проблема возникает тогда, когда дело доходит до ввода номера банковской карты. Одни пользователи не хотят доверять столь конфиденциальную информацию, у других (как правило, тинэйджеров) этой карты попросту нет.
Проблема возникает тогда, когда дело доходит до ввода номера банковской карты. Одни пользователи не хотят доверять столь конфиденциальную информацию, у других (как правило, тинэйджеров) этой карты попросту нет.
Существует два способа, как создать учетную запись Apple id без карты. И первый, и второй описаны на сайте технической поддержки (http://support.apple.com/kb/ht2534) правда, на языке оригинала. Позволим себе перевести их с некоторыми важными замечаниями.
Создание учетной записи Apple ID без карты при помощи стационарного компьютера
1. Открываем iTunes (медиаплеер от Apple). Если его нет, то скачиваем здесь http://www.apple.com/ru/itunes/download/ , устанавливаем и запускаем.
2. Нажимаем на кнопку iTunes Store, расположенную в левом верхнем углу плеера и выбираем страну, щелкнув по триколору (в правом нижнем углу главной страницы ITunes Store).
3. ОЧЕНЬ ВАЖНО: переходим к колонке Текущие тенденции (Top Charts) и прокручиваем её вниз, до тех пор, пока не увидим список БЕСПЛАТНЫХ (обязательно, иначе придется вводить номер карты) приложений. Кликаем на любое понравившееся. Под основным изображением приложения видим кнопочку «бесплатно» и жмем на нее.
Кликаем на любое понравившееся. Под основным изображением приложения видим кнопочку «бесплатно» и жмем на нее.
4. Видим всплывающее диалоговое окно, предлагающее либо войти в Apple ID, либо его создать. Выбираем «Создать Apple ID».
5. Произошло перенаправление на экран приветствия iTunes Store. В правом нижнем углу нажимаем «Продолжить».
6. Читаем условия магазина и обозначаем свое согласие с ними, поставив флажок рядом с соответствующей надписью. Кнопка «Продолжить» становится активной. Нажимаем на нее.
7. Вводим информацию в предложенные поля: емайл, пароль, год и месяц рождения и т.д. Еще на раз проверяем введенные данные и — «Продолжить».
9. Вот и настал час X — появилось окно с выбором типа оплаты. Если третий шаг был сделан согласно инструкции, тогда среди вариантов оплаты будет кнопочка с надписью «Нет». Нажимаем на нее и со спокойным сердцем идем дальше.
Создание учетной записи Apple ID без кредитной карты на мобильном iPhone, iPad, и iPod Touch
1. Открываем App Store на устройстве.
Открываем App Store на устройстве.
2. Находим, загружаем и устанавливаем бесплатное (обязательно, иначе придется вводить номер карты) приложение.
3. В появившемся диалоговом окне выбираем «Создать Apple ID».
4. Выбираем страну, нажимаем «Готово».
5. Читаем и соглашаемся с условиями магазина, нажав на кнопку «Согласен» внизу экрана.
6. Вводим информацию в предложенные поля: емайл, пароль, год и месяц рождения и т.д. Еще на раз проверяем введенные данные. Если все в норме, нажимаем «Далее».
Ещё с тех вроде бы давних времён, когда из сервисов Apple был доступен только iTunes Store, компания Apple стала делить контент по региональному признаку. Для Северной Америки новинки появлялись раньше, для Европы — позже. А страны бывшего социалистического лагеря, в том числе и Российская Федерация, долгое время вообще не были охвачены, и для жителя России, который желал совершать онлайн-покупки в магазинах Apple, выход напрашивался один — регистрация зарубежной учётной записи Apple ID.
Преимущества иностранного Apple ID
Сервисы Apple дотянулись своими цепкими руками до самых отдалённых уголков Земли. Но всё-таки самые вкусные плюшки, акции и бесплатные сервисы предоставляет AppStore Соединённых Штатов Америки. Впрочем, это и железа Apple тоже касается. И если такие покупки, как музыка, кино и книги, лучше покупать в региональных отделениях AppStore (существенно ниже цены, да и скидки, как для стран третьего мира, часто бывают), то программы и сервисы интереснее подключать через американское отделение и вот почему:
- Игры и программы появляются в американском AppStore раньше, чем в остальных отделениях, а некоторые эксклюзивные издания и вовсе выпускаются только для США. Специальные программы скидок и дешёвых подписок тоже работают только в Соединённых Штатах.
- Сервисы iTunes radio, Spotify, Rdio будут работать только через американскую учётную запись, и если проблема с доступом решается лайфхаками, использованием прокси-серверов и анонимайзеров, то приложения для этих сервисов можно будет загрузить только с использованием американской регистрации Apple ID.

- Такая приятная штука, как сервис бесплатной установки платных программ FreeMyApps, опять-таки работает только с американской учётной записью — и это совершенно легальный способ сэкономить сотню-другую долларов. По крайней мере, это значительно лучше, чем устанавливать взломанные программы, заражая свой аппарат вирусами.
Так что для того чтобы воспользоваться всем объёмом изобилия, придётся произвести регистрацию североамериканского Apple ID.
При регистрации Apple ID на территории США вы получаете доступ к акциям и бесплатным сервисам, которые недоступны российским пользователям
Как зарегистрировать иностранный Apple ID
Создать учётную запись можно в несколько несложных шагов, используя для этого как мобильное устройство, так и стационарный компьютер. Переключать учётные записи можно будет «на лету», не теряя при этом установленных программ и загруженных приложений и подписок. Только не забывайте, что к одному мобильному устройству можно привязать не больше трёх бесплатных учётных записей
.
Так как в обоих вариантах создания учётной записи (со стационарного ПК и с мобильного устройства) будет использоваться сервис Карты.Google, зарегистрируйте себе аккаунт Google, если его у вас ещё нет. Без него доступ к картам будет невозможен и задача несколько усложнится.
Регистрация при помощи стационарного компьютера или ноутбука
Для создания американской учётной записи с компьютера нужно проделать следующие операции:
- Проверяем, подключён ли компьютер к интернету, затем открываем приложение iTunes, если у вас уже подключён Apple ID.
- Из раздела «Приложения» направляемся в категорию AppStore. Пролистываем страницу вниз и щёлкаем по флагу для выбора региона.
- Выбираем регион Соединённые Штаты Америки — он уже назначен по умолчанию.
- Из списка программ выбираем любое бесплатное приложение, к примеру — Instagram.
- На странице с кратким описанием приложения нажимаем кнопку Get.
- В диалоговом окне ввода параметров авторизации выбираем пункт «Создать Apple ID».

- В диалоговом окне приглашения изучаем, какие возможности будут доступны после регистрации, и нажимаем Continue.
- Прочитайте лицензионное соглашение и включите чекбокс, подтверждающий ознакомление и согласие с ним. Нажмите кнопку Agree, чтобы перейти к следующему шагу. Если этого не сделать, регистрация будет прервана.
- Введите ваши регистрационные данные и информацию, которая позволит восстановить доступ, если вы забудете пароль. Обратите особое внимание на выбор секретных вопросов и ответов к ним
. Если вы по каким-то причинам потеряете доступ к своей учётной записи, восстановить её можно будет, только предоставив все три ответа на контрольные вопросы.Введите логин, пароль и три секретных вопроса с ответами, которые позволят восстановить доступ при необходимости
- На этом шаге нужно выполнить деликатную операцию — ввод персональных данных. Вам нужно указать имя, фамилию, а также реальный американский адрес с номером телефона:
Если вы не планируете совершать покупки через эту учётную запись, в появившемся окне выберите None в способах оплаты. В противном случае нужно ввести данные банковской карты, обязательно американского банка или банка, позволяющего проводить электронные платежи за рубеж. Если к вашему устройству уже привязано три бесплатных аккаунта, можно зарегистрироваться только с подключением банковской карты.
Если к вашему устройству уже привязано три бесплатных аккаунта, можно зарегистрироваться только с подключением банковской карты.
При создании учётной записи Apple ID выберите вариант без подключения банковской карты, если вы не планируете совершать покупки и к вашему телефону привязано не более трёх бесплатных аккаунтов
Ещё раз перепроверьте внесённые данные нажмите Create Apple ID. Если всё верно, то появится экран верификации, а для подтверждения вашего email на него будет отправлено письмо со ссылкой на активацию учётной записи. Открыв в почтовом клиенте полученное письмо, перейдите по ссылке.
Войдите в iTunes, используя ваш новый логин и пароль. Теперь у вас есть доступ ко всем возможностям, описанным в начале статьи.
Таблица: обязательные персональные данные для регистрации в AppStore
Ниже приведены названия полей, которые заполнить при вводе данных об адресе владельца учётной записи.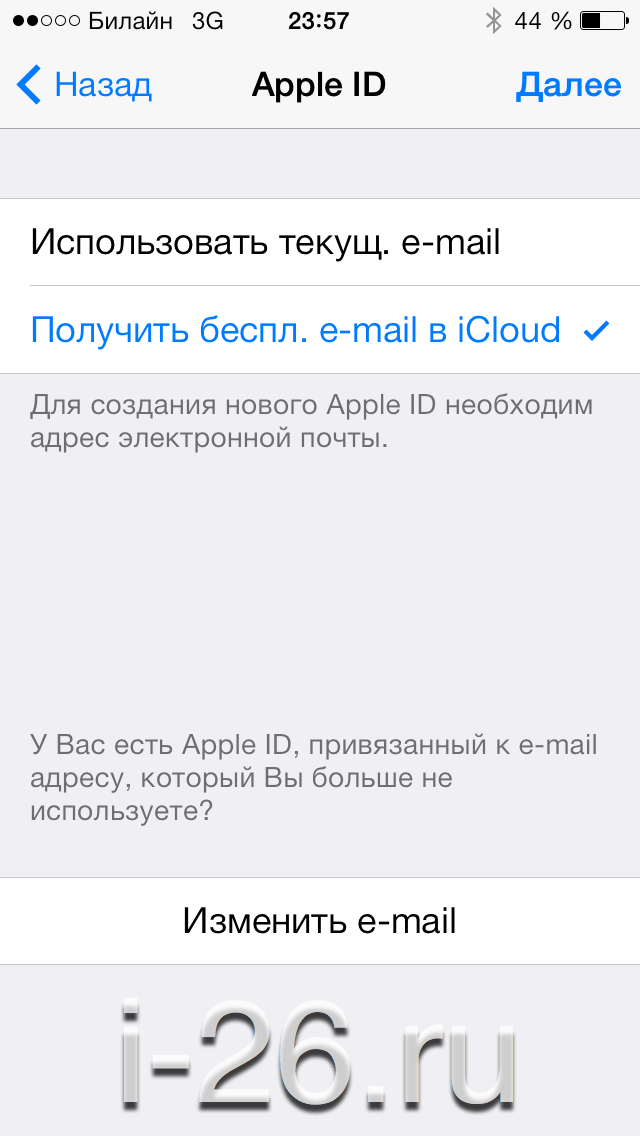 Способ адресации зданий в Америке отличается от нашего, поэтому нужно аккуратно перенести информацию в поля с соответствующими названиями. Расшифровка их назначения дана в таблице.
Способ адресации зданий в Америке отличается от нашего, поэтому нужно аккуратно перенести информацию в поля с соответствующими названиями. Расшифровка их назначения дана в таблице.
Таблица: адресные данные для регистрации
Видео: создаём учётную запись в американском AppStore за 3 минуты
Регистрация Apple ID с мобильного устройства — iPhone или iPad
Бывают ситуации, когда до своего компьютера далеко, а создать учётную запись надо прямо сейчас: отпуск, командировка, поездка на дачу. Главное отличие от создания аккаунта на ПК в том, что созданная бесплатная учётная запись привязывается к устройству. После трёх привязанных записей дальнейшее создание бесплатных Apple ID будет доступно только после сброса устройства на заводские настройки.
- С главного экрана открываем приложение AppStore и выходим из вашего существующего аккаунта (если он есть). На экране «Подборка» листаем вниз и, нажав на логин, выбираем «Выйти».
- Переходим на вкладку поиска и находим любую бесплатную программу.
 Важно выбрать именно бесплатное приложение, иначе система обязательно затребует привязку банковской карты, а нам нужно зарегистрировать аккаунт без неё.
Важно выбрать именно бесплатное приложение, иначе система обязательно затребует привязку банковской карты, а нам нужно зарегистрировать аккаунт без неё.Выбираем любое бесплатное приложение для загрузки
Нажимаем Get, в диалоге входа в учётную запись выбираем «Создать Apple ID».
В меню выбираем пункт создания нового Apple ID
Так как чекбокс выбора страны уже стоит на United States, принимаем лицензионное соглашение, внимательно (или не очень) его прочитав. Если вас всё устраивает, нажимаем на Agree. Можно и не соглашаться, но тогда зарегистрировать учётную запись не выйдет.
Выбираем Америку, она уже отмечена по умолчанию
Как и в случае регистрации с ПК, указываем расположение отеля, ресторана или даже библиотеки в качестве регистрационного адреса. Найти такой объект проще всего при помощи карт Google. Переносим с боковой панели всю адресную информацию, включая почтовый индекс и контактный телефон.
В разделе Billing information выбираем способ оплаты None, затем нажимаем Next.
Видео: создание американского аккаунта Apple ID на iPhone
Учётная запись не регистрируется — причины и решения проблемы
Обстоятельства могут сложиться так, что учётную запись зарегистрировать не удаётся. Ниже мы рассмотрим наиболее распространённые причины возникновения ошибок.
- Иногда сервер Apple проверяет, соответствует ли ваш ip-адрес диапазону адресов, характерных для того региона, к которому вы привязываете учётную запись. Проще говоря — с российским IP зарегистрировать американский Apple ID вы не сможете. Выходом из ситуации будет использования одного из огромного количества прокси-серверов, которые смогут выдать ваш ip за американский.
- У компании Apple есть строгие правила: владельцу учётной записи должно быть не меньше 13 лет (а все возможности и контент AppStore будут доступны только с 18 лет). Если вам на самом деле меньше тринадцати (или вы, вводя произвольную дату рождения, ошиблись и указали слишком юный возраст) — «учётка» не зарегистрируется.
 А самое скверное то, что если вы отправляли данные с мобильного устройства, то повторная регистрация будет возможна только после сброса на заводские настройки. Если вариант сброса вам не подходит, учётную запись придётся заводить со стационарного компьютера или ноутбука.
А самое скверное то, что если вы отправляли данные с мобильного устройства, то повторная регистрация будет возможна только после сброса на заводские настройки. Если вариант сброса вам не подходит, учётную запись придётся заводить со стационарного компьютера или ноутбука. - Недопустимые символы в логине, пароле или даже адресе электронной почты. Самые распространённые — кириллица. Причём ваш почтовый сервис может нормально воспринимать русские буквы и зарегистрировать почтовый ящик. А вот сервер Apple такой адрес не примет. Результат — отказ в регистрации.
- К устройству привязано предельное количество бесплатных Apple ID. Их количество ограничено всего тремя, и если вы экспериментировали с разными «учётками», то наверняка уже превысили этот лимит. Вариантов решения проблемы два: или создать учётную запись с прикреплённой банковской картой, или завести её на другом устройстве или стационарном ПК, а использовать уже на вашем гаджете.
- Файл hosts содержит элементы, которые блокируют доступ iTunes к серверам активации Apple.
 Чаще всего такие записи появляются после работы программ, производящих установку JailBreak на вашем iPhone. В этом случае нужно запустить программу «Блокнот» с правами администратора, открыть файл hosts и удалить из него все строчки, в которых встречается слово apple.
Чаще всего такие записи появляются после работы программ, производящих установку JailBreak на вашем iPhone. В этом случае нужно запустить программу «Блокнот» с правами администратора, открыть файл hosts и удалить из него все строчки, в которых встречается слово apple.В файле hosts необходимо удалить все строки, блокирующие доступ iTunes к серверу активации
Как видите, в получении доступа к иностранному сегменту AppStore нет ничего сложного. Важно запомнить главное правило: региональную принадлежность AppStore определяет именно Apple ID, вернее, регион, который вы выбрали при его регистрации. Изменить в дальнейшем его уже не получится, поэтому регистрируйте учётную запись внимательно, перепроверяя себя после каждого шага и сверяясь с инструкциями.
Здравствуйте, уважаемые читатели блога сайт. Потихоньку обрастаю гаджетами от компании Apple — очень понравился их бескомпромиссный подход к удобству пользователя.
Устанавливается программа iTunes в точности, как и любое другое приложение на вашем компьютере, и имеет поддержку русского языка. Кроме этого вы можете сразу же понять, что именно позволит она вам делать и какие возможности предоставит:
Кроме этого вы можете сразу же понять, что именно позволит она вам делать и какие возможности предоставит:
На одном из шагов вам предложат поставить галочку о принятии соглашения об использовании данного софта. При первом запуске будет предложено открыть доступ для Apple к вашей медиатеке, чтобы в нее были подгружены фотки артистов и обложки дисков. Мне это не надо, поэтому я выбрал вариант отменить.
После загрузки и установки программы iTunes на компьютер имеет смысл сразу же нажать на расположенную вверху слева кнопку «Войти»
и зарегистрироваться в Айтюнс, т.е. создать новый аккаунт.
Нажимаем кнопу «Создать Apple ID»
. Продолжаем, соглашаемся с условиями регистрации.
Чтобы обезопасить свой профиль лучше ответить на вопросы и ввести еще один адрес почтового ящика. Если таковой уже имеется, то на него в дальнейшем будет отправлен новый пароль. Далее вводим свою дату рождения. Если вам меньше 18 лет, то советую ввести другую дату, так как многие приложения разрешено скачивать только совершеннолетним пользователям.
Потом жмем на кнопку «Продолжить», после чего вам предложат сразу же ввести данные вашей кредитной карты, с которой можно будет оплатить покупку приложений в App Store. Можно ли создать эпл айди без карты
? Конечно же, можно, но придется начать регистрацию сначала.
Для добавления реквизитов карты, в левом верхнем углу окна iTunes кликаете по вашему эпл айди и выбираете пункт «Учетная запись».
В открывшемся окне находим пункт «Способ оплаты»
и кликаем чуть правее по ссылке «правка».
Все просто: вводим номер карточки, код безопасности и другие данные. При первой регистрации у вас со счета снимут один рубль, дабы проверить ее подлинность.
Если потом подключить к компьютеру Ipad
по USB при выключенном Айтюнсе, то это вызовет его запуск и он автоматически определит подключенный к нему гаджет, а еще отобразит его уже в виде такой вот кнопки:
На кнопке справа будет расположен треугольник направленный вверх (подобный вы могли видеть на проигрывателях компакт дисков, где он служил для извлечения носителя). Я по нему случайно кликнул вначале, ожидая появления контекстного меню, а вместо этого кнопочка испарилась и мой Ipad отключился от компьютера.
Я по нему случайно кликнул вначале, ожидая появления контекстного меню, а вместо этого кнопочка испарилась и мой Ipad отключился от компьютера.
Пришлось закрывать и снова открывать iTunes, чтобы подключение с моим планшетом было восстановлено. Кликать нужно чуть левее и тогда вам откроется все многообразие внутреннего мира вашего гаджета. На первой вкладке «Обзор»
открывается страница с его названием и моделью, а также со всеми остальными данными. Заряд аккумулятора, емкость, серийный номер.
Тут же можно будет обновить программное обеспечение своего гаджета (проверить наличие и загрузить новую версию iOS) или восстановить его состояние к заводским настройкам (кнопка «Восстановить Ipad»), то есть стереть все личные данные и привести устройство к тому состоянию, в котором вы его приобрели (увы, на царапины это не распространяется).
Получается, что отсюда можно управлять вашим «яблочком», а также создавать резервные копии
или восстанавливаться из них.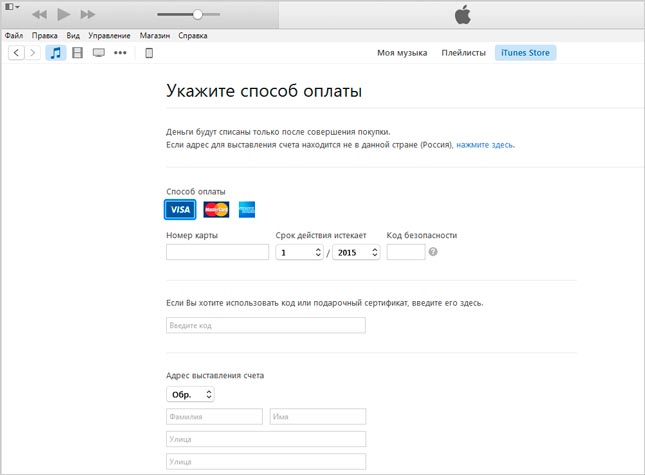 Вы их можете даже зашифровать для пущей надежности, если хранимые на Iphone или Ipad данные носят конфиденциальных характер. По умолчанию, программа iTunes образ планшета или телефона создаст на вашем компьютере, но можно будет важные данные сохранить и в облаке, которое у Apple называется iCloud.
Вы их можете даже зашифровать для пущей надежности, если хранимые на Iphone или Ipad данные носят конфиденциальных характер. По умолчанию, программа iTunes образ планшета или телефона создаст на вашем компьютере, но можно будет важные данные сохранить и в облаке, которое у Apple называется iCloud.
Создавать резервные копии (синхронизировать Iphone, Ipod или Ipad с iTunes
) очень важно, так как при потере данных, или же покупки новой версии гаджета, можно загрузить все программы заново — в этом случае нам не придется опять все искать и покупать.
Причем, как показано на расположенном чуть ниже скриншоте (втором), можно будет настроить автоматическую синхронизацию
сразу при подключению устройства (по USB), а также можно настроить синхронизацию по wi fi между вашим компьютером с iTunes и вашим Iphone.
Все эти данные можно сохранять не только на компьютере, но и в облачном хранилище, так называемым iCloud
.
C его помощью можно загружать некоторые данные, например, сохранения для игр прямо на гаджет без подключения к компьютеру через интернет.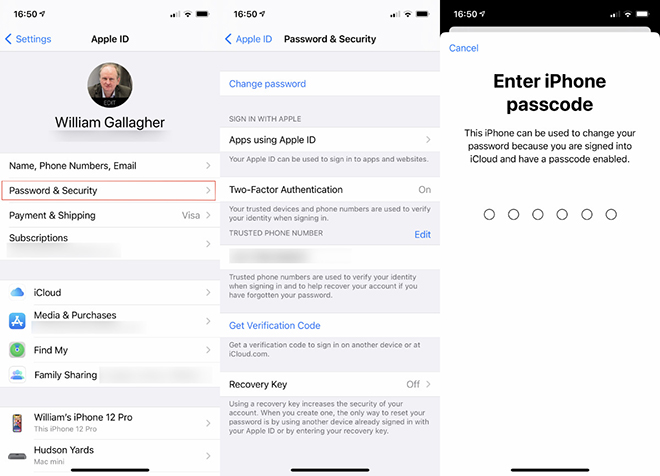
Как синхронизировать Iphone, Ipod или Ipad с iTunes?
Также внизу расположилась весьма удобная и интересная панель, тут мы можем наглядно понять, что конкретно занимает место на внутренней памяти и сколько. А еще можно нажать кнопку «Синхронизировать».
А что же именно будет синхронизироваться
между компьютером и Iphone, Ipod или Ipad? Ну, это уже вам самим отдается на откуп — просто пройдитесь по всем остальным вкладкам верхнего меню и поставьте галочки в нужных местах.
Получается, что тут можно загрузить музыку, видео или фото с компьютера на устройство и обратно, но не только. Причем, имеется возможность создать свою собственную музыкальную библиотеку
(не из треков купленных в магазине эпл, а из своих, которые живут на вашем компьютере).
Для этого откройте папку с вашей музыкой в проводнике (или Тотал Коммандере), а в iTunes перейдите на вкладку «Музыка».
После этого выделите в проводнике все нужные треки и перетащите их на пустое пространство в программу, как показано на скриншоте.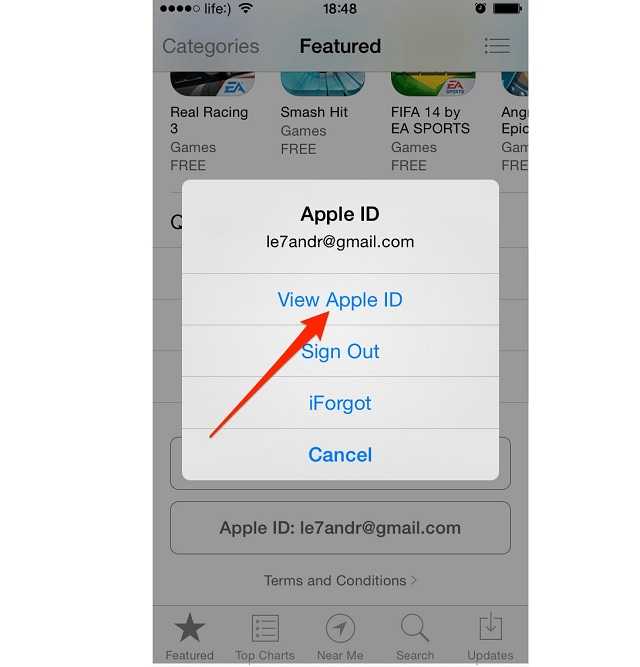
Некоторые типы музыкальных файлов iTunes предложит конвертировать в удобный для этой программы формат:
Прямо в Айтюнс можно эту музыку и отредактировать, и даже послушать. Нажмите на любую иконку музыкального файла правой кнопкой мыши и выберите пункт «Воспроизвести» из контекстного меню. На верхней панели, где раньше красовалось надкушенное яблоко, появится плеер.
Если нажать на стрелочку в этом самом плеере, то откроется окно, где можно выбрать, какая музыка за какой будет проигрываться. Если вас не устраивают эти «серые нотки» вместо обложки любимой группы, то можете изменить ее как и название.
Для этого опять нажмите на иконку правой кнопкой мыши и выберите «Сведения». Откроется окно, там вы можете написать название, альбом и т.д. Чтобы изменить обложку, сначала скопируйте нужное изображение, а затем откройте вкладку «обложка» и нажмите вставить. Красота.
Чтобы скинуть эту музыку на устройство, нажмите на кнопку устройства (Iphone или Ipad) справа сверху, а в открывшемся окне перейдите на вкладку «Музыка», где можно будет указать, что конкретно копировать.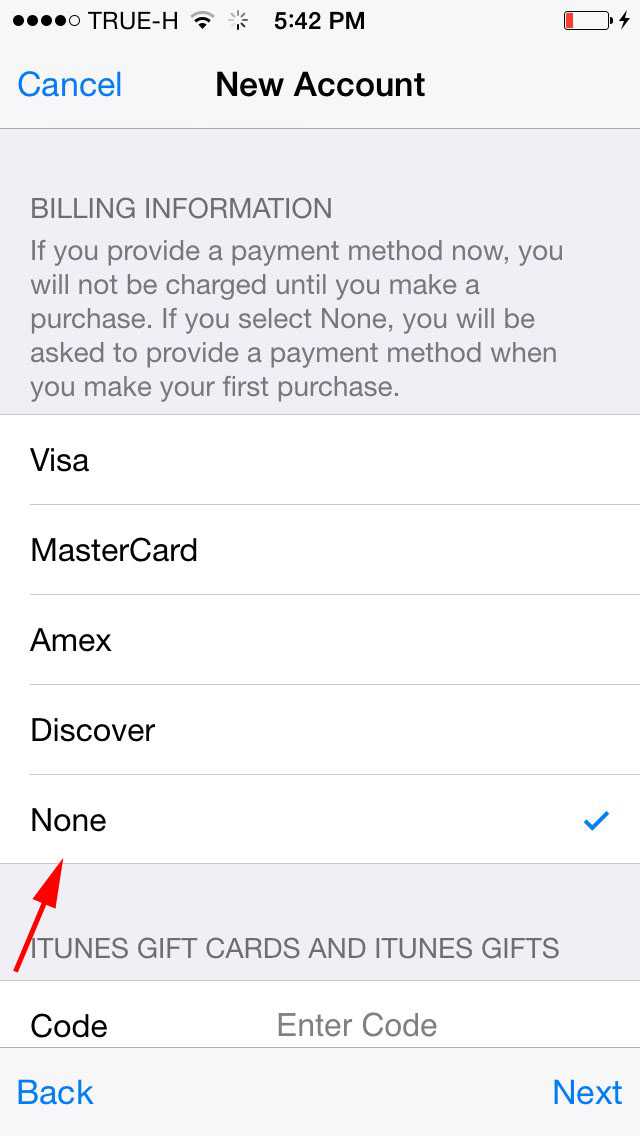 Ну, а для начала синхронизации нажимаем на кнопку «Готово»
Ну, а для начала синхронизации нажимаем на кнопку «Готово»
, расположенную верху окна справа.
Если все получилось, то вместо плеера появится полоса, показывающая загрузку музыки.
Отлично, музыка у вас на Iphone или Ipad есть. А фильмы не желаете через Айтюнс синхронизировать
? Процесс залива видео на гаджет примерно такой же, как и музыки, в левом верхнем углу находим кнопочку и выбираем там «Фильмы». Таким же способом, как и в случае с музыкой, перетаскиваем видео файлы в программу и нажимаем на кнопку «Готово». Точно так же можно закачивать и книги.
iTunes и App Store
Фильмы, книги, музыка — все есть. Но что же еще нужно для полного счастья? Конечно же, доступ к магазину с миллионами приложений на любой вкус, который можно получить как с гаджета, так и с компьютера при помощи айтюнс.
Нажмем кнопочку «iTunes Store»
, которая находится в правом верхнем углу. Перед нами открывается магазин, где можно приобрести фильмы, музыку и приложения.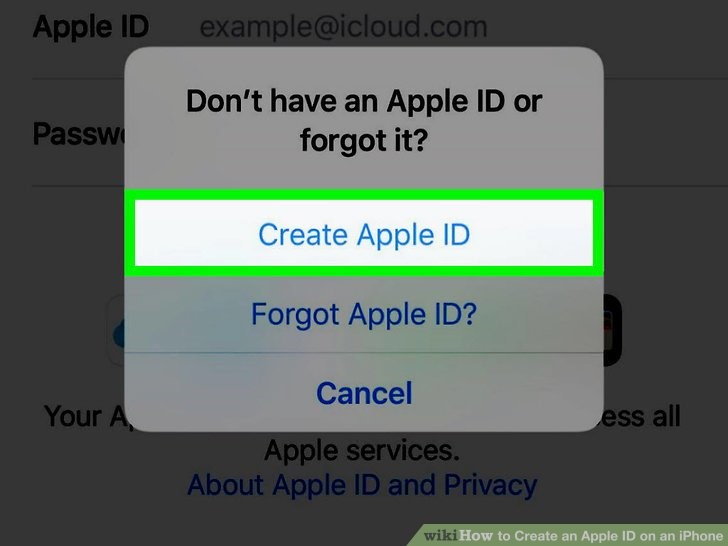 Фильмы с музыкой у нас уже есть, так что нажимаем «App Store»
Фильмы с музыкой у нас уже есть, так что нажимаем «App Store»
.
Большие транспаранты сверху — это новые и популярные приложения. Справа можно выбрать категорию или, опустившись чуть ниже, еще какой нибудь раздел. Если вы захотели поиметь бесплатное приложение, то нажмите кнопку «Скачать» или «Купить»
, в случае, если оно платное. Для его установки придется ввести пароль, придуманный ранее при создании Apple ID.
Скачанная или купленная программа будет жить в вашем аккаунте Apple ID, и вы всегда сможете установить ее на ваш гаджет
. Для этого подключите его к компьютеру и перейдите на вкладку «Программы» в iTunes. Найдите там визуально или при помощи строки поиска только что скачанное приложение и нажмите находящуюся напротив него кнопку «Установить».
Если нужно установить из Айтюнс на ваш Iphone или Ipad еще какие-либо приложения или игры, то так же нажимаете на кнопу «Установить» напротив них. Надпись поменяется на «Будет установлено».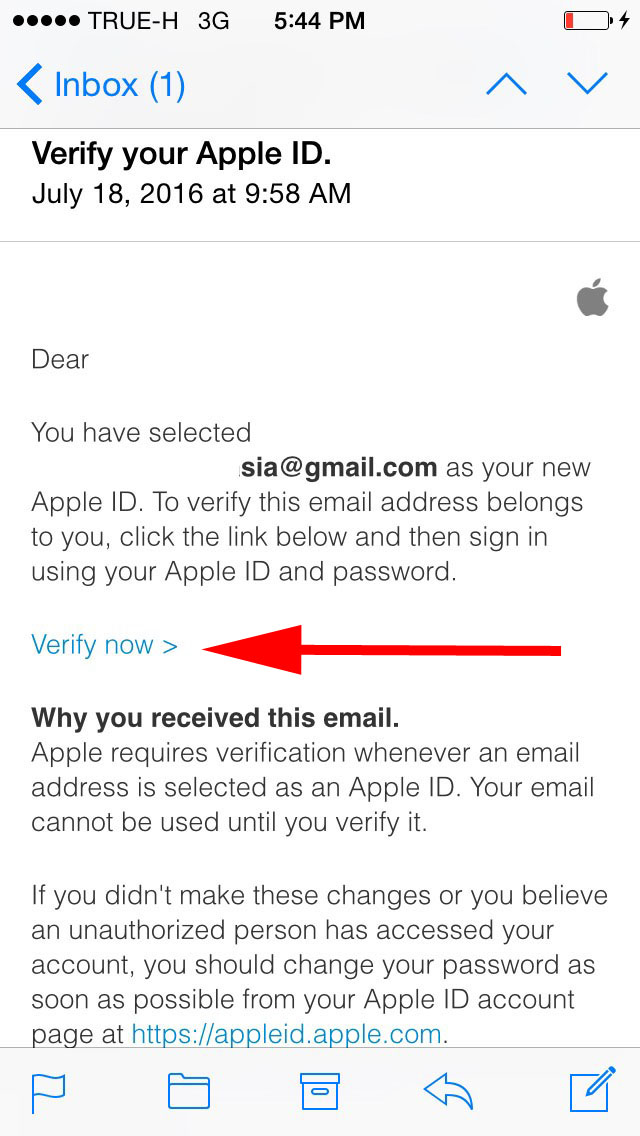 Далее переходите вниз и жмете на расположенную там кнопку «Применить».
Далее переходите вниз и жмете на расположенную там кнопку «Применить».
Начнет процесс синхронизации, в ходе которого ваше новое приложение будет успешно установлено на ваш гаджет.
В общем-то, никто вам не мешает подключиться по WI Fi к интернету и уже непосредственно с яблочного гаджета бродить по просторам App Store в поисках нужного софта или игр. Однако, разнообразие вариантов только прибавляет удобства.
Повышаем удобство использования Айтюнс и App Store
Ну вот, теперь вы можете использовать, на первый взгляд, очень сложную и навороченную программу, но в конце-концов удобную и функциональную. Пожалуй, это все, что я хотел рассказать про правую руку обладателя Apple продукции.
Кстати, если вам нужно скинуть на компьютер с вашего Iphone или Ipad снимки и ролики, сделанные на нем, и у вас при этом имеется аккаунт в Дропбоксе или Яндекс Диске, то достаточно будет установить на гаджет соответствующее мобильное приложение и оно позволит вам это делать автоматически. Читайте подробнее про то, и .
Читайте подробнее про то, и .
Удачи вам! До скорых встреч на страницах блога сайт
Вам может быть интересно
Djvu — что это за формат, чем его открыть и какие программы для чтения файлов в дежавю использовать на компьютере или андроиде
Как скинуть фото и перенести видео с Айфона или любого другого телефона на компьютер
OneDrive — как пользоваться хранилищем от Microsoft, удаленный доступ и другие возможности бывшего SkyDrive
Safari — где скачать и как настроить под себя бесплатный браузер для Windows от Apple
Яндекс Браузер — расширения и темы подходят от Хрома, а функционал его даже превосходит
Как из списка URL адресов вычленить домены и убрать их повторы с помощью Notepad++ (готовим список для Disavow links)
Как удалить пустые строки в Notepad ++
Гугл Хром — скрытый функционал и 10 огненных настроек браузера от Google, о которых не все знают
Браузер — что это такое простыми словами и какой из них самый лучший
Каждый пользователь Apple гаджета рано или поздно сталкивается с эпл айди.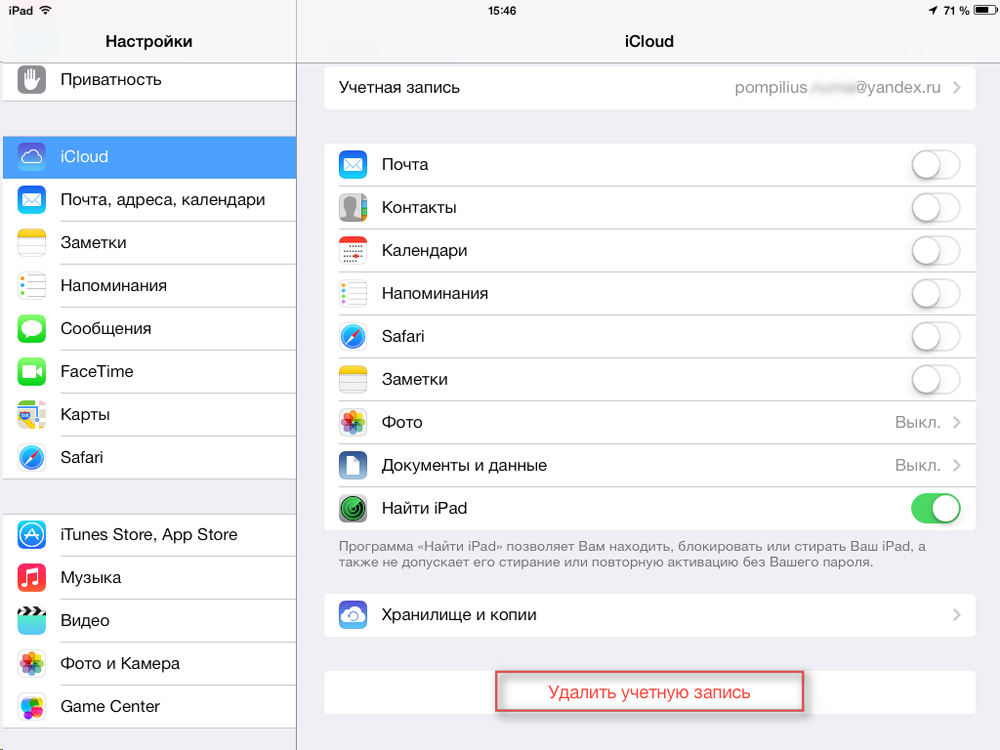 Регистрация этой учетной записи необходима для использования служб компании. Если у вас ее нет, то вы не сможете закачать даже бесплатное приложение с магазина AppStore. Первым шагом после активации устройства можно считать создание ID аккаунта.
Регистрация этой учетной записи необходима для использования служб компании. Если у вас ее нет, то вы не сможете закачать даже бесплатное приложение с магазина AppStore. Первым шагом после активации устройства можно считать создание ID аккаунта.
Создавать аккаунт можно несколькими способами: с помощью компьютера и сразу с устройства. При регистрации можно указывать банковскую карту для совершения покупок, а можно пройти регистрацию без привязки карты. Для того чтобы создать Apple ID с компьютера вам понадобится: действующий электронный ящик, ПК с установленной актуальной версией программы iTunes, выход в интернет с хорошей скоростью, время на регистрацию.
Найдите и установите последнюю версию iTunes. Найти ее можно на официальном сайте компании. Распространяется она бесплатно. Запустите ее на ПК. В рабочей области в верхнем левом углу есть панель. Кликните на иконку «AppStore». Просмотрите предложенный выбор бесплатных приложений и нажмите напротив нужного «скачать».
Появится функциональное меню, в котором необходимо кликнуть «создать…». После клика магазин предложит ознакомиться с его условиями использования. Прочитайте информацию, установите флажок возле «ознакомлен» и кликните «принять». Теперь этап регистрации: введите действующий e-mail адрес, выдумайте сложный пароль. Секретный код должен содержать от 8-ми знаков. Не должно быть трех одинаковых символов подряд. Он не должен совпадать с логином. Должен содержать в себе цифры. Обязательно должны использоваться строчные и прописные буквы.
После клика магазин предложит ознакомиться с его условиями использования. Прочитайте информацию, установите флажок возле «ознакомлен» и кликните «принять». Теперь этап регистрации: введите действующий e-mail адрес, выдумайте сложный пароль. Секретный код должен содержать от 8-ми знаков. Не должно быть трех одинаковых символов подряд. Он не должен совпадать с логином. Должен содержать в себе цифры. Обязательно должны использоваться строчные и прописные буквы.
Введите личные данные. Когда будете указывать дату рождения, учтите, зарегистрировать Apple ID можно только с 13 лет. В дальнейшем при использовании сервисов, в зависимости от вашего возраста, будет присутствовать или отсутствовать возрастное ограничение. Регистрация в 13 лет происходит с согласия родителя или опекуна. С 18 лет такого согласия не требуется.
Ознакомьтесь с пользовательским соглашением и кликните «принимаю». После выберите секретные вопросы и дайте на них ответы. Ответы на вопросы лучше записать на физическом носители и положить в сохранное место.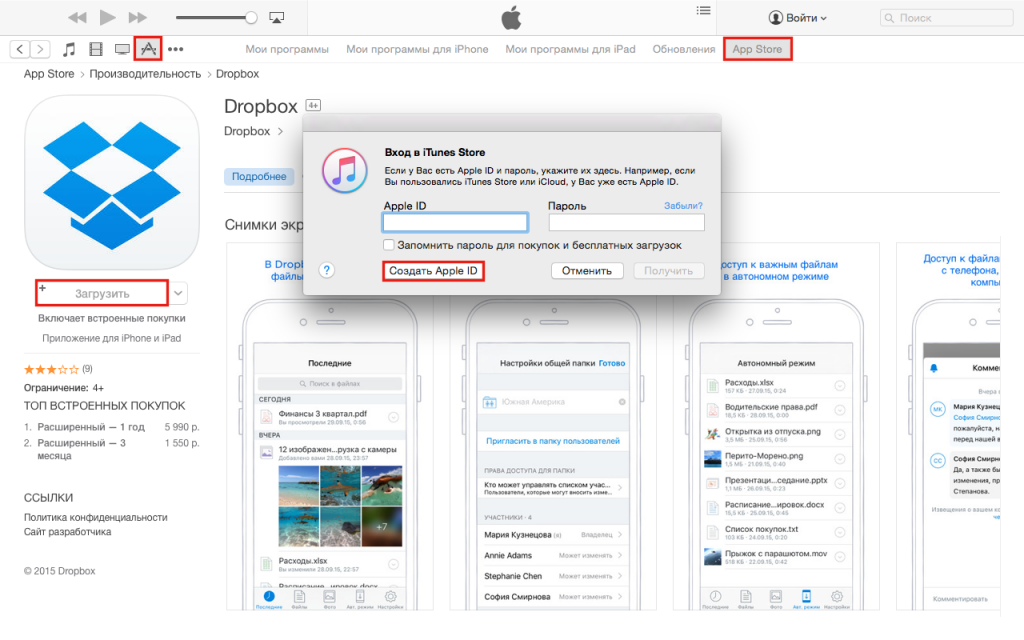 В дальнейшем эта информация может пригодиться для восстановления доступа. После нажатия «продолжить» необходимо указать форму оплаты. Если вы хотите привязать банковскую карту, укажите ее данные. Если вы хотите пройти регистрацию бесплатно, кликните «нет» и щелкните на кнопку внизу рабочего окна «создать…».
В дальнейшем эта информация может пригодиться для восстановления доступа. После нажатия «продолжить» необходимо указать форму оплаты. Если вы хотите привязать банковскую карту, укажите ее данные. Если вы хотите пройти регистрацию бесплатно, кликните «нет» и щелкните на кнопку внизу рабочего окна «создать…».
На указанный электронный ящик (логин ID) придет письмо с инструкцией. Если вы указывали дополнительный e-mail, то на него тоже придет такое же письмо. Откройте письмо и пройдите по ссылке для завершения регистрации. Вас оповестят о том, что Apple ID успешно активирован.
Как создать Apple ID с телефона?
Можно зарегистрировать учетную запись напрямую, посредством смартфона. Вам понадобится: апле айфон, почтовый адрес, подключение к интернету и терпение. На рабочем столе телефона кликните на иконку «AppStore». Найдите любое бесплатное приложение и начните его закачивать. Когда появится функциональное меню выберите из списка «создать новый». Далее укажите электронную почту (которой вы пользуетесь) и укажите новый пароль.
Требования к паролю описаны выше, учтите их. Далее укажите личные данные, как просит инструкция. Прочтите пользовательское соглашение и примите его, нажав «принимаю». После этого дайте ответы на контрольные вопросы, которые сами выберите. Лучше записать ответы на бумаге и отложить в безопасное место. Вам может понадобиться эта информация, если забудете пароль, для восстановления. Дальше укажите банковскую карту. Если вы не планируете ее использовать, то кликните «нет» и «продолжить».
На ваш адрес электронной почты придет письмо. В этом письме необходимо пройти по ссылке для завершения процесса регистрации. Теперь вы можете использовать службы компании и полноценно насладиться возможностями телефона.
В мире существует два исполина мобильных операционных систем. Это IOS от компании Apple и Android от «Гугл». Если в первом случае, IOS может быть установлена только в телефонах от фирмы, которая их выпускает. То дела с «андроидом» обстоят по другому. За определенную плату им могут воспользоваться все компании, которые выпускают смартфоны.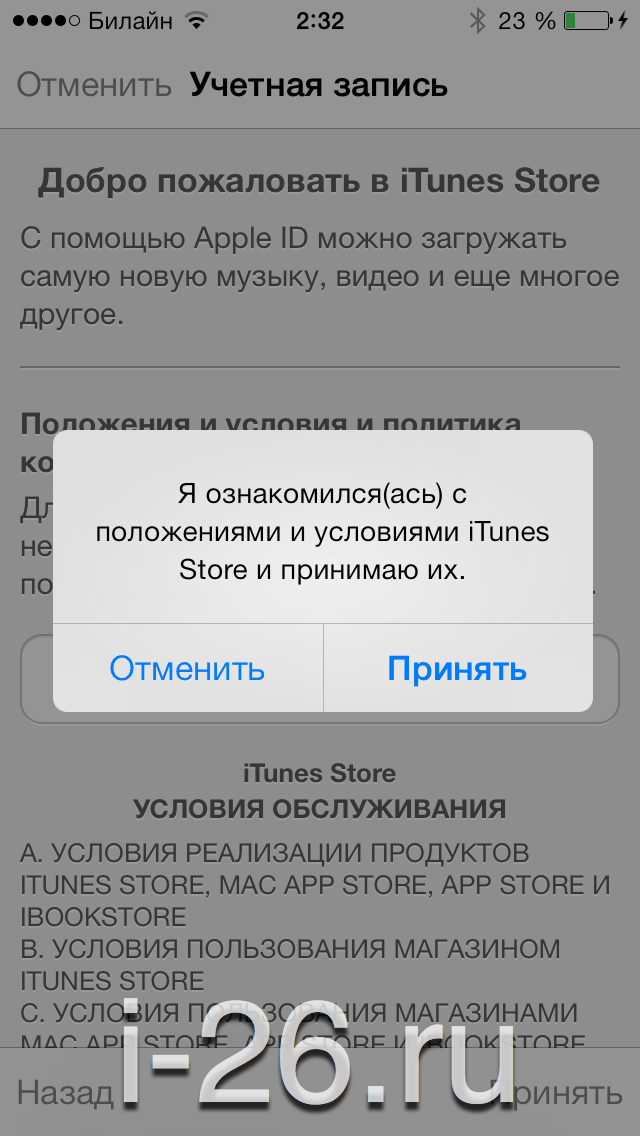 Всех, кто перешел с одной мобильной платформы «Андроид» на айфон, наверняка интересует вопрос о том, как
Всех, кто перешел с одной мобильной платформы «Андроид» на айфон, наверняка интересует вопрос о том, как
Преимущества, предоставляемые пользователю при регистрации в «Эппл Айди»
Вы становитесь полноправным пользователем своего айфона. Для вас открывается возможность загрузки игр, а также некоторых приложений. Разумеется, как и в случае с «Плей Маркетом» на «Андроиде». В Apple Store надо будет заплатить за использование некоторых приложений. Но бывают сезонные скидки и ухватить понравившуюся игру можно практически даром. Иногда разработчики приложений делают их временно бесплатными. И тогда каждый может получить заветную вещь навсегда и без оплаты. Поэтому так важно создание Id. Оно также позволяет пользоваться другими сервисами от компании «яблочной» компании.
Пять плюсов использования Apple ID
Полный список возможностей, которые предоставляет регистрация в сервисе на iphone, выглядит следующим образом:
- Возможность бесплатной установки приложений в App Store.

- Прослушивание лицензионной музыки через iTunes Store.
- Использование предоставленных мессенджеров, типа iMessage, FaceTime или любых других.
- Если устройство было утеряно, есть возможность его превентивной блокировки и поиска через специальный сервис от «яблочной» фирмы.
- Работа с облачным хранилищем iCloud от фирмы Apple.
Теперь мы знаем о разнообразных бонусах, предоставляемых при регистрации аккаунта, и пора узнать, как создать на айфоне Apple ID. Для удобства все действия разделены на несколько этапов.
Первый этап. Регистрация в магазине
Необходимо зайти в App Store, для этого надо найти соответствующий значок приложения на рабочем экране телефона. Как только вы вошли в магазин «Эппл», необходимо найти вкладку «Бесплатные приложения». В предоставленном вам списке игр выбираете то, что вам больше всего понравилось и загружаете. Есть возможность скачать приложение, которое стоит денег. В этом случае вам надо будет ввести номер карточки или мобильного телефона.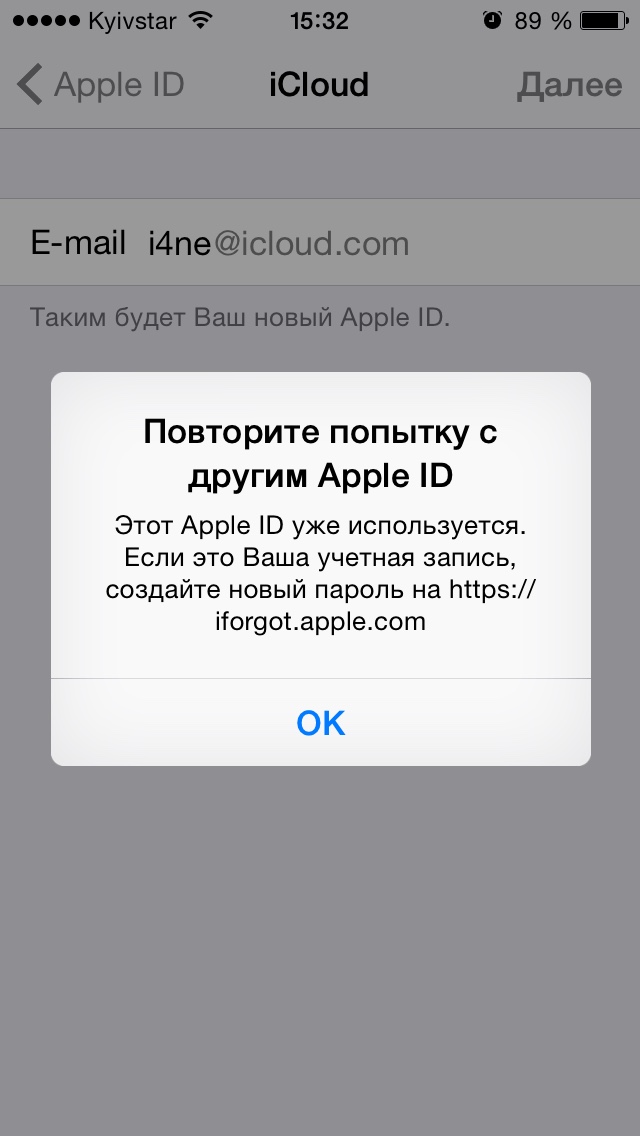 После того как вы выбрали нужное приложение, нажимайте на кнопку «Бесплатно». Мы почти узнали, как создать Apple ID на iPhone.
После того как вы выбрали нужное приложение, нажимайте на кнопку «Бесплатно». Мы почти узнали, как создать Apple ID на iPhone.
Этап второй. Создание нового аккаунта
Кнопка, которая носила название «Бесплатно», теперь будет выглядеть как «Установить». Повторно кликните на нее, и перед вами появится новое окно, где необходимо выбрать способ загрузки. Либо с имеющегося «Эппл Айди» или создать другой.
Сейчас мы узнаем, как создать новый Apple ID на айфоне. Для этого нажимаем на пункт «Создать новый» и в открывшемся окне выбираем страну, в которой вы сейчас находитесь или проживаете.
Третий этап. Соглашение со всеми условиями
Как обычно, вам представится прочесть лицензионное соглашение, которое заключается между вами и компанией. В открытом окне нужно согласиться с тем, что вы ознакомились с информацией и внимательно ее прочли.
Затем вам будет предложено указать свой электронный ящик. Это сделано для того, чтобы создать учетную запись Apple ID. Никаких предпочтений к почте не существует, вы можете указать как свой Gmail, так и адрес от Mail или Yandex.
Никаких предпочтений к почте не существует, вы можете указать как свой Gmail, так и адрес от Mail или Yandex.
В случае, если вы забудете свой пароль от «Эппл Айди», вы сможете восстановить его через свою электронную почту. На нее вам пришлют уведомление, где будет указана ссылка на восстановление забытого пароля.
Меры безопасности
Самый важный шаг из всех — это создание вашего уникального пароля. Вам необходимо составить пароль, который будет состоять из различных комбинаций цифр и букв. Будьте предельно осторожны и не используйте в пароле ваши личные данные (как год рождения или ваше имя с фамилией).
Также не рекомендуется использовать пароли, состоящие только из цифр или букв. Или примитивные, которые легко подобрать. Внимательно и с осторожностью подходите к этому действию. Лучше всего иметь пароль, состоящий из следующей последовательности: цифра-буква и так далее. А чтобы не забыть его, запишите на каком-нибудь бумажном носителе.
Важность этапа обуславливается тем, что ваш пароль может быть скомпрометирован различными путями. И тогда вы рискуете потерять не только ваши личные данные, но и свой телефон навсегда.
И тогда вы рискуете потерять не только ваши личные данные, но и свой телефон навсегда.
Дополнительные меры для защиты
В крупных сервисах всегда используют секретные вопросы. Ведь пароль можно забыть и даже потерять листок, где он записан. Не всегда спасает и письмо на почту.
Зачастую люди не пользуются одной и той же электронной почтой. А создают их только для регистрации на определенных сервисах, а затем благополучно забывают. Например, узнали, как создать Apple Id, зарегистрировали ящик и со спокойной душой выкинули всю информацию из памяти.
В новом окне вам представится возможность создать секретный вопрос, который поможет вам в последующем восстановить данные с «Эппл Айди». Здесь, как и с в случае с паролем, надо быть предельно аккуратным и не задавать вопросы по типу «Как меня зовут?» или «Какая кличка у моей первой собаки?». Это должно быть что-то крайне ваше личное, что никогда не вылетит у вас из головы. Знание того, как создать новый Apple ID на айфоне, делает вас более технически продвинутым человеком.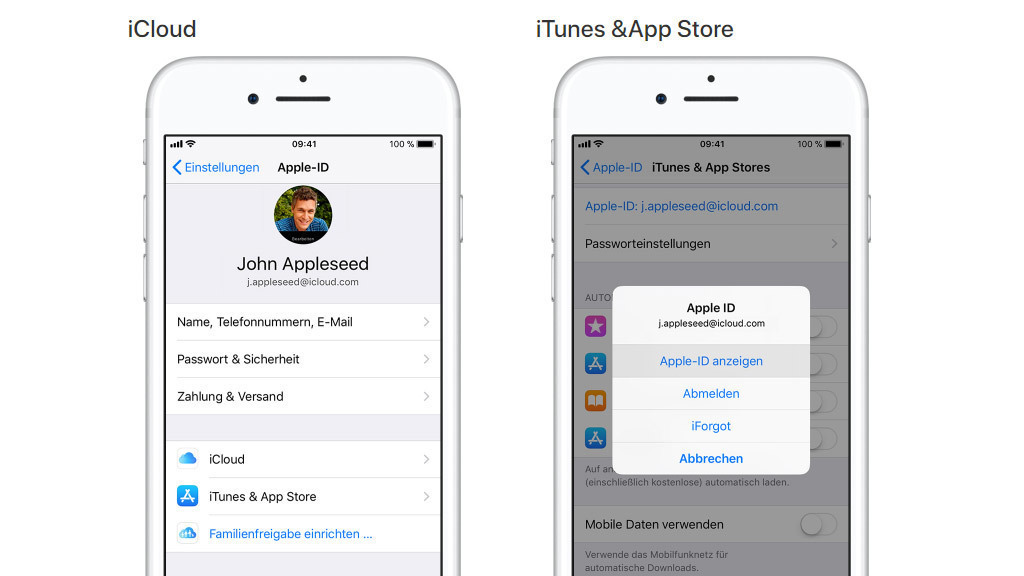
Заполнение профиля
Как только все прошлые действия пройдены, вам будет необходимо заполнить личные данные. А именно дату вашего рождения. После того, как вы все указали, перед вами открывается новое окно, где предлагается выбрать способ, с помощью которого будет происходить оплата в сервисе. В нем находятся все доступные международные системы расчета.
После этого, вам предлагается ввести свое имя и фамилию. А также заполнить строку о месте своего проживания, важно указывать именно ту страну, в которой вы сейчас находитесь или будете проживать следующие несколько лет. Затем вы указываете мировой индекс вашего государства и свой адрес. Мы почти узнали, как создать Apple ID.
Письмо на почту
Это практическое завершение всех действий. На указанный вами почтовый ящик приходит письмо об окончании регистрации в сервисе. В нем указывается пароль и логин от вашего аккаунта в «Эппл Айди».
Если вы не можете запомнить данные для входа, то скопируйте их в отдельный документ. И так даже лучше, ведь всегда будет возможность вернуться к ним. Затем зайдите в свое мобильное устройство и выберете приложение App Store, найдите профиль и заполните поля «логин и пароль». Теперь вы знаете, как создать Apple ID, и можете беспрепятственно скачивать приложения с магазина.
И так даже лучше, ведь всегда будет возможность вернуться к ним. Затем зайдите в свое мобильное устройство и выберете приложение App Store, найдите профиль и заполните поля «логин и пароль». Теперь вы знаете, как создать Apple ID, и можете беспрепятственно скачивать приложения с магазина.
Второй способ регистрации в сервисе
Если первый хорошо подходил для тех, кто использует мобильные устройства, то второй подойдет для пользователей Apple MacBook или компьютеров. Для реализации его надо скачать программу iTunes. Ниже предоставлен список действия, для создания Apple ID:
- Установка и запуск программы в ITunes Store. Далее нажимаем на любое доступное приложение и нажимаем на Free или «Бесплатно».
- В новом окне выбираете «Создать Apple ID» и нажимаете «Продолжить».
- Соглашаетесь с лицензионным соглашением, кликнув на «Я согласен».
- Указываете личную информацию, придумываете пароль и задаете три секретных вопроса и так далее.
- Вас просят об указании платежных данных.
 В случае, если вы не проживаете в США, то листаете вверх страницы и кликаете на надпись click here. Теперь вместо штатов вы сможете указать свою страну.
В случае, если вы не проживаете в США, то листаете вверх страницы и кликаете на надпись click here. Теперь вместо штатов вы сможете указать свою страну. - После пятого действия, перед вами откроется новая страница, где впишите свой адрес и подтвердите действие, нажав на кнопку «Создать Apple Id».
- Вам приходит письмо на электронную почту. В нем находится ссылка, на которую нужно нажать, чтобы подтвердить регистрацию аккаунта.
Теперь вы знаете, как можно создать Apple Id двумя способами. А какой из них выбрать — решать только вам.
Как создать Apple ID на ПК
Apple ID является ключевой частью владения устройством Apple и используется для доступа к iCloud, App Store, iTunes, Apple Music и многому другому. Это также необходимо для синхронизации контента между устройствами, совершения покупок и многого другого.
Создать «Apple ID» легко и бесплатно, и это первый шаг к настройке устройства Apple, если вы новичок в экосистеме Apple. Это пошаговое руководство по созданию «Apple ID» на ПК с Windows.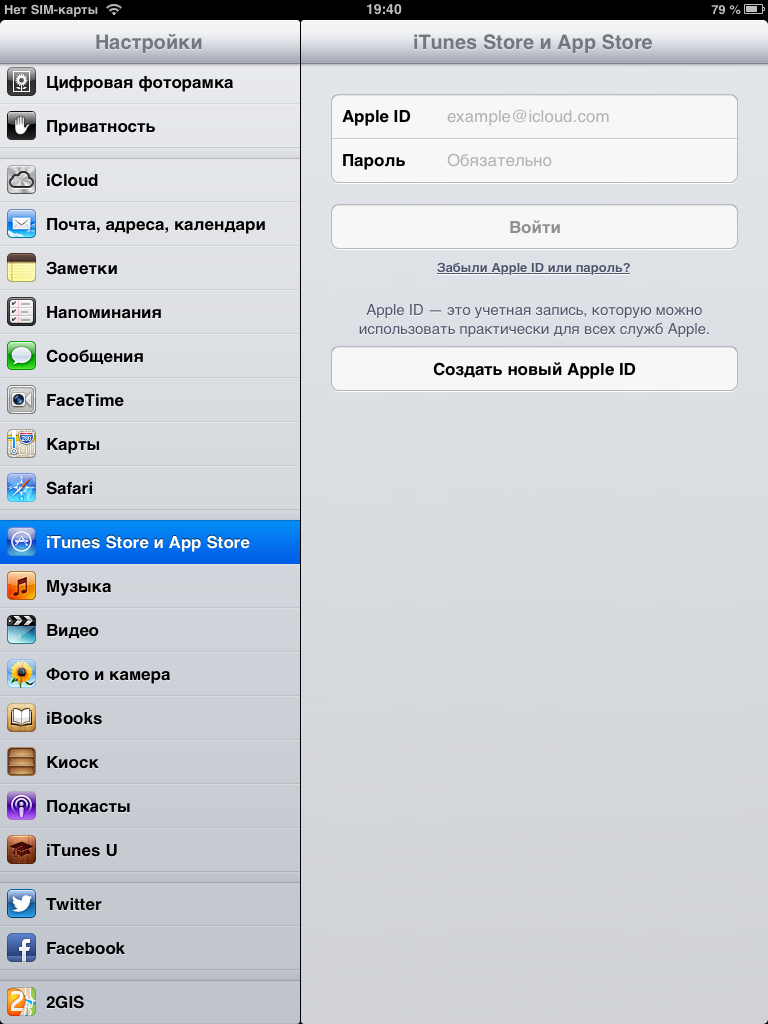
- Откройте iTunes для Windows и убедитесь, что он обновлен.
- В строке меню в верхней части окна iTunes выберите «Учетная запись» > «Войти».
- Выберите параметр «Создать новый Apple ID».
Отсюда вам нужно будет согласиться с Условиями использования и Политикой конфиденциальности Apple, а затем вы можете заполнить форму для создания нового Apple ID. Ваш Apple ID будет адресом электронной почты, который вы используете для регистрации учетной записи.
Вам необходимо ввести свое имя и фамилию, страну, пароль и ряд контрольных вопросов.
Обратите внимание, что вас могут попросить предоставить кредитную карту и платежную информацию, но выбор «Нет» позволяет обойти этот запрос. Регистрация учетной записи Apple ID должна быть подтверждена, и Apple отправит электронное письмо с подтверждением.
Регистрация в Интернете
На ПК вы также можете зарегистрироваться для получения Apple ID в Интернете, выполнив следующие действия:
- Откройте браузер.

- Посетите страницу учетной записи Apple ID по этой ссылке.
- Прокрутите вниз до «Создайте свой Apple ID» и нажмите на него.
- Пройдите шаги и заполните форму.
Процесс регистрации Apple ID в Интернете идентичен процессу регистрации через iTunes, и для него потребуется такая же проверка.
Тег: Apple ID Guide
Popular Stories
Эти 10 штатов США позволят вам добавить свои водительские права на ваш iPhone Apple запустила функцию, позволяющую жителям участвующих штатов США добавлять свои водительские права или удостоверение личности штата в приложение Wallet на iPhone и Apple Watch, предоставляя удобный и бесконтактный способ отображения удостоверения личности или возраста.
Пока мы ждем, когда идентификаторы в приложении Wallet станут доступны в других штатах США, вот все, что вам нужно знать о том, как эта функция …
Новый Apple TV, по слухам, будет запущен в 2022 году с этими четырьмя функциями во второй половине 2022 года.
 В прошлом месяце Марк Гурман из Bloomberg также заявил, что новый Apple TV «приближается» и «потенциально может быть запущен в этом году».
В прошлом месяце Марк Гурман из Bloomberg также заявил, что новый Apple TV «приближается» и «потенциально может быть запущен в этом году».
С новой версией Apple TV, которая потенциально может появиться на горизонте, вот четыре слуха о четырех функциях и изменениях для потоковой передачи.
Более быстрый чип: Гурман сказал…
Пять продуктов Apple, которые лучше не покупать прямо сейчас
Среда, 5 октября 2022 г., 14:12 по тихоокеанскому времени, Джули Кловер компьютеров Mac и iPad. Не похоже, что мы собираемся провести октябрьское мероприятие в 2022 году, но скоро появятся обновления, возможно, через пресс-релиз. Если вы планируете купить Mac или iPad, обязательно ознакомьтесь с нашим списком, чтобы узнать, что безопасно брать сейчас, а что нет.
айпад …
Одна из лучших функций iOS 16 разряжает батарею при включении
Четверг, 6 октября 2022 г., 2:15 по тихоокеанскому времени, Хартли Чарлтон подтверждающие документы.
Функция, известная как «тактильные ощущения клавиатуры», является необязательной в iOS 16 и позволяет пользователям получать физическую обратную связь с помощью легких вибраций при касании каждой клавиши, подтверждая, что она была нажата так же, как звуки клавиатуры. Эта функция является полезным дополнением к…
Эта функция является полезным дополнением к…
iPhone SE 4, по слухам, будет оснащен 6,1-дюймовым ЖК-дисплеем с вырезом По словам аналитика Display Supply Chain Consultants (DSCC) Росса Янга, вырез в верхней части дисплея.
Янг сказал MacRumors, что пересмотрел свои ожидания в отношении iPhone SE четвертого поколения. В октябре 2021 года Янг, который имеет очень хороший опыт предоставления информации о планах Apple, сказал, что …
Apple выпускает iOS 16.0.3 с исправлениями для задержек уведомлений, уровней микрофона CarPlay и т. д. это происходит через несколько недель после запуска операционной системы iOS 16. Обновление iOS 16.0.3 следует за iOS 16.0.2, программным обеспечением, в котором устранен ряд ошибок в день запуска моделей iPhone 14.
Обновление iOS 16.0.3 можно загрузить на подходящие iPhone по беспроводной сети, выбрав «Настройки» > «Основные» > «Обновление ПО».
Согласно заявлению Apple…
Главные новости: чего ожидать от Apple в октябре, запуска iPhone 14 Plus и не только ожидая увидеть ряд аппаратных и программных запусков от Apple в ближайшие недели, нет никаких признаков того, что в работе будет какое-либо событие для СМИ.
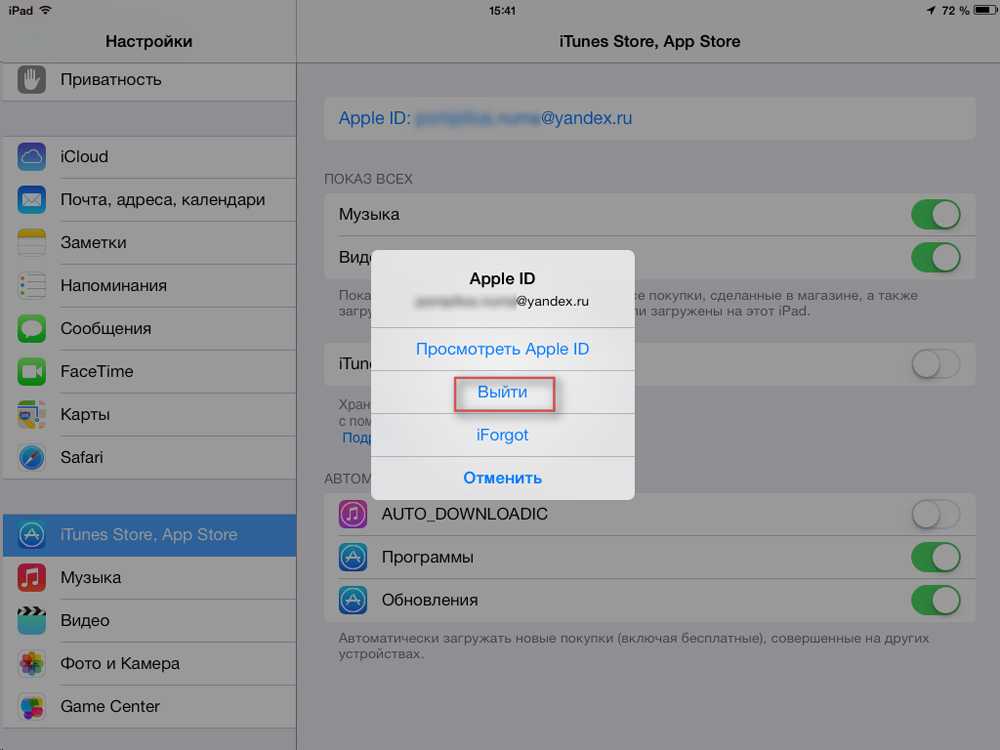
На этой неделе также был выпущен iPhone 14 Plus, последний член линейки iPhone 14, который стал доступен после представления в прошлом месяце. Мы также с нетерпением ждем операционной системы…
Apple выпускает новую бета-прошивку для AirPods, AirPods Pro и AirPods Max
пятница, 7 октября 2022 г., 14:13 по тихоокеанскому времени, Джули Кловер , AirPods Pro, AirPods Pro 2 и AirPods Max. Новая бета-версия имеет номер версии 5B5040c.
Apple предоставляет бета-обновления для AirPods после Всемирной конференции разработчиков в июне, и прошивка доступна только разработчикам, которые могут загрузить ее из Центра разработчиков. Установка…
Как создать Apple ID для ребенка
Как создать Apple ID для ребенка
Давать ребенку телефон для покупки всего, что он хочет, — ужасная идея, и это повлияет на поведение вашего ребенка. В Google Play Store есть функция родительского контроля, поэтому вы можете запретить своему ребенку покупать что-либо без вашего разрешения.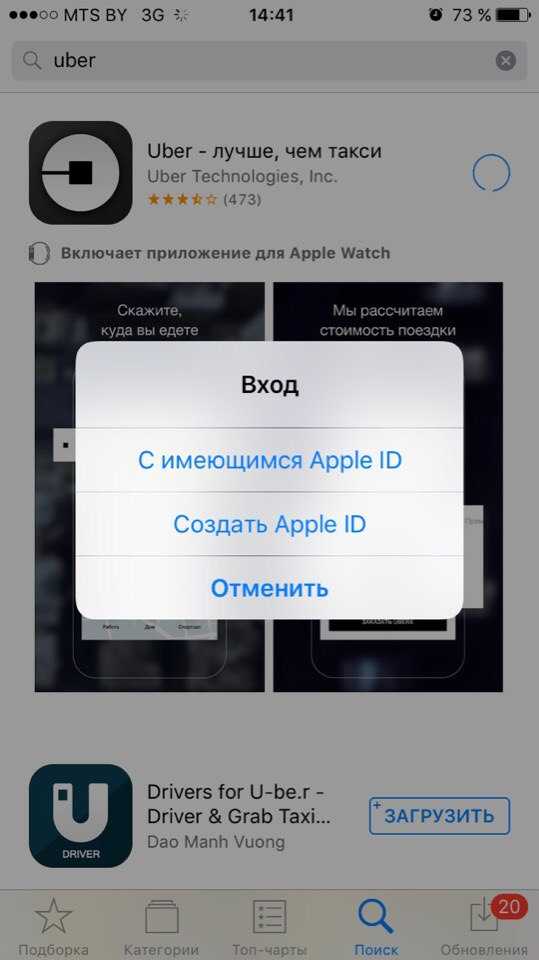 Таким образом, вы можете использовать Apple ID для своего ребенка, если у вас есть MacBook или iPhone. Таким образом, вы можете следить за тем, что он делает на компьютере и мобильном телефоне. Вот как создать Apple ID для ребенка. Хорошо, что вы можете выполнять один и тот же процесс как с мобильного телефона, так и с компьютера.
Таким образом, вы можете использовать Apple ID для своего ребенка, если у вас есть MacBook или iPhone. Таким образом, вы можете следить за тем, что он делает на компьютере и мобильном телефоне. Вот как создать Apple ID для ребенка. Хорошо, что вы можете выполнять один и тот же процесс как с мобильного телефона, так и с компьютера.
Зачем нужно создавать Apple ID для ребенка?
Apple не разрешает детям создавать Apple ID, если им меньше 13 лет. Это означает, что если ваши дети хотят использовать FaceTime, чтобы звонить своим друзьям или кому-то еще, им нужно использовать вашу учетную запись. Точно так же он / она не может использовать другие службы Apple, такие как iMessage, Game Center, iCloud и т. д. Если ваш ребенок решит создать Apple ID вручную, он / она столкнется с предупреждением и сообщением об ошибке после заполнения даты рождения. Однако вы, как родитель, можете разрешить своему ребенку пользоваться этими услугами Apple со строгими ограничениями.
Другими словами, вы можете создать Apple ID для своего ребенка с подтвержденным согласием родителей. Кроме того, вы также можете добавить эту учетную запись в семейную группу, чтобы ваш ребенок мог пользоваться другими услугами.
Кроме того, вы также можете добавить эту учетную запись в семейную группу, чтобы ваш ребенок мог пользоваться другими услугами.
Прежде чем начать, вы должны знать, что у вас есть возможность добавить способ оплаты к учетной записи вашего ребенка. Если вы готовы к этим вещам, выполните следующие шаги, чтобы выполнить работу.
Как создать Apple ID для ребенка с iPhone, iPad и iPod Touch
Это очень просто и не требует много времени. Однако у вас должен быть включен семейный доступ. Если вы еще не активировали, вам нужно следовать всему руководству. Кроме того, у вас должно быть подключение к Интернету, чтобы начать выполнение этих шагов.
Сначала откройте приложение «Настройки» на телефоне и нажмите на свое имя. Ваше имя должно появиться в верхней части страницы настроек.
После этого нажмите «Настроить семейный доступ». На следующем экране должна появиться кнопка «Начать». Вам нужно нажать на эту опцию.
Затем вам нужно выбрать функцию, которой вы хотите поделиться с членами вашей семьи. У вас будет несколько вариантов, таких как покупки в iTunes и App Store, Apple Music, хранилище iCloud, совместное использование местоположения и так далее. Вы можете выбрать все, чем хотите поделиться. После выбора одного из сервисов вам необходимо подтвердить свою учетную запись Apple.
У вас будет несколько вариантов, таких как покупки в iTunes и App Store, Apple Music, хранилище iCloud, совместное использование местоположения и так далее. Вы можете выбрать все, чем хотите поделиться. После выбора одного из сервисов вам необходимо подтвердить свою учетную запись Apple.
Для подтверждения нажмите кнопку «Продолжить». Однако, если вы хотите использовать другой Apple ID, вам нужно выбрать опцию «Использовать другую учетную запись» и ввести учетные данные. Однако вы можете не получить одинаковые параметры для всех вариантов, которые есть на предыдущей странице. Другими словами, опция «Использовать другую учетную запись» появляется в зависимости от выбранной вами службы.
Предположим, вы выбрали Apple Music. В этом случае вам нужно будет оформить подписку на Apple Music. После этого вы получите опцию «Создать учетную запись для ребенка» на странице Apple Music.
Кроме того, вы можете перейти в «Настройки» > «Семейный доступ». На этой странице вы должны найти опцию «Добавить члена семьи».
После этого появятся три варианта:
- Пригласить через iMessage
- Пригласить лично
- Создать дочернюю учетную запись
Вам необходимо выбрать опцию «Создать дочернюю учетную запись».
После нажатия кнопки «Далее» вам необходимо ввести дату рождения вашего ребенка. Теперь вам нужно подтвердить себя, введя CVV вашей добавленной кредитной карты. Как только вы это сделаете, он попросит вас ввести имя вашего ребенка и желаемый идентификатор электронной почты.
Позже вам нужно ввести пароль для этой учетной записи электронной почты и добавить несколько контрольных вопросов.
Вот и все! Теперь вы можете добавить эту учетную запись в свою семейную группу, и владелец учетной записи сможет получить доступ к различным службам Apple.
Как создать Apple ID для ребенка из macOS Catalina
Если у вас есть компьютер Mac и вы хотите создать Apple ID для ребенка из macOS Catalina, выполните следующие действия.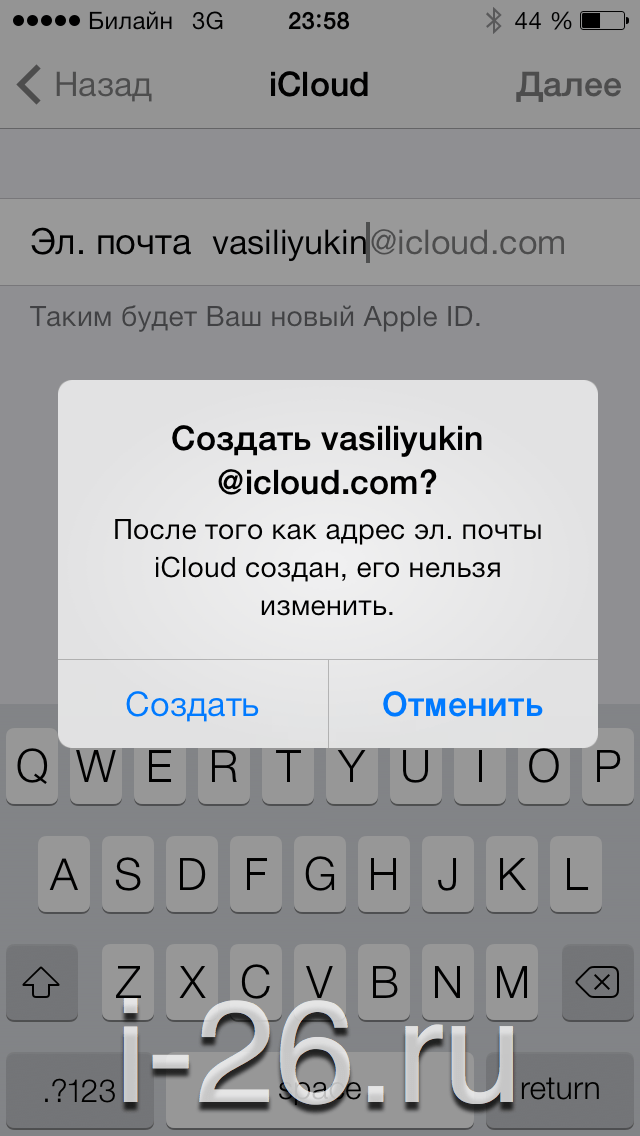
Сначала откройте приложение «Системные настройки» на своем компьютере и нажмите кнопку «Семейный доступ». Если вы включили функцию «Семейный доступ», на экране появится опция «Добавить члена семьи».
Теперь вам нужно выбрать второй вариант, который гласит: «Создать Apple ID для ребенка, у которого нет учетной записи».
После этого вам необходимо заполнить форму создания учетной записи, где вы должны ввести дату рождения, имя, желаемый идентификатор электронной почты, пароль и т. д.
Кроме того, вам необходимо задать несколько контрольных вопросов. Если вы успешно выполните все эти шаги, вы должны получить подтверждение по электронной почте.
Примечание: Не следует сразу предоставлять все удобства для ваших детей. Вы можете начать работу с Game Center, чтобы узнать, как ваши дети реагируют. Как только вы подтвердите, что ваш ребенок согласен с ограничениями, вы можете снять барьер.
Как создать новый Apple ID и как не потерять свой в первую очередь
Р.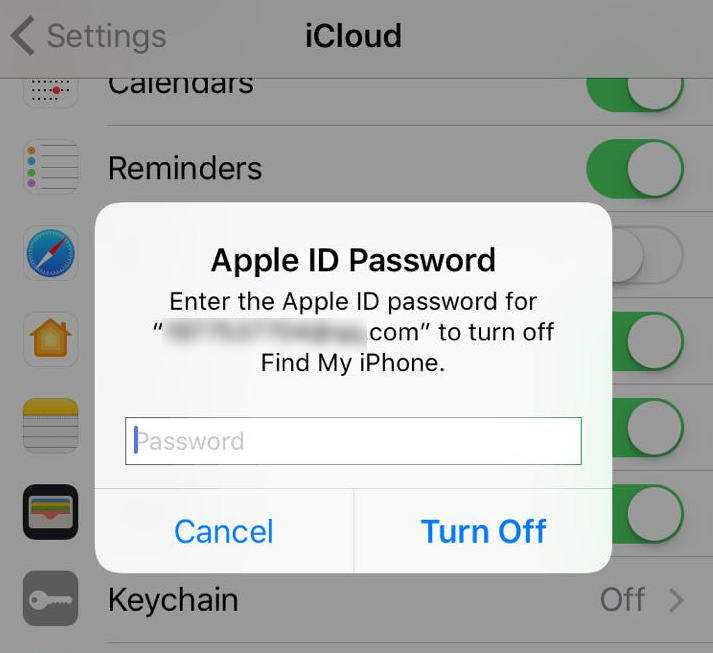 Дж. Пирс, Tech Times
Дж. Пирс, Tech Times
(Фото: Тиаго Пруденсио/SOPA Images/LightRocket через Getty Images)
ИСПАНИЯ — 13.10.2021: На этой фотоиллюстрации логотип Apple отображается на смартфоне поверх клавиатуры компьютера.
(Фото: Фил Баркер/Future Publishing через Getty Images)
Фрагмент 13-дюймового ноутбука Apple MacBook Pro (с чипом M1), сделанный 20 января 2021 года.
(Фото: Silas Stein/picture Alliance через Getty Images)
ИЛЛЮСТРАЦИЯ — 9 сентября 2021 года, Баден-Вюртемберг, Ротвайль: мужчина держит свой смартфон для двухфакторной аутентификации, в то время как на экране ноутбука отображаются различные способы оплаты.
Создать новый Apple ID довольно просто. Если по какой-то причине вы потеряли свое и хотите использовать свое новое устройство Apple на полную катушку (будь то iPhone, iPad, Macbook или iMac), то это руководство для вас.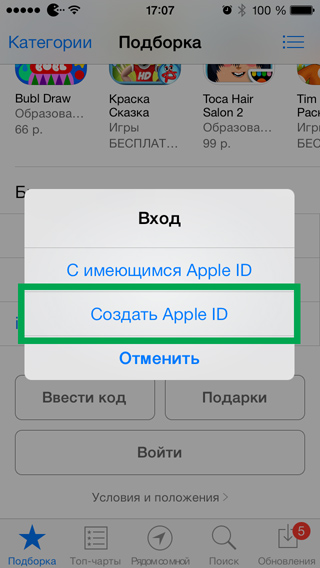
(Фото: Тьяго Пруденсио/SOPA Images/LightRocket через Getty Images)
ИСПАНИЯ – 13.10.2021: На этой фотоиллюстрации логотип Apple отображается на смартфоне поверх клавиатуры компьютера.
Помимо того, что вы узнаете, как создать новый Apple ID, вы также узнаете, как максимально защитить свои новые учетные данные.
Создание нового Apple ID на iPhone, iPad или iPad Touch
На официальном сайте Apple указано, что создать новый Apple ID для каждого поддерживаемого устройства очень просто.
Настройка совершенно нового устройства. Чтобы создать новое устройство на iPhone, iPad или iPad Touch, выполните следующие действия, если вы настраиваете совершенно новое устройство:
Найдите «Забыли пароль или у вас нет Apple ID?» и коснитесь его.
Затем нажмите «Создать бесплатный Apple ID».
Введите свое имя, выберите дату своего рождения, затем нажмите «Далее».
Выберите между «Использовать текущий адрес электронной почты» или «Получить бесплатный адрес электронной почты iCloud».
 Любой вариант работает нормально.
Любой вариант работает нормально.Следуйте инструкциям на экране. Вас могут попросить подтвердить адрес электронной почты, который вы выбрали, если вы решили использовать свой текущий, поэтому обязательно подготовьте свою учетную запись электронной почты.
Вы можете настроить двухфакторную аутентификацию или нет. Это можно пропустить, потому что вы можете сделать это позже в меню настроек устройства.
Создайте Apple ID через App Store устройства: для доступа к Apple App Store вам потребуется Apple ID. Таким образом, вы можете создать свой Apple ID, зайдя в сам магазин приложений.
Запустите App Store, затем нажмите «Войти». Это икона в виде человеческой головы.
Когда вы увидите «Создать новый Apple ID», коснитесь его. Но если вы его не видите, значит, вы вошли в iCloud. Обязательно сначала выйдите из системы, а затем у вас будет возможность создать новый идентификатор.

Следуйте всем инструкциям на экране.
Вы можете выбрать, вводить данные своей кредитной карты или нет. Не беспокойтесь, потому что Apple не будет взимать с вас плату, пока вы не совершите реальную покупку в магазине.
Читайте также : Apple и TSMC будут производить 3-нм чипы для MacBook и iPhone: к 2023 году могут появиться более совершенные SoC! Утечка кодовых имен и ДРУГОЕ
Создание Apple ID на Mac
Если вы настраиваете новый Macbook или iMac, выполните следующие действия:
Щелкните значок Apple и перейдите в «Системные настройки».
Нажмите кнопку «Войти».
Поскольку вы настраиваете новый Apple ID, нажмите «Создать Apple ID».
Введите платежную информацию вместе с номером кредитной карты и нажмите «Продолжить» или выберите «Нет».
Дождитесь сообщения подтверждения электронной почты, затем подтвердите адрес электронной почты, который вы использовали.

(Фото: Phil Barker/Future Publishing через Getty Images)
Фрагмент 13-дюймового ноутбука Apple MacBook Pro (с чипом M1), сделанный 20 января 2021 года.
Можете ли вы создать Apple ID на Windows ПК?
Если коротко, то да. Все, что вам нужно сделать, это установить iTunes на свой компьютер, и вы можете делать все оттуда. После установки программы выполните следующие действия:
Выберите «Учетная запись» > «Войти» на вкладке «Меню» в верхней части окна.
Следуйте инструкциям на экране.
Введите данные кредитной карты и платежные данные, затем нажмите «Продолжить» или выберите «Нет».
Подтвердите свой адрес электронной почты, дождавшись сообщения с подтверждением в папке «Входящие».
Как обеспечить безопасность нового Apple ID
Чтобы не забыть свой новый Apple ID, достаточно просто запомнить его, записать или даже сделать скриншот своих учетных данных.
Далее, защита вашей учетной записи от хакеров может быть обеспечена дополнительными уровнями безопасности, пишет PopSci. Добавить двухфакторную аутентификацию – это самый простой способ.
(Фото: Silas Stein/picture Alliance через Getty Images)
ИЛЛЮСТРАЦИЯ — 9 сентября 2021 года, Баден-Вюртемберг, Ротвайль: мужчина держит свой смартфон для двухфакторной аутентификации, а на экране ноутбука отображаются различные способы оплаты.
Вы можете включить двухфакторную аутентификацию на своем iPhone или iPad, зайдя в «Настройки», а затем нажав свое имя в верхней части первого экрана, который вы видите. Оттуда перейдите в раздел «Пароль и безопасность», затем включите двухфакторную аутентификацию
9.0002 На Mac перейдите в «Системные настройки» > «Apple ID» > «Пароль и безопасность» — последняя опция находится под вашим именем. Вы можете активировать двухфакторный там.
Связанный: Как использовать собранные личные данные Apple ID Запрос: определите ВСЮ конфиденциальную информацию, которую производитель iPhone отслеживает от вас
Эта статья принадлежит Tech Times
Автор RJ Pierce права защищены.
 1 Создание нового аккаунта
1 Создание нового аккаунта
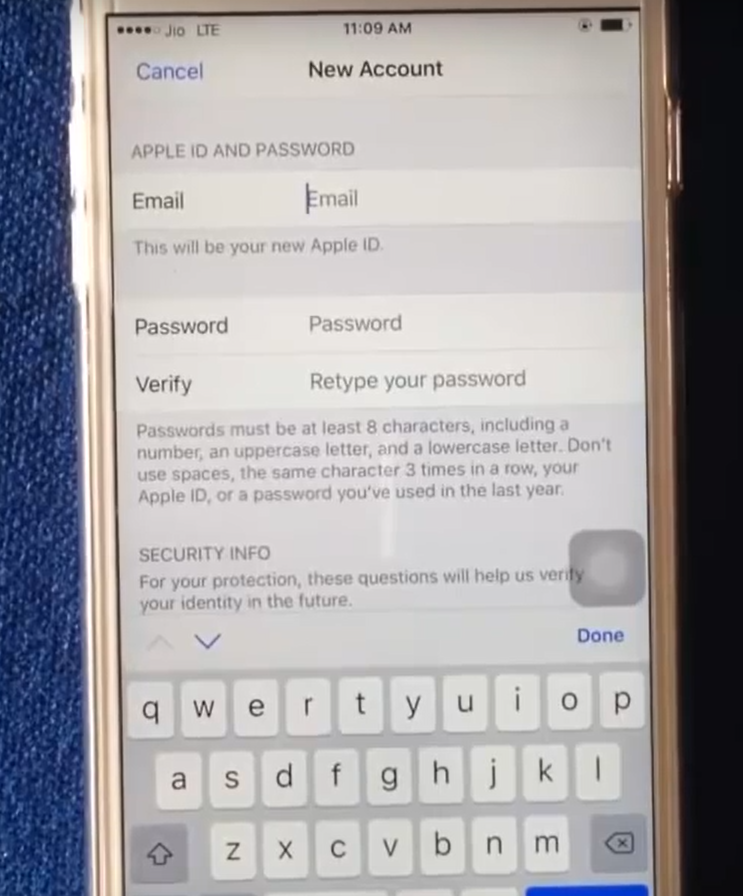
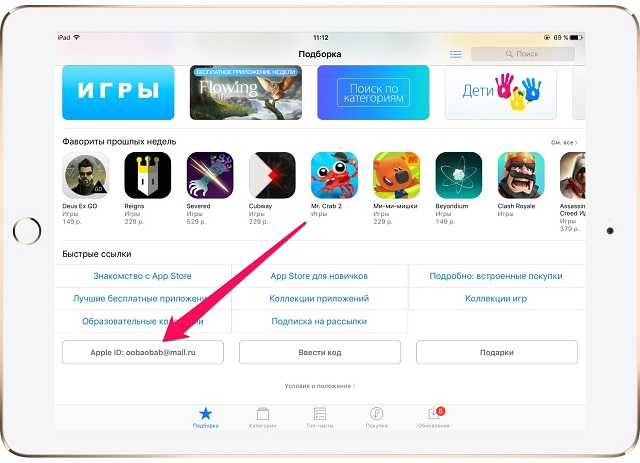
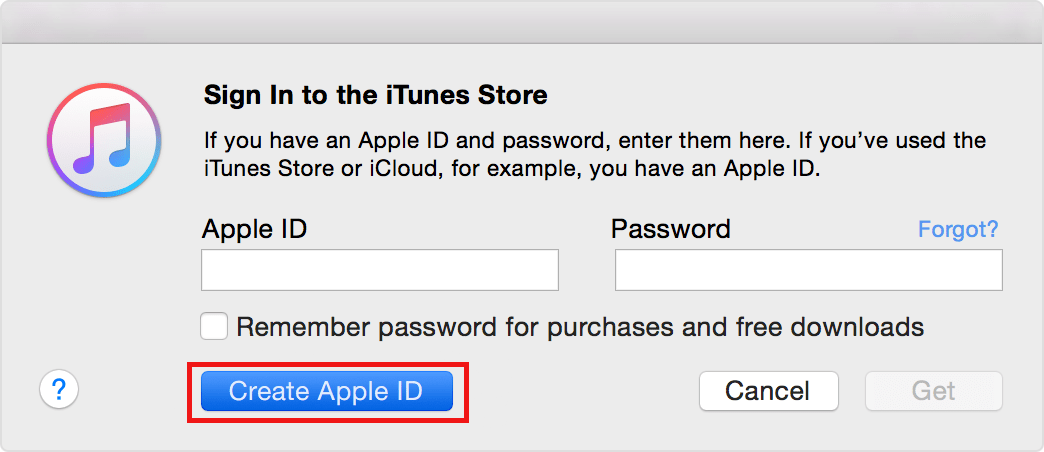
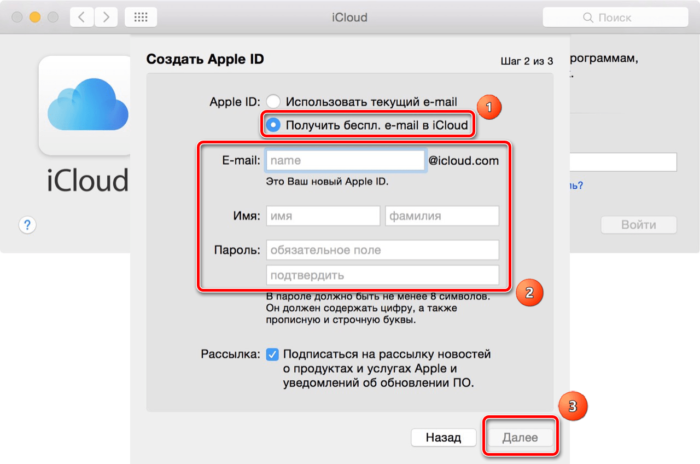
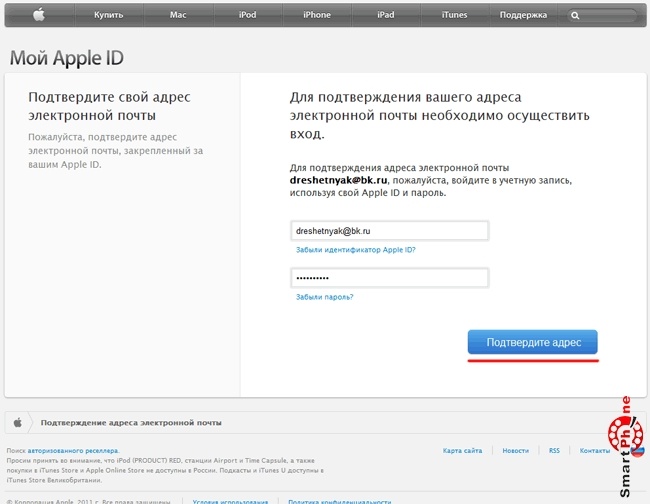
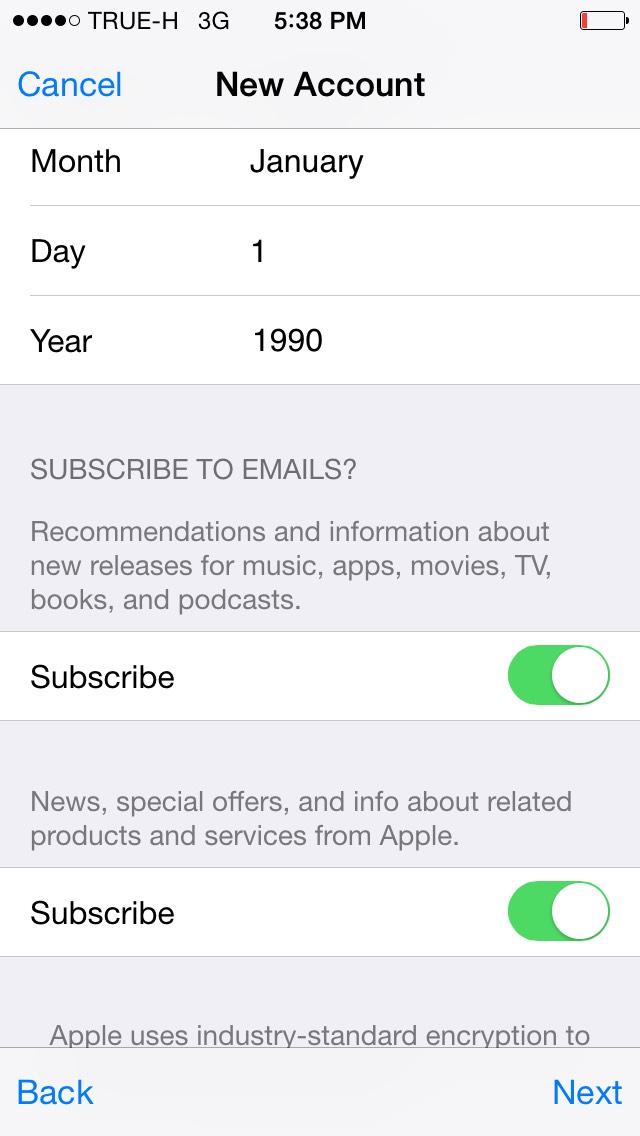
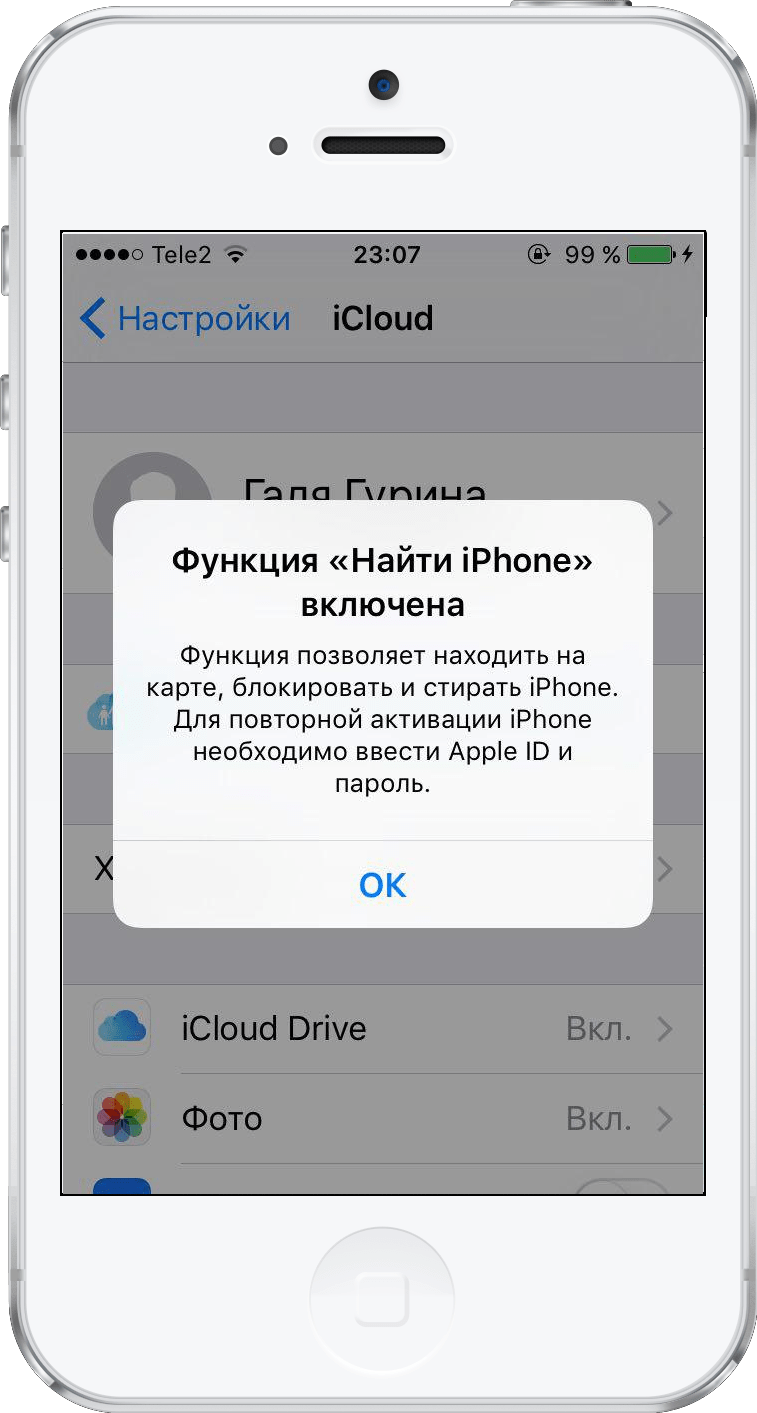
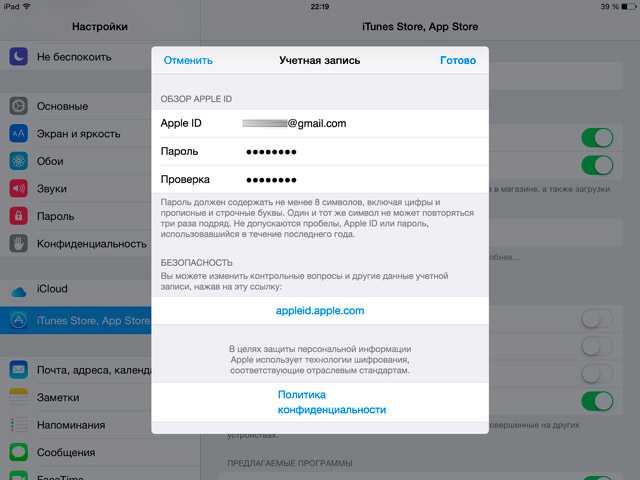 Важно выбрать именно бесплатное приложение, иначе система обязательно затребует привязку банковской карты, а нам нужно зарегистрировать аккаунт без неё.
Важно выбрать именно бесплатное приложение, иначе система обязательно затребует привязку банковской карты, а нам нужно зарегистрировать аккаунт без неё. А самое скверное то, что если вы отправляли данные с мобильного устройства, то повторная регистрация будет возможна только после сброса на заводские настройки. Если вариант сброса вам не подходит, учётную запись придётся заводить со стационарного компьютера или ноутбука.
А самое скверное то, что если вы отправляли данные с мобильного устройства, то повторная регистрация будет возможна только после сброса на заводские настройки. Если вариант сброса вам не подходит, учётную запись придётся заводить со стационарного компьютера или ноутбука. Чаще всего такие записи появляются после работы программ, производящих установку JailBreak на вашем iPhone. В этом случае нужно запустить программу «Блокнот» с правами администратора, открыть файл hosts и удалить из него все строчки, в которых встречается слово apple.
Чаще всего такие записи появляются после работы программ, производящих установку JailBreak на вашем iPhone. В этом случае нужно запустить программу «Блокнот» с правами администратора, открыть файл hosts и удалить из него все строчки, в которых встречается слово apple.
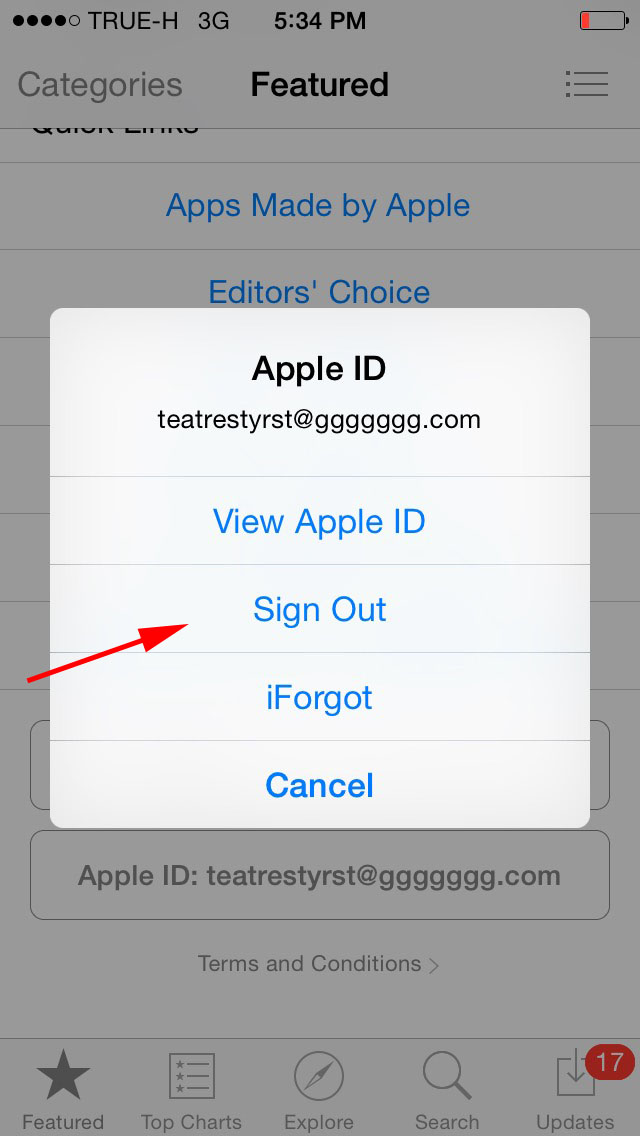 В случае, если вы не проживаете в США, то листаете вверх страницы и кликаете на надпись click here. Теперь вместо штатов вы сможете указать свою страну.
В случае, если вы не проживаете в США, то листаете вверх страницы и кликаете на надпись click here. Теперь вместо штатов вы сможете указать свою страну.
 Любой вариант работает нормально.
Любой вариант работает нормально.