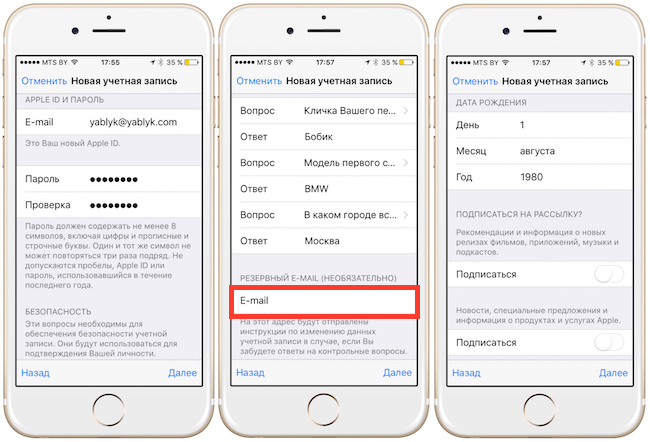Содержание
Как Создать Учетную Запись Apple Id?
Вы можете создать новый идентификатор Apple ID в App Store или в настройках устройства.
- Откройте магазин App Store.
- Нажмите «Войти» и выберите «Создать Apple ID».
- Следуйте инструкциям на экране.
- Введите данные своей кредитной карты и платежную информацию, затем нажмите «Продолжить».
- Проверьте свой почтовый ящик.
Как создать новую учетную запись Apple ID?
Перейдите на страницу учетной записи Apple ID и нажмите « Создание Apple ID ». Введите имя, дату рождения, адрес электронной почты, пароль и выберите страну или регион, которые соответствуют адресу выставления счетов, указанному при выборе способа оплаты.
Как войти в свой аккаунт Apple ID?
Вход в учетную запись на iPhone, iPad или iPod touch
- Откройте приложение «Настройки».
- Нажмите «Вход на [устройство]».
- Введите идентификатор Apple ID и пароль.

- Если потребуется, введите шестизначный проверочный код, отправленный на доверенное устройство или номер телефона, и завершите процедуру входа.
Как войти в учетную запись App Store?
Вход в iTunes Store
- В приложении iTunes на ПК выберите пункт меню «Учетная запись» > « Войти ».
- Выполните одно из следующих действий. Вход с использованием Apple ID. Введите свой Apple ID и пароль, затем нажмите «Далее». Создание Apple ID. Нажмите «Создать новый Apple ID» и следуйте инструкциям на экране.
Как узнать id Apple и пароль?
Перейдите в меню Apple > «Системные настройки» и нажмите Apple ID. Щелкните « Пароль и безопасность». Если необходимо ввести пароль для Apple ID, нажмите «Забыли Apple ID или пароль?» и следуйте инструкциям на экране.
Как создать новый Apple ID и удалить старый?
Если используется ОС iOS 10. 2 или более ранней версии, перейдите в меню «Настройки» > iCloud > «Выйти». Нажмите кнопку «Выйти» еще раз, нажмите « Удалить с [устройство]» и введите свой пароль к Apple ID. Перейдите в меню «Настройки» > «iTunes Store и App Store » > Apple ID > «Выйти».
2 или более ранней версии, перейдите в меню «Настройки» > iCloud > «Выйти». Нажмите кнопку «Выйти» еще раз, нажмите « Удалить с [устройство]» и введите свой пароль к Apple ID. Перейдите в меню «Настройки» > «iTunes Store и App Store » > Apple ID > «Выйти».
Как убрать Apple ID старого владельца?
ШАГ 1 — Перейдите в Настройки — iCloud. ШАГ 2 — Прокрутите экран вниз и кликните «Выйти», затем еще раз кликните «Выйти». ШАГ 3 — Когда вас спросят, что делать с данными, кликните по « Удалить с iPhone», затем введите пароль от Apple ID.
Что вводить в Apple ID?
Для создания идентификатора Apple ID на Apple TV, устройстве Android, телевизоре Smart TV или устройстве для потокового воспроизведения обычно нужно следовать инструкциям на экране и ввести свое полное имя, дату рождения, адрес электронной почты или номер телефона, а также способ оплаты.
Как войти в свой аккаунт iCloud?
Как зайти в почту iCloud на Android?
- Введите почтовый логин.

- Перейдите в раздел ручной настройки электронного почтового ящика.
- Введите пароль от электронного почтового ящика, укажите имя владельца электронной почты.
- Укажите в настройках сервер imap.mail.me.com.
- Выберите протокол SSL в настройках защиты.
- Укажите порт 993.
Почему я не могу зайти в свой Apple ID?
Вот несколько причин, почему не получается войти под своим Apple ID на iPhone: Пароль или Apple ID набран неверно. Устройство не может подключиться к серверам Apple iCloud, где хранится вся информация о пользователях. Проблемы с настройками учетной записи в приложениях «Сообщения» или FaceTime.
Как подключить App Store?
Сделать это можно следующим путем:
- Находим в App Store раздел «Free».
- Выбираем приложение.
- Жмем «Install App ».
- Далее программа предлагает нам войти под своим аккаунтом или же создать новый.
- Жмем «Create Apple ID».
- Выбираем свою страну, жмем «Next».

- Принимаем пользовательское соглашение.
Что делать если не работает App Store?
Они помогут, если при запуске App Store вы видите сообщение об ошибке или просто пустой экран.
- 1: Попробуйте переподключиться
- 2: Проверьте подключение к интернету
- 3: Закройте и перезапустите App Store.
- 4: Убедитесь, что верны время и дата
- 5: Перезагрузите iPad или iPhone.
- 6: Убедитесь, что сам App Store работает
Почему не скачиваются приложения с App Store?
Причиной, по которой приложение может не загружаться и не обновляться, может стать банальное отсутствие интернет-трафика или проблемы в работе окружающей вас беспроводной сети Wi-Fi. Иконка работающего Wi-Fi, 3G или LTE еще ни о чем говорит. Решение: Откройте браузер Safari и перейдите на любую интернет-страницу.
Как узнать свой ID Apple?
Способ №1. Чтобы проверить на iPhone или iPad зайдите в меню «Настройки» и выберите ваше имя или «Настройки», затем «iTunes и App Store » — « Apple ID: [ваш e-mail]» — « Просмотреть Apple ID » — вы попадете в настройки своей учетной записи.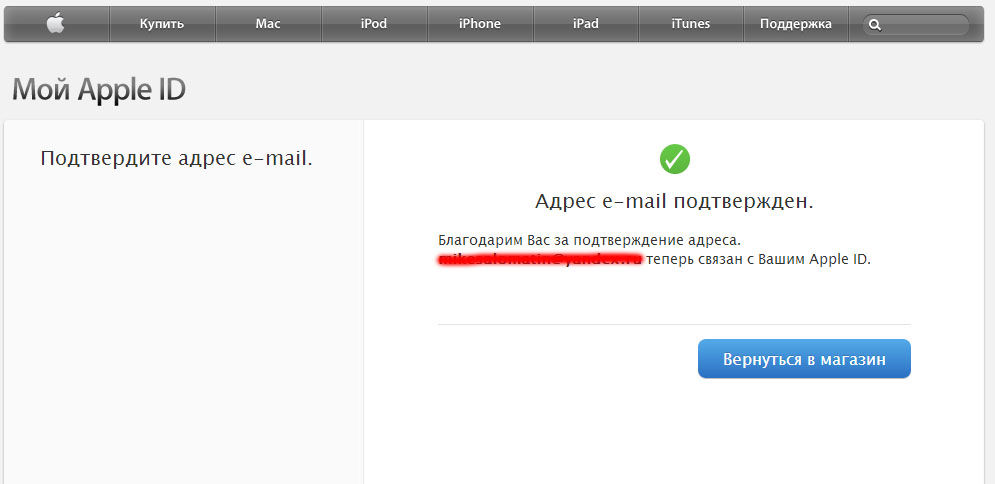
Как разблокировать Apple ID без почты и вопросов?
Перейдите на страницу https://iforgot. apple.com/password/verify/ appleid.
- Введите свой идентификатор Apple ID и нажмите кнопку «Продолжить».
- Выберите нужный вариант, чтобы сбросить контрольные вопросы, затем выберите «Продолжить».
- Введите свой пароль Apple ID и нажмите кнопку «Продолжить».
Как вспомнить Айклауд?
Как вспомнить (сбросить) пароль от Apple ID?
- Откройте Настройки.
- Нажмите на свое имя в верхней части экрана.
- Коснитесь надписи Пароль и безопасность.
- Выберите вариант Изменить пароль.
- Введите код-пароль.
- Укажите новый пароль, подтвердите его и нажмите Изменить.
что это такое, как создать учётную запись и зарегистрироваться в App Store, можно ли это сделать без кредитной карты, почему может не подтвердиться, возможные пр
Как создать новый Apple ID на iPhone или iPad с прошивкой iOS 11 и выше
- Откройте «Настройки» на устройстве.

- Нажмите Войти в свой iPhone в верхней части экрана.
- Нажмите Нет Apple ID или забыли его?
- В появившемся окне нажмите на Создать Apple ID.
- Введите дату рождения и нажмите Далее.
- Введите свое имя и фамилию и нажмите Далее.
- Выберите использовать свой адрес email или получить новый iCloud-email.
- Введите свой email.
- Придумайте пароль и подтвердите пароль.
- Выберите секретный вопрос и введите ответ.
- Повторите еще два раза.
- Прочитайте «Условия и положения» и нажмите «Принять«.
- Выберите синхронизировать или не синхронизировать контакты, заметки, календари и Safari с iCloud.
- Нажмите ОК чтобы подтвердить включение «Найти iPhone».

Как зарегистрировать Apple ID?
Зарегистрироваться в iCloud (а наличие аккаунта автоматически предоставляет пользователю доступ к облачному хранилищу) можно несколькими способами. Всё, что понадобится владельцу iPhone, — само мобильное устройство, персональный компьютер, ноутбук или планшет и, если планируется стандартная регистрация, банковская кредитная карта. Создать и настроить новую учётную запись Apple ID так же просто, как разобраться, почему не включается Айфон; о трёх самых простых способах регистрации рассказано ниже.
Официальный сайт Apple
Если под рукой есть компьютер и немного свободного времени, стоит остановиться на этом способе — быстром, удобном и не требующем установки дополнительного программного обеспечения. Пользователю, желающему получить Apple ID, нужно:
- Перейти на сайт корпорации по ссылке apple.com и, если есть необходимость переключиться на русский язык, перейти в самый низ страницы, щёлкнуть по круглому флажку.
- И выбрать в открывшемся списке свою страну.

- Теперь, вернувшись наверх, следует кликнуть по пиктограмме-планшету в верхнем правом углу экрана.
- Выбрать в выпадающем меню пункт «Учётная запись».
- Перейти по ссылке «Данные для входа в систему», расположенной в поле «Настройки учётной записи».
- И, чтобы зарегистрировать новый Apple ID, выбрать ссылку «Создайте сейчас».
- В появившейся электронной форме регистрации вписать в редактируемых полях свои фамилию и имя (отчество добавлять не нужно, даже если хочется).
- Выбрать в выпадающем списке страну постоянного проживания — этот параметр влияет на возможность просмотра и приобретения контента.
- И дату рождения. Писать настоящую необязательно, однако в этом случае пользователь должен запомнить фиктивную — её придётся указывать во время некоторых операций со своим Apple ID.
- Далее — указать свой действующий адрес электронной почты, придумать и повторить в следующем поле пароль для авторизации в аккаунте.

- Код доступа в Apple ID должен быть, согласно указаниям системы, длиннее семи символов, содержать заглавные и строчные буквы латиницы и как минимум одну цифру. Чем надёжнее он окажется, тем лучше; юзер, не страдающий от избытка фантазии, может воспользоваться любым приложением для генерации паролей.
- В следующем разделе — выбрать в выпадающих списках любые три вопроса и ввести ответы на них. Как и раньше, информация, предоставляемая пользователем, необязательно должна быть правдивой. Главное — хорошо запомнить её на будущее.
- Остаётся совсем немного. Установив или сняв галочки в двух нижних чекбоксах, владелец Айфона, желающий создать Apple ID, может согласиться с получением рекламных сообщений от производителя или отказаться от него.
- Пройдя защиту от роботов (символы на картинке можно обновить или прослушать, воспользовавшись соответствующими ссылками) и нажав на кнопку «Продолжить».
- Юзер должен ввести в появившемся окошке уникальный шестизначный код, отосланный системой на указанный при регистрации адрес электронной почты.

- Его можно скопировать непосредственно из пришедшего письма.
- И, вставив в первое из полей, снова нажать на кнопку «Продолжить».
- Регистрация почти завершена. Пользователь окажется на странице настройки профиля Apple ID. Здесь можно изменить ранее указанные данные.
- И, чтобы успешно зарегистрировать аккаунт, перейти в раздел «Оплата и доставка», выбрать способ оплаты — рекомендуется параметр «Кредитная/дебетовая карта».
- Указать её номер и срок действия и нажать на расположенную справа кнопку «Сохранить».
- Чтобы выйти из учётной записи Apple ID, достаточно вновь нажать на «планшет» и выбрать в выпадающем меню соответствующую опцию. В дальнейшем авторизация в аккаунте будет осуществляться посредством ввода адреса электронной почты и ранее придуманного пароля.
Совет: в дальнейшем пользователь может открепить от учётной записи одну карту и авторизовать другую, перейдя на страницу настроек и кликнув по кнопке «Изменить» — это не сложнее, чем узнать, что телефон прослушивается, и избавиться от проблемы.
iTunes
Ещё один способ зарегистрироваться и стать полноправным обладателем Apple ID, часто применяемый любителями бренда и требующий даже меньше усилий, чем попытки скинуть видео с компьютера на Айфон, — создание аккаунта с помощью фирменного программного обеспечения iTunes.
Перед началом работы нужно установить приложение, скачав его с официального сайта или из любого заслуживающего доверия источника; запустив iTunes, пользователь должен:
- Открыть меню «Учётная запись».
- Выбрать в выпадающем списке пункт «Войти».
- В новом окне кликнуть по кнопке «Создать новый Apple ID».
- На первой странице формы регистрации ввести адрес электронной почты, к которому будет привязан аккаунт, и дважды — пароль: он должен соответствовать перечисленным ранее требованиям.
- Выбрать в выпадающем списке страну проживания и нажать на кнопку «Продолжить».
- На второй странице — указать свои фамилию и имя.

- Дату рождения — в этом случае пользователю необходимо выбрать день и месяц в выпадающих списках, а год ввести самостоятельно.
- И ответить на три вопроса — ответы, как уже указывалось, могут быть совершенно случайными, однако их необходимо запомнить: иначе не получится восстановить доступ к учётной записи Apple ID или получить возможность пользоваться некоторыми предлагаемыми корпорацией опциями.
- Согласившись получать рекламные уведомления от Apple или отказавшись от заманчивого предложения, владелец iPhone должен нажать на кнопку «Продолжить».
- И указать, каким образом он планирует приобретать в App Store мультимедийные товары. При выборе первого варианта (кредитной или дебетовой карты) следует ввести её номер, месяц и год экспирации, а также трёхзначный код с оборотной стороны.
- Если оплата будет производиться с мобильного счёта — указать номер телефона и подтвердить его, введя одноразовый код из пришедшего SMS.

- Теперь, введя свой адрес, код города и номер телефона, владелец iPhone может смело нажимать на кнопку «Продолжить».
- И, ознакомившись с предложением ввести в новое редактируемое поле уникальный код, отправленный на указанный при создании аккаунта Apple ID адрес электронной почты.
- Заглянуть в почтовый ящик, скопировать пятисимвольную последовательность, ввести её, кликнуть по кнопке «Подтвердить».
- Подождать, пока система настроит параметры учётной записи.
- И начать пользоваться только что созданным аккаунтом Apple ID.
Совет: чтобы деавторизоваться в iTunes, достаточно снова вызвать одноимённое выпадающее меню и выбрать опцию «Выйти».
iPhone
Создать новый аккаунт Apple ID можно непосредственно на мобильном устройстве, подключённом к Интернету. Обладателю iPhone или iPad потребуется:
- Зайти в «Настройки» телефона и, прокрутив страницу вниз.

- Выбрать раздел «Пароли и учётные записи».
- Далее — выбрать подраздел «Добавить учётную запись» и пройти все описанные выше этапы, указав свои личные данные и прикрепив к аккаунту кредитную или дебетовую карту.
Важно: кроме того, пользователь может зарегистрироваться в системе и получить Apple ID, зайдя в установленное по умолчанию приложение App Store и попробовав приобрести любую из платных программ или игр — или установить бесплатную.
Как создать новый Apple ID на iPhone или iPad с прошивкой iOS 11 и ниже
- Откройте «Настройки» на устройстве.
- Откройте iCloud.
- Нажмите Создать Apple ID.
- Введите дату рождения и нажмите Далее.
- Введите свое имя и фамилию и нажмите Далее.
- Выберите Использовать текущий e-mail или Завести e-mail на iCloud.

- Введите ваш e-mail и нажмите Далее.
- Придумайте пароль и подтвердите его.
- Выберите контрольный вопрос, введите на него ответ и нажмите «Далее«.
- Повторите процедуру с вопросами еще два раза.
- Прочитайте «Условия и положения» и нажмите «Принять«.
- Ответьте на вопрос «Объединить данные iCloud?«. Если нажмете «Объединить«, все данные Safari, напоминания и контакты с устройства будут выгружены и объединены с iCloud.
- Нажмите «Ок«, чтобы подтвердит включение функции «Найти iPhone/iPad«.
Как создать Apple ID без кредитной карты?
В настоящее время, к большому облегчению обладателей Айфонов и Айпадов, можно создать учётную запись App Store, не привязывая к аккаунту кредитной карты. В этом случае функционал аккаунта будет существенно ограничен — однако пользоваться базовыми опциями владелец iPhone сможет без проблем.
Официальный сайт Apple
Чтобы зарегистрировать аккаунт Apple ID на официальном сайте, пользователю достаточно следовать ранее приведённой инструкции и просто не указывать в разделе «Оплата и доставка» никаких данных. Добавить карту можно в любой момент, авторизовавшись на сайте и перейдя по ссылке «Адрес доставки и платёжные данные» в разделе «Учётная запись».
iTunes
Чтобы зарегистрироваться в iTunes без кредитной или дебетовой карты, пользователю нужно, пройдя первые шаги создания аккаунта:
- В окошке «Способы оплаты» выбрать щелчком мыши кнопку «Нет».
- Ввести свой адрес, включая индекс, и номер телефона — без них, как указывает система, создать Apple ID невозможно.
- И, вновь введя в единственном редактируемом окошке пришедший на электронный почтовый ящик код, приступить к использованию функций iTunes.
Важно: как и во всех ранее перечисленных случаях, код действителен в течение трёх часов с момента отправки — пользователю, не успевшему скопировать и ввести его, придётся запрашивать новый.
iPhone
Зарегистрироваться в системе и получить Apple ID с помощью мобильного устройства не менее просто: достаточно, перейдя в App Store, попробовать установить любое бесплатное приложение или игру — процесс создания аккаунта ничем не будет отличаться от описанных выше, однако данные кредитной карты пользователю указывать не придётся.
Как отвязать iPhone или iPad от Apple ID на iOS 11 и выше
- Зайдите в Настройки на устройстве.
- Нажмите на свой Apple ID в верхней части экрана.
- Опуститесь в самый низ и нажмите Выйти.
- Введите пароль от своего Apple ID и нажмите Выключить.
- Выберите какие данные вы хотите сохранить на iPhone, переключая тумблеры.
- Нажмите Выход из системы в верхнем правом углу.
- Нажмите Выход из системы в ответ на вопрос «Вы хотите выйти из iCloud», тем самым подтвердив выход.
Как отвязать iPhone или iPad от Apple ID на iOS 11 и ниже
- Откройте Настройки на устройстве.

- Откройте iCloud.
- Нажмите «Выйти«.
- Нажмите «Выйти«, чтобы выйти из системы iCloud и отвязать iPhone или iPad от Apple ID. Учтите, что все фотографии из медиатеки iCloid и остальной контент iCloud будет удален из этого iPhone или iPad.
- Выберите удалить или сохранить на устройстве календари iCloud, данные Safari, напоминания и контакты.
- Введите пароль, чтобы выключить «Найти iPhone/iPad» и нажмите «Выключить».
Как войти в iCloud с существующем Apple ID на iPhone и iPad с iOS 11 или выше
- Откройте Настройки на устройстве.
- Нажмите Войти в свой iPhone в верхней части экрана.
- Введите адрес электронной почты и пароль от вашего Apple ID.
- Нажмите Вход.
- Введите пароль от iPhone, если он у вас активирован.
- Убедитесь, что все переключатели для синхронизации данных приложении с iCloud включены или выключены, в зависимости от ваших предпочтений.

Создание идентификатора Apple ID на компьютере Mac:
- Откройте магазин App Store.
- Щелкните «Войти», затем выберите «Создать Apple ID». Если эта ссылка не отображается, убедитесь, что выполнен выход из iCloud.
- Прочитайте и примите общие условия и положения.
- Заполните форму, чтобы создать новый идентификатор Apple ID. Указанный адрес электронной почты будет вашим новым идентификатором Apple ID.
- После заполнения формы нажмите кнопку «Продолжить». В случае вывода сообщения о том, что указанный адрес электронной почты уже связан с идентификатором Apple ID, следуйте инструкциям по использованию существующего идентификатора Apple ID*.
- Введите данные своей банковской карты и платежную информацию, затем нажмите «Продолжить». Можно также выбрать вариант «Нет» и узнать, что делать, если он не отображается или его не удается выбрать. Плата будет взиматься только после совершения покупки. Позже вы сможете изменить или удалить платежную информацию.

- Проверьте свою электронную почту. Вы должны получить сообщение от Apple — следуйте полученным в нем инструкциям для подтверждения адреса электронной почты.
* Подтвердив адрес электронной почты, вы сможете воспользоваться своим новым идентификатором Apple ID для входа в магазин App Store и другие службы Apple, такие как iCloud.
Как изменить свой Apple ID на iPhone : HelloTech How
Если вы потеряли свой iPhone или забыли свой Apple ID и пароль, существует множество причин для изменения вашего Apple ID. Возможно, вы хотите защитить свою конфиденциальность или просто хотите использовать вместо этого новый адрес электронной почты. Независимо от ваших причин, вот как найти свой Apple ID, изменить его и создать новый с вашего iPhone.
Что такое Apple ID?
Ваш Apple ID — это имя учетной записи, которую вы используете
для входа на все ваши устройства Apple. Без него вы не сможете получить доступ к определенным Apple
продукты и услуги, такие как FaceTime, iCloud и iMessage.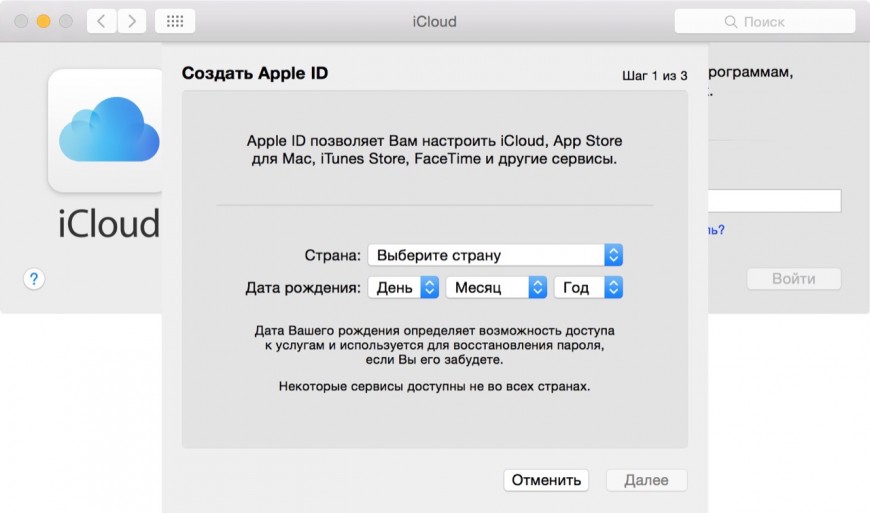
Ваш Apple ID также
используется для настройки всех ваших подписок, чтобы использовать приложение Find My, чтобы вы могли найти
ваше утерянное устройство Apple, загрузка старых покупок и многое другое.
Как найти свое яблоко
ID
Если вы не можете вспомнить свой Apple ID, вы можете найти его на любом из ваших устройств Apple, открыв приложение Настройки на главном экране. Затем коснитесь своего имени в верхней части экрана, и вы увидите свой Apple ID под своим именем в верхней части следующего экрана.
Если у вас нет устройства Apple, вы также можете найти свой Apple ID, перейдя на сайт iforgot.apple.com и нажав найти его . Вам будет предложено ввести свое имя и фамилию, а также адрес электронной почты.
Как изменить свой Apple ID и пароль
Чтобы изменить свой Apple ID, откройте Настройки и коснитесь своего имени в
верхней части экрана. Затем нажмите Выйти , введите свой пароль и
выбрать, делать резервную копию ваших данных или нет.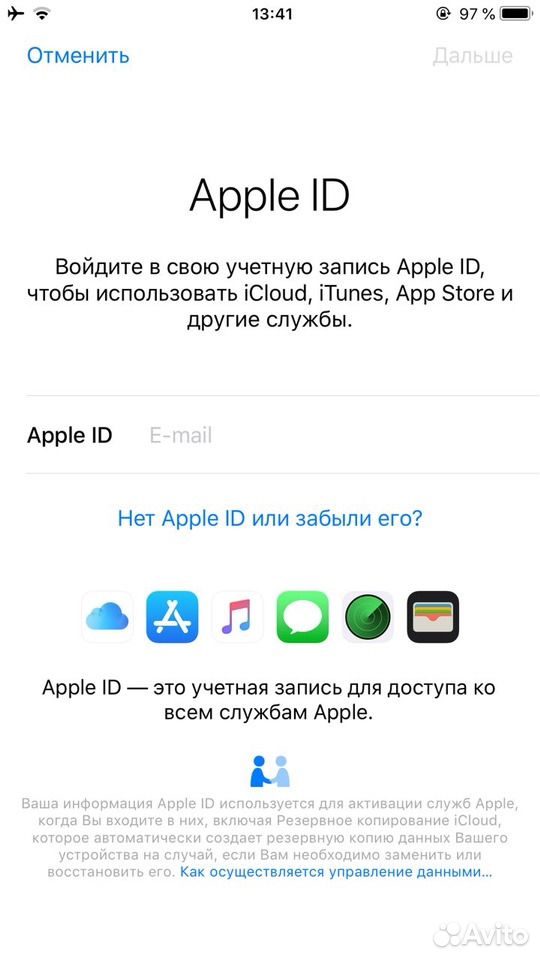
Примечание. Прежде чем продолжить, рекомендуется сначала создать резервную копию iPhone. Если у вас есть важные данные, обязательно ознакомьтесь с нашей статьей о том, как сделать резервную копию вашего iPhone.
- Откройте приложение Настройки . Это значок в виде шестеренки на главном экране.
- Коснитесь своего имени в верхней части экрана . Это кнопка с надписью Apple ID, iCloud, iTunes и App Store .
- Прокрутите вниз и нажмите Выйти .
- Введите пароль и нажмите Выключить .
- Далее выберите, создавать резервную копию или нет. Если вы решите создать резервную копию, ваши данные будут скопированы в iCloud.
- Затем нажмите Выйти . Во всплывающем окне нажмите Выйти еще раз, чтобы подтвердить действие.
Примечание.
 Если вы отдаете телефон, вы можете оставить все пункты неотмеченными, чтобы не передавать новому владельцу копии ваших личных данных.
Если вы отдаете телефон, вы можете оставить все пункты неотмеченными, чтобы не передавать новому владельцу копии ваших личных данных. - Далее вернитесь на главную страницу приложения «Настройки» . Вы можете сделать это по номеру
- Затем нажмите Войти . Если вы хотите создать новый Apple ID, перейдите к следующему разделу.
- Наконец, введите свой новый Apple ID и пароль, а затем нажмите «Далее».
Примечание. После входа в систему вас спросят, хотите ли вы объединить данные из обоих Apple ID. Если вы просто меняете свой Apple ID, нажмите Объединить . Если вы продаете устройство, нажмите Не объединять .
После входа вернитесь на главную страницу приложения «Настройки» и проверьте, есть ли у вас уведомления младше Предложения Apple ID . Возможно, вам потребуется подтвердить свою электронную почту и обновить настройки Apple ID. Если вы видите что-либо из этого, коснитесь их и следуйте инструкциям на экране.
Как создать новый Apple ID
Если вы настраиваете свой первый Apple ID или создаете новый
один, перейдите в «Настройки» и нажмите «Войти на свой iPhone». Затем нажмите «Нет
Apple ID или забыл. Введите свои данные и следуйте инструкциям на экране, чтобы
Создание Apple ID.
- Откройте Настройки и коснитесь Войдите в свой iPhone .
- Затем нажмите У вас нет Apple ID или вы его забыли .
- Затем нажмите Создать Apple ID во всплывающем меню.
- Введите свое имя и дату рождения и нажмите Далее .
- Затем введите свой адрес электронной почты . Вы также можете нажать Нет адреса электронной почты , чтобы получить бесплатный адрес электронной почты iCloud, который можно использовать в качестве идентификатора Apple ID.
- Далее введите пароль .
 Это будет пароль для вашего Apple ID, поэтому обязательно выберите то, что сможете запомнить.
Это будет пароль для вашего Apple ID, поэтому обязательно выберите то, что сможете запомнить. - Нажмите «Согласен» на экране «Положения и условия» . Затем снова нажмите Согласен во всплывающем меню для подтверждения.
Вернуться к началу
Бесплатно ли создать Apple ID? [Объяснение!] — Покупатель гаджетов
Если вы собираетесь приобрести iPhone, вам действительно необходимо создать Apple ID. Вам будет предложено использовать его при выполнении таких действий, как загрузка приложений из App Store.
Он понадобится вам для Apple Music, iCloud и других встроенных функций. Это важно.
Но действительно ли это бесплатно? Стоит ли иметь Apple ID денег?
Бесплатно ли Apple ID?
Создание и наличие Apple ID теперь и всегда было бесплатным. Это связано с тем, что Apple ID — это, по сути, учетная запись, в которой хранится вся информация о ваших платежах и подписке. Это позволяет легко отслеживать ваши покупки и подписки в приложении.
Это позволяет легко отслеживать ваши покупки и подписки в приложении.
Вам будет предложено ввести данные кредитной карты при настройке Apple ID, но это только для покупок в приложении и Apple Pay.
Apple будет хранить информацию об этой кредитной карте максимально безопасным образом и списывать средства с вашей карты только тогда, когда вы захотите что-то приобрести, например, ежемесячный призовой абонемент в игре Yahtzee With Buddies.
(Эй, поверьте мне, это того стоит!) Это делает покупки в приложении быстрыми и эффективными, и вы всегда будете получать квитанцию от Apple с подробным описанием ваших покупок.
Одна вещь, за которую вы не будете платить, — это создание вашего Apple ID, и это потому, что вам действительно нужно его создать.
Некоторые люди создают несколько идентификаторов Apple ID по разным причинам.
Вы можете сделать это, и вы не увидите дополнительных расходов за создание более одного Apple ID.
Таким образом, несмотря на то, что вам придется платить за многие вещи с помощью вашего iPhone или iPad, сам Apple ID не входит в их число.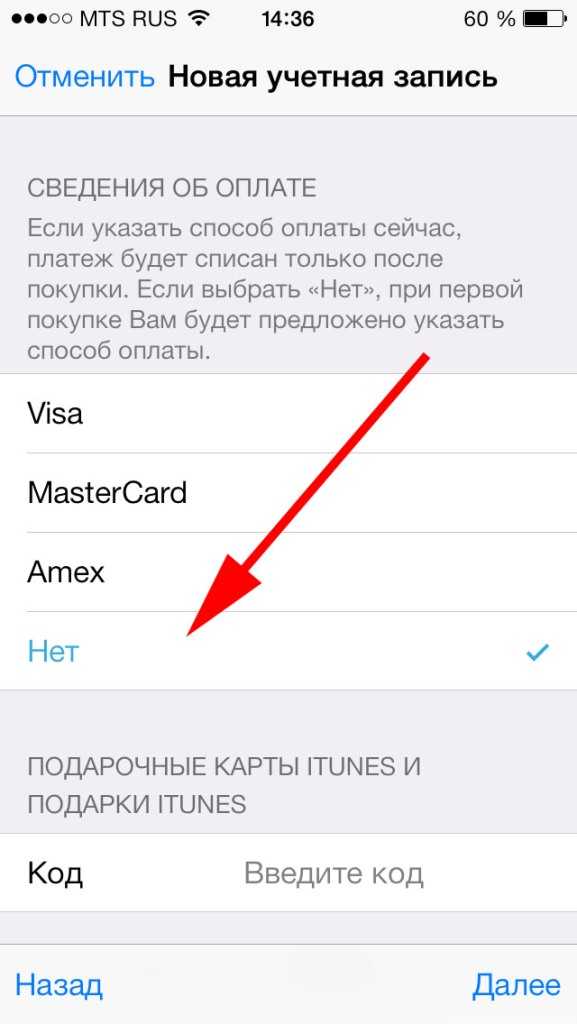
Позвольте мне объяснить.
Сколько я буду платить за создание Apple ID?
С вас никогда не будет взиматься плата за создание или наличие Apple ID.
Это просто ваша учетная запись Apple, в которой хранится информация о вашей покупке.
Используется для приложений и функций, таких как iCloud, Apple Music, App Store и iTunes Music.
Вам понадобится один, чтобы использовать эти приложения и функции на вашем устройстве Apple.
Сколько идентификаторов Apple ID я могу создать?
Вы можете создать столько Apple ID, сколько захотите.
Тем не менее, я рекомендую ограничить количество идентификаторов, которые у вас есть, так как легко потерять данные для входа.
Но вы можете создать дополнительную учетную запись, например, чтобы поделиться своей Apple Music с другом или членом семьи, не платя за план «Семейный доступ».
Как создать Apple ID без использования кредитной карты?
Вы можете легко создать Apple ID без использования кредитной карты для его настройки.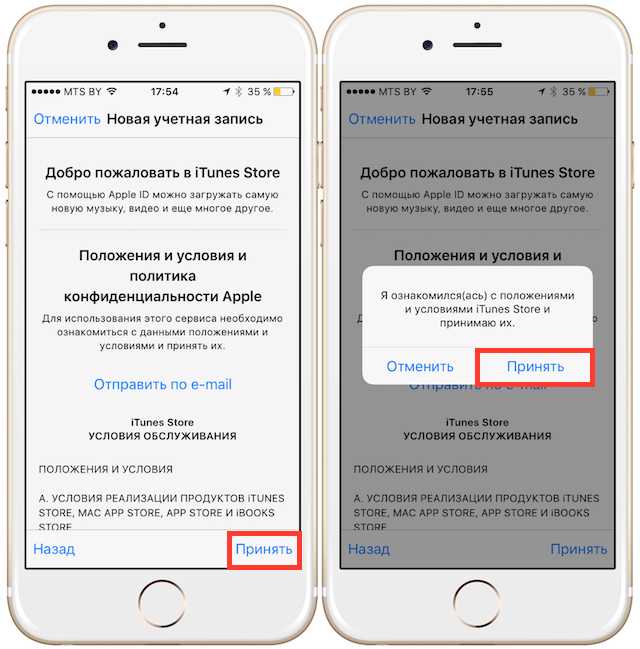
Если у вас iPhone, вот как это сделать:
- Откройте App Store и выберите одно из бесплатных приложений для установки.
- Затем вам будет предложено войти в систему, используя Apple ID. Вам нужно будет выбрать «Создать новый идентификатор».
- Создайте идентификатор, используя либо почтовый идентификатор, либо номер телефона. Вероятно, лучше выбрать Mail ID, но подойдет любой из них.
- Введите свой адрес электронной почты и пароль. Нажмите «Далее», затем введите свой адрес электронной почты и пароль, чтобы создать новую учетную запись Apple ID на вашем iPhone.
- Затем вам нужно будет зарегистрировать свою информацию и снова нажать «Далее».
- Вам будет предложено три варианта: ввести данные карты, войти в PayPal или нет. Вы должны выбрать «Нет», а затем нажать «Далее», чтобы продолжить.
- Подтвердите свой номер телефона и почтовый идентификатор, введя шестизначный код, отправленный вам Apple.
Достаточно просто, правда? Обратите внимание, что если вы новый пользователь, создающий новый Apple ID при первой настройке iPhone, вы можете отказаться от предоставления данных своей карты во время первоначальной настройки.
Используете Mac? Просто:
- Откройте App Store.
- Щелкните любое приложение, которое вы хотите установить.
- Apple попросит вас войти в систему, используя существующий идентификатор, или создать новый. Выберите Создать новый идентификатор.
- Введите свой адрес электронной почты и пароль, затем свои данные.
- Щелкните Далее.
- В платежных реквизитах выберите «Нет», затем нажмите «Далее», чтобы продолжить.
Если вы используете веб-сайт Apple, вам необходимо:
- Откройте веб-браузер и перейдите на сайт appleid.apple.com.
- Нажмите «Создать свой Apple ID» в правом верхнем углу. Затем нажмите «Создать свой Apple ID» на веб-сайте Apple.
- Введите свои данные и нажмите «Продолжить» внизу экрана.
- Теперь вам будет предложено подтвердить свой адрес электронной почты и номер телефона с помощью шестизначного кода, который будет отправлен вам.
- Далее вы попадете в раздел «Управление» вашего профиля.
 Нажмите «Добавить способ оплаты» в разделе «Оплата и доставка».
Нажмите «Добавить способ оплаты» в разделе «Оплата и доставка». - Добавьте адрес доставки и платежный адрес, затем выберите «Нет» в способе оплаты.
- Когда закончите, нажмите «Сохранить».
Хотите удалить способ оплаты из Apple ID? Есть один метод, который вы можете попробовать. Вам нужно будет:
- Запустите приложение «Настройки» на вашем iPhone и нажмите на свой профиль.
- Откройте «Настройки», затем нажмите «Профиль».
- Нажмите на опцию «Оплата и доставка».
- Нажмите на опцию «Редактировать», расположенную в правом верхнем углу.
- Нажмите «Оплата и доставка».
- Затем нажмите «Изменить» в Apple ID.
- Нажмите значок «Удалить».
- Нажмите «Удалить», который вы увидите в правой части способа оплаты.
- Нажмите «Удалить» еще раз, чтобы подтвердить, что вы хотите удалить эту информацию.
С вашего iPhone вы можете изменить платежную информацию Apple ID:
- Запустите приложение «Настройки» на вашем iPhone → Нажмите на свой профиль.

- Нажмите «Оплата и доставка».
- Настройки запуска
- Нажмите «Профиль».
- Нажмите «Оплата и доставка» на iPhone.
- Обновите способ оплаты, связанный с вашим Apple ID. Отредактируйте платежную информацию, нажав на способ оплаты, а затем отредактируйте информацию. Возможно, вам потребуется ввести защитный код на обратной стороне вашей карты. Нажмите «Готово», чтобы обновить информацию.
Могу ли я навсегда удалить свой Apple ID?
При желании вы можете навсегда деактивировать свой Apple ID.
Можно и полностью удалить.
Для этого вам нужно перейти на сайт privacy.apple.com.
Следуйте всем инструкциям, и Apple попросит вас подтвердить, что вы хотите деактивировать или удалить свой Apple ID.
Удаление действительно является необратимым, но деактивация оставляет возможность повторной активации в более поздний момент времени.
Заключительные мысли
Apple ID — это бесплатный способ ввода и хранения способа оплаты.



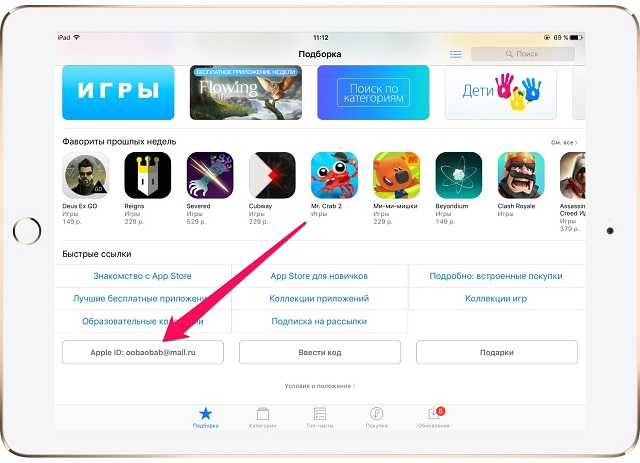









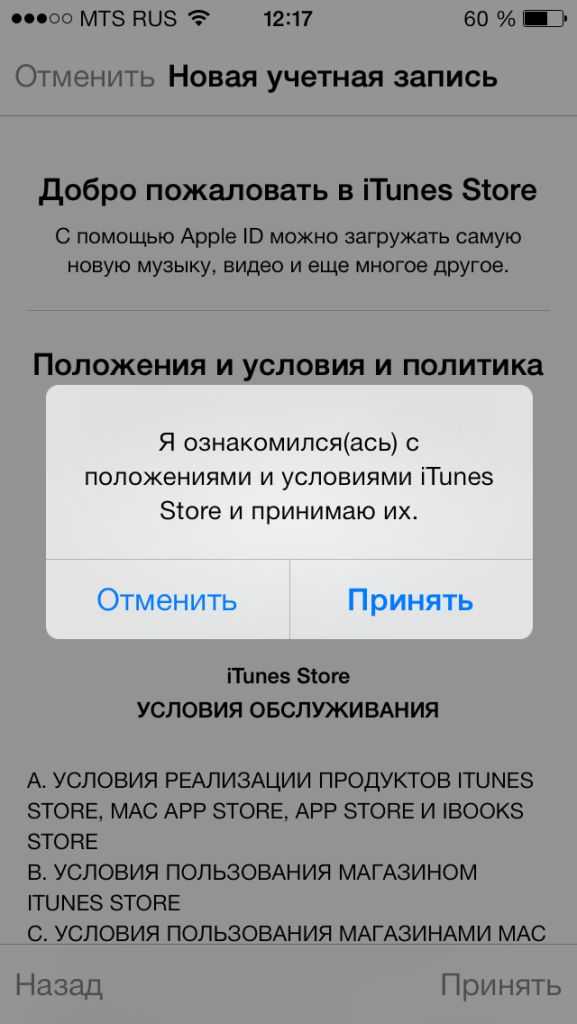



 Если вы отдаете телефон, вы можете оставить все пункты неотмеченными, чтобы не передавать новому владельцу копии ваших личных данных.
Если вы отдаете телефон, вы можете оставить все пункты неотмеченными, чтобы не передавать новому владельцу копии ваших личных данных.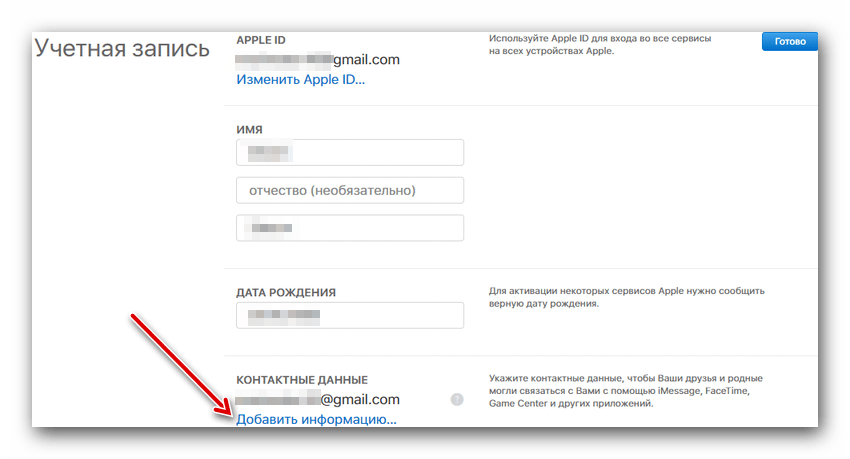 Это будет пароль для вашего Apple ID, поэтому обязательно выберите то, что сможете запомнить.
Это будет пароль для вашего Apple ID, поэтому обязательно выберите то, что сможете запомнить. Нажмите «Добавить способ оплаты» в разделе «Оплата и доставка».
Нажмите «Добавить способ оплаты» в разделе «Оплата и доставка».