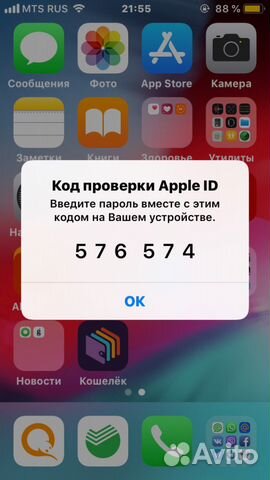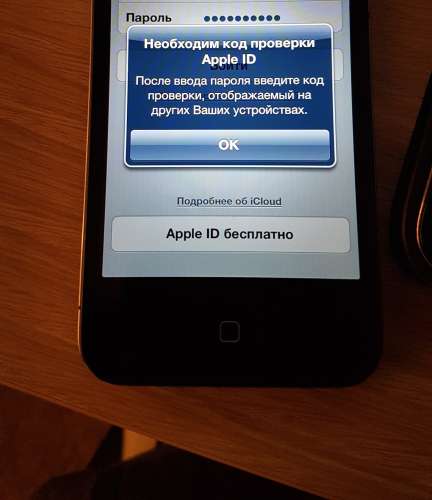Содержание
Автоматический ввод кодов проверки на iPad
Некоторые веб-сайты и приложения предлагают двухфакторную аутентификацию (также называемую многофакторной аутентификацией), помогающей предотвратить доступ посторонних людей к Вашим учетным записям, даже если им известны Ваши пароли. Пароли — первый фактор аутентификации, а временные одноразовые коды проверки обычно являются вторым фактором. iPad может автоматически генерировать такие коды проверки без отправки кодов через SMS или дополнительные приложения.
Настройка автоматических кодов проверки для веб-сайта или приложения посредством сканирования QR-кода
Если у Вас есть другое устройство с экраном, например компьютер или iPhone, можно отобразить на нем QR‑код с веб‑сайта или из приложения и отсканировать код с помощью камеры iPad.
На другом устройстве выполните вход в учетную запись на веб-сайте или в приложении, затем выберите параметры для настройки двухфакторной аутентификации и приложения для аутентификации.

Появится QR-код, с помощью которого можно настроить приложение для аутентификации.
Отсканируйте QR‑код с помощью камеры iPad.
На iPad выберите свою учетную запись на веб‑сайте или в приложении.
Под полями «Имя пользователя» и «Пароль» появится код проверки.
На другом устройстве введите код проверки, отобразившийся на iPad.
Настройка автоматических кодов проверки для веб-сайта или приложения вводом ключа настройки
Если у Вас нет возможности считать QR-код с другого экрана, Вы можете ввести ключ настройки вручную.
Выполните вход в учетную запись на веб-сайте или в приложении, затем выберите параметры для настройки двухфакторной аутентификации и приложения для аутентификации.
Выберите параметр для ручного ввода ключа настройки (возможно название «код настройки» или другое), затем выберите и скопируйте ключ настройки.
Откройте «Настройки» > «Пароли» и выберите учетную запись для веб-сайта или приложения.

Коснитесь «Настроить код проверки», затем коснитесь «Ввести ключ настройки».
Коснитесь поля «Ключ настройки», коснитесь «Вставить», затем коснитесь «ОК».
Коснитесь поля «Код проверки», затем коснитесь «Скопировать код проверки».
Вернитесь на веб-сайт или в приложение, затем вставьте код проверки в нужном месте.
Использование кода проверки на веб-сайте или в приложении
Выполните вход на веб-сайте или в приложении.
Выберите параметр использования приложения для аутентификации, если отобразится запрос.
Когда отображается запрос на код проверки, коснитесь предложения, которое появилось над клавиатурой.
Если предложение не появилось, откройте «Настройки» > «Пароли», выберите учетную запись для веб-сайта или приложения, коснитесь кода проверки, затем коснитесь «Скопировать код проверки». Вернитесь на веб-сайт или в приложение, затем вставьте код проверки в поле.

Автоматический ввод кодов проверки на iPod touch
Некоторые веб-сайты и приложения предлагают двухфакторную аутентификацию (также называемую многофакторной аутентификацией), помогающей предотвратить доступ посторонних людей к Вашим учетным записям, даже если им известны Ваши пароли. Пароли — первый фактор аутентификации, а временные одноразовые коды проверки обычно являются вторым фактором. iPod touch может автоматически генерировать такие коды проверки без отправки кодов посредством сообщений SMS или через дополнительные приложения.
Настройка автоматических кодов проверки для веб-сайта или приложения посредством сканирования QR-кода
С помощью другого устройства с экраном, например компьютера или iPad, можно отображать QR-код с веб-сайта или приложения и использовать камеру iPod touch для сканирования кода.
На другом устройстве выполните вход в учетную запись на веб-сайте или в приложении, затем выберите параметры для настройки двухфакторной аутентификации и приложения для аутентификации.

Появится QR-код, с помощью которого можно настроить приложение для аутентификации.
На iPod touch используйте камеру для считывания QR-кода.
На iPod touch выберите учетную запись для веб-сайта или приложения.
Под полями «Имя пользователя» и «Пароль» появится код проверки.
На другом устройстве введите код проверки, отображающийся на iPod touch.
Настройка автоматических кодов проверки для веб-сайта или приложения вводом ключа настройки
Если у Вас нет возможности считать QR-код с другого экрана, Вы можете ввести ключ настройки вручную.
Выполните вход в учетную запись на веб-сайте или в приложении, затем выберите параметры для настройки двухфакторной аутентификации и приложения для аутентификации.
Выберите параметр для ручного ввода ключа настройки (возможно название «код настройки» или другое), затем выберите и скопируйте ключ настройки.
Откройте «Настройки» > «Пароли» и выберите учетную запись для веб-сайта или приложения.

Коснитесь «Настроить код проверки», затем коснитесь «Ввести ключ настройки».
Коснитесь поля «Ключ настройки», коснитесь «Вставить», затем коснитесь «ОК».
Коснитесь поля «Код проверки», затем коснитесь «Скопировать код проверки».
Вернитесь на веб-сайт или в приложение, затем вставьте код проверки в нужном месте.
Использование кода проверки на веб-сайте или в приложении
Выполните вход на веб-сайте или в приложении.
Выберите параметр использования приложения для аутентификации, если отобразится запрос.
Когда отображается запрос на код проверки, коснитесь предложения, которое появилось над клавиатурой.
Если предложение не появилось, откройте «Настройки» > «Пароли», выберите учетную запись для веб-сайта или приложения, коснитесь кода проверки, затем коснитесь «Скопировать код проверки». Вернитесь на веб-сайт или в приложение, затем вставьте код проверки в поле.

Создание кода подтверждения для двухфакторной аутентификации Apple
Это потребуется для входа в iTunes на Apple TV третьего поколения
Недавно я написал сообщение о том, как включить новую функцию двухфакторной аутентификации Apple для учетной записи iCloud, что сделает вашу учетную запись более безопасной. Кроме того, даже если у вас включена двухэтапная проверка, двухфакторная аутентификация еще более безопасна.
Обычно, когда вы входите в iCloud на новом устройстве, таком как iPhone или iPad, на доверенных устройствах появляется сообщение с вопросом, хотите ли вы разрешить вход. Если вы предоставите доступ, вы получите код подтверждения, который необходимо ввести на новом устройстве.
Содержание
- Домашний
- iOS
- Работает под управлением iOS 9+ или OS X El Capitan
- iCloud включен на устройстве
- Функция «Найти мой телефон/Mac» включена
- Если вы используете Mac, вы должны быть подключены к Интернету через сеть Wi-Fi, чтобы программа «Найти Mac» работала
Все это отлично работает, когда вы получаете код подтверждения автоматически, но иногда вам приходится генерировать код самостоятельно. Я обнаружил это сам, когда пытался войти в свою учетную запись iTunes Store со своего Apple TV третьего поколения.
Вместо того, чтобы дать мне диалоговое окно, в котором я мог бы ввести код подтверждения отдельно, он попросил меня ввести мой пароль, а затем код подтверждения. К сожалению, я не видел никаких всплывающих сообщений ни на одном из моих доверенных устройств.
Затем я узнал, что мне пришлось сгенерировать код вручную с одного из моих доверенных устройств. В этом посте я покажу вам, как сгенерировать код подтверждения с помощью iOS. Устройство, очевидно, должно быть подключено к той же учетной записи iCloud, в которую вы пытаетесь войти в другом месте.
Как и почти все настройки, которые можно изменить в iOS, вам нужно сначала открыть приложение Настройки . Прокрутите немного вниз, пока не увидите iCloud , и нажмите на него.
Вверху вы увидите свое имя вместе с другими данными iCloud, такими как члены семьи, использование хранилища и т. д. Вы хотите нажать на свое имя.
На этом этапе вам может потребоваться ввести пароль iCloud, чтобы продолжить.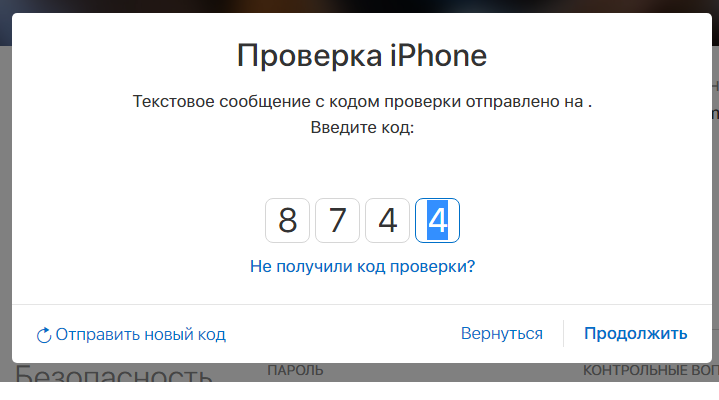 На следующем экране у вас есть только несколько вариантов, таких как просмотр контактной информации, ваших устройств и способов оплаты. Мы хотим нажать на Password & Security .
На следующем экране у вас есть только несколько вариантов, таких как просмотр контактной информации, ваших устройств и способов оплаты. Мы хотим нажать на Password & Security .
Наконец, мы добираемся до экрана, где мы можем сгенерировать код! Лично я считаю, что эта функция должна быть в более очевидном месте, чтобы ее было легче найти пользователям.
При нажатии на Получить код подтверждения мгновенно появится шестизначный код, который вы можете ввести на устройстве Apple, в которое пытаетесь войти.
Теперь, согласно веб-сайту Apple, вам не нужно будет повторно вводить этот код подтверждения на этом конкретном устройстве, если вы не выйдете из системы, не очистите устройство или не измените свой пароль. Пока мне не приходилось повторно вводить код через месяц с включенным двухфакторным режимом.
Если вы входите с веб-сайта через iCloud.com, вам нужно будет проверить Доверяйте этому браузеру , чтобы вам не приходилось постоянно вводить код перед входом в систему.
Опять же, вам, вероятно, не придется использовать эту функцию, если только у вас нет устройств Apple со старым программным обеспечением. Лучше всего поддерживать все ваши устройства Apple в актуальном состоянии, чтобы все они могли пользоваться новейшими функциями безопасности. Если у вас есть вопрос, оставьте комментарий. Наслаждаться!
‘;document.getElementsByClassName(«post-ad-top»)[0].outerHTML=»;tocEl.outerHTML=tocHTML+newHTML;}}catch(e){console.log(e)}
Основатель Online Tech Tips и главный редактор. Он начал вести блог в 2007 году и уволился с работы в 2010 году, чтобы вести блог на постоянной основе. Он имеет более чем 15-летний опыт работы в отрасли информационных технологий и имеет несколько технических сертификатов. Прочитайте полную биографию Асема
Подпишитесь на YouTube!
Вам понравился этот совет? Если это так, загляните на наш собственный канал на YouTube, где мы рассказываем о Windows, Mac, программном обеспечении и приложениях, а также предлагаем множество советов по устранению неполадок и видео с практическими рекомендациями.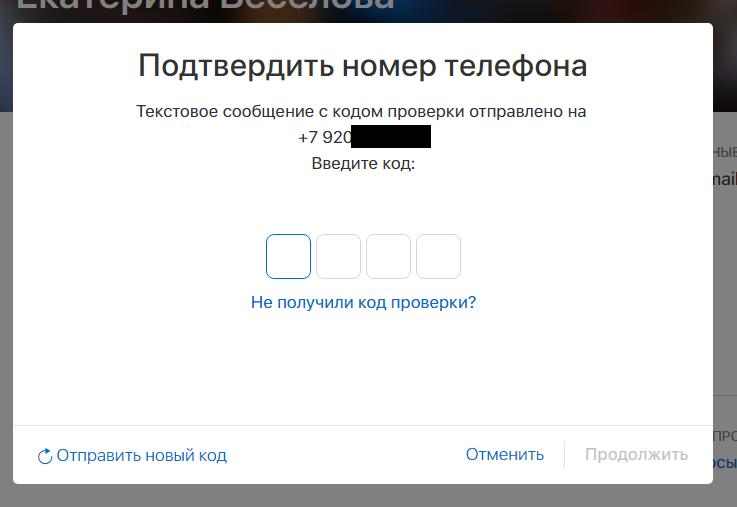 Нажмите на кнопку ниже, чтобы подписаться!
Нажмите на кнопку ниже, чтобы подписаться!
Подписаться
Как получить код подтверждения Apple на устройстве
Когда вы входите в свой Apple ID в iTunes, устройство, на которое вы входите, автоматически добавляется в качестве доверенного устройства. Если у вас есть iPhone, вы можете просмотреть все свои текущие доверенные устройства, перейдя в приложение «Настройки» и коснувшись своего идентификатора вверху. Вы найдете список доверенных устройств на экране Apple ID. Если у вас включена двухфакторная аутентификация, эти устройства — это устройства, на которые вы можете войти без необходимости подтверждать свою учетную запись с помощью кода подтверждения.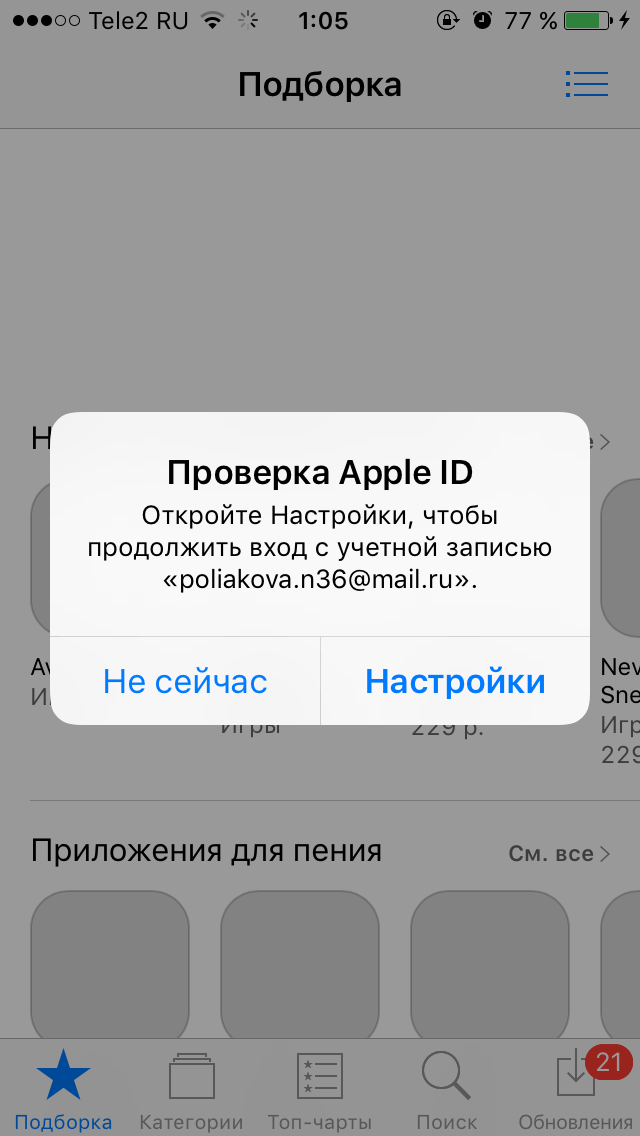 Чего вы не можете сделать, так это получить код подтверждения на этих устройствах. Чтобы получить код подтверждения Apple на устройстве, вам нужно сделать один небольшой недокументированный шаг; включить «Найти мой телефон/Mac».
Чего вы не можете сделать, так это получить код подтверждения на этих устройствах. Чтобы получить код подтверждения Apple на устройстве, вам нужно сделать один небольшой недокументированный шаг; включить «Найти мой телефон/Mac».
Код подтверждения Apple на устройстве
Когда вы включаете двухфакторную аутентификацию для своего Apple ID, он устанавливает устройство, на котором вы включили ее, в качестве доверенного устройства, на которое будут отправляться все будущие коды подтверждения. Для большинства пользователей это их iPhone, однако это не означает, что вы не можете получить код подтверждения Apple на Mac.
Для любого устройства, на которое вы хотите получить код подтверждения Apple, убедитесь, что;
Для Mac вы должны войти в iCloud через Системные настройки.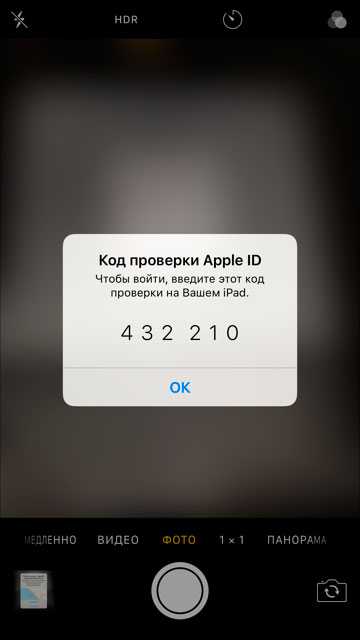 Одного входа в приложение Mac App Store или iTunes недостаточно.
Одного входа в приложение Mac App Store или iTunes недостаточно.
То же самое относится и к iPhone. На iPhone, на который вы хотите получить код подтверждения Apple, должен быть выполнен вход в вашу учетную запись в приложении «Настройки». Это должна быть учетная запись, к которой привязана функция «Найти телефон». Если вы вошли только в App Store или iMessages, этого недостаточно.
Код СМС
Даже если вы не получили код подтверждения, необходимый для входа в устройство, вы можете вместо этого выбрать отправку кода по SMS. Этот вариант доступен только для телефона. Сообщение отправляется в виде SMS по сети вашего оператора, а не iMessages. Опция кода SMS не имеет альтернативы iMessage.
Это означает, что этот конкретный способ получения кода подтверждения ограничен iPhone. Для этого вам не следует удалять свой iPhone из списка доверенных устройств, на которые вы можете получить код подтверждения. Если вы находитесь в затруднительном положении и хотите получить код через SMS, вам придется добавить свой iPhone в качестве доверенного устройства, для чего потребуется код подтверждения.