Как создать новый Apple ID: регистрация в App Store без карты. Создать учетную запись apple
Как создать учетную запись Apple iD на iPhone
Если вы читаете эту статью, вас, должно быть, можно поздравить — вы купили новенький iOS-девайс и теперь вам требуется настроить его, в частности — создать учетную запись Apple ID (Эпл Айди), которая поможет в полной мере раскрыть функционал гаджета.

В этой статье расскажем, как создать Apple ID на iPhone, однако приведенное руководство можно использовать также для создания персонального аккаунта и на любом другом iOS-девайсе.
Что такое Apple ID?
Впрочем, начнем по порядку и разберемся с понятиями — что же такое Apple ID и почему зарегистрировать сей идентификатор так необходим.
Apple ID — это личная учетная запись уникальная для каждого iOS-пользователя, позволяющая получать доступ ко всем фирменным службам «яблочного» гиганта, в числе которых App Store, iCloud, iMessage, FaceTime и т.д.
Конечно, существовать без Apple ID можно, но существовать в этом случае очень правильное слово — жить в полную силу, как говорится, без персонального аккаунта iPhone не сможет. Сами смотрите, без Apple ID невозможно даже скачивать приложения в App Store, то есть доступ у вас будет лишь к «родным» предустановленным программам, спектр которых широким и всеобъемлющим назвать трудно. Apple даже самые популярные социальные сети не предустанавливает — так что без ID и свежие фото в Instagramm придется смотреть исключительно через браузер.

Что касается других служб Apple, то тут тоже можно понести серьезные потери. Нет Apple ID? Значит, нельзя бесплатно отправлять сообщения через iMessage и звонить через FaceTime. А еще нельзя получить доступ к облачному хранилищу iCloud, активировать опцию «Найти iPhone» и так далее и тому подобное. Короче говоря, куда не сунься, везде требуется Apple ID.
Как создать Apple ID на iPhone?
Впрочем, не нужно переживать, ведь создание Apple ID отнимает совсем немного времени. Многих, однако, пугает, что при регистрации идентификатора, требуется указать данные банковской карты, что логично, ведь на что-то нужно покупать приложения. Тем не менее, есть множество пользователей, которые опасаются вводить данные карты и отсутствие возможности купить программу или контент их не смущает. Как раз для таких пользователей у нас есть отличная новость — вводить платежную информацию совсем необязательно, и в нашем руководстве мы расскажем, как «пропустить» этот шаг.
Что ж, давайте же разберемся как зарегистрировать Apple ID. Стоит отметить, что есть два способа выполнить данную процедуру — регистрацию можно провести непосредственно с айфона либо же воспользоваться «посредником» — программой iTunes. Мы приведем инструкции и для первого, и для второго способа, однако отметим, что различий в них практически не будет. То есть выбор того или нового метода создания учетной записи Apple ID будет определяться лишь тем фактом, с каким устройством вам удобнее работать — если проще использовать непосредственно i-девайс, тогда читайте первую инструкцию, ну а если «ближе» ПК и iTunes, тогда вторую.
Регистрация Apple ID с iOS-девайса
Итак, в первую очередь, поскольку на наш взгляд так проще, расскажем, как создать Apple ID с iPhone. Не важно, новенький ли у вас iPhone 7 или другая модель, инструкция будет единой:
- Заходим в App Store, выбираем раздел «Топ-чарты, далее «Бесплатно» и жмем «Загрузить» напротив любой бесплатной программы.

- Появится окно с требованием ввести данные Apple ID или создать новый, выбираем, конечно, второй вариант и в следующем окне указываем регион и принимаем условия политики конфиденциальности.
- Теперь перед вами появится «анкета» регистрации нового аккаунта, все, что от вас требуется правильно заполнить ее.
- В первую очередь указываем РЕАЛЬНЫЙ почтовый адрес, к которому у вас есть доступ. Почему это так важно? Потому что именно на этот адрес будет выслана ссылка для подтверждения регистрации аккаунта, и если вы не сможете получить к ней доступ, вы не сможете завершить регистрацию.

- Далее указываем пароль, учитывая требования безопасности. Устанавливаем проверочные вопросы и ответы на них, которые выручат вас, если забудете пароль аккаунта и потребуется его сбросить.
Важный момент! Используйте максимально простые вопросы и ответы, чтобы не забыть и их.
- Также рекомендуем заполнить поле «Резервный E-mail», он придет на помощь при сбросе пароля, если ответы на контрольные вопросы все-таки будут забыты.
- Ну а теперь переходим к самому интересному — заполнению раздела «Сведения об оплате». Если не хотите прикреплять информацию банковской карты, выберите пункт «Нет», в противном случае укажите тип карты, к примеру, «MasterCard» и ее параметры.
Если у вас нет пункта «Нет», значит, вы начали создание аккаунта не с попытки установить бесплатное приложение. Сбросьте анкету и начните все сначала, четко следуя настоящему руководству.

- Осталось совсем немного — заполнить кое-какие персональные данные — имя, фамилию, адрес, дату рождения. Все поля заполнять обязательно латиницей!
- Все! Жмем далее, ждем, пока будет выполнена проверка введенных данных и идем в почтовый ящик, указанный на четвертом шаге этой инструкции. В почтовом ящике будет письмо от Apple со ссылкой подтверждения — переходим по ней и готово! Apple ID активен.
Как только аккаунт будет активирован, приложение, которое вы выбрали на шаге 1 инструкции, начнет загружаться.
Регистрация Apple ID через iTunes
Ну а теперь давайте разберем процесс регистрации учетной записи через iTunes. Как мы уже говорили выше, способы очень похожи, а потому тут мы изложим суть вкратце. Если что-то будет непонятным, обратитесь к первому руководству:
- Открываем iTunes, жмем вкладку App Store, выбираем любую бесплатную программу, жмем «Загрузить».
- В появившемся окне выбираем «Создать Apple ID».

- Кликаем «Далее» в приветственном окошке и принимаем политику конфиденциальности в следующем.
- Теперь попадаем на страничку «анкеты» регистрации аккаунта — в ней нужно указать все те данные, что мы указывали, регистрируя ID на айфоне — почту, пароль, данные карты и т.д.
- После ввода данных жмем по кнопке «Создать Apple ID» в правом нижнем углу и отправляемся в почтовый ящик, указанный в «анкете».
Как только мы перейдем по ссылке, аккаунт будет активирован.
Подытожим
Что ж, теперь вы знаете, как завести Apple ID с помощью самого девайса и iTunes — как видите, это очень просто! Надеемся, у вас все получилось, и вы уже начали пользоваться возможностями личного аккаунта. Если же у вас возникли какие-то проблемы, техническая поддержка Apple к вашим услугам. По указанной ссылке вы можете оформить запрос при проблемах регистрации Apple ID.
appls.me
Как создать Apple ID

Apple ID – это единый аккаунт, позволяющий хранить информацию об имеющихся устройствах, совершать покупку медиаконтента и иметь к нему доступ, работать с сервисами, такими как iCloud, iMessage, FaceTime и т.д. Одним словом, нет учетной записи – нет возможности пользоваться продуктами компании Apple.
Регистрируем учетную запись Apple ID
Зарегистрировать учетную запись Эппл АйДи можно тремя способами: с помощью Apple-устройства (телефона, планшета или плеера), через программу iTunes и, конечно, через веб-сайт.
Способ 1: создание Apple ID через сайт
Итак, вы хотите создать Эппл АйДи через свой браузер.
- Перейдите по этой ссылке на страницу создания учетной записи и заполните графы. Здесь вам потребуется ввести ваш существующий адрес электронной почты, придумать и дважды вести надежный пароль (он должен обязательно состоять из букв разного регистра и символов), указать свои имя, фамилию, дату рождения, а также придумать три надежных контрольных вопроса, которые позволят защитить ваш аккаунт.
- Следом вам потребуется указать символы с картинки, а затем щелкнуть по кнопке «Продолжить».
- Чтобы продолжить, вам понадобится указать проверочный код, который поступит в электронном письме на указанный ящик.

Следует отметить, что срок годности кода ограничен тремя часами. По истечении данного времени, если вы не успеете подтвердить регистрацию, вам потребуется выполнить новый запрос кода.
- Собственно, на этом процесс регистрации учетной записи завершен. На вашем экране загрузится страница вашего аккаунта, где, при необходимости, вы сможете внести коррективы: изменить пароль, настроить двухэтапную аутентификацию, добавить способ оплаты и другое.
Обращаем ваше внимание, что контрольные вопросы необходимо придумывать такие, ответы на которые вы будете знать и через 5, и через 10 лет. Это вам пригодится на случай, если вам потребуется восстановить доступ к аккаунту или внести серьезные изменения, например, сменить пароль.

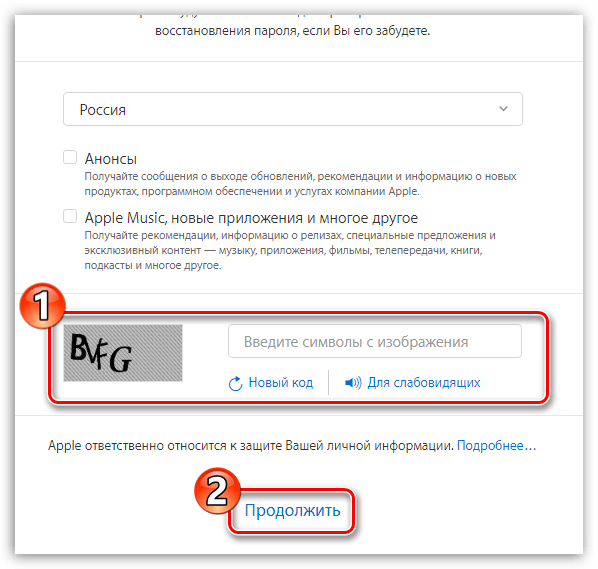


Способ 2: создание Apple ID через iTunes
Любой пользователь, кто взаимодействует с продуктами от Apple, знает о программе iTunes, которая является эффективным средством для взаимодействия ваших гаджетов с компьютером. Но, кроме этого – это еще и отличный медиапроигрыватель.
Естественно, учетная запись может быть создана и с помощью данной программы. Ранее на нашем сайте уже подробно освещался вопрос регистрации учетной записи через данную программу, поэтому на нем останавливаться не будем.
Читайте также: Инструкция по регистрации аккаунта Apple ID через iTunes
Способ 3: регистрация через Apple-устройство
Если вы являетесь обладателем iPhone, iPad или iPod Touch, то вы легко можете выполнить регистрацию Apple ID и непосредственно со своего устройства.
- Запустите App Store и во вкладке «Подборка» прокрутите в самый конец страницы и выберите кнопку «Войти».
- В отобразившемся окошке выберите пункт «Создать Apple ID».
- На экране появится окно создания новой учетной записи, в котором вам потребуется сначала выбрать регион, а затем перейти далее.
- На экране отобразится окно «Положения и условия», где вам будет предложено изучить информацию. Соглашаясь, вам понадобится выбрать кнопку «Принять», а потом снова «Принять».
- На экране отобразится привычная регистрационная анкета, которая полностью совпадает с той, что описана в первом способе этой статьи. Вам потребуется точно так же заполнить электронную почту, дважды ввести новый пароль, а также указать три контрольных вопроса и ответы на них. Ниже вам следует указать запасной электронный адрес, а также дату рождения. При необходимости, отмените подписку на новости, которые будут поступать на ваш электронный адрес.
- Перейдя далее, вам понадобится указать способ оплаты – это может быть банковская карта или баланс мобильного телефона. Кроме этого, ниже вам следует указать адрес выставления счета и номер телефона.
- Как только все данные будут указаны верно, регистрация будет успешно завершена, а значит, вы сможете авторизироваться под новым Эппл АйДи на всех своих устройствах.
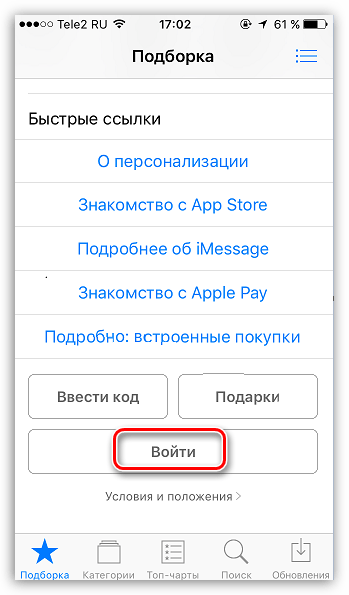



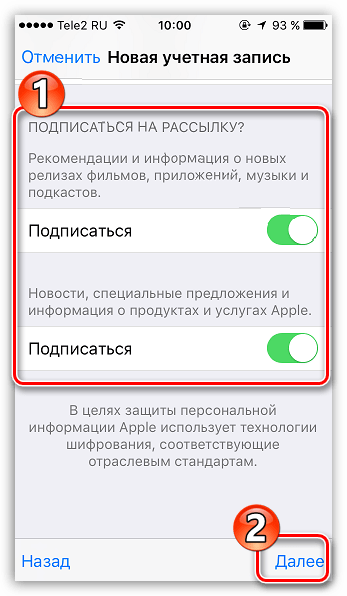

Как зарегистрировать Apple ID без привязки банковской карты
Далеко не всегда пользователь хочет или может при регистрации указывать свою кредитную карту, однако, если, например, вы решили зарегистрироваться со своего устройства, то на скриншоте выше видно, что отказаться от указания способа оплаты невозможно. К счастью, существуют секреты, которые позволят все же создать аккаунт без кредитной карты.
Метод 1: регистрация через сайт
На взгляд автора данной статьи, это наиболее простой и оптимальный способ регистрации без банковской карты.
- Выполните регистрацию аккаунта, как это описано в первом способе.
- Когда вы выполните вход, например, на своем Apple-гаджете, система сообщит о том, что данный аккаунт еще не использовался iTunes Store. Кликните по кнопке «Просмотреть».
- На экране отобразится окно заполнения информации, где вам потребуется указать свою страну, а затем перейти далее.
- Примите основные положения Эппл.
- Следом вам будет предложено указать способ оплаты. Как видите, здесь присутствует пункт «Нет», который и необходимо отметить. Ниже заполните иную личную информацию, которая включает ваше имя, адрес (по желанию), а также номер мобильного телефона.
- Когда вы перейдете далее, система уведомит об успешном завершении регистрации аккаунта.
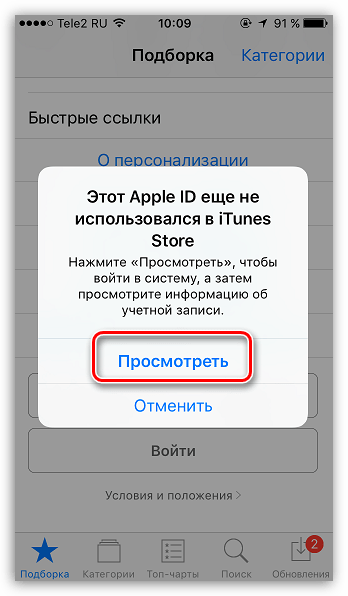
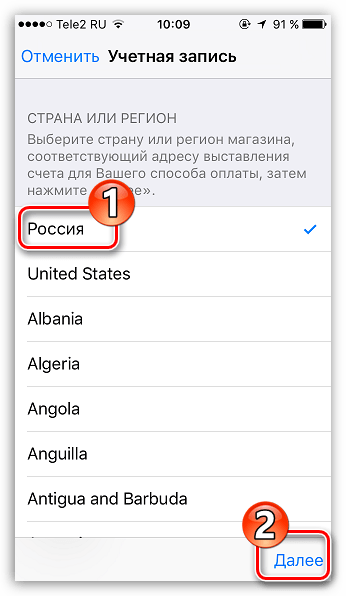
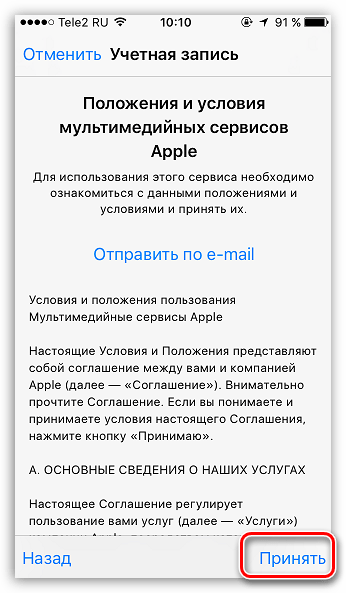
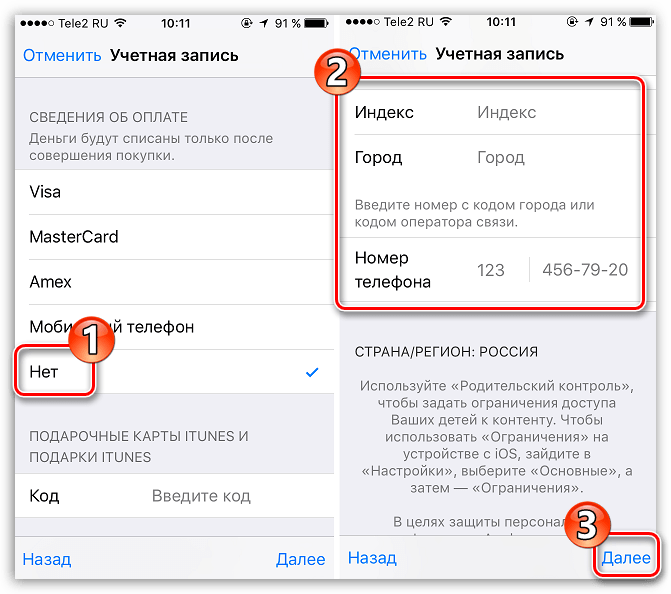

Метод 2: регистрация через iTunes
Регистрация легко может быть выполнена и через программу iTunes, установленную на вашем компьютере, причем, при необходимости, вы можете избежать привязки банковской карты.
Данный процесс также уже подробно рассматривался на нашем сайте все в той же статье, посвященной регистрации через iTunes (смотрите на вторую часть статьи).
Читайте также: Как зарегистрировать аккаунт Apple ID через iTunes
Метод 3: регистрация через Apple-устройство
К примеру, у вас имеется iPhone, и вы хотите зарегистрировать аккаунт без указания способа оплаты именно с него.
- Запустите на устройстве Apple Store, а затем откройте в нем любое бесплатное приложение. Нажмите около него кнопку «Загрузить».
- Поскольку установка приложения может быть выполнена только после авторизации в системе, вам потребуется щелкнуть по кнопке «Создать Apple ID».
- Откроется уже привычное оно регистрации, в котором вам потребуется выполнить все те же действия, что и в третьем способе статьи, но ровно до того момента, как на экране отобразится окно выбора способа оплаты.
- Как видите, на этот раз на экране появилась кнопка «Нет», которая позволяет отказаться от указания источника оплаты, а значит, спокойно завершить регистрацию.
- Как только регистрация будет завершена, выбранное приложение начнет загружаться на ваше устройство.
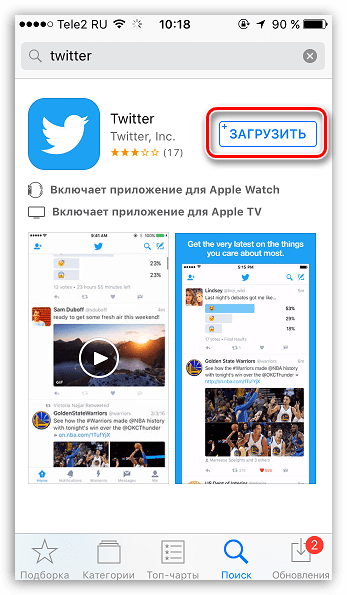



Как зарегистрировать аккаунт другой страны
Иногда пользователи могут сталкиваться с тем, что некоторые приложения дороже в родном магазине, чем в Store другой страны, или вовсе отсутствуют. Именно в таких ситуациях и может потребоваться регистрация Apple ID другой страны.
- К примеру, вы хотите зарегистрировать американский Apple ID. Для этого вам потребуется запустить на компьютере iTunes и, при необходимости, выйти из своего аккаунта. Выберите вкладку «Учетная запись» и пройдите к пункту «Выйти».
- Перейдите к разделу «Магазин». Прокрутите к самому концу страницы и кликните в правом нижнем углу по иконке с флагом.
- На экране отобразится список стран, среди которых нам требуется выбрать «United States».
- Вас перенаправит в американский магазин, где в правой области окна вам потребуется открыть раздел «App Store».
- Опять же, обратите внимание на правую область окна, где расположился раздел «Top Free Apps». Среди них вам потребуется открыть любое приглянувшееся приложение.
- Щелкните по кнопке «Get», чтобы приступить к загрузке приложения.
- Поскольку для скачивания требуется войти в аккаунт, на экране отобразится соответствующее окно. Щелкните по кнопке «Создать новый Apple ID».
- Вас перенаправит на страницу регистрации, где вам потребуется щелкнуть по кнопке «Continue».
- Поставьте галочку около лицензионного соглашения и щелкните по кнопке «Agree».
- На странице регистрации, прежде всего, вам потребуется указать адрес электронной почты. В данном случае лучше не использовать почтовый аккаунт с российским доменом (ru), а зарегистрировать профиль с доменом com. Оптимальное решение – создание почтового аккаунта Google. Строкой ниже дважды введите надежный пароль.
- Ниже вам потребуется указать три контрольных вопроса и дать на них ответы (естественно, на английском языке).
- Укажите свою дату рождения, при необходимости, снимите галочки с согласия на рассылку, а затем кликните по кнопке «Continue».
- Вас перенаправит на страницу привязки способа оплаты, где вам потребуется установить отметку на пункте «None» (если вы привяжете карту российского банка, вам может быть отказано в регистрации).
- На этой же странице, но чуть ниже, вам потребуется указать адрес проживания. Естественно, это не должен быть российский адрес, а именно американский. Лучше всего взять адрес какого-либо учреждения или отеля. Вам потребуется указать следующую информацию:
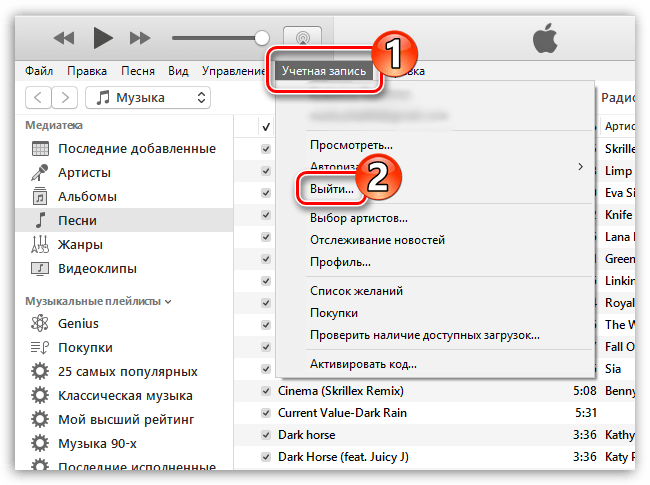








Читайте также: Как создать аккаунт Google
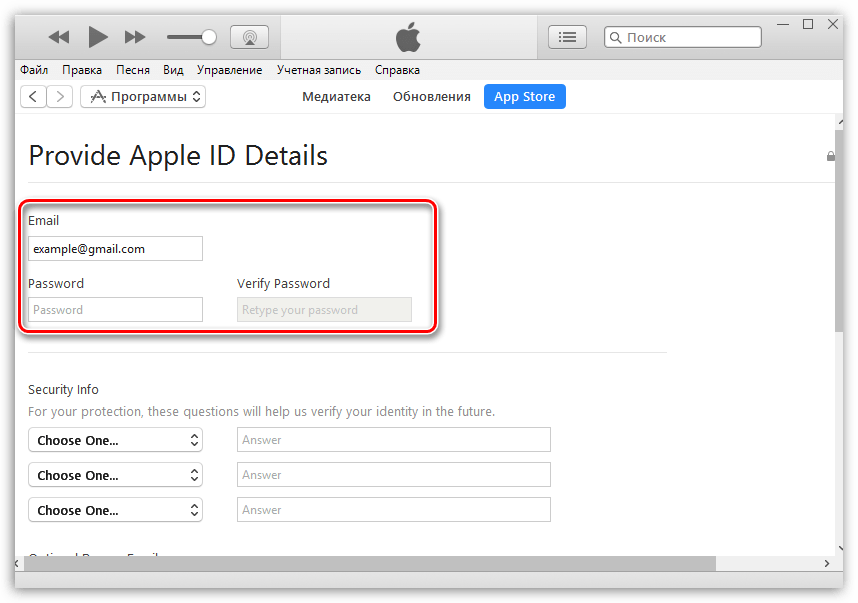


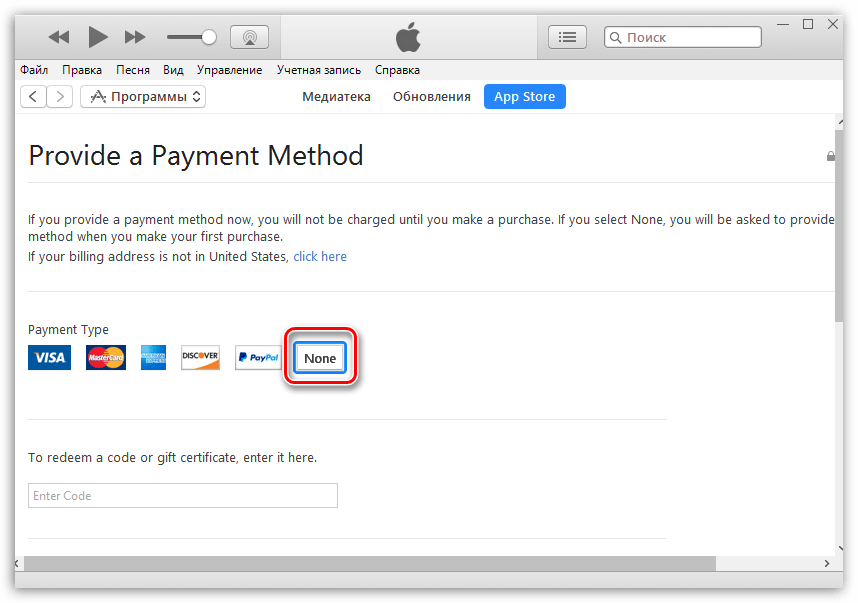
- Street – улица;
- City – город;
- State – штат;
- ZIP Code – индекс;
- Area Code – код города;
- Phone – телефонный номер (требуется прописать последние 7 цифр).
Например, через браузер мы открыли карты Google и сделали запрос отелей Нью-Йорка. Открываем любой приглянувшийся отель и видим его адрес.

Значит, в нашем случае заполняемый адрес будет выглядеть следующим образом:
- Street – 27 Barclay St;
- City – New York;
- State – NY;
- ZIP Code – 10007;
- Area Code – 646;
- Phone – 8801999.
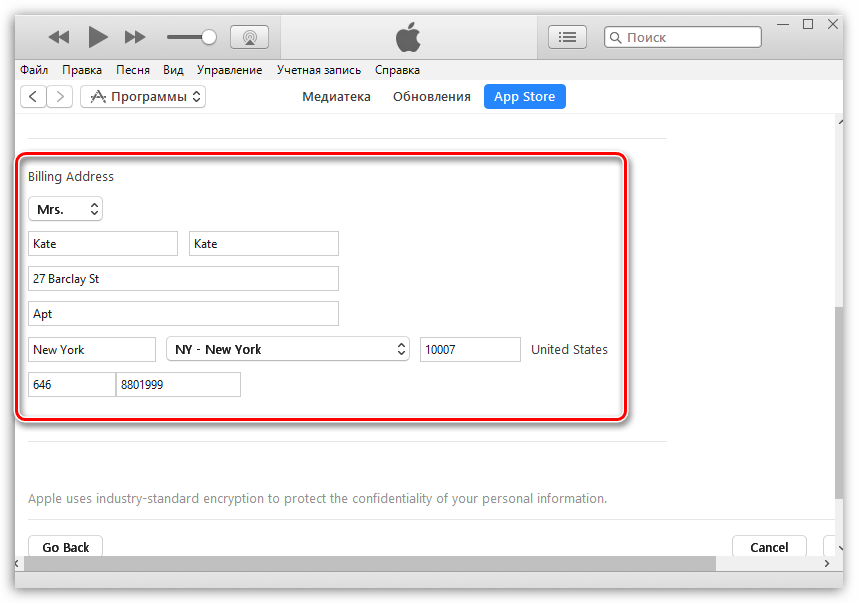

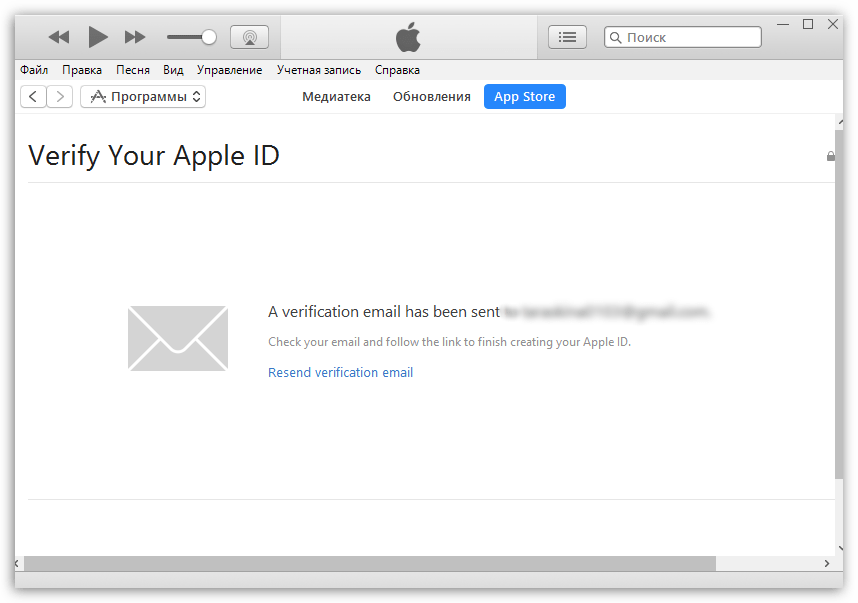

Это все, что хотелось бы рассказать о нюансах создания нового аккаунта Apple ID.
 Мы рады, что смогли помочь Вам в решении проблемы.
Мы рады, что смогли помочь Вам в решении проблемы.  Задайте свой вопрос в комментариях, подробно расписав суть проблемы. Наши специалисты постараются ответить максимально быстро.
Задайте свой вопрос в комментариях, подробно расписав суть проблемы. Наши специалисты постараются ответить максимально быстро. Помогла ли вам эта статья?
Да Нетlumpics.ru
Создание Apple ID на компьютере
Сегодня мы поговорим о том, как создать icloud аккаунт для айфона через компьютер. Без Apple ID невозможно использовать технику от купертиновской компании.
Для чего используется
Учетная запись в iCloud — это главный идентификатор пользователя. Она используется во всех сервисах яблочной компании, а также для активации фирменных гаджетов. Сторонний пользователь не сможет самостоятельно выйти из вашего аккаунта, что позволяет обезопасить устройство.
Также Apple ID используется для удаленного доступа к потерянному устройству. В ранее опубликованной статье мы рассказывали о том, как это сделать.
Создание учетной записи
Зарегистрировать новый профиль на компьютере можно двумя способами. Рассмотрим каждый из них более подробно.
Через сайт
Чтобы создать аккаунт через ПК, необходимо выполнить следующие действия:
- Зайдите на сайт профиля Apple → «Создание Apple ID».
- Заполните поля в регистрационном окне:
- ФИО;
- дата рождения;
- почтовый ящик;
- контрольные вопросы;
- и т.д.
- Нажмите «Продолжить».
- Введите проверочный код с почтового ящика → «Продолжить».
- Учетная запись создана.
Обратите внимание! В окне сайта можно изменить свои данные и способ оплаты.
Через iTunes
Второй способ — регистрация через сервис iTunes.
Обратите внимание! Для примера используется MacOS с встроенной программой. Если у вас Windows — установите iTunes.
- Откройте программу → вкладка «Учетная запись» → «Войти».
- Создать новый Apple ID.
- Заполните формы в окне → нажмите «Продолжить».
- Заполните вторую форму с расширенной информацией → нажмите «Продолжить».
- Выберите способ оплаты → нажмите «Продолжить»
- Примите лицензионное соглашение.
- Введите код, который пришел на email → «Подтвердить».
- Готово.
Хороший сайт? Может подписаться?
Рассылка новостей из мира IT, полезных компьютерных трюков, интересных и познавательных статей. Всем подписчикам бесплатная компьютерная помощь.
windowsten.ru
Как создать аккаунт в App Store (Apple ID) — Apple-iPhone.ru
Многие новоиспеченные пользователи iPhone и iPad сталкиваются с трудностями при регистрации Apple ID — учетной записи, необходимой для загрузки приложений из App Store и различного медиа-контента из iTunes Store. В этой инструкции мы наиболее подробным образом описали процесс создания аккаунта в App Store (Apple ID) с компьютера, либо же прямо с мобильных устройств.
Как создать аккаунт в App Store (Apple ID) с iPhone или iPad
Шаг 1. Запустите приложение App Store и в самом низу страницы «Подборка» нажмите «Войти».
 Шаг 2. В открывшемся меню выберите пункт «Создать Apple ID».
Шаг 2. В открывшемся меню выберите пункт «Создать Apple ID».
 Шаг 3. Выберите страну и нажмите «Далее».
Шаг 3. Выберите страну и нажмите «Далее».
 Шаг 4. Примите пользовательское соглашение.
Шаг 4. Примите пользовательское соглашение.
 Шаг 5. Укажите следующую информацию:
Шаг 5. Укажите следующую информацию:
- E-mail — адрес электронной почты будет являться логином вашей учетной записи Apple ID.
- Пароль — он должен содержать не менее 8 символов, включая цифры, прописные и строчные буквы. Один и тот же символ не может повторяться три раза подряд.
- Контрольные вопросы и ответы на них.
- Дату рождения.
После правильного указания всей информации нажмите «Далее».
 Примечание: на этой странице вы можете отписаться от рассылок Apple, сняв соответствующие переключатели.
Примечание: на этой странице вы можете отписаться от рассылок Apple, сняв соответствующие переключатели.
Шаг 6. Выберите способ оплаты. В случае с банковской картой, необходимо указать номер карты, код безопасности и дату окончания срока действия. Если же в качестве способа оплаты вы выбираете мобильный телефон (только Билайн и МегаФон), то указать необходимо только номер мобильного телефона.
 Совет! Узнать о том, как создать Apple ID без кредитной карты вы можете в этой инструкции.
Совет! Узнать о том, как создать Apple ID без кредитной карты вы можете в этой инструкции.
Шаг 7. Введите адрес выставления счета, указав приветствие, фамилию, имя, адрес, индекс, город и номер мобильного телефона. Нажмите «Далее».
Шаг 8. Подтвердите создание Apple ID перейдя по ссылке «Подтвердить адрес» в письме, которое придет на электронную почту, указанную при регистрации.
Готово! Вы создали учетную запись Apple ID и можете загружать или покупать приложения из App Store.
Как создать аккаунт в App Store (Apple ID) с компьютера
Шаг 1. Перейдите на официальный сайт управления учетной записью Apple и нажмите «Создать Apple ID».
 Шаг 2. Укажите следующую информацию:
Шаг 2. Укажите следующую информацию:
- E-mail — адрес электронной почты будет являться логином вашей учетной записи Apple ID.
- Пароль — он должен содержать не менее 8 символов, включая цифры, прописные и строчные буквы. Один и тот же символ не может повторяться три раза подряд.
- Контрольные вопросы и ответы на них.
- Дату рождения.
После указания всей информации нажмите «Продолжить».
 Шаг 3. На указанную при регистрации электронную почту придет письмо с кодом проверки. Введите код в открывшемся окне и нажмите «Продолжить».
Шаг 3. На указанную при регистрации электронную почту придет письмо с кодом проверки. Введите код в открывшемся окне и нажмите «Продолжить».
 Готово! Вы создали Apple ID и можете авторизоваться с его помощью на своем iPhone, iPad или iPod touch. Важно! При первом входе с нового Apple ID от вас потребуется указать способ оплаты, адрес выставления счета и мобильный телефон.
Готово! Вы создали Apple ID и можете авторизоваться с его помощью на своем iPhone, iPad или iPod touch. Важно! При первом входе с нового Apple ID от вас потребуется указать способ оплаты, адрес выставления счета и мобильный телефон.
Советуем почитать:
Конкурс! Разыгрываем беспроводные наушники Apple AirPods за репост!

Поставьте 5 звезд внизу статьи, если нравится эта тема. Подписывайтесь на наши соцсети ВКонтакте, Facebook, Twitter, Instagram, YouTube и Яндекс.Дзен.
 Загрузка...
Загрузка...Вернуться в начало статьи Как создать аккаунт в App Store (Apple ID)
www.apple-iphone.ru
что это такое, как создать учётную запись и зарегистрироваться в App Store, можно ли это сделать без кредитной карты, почему может не подтвердиться, возможные проблемы, инструкция со скриншотами и видео
Компания Apple предоставляет пользователям их устройств большое количество бесплатных и платных сервисов, которые позволяют упростить доступ к файлам и синхронизировать ваш телефон или планшет с ноутбуком. Но чтобы пользоваться ими, надо завести свой уникальный аккаунт. У многих при этом возникают проблемы. Как создать новый Apple ID и правильно зарегистрироваться в App Store, расскажем далее.
Для чего существует Apple ID
Apple ID — ваш уникальный логин и пароль, который позволяет пользоваться многими возможностями и сервисами. Также владельцы аккаунта имеют возможность прикрепить к нему кредитную карту или воспользоваться другим способом оплаты, после чего у них появится возможность совершать покупки приложений, музыки и игровой валюты всего в пару шагов. Если вы авторизовались в учетной записи с IPhone, то можете скачать специальную программу и настроить функцию «Найти IPhone», чтобы в случае потери и кражи устройства, быстро найти его. Еще один повод завести аккаунт — это возможность создать или вступить в группу «Семейный доступ», чтобы получить некоторые скидки и всегда иметь информацию о том, какие действия совершались на устройстве членов вашей семьи.
Как создать новый Эпл Айди и зарегистрироваться в App Store (без карты)
Существует несколько способ завести себе учетную запись в системе Apple, какой из них выбрать зависит от того, с какого устройства вы захотите проходить процедуру регистрации. Также отдельный пункт будет посвящен тому, как завести Apple ID без ввода номера банковской карты. При регистрации нового аккаунта, стоит помнить, что аккаунт и App Store — одно и то же.
При помощи iPhone, iPod Touch или iPad
Если вам удобней зарегистрироваться через телефон, планшет или плеер, с доступ к ITunes, то выполните следующие шаги:
- Зайдите в приложение «Настройки».
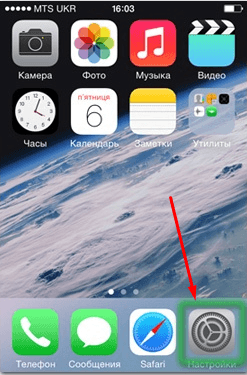
Заходим в настройки
- Откройте пункт «ITunes и App Store».
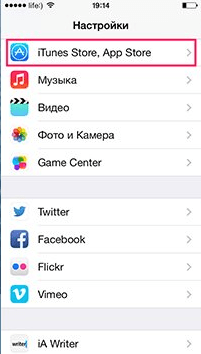
Заходим в раздел «ITunes и App Store»
- Перейдите на вкладку «Создать новый Apple ID».
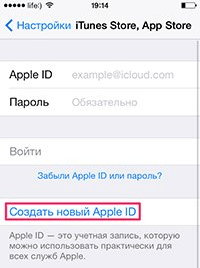
Нажимаем кнопку «Создать новый Apple ID»
- Прокрутите открывшийся список и отметьте нужную страну. Помните, что интерфейс приложений, работающих с привязкой к Эпл Айди, переменится на язык страны, которую вы выберите основной.
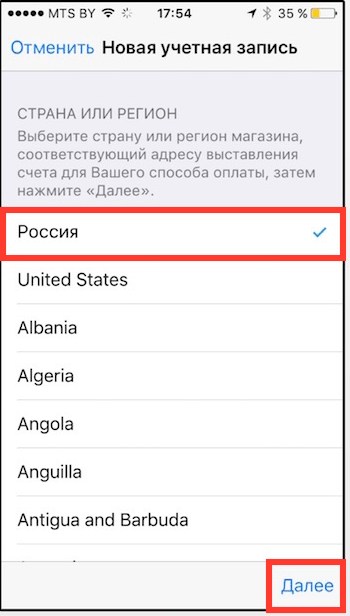
Выбираем страну
- Прочтите инструкцию и подтвердите, что согласны с условиями.
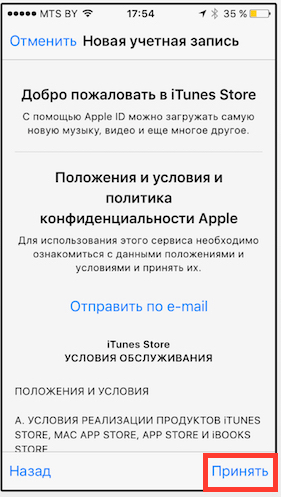
Соглашаемся с лицензионным соглашением
- Повторно подтвердите действие.
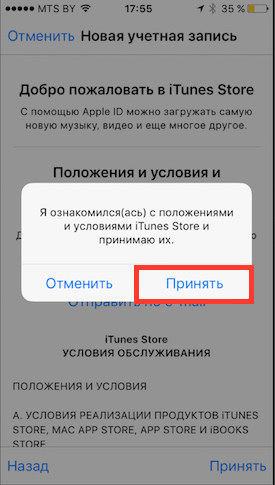
Подтверждаем действие
- Пропишите требуемые данные: почту, пароль, секретные вопросы и дату рождения. Указывайте реальную почту, к которой у вас действительно есть доступ, так как она понадобится для окончания регистрации, а позже, для подтверждения многих операций с аккаунтом. В разделе «Секретные вопросы» выберите вопрос и придумайте ответ к нему, который можете знать только вы. Запишите все данные в такое хранилище, где вы всегда сможете их просмотреть, но доступ к ним должен быть только у вас.
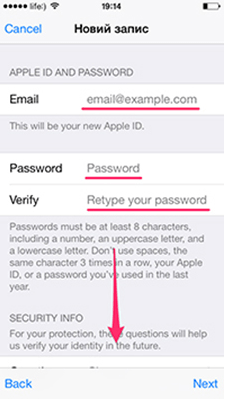
Заполняем личные данные
- Выберите один из нескольких способов оплаты и введите реквизиты.
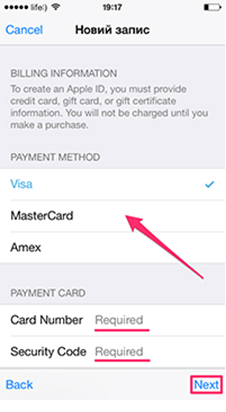
Выбираем способ оплаты
- Зайдите в почту, которую указывали при регистрации, и подтвердите, что это именно вы хотите завести на нее аккаунт.
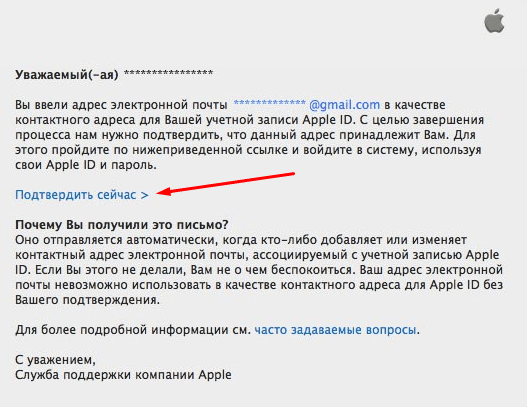
Подтверждаем регистрацию
Если по каким-то причинам вы не можете начать процесс регистрации через настройки, то выполните следующие действия:
- Откройте приложение ITunes.

Открываем ITunes
- Пролистай до конца страницы, и перейдите во вкладку «Войти», после чего выберите «Создать новый Apple ID» и выполните пункты 4–10 из предыдущей инструкции.
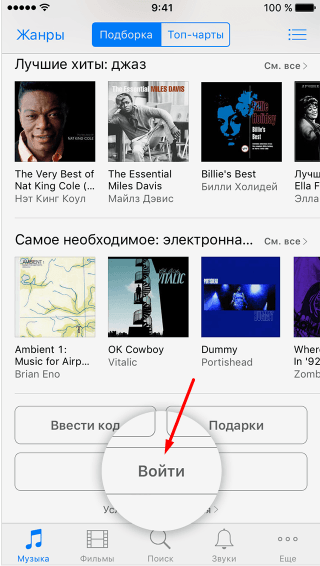
Нажмите кнопку «Войти»
Также вы можете создать аккаунт через браузер:
- Запустите любой браузер, например, Safari.
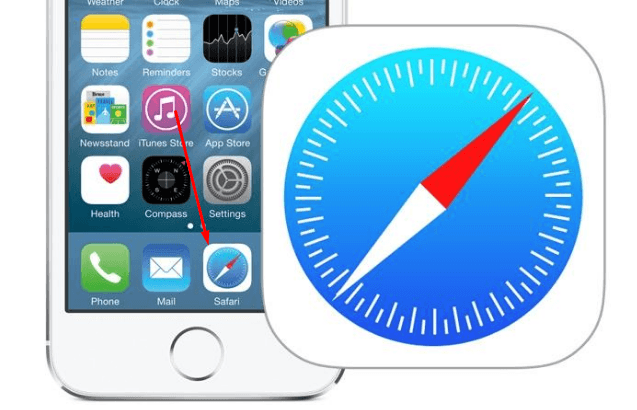
Запускаем браузер
- Перейдите по ссылке https://appleid.apple.com/#!&page=signin.
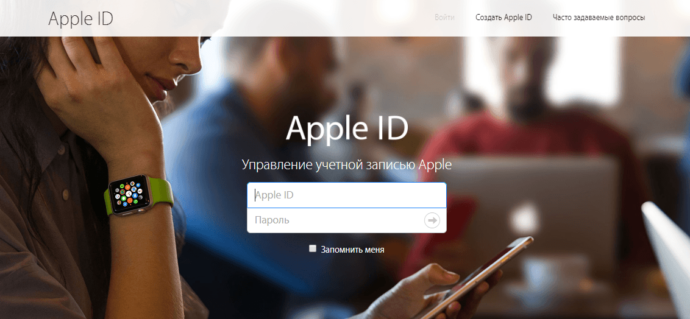
Переходим на сайт
- Тапните по кнопке «Создать Apple ID» и пройдите процесс регистрации, соответствующий пунктам 4–10 из первой инструкции.
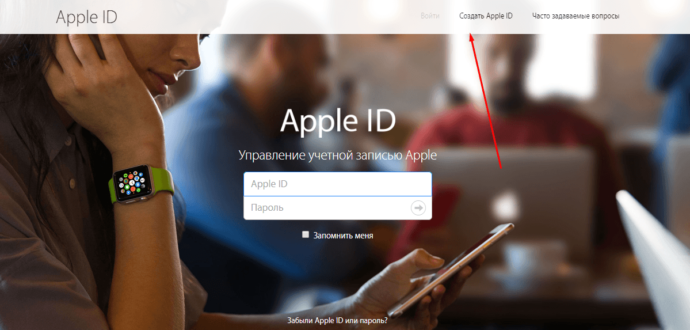
Нажимаем кнопку «Создать Apple ID»
Если вы впервые запускаете свое устройство или выполнили сброс настроек, то у вас откроется «Ассистент настройки», в котором вы должны пройти несколько этапов (выбрать регион, активировать устройство, настроить Touch ID, восстановить настройки), а после, на шаге «Вход со своим идентификатором Apple ID», нажать кнопку «Нет Apple ID или забыли его?» и пройти пункты 4–10 из первой инструкции.
Через Mac OS или Windows
В том случае, когда вам удобней завести аккаунт через ваш ноутбук или компьютер, выполните следующие действия:
- Откройте приложение ITunes.
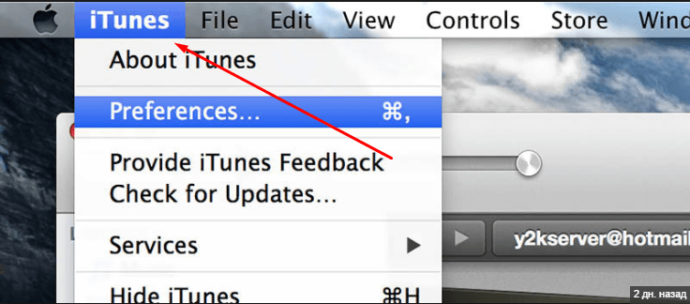
Запускаем ITunes
- В левой части строки быстрого доступа нажмите кнопку «Войти».
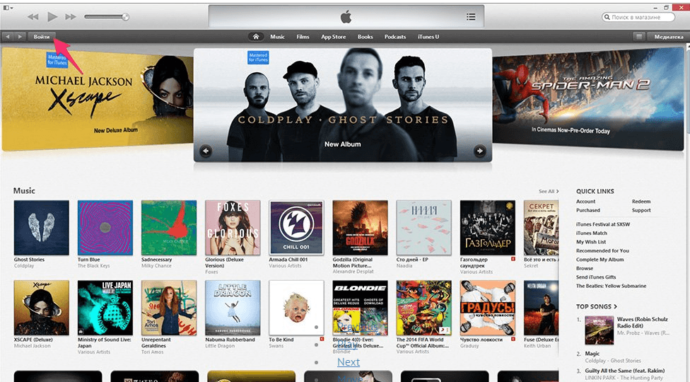
Нажимаем кнопку «Войти»
- Кликнете по кнопке «Создать Apple ID», чтобы перейти к регистрации.
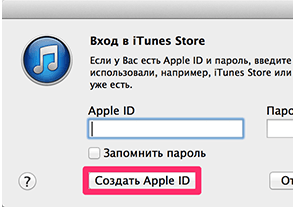
Нажимаем кнопку «Создать Apple ID»
- Прочтите условия и подтвердите, что согласны с ними, поставив галочку и нажав кнопку «Принять».
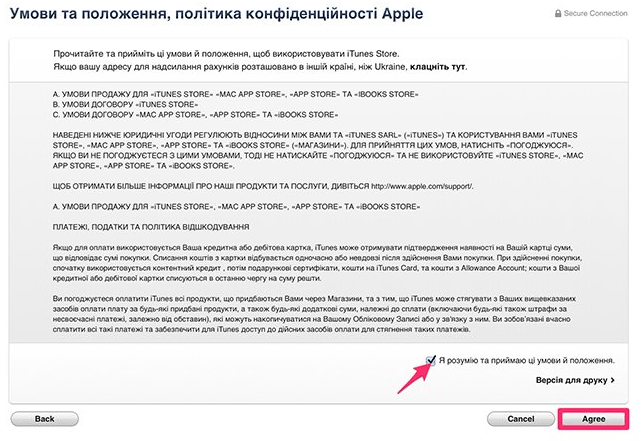
Подтверждаем лицензионное соглашение
- Введите всю запрашиваемую информацию. Указывайте реальную почту, к которой у вас действительно есть доступ, так как она понадобится для окончания регистрации, а позже, для подтверждения многих операций с аккаунтом. В разделе «Секретные вопросы» выберите вопрос и придумайте ответ к нему, который можете знать только вы. Запишите все данные в такое хранилище, где вы всегда сможете их просмотреть, но доступ к нему должен быть только у вас.
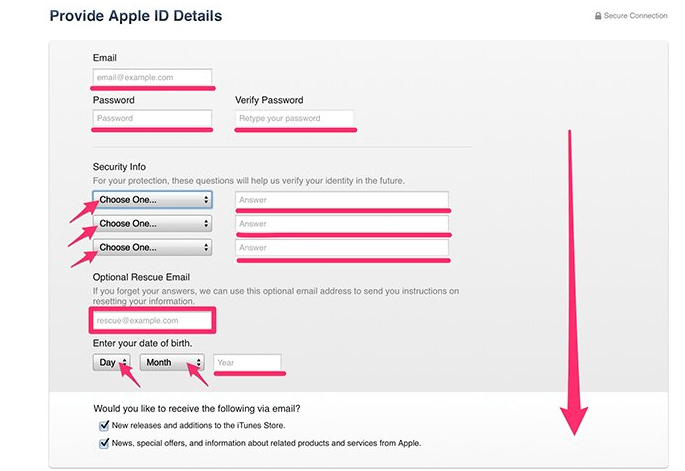
Вводим личные данные
- Теперь выберите один из способов оплаты и введите свои реквизиты.
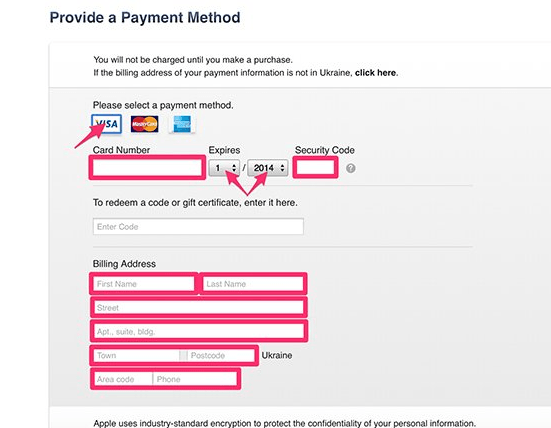
Вводим платежные реквизиты
- Нажмите кнопку «Создать Apple ID».
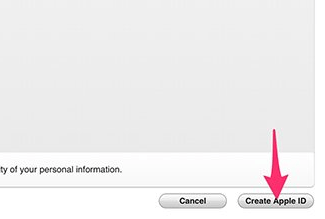
Нажимаем кнопку «Создать Apple ID»
- Зайдите в почту, которую указывали при регистрации, и подтвердите, что это именно вы хотите завести на нее аккаунт.
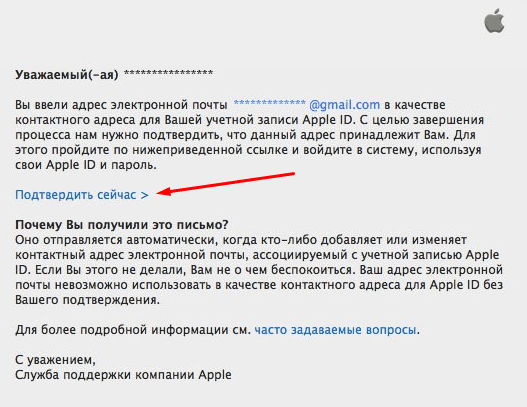
Подтверждаем регистрацию
Регистрация без ввода номера банковской карты при помощи iPhone, iPod Touch или iPad
Если вы не собираетесь совершать покупки через сервисы Apple ID или не имеете на данный момент карты, выданной банком той страны, в которую вы хотите выбрать при регистрации.
- Откройте App Store на своем устройстве.
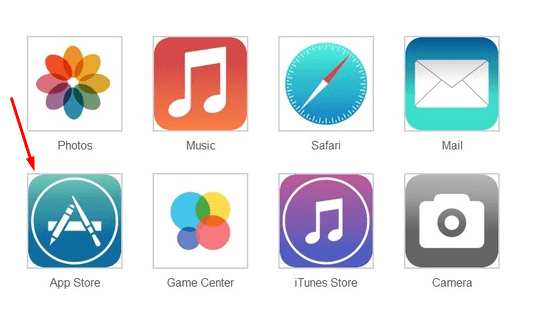
Запускаем App Store
- Перейдите к разделу «Топ-чарты».
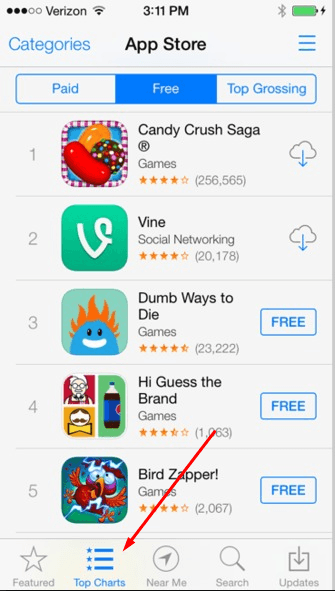
Переходим в раздел «Топ-чарты»
- В открывшемся разделе перейдите в подраздел «Бесплатные».
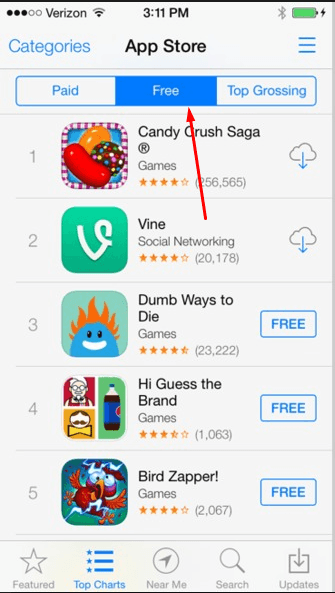
Переходим в раздел «Бесплатные»
- Из списка выберите любое приложение и напротив него нажмите кнопку «Загрузить».
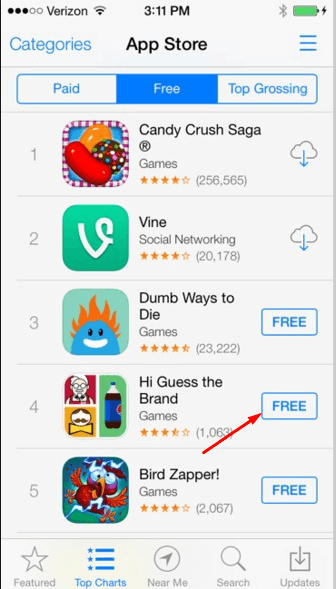
Нажимаем кнопку «Загрузить»
- В открывшемся окне выберите раздел «Создать Apple ID».
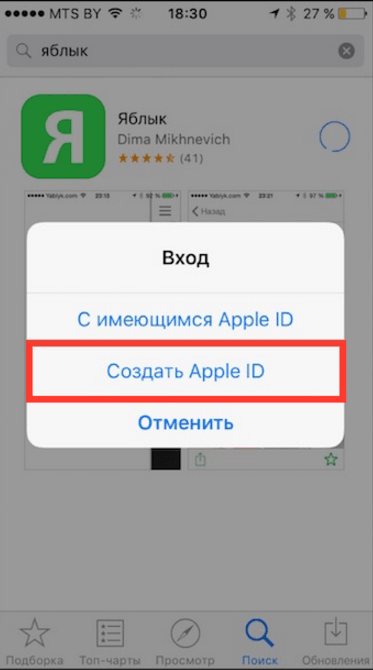
Нажимаем кнопку «Создать Apple ID»
- Пройдите стандартный процесс регистрации до раздела «Способ оплаты» и в нем выберите пункт «Нет», который появляется, только если начинать регистрацию с установки бесплатного приложения.
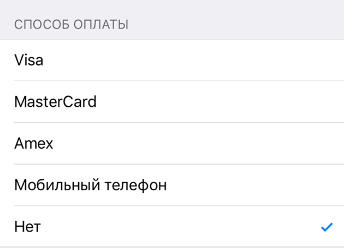
Выберите способ оплаты «Нет»
Регистрация без ввода номера банковской карты при помощи Mac OS или Windows
Если вам удобней зарегистрировать аккаунт, при этом не вводя номер кредитной карты, через компьютер или ноутбук, пройдите следующие шаги:
- Откройте приложение ITunes.
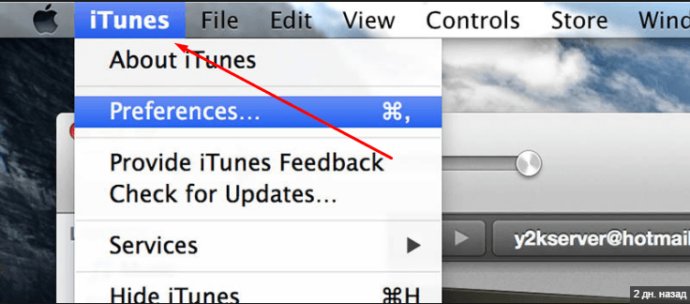
Запускаем ITunes
- Кликнете по кнопке ITunesStore.
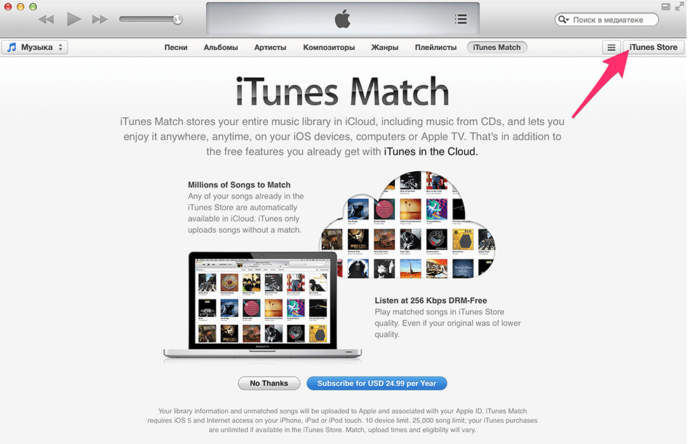
Нажимаем кнопку ITunesStore
- На открывшейся странице нажмите кнопку AppStore, чтобы перейти в магазин приложений.
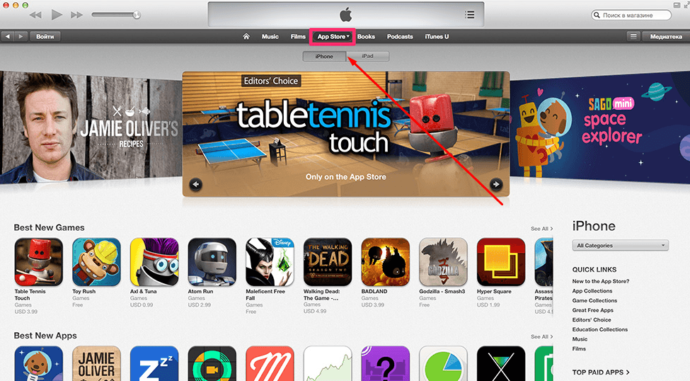
Переходим во вкладку App Store
- Из списка «Лучшие бесплатные приложения» отберите одно и начните его загрузку.
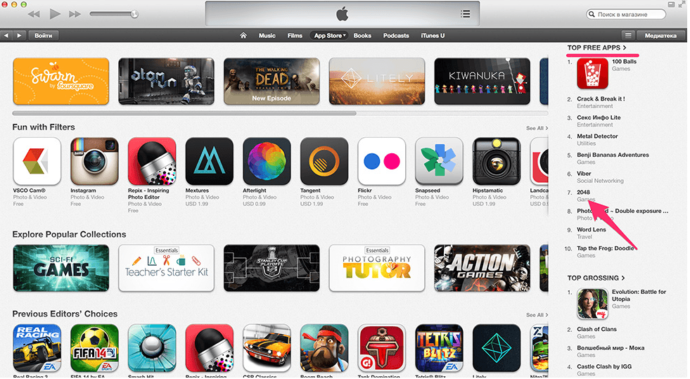
Начинаем установку бесплатного приложения
- В открывшемся окошке кликнете по «Создать AppleID».
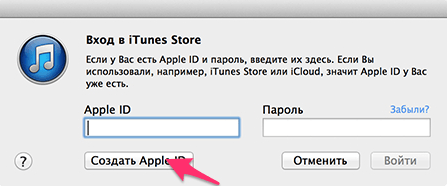
Нажимаем кнопку «Создать Apple ID»
- Пройдите стандартный процесс регистрации до раздела «Способ оплаты» и в нем выберите пункт «Нет», который появляется, только если начинать регистрацию с установки бесплатного приложения.
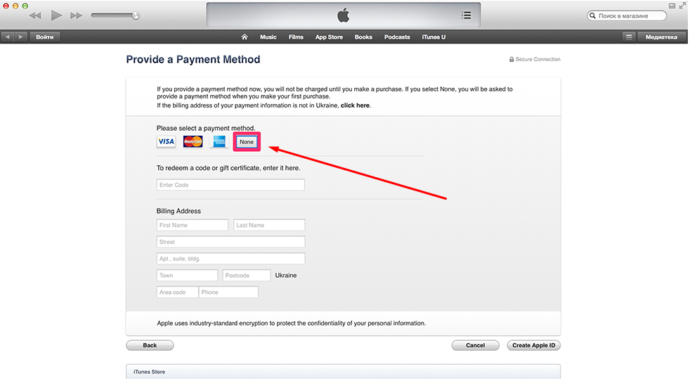
Выбираем способ оплаты «Нет»
- Кликнете по кнопке «Создать Apple ID», а выполните инструкцию, полученную в письме, для окончания процесса регистрации.
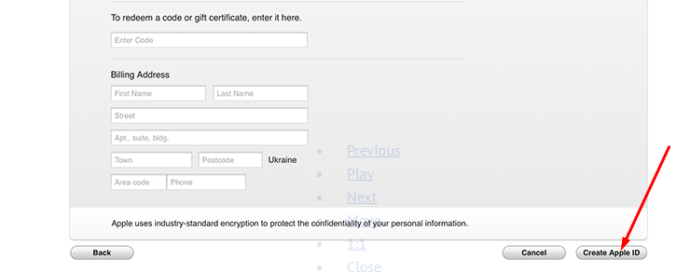
Нажмите кнопку «Создать Apple ID»
Видеоурок: создание учетной записи Apple ID
Возможные проблемы
При авторизации в сервисе ICloud у вас может появиться уведомление «На этом iPhone активировано предельное количество бесплатных учетных записей». Это обозначает то, что с данного устройства было активировано предельное количество бесплатных аккаунтов — три. Если вы превысили этот лимит, есть только один выход — привязать к своему аккаунту банковскую карту, так как после этого он получит статус «Платный аккаунт».
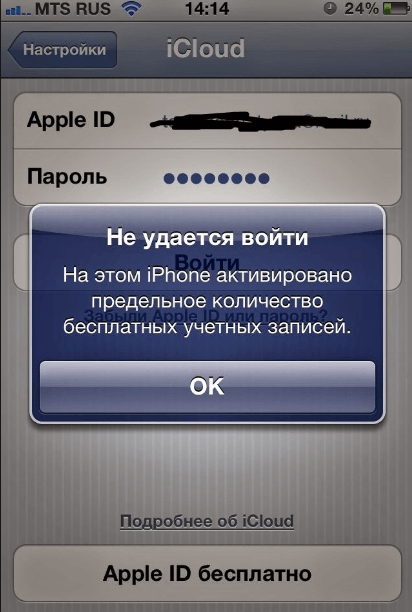
На этом iPhone активировано предельное количество бесплатных учетных записей
Если вам не пришло письмо со ссылкой на окончание процесса регистрации, то первым делом стоит зайти в почту и проверить такие разделы, как «Спам», «Удаленные», «Архив» и т. п. В том случае, если вы не найдете в них нужного письма, зайдите в свою учетную запись, откройте раздел Manage your Apple ID и кликнете по кнопке Resend, напротив имени введенной при регистрации почты. После этого на вашу почту будет повторно выслана инструкция для подтверждения аккаунта.
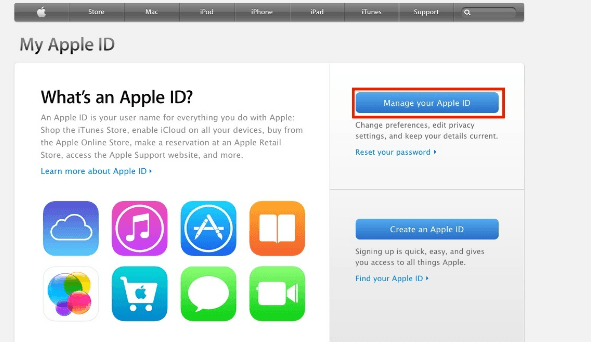
Нажимаем кнопку Manage your Apple ID
В том случае, когда у вас возникли какие-то уникальные проблемы, не описанные выше, или появились какие-то вопросы, вы можете написать письмо в службу поддержки, перейдя по ссылке https://support.apple.com/ru-ru и нажав кнопку «Обратиться в службу поддержки». Заполните анкету, используя исключительно английский язык, и отправьте запрос, после чего ожидайте ответ в течение нескольких рабочих дней.
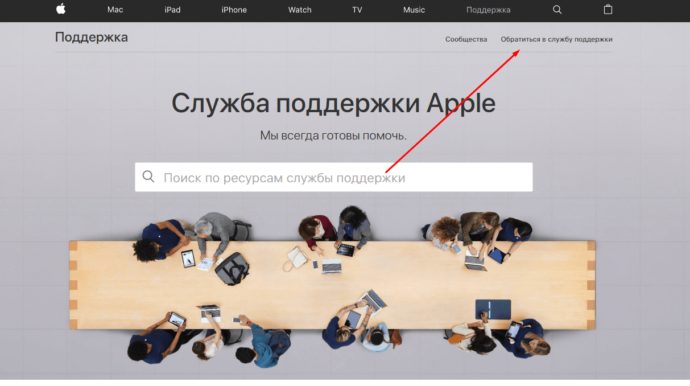
Нажимаем кнопку «Обратиться в службу поддержки»
После приобретения нового устройства, первым делом нужно зарегистрировать уникальный Apple ID, чтобы пользоваться специальными сервисами. Сделать это можно через планшет, телефон, компьютер или плеер, с поддержкой ITunes. Если вы не хотите изначально прикреплять к своему аккаунту банковскую карту, то придется начать регистрацию с установки бесплатной программы из App Store. До тех пор, пока вы не установите способ оплаты для своего Apple ID, он будет иметь статус бесплатного аккаунту.
Оцените статью: Поделитесь с друзьями!iwiki.su
Как создать Apple ID акаунт для iPad. Создаем учетную запись Apple iD без карты бесплатно
Ниже будет рассмотрен вариант создания аккаунта Apple ID с планшета iPad (не применяя iTunes) без использования кредитной карты.Он необходим для того, чтобы можно было скачивать игры, программы и другие нужные приложения из сервиса App Store.
Нам потребуется:
- Планшетный компьютер Apple iPad;
- Подключение к сети интернет;
- Действующая электронная почта.
- Заходим в приложение App Store.
- Находим нужное приложение.
- Нажимаем «Установить»
- Нажимаем «Создать Apple ID»
- Появится сообщение о создании новой учетной записи. Нажимаем «Далее»
- Появится сообщение с «Условиями Обслуживания»
- В самом низу условий обслуживание нажимаем кнопку «Принять»
- Появится подтверждение прочтения условий обслуживания, нажимаем «Принять»
- Заполняем все необходимые поля учетной записи и нажимаем «Далее»
- Заполняем все необходимые поля учетной записи и нажимаем «Далее»
- После появления сообщения о том, что необходимо проверить учетную запись нажимаем кнопку «Готово»
- Затем следует дождаться письма от компании Эпл и нажать «Подтвердить Сейчас»
- После перехода по ссылке необходимо ввести адрес электронный почты и пароль в соответствующие поля.
- Наблюдаем сообщение, о том, что e-mail подтвержден.

Для того, чтобы найти нужную игру, программу или другое приложение можно воспользоваться «Поиском», который находится в правом верхнем углу экрана.

Поскольку инсталляция показана на примере бесплатной программы, то в начале следует нажать «Бесплатно», а затем «Установить»







Не стоит переживать, если Вы забыли заполнить какие-либо поля. Если Вы этого не сделали система подскажет Вам об этом и подсветить поля, которые необходимо заполнить красным цветом

Поскольку в данном случае регистрация новой учетной записи происходит на бесплатной основе, следует обратить внимание, чтобы галочка была установлена напротив слова «Нет»



В этом письме будет ссылка на подтверждение регистрации аккаунта.



Теперь Вы знаете как создать Apple ID аккаунт, который понадобится для установки различных программ, игр и т.д. О том как устанавливать программы, Вы можете узнать в инструкции по установке приложений «Как устанавливать игры и программы на Айпад».
Узнай, что подарить на любой праздник!
easyhelp.ru
Как создавать новый Apple ID: регистрация Apple ID, учетная запись
 Уникальный признак, имеющийся у каждого субъекта Apple, это его аккаунт (сведения, которые хранятся в базе компьютера), который используется для того, чтобы получить доступ к программам, таким как App Store, Apple Music, iCloud, iMessage, FaceTime и тому подобное.
Уникальный признак, имеющийся у каждого субъекта Apple, это его аккаунт (сведения, которые хранятся в базе компьютера), который используется для того, чтобы получить доступ к программам, таким как App Store, Apple Music, iCloud, iMessage, FaceTime и тому подобное.
Однако далеко не все знают и могут самостоятельно настраивать и регистрировать новую учетную запись в своем телефоне. Чаще всего таким людям сотрудники салонов предлагают услуги по настройке аккаунта Apple за определенную плату. Но необязательно платить за это деньги, ведь, прочитав данную статью, практически любой может разобраться в настройке и регистрации учетной записи Apple ID.
Если уже имеется аккаунт Apple
Чтобы получить разрешение на пользование всеми программами Apple, требуется всего лишь один аккаунт. Если есть старый идентификатор, то необязательно создавать новый. Стоит лучше несколько раз сесть и подумать, нужно ли это, прежде чем делать поспешные действия. Если будет создан новый идентификатор, то перенести информацию со старого на новый будет невозможно. Поэтому лучше пользоваться уже имеющейся учетной записью.
Как создать новейший Apple ID? Регистрация и настройка
Аккаунт на имеющемся гаджете можно подключить при настраивании другого продукта Apple, путем входа в такие службы, как в iTunes или iCloud. Несомненно, можно и воспользоваться вебсайтом, под названием Apple ID и найти пункт с простым понятным текстом: «Создание Apple ID». Для того чтобы создать новый аккаунт, потребуется:
 Реальный email, который будет заменять имя человека, создающего учетную запись;
Реальный email, который будет заменять имя человека, создающего учетную запись;- Пароль, который потребуется вводить для входа, должен быть желательно высокого уровня надежности;
- Число, месяц, год рождения;
- 3 вопроса на Ваш выбор из списка, на который будете знать точный ответ только Вы, в случае если понадобиться контроль личности человека, который создавал и пользуется этим идентификатором.
Какие службы можно использовать с идентификатором Apple ID?
Следует пользоваться только одной учетной записью — той, которую создали, включая пароль. Вводите эти данные, когда хотите войти в ту или иную программу. С учетной записью в Apple ID разрешается:
- Производить вход в службу iCloud для того, чтобы сортировать свои личные данные, хранящиеся там;
- Производить вход в различные магазинные сферы, к примеру, iTunes Store, iBooks Store, App Store, чтобы приобрести что-то или посмотреть, что купили;
- Производить вход в iMessage и FaceTime с учетной записью для того, чтобы просто пообщаться с коллегами или с родными;
- Производить вход в систему Apple в случае настраивания другого девайса на платформе iOS.
Как правильно управлять аккаунтом Apple ID?
Аккаунт Apple ID имеет право быть использован на всех девайсах данной марки и имеет разрешение к разнообразным программам, поэтому всегда следует производить обновление своих индивидуальных данных. Чтобы это сделать, нужно просто зайти на веб-страницу своего идентификатора и изменить или обновить свои данные:
 Желательно обновить свою электронную почту, чтобы показать, что данная почта действительна;
Желательно обновить свою электронную почту, чтобы показать, что данная почта действительна;- Следует периодически менять свой пароль, чтобы избежать взлома и обезопасить свой девайс;
- Можно добавить различные второстепенные электронные почтовые ящики, чтобы окружающие Вас люди смогли найти со следующих программ: FaceTime, iMessage и «Найти моих друзей»;
- На удивление можно просматривать и управлять различными девайсами, если был выполнен вход на основе идентификатора Apple ID.
Безопасность учетной записи превыше всего!
Самой главной задачей является безопасность и секретность тех личных данных, которые содержатся в учетной записи. Но не только производители должны защищать устройство, его владелец тоже обязан поддерживать эту безопасность. Поэтому существуют рекомендации о том, как обеспечить максимальную защиту своему устройству:
- По желанию можно прочитать инструкцию о том, как предоставить максимальную безопасность аккаунту и устройству в целом от нежелательных гостей.
- Обязательно нужно произвести удаление контрольных вопросов и выбрать легко запоминающиеся Вам, но на которые посторонним людям будет нелегко подобрать ответ.
- Немаловажным является создание резервной копии электронного почтового ящика, он понадобится, если Вы забудете пароль или ответы на вопросы. В такой ситуации этот адрес поспособствует восстановлению доступа к учетной записи через него.
- В новой прошивке появился очень пригодный пункт — это двухфакторная проверка или, по-другому, двухэтапная. Она поможет намного усилить безопасность девайса. На более поздних прошивках и новейших устройствах данная функция подключается автоматически. Если настраивать ее вручную, следует зайти в настройки телефона, затем в службу iCloud, далее увидите подраздел «Пароль и безопасность» — вот здесь и находится данная функция. Активировать ее можно одним нажатием пальца.
- И, наконец, нужно прочитать раздел в инструкции или на веб-сайте по вопросам обеспечения безопасности и корпоративной этики, а также об ответственности, которую несут работники компании Apple за те данные, которые Вы им доверяете. Таким образом, на нынешнее время компания Аpple является самой лучшей компанией по безопасности данных, но на этом организаторы не остановятся, они будут стараться еще больше усилить защиту данных пользователя, чтобы дать 100% гарантию людям, что за свою информацию они могут не переживать.
Не стоит забывать, что пользователи сами должны соблюдать меры предосторожности, не должны давать ни в коем случае и ни при каких условиях пароль от учетной записи третьим лицам, пусть даже это будет самый близкий ему человек, чтобы та информация не вышла за пределы службы Аpple. Только так производители продукции Apple могут гарантировать безопасность своим пользователям.
komp.guru
- Что такое повтор экрана на apple

- Ios 10 скрытые функции

- Ios вирус на

- Ios лучшие tower defense

- После обновления ios не работает интернет

- Секреты pescm ios

- Стикеры для ios

- Айфон не включается после обновления ios

- Как получить 11 ios
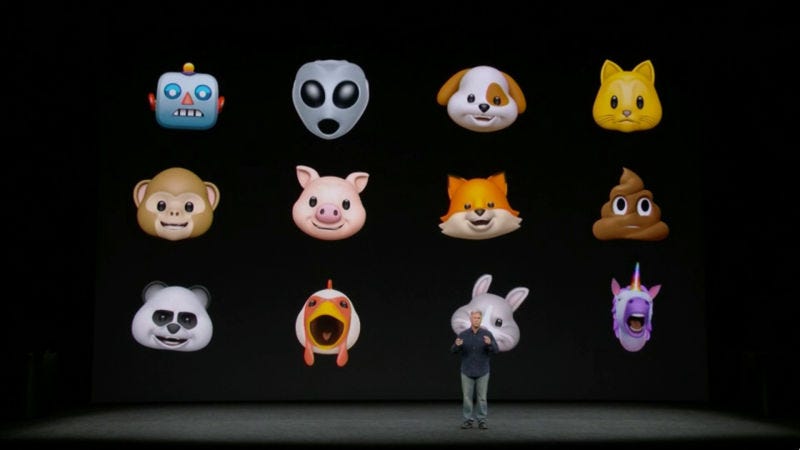
- Android и ios сравнение операционных систем

- Excel для ios
