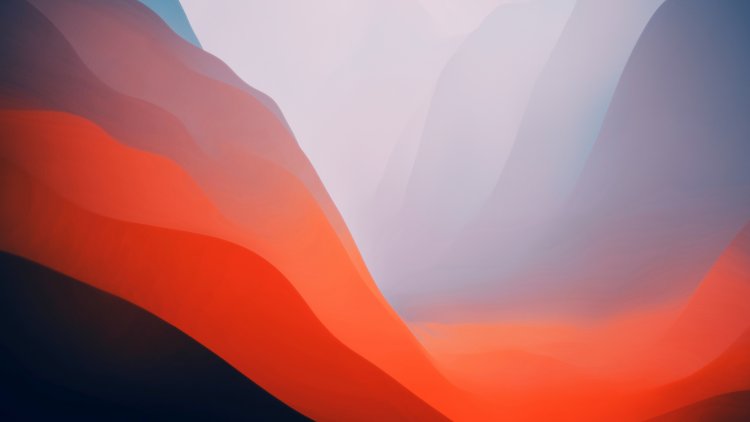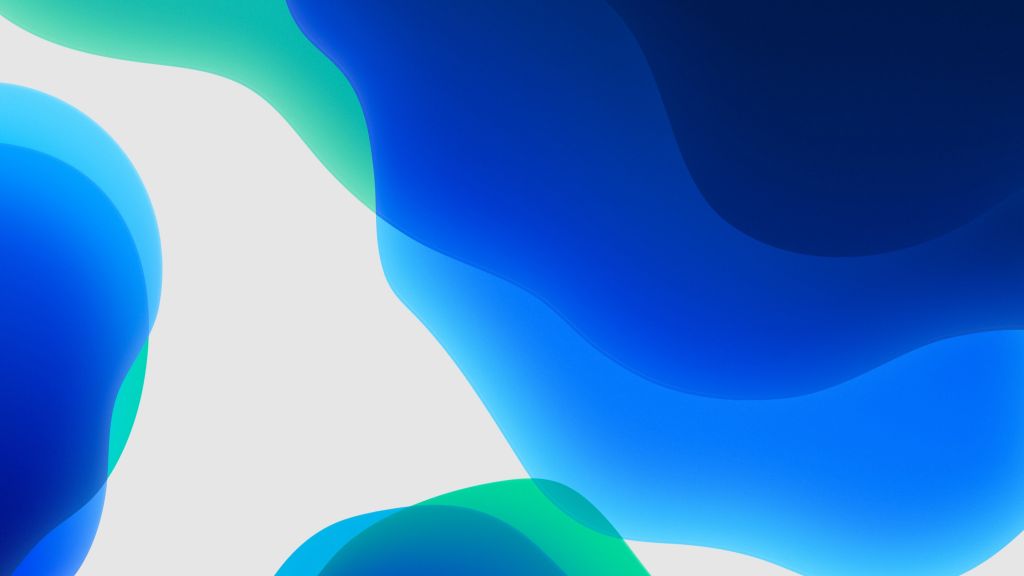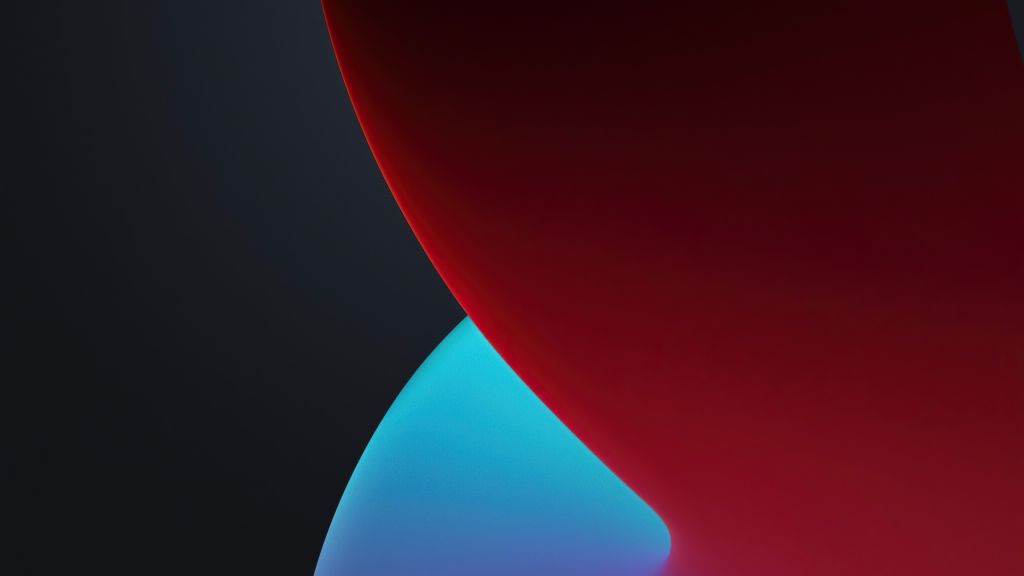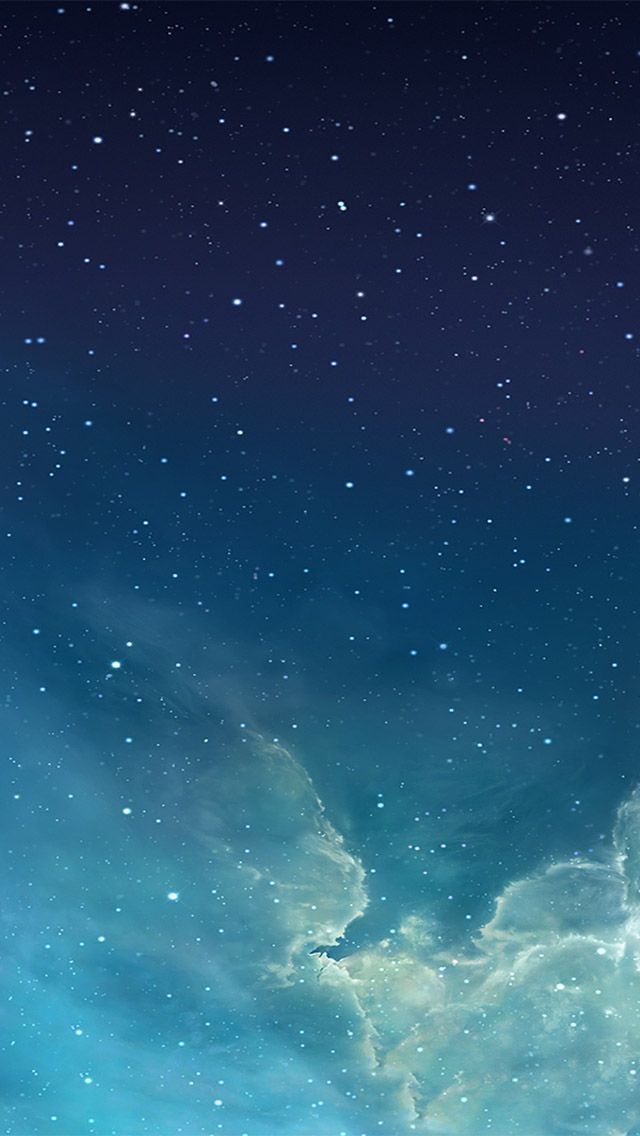Содержание
5 лучших стандартных обоев iOS 16 для вашего Айфона
Apple всегда славилась дизайном не только своих устройств, но и операционных систем. Редко когда есть к чему придраться во внешнем виде программного обеспечения компании из Купертино. Возможно, только к челке под фронтальную камеру, которая из смартфонов плавно переместилась в ноутбуки. Тоже самое можно сказать и про обои. Ребята из Apple достаточно тщательно подбирают изображения под каждое устройство и операционную систему. Итоговый результат практически всегда радует глаз. Но, к сожалению, привычные нам картинки не всегда переезжают из одной iOS в другую.
Даже из стандартных обоев можно выбрать отличные варианты на каждый день.
❗️ЕЩЕ БОЛЬШЕ СТАТЕЙ ОБ APPLE ИЩИТЕ В НАШЕМ ДЗЕНЕ СОВЕРШЕННО БЕСПЛАТНО
Так случилось и с iOS 16, где большая часть привычных обоев была удалена из системы. Но мы посмотрели, чем Apple заменила полюбившиеся нам картинки, и рассказываем о самых лучших вариантах стандартных обоев, которые появились в iOS 16.
Содержание
- 1 Обои на Айфон — планета
- 2 Обои на Айфон — погода
- 3 Стандартные обои на Айфон
- 4 Обои с эмодзи на Айфон
- 5 Смена обоев на Айфоне
Обои на Айфон — планета
Дополнительно к этим есть еще более крупные виды Земли и Луны.
Если вы интересуетесь миром смартфонов на Андроиде, то, возможно, видели суперобои на Xiaomi. Суть их заключается в том, что на экране заблокированного устройства отображается общий вид выбранной планеты, а при разблокировке изображение приближается с красивой анимацией.
❗️ПОДПИШИСЬ НА НАШ ЧАТИК В ТЕЛЕГРАМЕ. ТАМ ТЕБЕ ОТВЕТЯТ НА ЛЮБЫЕ ВОПРОСЫ
Тоже самое Apple реализовала и в iOS 16. Правда, количество вариантов для выбора значительно меньше. Есть два варианта Земли, два Луны и общий вид солнечной системы. Плюс ко всему, разблокировка приближает не конкретное место на выбранной планете, как это происходит на Сяоми, а сохраняет обзор из космоса.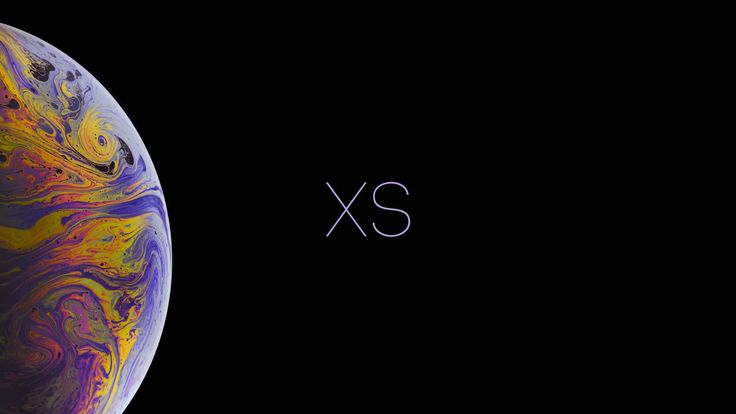 Однако от этого эти обои не стали хуже. Я сразу же установил их на один из рабочих столов. Все же смотрятся они отлично.
Однако от этого эти обои не стали хуже. Я сразу же установил их на один из рабочих столов. Все же смотрятся они отлично.
Обои на Айфон — погода
Но анимированные обои не ограничиваются одной астрономией. В iOS 16 появился новый раздел — “Погодные”. По сути они показывают на экране блокировки ту же самую анимацию, которая находится в приложении “Погода” на фоне. То есть, просто подсветив экран, вы в любой момент можете увидеть реальное положение дел на улице.
Как видите, внешний вид погодных обоев практически один в один повторяют приложение “Погода”.
Самое интересное, что если дополнительно добавить на локскрин погодные виджеты, то можно вообще не открывать погоду, чтобы посмотреть температуру воздуха. Вся нужная информация будет располагаться на экране Айфона. Жаль, что нельзя вывести еще и прогноз на несколько дней вперед. Тогда было бы совсем круто.
Стандартные обои на Айфон
Убрали большое количество обоев, но вернули рыбок из оригинального Айфона.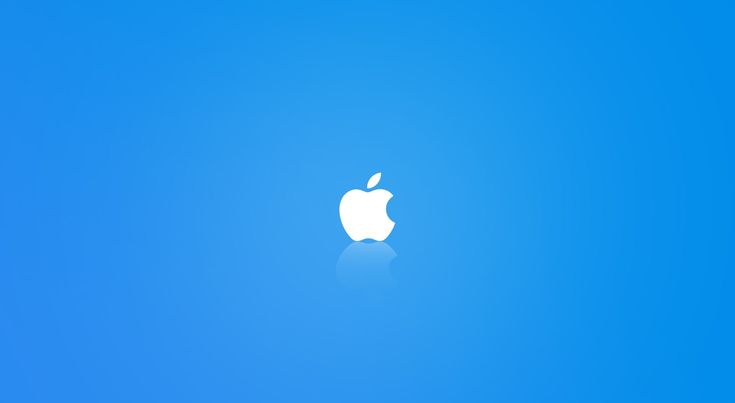
Хоть Apple и убрала большую часть привычных по предыдущим версиям iOS обоев, но небольшая их часть все же осталась. Найти их можно в разделе коллекции. Чтобы их установить, сделайте следующее:
- Разблокируйте Айфон, но не переходите на экран “Домой”.
- Зажмите локскрин до появления меню редактирования экранов блокировки.
- Нажмите на “+” для добавления нового локскрина.
- Пролистайте вниз до блока “Коллекции”.
❗️ПОДПИШИСЬ НА НАШ ПУЛЬС. БУДЕШЬ УЗНАВАТЬ ВСЕ НОВОЕ САМЫМ ПЕРВЫМ
В этом разделе содержится все, что осталось от старых iOS. Если вы хотите включить или наоборот отключить эффект глубины, то просто нажмите на кружок с тремя точками в правом нижнем углу и снимите или поставьте отметку на “Эффект глубины”. Жаль, что Apple решила убрать другие изображения, особенно те, которые менялись в зависимости от времени суток. Но мне кажется, что они будут доработаны и рано или поздно появятся с новыми настройками.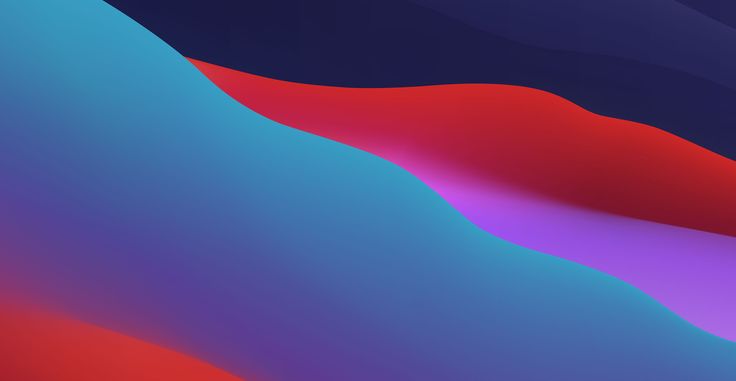
Обои с эмодзи на Айфон
Обои с эмодзи получаются очень забавными.
Однако в iOS 16 можно создать практически неограниченное количество обоев благодаря эмодзи. Если правильно подобрать смайлик, цвет фона и расположение узора, то получатся достаточно прикольные обои для вашего Айфона. Сделать это можно следующим образом:
- Разблокируйте Айфон и задержите палец на экране блокировки для перехода в режим редактирования.
- Нажмите на “+” для создания нового локскрина.
- В верхнем ряду выберите кругляшок “Эмодзи”.
- Введите с клавиатуры до шести любых смайликов, которые вам нравятся, и коснитесь любого свободного места на экране, чтобы закрыть клавиатуру.
- Смахиванием справа налево выберите понравившийся узор из представленных пяти.
- Нажмите на кружок с тремя точками в правом нижнем углу и настройте цвет фона. Можно настроить свой цвет с помощью бегунков или выбрать один из предустановленных.
А теперь представьте сколько вариантов обоев можно создать со всеми существующими смайликами и цветами.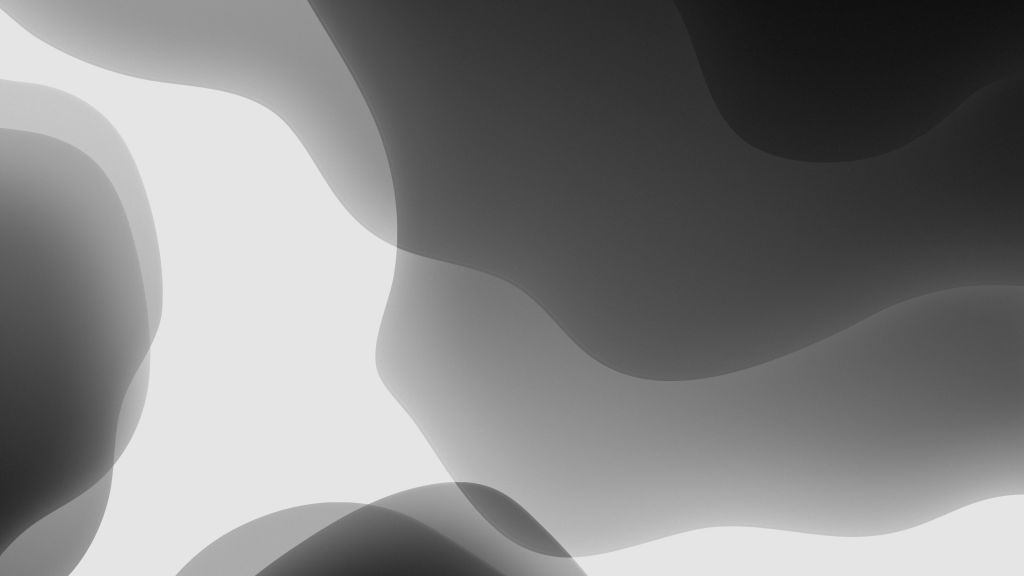 Отличный ход со стороны Apple если надоели обычные обои. Всегда можно создать что-то новое и забавное.
Отличный ход со стороны Apple если надоели обычные обои. Всегда можно создать что-то новое и забавное.
Смена обоев на Айфоне
Перемешивание фото не даст вам привыкнуть к обоям на вашем экране.
Это не совсем стандартный вариант обоев. Все-таки перемешиваться будут ваши фотографии или просто понравившиеся изображения. Но факт в том, что это тоже отличный вариант разнообразить экран блокировки, не заморачиваясь с настройкой обоев. Достаточно один раз выбрать нужные картинки, и они будут сменять друг друга в соответствии с установленным графиком. Настраивается перемешивание достаточно просто:
- Разблокируйте Айфон и задержите палец на экране блокировки для перехода в режим редактирования.
- Нажмите на “+” для создания нового локскрина.
- В верхнем ряду выберите кругляшок “Перемешивание фото”.
- Можно согласиться со стандартными подборками либо выбрать фото вручную, нажав соответствующую кнопку.
- После выбора нужных изображений нажмите на “Частоту перемешивания” и выберите вариант смены, который вам больше по душе: при блокировке, при касании, ежечасно или ежедневно.

❗️ПОДПИСЫВАЙСЯ НА ТЕЛЕГРАМ-КАНАЛ СУНДУК АЛИБАБЫ, ЧТОБЫ ПОКУПАТЬ ТОЛЬКО ЛУЧШИЕ ТОВАРЫ С АЛИЭКСПРЕСС
Подобных настроек хватит практически любому пользователю. А перемешивание позволит не создавать лишние экраны блокировки. Нужные обои просто будут сменять друг друга в определенный момент.
iOS 16iOS 16.1Смартфоны Apple
Где все обои по умолчанию в iOS 16?
Классический ход Apple! Разве мы не любим их, когда они проделывают один из своих изящных трюков, просто чтобы разозлить нас, то есть его пользовательскую базу? Как будто добавление дополнительного жеста смахивания вверх для доступа к уведомлениям было недостаточно, было решено вывести это на следующий уровень. удаление все обои по умолчанию из iOS 16!
Что же касается причины того же, то даже технологический гигант не смог бы оправдать этот ход, а даже если бы и смог, то не собирается прилагать никаких усилий для выяснения этого шага. Ну, это сила, которой вы обладаете, когда являетесь единственным игроком на этом огромном рынке, в конце концов, что еще вы будете делать с этой монопольной властью?
Обои по умолчанию в iOS 16 удалены!
Программы для Windows, мобильные приложения, игры — ВСЁ БЕСПЛАТНО, в нашем закрытом телеграмм канале — Подписывайтесь:)
Возвращаясь к сути, удаление обоев по умолчанию в iOS 16 создало еще одну проблему для пользователей — теперь они не могут устанавливать разные обои на своем домашнем экране и экране блокировки в iOS 16. Если вы планируете настроить пользовательскую фотографию для экрана блокировки и стандартной темы обоев для домашнего экрана, то это больше невозможно.
Если вы планируете настроить пользовательскую фотографию для экрана блокировки и стандартной темы обоев для домашнего экрана, то это больше невозможно.
Чтобы преодолеть это фиаско, некоторые пользователи опробовали изящный обходной путь: заранее установили нужные обои, а затем обновили их до последней сборки ОС. Хотя таким образом вы сможете сохранить предпочитаемые обои, но они поставляются с тренером. Apple ввела некоторые ограничения в таких случаях — вы не сможете настроить экран блокировки, когда применяются такие обои.
Так что же дальше?
Оглядываясь назад, некоторые пользователи могут предложить загрузить нужные обои из Интернета, а затем установить их в качестве обоев вашего устройства. Ну, это будет работать только со статическими обоями, а не с динамическими. Кроме того, загруженные обои не дадут вам автоматический темный режим. Так что, если вы планируете использовать неоновые светящиеся обои iPhone 13 Pro, которые загораются при пробуждении экрана, то теперь это всего лишь отдаленная мечта. Так что еще можно сделать?
Так что еще можно сделать?
- Что ж, на данный момент вы можете скачать нужные обои отсюда. Архивная коллекция Apple. Затем создайте запланированный фокус на ночное время и выберите темную версию обоев по этой ссылке.
- Точно так же вы также можете использовать функцию «Перемешивание фотографий» и настроить ее на перемешивание при нажатии. Затем вечером просто нажмите на экран, чтобы переключить его на обои в темном режиме!
Хотя оба из них не являются идеальным способом решения этой проблемы, но на данный момент они являются вашим лучшим курсом действий. Если вам известны какие-либо другие настройки, которые могут помочь решить эту проблему, поделитесь с нами в разделе комментариев ниже. Кроме того, выскажите свое ценное мнение в комментариях о шаге этого гиганта из Купертино по удалению всех обоев по умолчанию из iOS 16.
Похожие записи
Смените обои на iPhone — Служба поддержки Apple (RU)
Хотите сменить обои на iPhone? Вы можете выбрать предложенные обои или одну из ваших собственных фотографий.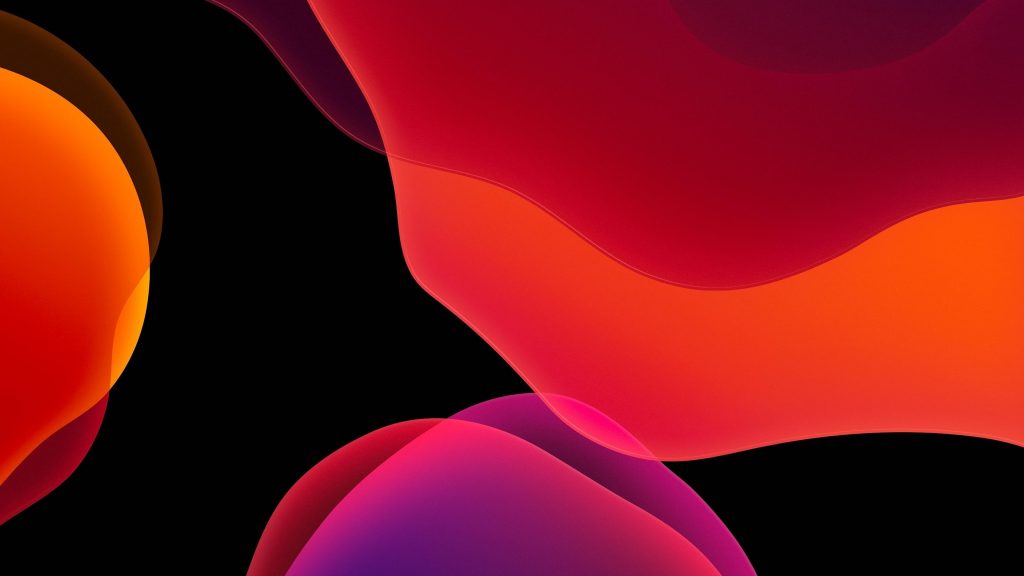
Добавьте новые обои на экран блокировки или главный экран
- В приложении «Настройки» нажмите «Обои».
- Нажмите «Добавить новые обои».
- Коснитесь «Фотографии», «Люди» или «Перемешать фото», чтобы выбрать собственное фото. Вы также можете выбрать обои из таких категорий, как «Погода и астрономия», «Эмодзи», «Коллекции» или «Цвет».
- При желании вы можете дополнительно настроить обои. Затем нажмите «Добавить».
Смените обои на экране блокировки
- Убедитесь, что вы предварительно настроили Face ID на своем iPhone. Чтобы изменить обои на экране блокировки, Face ID должен четко видеть ваши глаза и области вокруг них.
- На экране блокировки коснитесь и удерживайте экран блокировки, чтобы открыть галерею обоев.
- Чтобы выбрать уже созданные обои, проведите пальцем влево и вправо. Чтобы добавить новые обои, нажмите кнопку «Добавить» .
В параметрах обоев экрана блокировки вы также можете нажать кнопку «Фокус», чтобы связать фокус с определенными обоями, настроить существующие обои или смахнуть обои вверх и коснуться, чтобы удалить их.
Если вы не можете использовать Face ID для изменения экрана блокировки, коснитесь экрана блокировки и удерживайте его, пока не появится кнопка «Настроить». Если кнопка «Настроить» не появляется, снова коснитесь экрана блокировки и удерживайте его, а затем введите пароль.
Настройте обои экрана блокировки с помощью фильтров, виджетов и стилей
- В приложении «Настройки» нажмите «Обои».
- В окне предварительного просмотра экрана блокировки нажмите «Настроить».
- Нажмите «Настроить текущие обои» или «Добавить новые обои» и выберите обои.
- Прежде чем нажимать «Готово» на обоях, внесите необходимые изменения.
- Чтобы выбрать шрифт и цвет текста, нажмите на время.
- Чтобы добавить или удалить виджеты, такие как «Календарь», «Часы», «Погода», «Фитнес» или «Напоминания», коснитесь полей над или под временем.
- Чтобы применить фотостили, такие как «Черно-белое», «Двухцветный» или «Цветная заливка», проведите пальцем влево или вправо.

- Чтобы обрезать и переместить фотографию, сведите пальцы и перетащите ее.
- Чтобы выбрать параметры обоев, нажмите кнопку «Дополнительно». Перспективный зум перемещает обои при наклоне экрана. Эффект глубины позволяет накладывать объекты на фото.*
Настройка обоев экрана блокировки доступна в iOS 16 и более поздних версиях.
* Вы не можете использовать эффект глубины на обоях с виджетами.
Поворот нескольких фотографий в качестве обоев экрана блокировки
- В приложении «Настройки» нажмите «Обои».
- Нажмите «Добавить новые обои».
- Выберите «Перемешать фото» в верхнем ряду параметров.
- На экране «Перемешать фото» установите периодичность («По касанию», «При блокировке», «Ежечасно» или «Ежедневно»). Затем выберите набор фотографий, которые будут перемешиваться по мере использования iPhone в течение дня.
- Нажмите «Готово».
Дата публикации:
Смените обои на вашем iPhone
Хотите сменить обои на вашем iPhone? Вы можете выбрать предложенные обои или одну из ваших собственных фотографий.
Добавьте новые обои на экран блокировки или главный экран
- В приложении «Настройки» нажмите «Обои».
- Нажмите «Добавить новые обои».
- Коснитесь «Фотографии», «Люди» или «Перемешать фото», чтобы выбрать собственное фото. Вы также можете выбрать обои из таких категорий, как «Погода и астрономия», «Эмодзи», «Коллекции» или «Цвет».
- При желании вы можете дополнительно настроить обои. Затем нажмите «Добавить».
Измените обои на экране блокировки
- Убедитесь, что вы предварительно настроили Face ID на своем iPhone. Чтобы сменить обои с экрана блокировки, Face ID должен четко видеть ваши глаза и области вокруг них.
- На экране блокировки коснитесь и удерживайте экран блокировки, чтобы открыть галерею обоев.

- Чтобы выбрать уже созданные обои, проведите пальцем влево и вправо. Чтобы добавить новые обои, нажмите кнопку «Добавить» .
В параметрах обоев экрана блокировки вы также можете нажать кнопку «Фокус», чтобы связать фокус с определенными обоями, настроить существующие обои или смахнуть обои вверх и коснуться, чтобы удалить их.
Если вы не можете использовать Face ID для изменения экрана блокировки, коснитесь экрана блокировки и удерживайте его, пока не появится кнопка «Настроить». Если кнопка «Настроить» не появляется, снова коснитесь экрана блокировки и удерживайте его, а затем введите пароль.
Настройка обоев экрана блокировки с помощью фильтров, виджетов и стилей
- В приложении «Настройки» нажмите «Обои».
- В окне предварительного просмотра экрана блокировки нажмите «Настроить».
- Нажмите «Настроить текущие обои» или «Добавить новые обои» и выберите обои.
- Прежде чем нажимать «Готово» на обоях, внесите необходимые изменения.

- Чтобы выбрать шрифт и цвет текста, нажмите на время.
- Чтобы добавить или удалить виджеты, такие как «Календарь», «Часы», «Погода», «Фитнес» или «Напоминания», коснитесь полей над или под временем.
- Чтобы применить фотостили — например, «Черно-белый», «Двутонный» или «Цветная заливка», — проведите пальцем влево или вправо.
- Чтобы обрезать и переместить фотографию, сведите пальцы и перетащите ее.
- Чтобы выбрать параметры обоев, нажмите кнопку «Дополнительно». Перспективный зум перемещает обои при наклоне экрана. Эффект глубины позволяет накладывать объекты на фото.*
Настройка обоев экрана блокировки доступна в iOS 16 и более поздних версиях.
* Вы не можете использовать эффект глубины на обоях с виджетами.
Поворот нескольких фотографий в качестве обоев экрана блокировки
- В приложении «Настройки» нажмите «Обои».
- Нажмите «Добавить новые обои».
- Выберите «Перемешать фото» в верхнем ряду параметров.