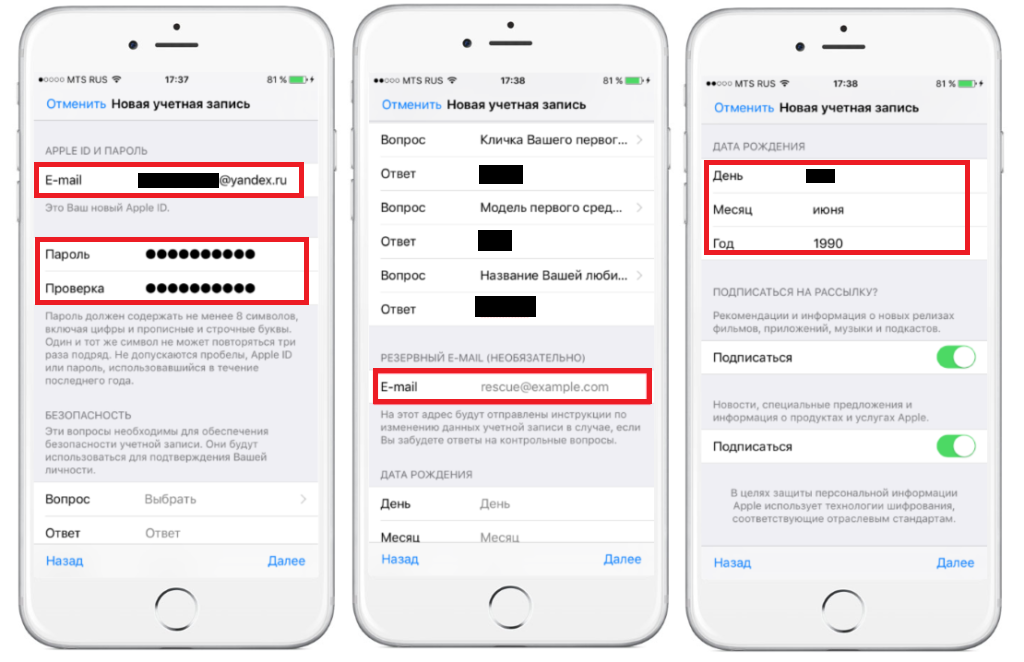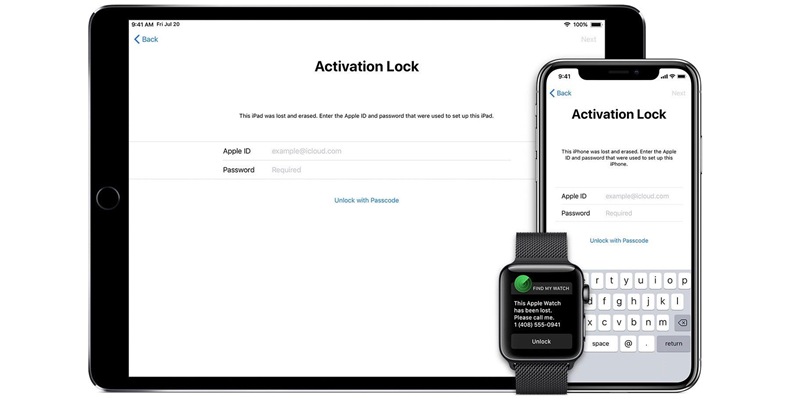Содержание
Как разделить хранилище Apple One iCloud между двумя учетными записями
Автор Кирилл Соколов На чтение 4 мин. Просмотров 92 Опубликовано
Подписка Apple One дает вам доступ к ряду сервисов Apple и дополнительному хранилищу iCloud. Если вы используете другую учетную запись Apple ID для iCloud, чем для всего остального, вы даже можете разделить подписку Apple One на обе учетные записи.
Мы покажем вам, как назначьте свое хранилище Apple One iCloud другой учетной записи Apple ID, чтобы вы могли продолжать использовать одну учетную запись для iCloud, а другую – для iTunes или App Store.
Содержание
- Использование двух учетных записей Apple ID
- Как назначить хранилище iCloud Apple One другой учетной записи
- Поделитесь своим хранилищем с помощью семейного доступа
- Apple One заменяет вашу существующую подписку на iCloud
Использование двух учетных записей Apple ID
В общем, мы рекомендуем вам тот же Apple Идентифицируйте учетную запись для каждой службы Apple: iCloud, iTunes, App Store, Apple Music и т. Д. Таким образом, все ваши данные и покупки будут связаны с одной учетной записью, и вам нужно будет запомнить только один пароль.
Д. Таким образом, все ваши данные и покупки будут связаны с одной учетной записью, и вам нужно будет запомнить только один пароль.
Но если вы уже используете несколько учетных записей Apple ID, вам не нужно ничего менять, чтобы использовать их обе с одной подпиской Apple One.
Обычно возникают две учетные записи Apple ID, если вы создаете Apple ID на новом устройстве, если вы делитесь частями своей учетной записи с кем-то еще или если вы создаете новую учетную запись при подписании. вверх для iCloud.
На iPhone вы можете проверить свою учетную запись iCloud, перейдя в Настройки> [Ваше имя ] . Это учетная запись, связанная с вашим хранилищем iCloud, резервными копиями и каждым приложением, которое синхронизируется с другими устройствами Apple.
Чтобы проверить свою учетную запись iTunes и App Store, откройте App Store и коснитесь значка профиля в правом верхнем углу страницы Сегодня . Это учетная запись, которую вы используете для мультимедийных и других покупок на вашем iPhone.
По теме: Как обновить хранилище iCloud на iPhone, Mac или ПК с Windows
Как назначить хранилище iCloud Apple One другой учетной записи
Вы можете увидеть возможность назначить хранилище iCloud другой учетной записи Apple ID, когда вы зарегистрируйтесь в Apple One.
Если появляется это сообщение, нажмите Изменить в настройках , выберите учетную запись Apple ID, которую вы хотите использовать с iCloud, и нажмите Использовать эту учетную запись . Введите пароль для этой учетной записи и нажмите Подтвердить .
Если вы не видите сообщение во время настройки, вы все равно можете назначить хранилище iCloud другой учетной записи Apple ID в настройках.
На вашем На iPhone или iPad перейдите в Настройки> [Ваше имя]> Подписки и нажмите Apple One . Выберите Управление учетными записями хранилища iCloud и выберите учетную запись Apple ID, которой хотите назначить хранилище iCloud. Нажмите Использовать эту учетную запись , затем введите пароль Apple ID и Подтвердить .
Нажмите Использовать эту учетную запись , затем введите пароль Apple ID и Подтвердить .
Вы увидите возможность назначить хранилище iCloud другой учетной записи, только если вы уже вошли в обе учетные записи на своем устройстве.
Поделитесь своим хранилищем с помощью семейного доступа
Если вы подписываетесь на Apple One Family или Apple One План подписки Premium, вы также можете выбрать общий доступ к хранилищу iCloud с помощью Family Sharing.
Для этого добавьте обе свои учетные записи в ту же сеть Семейного доступа, выбрав Настройки> [Ваше имя]> Семейный доступ> Добавить участника .
Затем нажмите Хранилище iCloud и выберите общий доступ к хранилищу для семейного доступа. группа.
Если вы решите поделиться своим хранилищем iCloud таким образом, затем вы можете пригласить других людей в свою группу семейного доступа. Любой желающий также может использовать ваше хранилище.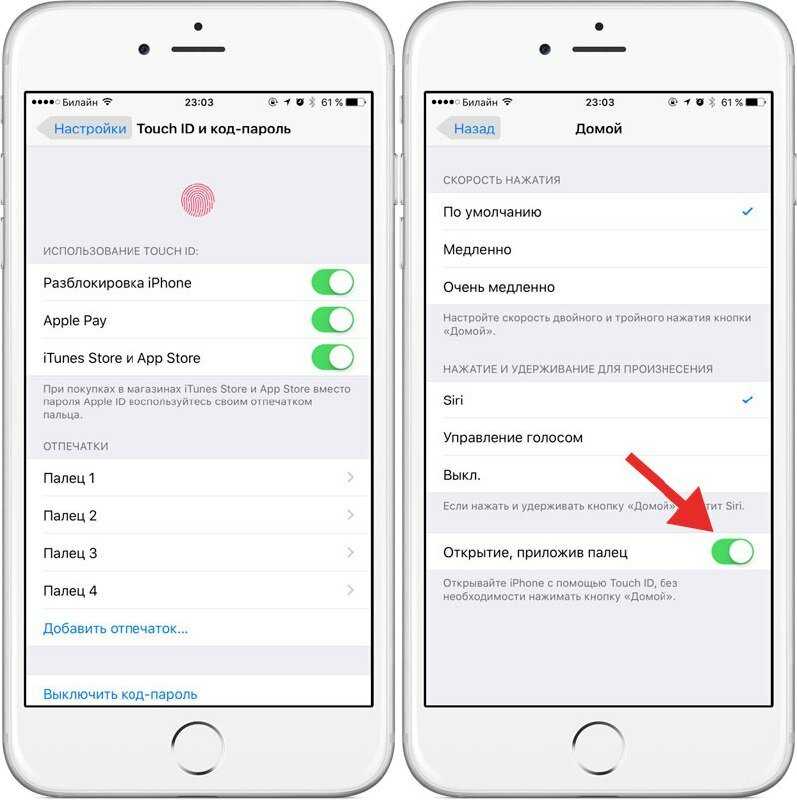
Apple One заменяет вашу существующую подписку на iCloud
Когда вы подписываетесь на Apple One, он автоматически заменяет все существующие планы хранения iCloud, за которые вы платите. Apple возместит вам деньги за неоплаченные недели или месяцы по вашему плану, если это произойдет.
Единственное исключение – если вы уже заплатили за хранилище, превышающее то, которое вы получаете по своему тарифному плану Apple One. В этом случае вы можете вместо этого добавить хранилище Apple One iCloud в свой существующий тарифный план.
Как отключить синхронизацию контактов на iPhone: между двумя iPhone, iPad
Apple
/
время чтения:
1 минута
Пользователи продукции Apple, у которых имеется несколько гаджетов, интересуются, как отключить синхронизацию на Айфоне.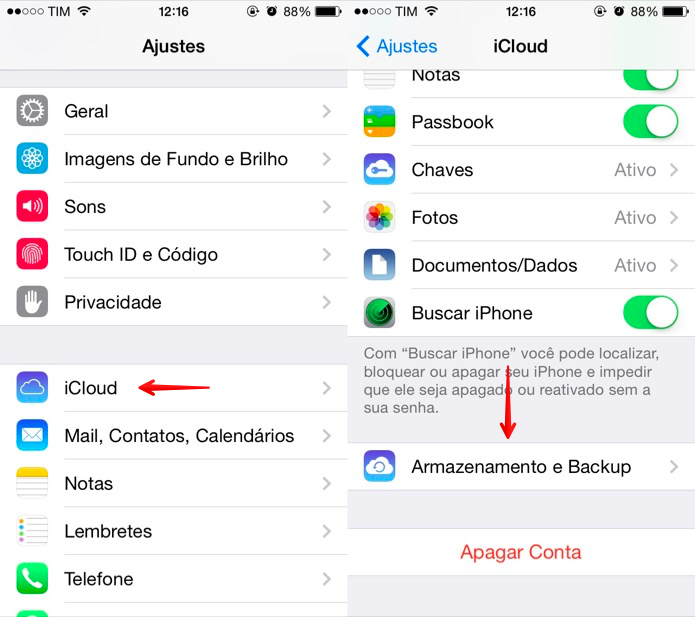 С одной стороны, может показаться удобной привязка к одной записи и полная идентичность устройств. Но можно посмотреть на ситуацию и другим взглядом. Полное копирование вызовов, контактов, сообщений, фото и прочего может стать причиной утечки личных данных и конфиденциальной информации, потому разберемся, как отключить синхронизацию между Айфонами.
С одной стороны, может показаться удобной привязка к одной записи и полная идентичность устройств. Но можно посмотреть на ситуацию и другим взглядом. Полное копирование вызовов, контактов, сообщений, фото и прочего может стать причиной утечки личных данных и конфиденциальной информации, потому разберемся, как отключить синхронизацию между Айфонами.
Способы отключения
Если в качестве сопряженных устройств рассматриваются два Айфона, то можно воспользоваться одним из предложенных способов:
- использовать разные учетные записи Apple ID;
- настроить параметры синхронизации.
Опишем подробнее каждый из них.
Использование разных Apple ID
Если вторым смартфоном пользуетесь не вы, то выбирайте этот вариант. Использовать один Apple ID разумно только тогда, когда оба устройства принадлежат только вам. Отключить синхронизацию на Айфоне в этом случае можно следующим образом:
- создать новый Apple ID;
- выполнить сброс телефона до заводских настроек и отвязать существующий аккаунт;
- после полного сброса привязать новый ID.

Так два телефона будут работать раздельно.
Настройка параметров
Если вы хотите использовать один аккаунт для двух устройств, то придется выполнить настройку. Она делается следующим образом:
- заходим в свою учетную запись в настройках телефона;
- открываем раздел «iCloud»;
- деактивируем функцию «iCloud Drive».
Также при необходимости нужно выключить следующие функции.
- «Handoff». Позволяет продолжать работу на разных устройствах. Находится она во вкладке «Основные» в настройках.
- «FaceTime». Отключает поступление вызовов на второй гаджет. Расположена на главной странице в настройках.
- «Сообщения и телефон». Эту опцию также стоит отключить, чтобы вызовы и смс не приходили на устройство.
Таким же образом вы сможете отключить синхронизацию контактов на Айфоне.
Выключение синхронизации между iPhone и iPad
В отличие от двух телефонов, синхронизация между смартфоном и планшетом происходит по беспроводной сети через iTunes. Деактивировать режим можно двумя способами.
Деактивировать режим можно двумя способами.
- Через клиент iTunes на компьютере.
- С помощью выключения синхронизации на Айпаде.
В первом случае отключить синхронизацию между Айфоном и Айпадом можно следующим образом:
- заходим в iTunes;
- переходим в «Настройки»;
- далее нажимаем «Обзор», где необходимо выбрать устройство;
- открываем «Функции iPad»;
- убираем галочку со строки «Синхронизировать устройство с iTunes».
Во втором – это делается по-другому:
- открываем «Настройки» на iPad;
- заходим в аккаунт Apple ID;
- переходим в настройки iCloud и iTunes, отключаем функцию.
После этого телефон не будет сопряжен с планшетом до включения этой функции. Также некоторым пользователям будет полезно знать, как синхронизировать контакты iPhone.
Экономьте время: все самое интересное каждый день
по почте
Невалидный е-mail
End of content
No more pages to load
Как управлять несколькими устройствами iOS с помощью одного Apple ID
Нет сомнений в том, что продукция Apple становится все более и более популярной во всем мире благодаря своей превосходной производительности. Для поклонников Apple нет ничего странного в том, чтобы одновременно иметь iPhone, iPad и iPod. Или в семье, возможно, вы недавно купили iPhone 6S, ваша жена использует iPhone 6, а ваш сын любит играть в игры на iPad, но когда вы все хотите загрузить определенное приложение из магазина iTunes, просто установите его на каждом Apple. устройство? Вам не кажется, что это пустая трата денег? Почему бы не рассмотреть возможность управления этими устройствами iOS с помощью одного Apple ID? Точно так же, как вы можете авторизовать до 5 компьютеров в iTunes, чтобы свободно делиться своими ресурсами iTunes на этих пяти компьютерах, вы также можете использовать один Apple ID для управления несколькими устройствами Apple, чтобы все устройства iOS могли совместно использовать приобретенные файлы на одном устройстве. счет.
Для поклонников Apple нет ничего странного в том, чтобы одновременно иметь iPhone, iPad и iPod. Или в семье, возможно, вы недавно купили iPhone 6S, ваша жена использует iPhone 6, а ваш сын любит играть в игры на iPad, но когда вы все хотите загрузить определенное приложение из магазина iTunes, просто установите его на каждом Apple. устройство? Вам не кажется, что это пустая трата денег? Почему бы не рассмотреть возможность управления этими устройствами iOS с помощью одного Apple ID? Точно так же, как вы можете авторизовать до 5 компьютеров в iTunes, чтобы свободно делиться своими ресурсами iTunes на этих пяти компьютерах, вы также можете использовать один Apple ID для управления несколькими устройствами Apple, чтобы все устройства iOS могли совместно использовать приобретенные файлы на одном устройстве. счет.
Используйте один Apple ID для обмена покупками в iTunes и App Store
Шаг 1 . На каждом устройстве откройте приложение «Настройки» , а затем выберите «iTunes & App Stores» , чтобы продолжить.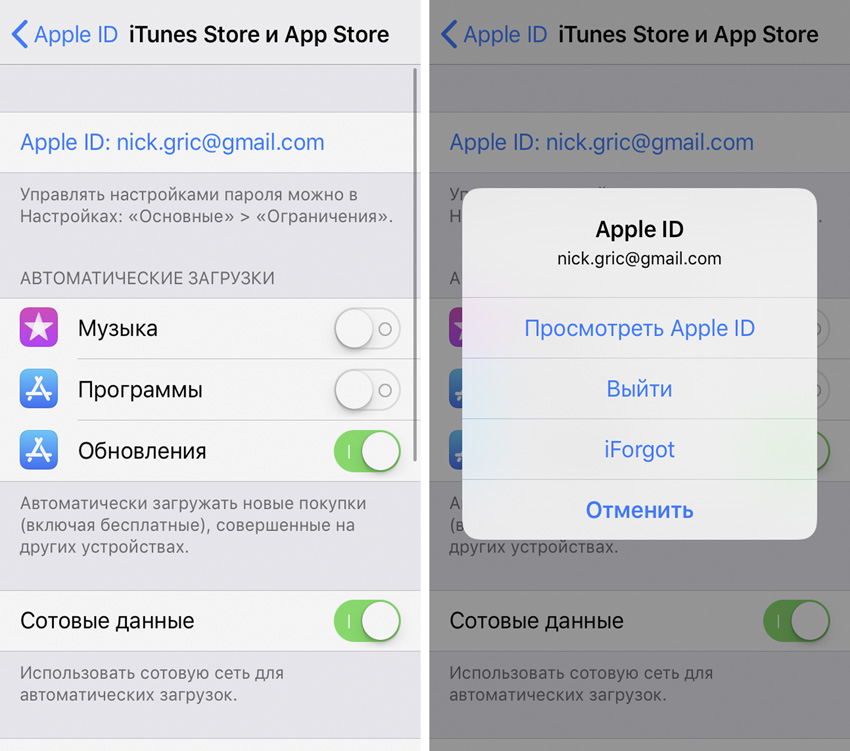
Шаг 2 . Теперь вы можете ввести общий Apple ID и пароль на каждом устройстве.
Шаг 3 . Затем вы увидите интерфейс ниже. Вам предлагается отключить автоматическую загрузку . В противном случае все элементы автоматически загружаются на устройство при покупке музыки, приложений или книг с любых устройств с использованием общего Apple ID.
Дополнительно: Общие проблемы, связанные с общим Apple ID
Хотя с общим Apple ID вы можете сэкономить много денег, если вся ваша семья имеет по крайней мере два устройства Apple, так как вы можете поделиться фотографиями, сделанными в вашей семье отпуск и наслаждаться профессиональным приложением на разных устройствах Apple при единовременной покупке, все еще есть некоторые головные боли. Если вы используете общий Apple ID, чтобы поделиться всем, все, что получено с одного устройства, будет синхронизировано с другими устройствами, использующими тот же Apple ID.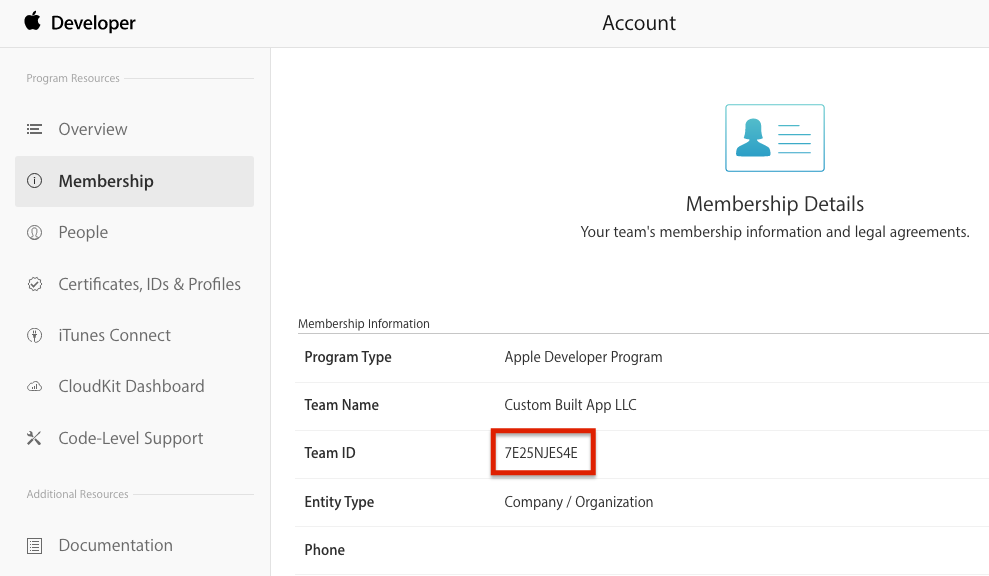 В это время у вас не будет ни малейшего уединения. Только представьте, что сообщения, отправленные вашей девушкой, могут быть получены вашими матерью, отцом и сестрой одновременно, вы не думаете, что это очень неловко? Кроме того, вы должны быть готовы к тому, что фотографии будут заливаться на ваше устройство всеми членами семьи.
В это время у вас не будет ни малейшего уединения. Только представьте, что сообщения, отправленные вашей девушкой, могут быть получены вашими матерью, отцом и сестрой одновременно, вы не думаете, что это очень неловко? Кроме того, вы должны быть готовы к тому, что фотографии будут заливаться на ваше устройство всеми членами семьи.
Таким образом, совместное использование может быть полезным, но чрезмерное совместное использование может вызвать проблемы. В следующей части мы собираемся переключить наше внимание на хранение ваших личных данных отдельно. Затем вам нужно будет настроить iCloud, Messages и FaceTime на каждом устройстве с индивидуальным Apple ID для члена семьи, чтобы восстановить конфиденциальность некоторых личных файлов.
Как хранить ваши личные файлы отдельно
Шаг 1 . Откройте приложение Settings и выберите iCloud на каждом устройстве. Теперь войдите в iCloud, используя индивидуальный Apple ID.
Советы : Если семейный Apple ID отображается в настройках iCloud, вам необходимо выйти из семейного Apple ID и войти в систему с индивидуальным Apple ID.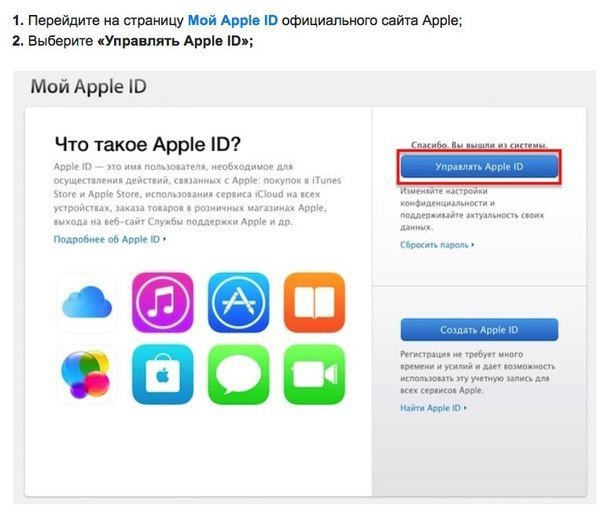
Шаг 2 . Перейдите к Сообщения и FaceTime из приложения Настройки . Убедитесь, что обе службы используют индивидуальный Apple ID. Вы можете изменить Apple ID для сообщений в разделе «Отправить и получить ».
Шаг 3 . Затем коснитесь Apple ID и выберите вариант Выйти во всплывающем окне. После этого вы можете войти в систему, используя свой индивидуальный Apple ID.
Шаг 4 . Наконец, коснитесь Apple ID в настройках FaceTime, а затем нажмите «Выйти» и войдите в свой новый Apple ID.
Таким образом, в некоторых случаях вы можете использовать общий Apple ID, чтобы принести пользу вам и членам вашей семьи. А для ваших личных файлов, которые вы не хотите видеть своей семьей, вы можете попробовать второй способ, чтобы хранить ваши личные файлы отдельно.
Статьи по теме:
Руководство по защите iCloud
Как разблокировать пароль iPhone?
Как разделить два устройства с одинаковым Apple ID?
Чтобы разделить два устройства с одинаковым Apple ID, вам нужно будет зайти в «Настройки» на обоих устройствах и выбрать «iTunes & App Store». Затем выйдите из текущего Apple ID, нажав «Apple ID» в верхней части страницы и выбрав «Выйти».
Как помочь взволнованной собаке? — Э…
Включите JavaScript
Как помочь беспокойной собаке? — Easy Spaniel Training
Теперь вы можете войти в систему, используя отдельный Apple ID для каждого устройства. После выхода из общего идентификатора на обоих устройствах они больше не будут связаны.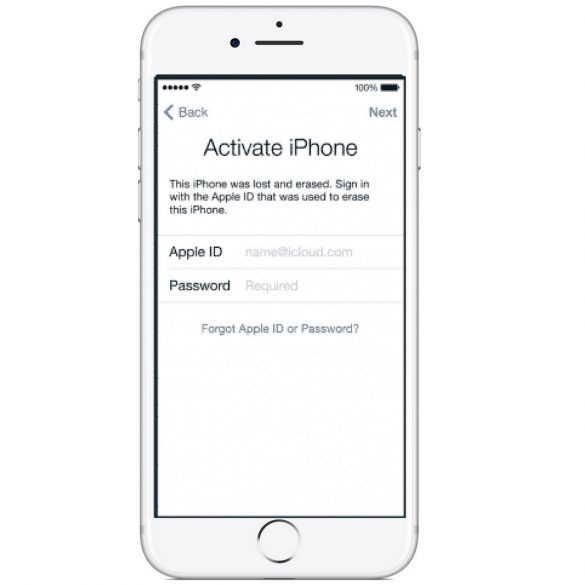 Важно помнить, что любые приложения, которые были приобретены с помощью общего Apple ID, больше не будут доступны, поэтому вам может потребоваться повторно приобрести некоторые элементы, чтобы использовать их на каждом устройстве.
Важно помнить, что любые приложения, которые были приобретены с помощью общего Apple ID, больше не будут доступны, поэтому вам может потребоваться повторно приобрести некоторые элементы, чтобы использовать их на каждом устройстве.
Кроме того, если у вас есть предыдущие покупки, связанные с общим Apple ID, вам может потребоваться перенести их в новую учетную запись, чтобы снова получить к ним доступ.
Что произойдет, если я использую один и тот же Apple ID на 2 телефонах?
Если вы используете один и тот же Apple ID на двух телефонах, телефоны будут связаны. Это означает, что любая информация, которую вы храните в iCloud, будет доступна на обоих телефонах. Например, если вы покупаете приложение или песню на одном телефоне, их можно будет загрузить на другой телефон.
Это означает, что любая информация, которую вы храните в iCloud, будет доступна на обоих телефонах. Например, если вы покупаете приложение или песню на одном телефоне, их можно будет загрузить на другой телефон.
Он также будет синхронизировать любые изображения, контакты, календари и другие данные, хранящиеся в iCloud. Вы также сможете отправлять и получать iMessages с обоих телефонов. Однако имейте в виду, что если один телефон является iPhone, а другой — устройством Android, функции будут ограничены.
Могут ли два человека использовать один и тот же Apple ID?
Да, два человека могут использовать один и тот же Apple ID. Это может быть полезно, если вы хотите поделиться покупками в App Store, iTunes Store или iBooks Store, но не всем обязательно иметь собственный Apple ID.
Когда два человека используют один и тот же Apple ID, многие функции будут общими, включая контакты, фотографии iCloud, календари, заметки, музыку, телешоу и многое другое. Это может быть отличным способом для двух человек оставаться на связи и синхронизировать свои данные между устройствами.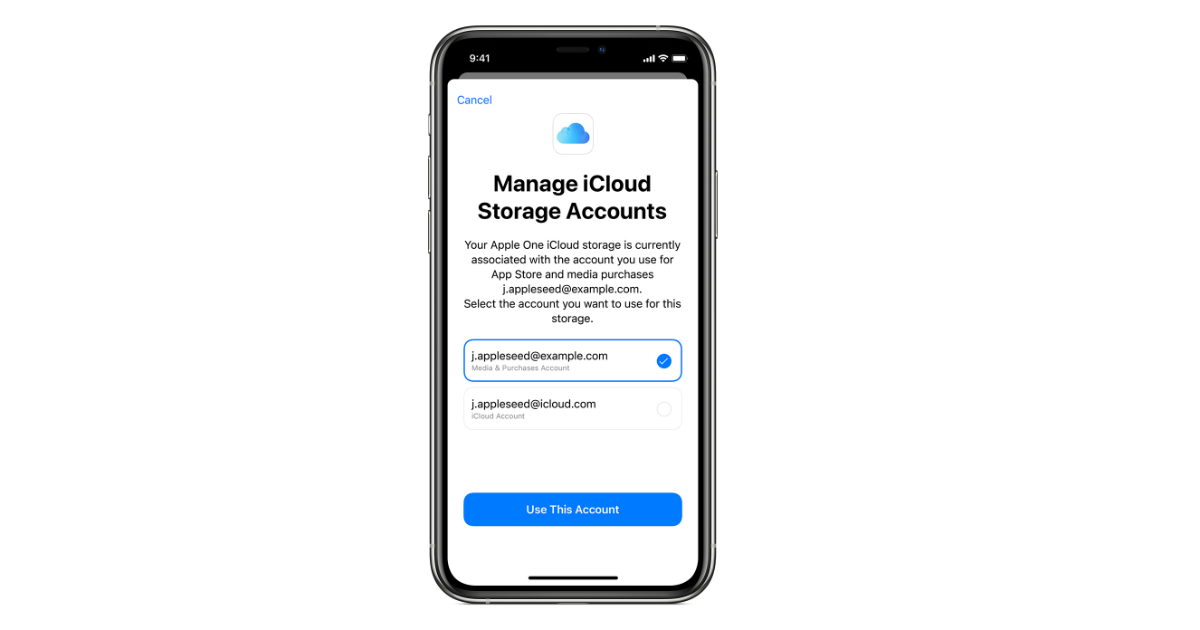
Однако, если каждому человеку нужна собственная учетная запись iCloud и такие функции, как FaceTime, необходимы отдельные идентификаторы Apple ID.
Лучше иметь отдельные Apple ID?
Это зависит от ваших индивидуальных потребностей и предпочтений, но в целом часто бывает выгодно иметь отдельные идентификаторы Apple ID. Наличие отдельных учетных записей для каждого человека обеспечивает каждого человека своими личными настройками, контактами, предпочтениями, хранилищем iCloud и покупками приложений.
Это может быть особенно полезно для обеспечения конфиденциальности и безопасности данных, поскольку одна учетная запись может сделать информацию уязвимой. Кроме того, наличие отдельных учетных записей может упростить управление различными типами контента и пользователями.
Например, если вы ведете бизнес, которому необходимо управлять несколькими бизнес-приложениями, отдельная учетная запись может помочь организовать эти материалы и хранить их в одном месте.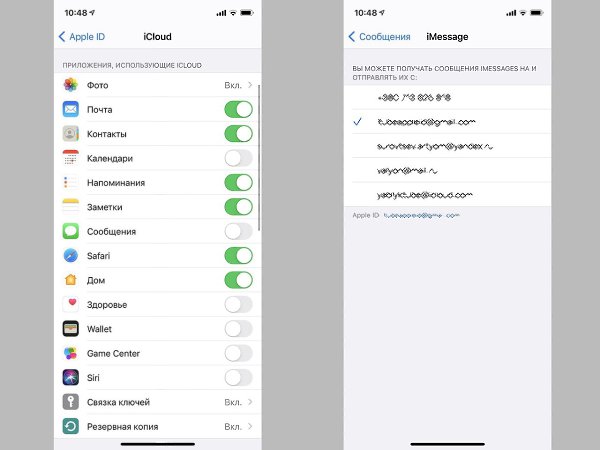 Кроме того, переключение между учетными записями для разных задач может помочь вам быть организованным и продуктивным.
Кроме того, переключение между учетными записями для разных задач может помочь вам быть организованным и продуктивным.
В конечном счете, вам и вашим личным потребностям решать, являются ли отдельные идентификаторы Apple ID лучшим вариантом, но во многих ситуациях это может быть полезно.
Почему я получаю текстовые сообщения моей жены на моем iPhone?
Вероятно, это связано с тем, что ваши телефоны связаны с одним и тем же Apple ID. Когда вы используете один и тот же Apple ID для входа на оба устройства, они становятся связанными, поэтому сообщения, отправленные и полученные на одном устройстве, также будут отображаться на другом.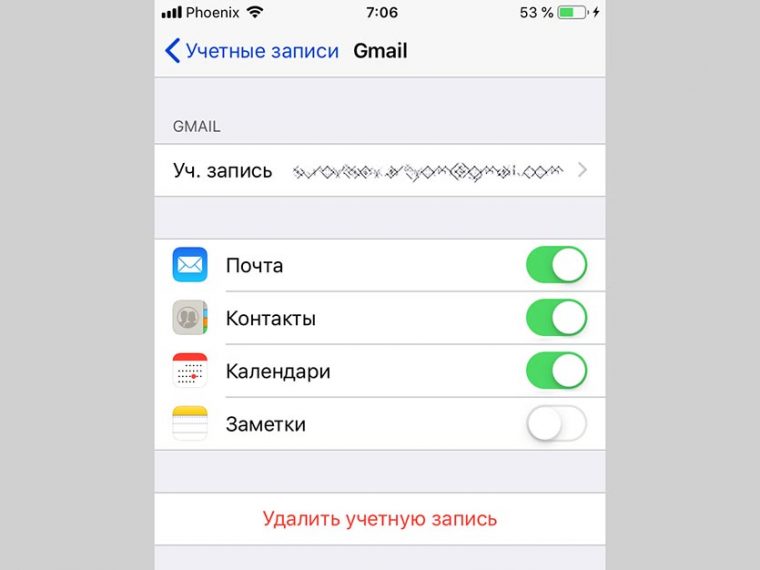
Если вы предпочитаете иметь отдельные учетные записи, чтобы у каждого человека были свои собственные текстовые сообщения, вам следует настроить разные идентификаторы Apple ID для каждого iPhone. Это позволит вам иметь разные учетные записи для разных служб и хранить ваши сообщения отдельно.
Вы можете перейти в приложение «Настройки» на своем iPhone, чтобы выйти из текущего Apple ID и войти с другим идентификатором для другого устройства.
Стоит ли использовать один и тот же Apple ID на iPhone и iPad?
Использование одного и того же Apple ID на iPhone и iPad может быть удобным, поскольку позволяет использовать одну учетную запись для доступа к App Store, iTunes Store, iCloud, iMessage и FaceTime. Он также позволяет синхронизировать контакты, календари и заметки между устройствами, а также обмениваться приложениями и медиафайлами iTunes.
Однако в зависимости от того, кому принадлежит Apple ID, могут возникнуть проблемы с конфиденциальностью и безопасностью. Например, если это учетная запись члена семьи, кто-то потенциально может получить доступ к сообщениям и личной информации, предназначенной для другого пользователя устройства.
Например, если это учетная запись члена семьи, кто-то потенциально может получить доступ к сообщениям и личной информации, предназначенной для другого пользователя устройства.
На него также стоит обратить внимание, если вас беспокоят ограничения, которые могут быть наложены на контент и функции, например возрастные ограничения при создании разных учетных записей с разными идентификаторами Apple ID.
Если вы решите использовать один и тот же Apple ID на обоих устройствах, рекомендуется включить двухфакторную аутентификацию для защиты вашей учетной записи и данных. Чтобы обеспечить безопасность и резервное копирование ваших данных, вы также можете включить резервное копирование iCloud или использовать стороннее облачное решение для хранения ваших воспоминаний.
Почему мои 2 iPhone синхронизированы?
Синхронизация двух iPhone — отличный способ организовать и защитить данные, если у вас несколько устройств. Синхронизация ваших iPhone позволяет вам синхронизировать многие вещи, такие как ваши контакты, календари, музыку, фотографии и приложения.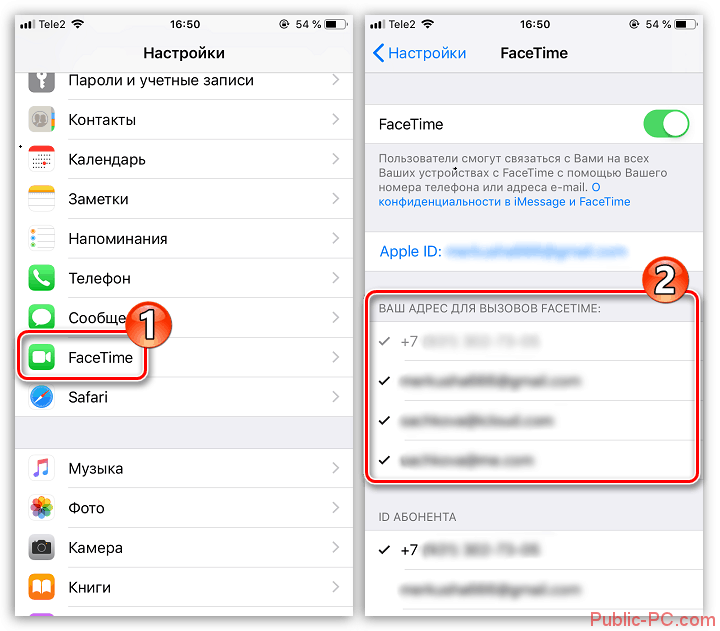
Когда ваши устройства синхронизированы, вы также можете отправлять уведомления на оба из них одновременно, что означает, что вам не нужно постоянно проверять оба устройства.
Чтобы синхронизировать ваши iPhone, вам потребуется использовать сервис Apple iCloud. Это удобный сервис, который позволяет хранить и получать доступ к вашим данным со всех ваших устройств Apple. Вы можете войти в службу iCloud с помощью своего Apple ID, и когда вы это сделаете, он автоматически синхронизирует все ваши данные с обоими вашими iPhone.
Кроме того, вы также можете выбрать, какой тип контента или данных вы хотите синхронизировать. Это означает, что вы можете выбирать, какие контакты, календари, музыку, фотографии и приложения нужно обновлять.
Синхронизация двух ваших iPhone — отличный способ убедиться, что у вас есть доступ ко всем вашим данным, независимо от того, какое устройство у вас есть под рукой. Это также гарантирует, что вы не пропустите важные уведомления, поскольку они будут отправлены на оба ваших устройства одновременно.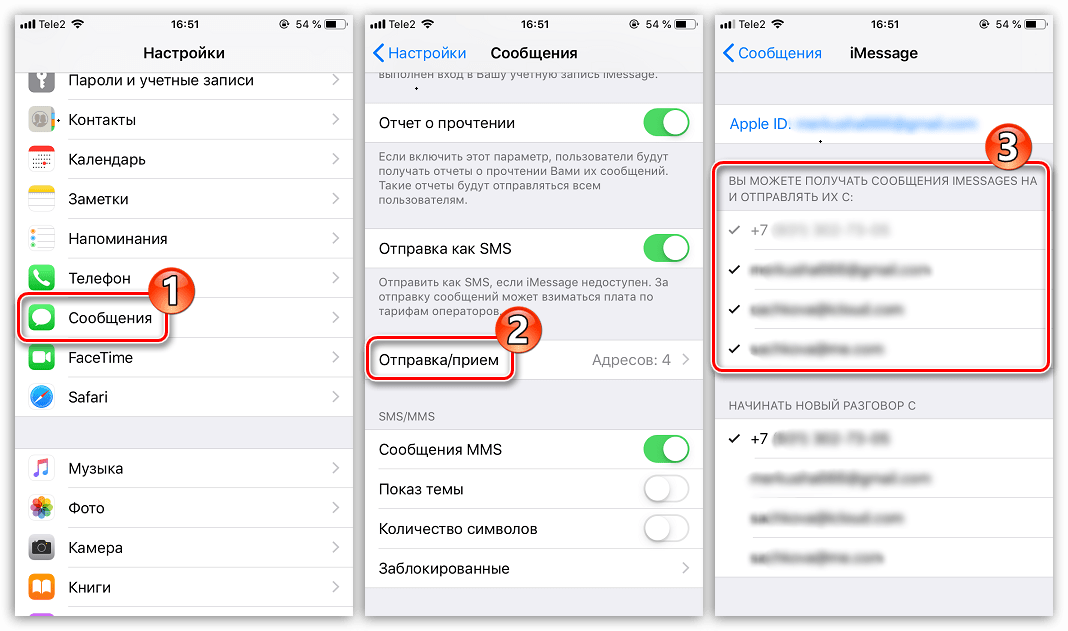
Сколько у вас должно быть Apple ID?
Короткий ответ: это зависит от вас и ваших потребностей. Если у вас есть несколько устройств Apple, таких как iPhone, iPad и Mac, вы можете иметь один Apple ID на каждое устройство. Это упрощает доступ к разным учетным записям и данным на разных устройствах.
Однако, если вы используете только одно устройство, вам следует использовать один и тот же Apple ID для всех ваших служб и продуктов Apple, включая iTunes, iCloud, App Store и другие. Это гарантирует, что весь купленный вами контент, мультимедиа и услуги останутся привязанными к одной учетной записи.
Также важно отметить, что вы должны менять пароль своего Apple ID каждые несколько месяцев, чтобы обеспечить безопасность своей учетной записи.
Как настроить несколько iPhone на один Apple ID?
Чтобы настроить несколько iPhone на один Apple ID, необходимо убедиться, что вы используете одну и ту же учетную запись iCloud на всех устройствах. Вы можете легко сделать это, перейдя в меню «Настройки» на каждом устройстве и выбрав iCloud.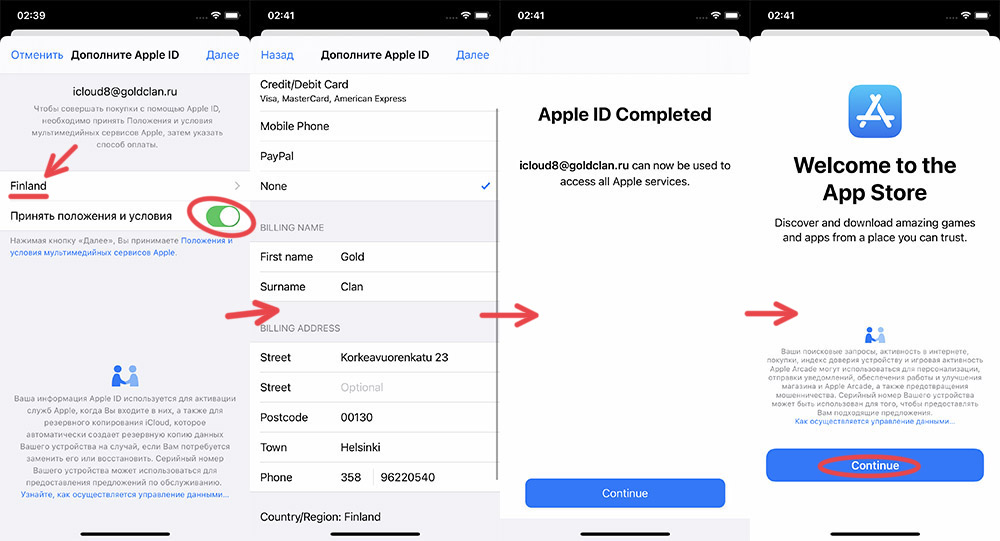
Оказавшись здесь, войдите в систему с тем же Apple ID, а затем включите все службы, которые вы хотите использовать. Это включает в себя синхронизацию контактов, календарей, фотографий, музыки и многого другого.
После этого вы можете начать процесс настройки каждого iPhone. Для этого начните с восстановления самой последней резервной копии настраиваемого iPhone. Это также легко сделать в разделе «Настройки».
После того, как это будет сделано, вы сможете получить доступ ко всей той же информации, контактам и данным, которые были на вашем другом iPhone.
Наконец, вы можете настроить свой недавно восстановленный iPhone с вашей личной информацией, включая имя, адрес электронной почты, коды доступа, язык и многое другое. С этого момента процесс настройки нового телефона должен быть относительно простым.
В целом, настройка нескольких iPhone на один Apple ID — простой процесс. Все, что вам нужно сделать, это убедиться, что на каждом устройстве работает одна и та же учетная запись iCloud, восстановить резервную копию на каждом устройстве, чтобы обеспечить наличие всех одних и тех же данных, а затем настроить параметры для каждого телефона.
Как настроить второй iPhone?
Настройка второго iPhone — это простой процесс, и как только вы поймете шаги, вы будете готовы к работе в кратчайшие сроки!
1. Начните с включения второго iPhone.
2. На первом iPhone откройте приложение «Настройки» и выберите iCloud.
3. На втором iPhone откройте приложение «Настройки» и выберите iCloud.
4. Введите тот же Apple ID и пароль, которые в настоящее время настроены на первом iPhone, и выберите «Войти».
5. На втором iPhone нажмите «Настройки» > «Apple ID» > «iCloud», а затем включите все службы, которые вы хотите синхронизировать.
6. Когда будете готовы, нажмите «Объединить», чтобы перенести данные (контакты, события календаря, напоминания и т. д.) с первого iPhone на второй.
7. При желании вы также можете синхронизировать музыку, фотографии и другой контент между двумя устройствами с помощью iCloud от Apple. Для этого нажмите «Настройки» > «Apple ID» > «iCloud», а затем включите службы, которые вы хотите синхронизировать.
8. Наконец, настройте учетные записи электронной почты и других приложений на втором iPhone. При появлении запроса введите данные своей учетной записи и следуйте дополнительным инструкциям, необходимым для завершения настройки.
Вот оно! Вы успешно настроили свой второй iPhone.
Как остановить синхронизацию двух моих iPhone?
Если вы хотите остановить синхронизацию двух iPhone, самый простой способ сделать это — отключить синхронизацию iCloud. Для этого перейдите в «Настройки» на обоих телефонах, затем коснитесь своего Apple ID в верхней части страницы. Оттуда выберите iCloud и найдите приложения, которые синхронизируются (например, «Фотографии» или «Контакты»).
Отключите тумблер для каждого приложения, которое вы не хотите синхронизировать между обоими телефонами.
Еще один способ остановить синхронизацию двух iPhone — отключить их от одного Apple ID. Для этого перейдите в «Настройки» на обоих телефонах, затем коснитесь своего Apple ID в верхней части страницы. Нажмите на опцию «Выйти», введите свой пароль Apple ID, затем нажмите «Выключить».
Нажмите на опцию «Выйти», введите свой пароль Apple ID, затем нажмите «Выключить».
Это отключит оба телефона от одного и того же Apple ID, и они больше не будут синхронизироваться.
Наконец, если вы хотите, чтобы два iPhone никогда не синхронизировались друг с другом, вы можете включить режим полета на одном из них. Включенный режим полета отключит все беспроводные подключения на устройстве, поэтому оно не сможет подключиться к другому устройству и синхронизировать данные.
Как разъединить два устройства Apple?
Для отсоединения двух устройств Apple требуется, чтобы оба устройства ранее были связаны друг с другом. После того, как устройства были связаны друг с другом, их отсоединение является относительно простым процессом.
На каждом подключенном устройстве перейдите в «Настройки» > [Ваше имя] > «Семейный доступ» > [Ваше устройство] и убедитесь, что выбрано «Удалить это [устройство]». Это разъединит оба устройства.
Кроме того, на устройстве, которое вы хотите отменить, может потребоваться выйти из iCloud, а затем войти снова.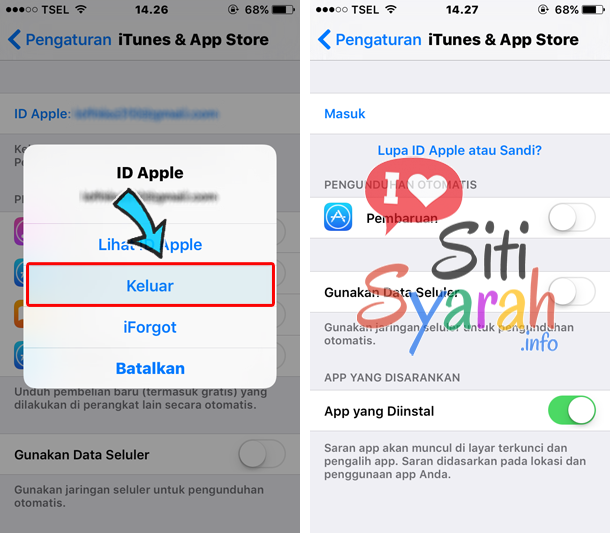 Для этого перейдите в «Настройки» > [Ваше имя] > iCloud и выберите «Выйти». После того, как устройство выйдет из системы, его можно снова войти в iCloud, и устройства будут разъединены.
Для этого перейдите в «Настройки» > [Ваше имя] > iCloud и выберите «Выйти». После того, как устройство выйдет из системы, его можно снова войти в iCloud, и устройства будут разъединены.
Также можно разъединить два устройства Apple с помощью iTunes. Запустите iTunes на каждом устройстве, выберите «Правка» > «Настройки» > «Устройства» и установите флажок «Запретить автоматическую синхронизацию iPod, iPhone и iPad».
Это отсоединит два устройства друг от друга без необходимости выхода из iCloud.
Если при отсоединении двух устройств Apple не удается подключиться, одним из возможных решений может быть сброс обоих устройств. Перейдите в «Настройки» > «Основные» > «Сброс» и выберите «Сбросить все настройки». Это вернет каждое устройство к заводским настройкам и отсоединит их.
Кроме того, на каждом устройстве можно выполнить сброс до заводских настроек, но это более радикально и должно выполняться только в крайнем случае.
Могу ли я бесплатно получить второй номер телефона на своем iPhone?
Да, на iPhone можно бесплатно получить второй номер телефона.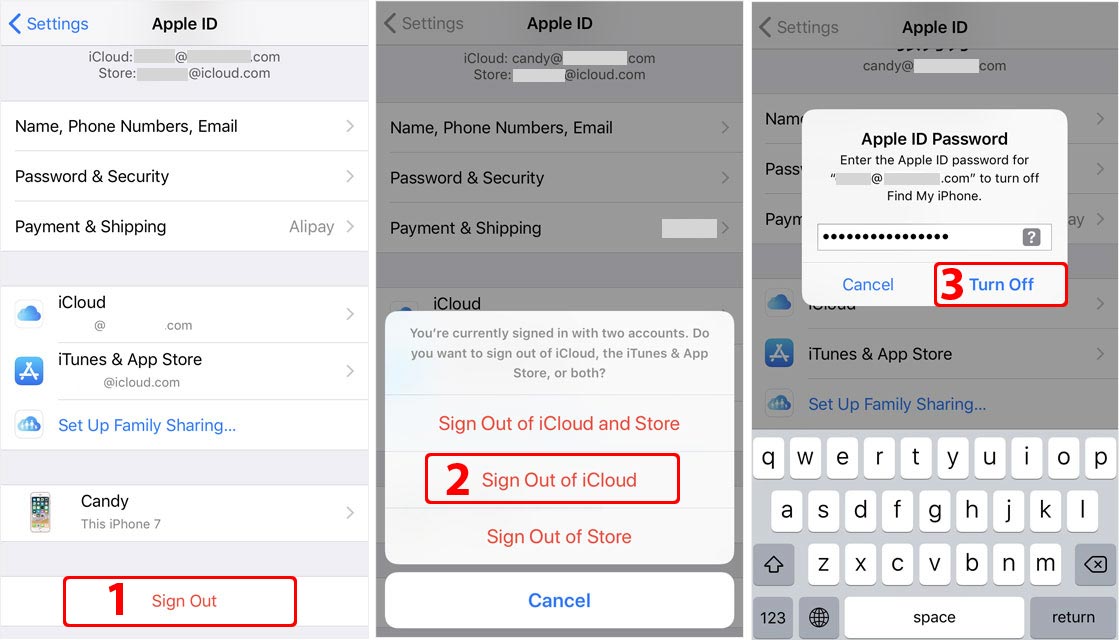 Во-первых, вы можете загрузить приложение VoIP (передача голоса по интернет-протоколу), такое как Google Voice или Text Now, которое бесплатно предоставляет вам местный номер телефона.
Во-первых, вы можете загрузить приложение VoIP (передача голоса по интернет-протоколу), такое как Google Voice или Text Now, которое бесплатно предоставляет вам местный номер телефона.
Другим вариантом является получение номера резервного телефона, который по сути представляет собой номер с оплатой по мере использования, который вы можете приобрести и использовать для временного или краткосрочного использования. Наконец, вы можете получить виртуальную SIM-карту, которая предлагает вам второй номер, который вы можете использовать на своем текущем устройстве.
Все эти опции бесплатны, однако имейте в виду, что некоторые из них могут потребовать оплаты дополнительных функций или уровней обслуживания.
Могу ли я иметь 2 телефонных номера на одном телефоне?
Да, вы можете иметь два телефонных номера на одном телефоне. Этот процесс известен как наличие телефона с двумя SIM-картами, когда вы можете использовать две разные SIM-карты, чтобы получить два отдельных телефонных номера. Телефоны с двумя SIM-картами широко доступны от многих производителей телефонов, и вы можете приобрести их у большинства операторов мобильной связи.
Телефоны с двумя SIM-картами широко доступны от многих производителей телефонов, и вы можете приобрести их у большинства операторов мобильной связи.
Одним из преимуществ использования телефона с двумя SIM-картами является то, что вы можете отделить свои звонки и текстовые сообщения от деловых и личных контактов, что позволит вам лучше организовать свою профессиональную и личную жизнь.
Кроме того, вы можете воспользоваться различными тарифными планами операторов связи для каждой SIM-карты, что потенциально позволит вам получать более выгодные предложения для звонков и данных.
Перед настройкой телефона с двумя SIM-картами необходимо приобрести две SIM-карты и убедиться, что оба телефонных номера совместимы с вашим устройством. Затем вы можете просто вставить SIM-карты в соответствующие слоты в своем телефоне, и как только вы убедитесь, что обе SIM-карты обслуживаются, вы сможете использовать их одновременно.
Могу ли я настроить второй Apple ID?
Да, вы можете настроить второй Apple ID. Полезно иметь несколько идентификаторов Apple ID, так как это может помочь в организации — вы можете использовать один для бизнеса, один для личного использования или другой для совместного использования дома.
Полезно иметь несколько идентификаторов Apple ID, так как это может помочь в организации — вы можете использовать один для бизнеса, один для личного использования или другой для совместного использования дома.
Чтобы настроить новый Apple ID, вам нужно перейти на веб-сайт Apple ID и создать новый Apple ID. Вам нужно будет предоставить некоторую основную информацию, такую как ваше имя, адрес электронной почты, дату рождения и другие контрольные вопросы.
Создав учетную запись, вы сможете использовать ее для загрузки приложений, совершения покупок и доступа к другим службам Apple. Также важно отметить, что вам нужно будет предоставить отдельные способы оплаты для каждого из ваших Apple ID.
Могу ли я настроить новый iPhone без моего старого iPhone?
Да, вы можете легко настроить новый iPhone без старого iPhone. Для этого вам необходимо убедиться, что у вас есть доступ к интернет-соединению либо через Wi-Fi, либо через мобильные данные. При настройке нового iPhone вам будет предложено войти в систему с помощью вашего Apple ID.