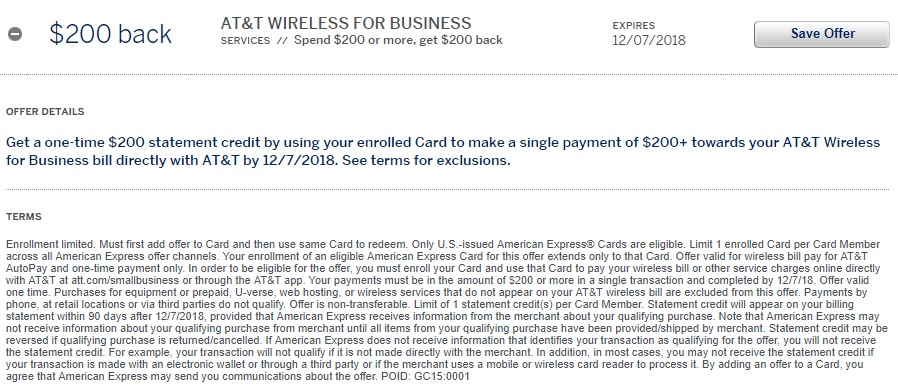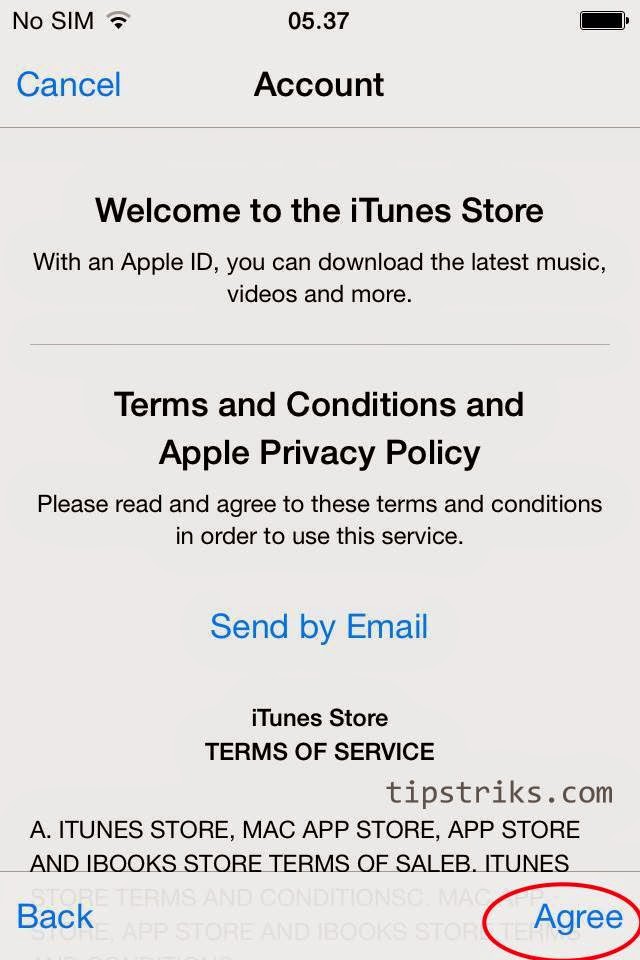Содержание
Просмотр остатка средств на счете учетной записи Apple
Чтобы проверить остаток на счете, используйте App Store. На ПК используйте iTunes для Windows.
Просмотр остатка средств на устройствах iPhone, iPad и iPod touch
- Откройте приложение App Store.
- Нажмите свою фотографию, инициалы или кнопку входа в верхней части экрана. Возможно, потребуется выполнить вход с помощью идентификатора Apple ID.
- Если у вас есть средства, отобразится соответствующая сумма. Если вы не видите сумму, у вас нет остатка на счете.
Просмотр остатка средств на компьютере Mac
- Откройте магазин App Store. Если в нижней части боковой панели отображается кнопка входа, нажмите ее и выполните вход с помощью идентификатора Apple ID.
- Если на счете Apple ID имеются средства, сумма отображается под вашим именем. Если вы не видите сумму, у вас нет остатка на счете.
Просмотр остатка средств на компьютере с ОС Windows
- Откройте приложение iTunes для Windows.
 Если вы не выполнили вход, войдите, указав свой идентификатор Apple ID.
Если вы не выполнили вход, войдите, указав свой идентификатор Apple ID. - В верхней части окна iTunes выберите пункт «Магазин».
- Если на счете Apple ID имеются средства, сумма отображается под вашим именем. Если вы не видите сумму, у вас нет остатка на счете.
Если баланс вашего счета учетной записи Apple кажется неверным
- Если вы считаете, что баланс вашего счета учетной записи Apple неверен, выйдите из App Store или iTunes Store. Затем снова авторизуйтесь и проверьте баланс.
- Если вы все еще считаете, что баланс неверный, проверьте историю покупок, возможно, вы купили какой-то товар или возобновили какую-нибудь подписку.
Если вы планируете удалить свой идентификатор Apple ID либо изменить страну или регион
Прежде чем удалить свой идентификатор Apple ID или изменить страну или регион, необходимо потратить весь остаток средств на счете учетной записи Apple. Кроме того, может потребоваться дождаться обработки всех незавершенных возвратов.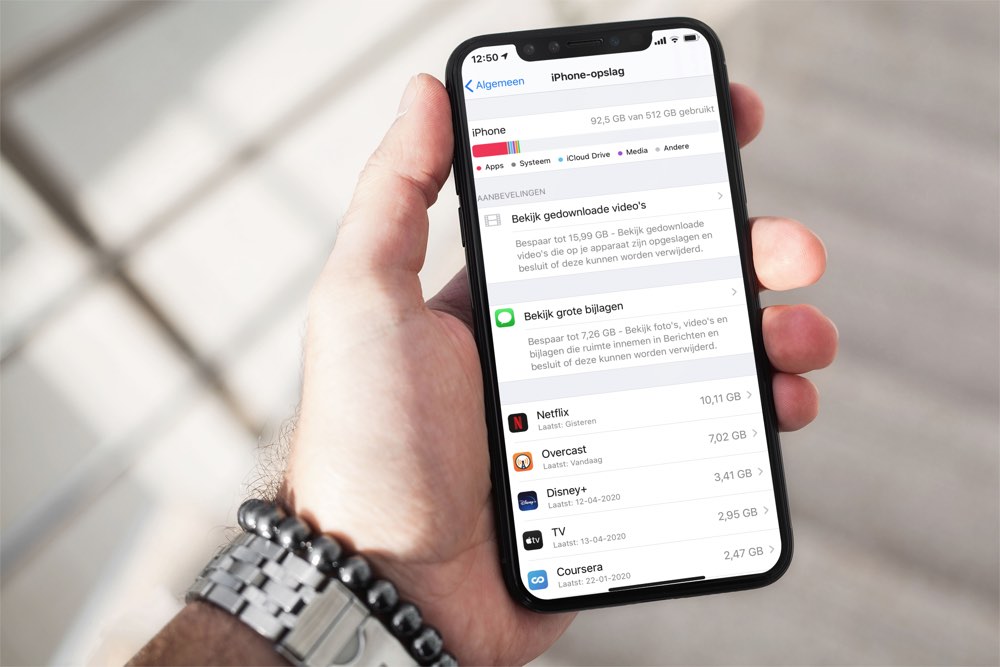 Если остаток меньше стоимости одного товара, обратитесь в службу поддержки Apple.
Если остаток меньше стоимости одного товара, обратитесь в службу поддержки Apple.
Узнайте, как удалить идентификатор Apple ID.
Узнайте, как изменить страну или регион для идентификатора Apple ID.
Если у вас есть средства на счете учетной записи Apple, которые вы не можете использовать
Подарочные карты Apple, карты App Store и iTunes или неиспользованные средства на счете учетной записи Apple нельзя обналичить и возвратить, кроме случаев, предусмотренных законодательством. Если в вашей юрисдикции разрешено возмещение остаточных средств с погашенных подарочных карт, вы можете обратиться в службу поддержки Apple за возмещением средств. При обращении в Apple укажите следующую информацию:
- Ваш идентификатор Apple ID.
- Сумма возмещения.
- Текущий адрес для доставки.
Дата публикации:
Opening a bank account — City of Amsterdam
We highly recommend you open a bank account while living in the Netherlands. This will make it easier for you to arrange various matters and help you participate in everyday life. Also, a local bank account means the municipality where you live can transfer funds to you more easily and conveniently. After opening a bank account, you can let your municipality know what your bank account number (IBAN) is, so we can transfer your living allowance to it.
This will make it easier for you to arrange various matters and help you participate in everyday life. Also, a local bank account means the municipality where you live can transfer funds to you more easily and conveniently. After opening a bank account, you can let your municipality know what your bank account number (IBAN) is, so we can transfer your living allowance to it.
- Відкриття банківського рахунку громадянами України
- Открытие банковского счета гражданами Украины
ID-documents to open a bank account
Opening a bank account is subject to various rules and regulations. Banks are obliged to check your data and ID. In some cases, this can result in delays before an account is assigned to you and ready for use.
Since the 3rd of October 2022 a wide range of ID-documents can be used to open a bank account at a bank branch:
- A valid Ukrainian passport with the details also in English
- A valid Ukrainian ID card with the details also in English
- A valid Cyrillic Ukrainian passport in combination with a certificate confirming the identity by the Ukrainian Embassy
- A valid Ukrainian permanent residence permit in combination with a valid non-EU passport
- A valid O-document issued by the Dutch Immigration and Naturalisation Service (IND)
Please note that when opening a bank account online, banks will accept only specific ID-documents. For other documents you will have to apply at available bank branches, see the listing below.
For other documents you will have to apply at available bank branches, see the listing below.
The Dutch Payments Association has published useful information for refugees from Ukraine who want to open a bank account in Ukrainian and English.
You can open a bank account at the following banks:
ABNAMRO
Open a bank account online via mobile app
- Information in Ukrainian and English.
- Needed: Ukrainian international passport, Dutch Citizen Service Number (BSN) and official residential address in the Netherlands.
- Cost of bank account: €2.95 per month, including debit card, use of the mobile banking app and an identifier to activate the app.
- Next step: Download the ABN AMRO-app in Apple App Store or Google Play Store.
- Additional: The debit card is needed to activate the app. The card delivery is 3-5 working days after your application. Mobile app, internet banking and onboarding are available in English.
Bitsafe
Open a bank account online via mobile app
- Information in Ukrainian and English.

- Needed: Ukrainian international passport, ID card or driver’s license, email address and an address to receive your debit card.
- Cost of bank account: free account, including debit card and the use of the mobile banking app. Transaction fees apply, see price chart.
- Next step: Download the Bitsafe-app in Apple App Store or Google Play Store.
- Additional: App, Internet banking and onboarding are available in English.
- Bitsafe does not have bank branches.
Bunq
Open a bank account online via mobile app
- Information in Ukrainian and English
- Needed: Ukrainian international passport or ID card.
- Cost of bank account: 3 months free, then €2.99 per month for an Easy Money account, including a debit card, use of the mobile banking app and use of Apple Pay or Google Pay.
- Next step: Download the Bunq-app in Apple App Store or Google Play Store.
- Additional: Mobile app and onboarding are available in English, Ukrainian and Russian.

- Bunq does not have bank branches.
ING
Open a bank account via mobile app
- Information in Ukrainian and English.
- Needed: Ukrainian international passport or ID card, Dutch Citizen Service Number (BSN), proof of BRP-registration at municipality and a filled out and signed addendum form (download the addendum form here).
- Cost of bank account: €1.90 per month (digital only, excluding ATM use) including debit card, use of the mobile banking app and use of Apple Pay or Google Pay. No EU transaction fees.
- Next step: Download the ING-app in Apple App Store or Google Play Store.
- Additional: The account will be usable for at least 12 months. When you have digital access to your account via My ING and the app you can, as legal representative, apply for an account for your child(ren). Mobile app, internet banking and onboarding are in English. The average time to have the application process finished after your visit is about two weeks.

Open a bank account at bank branch:
- You can apply for a bank account at ING bank branches with all types of ID-documents as accepted per 3rd of October 2022. Go to the nearest ING bank branch.
Rabobank
Open a bank account online via mobile app
- Information in Ukrainian and Dutch and English.
- Needed: valid international Ukrainian passport or ID card, Dutch Citizen Service Number (BSN) and official residential address in the Netherlands.
- Cost of bank account: free until March 1, 2023, including debit card, use of the mobile banking app and use of Apple Pay or Google Pay.
- Next step: Download the Rabobank-app and the Rabo Mobiel Identificeren app in Apple App Store or Google Play Store. Or go to the nearest Rabobank bank branch.
- Additional: A debit card is needed to activate your account and receive your account number (IBAN). The card delivery is 3 working days after your application.
- Mobile app and internet banking are available in English.
 Onboarding via app is available in English and Ukrainian.
Onboarding via app is available in English and Ukrainian.
Open a bank account at bank branch:
- You can apply for a bank account at Rabobank bank branches with all types of ID-documents as accepted per 3rd of October 2022.
- You can open an account at a Rabobank branch on Mondays and Tuesdays from 10.00 to 13.00.
- For under 18-year-olds a bank account can be opened if the parent(s) also has a bank account at Rabobank.
SNS/Regiobank
Open a bank account at a bank branch
- Information in Ukrainian and English.
- Needed: a valid ID-document as accepted per 3rd of October 2022 or a valid Dutch refugee/alien’s document, Dutch Citizen Service Number (BSN), email address and mobile phone number.
- Cost of bank account: €2.55 per month for online account, including debit card, use of the mobile banking app and use of Apple Pay or Google Pay.
- Next step: You must make an appointment to open a bank account. You can make an appointment by phone.
 See the SNS website for more information.
See the SNS website for more information. - Additional: Mobile app and online banking are available in Dutch.
Triodos
Open a bank account by mail
- Information in Ukrainian and English.
- Needed: a valid ID-document as accepted per 3rd of October 2022, Dutch Citizen Service Number (BSN) and an official Dutch residential address.
- Cost of bank account: free for basic account, including debit card and use of the mobile banking app.
- Next step: Download the application form (in Dutch).
- Additional: The processing time of the request is about 10 working days. Communications only in Dutch.
Disclaimer: The contents of this page have been compiled with the greatest possible care. No rights can be derived from the content provided. The City of Amsterdam accepts no liability for incorrect copying or editing of the information.
The 5 security rules for safe banking
- Always keep security codes such as your PIN, identification codes or any response codes you receive from your bank secret.

- Make sure that nobody else ever uses your debit or credit card, either online or in person.
- Keep the device you use for your banking secure.
- Check your current account on a regular basis.
- Report any incidents to your bank immediately and follow the bank’s instructions.
Protect yourself from scams
You should also be aware that criminals may try to trick you into sending money directly from your account to an account that they control.
In a deception scam, a criminal will typically call you and pose as someone from a genuine organisation, such as a bank, the police, or a government department.
Criminals use social engineering tactics to groom and manipulate you into transferring money or divulging your personal and financial details.
Don’t be a money mule!
Criminals recruit people to launder illegally obtained funds. So never give your bank account details to anyone unless you know and trust them.
Download flyer Safe banking in the Netherlands (English, Ukrainian)
(Source Dutch Banking Association)
Ваша учетная запись недействительна для использования в магазине
Если вы в магазине приложений пытаетесь загрузить приложение, доступное только в зарубежных странах, может отображаться сообщение об ошибке. Эта ошибка говорит: «Учетная запись не в этом магазине. Ваша учетная запись недействительна для использования в ? Магазин. Вы должны переключиться на ? Сохраняйте перед покупкой». или «аккаунт магазина приложений не в этом магазине».
Эта ошибка говорит: «Учетная запись не в этом магазине. Ваша учетная запись недействительна для использования в ? Магазин. Вы должны переключиться на ? Сохраняйте перед покупкой». или «аккаунт магазина приложений не в этом магазине».
Это сообщение об ошибке у всех разное, поскольку оно зависит от того, с какой страной связан ваш Apple ID и с каким магазином приложений вы пытаетесь загрузить приложение.
Например, если ваш Apple ID связан со страной в США, а вы пытаетесь загрузить и установить приложения в Канаде, в сообщении об ошибке будет сказано: «Ваша учетная запись недействительна для использования в магазине США. . Вы должны переключиться на магазин в США перед покупкой».
Причина, по которой ваша учетная запись недействительна для использования в магазине в США
Содержание
Причина, по которой ваша учетная запись недействительна для использования в другом магазине, заключается в том, что вы находитесь за границей страны, в которой находится ваш Apple ID связан с.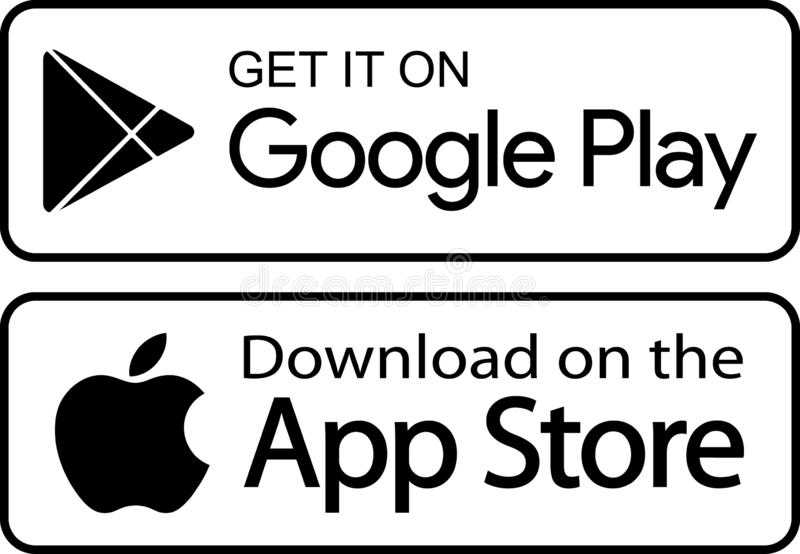 Если у вас есть Apple ID с платежным адресом, отличным от страны, в которой вы сейчас находитесь, вам нужно будет перейти в правильный магазин, чтобы купить приложение.
Если у вас есть Apple ID с платежным адресом, отличным от страны, в которой вы сейчас находитесь, вам нужно будет перейти в правильный магазин, чтобы купить приложение.
Еще одна причина, по которой ваша учетная запись недействительна в другом магазине, заключается в том, что вы недавно изменили регион iCloud на другую страну выставления счетов. Однако App Store на некоторых устройствах не синхронизируется.
Обычно люди меняют свой регион iCould на другую страну выставления счетов, когда хотят получить доступ к приложениям, которые ограничены определенной страной или регионами, поэтому, если вы обнаружили, что делаете это, вам нужно убедиться, что вы изменили свой регион назад, чтобы избавиться от этой ошибки.
Еще одна причина, по которой вашей учетной записи магазина приложений нет в этом магазине в США, заключается в том, что вы можете использовать чей-то Apple ID, проживающий в другой стране, для настройки вашего iPhone и других устройств Apple.
Если вы используете Apple ID члена семьи, например, и вы живете в другой стране, вам необходимо убедиться, что вы получаете свой собственный Apple ID с прикрепленным к нему платежным адресом, где вы проживаете .
Как исправить, что ваша учетная запись недействительна для использования в магазине
Если вашей учетной записи магазина приложений нет в магазине и она не действительна для страны, в которой вы находитесь, вам необходимо изменить страну вашего Apple ID, чтобы вы попали в правильный магазин. если вы находитесь в другой стране, то это невозможно, и вам необходимо убедиться, что ваш платежный адрес и карта привязаны к стране, в которой вы находитесь.
1. Как изменить страну Apple ID
Если вы хотите изменить страну своего Apple ID, это позволит вам приобрести приложение в стране, в которой вы сейчас находитесь. Однако, если вы не находитесь в другой стране и не хотите менять Если вы не хотите менять страну своего Apple ID, вы можете следовать инструкциям, чтобы избавиться от ошибки.
На iPhone:
1. Откройте Настройки > щелкните свое имя > iTunes & Apple Store .
2. Коснитесь своего Apple ID > Просмотреть Apple ID .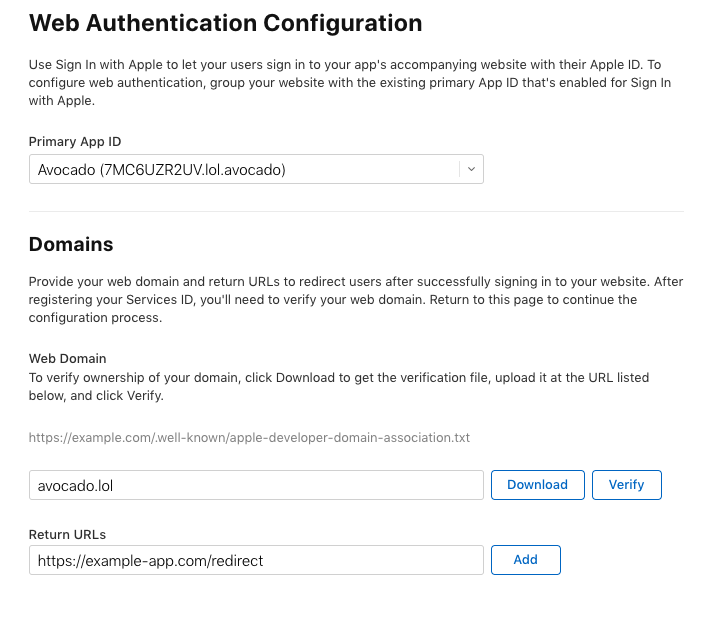 Возможно, вам придется войти в систему.
Возможно, вам придется войти в систему.
3. Нажмите Страна/регион .
4. Нажмите Изменить страну или Регион .
5. Выберите новую страну или регион. Затем вам нужно будет ознакомиться с Условиями использования. Дважды нажмите «Согласен» для подтверждения.
6. Выберите способ оплаты.
7. Введите новую платежную информацию и платежный адрес . Вам нужно убедиться, что платежный адрес действителен, если это не сработает.
8. Нажмите Далее . Вы должны иметь возможность загрузить приложение, потому что ваш Apple ID теперь связан со страной, в которой вы пытаетесь приобрести приложение.
На Mac или ПК:
1. Откройте iTunes.
2. В верхнем меню выберите «Учетная запись» > 9.0033 Просмотреть мою учетную запись .
3. Войдите в систему, используя свой Apple ID .
4. Нажмите Просмотреть учетную запись .
5. Нажмите Изменить страну или Регион .
6. Выберите новую страну или регион.
7. Примите условия .
8. Введите новую платежную информацию и платежный адрес. Вам нужно убедиться, что ваш платежный адрес действителен, если только он не будет работать.
9. Нажмите Продолжить .
2. Выйдите из системы, а затем войдите в App Store
Если вы изменили страну своего идентификатора Apple ID или находитесь не в другой стране, указав свой идентификатор Apple, и вы все еще получаете это сообщение об ошибке, есть несколько вещей, которые вам нужно знать. может сделать это может решить проблему.
Первое, что вы можете сделать, это выйти из App Store. Поскольку проблема исходит из магазина Apple, а вы находитесь не в другой стране, может возникнуть ошибка, вызывающая появление этой ошибки.
Чтобы выйти из App Store:
1. Откройте приложение App Store .
2. Перейдите на вкладку Сегодня .
3. Коснитесь изображения профиля.
4. Выберите Выйти .
5. Введите свой Apple ID и пароль.
6. Нажмите Войти .
7. Щелкните свое имя и Apple ID . Проверьте, соответствуют ли настройки вашей страны/региона тому, где вы сейчас находитесь.
3. Аппаратный сброс вашего iPhone
Если вы по-прежнему получаете эту ошибку при попытке приобрести приложения в App Store, может помочь аппаратный перезапуск. Если на вашем iPhone есть проблема с программным обеспечением, которая вызывает ошибку, аппаратный сброс может решить эту проблему.
Если у вас iPhone 7 или выше:
1. Удерживайте клавишу режима сна/пробуждения и клавишу уменьшения громкости .
2. Подождите, пока не появится логотип Apple .
2. Быстро нажмите и отпустите кнопку уменьшения громкости .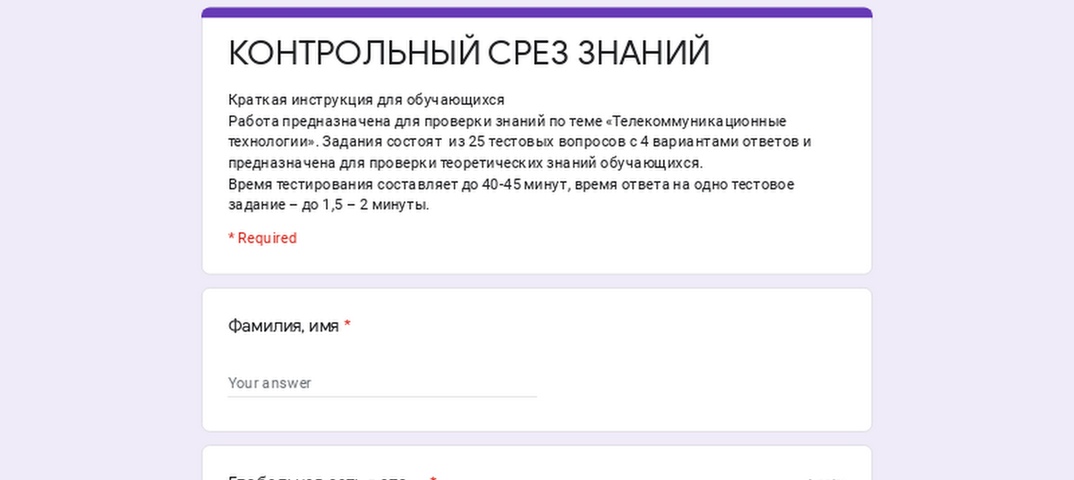
3. Нажмите и удерживайте кнопку питания , пока не появится логотип Apple.
4. Вернитесь в США
Некоторые приложения недоступны в некоторых странах в соответствии с законами или правилами, поэтому, если у вас нет друга или члена семьи в этой конкретной стране, вам придется подождать, пока вы не в этой стране или подождите, пока приложение не станет доступно в вашем регионе.
5. Скажите другу в США войти в систему, используя Apple ID
Еще одно возможное решение — попросить ваших друзей войти в ваш App Store с вашим Apple ID, а затем загрузить приложение или элемент в iTunes или App Store, который вы Хотеть. Они смогут загрузить его, а с помощью iCloud он также будет доступен на вашем устройстве.
6. Убедитесь, что службы iCloud не отключены
Вполне возможно, что ваши службы iCloud в настоящее время отключены. Это могло произойти из-за несчастного случая, программной ошибки или вы по какой-то причине выключили его и забыли снова включить.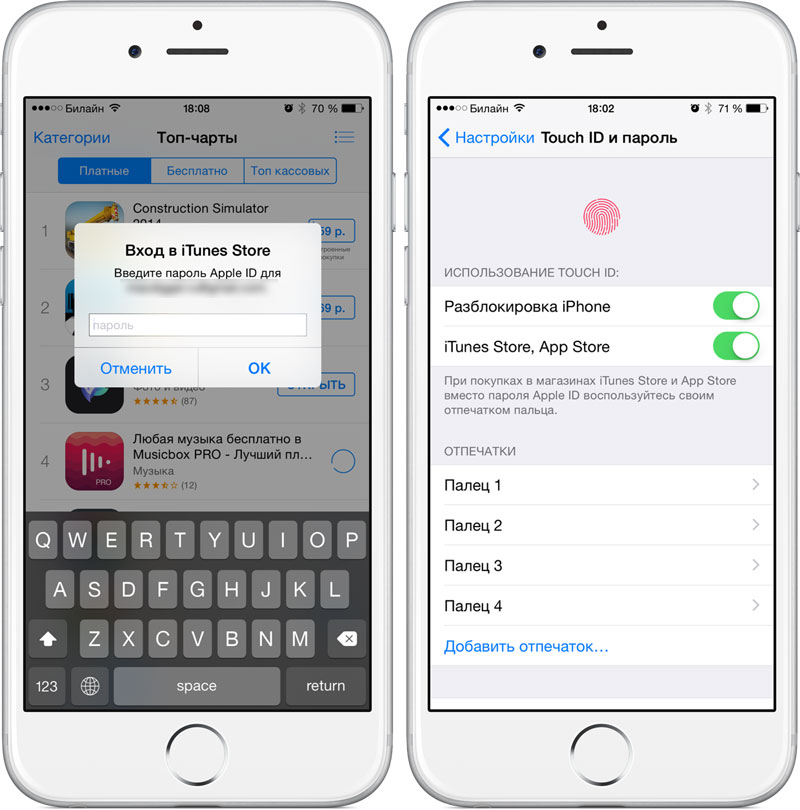 В любом случае, вот как убедиться, что ваши службы iCloud включены.
В любом случае, вот как убедиться, что ваши службы iCloud включены.
1. На главном экране перейдите к настройкам.
2. В самом верху страницы настроек вы должны увидеть свое имя, которое вы присвоили своему Apple ID. Нажмите на это, и вы попадете на другой экран.
3. Теперь нажмите «iCloud». Он должен быть прямо под подписками, ближе к середине экрана.
4. Теперь вам будут показаны все приложения, подключенные к iCloud. Если переключатель рядом с приложением зеленый, это означает, что iCloud включен для этого приложения, а если серый — выключен.
И все! Вам не нужно включать доступ ко всем приложениям iCloud — если вы можете включить одно из них, ваш iCloud должен работать правильно.
7. Убедитесь, что никто другой не вошел в вашу учетную запись iCloud
Если приложение, которое вы пытаетесь загрузить, например, говорит: «Это приложение доступно только в Соединенных Штатах», когда вы находитесь в Соединенных Штатах, возможно, ваш iCloud был каким-то образом скомпрометирован, и кто-то из другой страны зарегистрирован в, вызывая несоответствие. Чтобы убедиться, что никто другой не вошел в вашу учетную запись, выполните следующие действия:
Чтобы убедиться, что никто другой не вошел в вашу учетную запись, выполните следующие действия:
1. Перейдите в «Настройки» на главном экране.
2. В самом верху страницы настроек вы должны увидеть имя, которое вы присвоили своему Apple ID. Нажмите на это, и вы попадете на другой экран.
3. В разделе «Семейный доступ» вы должны увидеть список всех устройств, подключенных к вашей учетной записи iCloud. Вы можете просмотреть все эти устройства и убедиться, что они принадлежат вам.
Например, если вы видите ПК с Windows, связанный с вашей учетной записью iCloud, но у вас нет ПК с Windows, вы можете удалить эту учетную запись, нажав на имя устройства — внизу вы увидите «Удалить из учетной записи». ‘.
После нажатия этой кнопки устройство мгновенно выйдет из вашей учетной записи, и если вы быстро измените свой пароль, прежде чем они смогут снова войти в систему, ваша учетная запись iCloud теперь будет в безопасности.
Коснувшись имени определенного подключенного устройства, вы также получите основную информацию об устройстве, например, версию Windows или какой телефон подключен к вашему iCloud.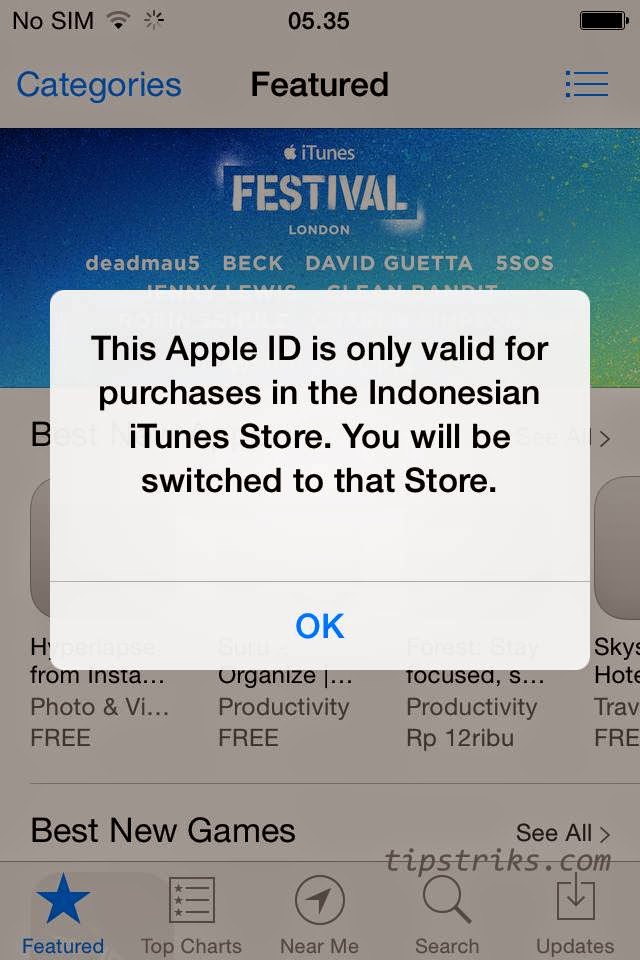
Даже если вы знаете, что это одно из ваших устройств, если вы им больше не пользуетесь, все же может быть хорошей идеей удалить устройство на всякий случай.
Пройдя этот процесс и тщательно просмотрев каждое подключенное устройство, вы теперь будете знать, какие устройства подключены к вашей учетной записи iCloud.
Даже если это не решило вашу проблему, все равно приятно знать, что никто не вошел в вашу учетную запись iCloud без вашего ведома.
8. Сброс пароля
Рекомендуется регулярно менять пароль время от времени — не только для iCloud, но и для всего. Сброс вашего пароля iCloud — это простой процесс, и это особенно хорошая идея, если вы используете этот же пароль для других учетных записей. Вот как изменить пароль iCloud!
1. Откройте «Настройки» на главном экране вашего устройства.
2. В самом верху страницы настроек вы должны увидеть имя, которое вы присвоили своему Apple ID. Нажмите на это, и вы попадете на другой экран настроек.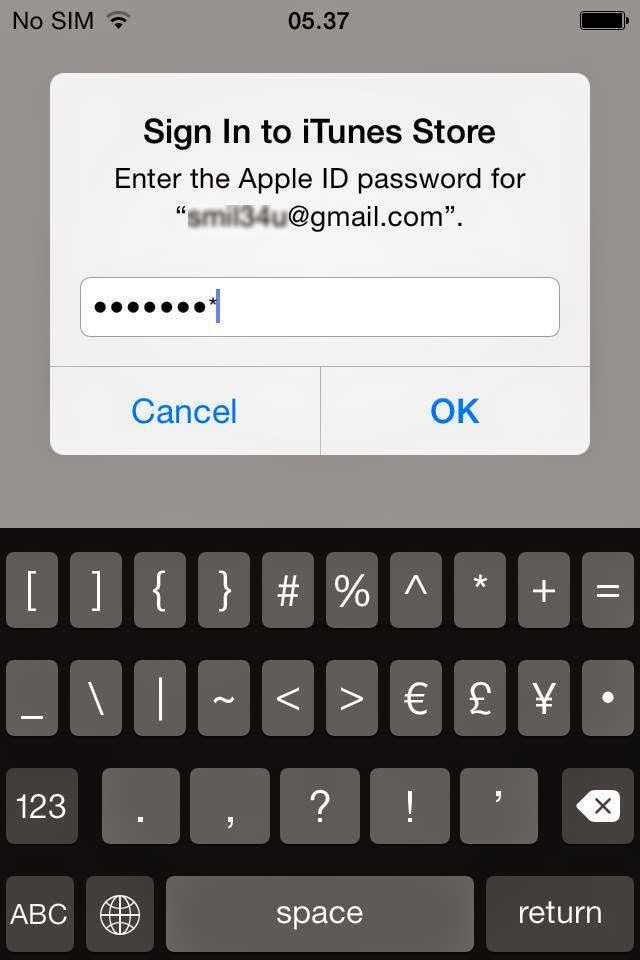
3. Нажмите «Пароль и безопасность».
4. В самом верху вы должны увидеть «Изменить пароль». Коснитесь этого, и вам будет предложено ввести код доступа к вашему устройству.
5. Затем вы можете ввести новый пароль, и вам придется ввести его еще раз в первом поле, чтобы подтвердить свой пароль.
Вот и все — теперь ваш пароль должен быть изменен. Убедитесь, что вы делаете все возможное, чтобы запомнить свой пароль.
Мы рекомендуем записать его на листе бумаги и положить в уединенное место, где вы его запомните. Также хорошо хранить этот пароль в двух разных местах, поэтому, если вы забудете одно место, куда его вставили, вы, скорее всего, найдете или вспомните другое место.
9. Выйдите из системы и снова войдите в свой Apple ID
Повторный вход в ваш Apple ID или iCloud может решить проблему, особенно если вы получаете сообщение об ошибке «Учетная запись недействительна». Перед выходом убедитесь, что вы знаете свой пароль, и запишите его перед собой вместе с электронным письмом.
Если вы забудете свой адрес электронной почты или пароль, это может привести к огромной ненужной боли, и вы не сможете вернуться в свою учетную запись. Когда вы выйдете из системы, все данные, хранящиеся в iCloud, будут удалены с вашего устройства, но останутся в iCloud.
Перед выходом вас спросят, хотите ли вы сохранить копию любой информации на вашем устройстве. Вы также автоматически выйдете из App Store, а также из iMessage и FaceTime.
Вам придется снова войти в систему, чтобы использовать App Store, но вы можете использовать iMessage и FaceTime без своего Apple ID, если он привязан к вашему номеру телефона.
Чтобы выйти из учетной записи Apple ID:
1. Откройте «Настройки» на главном экране вашего устройства.
2. В самом верху страницы настроек вы должны увидеть имя, которое вы присвоили своему Apple ID. Нажмите на это, и вы попадете на другой экран настроек.
3. Прокрутите эту страницу до самого низа, и вы увидите надпись «Выйти» красным текстом.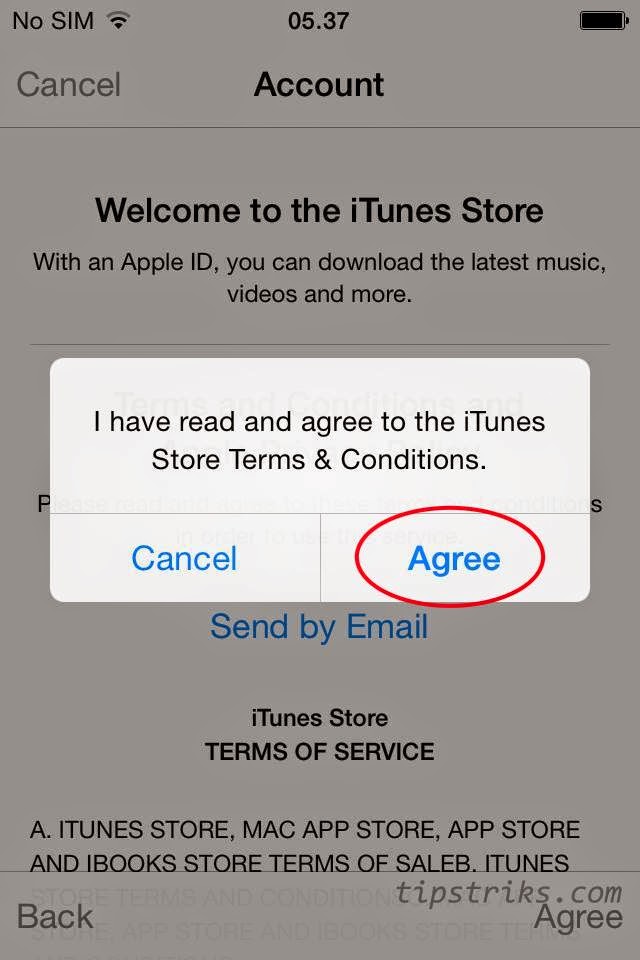 Нажмите, чтобы выйти.
Нажмите, чтобы выйти.
4. Вам будет предложено ввести свой пароль Apple ID. После ввода этого нажмите «Выключить».
5. Затем вас спросят, хотите ли вы скопировать информацию iCloud на свое устройство.
6. Нажмите «Выйти».
7. Нажмите «Выйти» еще раз, чтобы подтвердить, что вы хотите выйти из iCloud.
Теперь вы выйдете из своего Apple ID, а также из iCloud. Чтобы снова войти в систему;
1. Откройте приложение «Настройки».
2. В верхней части экрана вы увидите пустой значок изображения профиля с надписью «Войти на свое (имя устройства)». Коснитесь этого, и вам будет предложено ввести свой Apple ID и пароль.
3. После ввода данных своей учетной записи для входа в систему вам может быть отправлено текстовое сообщение с шестизначным проверочным кодом на ваше доверенное устройство или номер телефона. После ввода этого кода вы снова войдете в свой iCloud и Apple ID.
Таким образом, вы вышли и снова вошли в свою учетную запись Apple ID, что служит программным перезапуском вашей учетной записи, который может избавиться от любых ошибок учетной записи, связанных с вашим iCloud или Apple ID.
10. Обновление устройства
Возможно, несоответствие вызвано устаревшей версией вашего устройства. Чтобы обновить ваше устройство iOS;
1. Откройте «Настройки», затем перейдите в «Общие».
2. На странице «Общие» найдите и коснитесь «Обновление ПО».
3. Вы можете увидеть два доступных варианта обновления программного обеспечения; если это так, просто выберите тот, который вы хотите установить. Мы рекомендуем загрузить последнюю версию, если она стабильна и у пользователей нет проблем.
4. Нажмите «Установить сейчас». Если вместо этого вы видите «Загрузить и установить», коснитесь его, чтобы загрузить обновление, затем введите свой пароль и нажмите «Установить сейчас».
Если у вас достаточно свободного места и стабильное подключение к Интернету, ваша версия iOS должна обновляться без проблем.
11. Сбросить все настройки
1. Перейдите в приложение «Настройки» с домашней страницы.
2. Нажмите «Основные», затем «Перенос или сброс iPhone (или другого устройства iOS).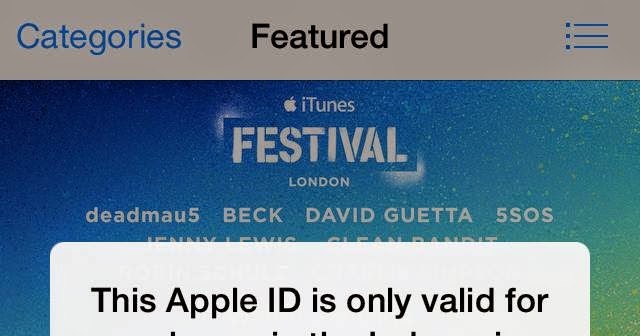 Это должно быть расположено в нижней части экрана.
Это должно быть расположено в нижней части экрана.
3. Нажмите «Сброс», а затем «Сбросить все настройки». После подтверждения этой опции все ваши настройки, включая настройки сети, словарь клавиатуры, настройки местоположения, настройки конфиденциальности и платежные карты Apple, будут удалены или сброшены до заводских настроек по умолчанию. Вы не можете отменить этот сброс, поэтому убедитесь, что вы хотите сделать это, прежде чем выполнять его.
12. Сброс к заводским настройкам
Сброс к заводским настройкам в качестве крайней меры может решить эту проблему, а также любые другие проблемы с устройством.
Когда вы выполняете сброс настроек, вся информация на вашем устройстве будет полностью стерта, и все, что вы еще не сохранили в iCloud, исчезнет.
В связи с этим мы рекомендуем использовать какое-либо другое устройство Apple, чтобы попытаться загрузить приложение через свой Apple ID. Если проблема сохраняется на других устройствах, это какая-то проблема с вашим Apple ID, и сброс настроек к заводским, вероятно, не решит проблему. В противном случае, вот как восстановить заводские настройки вашего устройства.
В противном случае, вот как восстановить заводские настройки вашего устройства.
1. Перейдите в приложение «Настройки» с домашней страницы.
2. Нажмите «Основные», затем «Перенос или сброс iPhone (или другого устройства iOS). Это должно быть расположено в нижней части экрана.
3. Нажмите «Удалить все содержимое и настройки».
Вам будет предложено ввести пароль, и когда вы это сделаете, ваше устройство выключится. Когда он снова включится, все, что было на устройстве, будет стерто — включая приложения, фото/видео, контакты, разговоры — все.
Однако все, что связано с вашей учетной записью iCloud, снова будет доступно на вашем устройстве после входа в ваш Apple ID.
13. Обратитесь в службу поддержки Apple
. Если ничего не помогает, вы можете попробовать обратиться в службу поддержки Apple или принести свое устройство в местный магазин Apple Retail Store Genius Bar.
Номер телефона службы поддержки Apple — 1-800-APLCARE / 800-767-2775
iphone — изменить Apple ID с «Действителен только для покупок в» другой стране
Загрузка…
Ask Different — это сайт вопросов и ответов для опытных пользователей аппаратного и программного обеспечения Apple.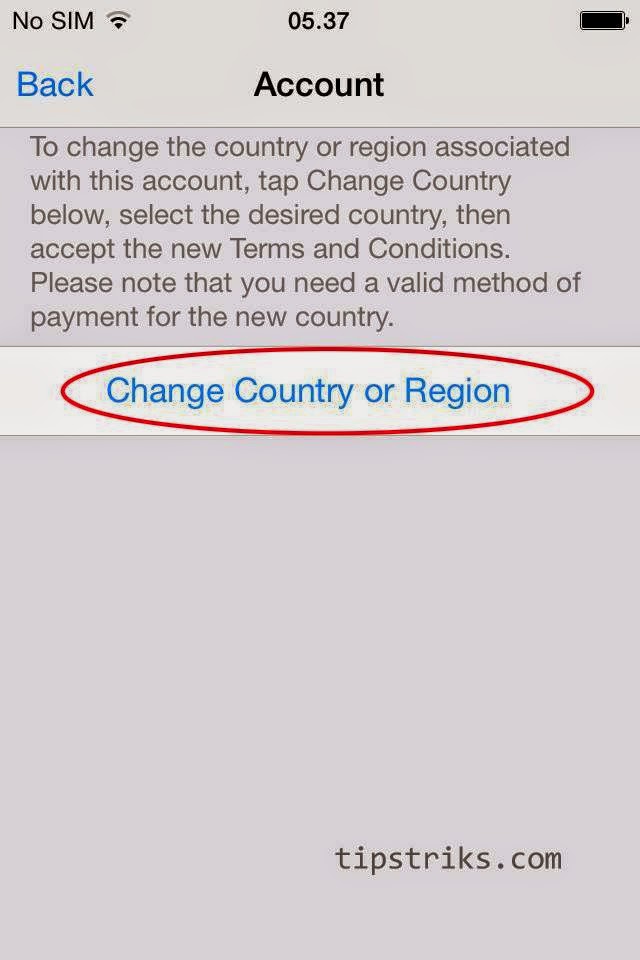 Регистрация занимает всего минуту.
Регистрация занимает всего минуту.
Зарегистрируйтесь, чтобы присоединиться к этому сообществу
Любой может задать вопрос
Любой может ответить
Лучшие ответы голосуются и поднимаются на вершину
Задавать вопрос
спросил
Изменено
3 года, 9 месяцев назад
Просмотрено
20 тысяч раз
У меня iPhone 7 Plus. Я уже создал свой Apple ID в Шри-Ланке. Сейчас я живу в Японии. Я хочу установить для страны/региона App Store Японию. Как мне это сделать?
- iphone
- идентификатор Apple
1
Вы можете изменить страну своего App Store с помощью документа поддержки от Apple, который приведен ниже.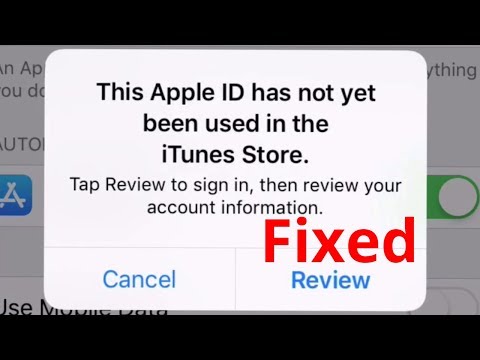 Обратите внимание, что все ваши текущие подписки будут отменены.
Обратите внимание, что все ваши текущие подписки будут отменены.
- На устройстве коснитесь «Настройки» > [ваше имя] > «iTunes Store и App Store».
- Коснитесь своего Apple ID. Если вы еще не вошли в систему, войдите с помощью идентификатора Apple ID и пароля, которые вы используете в iTunes Store.
- Нажмите «Просмотреть Apple ID». Вас могут попросить подтвердить подлинность вашего Apple ID.
- Коснитесь Страна/регион.
- Коснитесь новой страны или региона, затем коснитесь «Далее».
- Ознакомьтесь с Условиями и положениями и Политикой конфиденциальности Apple, затем нажмите «Согласен», если согласны.
- В появившемся окне нажмите «Согласен».
- Выберите способ оплаты и введите платежную информацию.
- Введите свой адрес для выставления счетов и нажмите Далее.
Изменение страны или региона Apple ID
2
- Перейти в «Настройки»
- выберите «Общие»
- выберите «язык и регион»
- выберите «Регион» и измените на Японию
Это можно сделать в настройках на любом iPhone, iPad или iPod touch:
- Откройте «Настройки» и перейдите в «iTunes & App Store».

 Если вы не выполнили вход, войдите, указав свой идентификатор Apple ID.
Если вы не выполнили вход, войдите, указав свой идентификатор Apple ID.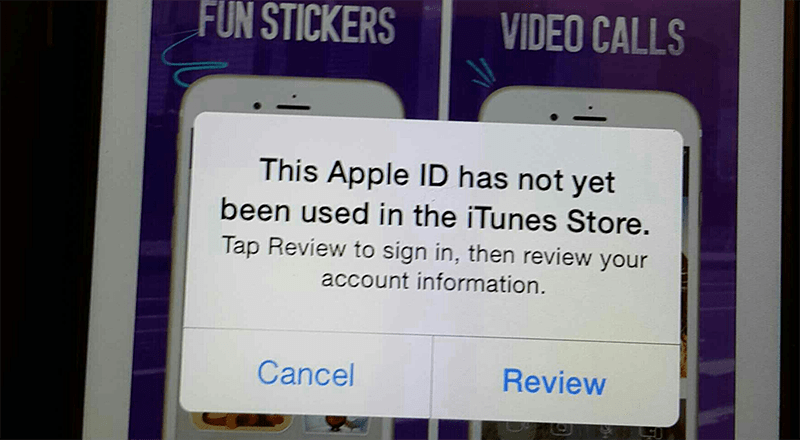
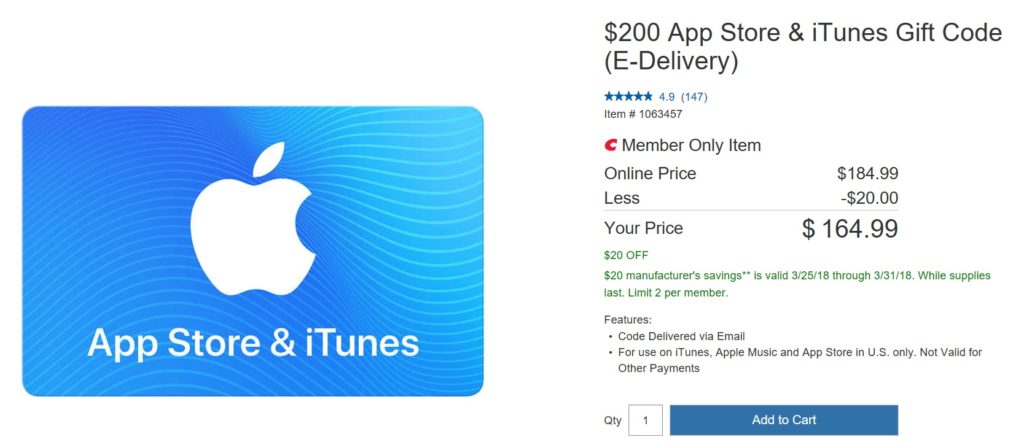

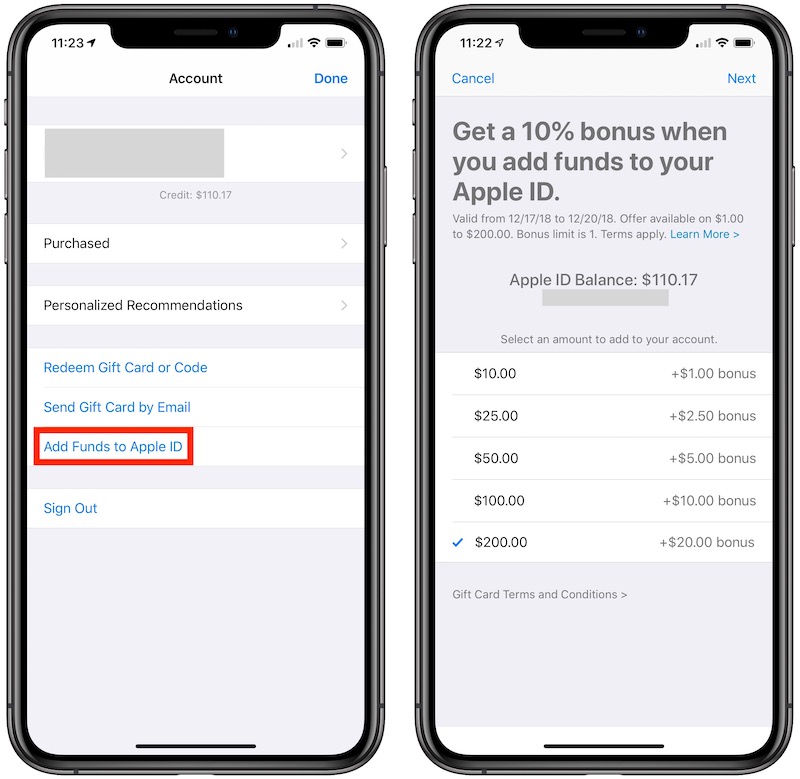 Onboarding via app is available in English and Ukrainian.
Onboarding via app is available in English and Ukrainian. See the SNS website for more information.
See the SNS website for more information.