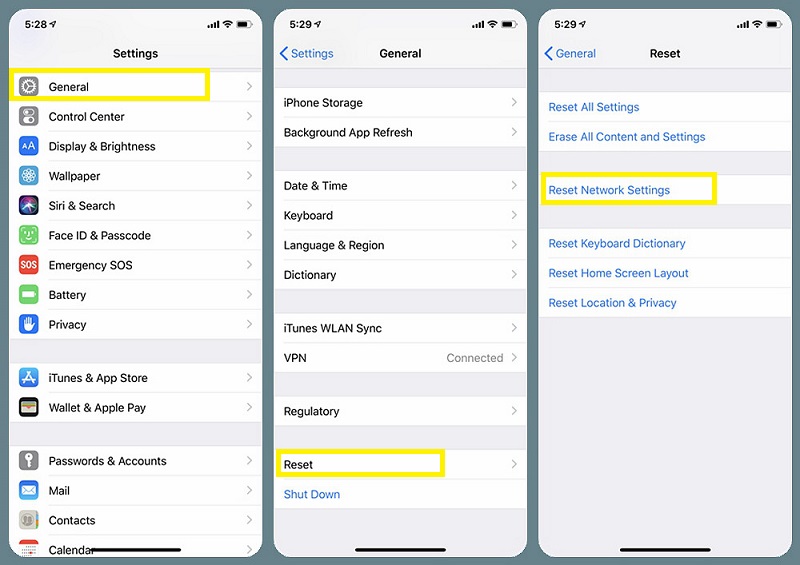Содержание
Изменение настроек в приложении «Музыка» на Mac
Поиск по этому руководству
Добро пожаловать!
Что нового
Начало работы
Подписка на Apple Music
Совместное использование сервиса Apple Music с помощью функции Семейного доступа
Потоковая передача рекомендованных песен
Добавление артистов в избранное
Добавление и загрузка музыки
Доступ к медиатеке на всех Ваших устройствах
Прослушивание радио Apple Music
Совместное прослушивание музыки через SharePlay
Прослушивание аудиофайлов без потерь
Прослушивание пространственного аудио
Создание профиля Apple Music
Отправка музыки друзьям
Просмотр музыки, которую слушают Ваши друзья
Предоставление приложениям доступа к Apple Music
Основные сведения об iTunes Store
Настройка и просмотр учетной записи
Покупка и загрузка музыки
Покупка музыки в подарок
Использование подарочной карты
Создание списка желаний
Предварительный заказ объектов
Загрузка ранее приобретенных покупок
Ограничение доступа
Авторизация компьютера
Проблемы при использовании iTunes Store
Импорт песен с CD
Выбор параметров импорта
Информация о песне не отображается
Импорт объектов, уже хранящихся на компьютере
Импорт с других компьютеров с помощью Домашней коллекции
Импорт песен из интернета
Подключение устройства к Mac
Использование нескольких медиатек
Поиск музыки
Поиск песни с помощью браузера колонок
Воспроизведение песен из личной медиатеки
Перемешивание и зацикливание песен
Использование списка «На очереди»
Сортировка песен
Затухание звука при переходе между песнями
Отмена воспроизведения песни
Отметка песен как понравившихся или не понравившихся
Прослушивание радиотрансляции в интернете
Воспроизведение CD
Использование мини-плеера в приложении «Музыка»
Использование HomePod с приложением «Музыка»
Прослушивание музыки с Apple Music Voice
Выбор колонок
Регулировка громкости
Изменение параметров звучания
Настройка приложения «Пульт iTunes»
Проблемы при воспроизведении музыки или звуковых файлов
Основные сведения о плейлистах
Создание, изменение и удаление стандартных плейлистов
Создание, изменение и удаление смарт-плейлистов
Использование функции Genius
Просмотр плейлистов, в которые включена песня
Систематизация плейлистов с помощью папок
Сохранение копии плейлистов
Из общей медиатеки
Из Сообщений, Почты и других приложений
Основные сведения о записи CD и DVD
Создание собственных CD и DVD
Проблемы при записи диска
Просмотр и ввод текстов песен
Изменение информации о песне и CD
Добавление обложки
Оценка песен и других материалов
Поиск дубликатов
Удаление объектов
Изменение места хранения музыкальных файлов
Преобразование форматов музыкальных файлов
Изменение настроек приложения «Музыка»
Настройка окна приложения «Музыка»
Просмотр визуальных эффектов
Контроль уведомлений
Сочетания клавиш
Значки, используемые в приложении «Музыка»
Авторские права
В настройках приложения «Музыка» можно изменить параметры медиатеки, воспроизведения музыки и многого другого.
Открыть приложение «Музыка»
В приложении «Музыка» на Mac выберите «Музыка» > «Настройки», затем нажмите нужную панель настроек.
Основные. Изменяйте различные настройки — от названия Вашей медиатеки до способа отображения списков.
Воспроизведение. Настройте параметры затухания песен в конце и в начале, измените качество звука при воспроизведение и т. д.
Файлы. Настройте расположение и другие параметры папки «Медиафайлы» приложения «Музыка».
Дополнения. Измените параметры отображения обложек альбомов, воспроизведения видео и т. д.
Для получения информации о параметрах в панели нажмите кнопку «Справка» в нижней части панели.
См. такжеОграничение доступа к объектам в приложении «Музыка» на Mac
Максимальное количество символов:
250
Не указывайте в комментарии личную информацию.
Максимальное количество символов: 250.
Благодарим вас за отзыв.
Как сбросить предложения Apple Music «For You» на iPhone
Джастин СабринаОбновлено в августе 31, 2021
Заключение
Если вас не интересуют рекомендации Apple Music, сброс раздела Apple Music «Для вас» — отличный способ. В этой статье объясняется, что такое предложения «Для вас» и как сбросить предложения Apple Music «Для вас» на iPhone, Android или ПК, а также как разблокировать DRM из Apple Music и навсегда сохранить загруженные песни без подписки.
«Я не думаю, что предложения Apple Music« Для вас »мне по вкусу. Могу ли я сбросить предложения« Для вас »?»
Как мы все знаем, Apple Music — это сервис потоковой передачи музыки на основе подписки, с помощью которого можно получить доступ к более чем 50 миллионам песен. Он включает в себя множество функций, в том числе прослушивание в автономном режиме, когда вы не подключены, и концентрирует всю вашу музыку в одном месте — даже песни, скопированные с компакт-диска. Apple Music также предлагает радиостанции и интегрируется с Siri, поэтому вы можете управлять большинством вещей с помощью голосовых команд. Одна из самых сильных сторон Apple Music — это настраиваемые плейлисты и предложения: они в основном отображаются на вкладке «Для вас». Подсказки Apple Music «Для вас» предлагают персонализированный выбор музыки в зависимости от ваших привычек прослушивания. Конечно, если вам не нравятся предыдущие настройки, вы можете сбросить настройки прослушивания Apple Music на вашем iPhone / iPad, Android, ПК с Windows и Mac в соответствии с вашими потребностями. Прежде чем мы начнем, мы думаем, что вам необходимо ознакомиться с предложениями Apple Music «Для вас», а затем узнать, как сбросить личные настройки Apple Music в этом руководстве.
Apple Music также предлагает радиостанции и интегрируется с Siri, поэтому вы можете управлять большинством вещей с помощью голосовых команд. Одна из самых сильных сторон Apple Music — это настраиваемые плейлисты и предложения: они в основном отображаются на вкладке «Для вас». Подсказки Apple Music «Для вас» предлагают персонализированный выбор музыки в зависимости от ваших привычек прослушивания. Конечно, если вам не нравятся предыдущие настройки, вы можете сбросить настройки прослушивания Apple Music на вашем iPhone / iPad, Android, ПК с Windows и Mac в соответствии с вашими потребностями. Прежде чем мы начнем, мы думаем, что вам необходимо ознакомиться с предложениями Apple Music «Для вас», а затем узнать, как сбросить личные настройки Apple Music в этом руководстве.
Вы можете предпочесть:
Как конвертировать Apple Music M4P в MP3 на Mac
Сохранить Apple Music Songs после отмены подписки
СОДЕРЖАНИЕ
Часть 1. Что такое «для вас» предложения
Часть 2. Сбросить предложения Apple Music на iPhone / Android / ПК
Сбросить предложения Apple Music на iPhone / Android / ПК
Часть 3. Другие хитрости Apple Music, которые нужно знать
Часть 4. Как удалить DRM из треков Apple Music?
Часть 5. Сохраняйте песни загруженными из Apple Music навсегда
Часть 6. Узнайте больше о UkeySoft Apple Music Converter
Часть 1. Что такое «для вас» предложения
Функция «Для вас» — отличный способ открыть для себя новую музыку, отобразить плейлист «New Music Mix» и все, что вы недавно слушали. После загрузки приложения Apple Music и регистрации вы перейдете к процессу настройки музыки. Если вы впервые регистрируетесь в Apple Music, вам будет предложено нажать на серию пузырьков, представляющих жанр и исполнителя. С этого момента вы увидите экран For You, загруженный с предложениями для списков воспроизведения определенного типа, альбомов, гостевых плейлистов, созданных артистами, и т. Д. Это не помешает вам получить доступ к какой-либо музыке, это только сообщает музыкальные рекомендации. Я действительно считаю пузырьковый интерфейс классным. Вы можете нажать на пузырек несколько раз, чтобы указать силу ваших предпочтений. Пузырь будет увеличиваться после каждого нажатия, но сбрасывается после трех нажатий.
Вы можете нажать на пузырек несколько раз, чтобы указать силу ваших предпочтений. Пузырь будет увеличиваться после каждого нажатия, но сбрасывается после трех нажатий.
На рекомендации и песни влияют следующие факторы.
1. Музыка, которую вы слушаете из каталога Apple Music.
2. Музыка вам нравится или не нравится.
3. Музыка, которую вы приобрели в iTunes Store.
4. Музыка, которую вы добавили в свою библиотеку «Моя музыка».
5. Музыка из вашей медиатеки iTunes или на вашем устройстве iOS.
6. Тип и выбор исполнителя, которые вы сделали, когда впервые присоединились к Apple Music.
Но если вам вообще не нравятся треки в разделе «Для вас», вам необходимо сбросить личные настройки Apple Music для вас. Мы покажем вам, как сбросить предложение Apple Music на iPhone / iPad, Android, ПК с Windows, Mac в Части 2.
Часть 2. Сбросить предложения Apple Music на iPhone / Android / ПК
Сегодня Apple Music также выпустила версию для телефонов Android. Apple Music официально совместима с iPhone XS / X / 8/7 / 6S / 6 / 5S / 5 / SE, iPad, iPod touch, телефонами Android и компьютерами.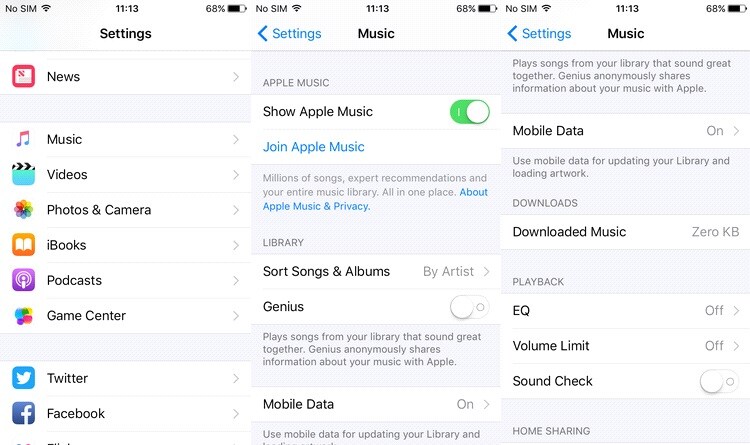 Посмотрим, как это работает.
Посмотрим, как это работает.
Измените предложения Apple Music для вас на iOS
Шаг 1. Откройте Apple Music и щелкните значок «Для вас».
Шаг 2. В правом верхнем углу коснитесь своей фотографии (или коснитесь силуэта человека, если у вас нет фотографии профиля).
Шаг 3. Прокрутите вниз, чтобы найти опцию «Просмотр учетной записи» и коснитесь ее.
Шаг 4. Нажмите «Выбрать исполнителей для вас».
Шаг 5. Это вернет вас к пузырю музыкальных предпочтений. Вы можете вручную изменить или добавить жанры и исполнителей по своему вкусу.
Шаг 6. По завершении настройки параметров нажмите «Готово», чтобы сохранить изменения.
Измените предложения Apple Music для вас на Android
Шаг 1. Запустите приложение Apple Music на вашем Android-устройстве и щелкните значок меню в верхнем левом углу.
Шаг 2. Нажмите на свою фотографию или Apple ID в верхней части меню. В этот момент вас могут попросить ввести ваш пароль.
Шаг 3.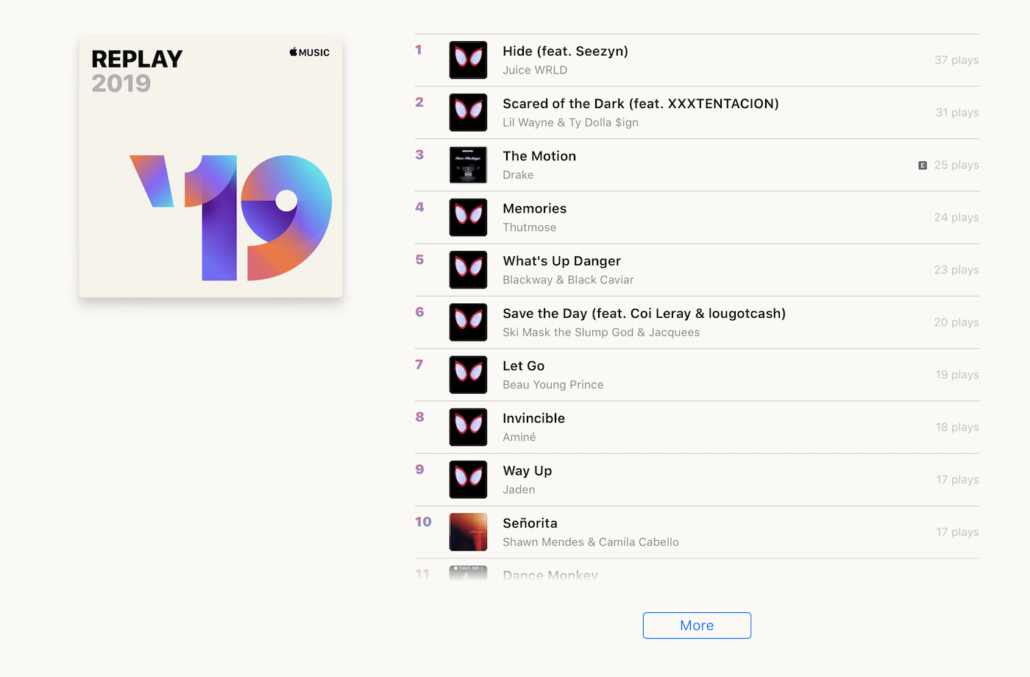 Прокрутите вниз, коснитесь значка «Просмотр учетной записи» и выберите «Выбрать исполнителя для вас».
Прокрутите вниз, коснитесь значка «Просмотр учетной записи» и выберите «Выбрать исполнителя для вас».
Шаг 4. Затем вы можете изменить любой тип исполнителя с помощью поиска. И вы также можете нажать на значок «Сброс», чтобы удалить все выбранные жанры и исполнителей и сбросить их точно в соответствии с вашими личными предпочтениями.
Шаг 5. Наконец, нажмите «Готово».
Измените предложения Apple Music «Для вас» на Mac или ПК с Windows
Шаг 1. Запустите iTunes на вашем Mac или ПК.
Шаг 2. Войдите, используя свой Apple ID и пароль.
Шаг 3. Нажмите «Учетная запись»> «Исполнители для вас».
Шаг 4. Теперь вы можете редактировать свои музыкальные предпочтения индивидуально или просто нажать «Сброс», чтобы снова пройти процесс настройки.
Шаг 5. По завершении нажмите «Готово».
Часть 3. Другие хитрости Apple Music, которые нужно знать
Конечно, сброс личных настроек Apple Music — не единственный трюк с Apple Music, который вам следует знать.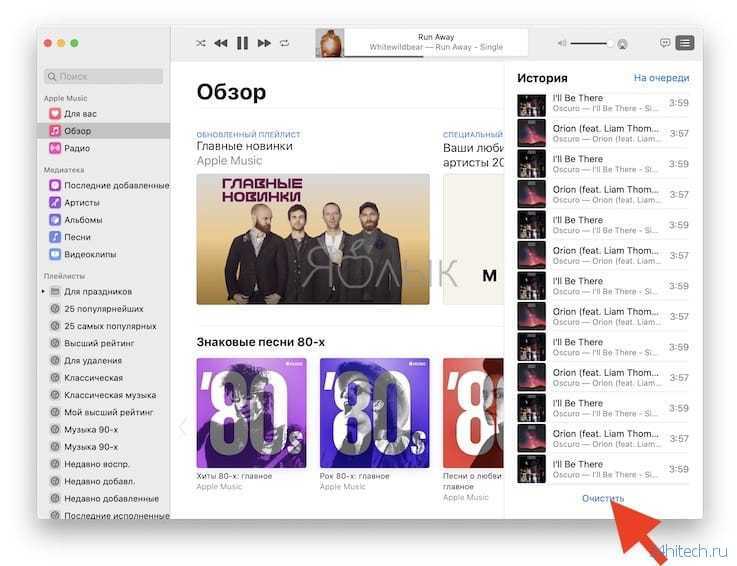 Вот дополнительные советы Apple Music, которые вы должны знать, чтобы улучшить работу с Apple Music.
Вот дополнительные советы Apple Music, которые вы должны знать, чтобы улучшить работу с Apple Music.
1. Еще один способ помочь Apple Music понять ваш музыкальный вкус — это пометить песни, альбомы и плейлисты с помощью тегов «Люблю» или «Не нравится». Для этого щелкните значок с тремя точками и отметьте песни соответствующим образом. Apple Music извлечет уроки из вашего решения и будет использовать его для выработки рекомендаций в будущем.
2. Дополнительной платной подпиской Apple Music является музыкальная библиотека iCloud, которая позволяет хранить в облаке до треков 100,000 отдельно от обычной емкости хранения iCloud.
3. Преимущество использования Apple Streaming Services на устройствах iOS заключается в том, что они работают с Siri. Попросите ее «включить мой хип-хоп плейлист» или «Biffy Clyro» и подумайте о завершении. Вы даже можете попросить более подробные запросы, такие как «Включи популярную песню 1993 года» или «Нравится», чтобы вернуться к песне, которую вы только что услышали.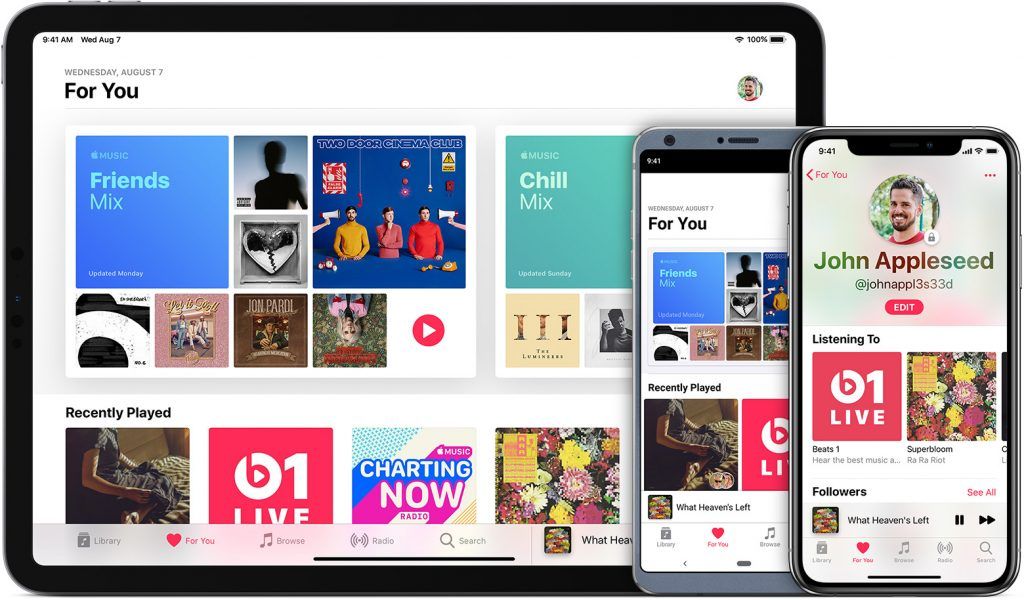
4. Также неплохо отключить автоматическое продление, чтобы по истечении 90-дневного бесплатного пробного периода с вас не списывались средства автоматически.
5. Вы также можете отключить автоматическое отслеживание исполнителя, которое происходит, когда вы добавляете исполнителя в библиотеку. Когда вы следите за исполнителем, вы можете видеть, что он делает, в разделе «Подключить» Apple Music. Если вам это не нравится, лучше отключить.
Часть 4. Как удалить DRM из треков Apple Music?
Все треки Apple Music имеют DRM-защищенный формат M4P, что ограничивает вашу возможность воспроизводить Apple Music в автономном режиме на нескольких устройствах, таких как MP3-плеер, iPod nano / shuffle / classic, PS4, Xbox, смарт-телевизоры, столы Android, Windows Phone, Телефон Symbian Nokia и т. Д. Кроме того, после отмены или остановки службы подписки Apple Music все загруженные песни станут недоступными. Поэтому для воспроизведения песен / плейлистов / альбомов Apple Music на любых устройствах, отличных от Apple, или для сохранения загруженных треков Apple Music навсегда, вам необходимо удалить DRM от Apple Music.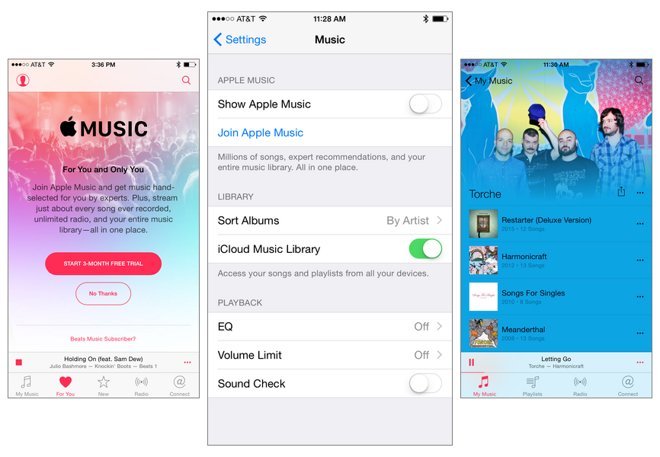
UkeySoft Apple Music Converter Настоятельно рекомендуется для разблокировки защиты DRM, а также для загрузки и преобразования Apple Music в MP3 / M4A / AAC / AC3 / FLAC / AU / MKA / M4R с высоким качеством звука и сохранением всех тегов ID3.
XNUMXXNUMX
XNUMXXNUMX
Основные особенности:
- Удалите DRM из Apple Music, песен iTunes M4P и аудиокниг iTunes и Audible.
- Конвертируйте Apple Music в MP3, M4A, AAC и т. Д.
- Конвертируйте песни iTunes M4P и аудиокниги iTunes в MP3, AAC, WAV, FLAC, M4A, M4B и т. Д.
- Каждый тег ID3, включая название, альбом, исполнителя, номер дорожки, жанр, обложку и т. Д., Будет автоматически сохранен после преобразования.
- Извлечение аудио из видео, фильмов и телепрограмм iTunes M4V.
- Конвертируйте аудиокниги Audible и iTunes в MP3, M4B, AAC.
- Пакетное конвертирование Apple Music до скорости конвертации 16X.
- Потеря нулевого качества. Качество звука преобразованной звуковой дорожки такое же, как и у исходной звуковой дорожки.

Чтобы Apple Music оставалась постоянной, вам необходимо скачать Конвертер Apple Music в TunesBank который разработан для того, чтобы вы могли слушать Apple Music на нескольких устройствах вечно. Его изюминкой является потрясающая скорость конвертации: в 10 раз быстрее для пользователей Windows и в 5 раз быстрее для пользователей Mac. Однако другие программы Apple Music Converter for Mac поддерживают только скорость преобразования 1X. TunesBank подходит для преобразования музыкальных композиций Apple в MP3, AAC, FLAC, WAV и другие форматы без потери качества музыки. Обратите внимание, что в выходном аудиофайле MP3 сохранится исходная информация тегов ID3, поэтому вы можете упорядочить свою музыкальную библиотеку более удобно.
Программное обеспечение UkeySoft Apple Music Converter разработано, чтобы избавиться от защиты авторских прав FairPlay DRM от Apple Music и преобразовать их в форматы без DRM, такие как MP3, AAC, FLAC или M4A. Теперь давайте начнем узнавать, как получить песни Apple Music бесплатно навсегда
Часть 5.
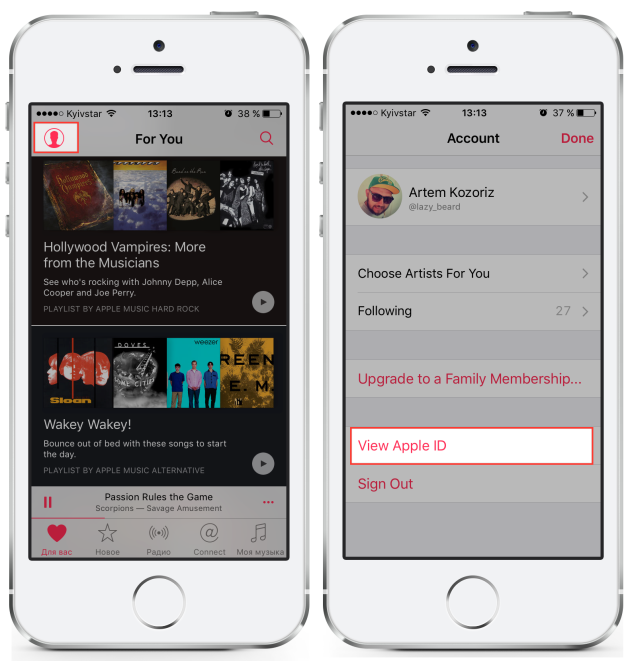 Сохраняйте песни загруженными из Apple Music навсегда
Сохраняйте песни загруженными из Apple Music навсегда
Apple Music — одна из самых популярных платных услуг подписки. После трехмесячного бесплатного ознакомительного периода вы можете перейти к другим службам потоковой музыки, таким как Spotify, или подписаться на ежемесячный индивидуальный тарифный план $ 9.99 или семейный тарифный план $ 14.99. После обновления до подписчика Apple Music вы можете передавать все свои любимые песни через Apple Music для прослушивания в автономном режиме. Но эти песни, загруженные с Apple Music, доступны только во время подписки Apple Music, что означает, что если вы решите прекратить подписку, все треки Apple Music исчезнут.
Когда дело доходит до сохранить Apple Music загруженные песни навсегда, вы должны удалить DRM из Apple Music. UkeySoft Apple Music Converter Это такой профессиональный инструмент, специально разработанный для удаления DRM из песен Apple Music путем преобразования их в незащищенные аудиоформаты, включая MP3, AAC, FLAC и WAV, с сохранением исходного качества вывода. Следовательно, вы можете хранить преобразованные песни Apple Music без DRM столько, сколько хотите.
Следовательно, вы можете хранить преобразованные песни Apple Music без DRM столько, сколько хотите.
Простые шаги, чтобы сохранить Apple Music навсегда после отмены подписки
Шаг 1. Запустите UkeySoft Apple Music Converter
Запустите UkeySoft Apple Music Converter и iTunes также будут открыты. Вся ваша медиатека iTunes, включая треки Apple Play и плейлисты, будет отображаться на левой панели как плейлисты.
Вам нужно только добавить песни Apple Music, которые нужно преобразовать в библиотеку iTunes. UkeySoft Apple Music Converter может автоматически загружать все песни в музыкальную библиотеку. Также, пожалуйста, продолжайте работать iTunes во время конвертации, иначе конвертация может завершиться неудачей.
Шаг 2. Выберите Apple Music Tracks
Щелкните плейлист на левой панели и установите флажок, чтобы выбрать его. Вы также можете быстро найти свои любимые песни Apple Music, используя предоставленное окно поиска.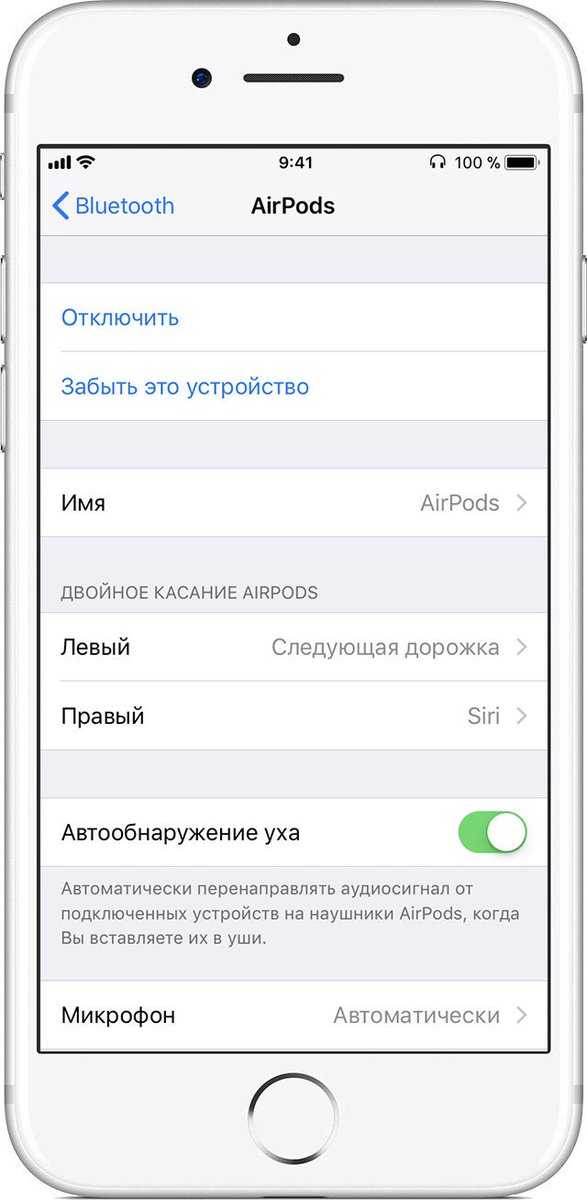
Шаг 3. Установить формат вывода
Программа обеспечивает выходные форматы MP3, M4A, AC3, AIFF, FLAC, AU и MKA. По умолчанию он сохраняет выходной формат MP3, а все теги и метаданные ID3 останутся в выходном аудиофайле.
Шаг 4. Начать конвертацию
Независимо от того, сколько песен Apple Music у вас есть, этот UkeySoft Apple Music Converter конвертирует ваш Apple Music M4P в MP3, нажав кнопку «Конвертировать». И эти преобразованные песни всегда можно воспроизводить, даже если вы отменили подписку.
Часть 6. Узнайте больше о UkeySoft Apple Music Converter
UkeySoft Apple Music Converter — профессиональное удаление Apple Music DRM. Он доступен в версиях для Windows и Mac. Его можно использовать для удаления DRM из Apple Music при конвертации определенных файлов M4P в формат MP3 с тем же качеством звука, что и у исходного звука. С суперскоростной скоростью конвертации в 16 раз вы можете быстро получить несколько конвертированных песен Apple Music одновременно.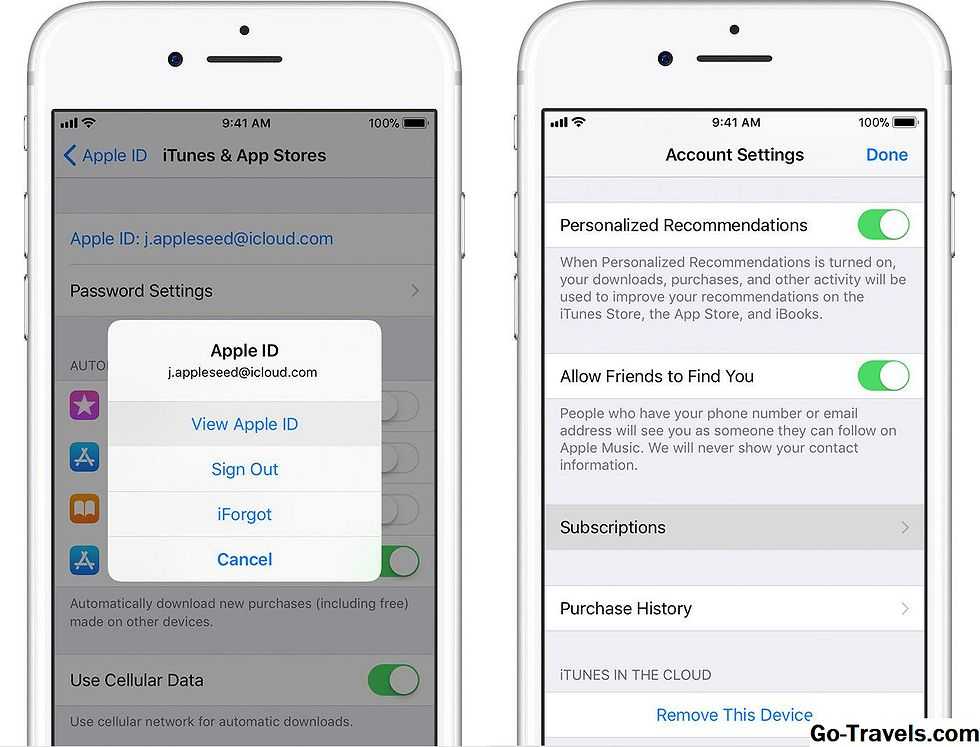
Но многие пользователи проигнорируют это. Фактически, UkeySoft Apple Music Converter также является отличным конвертером аудиокниг iTunes Music и iTunes & Audible. Конвертер может избавиться от ограничений DRM для песен iTunes M4P, iTunes M4A / M4B или аудиокниг Audible AA / AAX и без потерь конвертировать в аудиоформаты MP3, AAC, FALC или WAV для прослушивания на iPod, Kindle, iRiver, Sony Walkman, Android Phone. или планшет. Его особенности включают:
Преобразование Apple Music в несколько форматов: UkeySoft Apple Music Converter не только поддерживает удаление защиты DRM, но также конвертирует и сохраняет песни M4P, альбомы и плейлисты, защищенные DRM, в универсальный аудиоформат на ваш выбор, включая MP3, M4A, AAC, WAV, AC3, AIFF, AU, FLAC , M4R и МКА.
Встроенный iTunes Audio Converter: Он помогает вам легко снять защиту управления цифровыми правами (DRM) из песен iTunes M4P и конвертировать в MP3, M4A без DRM и т. Д. После преобразования вы можете легко наслаждаться защищенными песнями в автономном режиме на вашем iPhone 11 / XS / X / 8 / 7, iPad Pro, iPod, MP3-плеер и т. Д.
Д.
Встроенный конвертер аудиокниг: Поддерживает аудиокниги из iTunes и Audible. С его помощью вы можете конвертировать аудиокниги в незащищенные MP3, AAC, M4B, M4A, WAV, FLAC и другие популярные аудиоформаты, которые можно воспроизводить с помощью других аудиоплееров, таких как iPod, PSP, Zune и мобильных телефонов. Исходная информация глав будет храниться в выходных файлах M4A, MKA.
Наслаждайтесь музыкой на устройствах не Apple: Использование UkeySoft Apple Music Converter — это самый простой способ прослушивания Apple Music, песен iTunes на любых устройствах, отличных от Apple, без использования семейного или индивидуального плана, а также с поддержкой автономного воспроизведения.
Пакетное преобразование: Выберите и конвертируйте несколько песен, плейлистов, альбомов и аудиокниг одним щелчком мыши.
Настраиваемые параметры: Настройка параметров звука, таких как битрейт, частота дискретизации и т.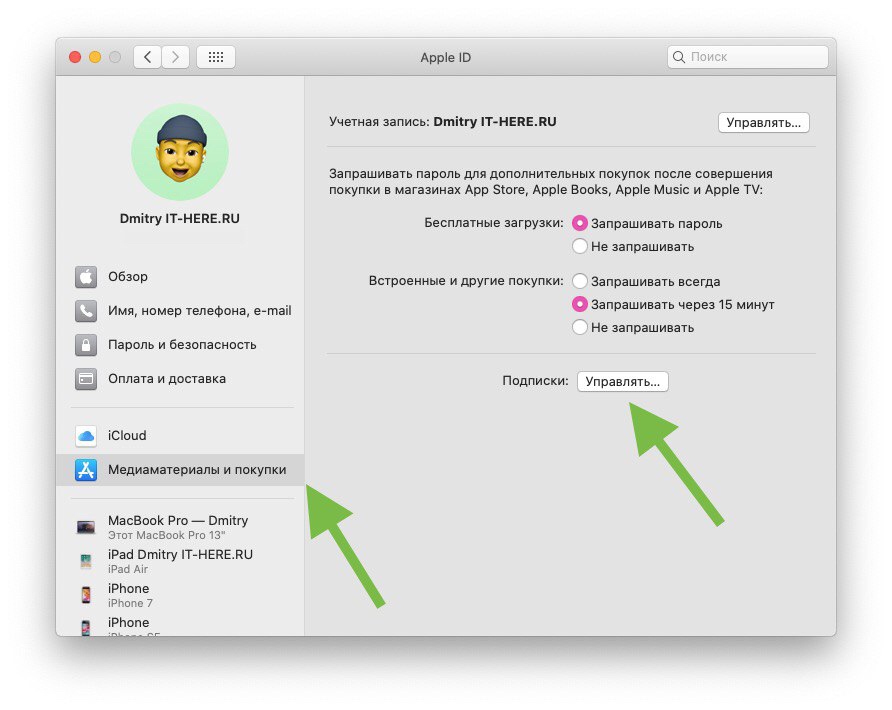 Д., И редактирование тегов ID3 вручную.
Д., И редактирование тегов ID3 вручную.
Редактор тегов ID3: Редактировать и сохранять имя исполнителя, название альбома, название песни, обложку альбома и другие теги ID3 в выходных аудиофайлах.
16X Fast Conversion: Конвертируйте песни Apple Music со скоростью, в 16 раз превышающей скорость, без потери качества оригинального музыкального файла.
Поддерживаемые форматы ввода:
Все поддерживаемые iTunes форматы аудио, включая Apple Music M4P, Защищенный AAC, Приобретенный AAC, MP3, iTunes M4B, M4A, AIFF, WAV и Audible AA / AAX.
Защищенное видео iTunes M4V.
Незащищенное видео M4V, MP4, MOV
Поддерживаемый формат вывода: MP3, AC3, AAC, M4A, M4R, AIFF, FLA, CAU, MKA
Заключение
С UkeySoft Apple Music Converter, независимо от того, начали ли вы пользоваться трехмесячной бесплатной пробной версией Apple Music, вы можете полностью сохранить треки Apple Music после пробной версии.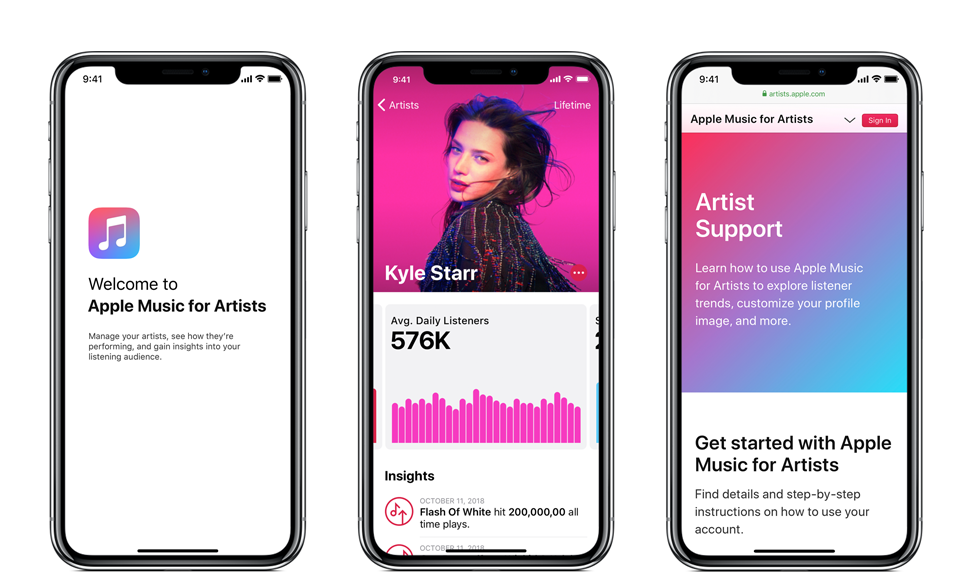 Получив MP3-файл без DRM, вы можете транслировать эти песни на любое устройство, включая iPad nano / shuffle, планшет Android, PSP / PS3 / PS3, Xbox One / 360, MP3-плееры и т. Д.
Получив MP3-файл без DRM, вы можете транслировать эти песни на любое устройство, включая iPad nano / shuffle, планшет Android, PSP / PS3 / PS3, Xbox One / 360, MP3-плееры и т. Д.
XNUMXXNUMX
XNUMXXNUMX
UkeySoft Apple Music Converter
Вернуться к >>
Попробуйте!Попробуйте!
Будьте первым, кто оставит отзыв
Комментарии
подскажите: тебе нужно авторизоваться прежде чем вы сможете комментировать.
Еще нет аккаунта. Пожалуйста, нажмите здесь, чтобы зарегистрироваться.
18 советов, как получить максимальную отдачу от функций и настроек Apple Music
Независимо от того, используете ли вы музыкальный сервис Apple по подписке или просто используете приложение Apple Music для прослушивания купленной музыки, вот 18 советов, которые помогут вам получить максимальную отдачу. из приложения «Музыка», от создания музыкальных плейлистов до запроса Siri на воспроизведение следующего трека. Нажмите на заголовки, чтобы получить дополнительную информацию о каждом совете Apple Music.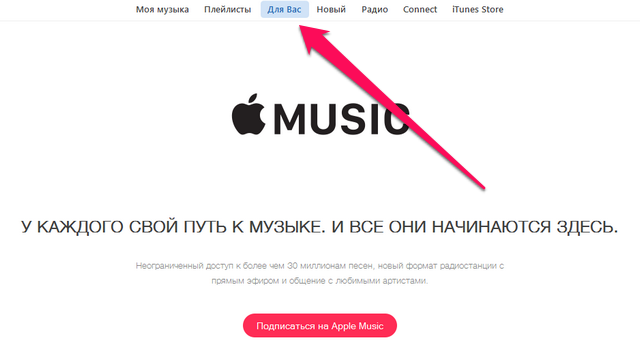
Связано: Как добавлять и слушать музыку на Apple Watch — полное руководство
В Apple Music легко создавать списки любимых песен. Откройте приложение Apple Music, коснитесь «Моя музыка», а затем выберите «Плейлисты» в верхней части экрана. (На iPad она находится внизу экрана.) Теперь нажмите «Создать». Вам будет предложено создать заголовок и описание для вашего плейлиста. Затем нажмите «Добавить песни». Вы можете выбрать из уже загруженных песен, нажав «Исполнители», «Альбомы», «Песни» и т. д., или вы можете добавить музыку из своей библиотеки или всей библиотеки Apple Music, используя панель поиска и указав, в какой библиотеке искать. Как только вы найдете нужные песни, нажмите маленький знак + рядом с названием. (Убедитесь, что вы нажимаете знак + только один раз, так как песня добавляется снова каждый раз, когда вы нажимаете ее.) Когда вы закончите, нажмите «Готово».
Во время первоначальной настройки службы подписки Apple Music у вас есть возможность выбрать музыку, которая вам нравится. Если после первоначальной настройки вы решите вернуться и добавить больше своих любимых жанров, нажмите на маленький значок человека в левом верхнем углу приложения Apple Music. Это вызывает экран, который позволяет вам настроить ваши предпочтения. Нажмите «Выбрать исполнителей для себя». Затем сделайте дополнительные выборы, как вы это делали при первоначальной настройке.
Если после первоначальной настройки вы решите вернуться и добавить больше своих любимых жанров, нажмите на маленький значок человека в левом верхнем углу приложения Apple Music. Это вызывает экран, который позволяет вам настроить ваши предпочтения. Нажмите «Выбрать исполнителей для себя». Затем сделайте дополнительные выборы, как вы это делали при первоначальной настройке.
В iOS есть эквалайзер, который позволяет настроить баланс частот в соответствии с вашим вкусом и типом музыки. Чтобы использовать эту функцию, перейдите в «Настройки» > «Музыка» и нажмите «Эквалайзер». У Apple есть множество предустановленных параметров в зависимости от типа музыки, которую вы слушаете, например классическая, танцевальная, хип-хоп, джаз и латиноамериканская музыка. Вы также можете сделать определенные настройки, такие как усиление или уменьшение низких частот, усиление или уменьшение высоких частот или усиление вокала. Если вы не уверены, какой вариант выбрать, выберите понравившуюся песню и выберите различные параметры во время ее воспроизведения, чтобы увидеть, как это влияет на звук.
В прошлом iOS автоматически изменяла качество потоковой музыки в зависимости от того, слушали ли вы через Wi-Fi или сотовые данные, причем Wi-Fi обеспечивал наилучшее качество. Однако теперь у вас есть возможность передавать звук более высокого качества, даже если вы подключены через сотовые данные. Если у вас есть неограниченный или большой объем данных, вы можете настроить этот параметр. Перейдите в «Настройки» > «Музыка» и включите «Использовать сотовые данные». Появится вкладка «Высокое качество на сотовой связи». Apple предупреждает: «Это будет использовать больше сотовых данных, и воспроизведение песен может занять больше времени». Если вас это устраивает, сдвиньте вкладку.
С подпиской на Apple Music или iTunes Match вы можете пользоваться музыкальной библиотекой iCloud – это простой способ получить доступ к своей музыке на всех ваших устройствах. Когда эта функция включена, вы можете добавить песню Apple Music в «Мою музыку» со своего iPhone, а затем проверить свой iPad, и песня будет там. Перейдите в «Настройки» > «Музыка» > «Библиотека» и включите Медиатеку iCloud. Ваше устройство предложит вам объединить или заменить песни, которые в настоящее время находятся на вашем устройстве, песнями в музыкальной библиотеке iCloud. Объединение вашей музыки означает, что песни, которые вы загрузили на свое устройство, должны быть в безопасности и оставаться на вашем устройстве. Я рекомендую выбрать «Объединить», но я выбрал «Заменить» на своем iPad, так как это мое дополнительное музыкальное устройство.
Перейдите в «Настройки» > «Музыка» > «Библиотека» и включите Медиатеку iCloud. Ваше устройство предложит вам объединить или заменить песни, которые в настоящее время находятся на вашем устройстве, песнями в музыкальной библиотеке iCloud. Объединение вашей музыки означает, что песни, которые вы загрузили на свое устройство, должны быть в безопасности и оставаться на вашем устройстве. Я рекомендую выбрать «Объединить», но я выбрал «Заменить» на своем iPad, так как это мое дополнительное музыкальное устройство.
Когда вы просматриваете песни и плейлисты Apple Music, вы, скорее всего, найдете музыку, которую хотите скачать. Если вы хотите, чтобы ваши песни были доступны на всех ваших устройствах, добавьте их в свою музыкальную библиотеку iCloud. Коснитесь трех точек рядом с песней. Выберите значок +. Если вы добавляете целый плейлист или альбом, вы можете нажать + вверху. Когда вы выбираете значок +, музыка добавляется в «Моя музыка». Теперь эта песня доступна в Apple Music на всех устройствах с включенными музыкальными библиотеками iCloud.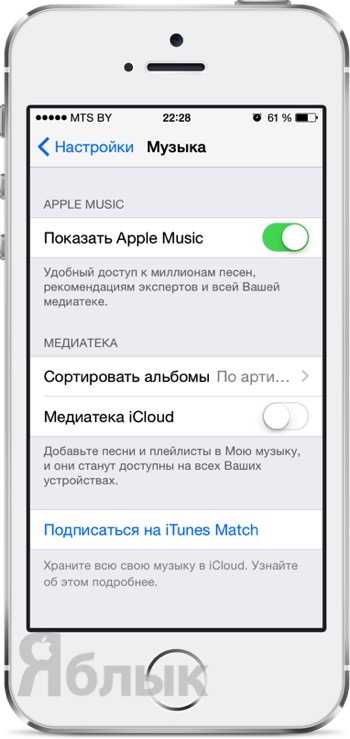 Как только песня или плейлист будут добавлены в «Мою музыку», значок + изменится на значок облака. Коснитесь значка облака, чтобы загрузить песню или плейлист на свое устройство для прослушивания в автономном режиме.
Как только песня или плейлист будут добавлены в «Мою музыку», значок + изменится на значок облака. Коснитесь значка облака, чтобы загрузить песню или плейлист на свое устройство для прослушивания в автономном режиме.
Если вы опасаетесь непреднамеренного повреждения слуха из-за слишком громкой музыки или хотите контролировать громкость на устройствах ваших детей, вы можете установить максимальную громкость. Перейдите в «Настройки» > «Музыка» > «Ограничение громкости» и отрегулируйте ползунок, чтобы изменить максимальную громкость, издаваемую телефоном через динамик или любые подключенные наушники. В главном меню «Настройки музыки» вы увидите, что для параметра «Ограничение громкости» теперь установлено значение «Вкл.», если вы установили ограничение на любое другое значение, кроме максимального.
Если вы хотите сохранить данные, слушая любимые мелодии в автономном режиме, а не в потоковом режиме, вы можете сохранить их на свой iPhone или iPad. Откройте приложение «Музыка» и нажмите «Моя музыка».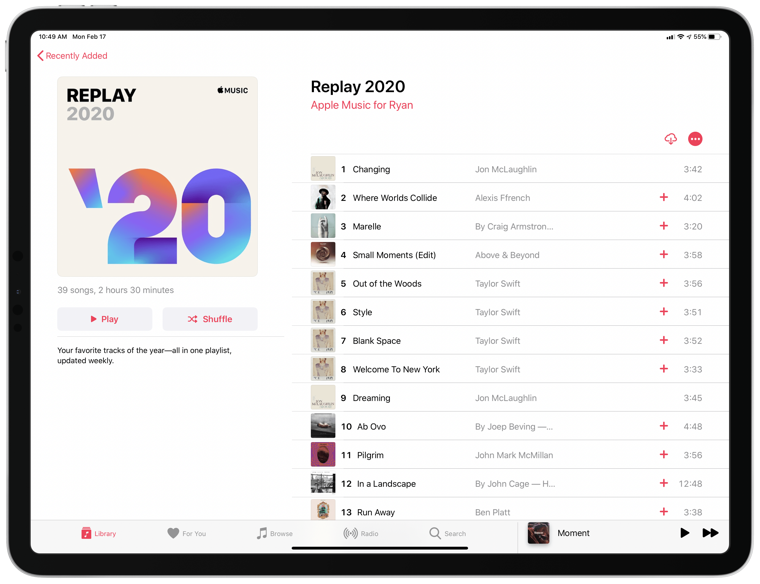 Затем коснитесь трех точек (•••) справа от песни, которую хотите сохранить. Появится список различных опций. Коснитесь значка облака, который появляется под названием песни, и песня загрузится на ваше устройство. Обратите внимание: если у вас есть подписка на Apple Music и включена Медиатека iCloud, вы также можете загрузить любую песню, альбом или плейлист из каталога Apple, которые доступны для прослушивания в автономном режиме, выполнив те же действия.
Затем коснитесь трех точек (•••) справа от песни, которую хотите сохранить. Появится список различных опций. Коснитесь значка облака, который появляется под названием песни, и песня загрузится на ваше устройство. Обратите внимание: если у вас есть подписка на Apple Music и включена Медиатека iCloud, вы также можете загрузить любую песню, альбом или плейлист из каталога Apple, которые доступны для прослушивания в автономном режиме, выполнив те же действия.
В настоящее время в Apple Music, когда вы синхронизируете свой iPhone с iTunes, вся ваша музыка передается; однако он не обязательно доступен в автономном режиме. Это означает, что иногда вы используете сотовые данные для воспроизведения собственной музыки просто потому, что Apple пытается сэкономить память вашего телефона. Если вы хотите, чтобы все ваши песни были доступны в автономном режиме, это невозможно сделать сразу. Но вы можете сэкономить много времени, выбрав целые жанры. Перейдите в «Музыка» > «Моя музыка» и выберите «Жанры» в раскрывающемся меню в центре вверху. Коснитесь трех точек рядом с каждым жанром, а затем коснитесь значка облака. (Примечание: некоторые песни, не принадлежащие вам, недоступны для загрузки в Apple Music. Это работает только для песен, доступных для загрузки.)
Коснитесь трех точек рядом с каждым жанром, а затем коснитесь значка облака. (Примечание: некоторые песни, не принадлежащие вам, недоступны для загрузки в Apple Music. Это работает только для песен, доступных для загрузки.)
Apple Music может сбивать с толку, потому что, как упоминалось выше, иногда песни в «Моей музыке» в Apple Music недоступны в автономном режиме. Возможно, вы даже использовали сотовые данные для воспроизведения этих песен, не подозревая об этом. Чтобы предотвратить это, в Apple Music есть возможность просматривать только офлайн-музыку. (Вы также можете отключить сотовые данные в настройках «Музыки».) Чтобы внести это изменение, перейдите в раздел «Моя музыка» и коснитесь раскрывающегося меню в центре вверху. Включите «Только загруженная музыка». Теперь в любой музыкальной категории, которую вы выбрали, вы будете видеть только ту музыку, которая доступна в автономном режиме.
Вы можете легко удалить песню из «Моей музыки», перейдя в раздел «Моя музыка» и найдя песню, которую хотите удалить.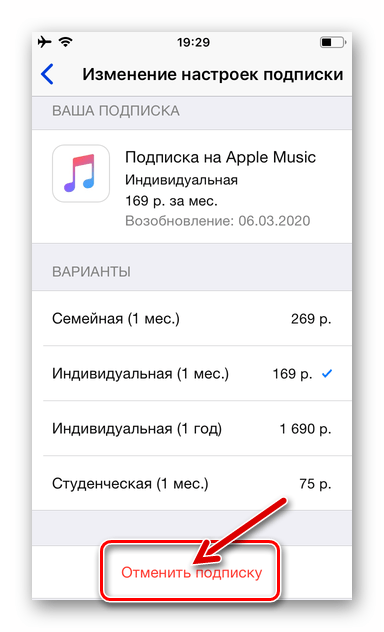 Нажмите на три точки (•••) рядом с песней, затем выберите «Удалить из моей музыки» и подтвердите действие. (Примечание. Если вы хотите удалить загрузку, но не песню, коснитесь значка «Загружено», а затем коснитесь «Удалить загрузку».) несколько окольным путем. Вот как покупать музыку в Beats 1. Откройте приложение iTunes Store и в правом верхнем углу коснитесь трех строк слева от окна поиска. Затем нажмите на вкладку «Радио». Вы увидите историю песен, которые вы слушали на Beats 1, с кнопкой покупки рядом с каждой песней.
Нажмите на три точки (•••) рядом с песней, затем выберите «Удалить из моей музыки» и подтвердите действие. (Примечание. Если вы хотите удалить загрузку, но не песню, коснитесь значка «Загружено», а затем коснитесь «Удалить загрузку».) несколько окольным путем. Вот как покупать музыку в Beats 1. Откройте приложение iTunes Store и в правом верхнем углу коснитесь трех строк слева от окна поиска. Затем нажмите на вкладку «Радио». Вы увидите историю песен, которые вы слушали на Beats 1, с кнопкой покупки рядом с каждой песней.
Функция социальной сети Apple Music под названием Connect позволяет вам следить за своими любимыми музыкантами. Когда вы добавляете песни в свою музыкальную библиотеку, по умолчанию исполнители автоматически добавляются в Connect. Но вы можете не хотеть следовать за некоторыми из этих художников. К счастью, вы можете изменить значение по умолчанию, чтобы исполнители не добавлялись автоматически. Изменение этого значения по умолчанию также приведет к удалению всех автоматически добавленных.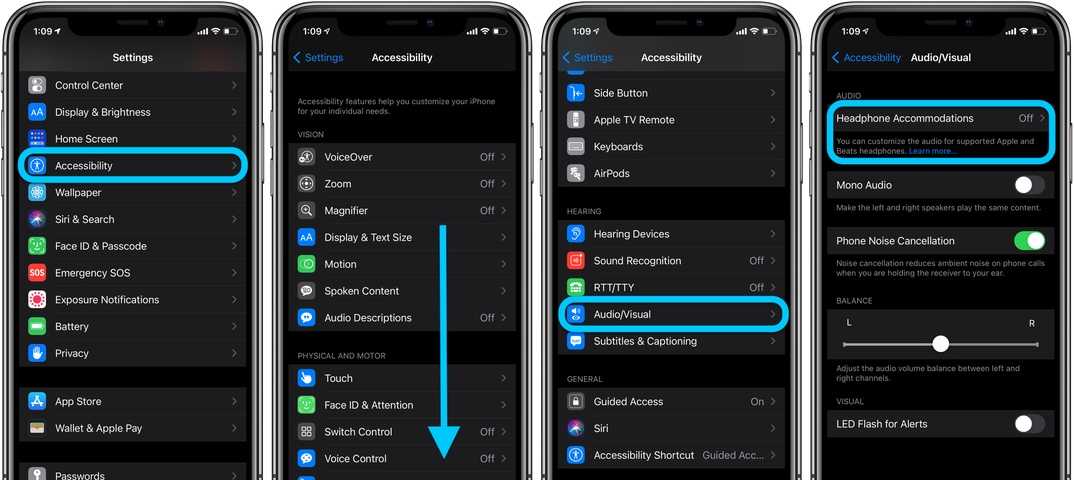 Вы также можете отменить подписку на выбранных исполнителей, которые были добавлены по умолчанию. И вы можете добавлять новых исполнителей в свой список тех, на кого вы подписаны. Чтобы изменить настройку по умолчанию или изменить исполнителей, на которых вы подписаны, в Apple Music нажмите «Посмотреть, на кого вы подписаны». В этом окне вы можете отключить настройку, которая автоматически следует за исполнителями, когда вы добавляете их песни в свою музыкальную библиотеку. Или вы можете отписаться от выбранных исполнителей. Кроме того, вы можете найти новых художников, за которыми хотели бы следить, нажав «Найти других художников и кураторов». Откроется список исполнителей и кураторов, рекомендованных приложением Apple Music. Коснитесь тех, на кого хотите подписаться.
Вы также можете отменить подписку на выбранных исполнителей, которые были добавлены по умолчанию. И вы можете добавлять новых исполнителей в свой список тех, на кого вы подписаны. Чтобы изменить настройку по умолчанию или изменить исполнителей, на которых вы подписаны, в Apple Music нажмите «Посмотреть, на кого вы подписаны». В этом окне вы можете отключить настройку, которая автоматически следует за исполнителями, когда вы добавляете их песни в свою музыкальную библиотеку. Или вы можете отписаться от выбранных исполнителей. Кроме того, вы можете найти новых художников, за которыми хотели бы следить, нажав «Найти других художников и кураторов». Откроется список исполнителей и кураторов, рекомендованных приложением Apple Music. Коснитесь тех, на кого хотите подписаться.
Если вы слушаете плейлист, музыку в случайном порядке или слушаете Apple Music и слышите исполнителя, который вам нравится, вы можете попросить Siri воспроизвести больше песен из альбома или других исполнителей. Если вы хотите прослушать остальную часть альбома, просто скажите Siri: «Включи остальную часть этого альбома». (Если вы находитесь в середине плейлиста, когда отправляете запрос, Siri воспроизведет остальную часть альбома, а затем вернется к тому месту, где вы были в плейлисте.) Точно так же, если вы хотите услышать больше от этого конкретного исполнителя, вы можете сказать Siri: «Включи еще песни этого исполнителя».
Если вы хотите прослушать остальную часть альбома, просто скажите Siri: «Включи остальную часть этого альбома». (Если вы находитесь в середине плейлиста, когда отправляете запрос, Siri воспроизведет остальную часть альбома, а затем вернется к тому месту, где вы были в плейлисте.) Точно так же, если вы хотите услышать больше от этого конкретного исполнителя, вы можете сказать Siri: «Включи еще песни этого исполнителя».
Вы можете использовать AirPlay для беспроводной потоковой передачи музыки на динамики с поддержкой AirPlay или на Apple TV. Во-первых, вам нужно убедиться, что ваши динамики iDevice, Apple TV или AirPlay подключены к одной и той же сети Wi-Fi. Затем проведите вверх от нижней части экрана вашего iDevice, чтобы получить доступ к Центру управления. Коснитесь AirPlay. Здесь вы увидите название ваших динамиков и/или Apple TV. Выберите, из какого вы хотите, чтобы ваша музыка воспроизводилась.
Если вы используете iPhone или iPad в качестве будильника по утрам, вы можете просыпаться под любимую песню.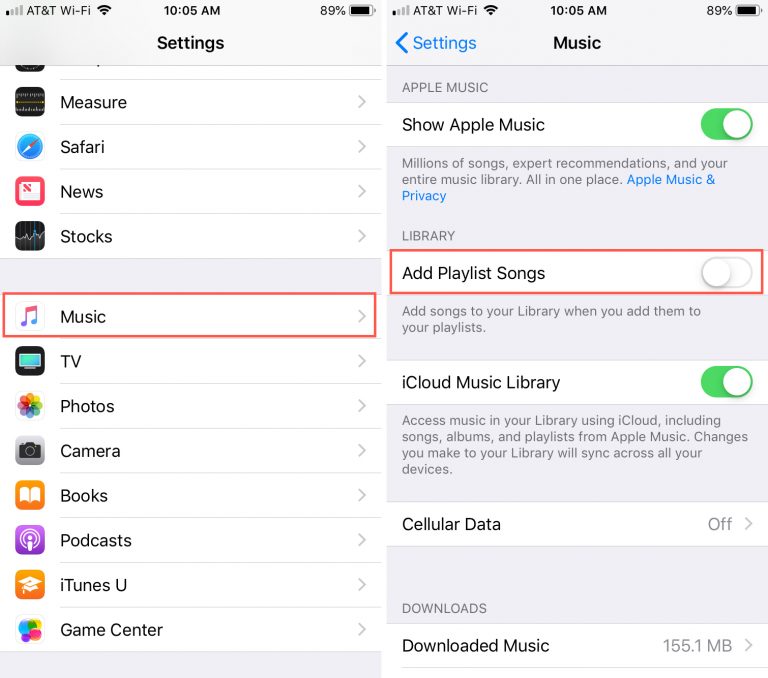 Откройте Apple Music и найдите песню в своей музыкальной библиотеке или любую песню в Apple Music, если вы являетесь подписчиком. Затем коснитесь трех точек справа от песни и выберите «Сделать доступным в автономном режиме», чтобы загрузить песню на свой телефон. Откройте приложение «Часы» и либо создайте новый будильник (нажав значок + в правом верхнем углу экрана), либо отредактируйте существующий (нажмите «Изменить» в верхнем левом углу, а затем нажмите на будильник, который хотите изменить). Нажмите «Звук» > «Выбрать песню», а затем перейдите в раздел «Песни», «Исполнители», «Жанры» и т. д., чтобы выбрать загруженную песню.
Откройте Apple Music и найдите песню в своей музыкальной библиотеке или любую песню в Apple Music, если вы являетесь подписчиком. Затем коснитесь трех точек справа от песни и выберите «Сделать доступным в автономном режиме», чтобы загрузить песню на свой телефон. Откройте приложение «Часы» и либо создайте новый будильник (нажав значок + в правом верхнем углу экрана), либо отредактируйте существующий (нажмите «Изменить» в верхнем левом углу, а затем нажмите на будильник, который хотите изменить). Нажмите «Звук» > «Выбрать песню», а затем перейдите в раздел «Песни», «Исполнители», «Жанры» и т. д., чтобы выбрать загруженную песню.
Если вы используете таймер на своем iPhone или iPad, чтобы установить ограничения по времени для определенных действий, вы можете настроить его так, чтобы ваша музыка переставала воспроизводиться по истечении таймера. На iPhone откройте приложение «Часы» и выберите «Таймер». Нажмите «По окончании таймера», прокрутите вниз и выберите «Остановить воспроизведение».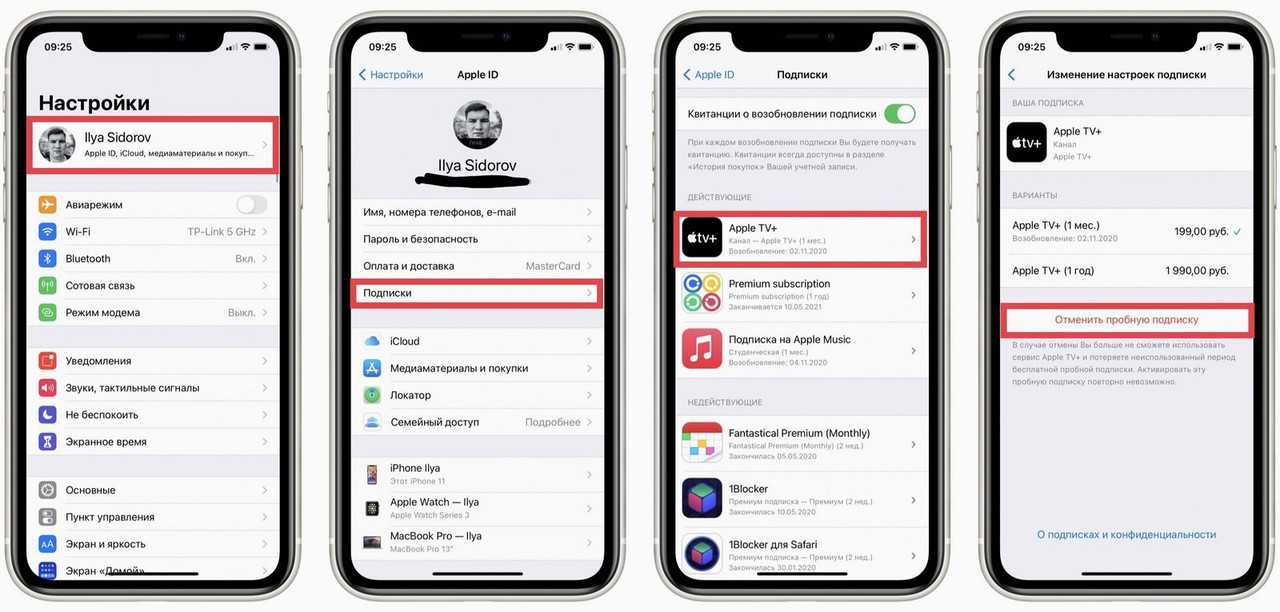 Затем нажмите «Установить» в правом верхнем углу. На iPad откройте приложение «Часы» и выберите «Таймер». Затем нажмите на значок под таймером, который показывает две музыкальные ноты. Прокрутите вниз до нижней части всплывающего меню и выберите «Остановить воспроизведение».
Затем нажмите «Установить» в правом верхнем углу. На iPad откройте приложение «Часы» и выберите «Таймер». Затем нажмите на значок под таймером, который показывает две музыкальные ноты. Прокрутите вниз до нижней части всплывающего меню и выберите «Остановить воспроизведение».
Если вы подписались на трехмесячную бесплатную пробную версию Apple Music от Apple, вам будет автоматически выставлен счет в конце трех месяцев, если вы не отключите настройку автоматического продления. Чтобы отключить настройку автоматического обновления Apple Music, откройте приложение «Музыка» и войдите в свой аккаунт, нажав на значок в виде головы в левом верхнем углу экрана. Затем нажмите «Просмотреть Apple ID» и войдите в свою учетную запись Apple. Прокрутите вниз до «Подписки» и нажмите «Управление». В верхней части следующего экрана вы увидите дату окончания бесплатного пробного периода, а внизу в разделе «Параметры продления» вы увидите возможность отключить автоматическое продление. После того, как вы отключили автоматическое продление, вам нужно будет выбрать вариант продления в конце бесплатной пробной версии, если вы хотите продолжить подписку на Apple Music.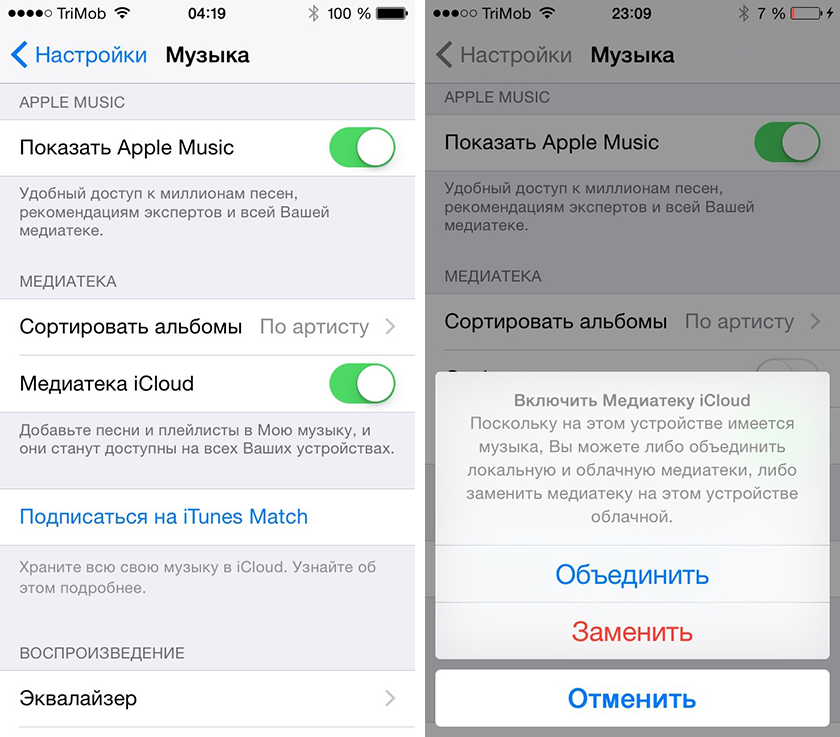 Читать дальше: Как связать мою Apple Music с Alexa.
Читать дальше: Как связать мою Apple Music с Alexa.
Управляйте своим iPhone за одну минуту в день: зарегистрируйтесь здесь, чтобы получить БЕСПЛАТНЫЙ совет дня прямо на ваш почтовый ящик.
Как настроить и использовать Apple Music
Вы здесь: Главная / iPhone / Как настроить и использовать Apple Music
Автор: Rex Chamberlain 2 комментария Последнее обновление 17 ноября 2017 г.
Служба потоковой передачи музыки Apple теперь является основой многих устройств iFolks. На сегодняшний день у Apple Music более 25 миллионов подписчиков, и их число продолжает расти. Однако для компании, обслуживающей более 1 миллиарда активных устройств, 15 миллионов — это лишь небольшая часть клиентов Apple.
Если вы относитесь к тем, кто не давал Apple Music шанс, то сейчас самое лучшее время. Служба значительно улучшилась за последние пару лет, а в iOS 10 произошла серьезная переработка Apple Music.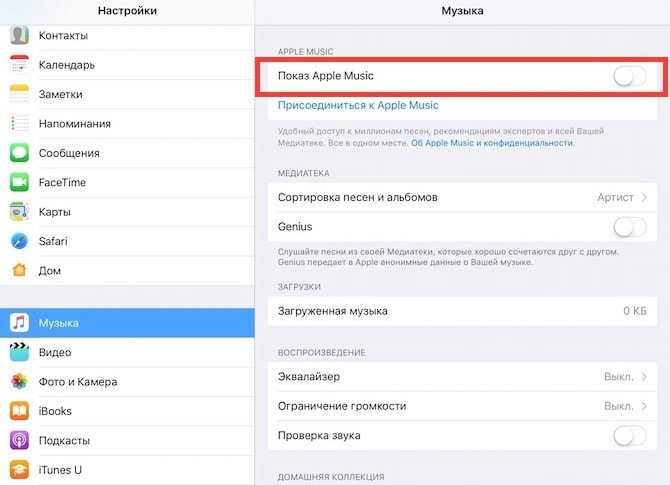 Самое главное, приложение «Музыка» претерпело столь необходимый редизайн, чтобы удовлетворить жалобы на запутанный пользовательский интерфейс приложения и раздутый дизайн.
Самое главное, приложение «Музыка» претерпело столь необходимый редизайн, чтобы удовлетворить жалобы на запутанный пользовательский интерфейс приложения и раздутый дизайн.
Готовы погрузиться в Apple Music? Давайте настроим его и начнем с этой службы подписки на музыку.
Apple Music: процесс простой настройки
Apple делает начало работы с Apple Music максимально простым. Когда вы впервые открываете приложение «Музыка» на новом iPhone или iPad, вас приветствует сообщение с вопросом, хотите ли вы присоединиться к Apple Music. Если вы отклонили сообщение ранее, вы найдете возможность подписаться на услугу в разделе «Для вас» приложения.
Если вы никогда раньше не подписывались на Apple Music, вы можете бесплатно попробовать услугу в течение 3 месяцев. Просто коснитесь опции, чтобы начать 3-месячную бесплатную пробную версию в разделе «Для вас». Затем вам нужно выбрать тип членства между учащимся, индивидуальным или семейным. Цена для каждого уровня составляет 4,9 доллара США.9, 9,99 и 14,99 долларов соответственно в месяц.
Цена для каждого уровня составляет 4,9 доллара США.9, 9,99 и 14,99 долларов соответственно в месяц.
После подписки Apple проведет вас через первоначальную настройку, и вы выберете несколько жанров и исполнителей, которые вам нравятся. Это первый шаг в процессе персонализации сервиса и адаптации музыкального вкуса. И это никогда не прекращается! Apple продолжает персонализировать вашу музыку по мере того, как вы используете Apple Music.
Использование Apple Music
Как уже упоминалось, Apple получила много критики из-за первоначального и очень запутанного макета приложения «Музыка». К счастью, это исправлено в iOS 10 и более поздних версиях, но если вы используете более старую iOS, вы все равно можете погрузиться в Apple Music сейчас, если знаете несколько основ.
В iOS 9 и более ранних версиях приложение «Музыка» разделено на пять вкладок, расположенных в нижней части приложения. Вкладка «Радио» посередине не требует пояснений и проста для понимания. Мой совет — игнорировать вкладку Connect.