Содержание
Использование панели Touch Bar на MacBook Pro
Панель Touch Bar на MacBook Pro 13 дюймов поддерживается во многих приложениях macOS. В зависимости от открытого приложения и Ваших действий на этой панели отображаются кнопки для быстрого выполнения типичных задач. При работе с панелью Touch Bar можно использовать привычные жесты, такие как смахивание и касание.
В правой части панели Touch Bar находится полоса Control Strip, на которой расположены кнопки. С помощью этих кнопок можно свернуть или развернуть полосу Control Strip, изменить уровень яркости экрана и отрегулировать громкость, а также вызвать Siri. Другие кнопки, которые отображаются на панели Touch Bar, зависят от того, какое приложение используется в настоящий момент.
Используйте полосу Control Strip в свернутом или развернутом виде. На полосе Control Strip в правой части панели Touch Bar находятся часто используемые системные элементы управления, такие как регуляторы яркости экрана и уровня громкости. Коснитесь , чтобы развернуть полосу, а затем касайтесь кнопок или бегунков для настройки параметров. Завершив настройку, коснитесь или оставьте полосу Control Strip открытой, чтобы кнопки оставались доступными для использования.
Коснитесь , чтобы развернуть полосу, а затем касайтесь кнопок или бегунков для настройки параметров. Завершив настройку, коснитесь или оставьте полосу Control Strip открытой, чтобы кнопки оставались доступными для использования.
Настройте полосу Control Strip. Откройте «Системные настройки», нажмите «Клавиатура» в боковой панели, нажмите «Настройки панели Touch Bar», затем нажмите «Настроить Control Strip». Чтобы добавить элементы управления, перетяните их к нижнему краю экрана и затем в панель Touch Bar. В разделе Системных настроек «Клавиатура» также можно выбрать, что будет отображаться на полосе Control Strip, например функциональные клавиши или рабочие области.
Отобразите функциональные клавиши. Нажмите и удерживайте клавишу Fn, чтобы отобразить в панели Touch Bar функциональные клавиши F1–F12. Затем коснитесь нужной клавиши.
Упростите для себя ввод текста. Если запущена программа, где необходимо вводить текст, такая как Заметки, Сообщения, TextEdit и Почта, на панели Touch Bar могут отображаться варианты для ввода, позволяющие значительно ускорить набор текста за счет касания необходимого слова или эмодзи. Коснитесь на панели Touch Bar, чтобы отобразить варианты ввода, если они скрыты.
Коснитесь на панели Touch Bar, чтобы отобразить варианты ввода, если они скрыты.
Примечание. Варианты для ввода могут быть доступны не на всех языках и не во всех регионах.
Выражение эмоции с помощью эмодзи. В некоторых программах вместо слов можно использовать эмодзи, которые служат увлекательным способом выразить свои чувства и мысли. Коснитесь , чтобы отобразить эмодзи. Смахните влево или вправо, чтобы прокрутить предложенные варианты эмодзи, упорядоченные по категориям, таким как «Часто используемые», «Смайлики и люди», «Путешествия и интересные места» и т. д. Коснитесь эмодзи для добавления в текст.
Изучайте возможности программ и экспериментируйте. Коснитесь различных элементов на панели, чтобы узнать, какие действия можно выполнять быстро и эффективно. Часто для выполнения действия или применения настройки проще коснуться кнопки на панели Touch Bar, чем нажимать или выбирать элементы на экране. В качестве примера откройте Калькулятор и выполните быстрые вычисления с помощью цифровых клавиш и кнопок функций на панели Touch Bar — больше никаких манипуляций мышью и ввода текста на экране.
Используйте панель Touch Bar для более эффективной работы. Легко переключайтесь между панелью Touch Bar, клавиатурой и трекпадом для выполнения любых задач. Об использовании функций Touch Bar см. в разделе Приложения на MacBook Pro и разделах, посвященных каждой программе.
Настройка панели Touch Bar на Mac
Поиск по этому руководству
Если Ваш Mac оснащен панелью Touch Bar, Вы можете выбирать кнопки, которые отображаются в панели Touch Bar, включая Control Strip. В некоторых приложениях Вы можете настраивать панель Touch Bar, добавляя на нее кнопки для выполнения нужных Вам действий.
Изменение настроек Touch Bar
Можно выбрать кнопки, которые отображаются в панели Touch Bar. Например, в панели Touch Bar могут отображаться только кнопки приложений или только расширенная полоса Control Strip. Кроме того, можно задать поведение при нажатии и удерживании клавиши Fn или клавиши с глобусом на клавиатуре.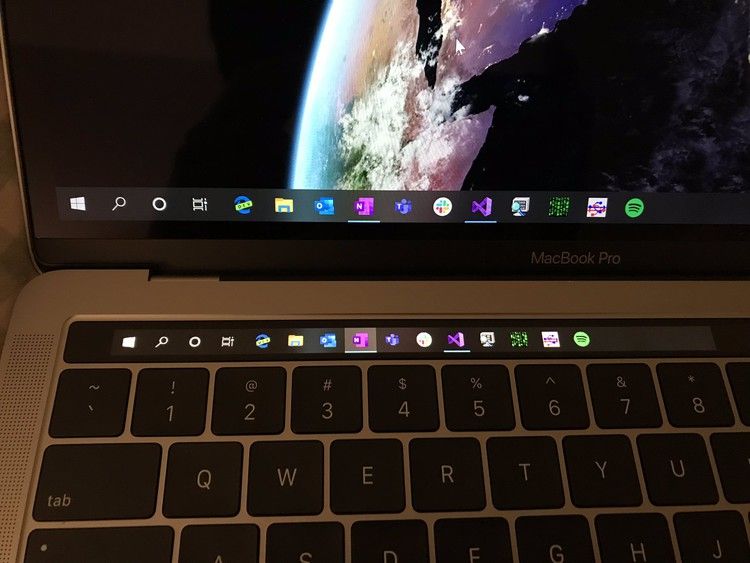
На Mac выберите меню Apple > «Системные настройки», в боковом меню нажмите «Клавиатура» , затем справа нажмите «Настройки панели Touch Bar». (Возможно, потребуется прокрутить вниз.)
Открыть настройки раздела «Клавиатура»
Настройка параметров панели Touch Bar.
Отображать в панели Touch Bar. Нажмите всплывающее меню, затем выберите объекты для отображения в панели Touch Bar, например, кнопки приложений или расширенную полосу Control Strip.
Чтобы полоса Control Strip не отображалась одновременно с кнопками приложений, быстрыми действиями или пространствами Spaces, выключите параметр «Показывать Control Strip».
Нажатие и удерживание клавиши Fn или Нажмите и удерживайте , чтобы. Нажмите всплывающее меню, затем выберите действие, которое должно выполняться при нажатии и удерживании клавиши, например, отображение Control Strip или быстрых действий.
Доступные варианты зависят от значения параметра «Отображать на панели Touch Bar».

Показывать варианты для ввода. Включите, чтобы показывать варианты для ввода в панели Touch Bar.
Чтобы для определенных приложений в панели Touch Bar всегда отображались функциональные клавиши (F1, F2 и т. д), выберите меню Apple > «Системные настройки», в боковом меню нажмите «Клавиатура» (возможно, потребуется прокрутить вниз), справа нажмите «Сочетания клавиш», в списке слева выберите «Функциональные клавиши», затем справа добавьте приложения.
Изменение кнопок полосы Control Strip
На Mac выберите меню Apple > «Системные настройки», в боковом меню нажмите «Клавиатура» , затем справа нажмите «Настройки панели Touch Bar». (Возможно, потребуется прокрутить вниз.)
Открыть настройки раздела «Клавиатура»
Нажмите «Настроить полосу Control Strip».
При желании разверните полосу Control Strip в панели Touch Bar.
Добавьте, удалите кнопки или измените их расположение на полосе Control Strip.

Добавление кнопок. Используя трекпад или мышь, перетяните кнопку с экрана на полосу Control Strip; кнопки на полосе Control Strip задрожат.
Перестановка кнопок. Перетяните кнопку пальцем в нужное место полосы Control Strip.
Удаление кнопок. Используя трекпад или мышь, перетяните кнопку с полосы Control Strip на экран.
Закончив настройку, нажмите «Готово» на экране (или коснитесь кнопки «Готово» в панели Touch Bar, если она там есть).
Выбор кнопок, отображаемых в Touch Bar для приложений
В приложении выберите «Вид» > «Настроить панель Touch Bar».
Добавьте, удалите кнопки или измените их расположение в панели Touch Bar.
Чтобы переключиться между выбором кнопок для текущего приложения и для полосы Control Strip, просто коснитесь Touch Bar. (Настройка кнопок доступна не для всех приложений.)
Добавление кнопок.
 Используя трекпад или мышь, перетяните кнопку с экрана на панель Touch Bar; кнопки в панели Touch Bar задрожат.
Используя трекпад или мышь, перетяните кнопку с экрана на панель Touch Bar; кнопки в панели Touch Bar задрожат.Перестановка кнопок. Перетяните кнопку пальцем в нужное место панели Touch Bar.
Удаление кнопок. Используя трекпад или мышь, перетяните кнопку с панели Touch Bar на экран.
Закончив настройку, нажмите «Готово» на экране (или коснитесь кнопки «Готово» в панели Touch Bar, если она там есть).
См. такжеИспользование панели Touch Bar на MacУвеличение панели Touch Bar на MacИспользование VoiceOver с панелью Touch Bar на MacИспользование Touch ID на Mac
Максимальное количество символов:
250
Не указывайте в комментарии личную информацию.
Максимальное количество символов: 250.
Благодарим вас за отзыв.
Определение сенсорной панели | ПКМаг
Мультисенсорная панель инструментов Apple, представленная на линейке ноутбуков MacBook Pro 2016 года. Сенсорная панель была уникальным дополнением к линейке ноутбуков Apple, которая позволяет приложениям предлагать сенсорный доступ к своим наиболее важным функциям. Touch Bar лежит в той же горизонтальной плоскости, что и клавиатура.
Сенсорная панель была уникальным дополнением к линейке ноутбуков Apple, которая позволяет приложениям предлагать сенсорный доступ к своим наиболее важным функциям. Touch Bar лежит в той же горизонтальной плоскости, что и клавиатура.
Touch Bar больше не будет в 2021 году
Модели MacBook Pro с процессорами M1 Pro и M1 Max отказались от Touch Bar и вернулись к обычным функциональным клавишам. См. MacBook Pro, сенсорный экран и хороший пользовательский интерфейс.
Сенсорная панель
Очень инновационное, любое приложение Mac может быть настроено для отображения основных функций для текущего процесса. Приложения могут изменять сенсорные клавиши для различных режимов, которые может выбрать пользователь. Кроме того, хотя физические клавиши F1-F12 не являются стандартными, их можно сымитировать, а в некоторых приложениях пользователи могут настраивать свои собственные клавиши. (Изображения предоставлены Apple Inc. )
)
Реклама
Истории PCMag, которые вам понравятся
{X-html заменен}
Выбор редакции
ЭТО ОПРЕДЕЛЕНИЕ ПРЕДНАЗНАЧЕНО ТОЛЬКО ДЛЯ ЛИЧНОГО ИСПОЛЬЗОВАНИЯ. Любое другое воспроизведение требует разрешения.
Copyright © 1981-2023. The Computer Language(Opens in a new window) Co Inc. Все права защищены.
Информационные бюллетени PCMag
Информационные бюллетени PCMag
Наши лучшие истории в вашем почтовом ящике
Подпишитесь на PCMag
Фейсбук (Открывается в новом окне)
Твиттер (Откроется в новом окне)
Флипборд (Открывается в новом окне)
Гугл (откроется в новом окне)
Инстаграм (откроется в новом окне)
Pinterest (Открывается в новом окне)
PCMag.com является ведущим авторитетом в области технологий, предоставляющим независимые лабораторные обзоры новейших продуктов и услуг.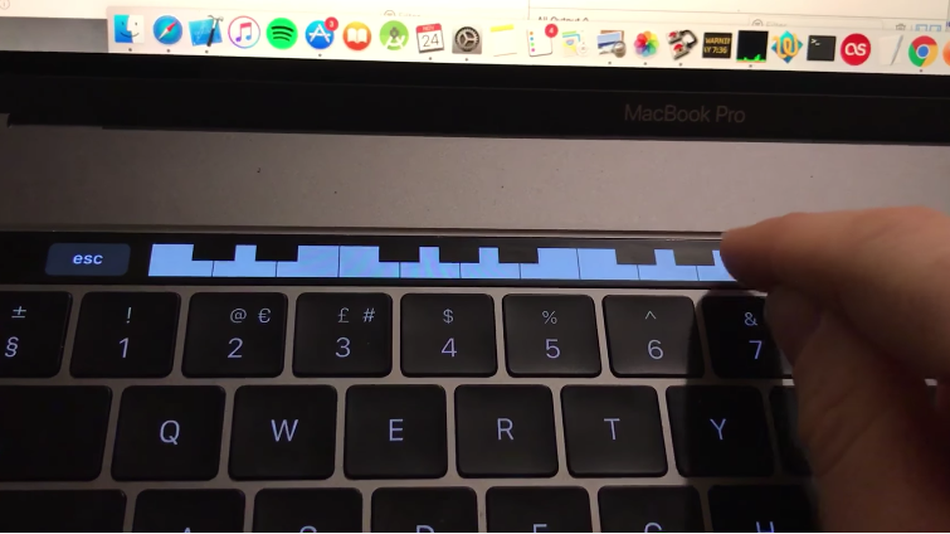 Наш экспертный отраслевой анализ и практические решения помогут вам принимать более обоснованные решения о покупке и получать больше от технологий.
Наш экспертный отраслевой анализ и практические решения помогут вам принимать более обоснованные решения о покупке и получать больше от технологий.
Как мы тестируем Редакционные принципы
(Открывается в новом окне)
Логотип Зиффмедиа(Открывается в новом окне)
Логотип Аскмен(Открывается в новом окне)
Логотип Экстримтек(Открывается в новом окне)
Логотип ИНГ(Открывается в новом окне)
Логотип Mashable(Открывается в новом окне)
Предлагает логотип(Открывается в новом окне)
Логотип RetailMeNot(Открывается в новом окне)
Логотип Speedtest(Открывается в новом окне)
Логотип Спайсворкс
(Открывается в новом окне)
PCMag поддерживает Group Black и ее миссию по увеличению разнообразия голосов в СМИ и прав собственности на СМИ.
© 1996-2023 Ziff Davis, LLC.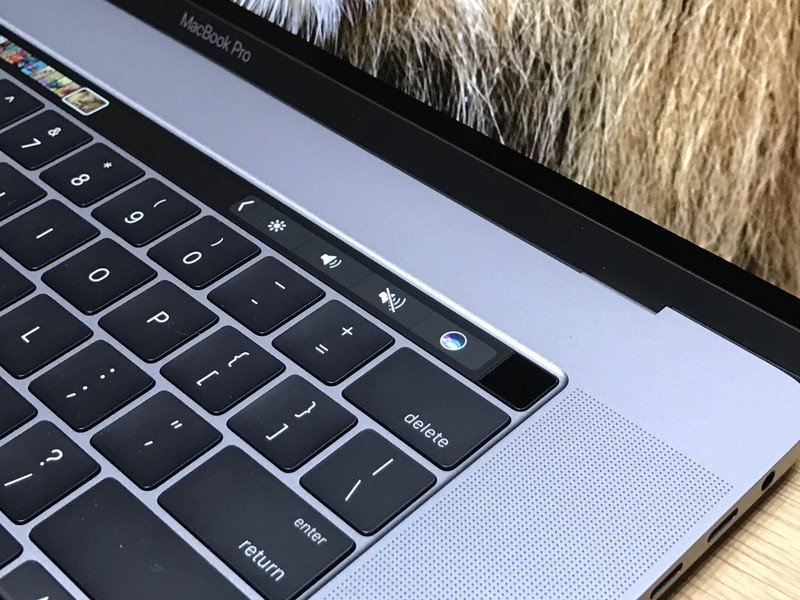 , компания Ziff Davis. Все права защищены.
, компания Ziff Davis. Все права защищены.
PCMag, PCMag.com и PC Magazine входят в число зарегистрированных на федеральном уровне товарных знаков Ziff Davis и не могут использоваться третьими лицами без явного разрешения. Отображение сторонних товарных знаков и торговых наименований на этом сайте не обязательно указывает на какую-либо принадлежность или поддержку PCMag. Если вы нажмете на партнерскую ссылку и купите продукт или услугу, этот продавец может заплатить нам комиссию.
- О Зиффе Дэвисе(Открывается в новом окне)
- Политика конфиденциальности(Открывается в новом окне)
- Условия использования(Открывается в новом окне)
- Реклама(Открывается в новом окне)
- Специальные возможности(Открывается в новом окне)
- Не продавать мою личную информацию (открывается в новом окне)
(Открывается в новом окне)
доверительный логотип- (Открывается в новом окне)
Используйте сенсорную панель на Mac
Если на вашем Mac есть панель Touch Bar, вы можете использовать знакомые жесты, такие как касание, смахивание или скольжение, непосредственно на панели Touch Bar для настройки параметров, использования Siri, доступа к функциональным клавишам и выполнения задач в различных приложениях.
Полоса управления
Полоса управления, расположенная в правом конце сенсорной панели, позволяет использовать Siri или легко настраивать общие параметры — просто нажимайте кнопки или, чтобы настроить такие параметры, как яркость и громкость, быстро проведите пальцем влево или вправо по сенсорной панели. кнопки. Вы также можете развернуть полосу управления, чтобы получить доступ к большему количеству кнопок.
Разверните полосу управления: Коснитесь .
В зависимости от модели Mac и способа настройки панели Touch Bar можно также нажать и удерживать клавишу Fn или клавишу глобуса на клавиатуре, чтобы развернуть полосу управления.
Используйте кнопки полосы управления: Коснитесь кнопок, чтобы настроить параметры или управлять воспроизведением видео или музыки. Для некоторых настроек, таких как яркость дисплея, вы можете нажать и удерживать кнопку, чтобы изменить настройку.
Свернуть полосу управления: Нажмите .

Кнопки приложения
Другие кнопки на сенсорной панели различаются в зависимости от используемого приложения или выполняемой задачи. Каждое приложение отличается — попробуйте Touch Bar, чтобы узнать, что вы можете делать.
Например, вот кнопки, доступные для нажатия на сенсорной панели при выборе файла в Finder:
А вот кнопки при просмотре изображения в приложении «Фотографии»:
Вы можете использовать сенсорную панель для быстрого добавления эмодзи к тексту в некоторых приложениях. Просто коснитесь , проведите пальцем по экрану, чтобы просмотреть смайлики (организованные по категориям, таким как «Часто используемые» или «Смайлики и люди»), а затем коснитесь того, который хотите использовать.
Совет: В некоторых приложениях можно настроить сенсорную панель, добавив кнопки для наиболее часто выполняемых задач.
Подсказки при вводе
Когда вы вводите текст на Mac, на панели Touch Bar могут отображаться слова или фразы, которые вы, возможно, захотите использовать дальше (так называемые подсказки при вводе ), чтобы помочь вам сэкономить время.
Показать варианты ввода: Коснитесь .
Используйте варианты ввода: Коснитесь слова, фразы или смайлика. Орфографические исправления показаны синим цветом.
Скрыть варианты ввода: Нажмите на сенсорной панели.
Если значок не отображается на сенсорной панели, выберите «Вид» > «Настроить сенсорную панель», затем выберите «Показать варианты ввода». Или выберите меню Apple > «Системные настройки», нажмите «Клавиатура» на боковой панели (возможно, потребуется прокрутить вниз), нажмите «Настройки сенсорной панели» справа, затем включите «Показывать варианты ввода».
Открыть настройки клавиатуры для меня
Во время набора текста вы можете отобразить список предлагаемых слов на экране, нажав F5 (может потребоваться также нажать клавишу Fn, в зависимости от модели вашего Mac).
Цвета
В приложениях, где можно изменить цвет текста или объектов, можно использовать сенсорную панель для выбора цвета, оттенка или режима (например, RGB или HSB).
Выберите цвет: Коснитесь и удерживайте , затем проведите пальцем к нужному цвету.
Выберите оттенок: Коснитесь , коснитесь и удерживайте цвет, затем проведите пальцем к оттенку.
Выберите режим или пользовательский цвет: Коснитесь , коснитесь списка цветов слева, затем коснитесь цветового режима, например RGB. Чтобы использовать собственный цвет, который вы сохранили, коснитесь «Образцы».
Используйте ползунки режима для изменения значений, таких как оттенок или насыщенность. Чтобы сохранить изменения в образцах, коснитесь цвета (появится +), затем коснитесь его еще раз (появится галочка).
Скрыть цвета или значения цветов: Нажмите на сенсорной панели.
Функциональные клавиши
Многие сочетания клавиш macOS используют функциональные клавиши (от F1 до F12) — например, F11 показывает рабочий стол. На Mac с сенсорной панелью функциональные клавиши отображаются на сенсорной панели.


 Используя трекпад или мышь, перетяните кнопку с экрана на панель Touch Bar; кнопки в панели Touch Bar задрожат.
Используя трекпад или мышь, перетяните кнопку с экрана на панель Touch Bar; кнопки в панели Touch Bar задрожат.