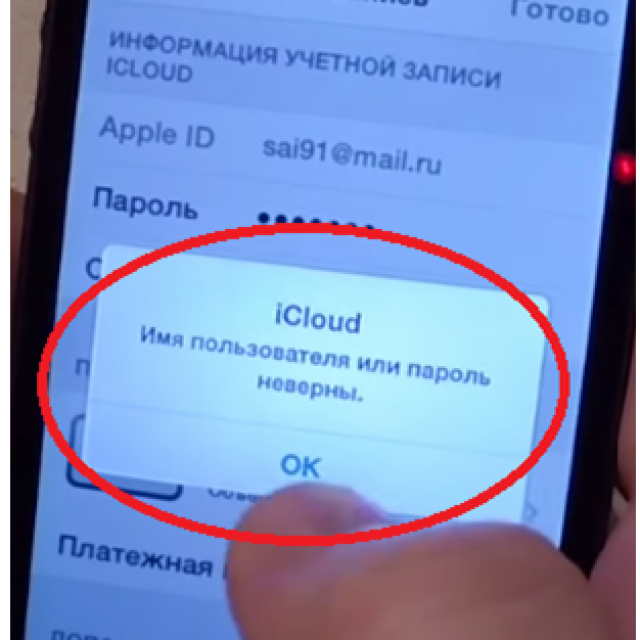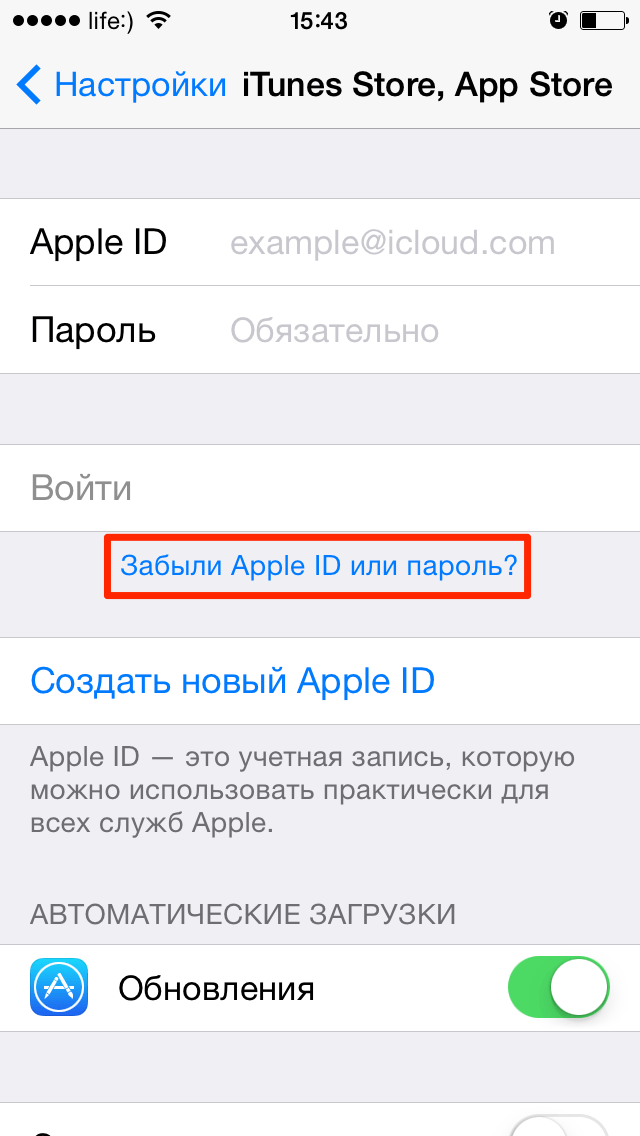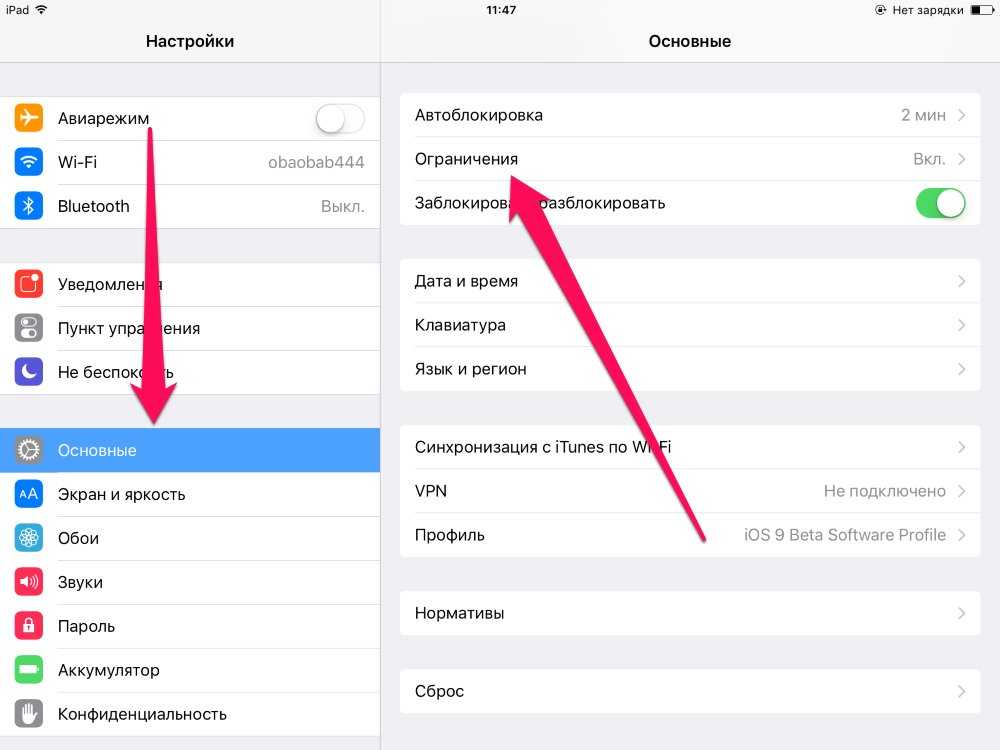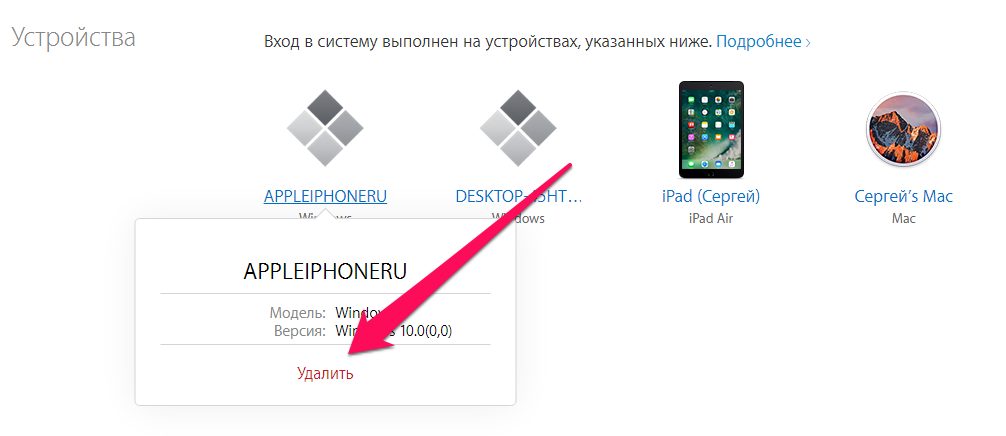Содержание
Удаление устройства из приложения «Локатор» на iPhone
Вы можете использовать приложение «Локатор» для удаления устройства из списка «Устройства» или для выключения блокировки активации на устройстве, которое Вы продали или подарили. Если Вы выключите блокировку активации, другой человек сможет активировать устройство и подключить его к своему Apple ID.
Если устройство все еще находится у Вас, Вы можете выключить блокировку активации и удалить устройство из своей учетной записи, выключив параметр «Найти [устройство]» на устройстве.
Удаление устройства из списка «Устройства»
Если Вы не планируете использовать устройство, Вы можете удалить его из списка «Устройства». Чтобы удалить устройство, оно должно быть в режиме офлайн.
Устройство появится в списке «Устройства» при следующем подключении к сети, если блокировка активации на устройстве все еще включена (для iPhone, iPad, iPod touch, Mac и Apple Watch) или если устройство объединено в пару с Вашим устройством iOS или iPadOS (для наушников AirPods или Beats).
Выполните одно из описанных ниже действий.
Для iPhone, iPad, iPod touch, Mac или Apple Watch. Выключите устройство.
Для AirPods. Поместите AirPods в футляр и закройте крышку или выключите AirPods.
Для наушников Beats. Выключите наушники.
В приложении «Локатор» коснитесь «Устройства» внизу экрана, затем коснитесь имени устройства, находящегося в режиме офлайн.
Коснитесь «Удалить это устройство», затем коснитесь «Удалить».
Удаление чехла iPhone с поддержкой MagSafe
Если Вы не хотите, чтобы чехол iPhone с поддержкой MagSafe и Локатора отображался в приложении «Локатор», Вы можете удалить чехол из списка устройств. Если Вы удалите чехол из приложения «Локатор», другой человек сможет подключить его к своему Apple ID.
В приложении «Локатор» коснитесь «Устройства» внизу экрана, затем коснитесь имени чехла iPhone с поддержкой MagSafe.

Коснитесь «Удалить устройство», затем следуйте инструкциям на экране.
Выключение блокировки активации на устройстве, которым Вы владеете
Прежде чем продать, передать или обменять устройство, следует снять блокировку активации, чтобы устройство больше не было связано с Вашим Apple ID.
Смотрите следующие статьи службы поддержки Apple.
Что нужно сделать перед продажей, передачей либо обменом iPhone, iPad или iPod touch с доплатой и Блокировка активации для iPhone, iPad и iPod touch
Действия перед продажей, передачей или обменом компьютера Mac с доплатой и Блокировка активации на Mac
Что нужно сделать перед продажей, передачей или сдачей часов Apple Watch либо их покупкой с рук и Блокировка активации на Apple Watch
Выключение блокировки активации на устройстве, которым Вы больше не владеете
Если Вы продали или передали iPhone, iPad, iPod touch, Mac или Apple Watch и забыли выключить функцию «Найти [устройство]», Вы все равно можете удалить блокировку активации с помощью приложения «Локатор».
Коснитесь «Устройства» внизу экрана, затем коснитесь имени устройства, которое требуется удалить.
Выполните стирание устройства.
Поскольку устройство не потеряно, не вводите телефонный номер или сообщение.
Если устройство находится в режиме офлайн, удаленное стирание начнется, как только устройство будет подключено к сети Wi-Fi или сотовой сети. Когда устройство будет стерто, Вы получите сообщение по электронной почте.
После стирания устройства коснитесь «Удалить это устройство», затем коснитесь «Удалить».
Весь Ваш контент будет стерт, функция «Блокировка активации» — выключена, и другой пользователь сможет активировать устройство.
Кроме того, Вы можете удалить устройство через интернет с помощью iCloud.com. Инструкции приведены в разделе Удаление устройства из приложения «Поиск устройств» на сайте iCloud.com Руководства пользователя iCloud.
См. такжеУдаление AirTag или другой вещи из приложения «Локатор» на iPhone
Как удалить доверенное устройство из вашего Apple ID • Оки Доки
Если вы уже давно используете свой Apple ID на нескольких устройствах, скорее всего, у вас есть длинный список доверенных устройств, связанных с вашей учетной записью. Это может создать огромный риск для безопасности, если вы передадите свои старые устройства кому-то другому. Итак, если ваш список доверенных устройств стал слишком длинным, вот как вы можете удалить доверенное устройство из своего Apple ID с помощью iPhone, iPod или iPad.
Это может создать огромный риск для безопасности, если вы передадите свои старые устройства кому-то другому. Итак, если ваш список доверенных устройств стал слишком длинным, вот как вы можете удалить доверенное устройство из своего Apple ID с помощью iPhone, iPod или iPad.
Удаление доверенного устройства из Apple ID с помощью iPhone, iPod или iPad
Теперь имейте в виду, что удаление доверенного устройства из списка не приведет к сбросу или очистке этого устройства. Он просто отсоединяет ваш Apple ID от этого конкретного устройства, и вы можете снова добавить его в свой список позже, если захотите.
Более того, вы не можете удалить устройство, в данном случае ваш iPhone, iPod или iPad, с которого вы получаете доступ к списку. Итак, когда все это ясно, давайте перейдем к шагам по удалению доверенного устройства с помощью вашего устройства iOS или iPadOS, не так ли?
Что такое доверенные устройства?
Прежде чем перейти к шагам по удалению устройства из списка доверенных устройств, позвольте мне сказать вам, что такое «доверенное» устройство.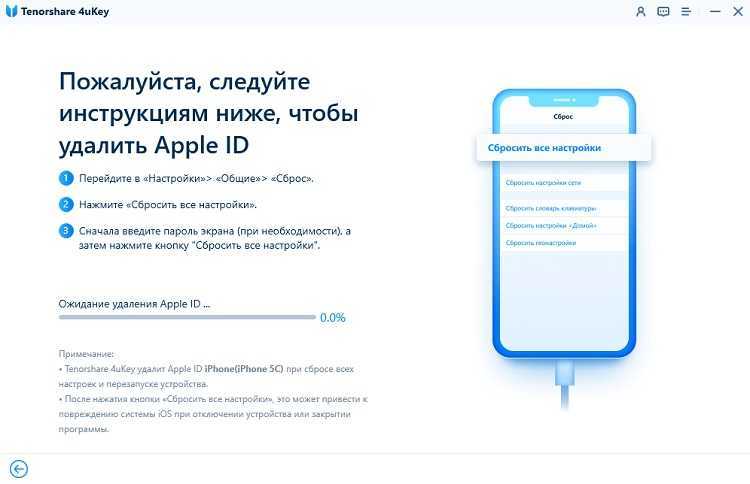 Список ваших доверенных устройств состоит из всех устройств, связанных с вашим Apple ID.
Список ваших доверенных устройств состоит из всех устройств, связанных с вашим Apple ID.
Программы для Windows, мобильные приложения, игры — ВСЁ БЕСПЛАТНО, в нашем закрытом телеграмм канале — Подписывайтесь:)
Когда вы входите на новое устройство, используя свой Apple ID, оно автоматически добавляется в список и остается там, пока вы не удалите его вручную. Итак, вот как удалить определенное устройство, которое вы больше не используете или которому вы больше не доверяете, из списка прямо с вашего устройства iOS или iPadOS.
Шаги по удалению доверенных устройств из вашего Apple ID
1. Разблокируйте свой iPhone, iPod или iPad и перейдите в «Настройки».
2. Нажмите свое имя вверху, чтобы открыть настройки своей учетной записи.
3. Подождите несколько секунд, пока загрузится ваше устройство, а затем прокрутите вниз, чтобы найти список ваших доверенных устройств.
4. Теперь нажмите на устройство, которое хотите удалить из списка, и дождитесь его открытия.
5. Нажмите кнопку «Удалить из учетной записи» внизу. Подтвердите свое действие, нажав кнопку «Удалить» в окне подтверждения, и готово.
6. Теперь, если вы видите удаленное устройство в своем списке, вы не сможете получить доступ к его настройкам, поскольку на вашем устройстве iOS или iPadOS появится сообщение «Устройство не найдено». И как только ваш iPhone, iPod или iPad обновит страницу настроек вашей учетной записи, удаленное устройство не будет в вашем списке доверенных устройств.
Удалите доверенные устройства, чтобы лучше управлять своим Apple ID
Итак, вот шаги, чтобы удалить устройство из списка доверенных устройств с помощью iPhone, iPod или iPad. Выполните следующие действия и удалите все устройства, связанные с вашим Apple ID.
Более того, я бы рекомендовал вам время от времени отслеживать этот список и проверять наличие каких-либо неизвестных устройств, чтобы защитить свой Apple ID. В любом случае, если вы видите устройство, которое вы не узнаете, немедленно удалите его, выполнив указанные выше действия, и измените пароль своего Apple ID.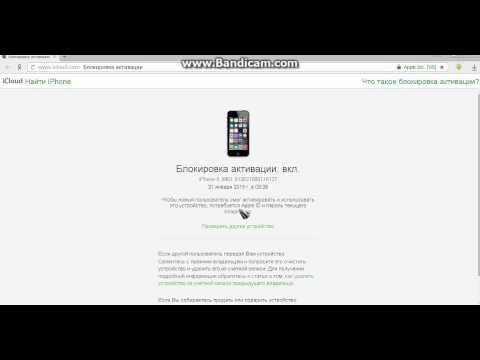
Как удалить доверенное устройство из вашего Apple ID
Посох Бибом —
Если вы используете свой Apple ID на нескольких устройствах в течение длительного времени, скорее всего, у вас есть длинный список доверенных устройств, связанных с вашей учетной записью. Это может представлять огромную угрозу безопасности, если вы передадите свои старые устройства кому-то другому. Итак, если ваш список доверенных устройств стал слишком длинным, вот как вы можете удалить доверенное устройство из своего Apple ID с помощью iPhone, iPod или iPad.
Удаление доверенного устройства из Apple ID с помощью iPhone, iPod или iPad
Имейте в виду, что удаление доверенного устройства из списка не приведет к сбросу или очистке этого устройства. Он просто отвязывает ваш Apple ID от этого конкретного устройства, и вы можете снова добавить его в свой список позже, если хотите.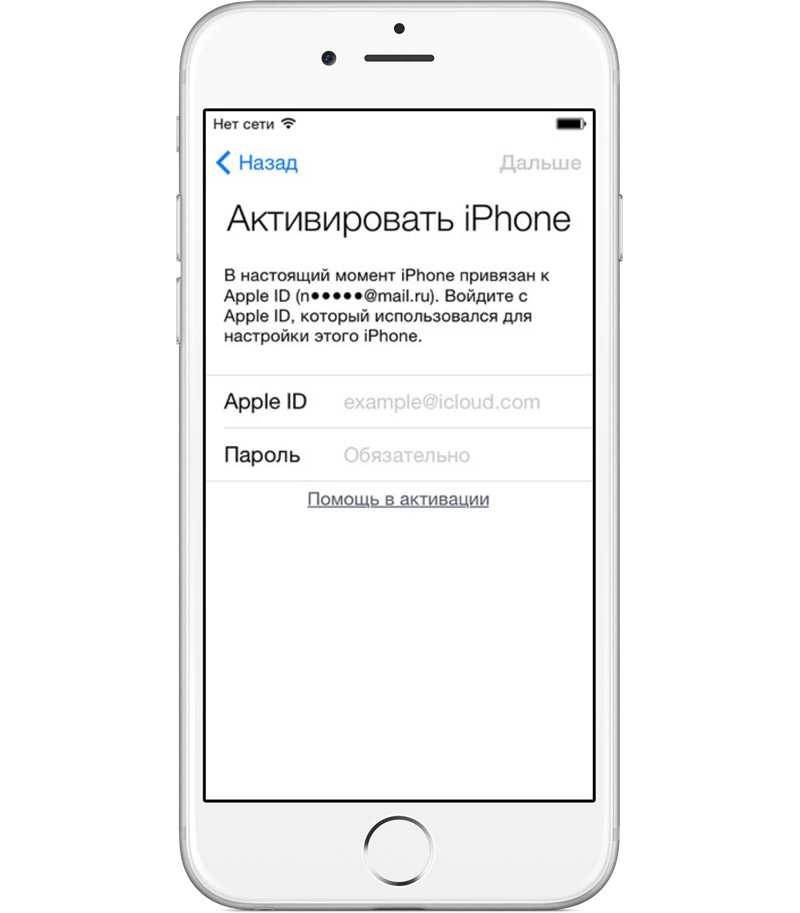
Более того, вы не можете удалить устройство, в данном случае ваш iPhone, iPod или iPad, с которого вы обращаетесь к списку. Итак, разобравшись с этими вещами, давайте перейдем к шагам по удалению доверенного устройства с помощью вашего устройства iOS или iPadOS, не так ли?
Содержание
Что такое доверенные устройства?
Прежде чем перейти к шагам по удалению устройства из списка доверенных устройств, позвольте мне рассказать вам, что такое «доверенное» устройство. Ваш список доверенных устройств состоит из всех устройств, которые связаны с вашим Apple ID.
Когда вы входите в новое устройство, используя свой Apple ID, оно автоматически добавляется в список и остается там до тех пор, пока вы не удалите его вручную. Итак, вот как удалить определенное устройство, которое вы больше не используете или которому вы больше не доверяете, из списка прямо с вашего устройства iOS или iPadOS.
Действия по удалению доверенных устройств из вашего Apple ID
1.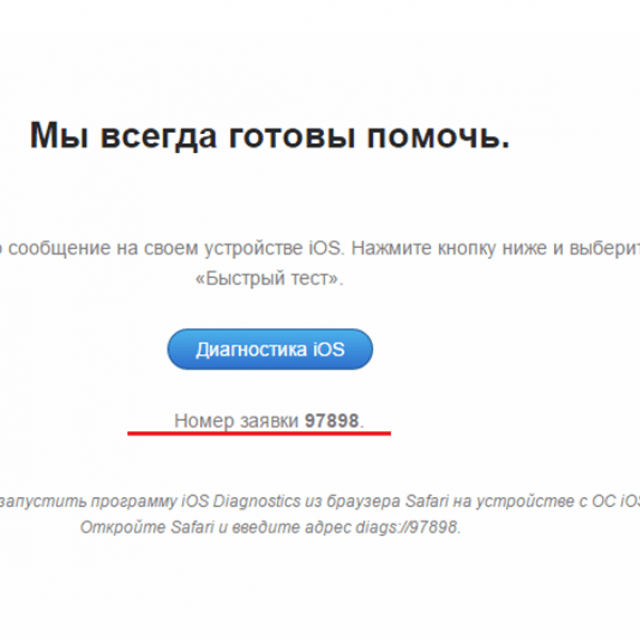 Разблокируйте iPhone, iPod или iPad и перейдите в «Настройки» .
Разблокируйте iPhone, iPod или iPad и перейдите в «Настройки» .
2. Коснитесь своего имени вверху, чтобы открыть настройки учетной записи.
3. Подождите несколько секунд, пока ваше устройство загрузится, а затем прокрутите все вниз, чтобы найти список ваших доверенных устройств.
4. Теперь коснитесь устройства, которое хотите удалить из списка, и подождите, пока оно откроется.
5. Нажмите кнопку «Удалить из учетной записи» внизу. Подтвердите свое действие , нажав кнопку «Удалить» в окне подтверждения, и все готово.
6. Итак, теперь, если вы видите удаленное устройство в своем списке, вы не сможете получить доступ к его настройкам, так как вы получите сообщение «Устройство не найдено» на вашем устройстве iOS или iPadOS. И как только ваш iPhone, iPod или iPad обновит страницу настроек вашей учетной записи, удаленное устройство не будет в вашем списке доверенных устройств.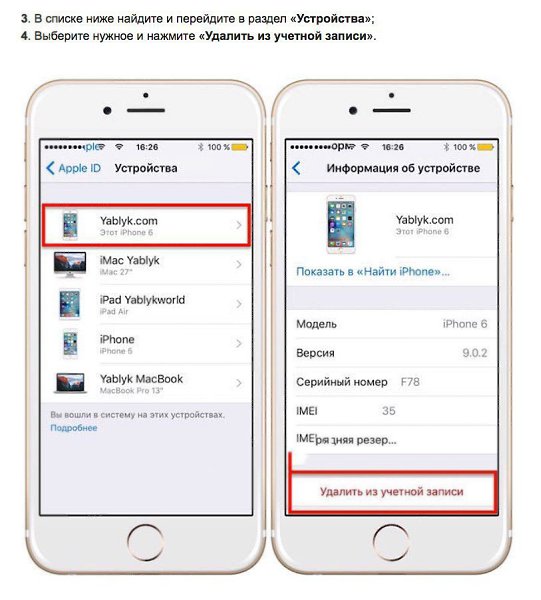
Удалите доверенные устройства, чтобы лучше управлять своим Apple ID
Итак, вот шаги по удалению устройства из списка доверенных устройств с помощью iPhone, iPod или iPad. Выполните следующие действия и удалите все устройства, связанные с вашим Apple ID.
Кроме того, я бы рекомендовал вам время от времени просматривать этот список и проверять наличие неизвестных устройств, чтобы обеспечить безопасность вашего Apple ID. На всякий случай, если вы видите незнакомое вам устройство, немедленно удалите его, выполнив указанные выше действия, и измените пароль своего Apple ID.
ТЕГИ
Appleios
Как удалить устройство из Find My
Ссылки на устройства
- iPhone
- Mac
- Устройство отсутствует?
Приложение Apple «Найти меня» — это удобный инструмент, который поможет вам найти ваши устройства, если вы их потеряете. Однако могут быть случаи, когда вы хотели бы удалить свой продукт Apple из этой функции.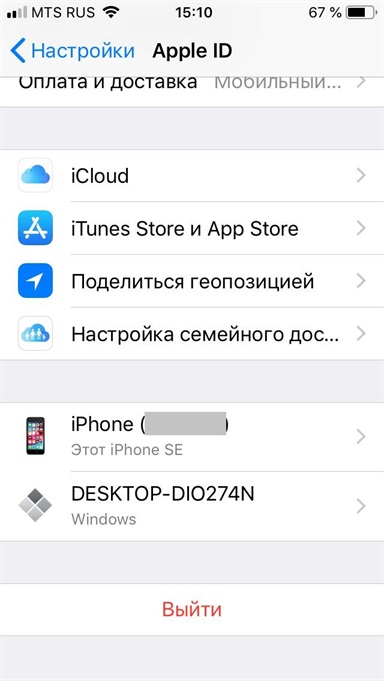 Это может быть связано с тем, что вы больше не используете это конкретное устройство или потому, что оно больше не принадлежит вам. Удалить свое устройство из приложения «Локатор» можно за несколько простых шагов. В этой статье вы узнаете, как это сделать, независимо от того, используете ли вы Mac, iPhone или iPad.
Это может быть связано с тем, что вы больше не используете это конкретное устройство или потому, что оно больше не принадлежит вам. Удалить свое устройство из приложения «Локатор» можно за несколько простых шагов. В этой статье вы узнаете, как это сделать, независимо от того, используете ли вы Mac, iPhone или iPad.
Как удалить устройство из Find My на Mac
Если у вас есть устройство, которое вы больше не используете, вы можете удалить его из списка устройств приложения Find My. Чтобы это работало, устройство должно быть отключено. После удаления из приложения оно появится в списке устройств только в том случае, если блокировка активации все еще включена. Чтобы удалить устройство из приложения «Локатор», следуйте приведенным ниже инструкциям.
- Выключите устройство, которое вы хотите удалить из приложения.
- Перейдите в «Локатор» и нажмите «Устройства» в нижней части экрана.
- Нажмите на название устройства, которое хотите удалить, а затем нажмите «Удалить это устройство».

- Нажмите «Удалить», чтобы завершить процесс.
Устройство больше не будет доступно в Find My.
Отключить блокировку активации на Mac
Если вы продаете свое устройство Apple, рекомендуется отключить блокировку активации, чтобы продукт больше не был привязан к вашему Apple ID. После этого следующий человек, который будет использовать устройство, сможет подключить его к своей учетной записи Apple. Вот как отключить блокировку активации на вашем устройстве.
Если устройство все еще у вас, вы можете отключить блокировку активации в настройках, следуя приведенным ниже инструкциям.
- Перейдите в меню Apple на вашем Mac и нажмите «Системные настройки».
- Нажмите «Apple ID» и выберите «iCloud», расположенный на боковой панели.
- Снимите флажок «Найти Mac» справа.
Если у вас больше нет устройства, которое вы хотите удалить из службы «Локатор», описанные здесь шаги помогут вам отключить блокировку активации.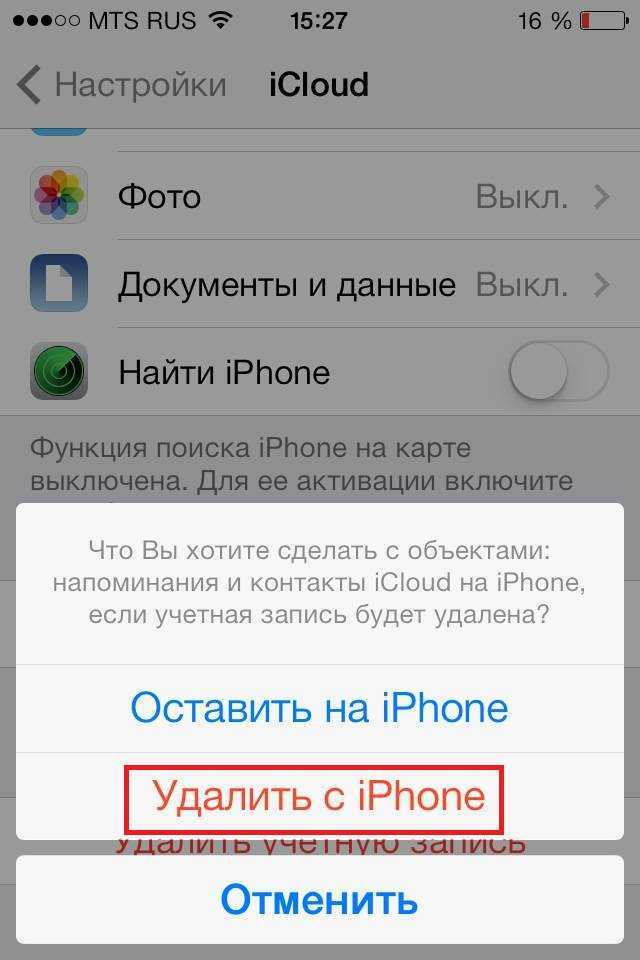
- Откройте приложение «Локатор» и прокрутите экран вниз.
- Нажмите «Устройства» и выберите устройство, которое хотите удалить.
- Нажмите «Удалить из учетной записи».
Блокировка активации отключена.
Как удалить устройство из приложения «Локатор» на iPhone
Вы можете удалить устройства из приложения «Локатор», следуя приведенным ниже инструкциям для устройств, которые вы больше не используете. Они не будут отображаться в списке устройств, если функция блокировки активации продукта все еще активна.
- Выключите устройство, которое хотите удалить из Find My.
- Откройте приложение и нажмите «Устройства» в нижней части экрана.
- Щелкните имя устройства в отображаемом списке и нажмите «Удалить это устройство».
- Нажмите «Удалить», чтобы завершить процесс.
Вы успешно удалили свое устройство из функции «Найти».
Отключение блокировки активации на iPhone
Если вы отдаете или продаете свой iPhone, было бы неплохо отключить блокировку активации.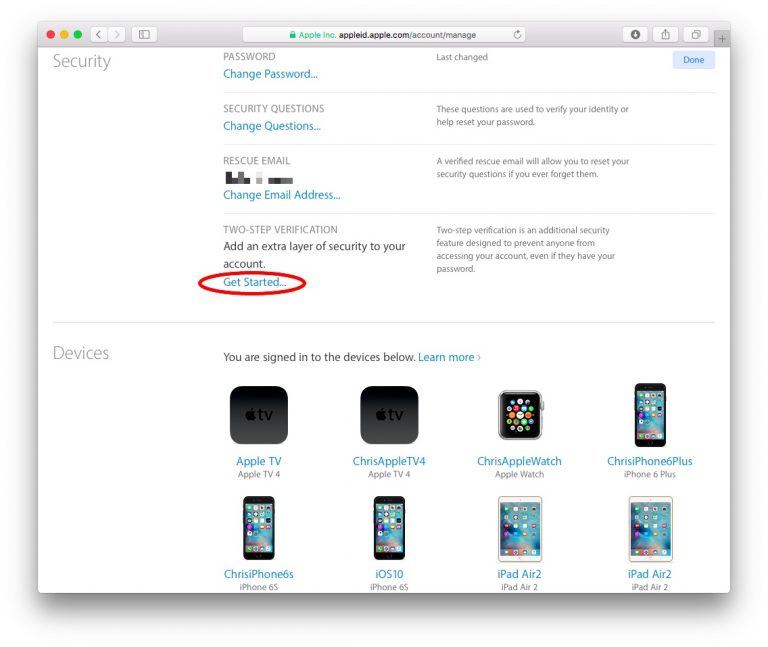 Это позволит следующему пользователю подключить устройство к своей учетной записи Apple. Узнайте, как отключить блокировку активации.
Это позволит следующему пользователю подключить устройство к своей учетной записи Apple. Узнайте, как отключить блокировку активации.
Если у вас есть физический доступ к устройству:
- На главном экране коснитесь значка «Настройки».
- Нажмите «Apple ID», а затем «Найти».
- Отключите функцию «Найти iPhone» рядом с ней.
Если у вас нет устройства, которое вы хотите удалить из службы «Локатор», вы можете использовать описанные здесь шаги, чтобы отключить блокировку активации.
- Перейдите в приложение «Локатор» и нажмите «Устройства» в нижней части экрана.
- Нажмите «Удалить из учетной записи», чтобы деактивировать эту функцию.
Теперь вы отключили блокировку активации.
Как удалить устройство из приложения «Локатор» на iPad
Чтобы удалить устройство, которое вы больше не используете, из приложения «Локатор», оно должно быть отключено от сети.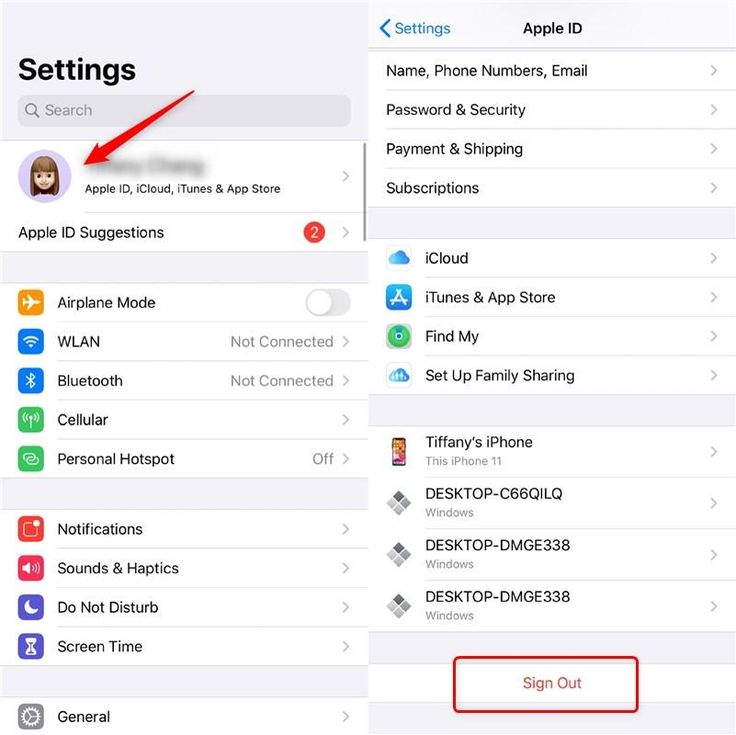 Он больше не будет отображаться в вашем списке устройств, если на нем все еще не включена блокировка активации. Вот как можно удалить устройство из Find My.
Он больше не будет отображаться в вашем списке устройств, если на нем все еще не включена блокировка активации. Вот как можно удалить устройство из Find My.
- Выключите продукт, который вы хотите удалить из приложения
- Откройте приложение «Локатор» и нажмите «Устройства» в нижней части экрана.
- Нажмите «Удалить это устройство», затем «Удалить».
Теперь ваше устройство удалено из приложения «Локатор».
Отключить блокировку активации на iPad
Перед продажей или передачей устройства Apple рекомендуется отключить блокировку активации. Это позволит следующему пользователю подключиться к устройству, используя свой Apple ID. Шаги, показанные здесь, помогут вам отключить блокировку активации.
Если у вас есть устройство, вы можете отключить функцию блокировки активации, как показано здесь.
- Коснитесь значка «Настройки».
- Перейдите в «Apple ID», затем «Найти».
- Отключите ползунок рядом с «Найти мой iPad».

Если у вас нет доступа к устройству, эти инструкции для вас.
- Запустите Find My и перейдите в нижнюю часть экрана.
- Нажмите «Устройства» и выберите устройство, которое хотите удалить.
- Нажмите «Удалить из учетной записи».
Вы отключили функцию блокировки активации.
Как удалить кожаный кошелек iPhone из Find My
Если вы хотите подключить свой кожаный кошелек к альтернативному идентификатору Apple ID, вам придется отключить его от Find My. Он больше не будет отображаться в приложении. Вот как удалить кожаный кошелек из Find My.
- Откройте приложение «Локатор» и нажмите «Устройства» внизу экрана.
- Нажмите «Удалить это устройство» и следуйте инструкциям, которые будут отображаться.
Кожаный кошелек для iPhone будет удален с вашего устройства.
Часто задаваемые вопросы
Что происходит, когда я стираю информацию с устройства в приложении «Локатор»?
Стирание данных с устройства с помощью функции «Локатор» может потребоваться, если вы хотите удалить информацию с утерянного или украденного продукта Apple. Стирание устройства стирает всю хранящуюся на нем информацию, предотвращая попадание ваших данных в чужие руки.
Стирание устройства стирает всю хранящуюся на нем информацию, предотвращая попадание ваших данных в чужие руки.
Такие функции, как Apple Pay, кредитные или дебетовые карты и карты Express Transit, удаляются с устройства. Вот как стереть устройство в Find My.
1. Откройте «Локатор» и нажмите «Устройства» внизу страницы.
2. Найдите имя устройства и нажмите «Стереть это устройство».
3. Нажмите «Продолжить» и введите свои учетные данные, когда вас попросят ввести пароль.
4. Нажмите «Стереть», введите свой Apple ID и снова нажмите «Стереть».
Информация на вашем устройстве будет удалена.
Долой старое
Функция «Найти» удобна, поскольку позволяет находить потерянные устройства. Однако бывают случаи, когда вы можете захотеть удалить устройство из приложения. Это может быть связано с тем, что вы продаете свой телефон или больше не используете этот конкретный продукт. В любом случае в этой статье показано, как удалить продукт из Find My.