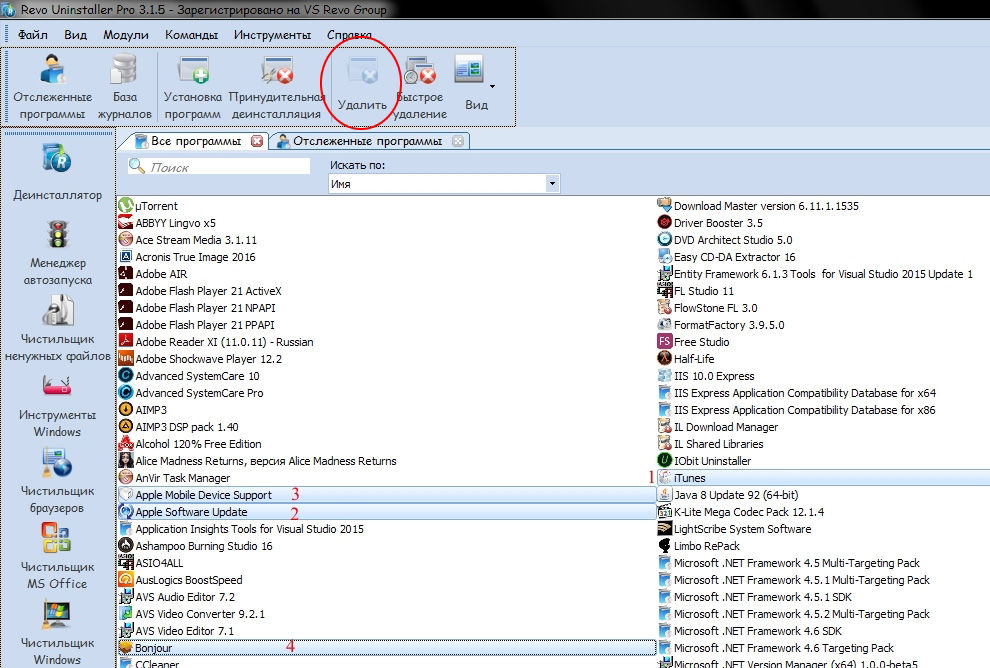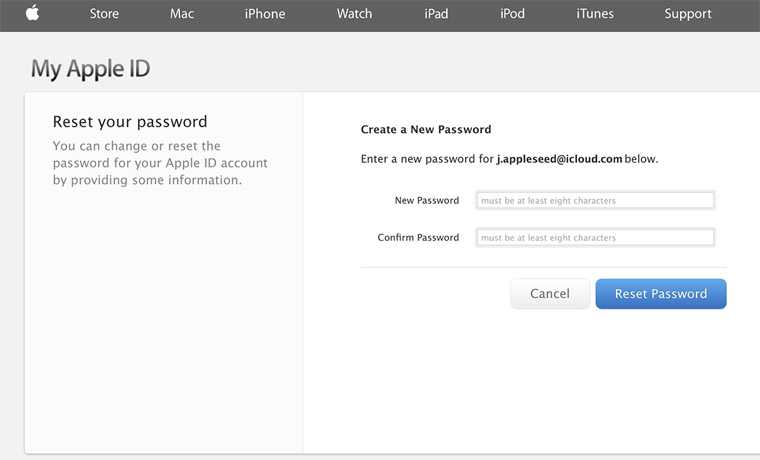Содержание
iTunes нельзя изменить или удалить? Лучшие способы удалить iTunes
iTunes работает не только на Mac, но и на компьютерах с Windows. Если у вас есть хотя бы один продукт Apple, вы можете использовать iTunes для резервного копирования, передачи или управления файлами бесплатно. Тем не менее, есть много негативных отзывов и ограничений об iTunes. Многие пользователи даже хотят удалить iTunes и использовать лучшие альтернативы iTunes.
Если вы разочарованы iTunes, вы можете следовать этому руководству, чтобы удалить iTunes на Windows или Mac. Для пользователей Mac удаление iTunes немного сложнее. Потому что iTunes — это стандартное приложение Apple. Apple запрещает удаление предустановленных приложений. Тем не менее, вы все равно можете безопасно удалить iTunes на Mac здесь.
- Часть 1: Как удалить iTunes на ПК с Windows 7 / 8 / 10
- Часть 2: 3 способа удалить iTunes в Mac OS X / 11 High Sierra / Mojave
- Часть 3: Самый простой способ удаления резервных копий iTunes и других ненужных файлов на Mac
Часть 1: Как удалить iTunes на ПК с ОС Windows 7 / 8 / 10
Вы можете удалить и переустановить iTunes или просто прекратить использование iTunes. Независимо от причины, вы можете получить правильные шаги для удаления iTunes из Microsoft Store.
Независимо от причины, вы можете получить правильные шаги для удаления iTunes из Microsoft Store.
В общем, вам нужно удалить iTunes, Apple Software Update, Apple Mobile Device Support, Bonjour, Apple Application Support 32-bit и Apple Application Support 64-bit по порядку.
Да, некоторые операционные системы Windows имеют две версии iTunes. Вам нужно удалить их обоих и удалить все связанные компоненты, чтобы полностью удалить iTunes на ПК.
Шаг 1, Запустить панель управления в Windows
Откройте меню «Пуск». Найдите и найдите приложение «Панель управления». Нажмите «Удалить программу» в разделе «Программы». Для пользователей Windows 7 и Windows 8 вам нужно выбрать этот параметр в разделе «Программы и компоненты».
Шаг 2, Выберите iTunes, чтобы удалить
Нажмите «Издатель». Следовательно, все программы Windows будут отображаться в алфавитном порядке по издателю. Вы можете увидеть «Apple Inc.» в первую очередь. Затем выберите «iTunes» из списка.
Шаг 3, Удалить iTunes в Windows 10 / 8 / 7
Выберите «Удалить» в верхней строке меню. Вы также можете выбрать «Удалить» из контекстного меню iTunes. Вы получите уведомление «Вы уверены, что хотите удалить iTunes?». Нажмите «ОК», чтобы подтвердить удаление iTunes.
Вы также можете выбрать «Удалить» из контекстного меню iTunes. Вы получите уведомление «Вы уверены, что хотите удалить iTunes?». Нажмите «ОК», чтобы подтвердить удаление iTunes.
Шаг 4, Удалить другие сервисы Apple, связанные с iTunes
Если вам будет предложено перезагрузить компьютер, выберите «Перезагрузить позже». Чтобы окончательно избавиться от iTunes, вам нужно удалить Apple Software Update, Apple Mobile Device Support, Bonjour, Apple Application Support 32-bit и Apple Application Support 64-bit. После всех удалений вы можете перезагрузить компьютер для проверки.
Часть 2: 3 способа удалить iTunes на macOS 11, macOS X High Sierra
Если вы попытаетесь переместить iTunes в корзину, вы получите уведомление, что «iTunes.app не может быть изменен или удален, так как это требуется macOS». Вы должны нажать «ОК», но больше ничего не нужно сдаваться. Но не беспокойся об этом. Вы все еще можете удалить iTunes 12 / 11 с Mac, выполнив следующие действия.
Way 1: Как удалить iTunes на Mac с помощью терминала
Шаг 1, Открыть терминал на Mac
Включите компьютер Mac. Запустите приложение Finder. Выберите «Утилиты» в раскрывающемся меню «Перейти» вверху. В папке «Утилиты» выберите «Терминал». Ну, вы также можете получить доступ к терминалу с помощью функции Apple Spotlight.
Запустите приложение Finder. Выберите «Утилиты» в раскрывающемся меню «Перейти» вверху. В папке «Утилиты» выберите «Терминал». Ну, вы также можете получить доступ к терминалу с помощью функции Apple Spotlight.
Шаг 2, Удалите iTunes на Mac High Sierra или Мохаве
В окне «Терминал» введите «cstutil disable» и нажмите клавишу «Return» на клавиатуре. Он может отключить защиту целостности системы Apple. Если у вас есть права администратора, вы можете перезагрузить Mac и войти в свою учетную запись администратора.
Позже введите команду «Кд / Применение /»И нажмите клавишу« Возврат ». Вы можете увидеть каталог приложения.
После этого скопируйте и вставьте команду «sudo rm –rf iTunes.app/”, Чтобы удалить iTunes на Mac через Терминал.
Примечание: Если вы удалите iTunes с помощью терминала, Mac не будет запрашивать подтверждение. Более того, вам нужно ввести «csrutil enable», чтобы снова включить Apple System Integrity Protection после удаления iTunes. Здесь вы также можете узнать как сбросить iTunes.
Здесь вы также можете узнать как сбросить iTunes.
Way 2: Как удалить iTunes на Mac с разрешения Apple
Шаг 1, Получить информацию iTunes
Выйти из iTunes первым. Выберите «Go» в верхней строке меню «Finder». Выберите «Приложения» из списка. Найдите и нажмите «iTunes.app». Затем выберите «Получить информацию» в раскрывающемся меню «Файл».
Шаг 2, Спросите разрешения iTunes
Дважды щелкните «Общий доступ и разрешения» в нижней части страницы «Информация об iTunes». В правом нижнем углу есть небольшой значок замка. Введите пароль администратора, затем нажмите «ОК», чтобы разблокировать меню «Общий доступ и разрешения iTunes».
Шаг 3, Спросите разрешения на удаление iTunes
Теперь вы можете изменить «Привилегию» для «всех» с «Только чтение» на «Чтение и запись». Благодаря этой операции вы получаете право удалить iTunes с Mac. Не забудьте щелкнуть значок замка, чтобы сохранить изменения.
Шаг 4, Удалить iTunes на Mac
В течение этого времени вы можете перетащить iTunes в корзину. Сообщение об ошибке не появляется. Очистите корзину и перезагрузите компьютер Mac. Вы можете полностью удалить приложение iTunes на Mac.
Сообщение об ошибке не появляется. Очистите корзину и перезагрузите компьютер Mac. Вы можете полностью удалить приложение iTunes на Mac.
Way 3: Как удалить iTunes на Mac с помощью Activity Monitor
Шаг 1, Выйти из iTunes Helper
Выключите iTunes. Перетащите значок iTunes в корзину. Запустите Finder. Щелкните «Перейти»> «Приложения»> «Утилита». Найдите и щелкните «Монитор активности» из различных вариантов. Выделите «iTunes Helper» в списке. Выберите «Выйти из процесса» в верхнем списке «Просмотр». Когда вам будет предложено «Вы уверены, что хотите завершить этот процесс?», Нажмите «Выйти» для подтверждения.
Шаг 2, Перейдите на страницу входа в Mac
Щелкните значок «Apple» в верхнем левом углу экрана. Выберите «Системные настройки» из его списка. Выберите «Пользователи и группы», чтобы получить доступ к разделу «Элементы входа». Установите флажок перед «iTunesHelper». Затем щелкните значок «-» ниже, чтобы удалить iTunes.
Шаг 3, Удалить iTunes с монитором активности
Отправляйтесь в приложение Finder.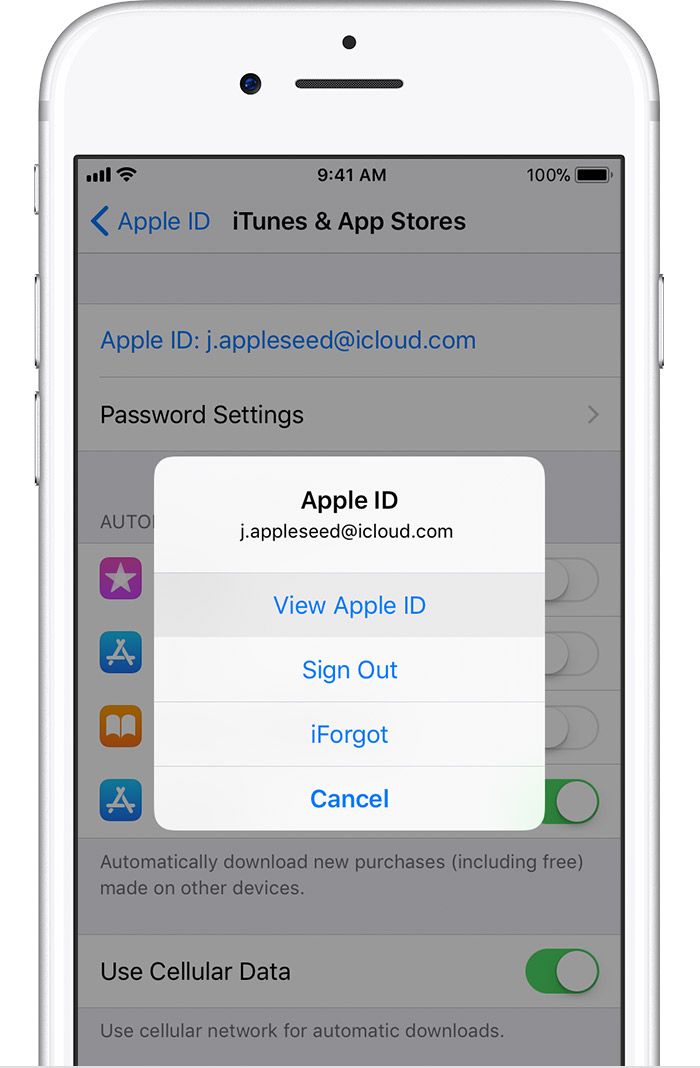 Выберите «Перейти к папке…» из списка «Перейти». Скопируйте и вставьте «/ Система / Библиотека / Расширения» в пробел. Нажмите «ОК», чтобы найти папку «Расширения».
Выберите «Перейти к папке…» из списка «Перейти». Скопируйте и вставьте «/ Система / Библиотека / Расширения» в пробел. Нажмите «ОК», чтобы найти папку «Расширения».
Перетащите «AppleMobileDeviceSupport.pkg» в корзину. Неважно, если вы не можете найти этот файл. Позже вы можете удалить все связанные с iTunes файлы, заканчивающиеся на «.pkg». После удаления iTunes очистите корзину и перезагрузите компьютер Mac.
Часть 3: Самый простой способ удаления резервных копий iTunes и других ненужных файлов на Mac
Тогда как насчет ваших предыдущих резервных копий iTunes? Если вы хотите полностью удалить iTunes и файлы, вы можете использовать Apeaksoft Mac Cleaner. Программа может помочь вам быстро найти и удалить ненужные файлы. Таким образом, вы можете легко освободить пространство для хранения Mac и ускорить работу системы Mac. Более того, Mac Cleaner можно отслеживать производительность вашего Mac в режиме реального времени. Если вы хотите, чтобы ваша система Mac была в хорошем состоянии, вы можете бесплатно загрузить Mac Cleaner.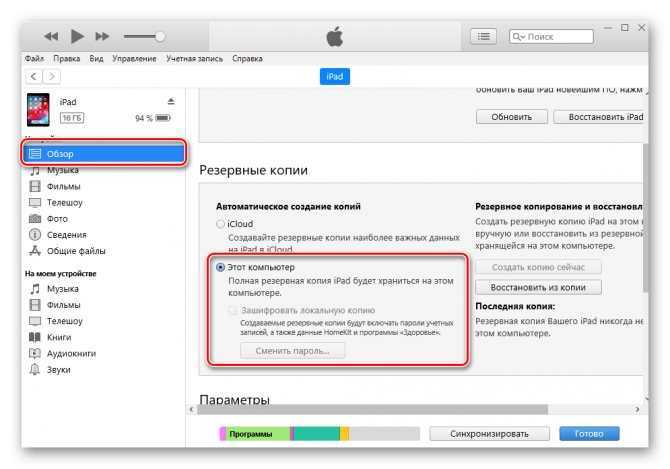
Mac Cleaner
- Удаляйте iTunes резервные копии, локализацию приложений, системные журналы, кешируйте файлы и другие ненужные файлы быстро.
- Сканирование и удаление больших и старых файлов выборочно.
- Удалить дубликаты файлов и данные о конфиденциальности.
- Удалите приложения и удалите связанные файлы.
- Мониторинг производительности системы, включая использование диска, использование памяти, состояние батареи и использование процессора.
Скачать для Mac
Если вы больше не хотите использовать iTunes, вам необходимо полностью удалить iTunes и связанные компоненты. В противном случае эти файлы, связанные с iTunes, по-прежнему занимают место на вашем компьютере с Windows или Mac. Текущая последняя версия iTunes 12.9.2 для Windows 64-bit. Если вы хотите понизить версию или переустановить iTunes, вы можете посетить официальный сайт Apple.
Как удалить программу iTunes на Mac и PC | NASTROYKA.zp.ua
Такое случается редко, но бывает, когда по какой-то причине нужно удалить программу iTunes.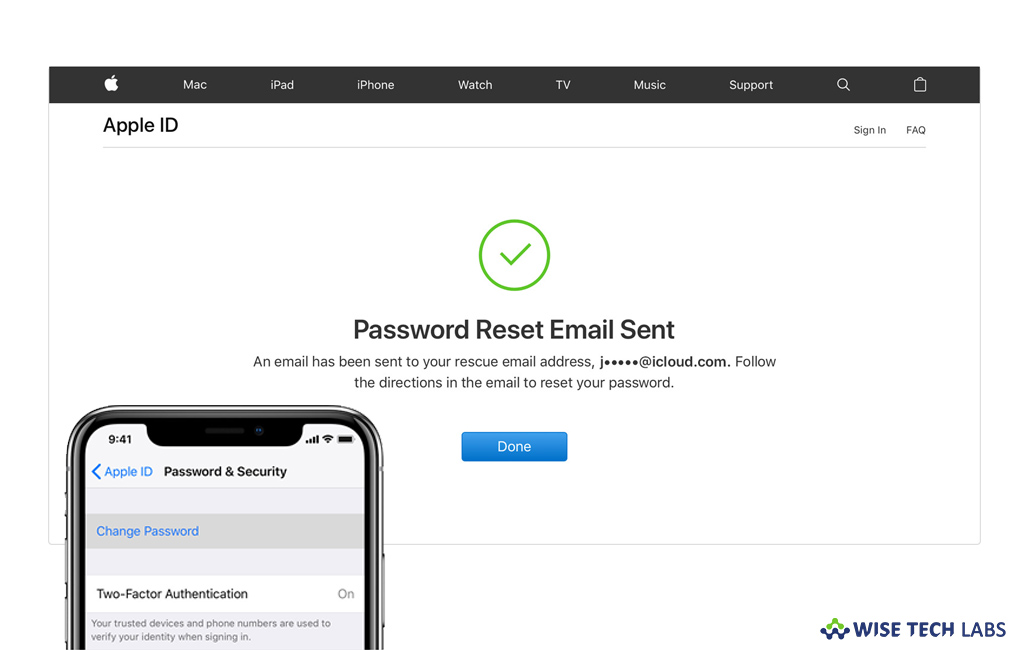 Например, установка более старой версии, переустановка или же полное удаление программы с компьютера. Удалить саму программу недостаточно, так как iTunes вместе с собой устанавливает дополнительные компоненты необходимые для ее работы. В данной статье мы расскажем, как правильно удалить iTunes и все относящиеся к ней программы. Впрочем данная инструкция вам может никогда и не пригодится.
Например, установка более старой версии, переустановка или же полное удаление программы с компьютера. Удалить саму программу недостаточно, так как iTunes вместе с собой устанавливает дополнительные компоненты необходимые для ее работы. В данной статье мы расскажем, как правильно удалить iTunes и все относящиеся к ней программы. Впрочем данная инструкция вам может никогда и не пригодится.
Медиакомбайн iTunes служит связующим звеном между компьютером и устройствами Apple: синхронизация, обновление программного обеспечения, бэкапы и др., поэтому мы рассмотрим варианты:
- удаление iTunes в операционной системе macOS (OS X)
- удаление iTunes в операционной системе Windows
Свою медиатеку (музыку, фильмы, программы) хранящуюся в iTunes и резервные копии iPhone, iPad, Apple Watch, Вы найдете:
macOS
/Users/Имя пользователя/Music/iTunes/iTunes Media
/Users/Имя пользователя/Library/Application Support/MobileSync/Backup
Windows
C:\Users\Имя пользователя\Music\iTunes\iTunes Media
C:\Users\Имя пользователя\AppData\Roaming\Apple Computer\MobileSync\Backup
Как удалить iTunes на компьютерах с macOS (OS X)
Шаг 1 Завершите программу iTunes и перейдите в папку «Программы», она находится в боковом меню Finder-a
Шаг 2 Удалить iTunes как другие программы, перетащив в корзину не получится, Вы получите ошибку: «Объект «iTunes» не может быть изменен или удален, так как он необходим для работы macOS (OS X)».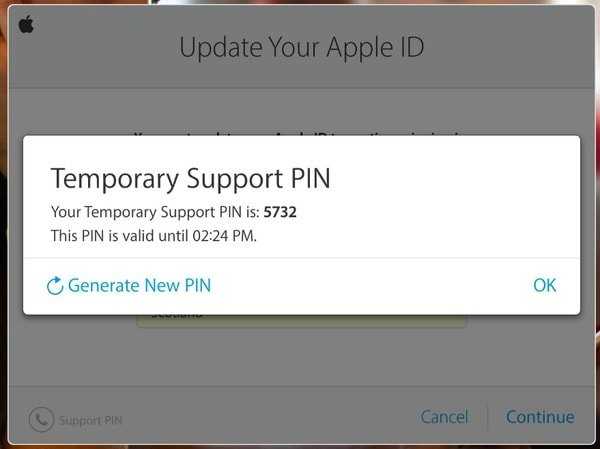 Поэтому выделите программу и нажмите сочетания клавиш ⌘Cmd+I . Перед вами появиться окно свойств программы, в правом нижнем углу окна нажмите кнопку и введите пароль учетной записи. Теперь в поле «Общий доступ и права доступа» для всех пользователей установите права Чтение и запись, после этого переместите программу в корзину ⌘Cmd + Delete
Поэтому выделите программу и нажмите сочетания клавиш ⌘Cmd+I . Перед вами появиться окно свойств программы, в правом нижнем углу окна нажмите кнопку и введите пароль учетной записи. Теперь в поле «Общий доступ и права доступа» для всех пользователей установите права Чтение и запись, после этого переместите программу в корзину ⌘Cmd + Delete
Для OS X El Capitan и macOS Sierra можно не проводить эти действия, а просто нажать ⌘Cmd + ⌥Option (Alt) + Delete — это удалит программу мимо корзины, от вас потребуется только ввести пароль пользователя
Шаг 3 Откройте программу «Системные настройки», она также находится в папке «Программы» и выберите Пользователи и группы
Шаг 4 Теперь выберите своего пользователя, нажмите Объекты входа и удалите «iTunesHelper» из автозапуска. Выделите программу и кликните на кнопку -
Шаг 5 Перезагрузите компьютер
Реклама
Удаляем iTunes в macOS с помощью Терминала
Для последних версий macOS способ описанный выше не сработает.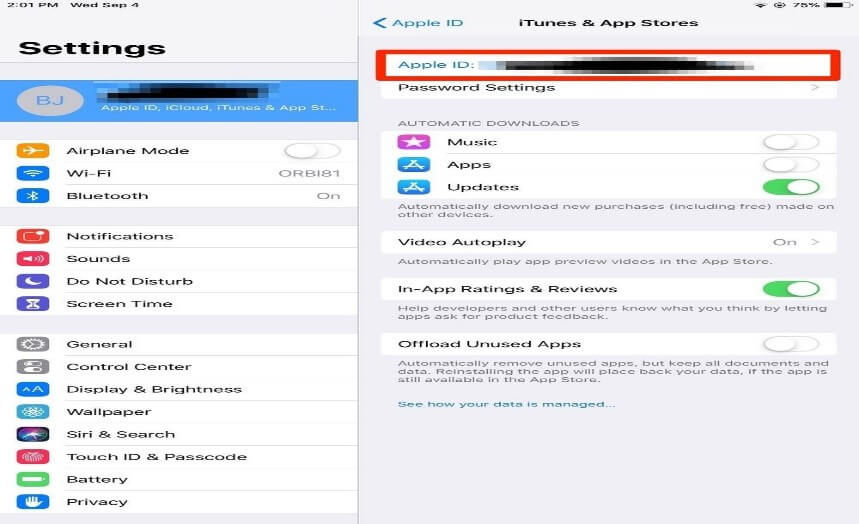 Ctrl + Space и воспользуйтесь поиском Spotlight
Ctrl + Space и воспользуйтесь поиском Spotlight
Шаг 2 В окне терминала введите следующую команду для полного удаления iTunes с компьютера:
sudo rm -rf /Applications/iTunes.app
Шаг 3 После этого от вас потребуется ввести пароль учетной записи (администратора). Стоит заметить, что при вводе пароля в «Терминале», с точки зрения безопасности, его символы не отображаются
Важно! Если у вас установлена macOS High Sierra, Mojave или выше, то перед этим вас нужно отключить защиту целостности системы или SIP (System Integrity Protection), чтобы метод сработал. Для других же версий macOS (OS X) это делать не нужно!
Реклама
Как удалить iTunes на компьютерах с Windows
Программа iTunes на компьютерах с Windows дополнительно устанавливает еще несколько программных компонентов, они нужны для ее полноценной работы. Удаление всех этих программ необходимо проводить строго в следующем порядке:
- iTunes
- Apple Software Update
- Apple Mobile Device Support
- Bonjour
- Поддержка программ Apple (32-разрядная версия)
- Поддержка программ Apple (64-разрядная версия)
Временами iTunes может установить сразу обе версии компонента «Поддержка программ Apple» (Apple Application Support).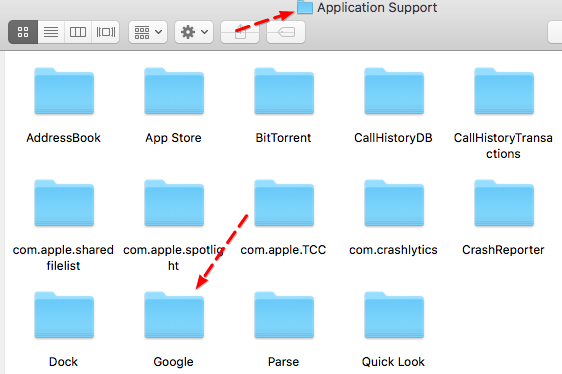 Поэтому, если у вас установлены и x86, и x64 версии, деинсталируйте их обе.
Поэтому, если у вас установлены и x86, и x64 версии, деинсталируйте их обе.
Шаг 1 Откройте утилиту Программы и компоненты. Для этого сочетанием клавиш Win + R вызовите окно «Выполнить» и введите appwiz.cpl
В Windows 10 Вы еще можете воспользоваться компонентом «Приложения и возможности» (обновление Anniversary Update (1607) — Параметры → Система; обновление Creators Update (1703) и выше — Параметры → Приложения)
Шаг 2 Среди установленных программ найдите программы связанные с iTunes и поочередно, согласно списка, удалите их. Используйте кнопку Удалить расположенную вверху или вызовите деинсталятор программы двойным кликом левой кнопки мыши по ней
Шаг 3 После удаления iTunes и ее компонентов, необходимо удалить все следы программ (файлы и папки, которые могли остаться после деинсталяции)
iTunes
C:\Program Files\iTunes
C:\Program Files(x86)\iTunes
C:\ProgramData\Apple Computer\iTunes
C:\Users\Имя пользователя\AppData\Local\Apple Computer\iTunes
C:\Users\Имя пользователя\AppData\Roaming\Apple Computer\iTunes
C:\Users\Имя пользователя\AppData\Roaming\Apple Computer\Preferences
Apple Software Update
C:\Users\Имя пользователя\AppData\Local\Apple Software Update
Apple Mobile Device Support
C:\Program Files\Common Files\Apple\Mobile Device Support
Bonjuor
C:\Program Files\Bonjour
C:\Program Files(x86)\Bonjour
Apple Application Support
C:\Program Files\Common Files\Apple\Apple Application Support
Не обязательно Вы отыщите все эти папки или же они будут пустыми, так как их содержимое удалится при деинсталяции программы. Для отображения скрытых файлов и папок, в окне Проводника выберите «Вид» → «Показать или скрыть» и установите флажок Скрытые элементы
Для отображения скрытых файлов и папок, в окне Проводника выберите «Вид» → «Показать или скрыть» и установите флажок Скрытые элементы
Шаг 4 По завершении всех операций перезагрузите компьютер
Также для полного удаления iTunes в Windows можно использовать программу Revo Uninstaller, есть как платная, так и бесплатная версия программы, скачать ее можно отсюда. Revo Uninstaller интересна тем, что не только деинсталирует программу, а и удаляет остаточные файлы и чистит системный реестр от упоминаемой программы.
Теперь у вас есть возможность установить абсолютно любую версию iTunes. Все версии программы для macOS и Windows есть этом и этом сайтах. Последнюю же версию Вы всегда можете загрузить с сайта Apple.
Обратите внимание! Если в дальнейшем Вы захотите установить версию iTunes ниже, чем у вас стояла, тогда удалите файл iTunes Library.itl, который находится в папке: /Users/Имя пользователя/Music/iTunes/. Иначе при запуске программы получите соответствующую ошибку:
macOS
Windows
Если вам понравилась статья, добавляйте ее себе в закладки и делитесь с друзьями, а также подписывайтесь на наши сообщества в социальных сетях, где Вы сможете найти еще много полезной информации
Удалите и переустановите iTunes и связанные программные компоненты для Windows 7 и более поздних версий
Узнайте, как полностью удалить iTunes и связанные с ним программные компоненты из Windows 7, Windows 8 или Windows 10.
В некоторых редких случаях вам может потребоваться удалить iTunes и связанные программные компоненты, прежде чем переустанавливать iTunes или устанавливать iTunes из Магазина Microsoft. Если AppleCare, статья или диалоговое окно предупредили вас о переустановке iTunes, вы можете сделать это, выполнив следующие действия.
Медиафайлы, которые вы покупаете в iTunes Store, или песни, которые вы импортируете с компакт-дисков, по умолчанию сохраняются в папке «Моя музыка». Они не будут удалены при удалении iTunes. Хотя маловероятно, что вы потеряете какие-либо файлы из своей медиатеки iTunes, выполнив указанные ниже действия, рекомендуется регулярно делать резервные копии медиатеки iTunes.
Если вам нужна помощь в загрузке или обновлении iTunes из Microsoft Store, обратитесь за помощью в Microsoft. Если вы не можете обновить или установить iTunes для Windows и загрузили его с веб-сайта Apple, узнайте, что делать.
Удалить iTunes и связанные с ним компоненты
Если вам нужна помощь в удалении этих компонентов, выполните следующие действия:
- Windows 7 и 8
- Windows 10
Удалите iTunes и соответствующие программные компоненты в следующем порядке:
- iTunes
- Обновление программного обеспечения Apple
- Поддержка мобильных устройств Apple
- Бонжур
- Поддержка приложений Apple, 32-разрядная версия
- Поддержка приложений Apple, 64-разрядная версия
В некоторых системах вы можете увидеть две версии поддержки приложений Apple или iTunes. Это ожидаемо. Если вы видите две версии, обязательно удалите обе.
Это ожидаемо. Если вы видите две версии, обязательно удалите обе.
Не удаляйте эти компоненты в другом порядке или удаляйте только некоторые из них. Это может привести к непредвиденным последствиям. После удаления компонента вам может быть предложено перезагрузить компьютер. Подождите, чтобы перезагрузить компьютер, пока вы не закончите удаление всех компонентов.
Убедитесь, что iTunes и связанные с ним компоненты полностью удалены.
В большинстве случаев удаление iTunes и связанных с ним компонентов из панели управления приведет к удалению всех вспомогательных файлов, принадлежащих этим программам. В некоторых редких случаях файлы могут быть оставлены. После удаления iTunes и связанных с ним компонентов выполните следующие действия, чтобы найти и удалить все дополнительные вспомогательные файлы.
- Нажмите клавиши Windows и R на клавиатуре, чтобы открыть команду запуска.
- В окне «Выполнить» введите:
%programfiles% - Нажмите OK, чтобы открыть папку Program Files.

- Удалите следующие папки, если они существуют:
iTunes
Bonjour
iPodЕсли вы видите сообщение «Невозможно удалить iPodService.exe: он используется другим человеком или программой», выполните дополнительные шаги в нижней части эту статью, прежде чем приступить к остальным шагам ниже.
- Откройте папку Common Files, затем папку Apple.
- Удалите следующие папки, если они существуют:
Поддержка мобильных устройств
Поддержка приложений Apple
CoreFP - Откройте локальный диск (C:), расположенный на компьютере, или любой другой жесткий диск, на котором установлены ваши программы.
Если вы используете 32-разрядную версию Windows, перейдите к шагу 13.
Если вы используете 64-разрядную версию Windows, перейдите к шагу 8. - Откройте папку Program Files (x86).
- Найдите следующие папки и удалите их, если они существуют:
iTunes
Добрый день
iPod - Откройте папку Common Files, а затем папку Apple.

- Найдите следующие папки и удалите их, если они существуют:
Поддержка мобильных устройств
Поддержка приложений Apple
CoreFP - Откройте локальный диск (C:) на компьютере или на любом другом жестком диске, на котором установлена ваша операционная система.
- Щелкните правой кнопкой мыши корзину и выберите Очистить корзину.
Переустановите iTunes и связанные компоненты
Убедившись, что iTunes полностью удален, перезагрузите компьютер (если вы еще этого не сделали). Затем получите последнюю версию iTunes для своего ПК:
- . Если у вас Windows 10, получите последнюю версию iTunes из Microsoft Store.
- Если у вас нет Windows 10, загрузите и установите последнюю версию с веб-сайта Apple.
Если проблема не устранена, обратитесь за помощью:
- Если вы получили iTunes из Microsoft Store, обратитесь в службу поддержки Microsoft.
- Если вы загрузили iTunes с веб-сайта Apple, обратитесь в службу поддержки Apple.

Если вы видите предупреждающее сообщение «iPodService.exe»
Выполните следующие действия, если при попытке удалить папку iPod появляется сообщение «Невозможно удалить iPodService.exe: он используется другим человеком или программой».
- Убедитесь, что iTunes и утилита обновления iPod не открыты.
- Нажмите и удерживайте клавиши Control, Alt и Delete на клавиатуре.
- Выберите «Запустить диспетчер задач».
- Перейдите на вкладку «Процессы».
- Найдите в списке файл iPodService.exe.
- Щелкните iPodService.exe и выберите «Завершить процесс».
- Выйти из диспетчера задач.
Информация о продуктах, не производимых Apple, или о независимых веб-сайтах, не контролируемых и не тестируемых Apple, предоставляется без рекомендации или одобрения. Apple не несет ответственности за выбор, работу или использование сторонних веб-сайтов или продуктов. Apple не делает никаких заявлений относительно точности или надежности сторонних веб-сайтов. Свяжитесь с продавцом для получения дополнительной информации.
Свяжитесь с продавцом для получения дополнительной информации.
Дата публикации:
Удаление и удаление поддержки приложений Apple шаг за шагом
Вам нужно удалить поддержку приложений Apple, чтобы решить некоторые проблемы? Вы ищете эффективное решение, чтобы полностью удалить его и полностью удалить все его файлы с вашего ПК? Не беспокойтесь! На этой странице представлены подробные инструкции о том, как полностью удалить поддержку приложений Apple.
Возможные проблемы при удалении поддержки приложений Apple
* Поддержка приложений Apple не указана в разделе «Программы и компоненты».
* У вас недостаточно прав для удаления поддержки приложений Apple.
* Не удалось запустить файл, необходимый для завершения удаления.
* Произошла ошибка. Не все файлы были успешно удалены.
* Другой процесс, использующий файл, останавливает удаление поддержки приложений Apple.
* Файлы и папки поддержки приложений Apple могут быть найдены на жестком диске после удаления.
Поддержка приложений Apple не может быть удалена из-за многих других проблем. Неполное удаление поддержки приложений Apple также может вызвать много проблем. Поэтому очень важно полностью удалить поддержку приложений Apple и удалить все ее файлы.
Как удалить Completley поддержки приложений Apple?
Способ 1. Удалите поддержку приложений Apple через «Программы и компоненты».
Когда в вашей системе устанавливается новая часть программы, эта программа добавляется в список в разделе «Программы и компоненты». Если вы хотите удалить программу, вы можете перейти в «Программы и компоненты», чтобы удалить ее. Поэтому, если вы хотите удалить поддержку приложений Apple, первое решение — удалить ее через «Программы и компоненты».
Ступени:
а. Откройте программы и компоненты.
Windows Vista и Windows 7
Нажмите Пуск , введите удалить программу в поле Поиск программ и файлов и щелкните результат.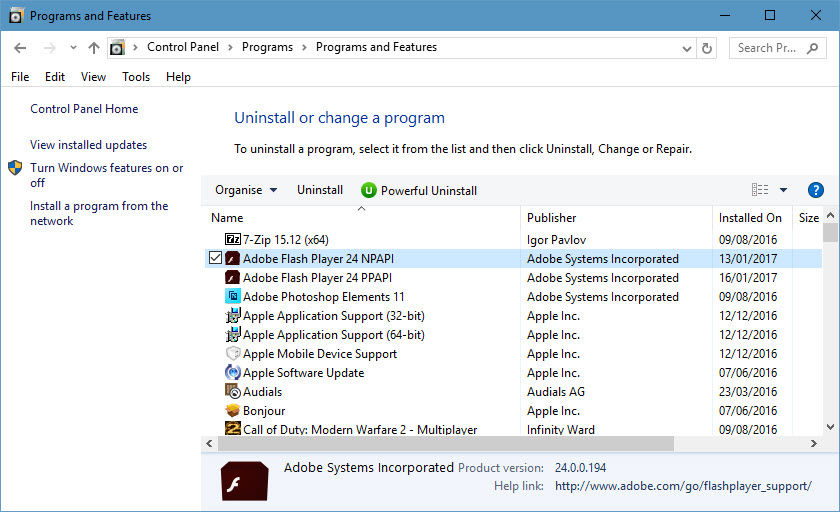
Windows 8, Windows 8.1 и Windows 10
Откройте меню WinX, удерживая вместе клавиши Windows и X , а затем щелкните Программы и компоненты .
б. Найдите в списке службу поддержки приложений Apple, щелкните ее, а затем щелкните Удалить , чтобы начать удаление.
Способ 2. Удаление поддержки приложений Apple с помощью файла uninstaller.exe.
Большинство компьютерных программ имеют исполняемый файл с именем uninst000.exe или uninstall.exe или что-то в этом роде. Вы можете найти эти файлы в папке установки Apple Application Support.
Ступени:
а. Перейдите в папку установки Apple Application Support.
б. Найдите uninstall.exe или unins000.exe.
в. Дважды щелкните программу удаления и следуйте указаниям мастера, чтобы удалить поддержку приложений Apple.
Способ 3. Удаление поддержки приложений Apple через восстановление системы.
System Restore — это утилита, поставляемая с операционными системами Windows и помогающая пользователям компьютеров восстановить предыдущее состояние системы и удалить программы, мешающие работе компьютера. Если вы создали точку восстановления системы до установки программы, вы можете использовать функцию «Восстановление системы», чтобы восстановить систему и полностью удалить нежелательные программы, такие как поддержка приложений Apple. Вы должны сделать резервную копию ваших личных файлов и данных перед восстановлением системы.
Ступени:
а. Закройте все открытые файлы и программы.
б. На рабочем столе щелкните правой кнопкой мыши Компьютер и выберите Свойства . Появится системное окно.
в. В левой части окна Система щелкните Защита системы . Появится окно «Свойства системы».
Появится окно «Свойства системы».
д. Нажмите Восстановление системы , и появится окно «Восстановление системы».
эл. Выберите Выберите другую точку восстановления и нажмите Далее .
ф. Выберите дату и время из списка и нажмите Далее . Вы должны знать, что все программы и драйверы, установленные после выбранной даты и времени, могут работать некорректно и, возможно, потребуется их переустановка.
г. Нажмите Готово , когда появится окно «Подтвердите точку восстановления».
ч. Нажмите Да для подтверждения еще раз.
Способ 4. Удаление поддержки приложений Apple с помощью антивируса.
В настоящее время компьютерные вредоносные программы выглядят как обычные компьютерные приложения, но их гораздо сложнее удалить с компьютера. Такие вредоносные программы попадают на компьютер с помощью троянских и шпионских программ. Другие компьютерные вредоносные программы, такие как рекламные программы или потенциально нежелательные программы, также очень трудно удалить. Обычно они устанавливаются в вашей системе в комплекте с бесплатным программным обеспечением, таким как видеозапись, игры или конвертеры PDF. Они могут легко обойти обнаружение антивирусных программ в вашей системе. Если вы не можете удалить Apple Application Support, как и другие программы, то стоит проверить, является ли это вредоносным ПО или нет. Нажмите и загрузите этот инструмент обнаружения вредоносных программ для бесплатного сканирования.
Такие вредоносные программы попадают на компьютер с помощью троянских и шпионских программ. Другие компьютерные вредоносные программы, такие как рекламные программы или потенциально нежелательные программы, также очень трудно удалить. Обычно они устанавливаются в вашей системе в комплекте с бесплатным программным обеспечением, таким как видеозапись, игры или конвертеры PDF. Они могут легко обойти обнаружение антивирусных программ в вашей системе. Если вы не можете удалить Apple Application Support, как и другие программы, то стоит проверить, является ли это вредоносным ПО или нет. Нажмите и загрузите этот инструмент обнаружения вредоносных программ для бесплатного сканирования.
Способ 5: переустановите поддержку приложений Apple для удаления.
Если файл, необходимый для удаления Apple Application Support, поврежден или отсутствует, удалить программу будет невозможно. В таких случаях может помочь переустановка поддержки приложений Apple. Запустите установщик либо на исходном диске, либо в загруженном файле, чтобы переустановить программу еще раз. Иногда установщик также может разрешить вам восстановить или удалить программу.
Иногда установщик также может разрешить вам восстановить или удалить программу.
Метод 6: Используйте команду удаления, отображаемую в реестре.
Когда программа установлена на компьютере, Windows сохранит ее настройки и информацию в реестре, включая команду удаления для удаления программы. Вы можете попробовать этот метод, чтобы удалить поддержку приложений Apple. Пожалуйста, внимательно отредактируйте реестр, потому что любая ошибка может привести к краху вашей системы.
Ступени:
а. Удерживайте клавиши Windows и R , чтобы открыть команду «Выполнить», введите regedit в поле и нажмите «ОК».
б. Перейдите к следующему разделу реестра и найдите раздел поддержки приложений Apple:
HKEY_LOCAL_MACHINE\SOFTWARE\Microsoft\Windows\CurrentVersion\Uninstall
c. Дважды щелкните значение UninstallString и скопируйте его Value Data .
д. Удерживая клавиши Windows и R , откройте команду «Выполнить», вставьте данные значения в поле и нажмите ОК .
эл. Следуйте указаниям мастера, чтобы удалить поддержку приложений Apple.
Способ 7. Удаление поддержки приложений Apple с помощью стороннего средства удаления.
Ручное удаление Apple Application Support требует компьютерных ноу-хау и терпения. И никто не может обещать, что удаление вручную полностью удалит поддержку приложений Apple и удалит все ее файлы. А неполное удаление приведет к появлению множества бесполезных и недействительных элементов в реестре и плохо повлияет на производительность вашего компьютера. Слишком много бесполезных файлов также занимают свободное место на жестком диске и замедляют скорость работы ПК. Поэтому рекомендуется удалить поддержку приложений Apple с помощью доверенного стороннего деинсталлятора, который может сканировать вашу систему, идентифицировать все файлы поддержки приложений Apple и полностью удалить их.