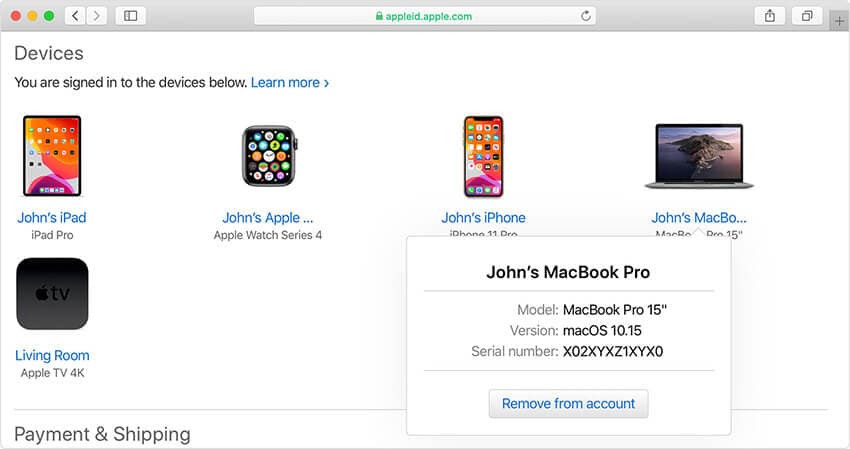Содержание
Универсальное управление: использование одной клавиатуры и мыши для работы на компьютере Mac и устройстве iPad
Используйте клавиатуру, мышь или трекпад компьютера Mac, чтобы управлять двумя устройствами Mac или iPad, находящимися поблизости, и быстро переключаться между ними.
При использовании функции «Универсальное управление» на каждом устройстве отображаются собственные экран и приложения, но для перемещения указателя, ввода текста и даже копирования содержимого между ними можно использовать одну клавиатуру, мышь или трекпад.
Если вы хотите, чтобы iPad расширял или дублировал рабочий стол компьютера Mac, используйте Sidecar.
Включение функции «Универсальное управление»
Прежде чем продолжить, убедитесь, что каждое устройство соответствует системным требованиям для функции «Универсальное управление», например что вход на устройства выполнен с использованием одного и того же идентификатора Apple ID. Затем выполните следующие действия, чтобы включить функцию «Универсальное управление».
На компьютере Mac
- Выберите меню Apple > «Системные настройки».
- Щелкните «Мониторы».
- При работе с macOS Ventura или более поздней версией нажмите кнопку «Дополнительно» в нижней части окна настроек.
- Включите параметр «Разрешить перемещать указатель и передавать ввод с клавиатуры на Mac или iPad рядом». Пока что оставьте включенными другие настройки функции «Универсальное управление».
На устройстве iPad
- Откройте приложение «Настройки».
- Выберите «Основные», затем нажмите «AirPlay и Handoff».
- Включите параметр «Указатель и клавиатура». Он доступен только на моделях iPad с поддержкой функции «Универсальное управление».
Подключение устройств
После включения функции «Универсальное управление» можно подключить (связать) каждое устройство:
- Расположите устройства рядом друг с другом и убедитесь, что они не находятся в режиме сна и не заблокированы.
- С помощью мыши или трекпада переместите указатель за левый или правый край экрана в направлении iPad или другого компьютера Mac, даже если другое устройство находится под экраном.
 Более точно выровнять дисплеи можно будет позже.
Более точно выровнять дисплеи можно будет позже. - По мере перемещения указателя за край экрана другое устройство покажет, как указатель начинает попадать на его экран. Чтобы подключиться к этому устройству, полностью переместите указатель.
Если подключить устройство таким способом не удается, выполните действия, описанные в следующем разделе.
Расположение дисплеев
Расположите дисплеи таким образом, чтобы определить их положение относительно друг друга. Затем можно более точно перемещать указатель в направлении каждого дисплея.
- На основном компьютере Mac выберите меню Apple > «Системные настройки».
- Щелкните «Мониторы».
- При работе с macOS Ventura или более поздней версией нажмите кнопку «Расстановка».
- В окне настроек появится изображение дисплея каждого устройства. Перетащите изображение iPad или другого компьютера Mac в нужное положение относительно других дисплеев: слева, справа или под ними. Дисплей Mac также можно размещать над другими дисплеями.
 Не видите свой дисплей?
Не видите свой дисплей?
Использование клавиатуры, мыши или трекпада между устройствами
Когда ваши устройства подключены с помощью функции «Универсальное управление», вы можете использовать клавиатуру, мышь или трекпад любого подключенного устройства для работы одновременно со всеми устройствами.
Функции iPad
При перемещении на iPad указатель превращается в точку, обозначающую кончик пальца. Используйте мышь или трекпад для нажатия или нажатия и удерживания так же, как при касании пальцем.
Можно также использовать большинство жестов трекпада на iPad. Либо можно выполнить следующие действия:
- Откройте панель Dock: переместите указатель за нижнюю часть экрана.
- Перейдите на экран «Домой»: при использовании приложения переместите указатель за нижнюю часть экрана. Когда появится панель Dock, снова переместите указатель за нижнюю часть экрана.
- Откройте Переключатель приложений: на экране «Домой» переместите указатель за нижнюю часть экрана, а затем снова переместите указатель за нижнюю часть экрана.

- Откройте Пункт управления: щелкните по значкам состояния в правом верхнем углу экрана.
- Откройте Центр уведомлений: щелкните по времени и дате в левом верхнем углу экрана. Или переместите указатель за верхнюю часть экрана, если дисплей iPad не находится под другим дисплеем.
- Откройте поиск: находясь на экране «Домой», прокрутите вниз.
Чтобы переключиться на использование экранной клавиатуры на iPad, нажмите значок клавиатуры или щелкните по нему на экране iPad. Возобновить набор текста на физической клавиатуре можно в любое время.
Перетаскивание между устройствами
Функция «Универсальное управление» поддерживает перетаскивание между устройствами с помощью мыши или трекпада. Примеры:
- Сделайте эскиз с помощью Apple Pencil на iPad, а затем перетащите рисунок в Keynote на компьютере Mac с помощью мыши или трекпада.
- Перетащите фотографию с компьютера Mac в переписку в программе «Сообщения» на iPad.

- Перетаскивайте файлы с одного компьютера Mac на другой или в программу «Файлы» на iPad, где они могут быть доступны другим приложениям для iPad, которые их поддерживают.
Запрещающий знак рядом с перетаскиваемым объектом означает, что вы не можете оставить его в текущем местоположении. Вместо перетаскивания можно использовать клавиатуру, чтобы скопировать (Command-C) объект на одном устройстве, а затем вставить его (Command-V) на другом.
Отключение устройств
Чтобы отключить определенное устройство от компьютера Mac, выполните любое из следующих действий.
- Переведите устройство, которое нужно отключить, в режим сна.
- Нажмите «Монитор» в Пункте управления, затем выберите подключенный компьютер Mac или iPad в разделе «Связать клавиатуру и мышь». Или используйте для этого всплывающее меню «Добавить дисплей» (+) в окне настроек «Дисплеи».
Чтобы отключить все устройства, нажмите клавиши Control-Option-Command-Delete на клавиатуре.
Если требуется помощь
Если при изменении расположения дисплеев один из них не отображается, попробуйте следующие решения.
- При работе с macOS Ventura или более поздней версии нажмите кнопку добавления (+) в правом верхнем углу окна настроек «Дисплеи», затем выберите в меню свой iPad или другой компьютер Mac.
- При работе с macOS Monterey нажмите кнопку «Добавить монитор» в левом нижнем углу окна настроек «Мониторы», затем выберите в меню свой iPad или другой компьютер Mac.
- Убедитесь, что каждое устройство соответствует системным требованиям для функции «Универсальное управление» и что на нем установлены последние обновления программного обеспечения для Mac или iPad.
- Убедитесь, что устройства находятся близко друг к другу, в идеале на расстоянии не более 1 метра.
- Переведите устройства в режим сна, а затем выведите их из этого режима.
- Выключите функцию «Универсальное управление» на каждом устройстве, затем перезапустите каждое устройство и снова включите функцию.

Системные требования для функции «Универсальное управление»
Функция «Универсальное управление» работает с перечисленными ниже устройствами и операционными системами. Для ее работы требуется один компьютер Mac и до двух других устройств Mac или iPad.
macOS Monterey 12.4 или более поздние версии
- MacBook 2016 г. или более поздние модели
- MacBook Pro 2016 г. или более поздние модели
- MacBook Air 2018 г. или более поздние модели
- Mac mini 2018 г. или более поздние модели
- iMac (2017 г. или более поздние модели) либо iMac (с дисплеем Retina 5K, 27 дюймов, конец 2015 г.)
- iMac Pro
- Mac Pro 2019 г. или более поздние модели
- Mac Studio
iPadOS 15.4 или более поздние версии
- iPad Pro (все модели)
- iPad (6-го поколения) или более поздней модели
- iPad Air (3-го поколения) или более поздней модели
- iPad mini (5-го поколения) или более поздней модели
Дополнительные требования
Дополнительная информация
В окне настроек «Дисплеи» на компьютере Mac предусмотрены дополнительные настройки функции «Универсальное управление».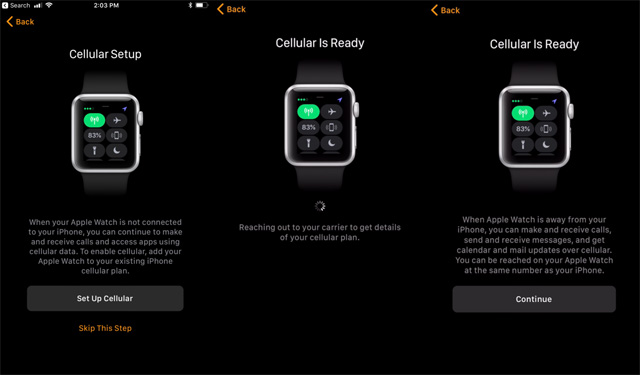
- Настройка «Переходить на Mac или iPad рядом, если указатель заведен за край экрана» позволяет переводить указатель на другое устройство для подключения к нему. Если эта настройка отключена, подключиться можно, щелкнув «Дисплей» в Пункте управления, а затем выбрав компьютер Mac или устройство iPad в разделе «Привязать клавиатуру и мышь». Или используйте для этого всплывающее меню «Добавить дисплей» (+) в окне настроек «Дисплеи».
- Настройка «Автоматически переподключаться к любому Mac или iPad поблизости» позволяет компьютеру Mac автоматически переподключаться к находящимся поблизости устройствам. Если эта настройка отключена, подключиться к другим устройствам можно через Пункт управления или окно настроек «Дисплеи».
Дата публикации:
Управление устройствами поблизости при помощи Apple Watch
watchOS 9
Поиск по этому руководству
Добро пожаловать!
Ваши Apple Watch
Начало работы
Поддерживайте форму с Apple Watch
Отслеживайте важную информацию о здоровье с помощью Apple Watch
Будьте на связи с Apple Watch
Что нового
Жесты для Apple Watch
Настройка и создание пары между Apple Watch и iPhone
Приложение Apple Watch
Зарядка Apple Watch
Включение Apple Watch и вывод из режима сна
Блокировка и разблокировка Apple Watch
Смена языка и ориентации Apple Watch
Снятие, смена и застегивание ремешков Apple Watch
Настройка Apple Watch члена семьи
Начало работы с режимом «Учебное время»
Воспроизведение музыки
Добавление и воспроизведение подкастов
Просмотр отчетов о состоянии здоровья и активности
Использование Apple Cash для семьи
Приложения на Apple Watch
Открытие приложений
Систематизация приложений
Загрузка приложений
Определение времени
Значки статуса
Пункт управления
Использование режима фокусирования
Настройка яркости, размера текста, звуков и тактильных сигналов
Просмотр уведомлений и ответ на них
Изменение настроек уведомлений
Управление Apple ID
Использование быстрых команд
Настройка режима мытья рук
Подключение Apple Watch к сети Wi-Fi
Подключение наушников или динамиков Bluetooth
Перенос задач с Apple Watch
Разблокировка компьютера Mac с Apple Watch
Разблокировка iPhone с Apple Watch
Использование Apple Watch без iPhone, с которым создана пара
Использование Apple Watch с сотовой сетью
Функции безопасности на Apple Watch
Настройка и просмотр Медкарты
Вызов экстренных служб
Управление функцией «Обнаружение падения»
Управление функцией «Распознавание аварии»
Использование Siri
Прослушивание уведомлений и ответ на них
Объявление вызовов с помощью Siri
Что на вкладке «Циферблаты»
Настройка циферблата
Отправка циферблатов Apple Watch
Циферблаты и функции
Основные сведения об Apple Fitness+
Подписка на Apple Fitness+
Настройка Apple Fitness+ на Apple TV
Просмотр тренировок и медитаций Fitness+
Как начать тренировку Fitness+
Совместные тренировки через SharePlay
Изменение элементов, отображаемых на экране в ходе тренировки или медитации Fitness+
Загрузка тренировки Fitness+
Отслеживание ежедневной активности на Apple Watch
Обмен данными об активности
Будильники
Добавление аудиокниг
Воспроизведение аудиокниг
Кислород в крови
Калькулятор
Календарь
Пульт «Камеры»
Компас
Контакты
Использование Дневника цикла
Получение ретроспективной оценки овуляции
ЭКГ
Найти людей
Постройте маршрут или свяжитесь с другом
Найти устройства
Поиск AirTag
Пометка AirTag как пропавшего
Пульс
Здоровье сердца
Управление домом
Отправка и получение сообщений по интеркому
Дистанционный доступ к аксессуарам умного дома
Чтение почты
Как писать письма и отвечать на почту
Управление почтой
Карты
Построение маршрутов
Лекарства
Memoji
Чтение сообщений
Отправка сообщений
Ответ на сообщения
Развитие осознанности
Прослушивание медитаций с сопровождением
Добавление музыки
Удаление музыки
Воспроизведение музыки
Дополнительные действия в приложении «Музыка»
Радио
News
Шум
Контроль воздействия окружающего шума
Раздел «Исполняется»
Телефон
Телефонные звонки
Использование iPhone c двумя SIM-картами совместно с Apple Watch
Выбор фотоальбома и управление коллекцией
Просмотр фото
Добавление подкастов
Воспроизведение подкастов
Напоминания
Управление воспроизведением музыки на Mac или ПК
Управление Apple TV
Отслеживание сна
Отслеживание температуры запястья ночью
Акции
Секундомер
Таймеры
Советы
Диктофон
Рация
О приложении Wallet
Apple Pay
Настройка Apple Pay
Совершение покупок
Отправка, получение и запрос денежных средств с помощью Apple Watch (только в США)
Управление Apple Cash (только в США)
Хранение билетов и пропусков в приложении Wallet
Использование дисконтных карт
Оплата с Apple Watch на компьютере Mac
Оплата общественного транспорта
Использование водительских прав или удостоверения личности
Использование цифровых ключей
Использование карт вакцинации от COVID‑19
Погода
Тренируйтесь с Apple Watch
Начало тренировки на Apple Watch
Обнаружение дорожки
Завершение и просмотр итогов тренировки
Пользовательская настройка тренировки
Просмотр пульсовых зон
Просмотр и изменение показателей тренировки
Показатели бега на улице
Займитесь плаванием
Тренировка на тренажераз вместе с Apple Watch
Изменение параметров тренировки
Мировые часы
VoiceOver
Настройка Apple Watch с помощью VoiceOver
Основы работы с VoiceOver на Apple Watch
Видеоповтор Apple Watch
Управление устройствами поблизости
AssistiveTouch
Использование дисплея Брайля
Использование клавиатуры Bluetooth
Увеличение
Тактильная передача времени
Настройка размера текста и других визуальных параметров
Настройка параметров моторики и координации
Настройка и использование текстовой трансляции
Настройки аудио для универсального доступа
Использование функций универсального доступа с помощью Siri
Быстрый вызов функций универсального доступа
Перезагрузка Apple Watch
Стирание Apple Watch
Восстановление Apple Watch
Восстановление Apple Watch из резервной копии
Обновление ПО Apple Watch
Если Вы забыли свой код-пароль
Продажа Apple Watch, передача часов другому пользователю и защита при их потере
Информация об Apple Watch
Другие способы просмотра руководства пользователя
Сайт поддержки Apple Watch
Дополнительная информация, сервис и поддержка
Важная информация о безопасности
Важная информация по эксплуатации
Сведения об уходе за ремешком
Заявление о соответствии требованиям Федерального агентства США по связи (FCC)
Заявление о соответствии требованиям Департамента инноваций, науки и экономического развития Канады (ISED Canada)
Информация о технологии Ultra Wideband
Информация об утилизации и вторичной переработке
Apple и окружающая среда
Авторские права
Максимальное количество символов:
250
Не указывайте в комментарии личную информацию.
Максимальное количество символов: 250.
Благодарим вас за отзыв.
Управление Apple и безопасность | Решения Apple MDM |
Решения Jamf делают это возможным.
Установить доверенный доступ для каждого пользователя и устройства.
Защищенные корпоративные решения с простыми для потребителя рабочими процессами для управления и защиты устройств и пользователей. Нужен ли вам конкретный рабочий процесс или все возможности Trusted Access, вы обратились по адресу.
Автоматическое развертывание
Развертывание устройств любому сотруднику в любом месте.
Интегрируйте Jamf с программами развертывания Apple — Apple Business Manager или Apple School Manager — для автоматизации регистрации и настройки для масштабируемого бесконтактного взаимодействия с каждой упакованной коробкой, персонализированной для каждого пользователя.
С программными решениями для управляемого автоматического развертывания пользователи получают те же технологические возможности на корпоративном устройстве, что и на своих личных устройствах Apple.
Узнайте о автоматическом развертывании.
Управление мобильными устройствами (MDM)
Jamf предоставляет все необходимое для управления параметрами и конфигурациями в масштабе и оптимизации безопасного развертывания устройств, что упрощает работу пользователей.
Но это только начало. Узнайте, как Jamf помогает организациям управлять оборудованием Apple от термоусадочной упаковки до окончания срока службы.
Узнайте об управлении мобильными устройствами.
Управление приложениями
Безопасные рабочие процессы для управления всеми приложениями в вашей среде и оптимизированный пользовательский интерфейс.
Откройте для себя возможности приложений для ваших пользователей и любого устройства. Развертывайте приложения, запускайте рабочие процессы установки и исправления, а также гибко обновляйте системы и приложения, когда будете готовы. С помощью Jamf вы можете выбрать свой собственный путь управления приложениями, создавать и поддерживать настраиваемые заголовки для вашей организации, а также упростить задачу управления и взаимодействие с конечным пользователем.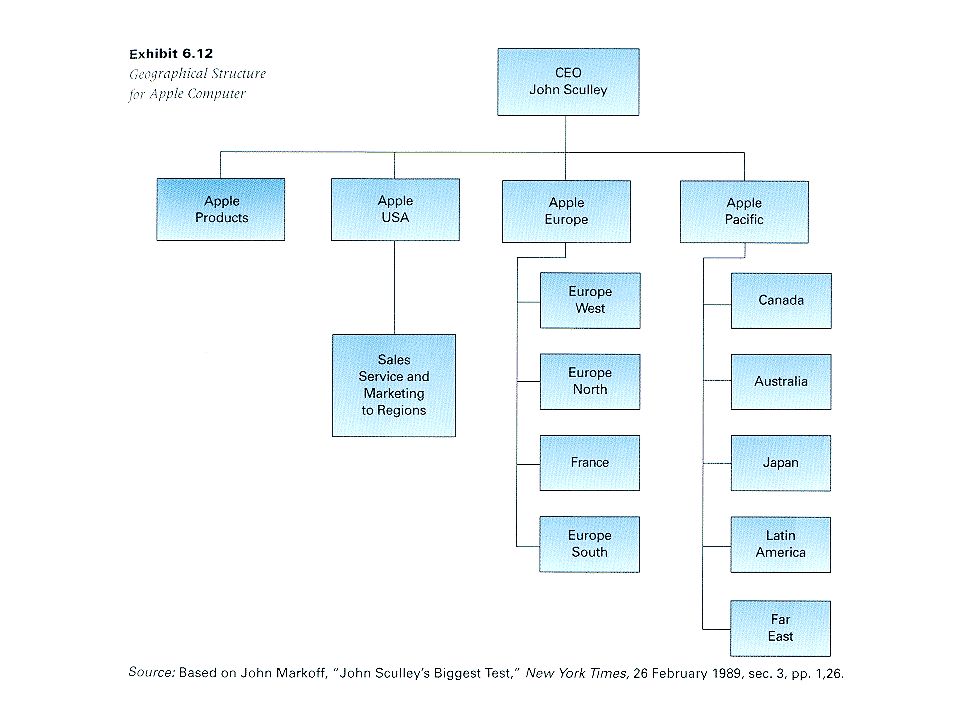
Узнайте об управлении приложениями.
Управление запасами
Использование Jamf для вашего программного решения Apple для инвентаризации означает, что вы можете автоматически собирать пользовательские данные о безопасности оборудования, программного обеспечения и устройств или настраивать спецификации инвентаризации.
С помощью интеллектуального таргетинга и отчетов приложений вы можете не только автоматизировать и настраивать задачи управления или обновления для конкретных лиц или групп пользователей, но и просматривать, создавать отчеты и обеспечивать выполнение действий для обеспечения соответствия пользователей и устройств.
Узнайте об управлении запасами.
Self Service
Обнаружение пользователям с мгновенным доступом к ресурсам…
… и зарегистрируйте преимущества:
Пониженные билеты на общие ИТ
Продуктивные конечные пользователи
Куративные настроения и приложения
и приложения
9005 3
.
 пользователей для получения обновлений и необходимых действий
пользователей для получения обновлений и необходимых действийПользовательский фирменный портал
Оцените эффективность каталога самообслуживания Jamf, который устраняет многие рутинные ИТ-задачи, сохраняя при этом пользователей на связи и продуктивно работая.
Узнайте о самообслуживании.
Управление идентификацией и доступом
Подключайте доверенных пользователей к нужным ресурсам без ущерба для безопасности или конфиденциальности.
Упрощение создания учетной записи пользователя, входа в систему и аутентификации с использованием единого имени пользователя и пароля для облачной идентификации — без привязки к Active Directory. Избавьтесь от билетов, связанных с паролями, либо с помощью рабочего процесса без пароля, используя биометрические данные iPhone Face ID, либо с помощью синхронизации паролей с вашим поставщиком IDP.
Узнайте об управлении идентификацией и доступом.
Endpoint Protection
Максимальная защита организационных и личных данных.
Минимизируйте риск за счет активного и автоматического поиска, обнаружения, мониторинга, устранения и защиты от известных и неизвестных угроз для Mac — и все это без снижения производительности конечных пользователей.
Узнайте о защите конечных точек.
Предотвращение угроз и устранение угроз
Проактивная защита пользователей и вашей организации от вредоносных программ и угроз.
Защитите устройства iOS и пользователей вашей организации не только с помощью собственных функций безопасности Apple, но и с помощью решения для предотвращения, обнаружения и исправления, которое расширяется вместе с вами, чтобы адаптироваться к ландшафту угроз сегодня и завтра.
Узнайте о предотвращении угроз.
Фильтрация контента и безопасный Интернет
Фильтрация контента, ориентированная на конфиденциальность = защищенные пользователи.
От непродуктивного контента до опасного или даже вредоносного интернет-серфинга — можно контролировать, к какому контенту осуществляется доступ на ваших устройствах, при этом гарантируя, что личные данные ваших пользователей не проверяются.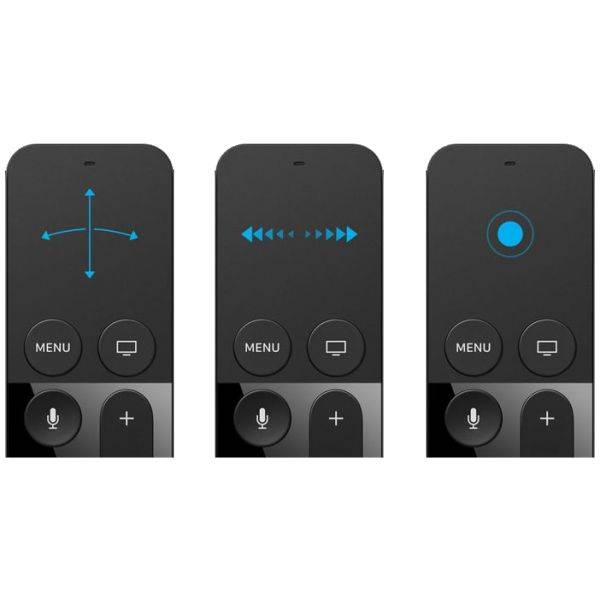 Посмотрите, что возможно для рабочих устройств и в школьных условиях с помощью Jamf.
Посмотрите, что возможно для рабочих устройств и в школьных условиях с помощью Jamf.
Узнайте о фильтрации содержимого и безопасном Интернете.
Доступ к сети с нулевым доверием
Используйте современные решения для идентификации для повышения безопасности.
Убедитесь, что только доверенные пользователи на разрешенных безопасных устройствах имеют право доступа к рабочим приложениям и данным с помощью решения Zero Trust Network Access (ZTNA). Современный удаленный доступ, специально созданный для Apple с использованием собственных платформ, а также политик доступа и динамического мониторинга рисков, вместе обеспечивает связь и защиту вашей организации.
Узнать о ZTNA.
Безопасность Видимость и соответствие
Потоковая передача точных данных аудита и соответствия требованиям в режиме реального времени.
Сведите к минимуму вероятность несоблюдения нормативных требований в вашей организации, удовлетворите — и даже превысьте требования! — требованиям аудита соответствия, а также иметь все необходимое для составления отчетов о соответствии контрольным показателям безопасности и другим требованиям организации.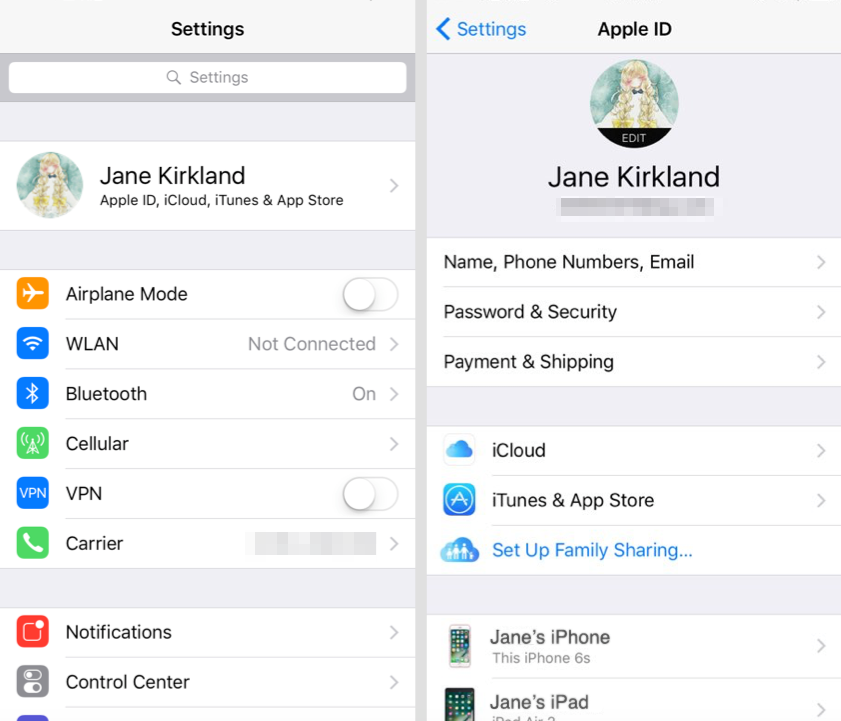
Узнайте о прозрачности и соответствии требованиям безопасности.
Apple MDM | Программное обеспечение Apple для управления устройствами
Оптимизируйте управление мобильными устройствами Apple (MDM) с помощью Scalefusion. Развертывайте устройства Apple с бизнес-приложениями и контентом. Установите обширные политики и ограничения для корпоративных, киосковых и личных устройств Apple.
Попробуй бесплатно
Запланировать демонстрацию
Нам доверяют ведущие мировые компании
Используйте мощные функции Apple Device Management. Создавайте настраиваемые политики для вашего варианта использования — будь то для бизнеса или учебных заведений.
Превратите свои устройства iOS в специализированные киоски. Заблокируйте свои iPad и iPhone в одном приложении.
Ограничьте устройство набором предварительно выбранных приложений и заблокируйте все остальные в режиме нескольких приложений.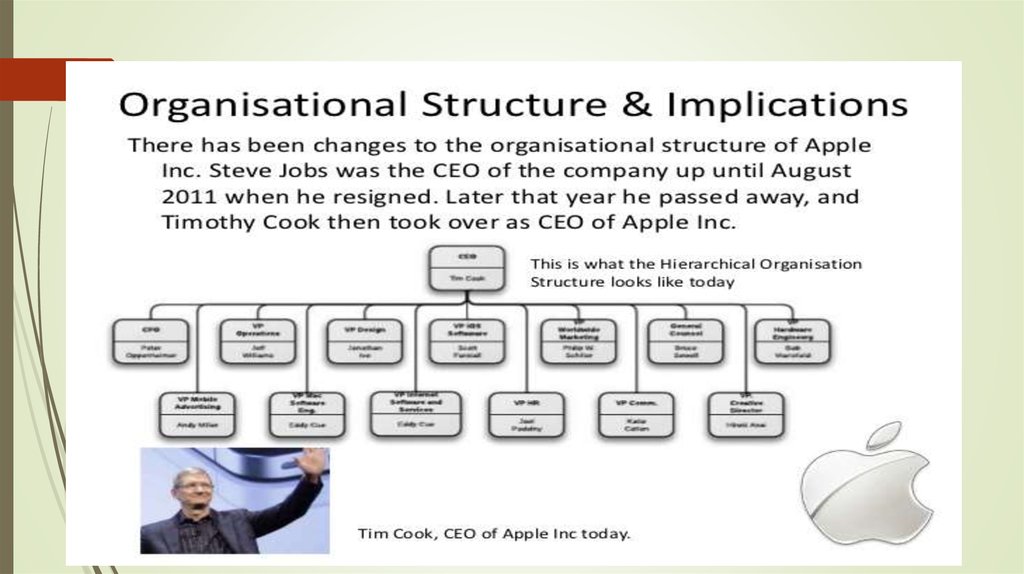
Воспользуйтесь полной интеграцией Scalefusion с Apple Business Manager (ABM), чтобы получить детальный контроль над вашими устройствами.
Добавьте фильтры для ненормативной лексики, включите белый список веб-сайтов и настройте веб-клипы и ярлыки.
Обеспечьте родительский контроль с помощью комендантского часа, ограничений на использование и запланированных отключений.
Получите детальный контроль над использованием и функциональностью устройства. Предотвратите совместное использование мультимедиа, подключения к Apple Watch, iTunes.
Настройте параметры жесткого диска, внешних дисков и доступа к носителям DVD-RAM.
Разрешите сотрудникам быстро получать доступ к рабочей электронной почте, настроив параметры электронной почты и обмена.
Передайте настройки доверенной сети Wi-Fi на управляемые устройства Apple.
Современные предприятия используют различные модели владения устройствами — от устройств, принадлежащих компании, до устройств, принадлежащих сотрудникам, или BYOD, управляя всеми ими с единой консоли.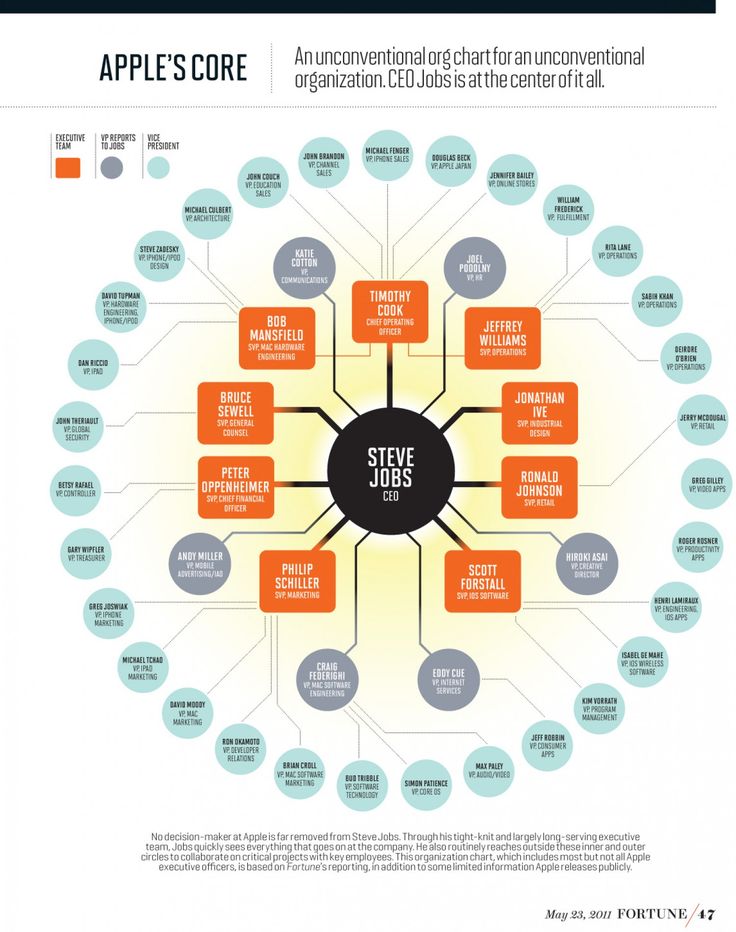
Программа Bring Your Own Device (BYOD) позволяет вашим сотрудникам использовать свои любимые iPhone, iPad, MacBook и iMac для работы.
Корпоративные развертывания идеально подходят, если вы хотите предоставить устройства iOS и macOS своим сотрудникам для работы.
Упростите развертывание устройств Apple и расширьте возможности без предварительной настройки (OOB) с помощью Apple Business Manager и программы регистрации устройств Apple (DEP).
Добавляйте и приглашайте пользователей для управления Apple BYOD через G Suite и Office 365 Active Directory.
Узнать больше
Повысьте производительность своих сотрудников, установив бизнес-приложения на устройствах, которые они используют. Легко устанавливайте, удаляйте и обновляйте приложения, назначайте и переназначайте лицензии с помощью панели управления Scalefusion.
Apple App Store: поиск и распространение приложений из Apple App Store на управляемые устройства Apple.

Программа оптовых закупок: массовое развертывание приложений с помощью программы оптовых закупок Apple.
Поддержка частных приложений: продвигайте собственные приложения, загружая файлы PKG (для macOS) и файлы IPA или ссылки PList (для iOS) в Scalefusion Enterprise Store.
Создайте виртуальный периметр безопасности для корпоративных устройств Apple. Защитите свои устройства и корпоративные данные независимо от их местонахождения.
Обеспечьте контроль доступа, применяя политику кодов доступа.
Ограничьте загрузку непроверенных и нерабочих приложений на управляемых устройствах.
Отправляйте цифровые сертификаты для аутентификации подключений к корпоративной сети Wi-Fi.
Запретите обмен данными между рабочими и личными приложениями.
Для устройств macOS включите безопасные соединения с помощью брандмауэра и зашифруйте диск с помощью FileVault.
Замените громоздкое решение Apple MDM на Scalefusion. Наша удобная приборная панель упрощает управление устройствами и конечными точками Apple, а также выполнение повседневных операций.
Наша удобная приборная панель упрощает управление устройствами и конечными точками Apple, а также выполнение повседневных операций.
Пересмотрите процесс управления устройствами Apple — от подготовки, мониторинга до безопасности и устранения неполадок. Используйте дополнительные элементы управления на каждом этапе управления устройствами Apple.
Регистрация Apple Business Manager
DEP
Регистрация по электронной почте
Регистрация пользователя Azure AD
Регистрация QR-кода
Политики паролей
Настройки гейткипера
Настройки FileVault
Wi-Fi и сертификаты
Ограничения и обновление ОС
Mac App Store
Приложения VPP
Развертывание приложений PKG
Развертывание приложений собственными силами
Удалить регистрационное устройство
для очистки данных
Воспользуйтесь популярностью Apple в классах и поднимите ее с помощью обучения без отвлекающих факторов.
Настройте устройства, используемые в школах, а также для удаленного обучения.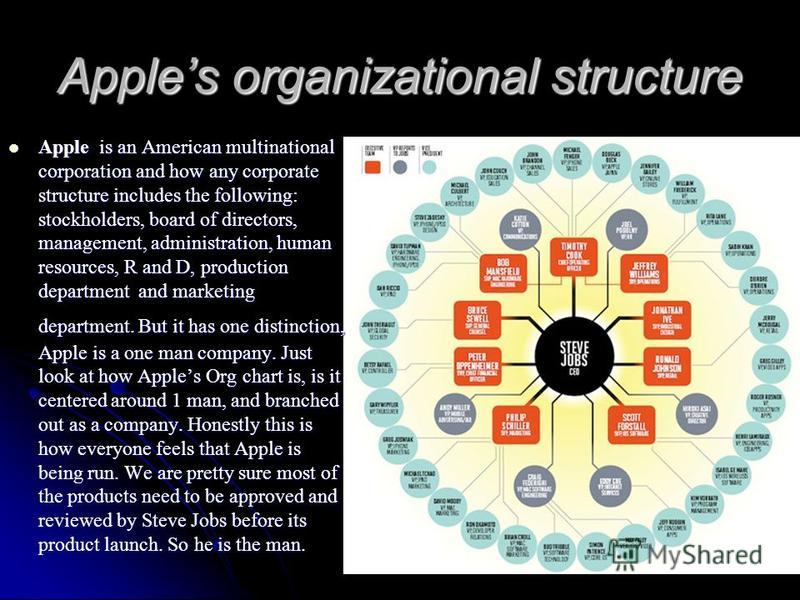 Оптимизируйте доступ к образовательным приложениям и убедитесь, что это безопасное онлайн-пространство для студентов и маленьких детей.
Оптимизируйте доступ к образовательным приложениям и убедитесь, что это безопасное онлайн-пространство для студентов и маленьких детей.
Узнать больше
Исследовать
Исследовать
Исследовать
Apple MDM помогает ИТ-администраторам развертывать, управлять, отслеживать и защищать устройства iOS и macOS в организации. Программное обеспечение позволяет ИТ-администраторам упростить управление корпоративными устройствами Apple и устройствами Apple, принадлежащими сотрудникам, такими как iPhone, iPad, Macbook и Apple TV, с единой консоли.
Apple MDM позволяет удаленно настраивать устройства, отправляя на устройства профили, содержащие политики. Возможности MDM включают мониторинг соответствия и производительности устройств, удаленную очистку или блокировку устройств, контроль над настройками устройств, управление обновлениями и более высокий уровень безопасности устройств и данных.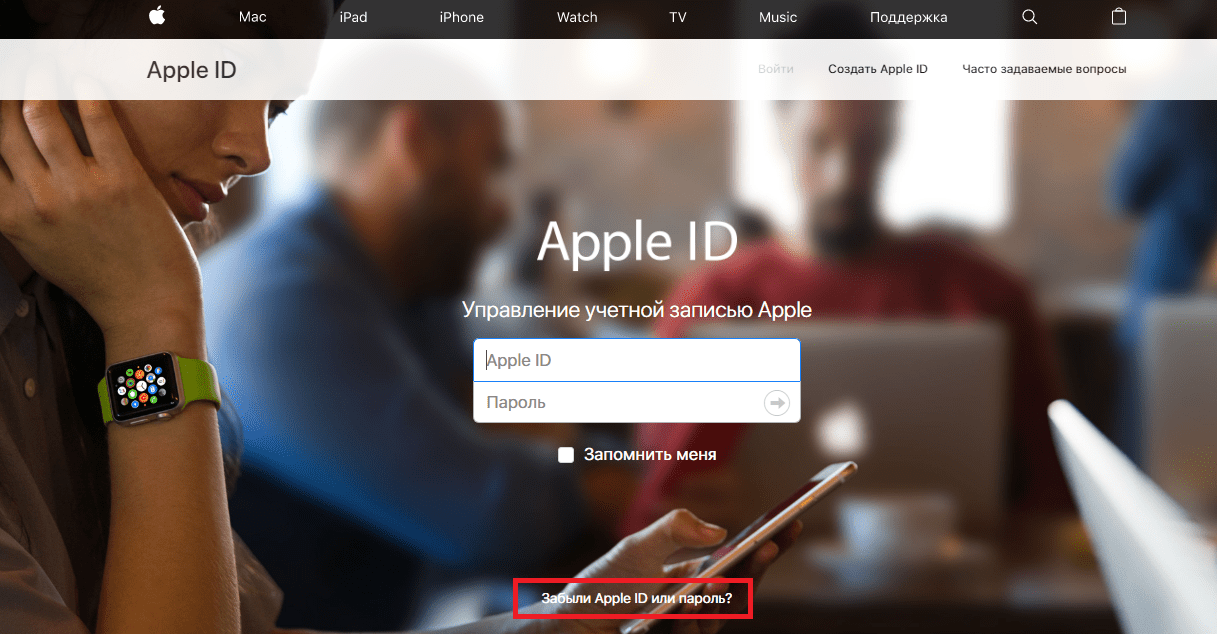
Регистрация новых устройств Apple в MDM очень проста. Сначала зарегистрируйте устройства, которыми нужно управлять, на панели управления MDM. Создайте профиль устройства iOS/macOS, настроив политики. Переместите «Профиль устройства» с панели управления на зарегистрированные устройства и начните управлять своими устройствами Apple.
Чтобы настроить ограничения устройств на управляемых устройствах Apple, создайте «Профиль устройства» и настройте ограничения, касающиеся сети, приложений, экрана блокировки, Safari, iCloud, рабочих данных, электронной почты, сертификата и фильтрации контента. Отправьте настроенный профиль с ограничениями на управляемые устройства.
Чтобы удаленно стереть данные с утерянного или украденного устройства, сначала войдите в свой портал MDM, найдите утерянное или украденное устройство на панели управления и заблокируйте устройство, чтобы данные оставались защищенными. На втором этапе сотрите данные с устройства, и устройство сбросится к заводским настройкам.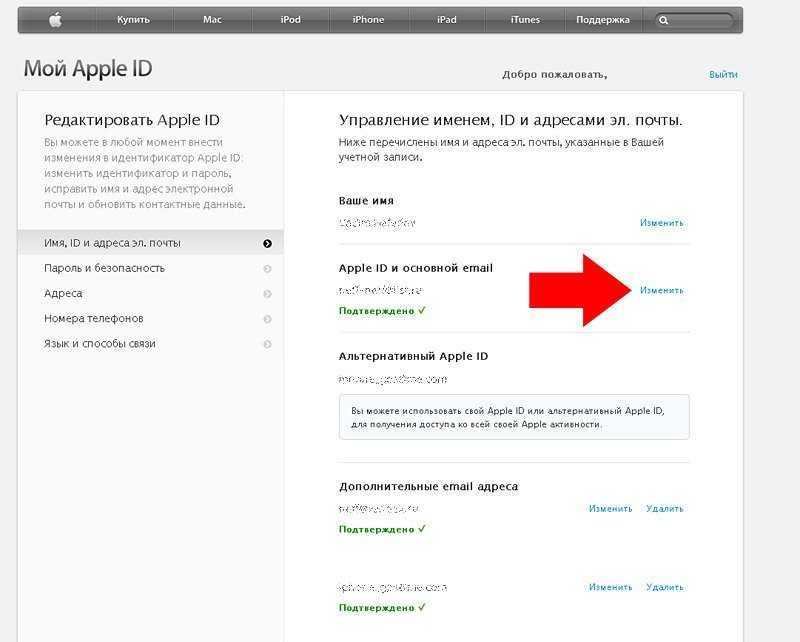
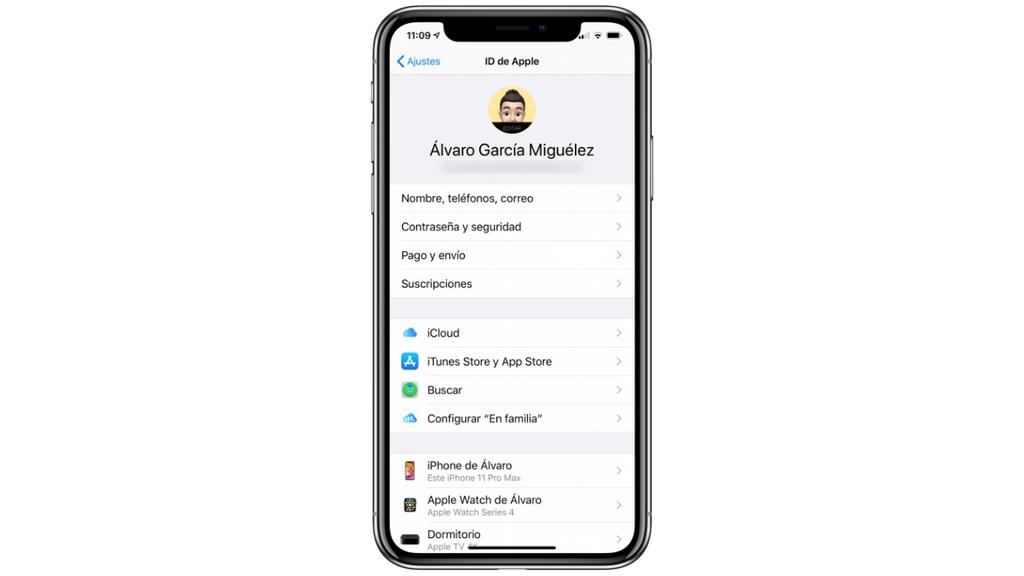 Более точно выровнять дисплеи можно будет позже.
Более точно выровнять дисплеи можно будет позже. Не видите свой дисплей?
Не видите свой дисплей?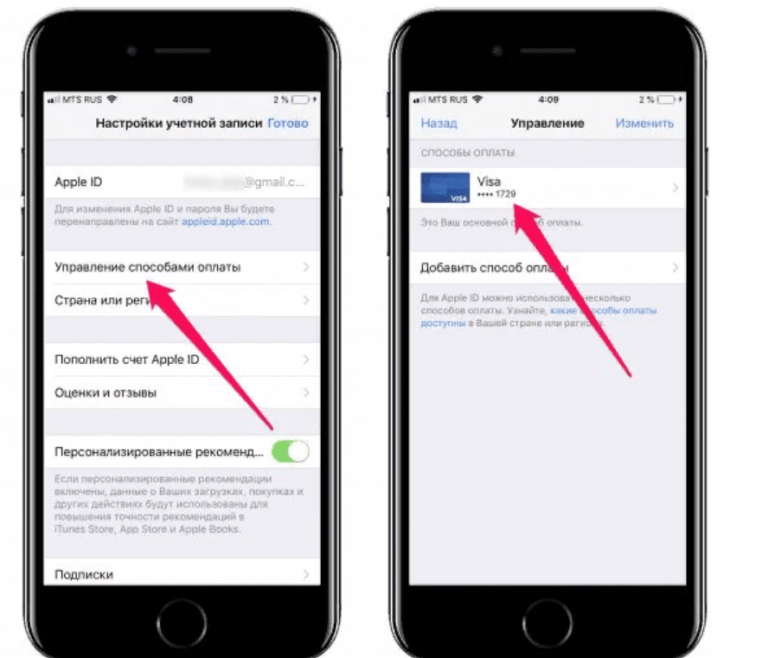

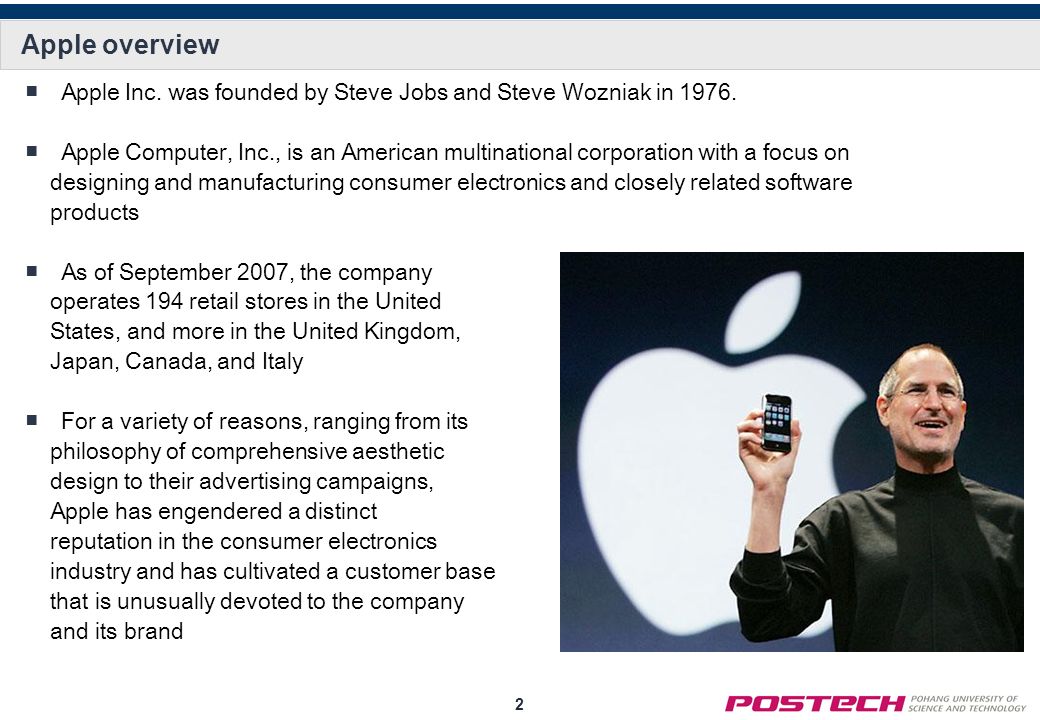
 пользователей для получения обновлений и необходимых действий
пользователей для получения обновлений и необходимых действий