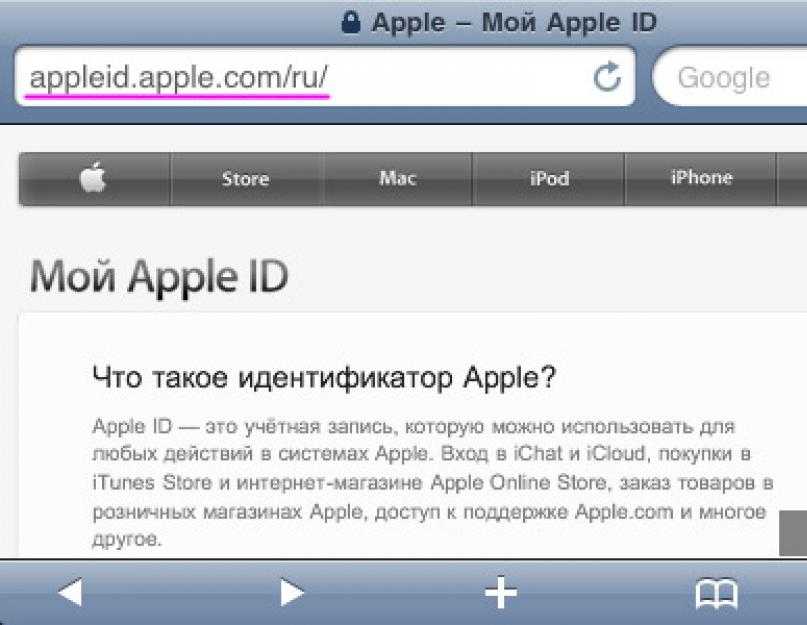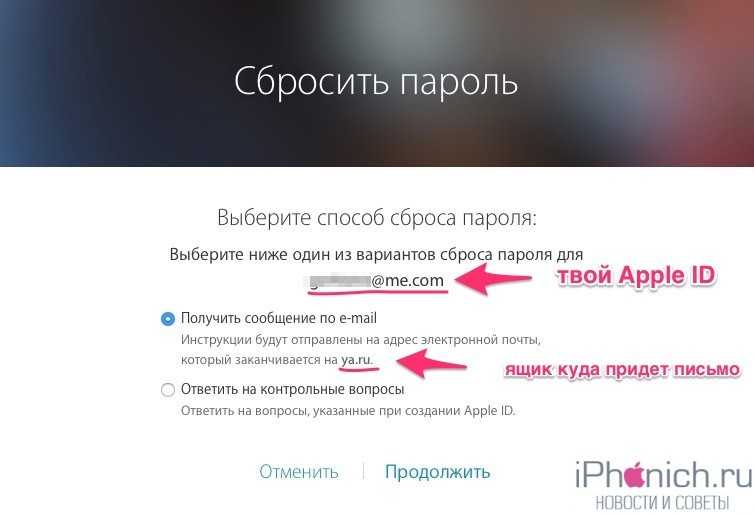Содержание
Настройка поверенного для восстановления учетной записи
Поверенный для восстановления учетной записи поможет вернуть доступ к вашей учетной записи, даже если вы забудете пароль идентификатора Apple ID или код-пароль устройства. Узнайте, как настроить поверенного для восстановления на iPhone, iPad, iPod touch или Mac.
Что такое поверенный для восстановления?
Поверенный для восстановления учетной записи — это лицо, которое может проверить вашу личность и помочь восстановить доступ к вашей учетной записи и всем данным в случае их блокировки.
Настройка поверенного для восстановления доступа не требуется, но она может упростить восстановление доступа к учетной записи и данным.
Кого следует назначать поверенным для восстановления доступа?
Поверенным для восстановления доступа должен быть человек, которого вы знаете и которому доверяете, например член семьи или близкий друг. Вы можете выбрать один из ваших контактов, или, если вы входите в группу семейного доступа, вам будут рекомендованы члены такой группы. Вы можете выбрать до пяти поверенных для восстановления доступа к вашей учетной записи. В целях защиты конфиденциальности компания Apple не располагает сведениями о том, кто именно является вашими поверенными для восстановления доступа, поэтому важно их помнить самостоятельно.
Вы можете выбрать до пяти поверенных для восстановления доступа к вашей учетной записи. В целях защиты конфиденциальности компания Apple не располагает сведениями о том, кто именно является вашими поверенными для восстановления доступа, поэтому важно их помнить самостоятельно.
Что потребуется поверенному для восстановления доступа?
Выбранный контакт должен обладать устройством iOS с iOS 15 или iPadOS 15 или более поздней версии либо компьютером Mac с macOS Monterey или более поздней версии и соответствовать минимальным требованиям. Ваши поверенные для восстановления доступа не смогут входить в вашу учетную запись. У них будет только возможность сообщить вам код, если потребуется.
Требования для настройки поверенного для восстановления
- На всех ваших устройствах должны быть установлены iOS 15, iPadOS 15, watchOS 8, macOS Monterey или более поздняя версия. Может появиться запрос на обновление устройств, на которых отсутствует последняя версия ОС, или на удаление устройств, которые вы не используете.

- Вы должны быть старше 13 лет.
- Для вашего идентификатора Apple ID должна быть включена двухфакторная аутентификация.
Настройка поверенного для восстановления учетной записи
Узнайте, как настроить поверенного для восстановления доступа на iPhone, iPad или iPod touch с iOS 15 или iPadOS 15 или более поздней версии либо на компьютере Mac с macOS Monterey или более поздней версии.
На iPhone, iPad или iPod touch с iOS 15 либо iPadOS 15 или более поздней версии
- Перейдите в меню «Настройки» и нажмите на свое имя.
- Нажмите «Пароль и безопасность», а затем — «Восстановление учетной записи».
- В разделе «Восстановление учетной записи» (или «Помощь в восстановлении») нажмите «Добавить контакт для восстановления доступа», а затем выполните аутентификацию с помощью Face ID или Touch ID.
- Если вы входите в группу семейного доступа, рекомендуется выбрать контакт из членов группы. В противном случае вы можете выбрать один из ваших контактов.

- При выборе члена семьи он добавляется автоматически. При выборе контакта ему необходимо подтвердить запрос. Им также будет отправлено сообщение с уведомлением о том, что вы хотите добавить их в качестве поверенного для восстановления доступа.
- После подтверждения запроса отобразится сообщение о том, что соответствующий контакт добавлен в качестве поверенного для восстановления учетной записи.
Если ваш друг или член семьи отклонит запрос или удалит себя как контакт для восстановления, отобразится соответствующее уведомление и вам будет нужно выбрать новый контакт для восстановления учетной записи.
На компьютере Mac с macOS Monterey или более поздней версии
- Выберите меню Apple > «Системные настройки» и нажмите свое имя (или идентификатор Apple ID).
- Нажмите «Пароль и безопасность».
- Нажмите кнопку «Управлять» в разделе «Восстановление учетной записи».
- Нажмите кнопку добавления , затем нажмите «Добавить контакт для восстановления доступа» и пройдите аутентификацию с помощью Touch ID или пароля компьютера Mac.

- Если вы входите в группу семейного доступа, рекомендуется выбрать контакт из членов группы. Также можно нажать «Выбрать другого человека», чтобы выбрать один из ваших контактов. Затем нажмите кнопку «Продолжить».
- При выборе члена семьи он добавляется автоматически. При выборе контакта ему необходимо подтвердить запрос. Им также будет отправлено сообщение с уведомлением о том, что вы хотите добавить их в качестве поверенного для восстановления доступа.
- После подтверждения запроса отобразится сообщение о том, что соответствующий контакт добавлен в качестве поверенного для восстановления учетной записи.
Если ваш друг или член семьи отклонит запрос или удалит себя как контакт для восстановления, отобразится соответствующее уведомление и вам будет нужно выбрать новый контакт для восстановления учетной записи.
Получение кода восстановления от поверенного для восстановления учетной записи
Если вы забудете пароль идентификатора Apple ID или вашу учетную запись заблокируют, выполните на своем устройстве действия по предоставлению инструкций на экране вашему поверенному для восстановления. Сделать это можно лично или по телефону. Затем поверенный для восстановления учетной записи сообщит вам шестизначный код, который нужно ввести на устройстве. После подтверждения вашей личности вы можете сбросить пароль идентификатора Apple ID.
Сделать это можно лично или по телефону. Затем поверенный для восстановления учетной записи сообщит вам шестизначный код, который нужно ввести на устройстве. После подтверждения вашей личности вы можете сбросить пароль идентификатора Apple ID.
Дата публикации:
Как восстановить доступ к iCloud, если забыл пароль | Онлайн-журнал iChip.ru
Облачный сервис iCloud можно назвать одним из главных преимуществ техники Apple. Но иногда у пользователей возникают связанные с этим облаком проблемы. Одна из них вызывает у владельцев айфонов, айпадов и вопрос: «Я забыл пароль от Айклауда, что делать дальше?»
Проблема может быть очень серьезной, если пользователь хранил в облачном сервисе важные для него фотографии, видео или документы. Но решить ее можно почти в 100% случаев – иногда, даже если забыт не только пароль, но и логин. Решается проблема даже тогда, когда на айфоне был выполнен вход другим пользователем, предыдущим владельцем гаджета.
Также уточним, что пароль от iCloud — это тот же пароль, что используется с Apple ID. Поэтому для восстановления доступа в облако можно использовать те же инструкции, что и для восстановления пароля от Apple ID.
Стандартный способ восстановления доступа
Самый простой способ, который работает, если у вас на руках есть iPhone или iPad с подключенным iCloud.
- Откройте iCloud и в форме входа нажмите на строку «Забыли Apple ID или пароль».
- Укажите свой Apple ID и знаки с картинки.
- Введите свой номер телефона, привязанный к аккаунту.
- На устройстве Apple появится уведомление о сбросе пароля: нажмите «Разрешить».
- Далее гаджет попросит ввести код-пароль от устройства.
- На последнем этапе вы сможете указать новый пароль. Обратите внимание, что нельзя использовать комбинации, которые использовались в течение года. Нажмите «Далее» — пароль будет изменен.
Как восстановить доступ, если утерян Apple ID
Если кроме пароля забыт еще и сам идентификатор, его можно попытаться восстановить, нажав по надписи «найти его» в первом окне формы для восстановления пароля.
Укажите ваше имя, фамилию и почту, а также знаки с картинки. Возможно, этой информации будет достаточно, и система найдет ваш Apple ID и отобразит его на экране.
Также стоит учесть, что в качестве логина часто используется адрес электронного почтового ящика — попробуйте просто ввести e-mail перед тем как восстанавливать Apple ID.
Если у вас не получилось восстановить пароль от iCloud описанным выше способом, то попробуйте другие методы, которые советует поддержка Apple на своем сайте. Мы описали их ниже.
С помощью электронной почты
При наличии доступа к той электронной почте, которая использовалась для регистрации в облачном сервисе, самым простым способом восстановить Айклауд на айфоне будет сброс через e-mail. Чтобы воспользоваться им, достаточно выполнить несколько простых шагов:
- Открываем страницу «Мой Apple ID» и выбираем опцию «Сбросить пароль» (Reset your password).
- Выбираем способ аутентификации по e-mail.
- Открываем тот электронный почтовый ящик, который был указан при регистрации.

- Находим и открываем пришедшее от облачного сервиса письмо.
- Переходим по указанной в сообщении ссылке, предназначенной для сброса старого пароля.
- Указываем новую комбинацию для входа в аккаунт.
- Подтверждаем завершение процедуры сброса нажатием кнопки «Сбросить пароль».
Способ восстановления доступа с помощью e-mail можно назвать самым простым, однако даже при его использовании могут возникать проблемы. Иногда письмо с данными для сброса приходит не сразу, а через некоторое время.
В некоторых случаях приходится повторно отправлять сообщение, повторив те же действия из инструкции по сбросу. А еще стоит поискать письмо в папке «Спам», куда иногда перемещает сообщения функция фильтрации почтового сервиса.
Через ответы на контрольные вопросы
Если возможности использовать электронную почту по какой-то причине нет, стоит восстановить пароль от Айклауда через ответы на контрольные вопросы. Без них не обойтись в тех случаях, когда пользователь забыл пароль не только к облачному сервису, но и к своему почтовому ящику.
Стоит выполнить такие действия:
- После выбора сброса пароля на странице «Мой Apple ID» указываем, что доступ будет восстанавливать путем ответов на вопросы.
- Нажимаем на «Далее» для начала сброса.
- Указываем дату рождения, которую сервис обязательно требовал при регистрации. Чтобы на этом этапе не возникало проблем, заводя учетную запись, стоит указывать реальные сведения о себе, а не фальшивые, по мнению некоторых пользователей снижающие риск слежки за ними.
- Отвечаем на те вопросы, которые выдает система. Если правильными были ответы хотя бы на 2 из 3, на экране появится форма для ввода новой комбинации для доступа.
- Указываем, какой пароль теперь будет использоваться для входа в облако.
Отвечая на вопросы, стоит учесть, что у пользователя есть несколько попыток. Потому, если он по какой-то причине не может вспомнить ответы, стоит начать процедуру проверки еще раз. Почти каждый следующий раз список вопросов будет разным, а значит у владельца аккаунта появится шанс разблокировать iCloud, вспоминая более знакомые ему ответы.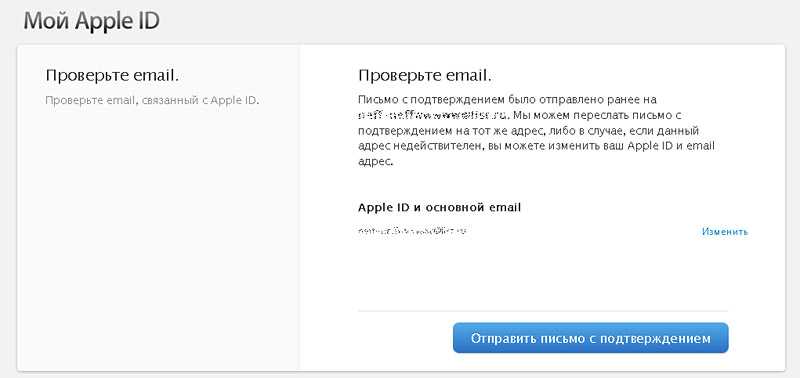
Как восстановить Айклауд по номеру телефона
Чтобы повысить уровень безопасности хранящихся в облаке данных, пользователи могут применять двухтарифную идентификацию – то есть восстановление с помощью номера телефона. Метод сработает, если функция включена в разделе настроек «Пароль и безопасность».
Для этого выполняются такие действия:
- После ввода своего идентификатора Apple ID переходим на страницу восстановления доступа (тот же адрес, что и для предыдущих методик).
- Вводим в появившуюся форму ключ, полученный при настройке двухэтапной проверки.
- Переходим к следующему этапу, нажимая «Далее».
- Выбираем доверенный телефон, на который отправится проверочная комбинация.
- После того, как код пришел на нужный гаджет, вводим его в форму восстановления.
- Придумываем новый пароль, который будет использоваться для входа. Стоит учесть, что комбинации, уже применявшиеся в течение последнего года, для замены не подходят.

- Подтверждаем действия, выбирая «Сбросить пароль».
Обеспечивая максимальный уровень защиты, двухэтапная идентификация может доставить пользователю и определенные проблемы. При утере ключа или отсутствии доступа к доверенному устройству аккаунт останется заблокирован. Доступ к нему восстановить не получится. Поэтому комбинацию для восстановления следует хорошо запомнить – или хранить в надежном месте.
Сброс пароля на доверенном или новом гаджете Apple
Если пользователь зашел в свой профиль на другом устройстве Apple и потом не отвязал свой аккаунт, то такое устройство будет считаться доверенным. Такой гаджет поможет использовать один из способов сбросить Айклауд, если забыл пароль. Для запуска процесса восстановления понадобиться знать только тот код, который применяется для разблокировки айфона, айпада или Apple Watch.
Понадобится сделать ряд несложных действий:
- Открываем на доверенном устройстве меню настроек.
- Выбираем в списке свое имя (которое там будет, если устройство на самом деле является доверенным).

- Переходим к пункту «Пароль и безопасность».
- Выбираем изменение пароля.
- Следуем инструкциям по восстановлению доступа, которые будут появляться на экране.
Если устройство еще не стало доверенным или вход выполняется на новом телефоне, планшете или умных часах, это не значит, что восстановление доступа с его помощью невозможно. Главное – помнить хотя бы свой Apple ID, который следует ввести в форму «Забыли идентификатор Apple ID или пароль?». После этого останется выбрать способ восстановления и выполнять появляющиеся на экране инструкции.
Изменение пароля Apple ID на доверенном компьютере Mac
Единственный способ, как разблокировать забытый Айклауд с помощью компьютера. Но подходит он только для моделей Apple — Mac и MacBook. Причем компьютер должен быть доверенным. Процесс восстановления выглядит так:
- Выбираем меню Apple.
- Переходим к системным настройкам.
- Выбираем или свое имя, или Apple ID.
- Нажимаем по надписи «Пароль и безопасность».

- Выбираем изменение пароля.
- Вводим комбинацию, применяемую для разблокировки компьютера или ноутбука.
- Указываем новые данные для входа.
Стоит учесть, что восстановление не удаcтся, если при выполнении третьего этапа на экране не появится ни нужного имени, ни идентификатора. Потому при наличии дома компьютеров Apple стоит заранее сделать их доверенными.
Что делать, если профиль заблокирован
Пытаясь разблокировать пароль, некоторые пользователи применяют метод подбора, вводя комбинацию по памяти. Иногда это помогает. Но чаще всего при таком восстановлении можно столкнуться с блокировкой профиля из-за неправильного ввода.
Решение проблемы – переход по адресу www.iforgot.apple.com/ru и сброс пароля. После этого Apple ID, который был заблокирован из-за неправильного ввода, снова будет доступен. А новый пароль получится использовать для входа в Айклауд.
Как удалить чужой iCloud с купленного телефона
При покупке подержанного айфона с рук тоже следует подумать о том, чтобы отвязать от него старый профиль. Лучше всего, чтобы это сделал сам продавец – иначе у него останется доступ к гаджету и он сможет удаленно знакомиться со всей информацией, которая размещается в «облаке». Например, с вашими фото, скриншотами и заметками.
Лучше всего, чтобы это сделал сам продавец – иначе у него останется доступ к гаджету и он сможет удаленно знакомиться со всей информацией, которая размещается в «облаке». Например, с вашими фото, скриншотами и заметками.
Удалить чужой Айклауд с айфона можно и самостоятельно. Как это сделать, мы рассказывали здесь.
Как не потерять информацию из-за потери iCloud
Разобравшись с разными способами, позволяющими восстановить доступ к облачному хранилищу, стоит подумать и над тем, как предупредить подобную потерю. Если вы боитесь, что не сможете вспомнить контрольные вопросы или потеряете ключ при двухфакторной идентификации, то заранее создайте резервную копию ценной информации. Для этого подойдет, например, приложение Dr.Fone. С его помощью можно выбрать подлежащие копированию данные и восстанавливать их выборочно, а не полностью.
Также стоит задуматься о том, как избежать потери пароля. Для этого стоит использовать надежную комбинацию символов, сложную для подбора и не содержащую ни имени пользователя, ни даты его рождения, ни популярных слов.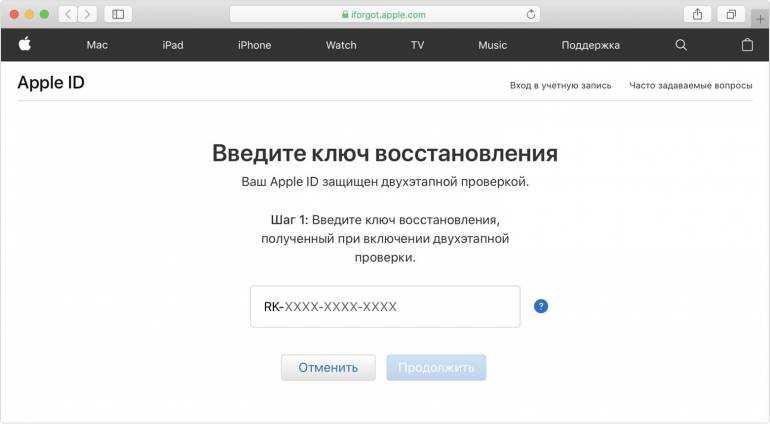 Этот код должен храниться в менеджере паролей или иметь какой-то смысл для самого пользователя, чтобы его было проще запомнить.
Этот код должен храниться в менеджере паролей или иметь какой-то смысл для самого пользователя, чтобы его было проще запомнить.
Кстати, недавно мы рассказывали, как придумать сложный, но запоминающийся пароль.
Подведение итогов
Для восстановления доступа к своему аккаунту iCloud пользователь может помнить только часть информации: например, электронную почту. Еще проще будет избежать блокировки профиля, если авторизация уже была выполнена на iPhone или другом доверенном устройстве. И даже если никаких данных нет, но есть доказательства, что гаджет принадлежит конкретному человеку, помощь в восстановлении доступа окажет техподдержка компании Apple. И только в том случае, если никакой информации об аккаунте нет, восстановить его не получится – это необходимо для защиты данных от злоумышленников.
Читайте также:
- Как создать на телефоне приватную папку, которую никто не увидит
- Как настроить новый экран блокировки на iPhone
Как восстановить учетные записи Apple ID с включенной расширенной защитой данных
Изображение героя статьи
AppleInsider может получать партнерскую комиссию за покупки, сделанные по ссылкам на нашем сайте.
Стандартные методы Apple по обеспечению безопасности данных, а также новая опция сверхнадежной защиты сопряжены с определенным риском, если вы забудете свой пароль Apple ID. Вот что делать, если это произойдет.
Это может случиться со всеми нами в какой-то момент: вы просто запутаетесь, какой пароль для чего нужен, и слишком много раз введете неправильный пароль для своего Apple ID, или, возможно, кто-то еще попытается получить доступ к вашей учетной записи Apple ID. Внезапно вы не можете получить доступ к множеству сервисов Apple или своему iCloud, и вы не знаете, что делать.
Для большинства пользователей решение довольно простое:
- На другом устройстве перейдите на сайт https://iforgot.apple.com
- Введите свой адрес электронной почты Apple ID.
- Вам будет предложено проверить другие устройства на наличие кода подтверждения в виде текстового сообщения или электронной почты.
- Введите проверочный код на сайте.

- Теперь вы можете ввести новый уникальный пароль Apple ID и подтвердить его.
Затем Apple отправит вам текстовое сообщение с шестизначным кодом восстановления на ваш ранее подтвержденный номер мобильного телефона. Это не обязательно должен быть телефон iPhone или Android, но он должен иметь возможность получать текстовые SMS-сообщения.
В зависимости от предпочтений, которые вы выбрали при настройке учетной записи Apple ID, Apple может вместо этого отправить электронное письмо с кодом. Если вы случайно выбрали свою учетную запись электронной почты Apple — @icloud.com, @me.com или @mac.com — в качестве электронной почты для восстановления, это, конечно, не сработает, и вам придется напрямую связаться с Apple для получения дополнительной помощи. .
Для тех, кто выбрал «стационарный» домашний телефон или несотовый номер для получения кода при настройке своего Apple ID, Apple по-прежнему будет (на момент написания этой статьи) звонить, и голос робота сообщит вам код восстановления. Apple — одна из последних крупных технологических компаний, которые продолжают предлагать этот метод, и эта услуга может исчезнуть в ближайшие годы — поэтому после восстановления учетной записи обязательно обновите метод, с помощью которого вы хотите получать любые будущие коды восстановления.
Apple — одна из последних крупных технологических компаний, которые продолжают предлагать этот метод, и эта услуга может исчезнуть в ближайшие годы — поэтому после восстановления учетной записи обязательно обновите метод, с помощью которого вы хотите получать любые будущие коды восстановления.
После подтверждения нового пароля вам потребуется снова войти в систему на всех ваших устройствах, чтобы повторно включить службы Apple и iCloud. Как неотъемлемая часть службы iCloud Apple шифрует около 14 типов пользовательских данных как при передаче, так и при хранении, и теперь это называется стандартной защитой данных.
Некоторые элементы со стандартной защитой данных полностью зашифрованы сквозным шифрованием (E2EE), что означает, что у Apple нет возможности расшифровать эти элементы — это могут сделать только аутентифицированные пользователи с доверенными устройствами. Медицинские данные, пароли, хранящиеся в связке ключей iCloud, платежная информация и пункты назначения в Apple Maps — это примеры пользовательских данных iCloud, к которым у Apple нет доступа.
Новый уровень: Расширенная защита данных
С выпуском iOS 16.2, PadOS 16.2 и macOS Ventura 13.1 Apple добавила новую опцию для пользователей: дополнительный уровень безопасности для материалов, хранящихся в iCloud, под названием Advanced Data Protection (ADP). Кроме того, E2EE шифрует части данных, которые пользователи синхронизируют или хранят в iCloud, и, что более важно, делает пользователя и его доверенные устройства, а не Apple, ответственными за обработку расшифровки.
Мы уже писали о том, как выбрать эту опцию, и о некоторых связанных с ней предостережениях. ADP предназначен в качестве дополнительной функции для тех, кто считает, что у них есть данные, хранящиеся в iCloud или резервные копии в iCloud, что делает их целью для слежки или взлома.
Если вы включите ADP, ваши резервные копии iCloud, а также дополнительные категории хранимых данных теперь будут зашифрованы сквозным шифрованием, но не все имеют ключи дешифрования, которыми управляете только вы.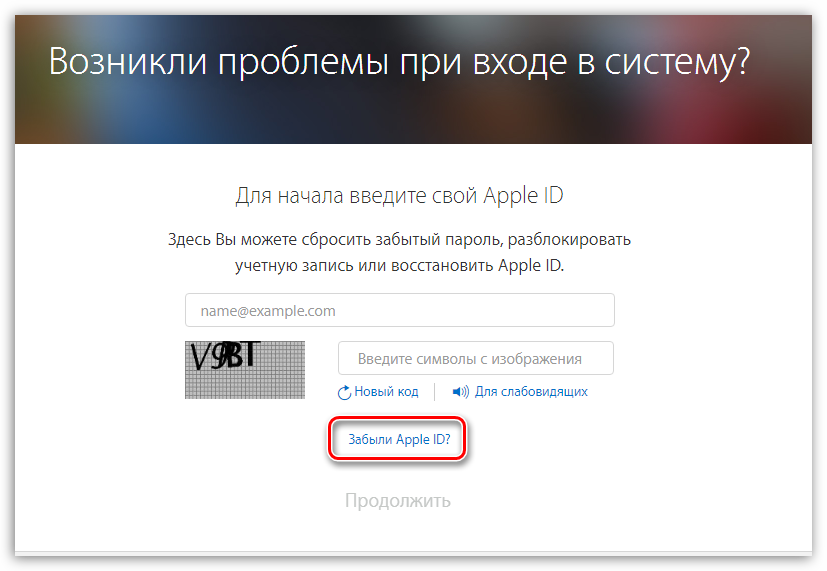 Из-за необходимости универсального взаимодействия с другими системами Почта iCloud, ваши Контакты и Календари не являются частью Расширенной защиты данных.
Из-за необходимости универсального взаимодействия с другими системами Почта iCloud, ваши Контакты и Календари не являются частью Расширенной защиты данных.
Эти элементы по-прежнему зашифрованы как «в пути» через Интернет, так и «в состоянии покоя» на серверах iCloud, но Apple сохраняет эти ключи дешифрования в целях совместимости.
Некоторые из ключевых концепций расширенной защиты данных были представлены в 2020 году вместе со службой восстановления данных iCloud. В нем дебютировала идея настройки контакта для восстановления — доверенного лица, кроме вас, которое могло бы помочь вам восстановить ваш Apple ID, — а также была возможность настроить ключ восстановления, к которому у Apple нет доступа.
Начиная с iOS 16.3, Apple также добавила поддержку сторонних физических ключей безопасности, которые напоминают флэш-накопители USB, чтобы пользователи могли верифицировать себя, пропуская обычную стадию «проверочного кода». Для восстановления ADP Apple требует, чтобы у пользователей было два ключа безопасности — один предположительно хранится в безопасном месте — чтобы предотвратить постоянную блокировку в случае потери ключей или неисправности.
Также стоит отметить, что включение ADP делает функции совместной работы во многих приложениях Apple более сложными или проблематичными. По умолчанию доступ к iCloud.com через веб-браузер отключен при включении ADP. Пользователи могут авторизовать одночасовое окно для доступа к iCloud.com с доверенного устройства, и это временно делает доступ к веб-сайту доступным только для этого доверенного устройства.
Функции совместной работы в таких областях, как общие заметки, общая библиотека фотографий iCloud или общие напоминания, не будут работать, если у вас включен ADP, если только все ваши соавторы также не включили ADP, согласно Apple. Общие альбомы в фотографиях не подлежат защите ADP, вместо этого используется стандартная защита данных.
Аналогично, функции совместной работы в приложениях iWork, такие как Pages, Numbers и Keynote, не поддерживают Advanced Data Protection. Когда пользователь открывает общий документ в этих приложениях или из общей папки iCloud, ключи шифрования для этого документа отправляются на серверы Apple для координации изменений документа между участниками.
Есть еще одно предостережение: включение ADP означает обязательство поддерживать все ваши устройства Apple — iPhone, iPad, Apple TV, Mac и Apple Watch — в актуальном состоянии. Если у вас есть устройства, которые нельзя обновить до версии 16.2 или более поздней, их нельзя будет использовать для помощи в случае блокировки.
Более высокая степень защиты, но и более высокий риск
Если вы считаете, что сейчас или когда-нибудь рискуете потерять/забыть два самых важных пароля пользователей устройств Apple — код доступа и/или пароль Apple ID, — вы можете не включать Расширенную защиту данных. Самый большой риск заключается в том, что если вы потеряете доступ к своим резервным методам проверки, Apple не сможет помочь вам вернуться: возможно, ваша учетная запись будет навсегда заблокирована.
Конечно, Apple не хочет, чтобы это произошло, но основная идея ADP заключается в том, что в обмен на это дополнительное шифрование Apple больше не сможет расшифровать защищенные данные, даже если будет выдан ордер.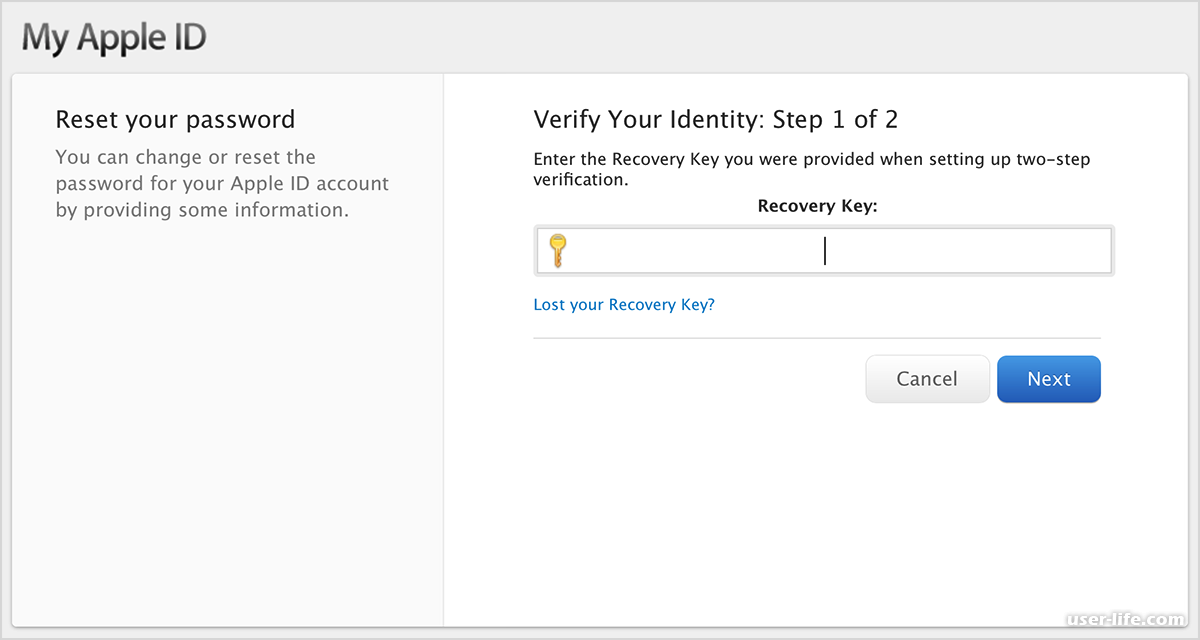 При настройке ADP Apple может сгенерировать уникальный 28-значный ключ восстановления, который пользователи могут хранить, а также рекомендует пользователям назначать доверенных лиц в качестве контактов для восстановления учетной записи.
При настройке ADP Apple может сгенерировать уникальный 28-значный ключ восстановления, который пользователи могут хранить, а также рекомендует пользователям назначать доверенных лиц в качестве контактов для восстановления учетной записи.
Однако оба этих метода со временем могут дать сбой — например, контакт для восстановления меняет свою контактную информацию или вы не можете найти запись своего ключа восстановления. Попытка изменить пароль Apple ID обычным способом, описанным ранее, не сработает, если активен ADP.
Из-за этого Apple требует, чтобы пользователи, использующие ADP, настроили хотя бы один альтернативный метод восстановления, и рекомендует пользователям указывать несколько контактов для восстановления. Пользователям также следует хранить хотя бы одну распечатанную копию «ключа восстановления» в защищенном от стихийных бедствий месте, например в банковской ячейке.
После некоторого тестирования мы рекомендуем вам настроить хотя бы один контакт для восстановления, прежде чем выбрать также получение ключа восстановления. Как это происходит на протяжении всего процесса, Apple будет неоднократно предупреждать вас о важности поддержания контактов восстановления в актуальном состоянии и о том, чтобы не потерять ключ восстановления.
Как это происходит на протяжении всего процесса, Apple будет неоднократно предупреждать вас о важности поддержания контактов восстановления в актуальном состоянии и о том, чтобы не потерять ключ восстановления.
При настройке ключа восстановления вам будет показан сгенерированный ключ с возможностью распечатать его, а затем вас попросят подтвердить ключ, либо вставив его, либо введя его. После восстановления ключ активен, вы можете вернуться, а также добавить другие контакты для восстановления, если это необходимо.
Восстановление вашего Apple ID под ADP
Если ADP настроен и активен, ваши устройства должны продолжать работать, как всегда, и пользователи будут входить в систему с использованием кода доступа (iPhone, iPad) или пароля (Mac) на доверенных устройствах. Периодически или при входе в App Store для совершения покупки — даже если предмет бесплатный — вам нужно будет подтвердить свой пароль Apple ID, как вы делали это раньше, и все должно пройти как положено.
Однако, если вы несколько раз ошибетесь или забудете свой пароль Apple ID, операция восстановления будет значительно отличаться от операции для тех, у кого не включен ADP, как указано выше. Apple еще не подробно рассказала о полной процедуре восстановления ADP, но она аналогична процедуре, используемой службой восстановления данных iCloud.
Если вам не удалось разблокировать пароль Apple ID и учетная запись заблокирована, веб-страница восстановления сначала спросит, хотите ли вы восстановить свою учетную запись, введя ранее созданный ключ восстановления. Вот почему Apple рекомендует пользователям распечатывать и безопасно хранить ключ восстановления.
При выборе этого маршрута важно очень внимательно ввести 28-значный ключ. В настоящее время неизвестно, сколько попыток вы получите для успешного ввода ключа, но их будет немного — и может быть всего одна попытка.
Если этот метод не сработает, вам будут предложены все ранее сохраненные контакты для восстановления. Ранее назначенное лицо получит текстовое или электронное сообщение от Apple с кодом подтверждения, которое он должен сообщить вам в течение короткого промежутка времени.
Ранее назначенное лицо получит текстовое или электронное сообщение от Apple с кодом подтверждения, которое он должен сообщить вам в течение короткого промежутка времени.
Затем вы введете переданный код подтверждения, после чего вы попадете на обычную страницу сброса пароля Apple ID, где вы создадите и подтвердите новый надежный пароль Apple ID. Как обычно, на всех других ваших устройствах потребуется снова войти в Apple ID, используя новый пароль.
После этого информация E2EE, хранящаяся в iCloud, снова будет доступна и расшифрована по запросу с ваших устройств, как и раньше. Не забывайте периодически пересматривать и обновлять информацию о контактах для восстановления, чтобы Apple могла связаться с ними, если они когда-нибудь потребуются снова.
Настройка контакта для восстановления учетной записи для доступа к Apple ID
Резюме: подробное руководство по настройке контакта для восстановления учетной записи Apple на Mac, iPhone и iPad. С его помощью вы сможете сбросить пароль Apple ID и восстановить доступ к своей учетной записи.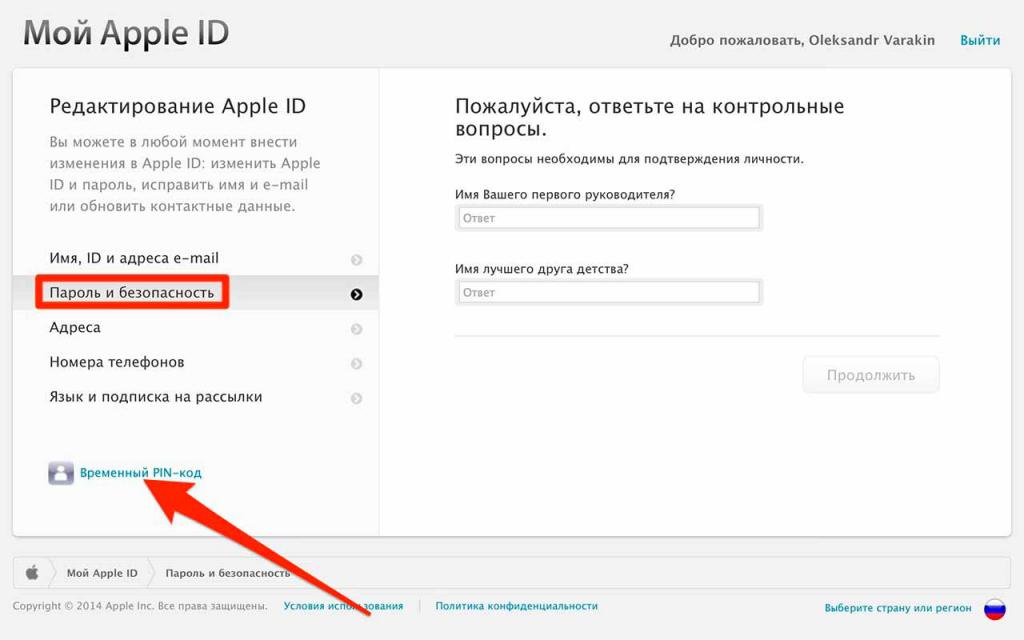
Обычно люди забывают тот или иной пароль. Ведь запомнить и отличить все пароли от разных учетных записей — довольно тяжелая работа. Однако все может стать очень сложным, если вы забудете пароль своего Apple ID. Если вы ищете способ защитить себя, когда ваша учетная запись заблокирована, настройте 9Контакт для восстановления учетной записи 0103 действительно полезен.
Содержание:
- 1. Что такое контакт для восстановления учетной записи Apple ID
- 2. Как настроить контакт для восстановления учетной записи на Mac
- 3. Как настроить контакт для восстановления учетной записи на iPhone и iPad
- 4. Как принять контактный запрос на восстановление учетной записи
В iOS 15, iPadOS 15 и macOS Monterey Apple представила функцию, которая может помочь восстановить вашу учетную запись Apple. Если вы забудете пароль идентификатора Apple и будете заблокированы Apple, контактное лицо для восстановления учетной записи может подтвердить вашу личность и помочь вам восстановить доступ к вашей учетной записи и всем вашим данным, особенно если вы используете один Apple ID на всех своих устройствах Apple.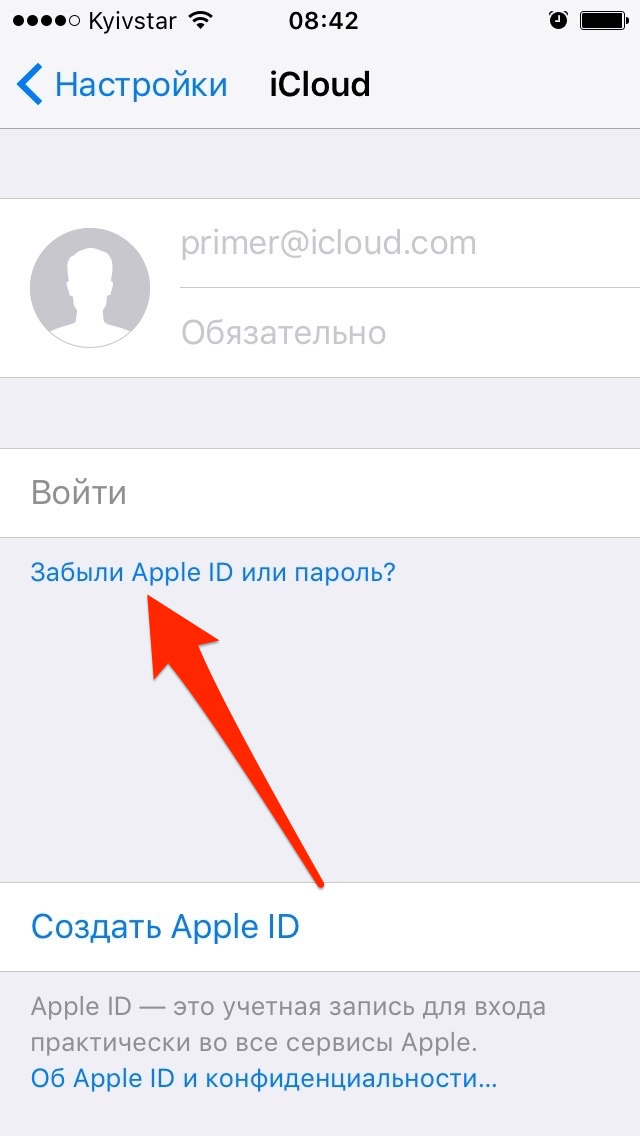 В противном случае вы потеряете связь с данными на всех гаджетах.
В противном случае вы потеряете связь с данными на всех гаджетах.
Процесс добавления контакта для восстановления учетной записи может различаться в зависимости от устройства. Ниже показано, как настроить контакт для восстановления учетной записи на Mac под управлением macOS Monterey и более поздних версий. Примечание. Все устройства под одной и той же учетной записью Apple должны быть обновлены, иначе вы не сможете добавить контакт.
Шаг 1. Перейдите в меню Apple и нажмите Системные настройки… в списке контекстного меню.
Шаг 2. Выберите Apple ID , расположенный в правом верхнем углу панели.
Шаг 3. После входа в настройки Apple ID нажмите на третий вариант, Пароль и безопасность под своим профилем.
Шаг 4. Вы должны увидеть столбец Восстановление учетной записи . Нажмите Управление… рядом с ним.
Шаг 5. Нажмите кнопку добавления под Recovery Assistance t , чтобы добавить свой контакт.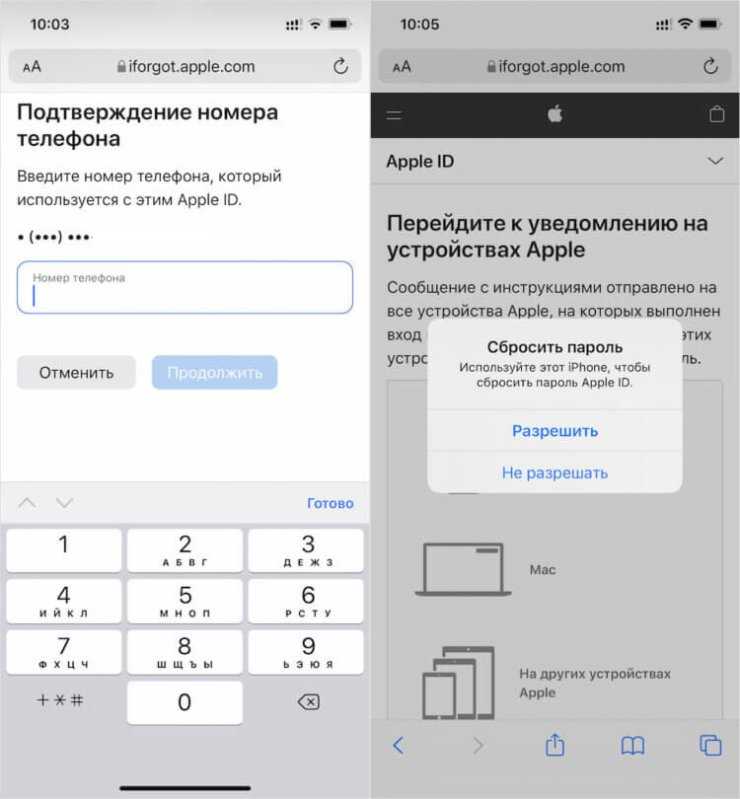 Появится сообщение о контакте для восстановления учетной записи .
Появится сообщение о контакте для восстановления учетной записи .
Шаг 6. Выберите Добавить контакт для восстановления . Вам потребуется подтвердить свой Touch ID или ввести пароль для аутентификации.
Шаг 7. Для тех, кто находится в группе семейного доступа, вы можете выбрать одного члена семьи прямо из окна. Или вы можете нажать кнопку «Добавить» и выбрать кого-то еще из ваших контактов в iCloud, Google и Mac.
Шаг 8. Рядом с профилем контакта появится синяя галочка. Нажмите Продолжить , чтобы завершить процесс.
Вам следует создать настраиваемый запрос и отправить его контактному лицу для восстановления учетной записи. Напомните контактному лицу принять ваше приглашение. Затем вы можете найти контактную информацию в разделе «Помощь в восстановлении» раздела «Восстановление учетной записи» на вашем Mac.
Если контактная информация для восстановления учетной записи окажется вам полезной, поделитесь руководствами с друзьями!
Описанный ниже процесс аналогичен настройке контакта для восстановления учетной записи на Mac.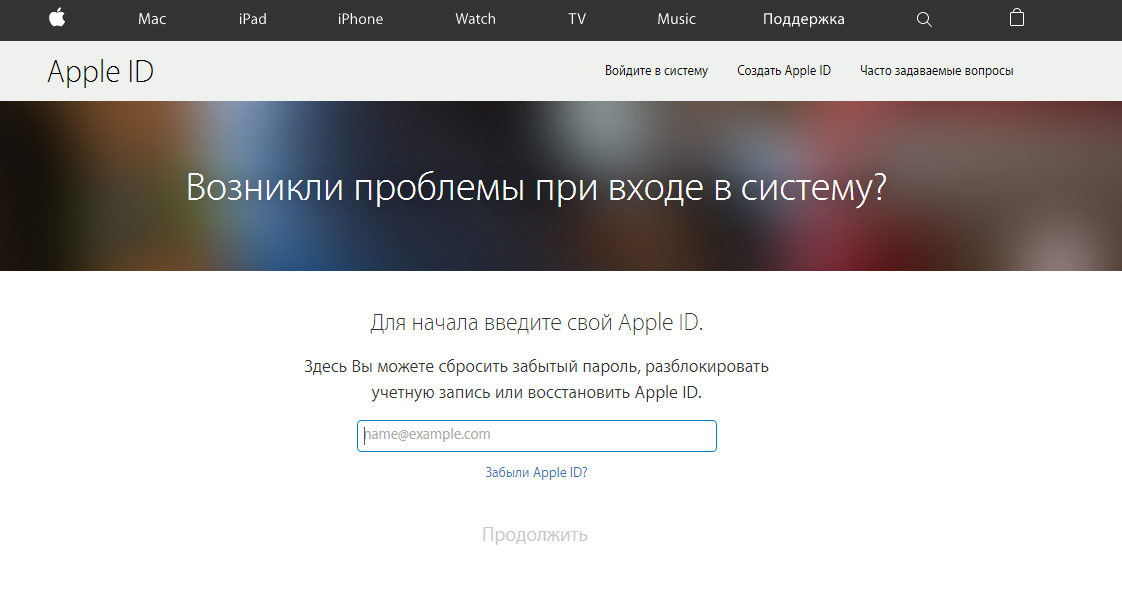 Прежде чем начать, убедитесь, что на вашем iPhone и iPad установлена iOS 15 и iPadOS 15 или более поздняя версия.
Прежде чем начать, убедитесь, что на вашем iPhone и iPad установлена iOS 15 и iPadOS 15 или более поздняя версия.
Шаг 1. Перейдите в «Настройки» и нажмите на свой профиль.
Шаг 2. Снова нажмите на опцию Password & Security под своей учетной записью Apple.
Шаг 3. Прокрутите вниз, чтобы найти Восстановление учетной записи .
Шаг 4. После входа в настройки восстановления учетной записи выберите + Добавить контакт для восстановления .
Шаг 5. Точно так же вы можете либо выбрать члена семьи, либо добавить кого-то еще в контакт для восстановления учетной записи.
Шаг 6. При необходимости отредактируйте сообщение с запросом и нажмите «Отправить», чтобы доставить это приглашение вашему контакту.
После добавления контакта для восстановления учетной записи вы можете легко восстановить доступ к своей учетной записи, если забудете пароль Apple ID. Просто скажите своему контактному лицу перейти в «Системные настройки…» > «Пароль и безопасность» > «Восстановление учетной записи».