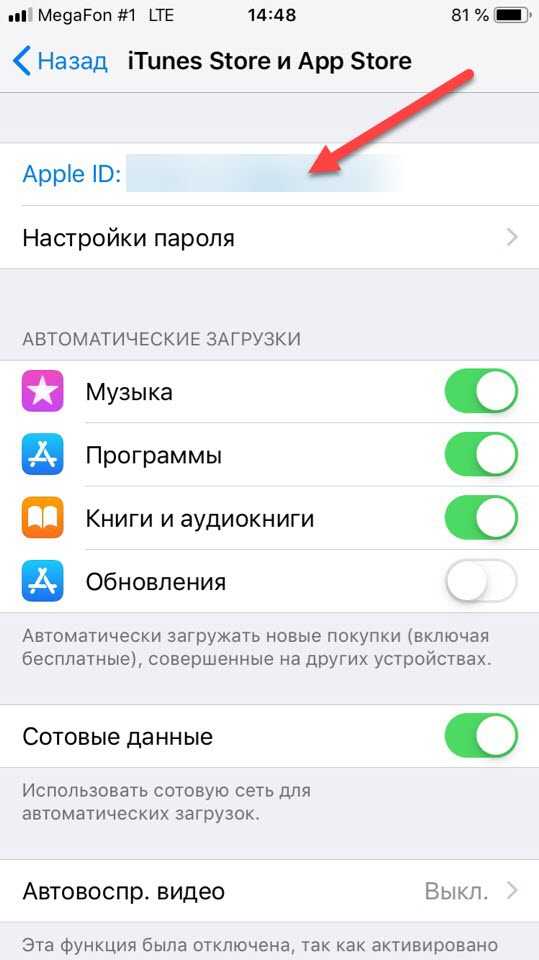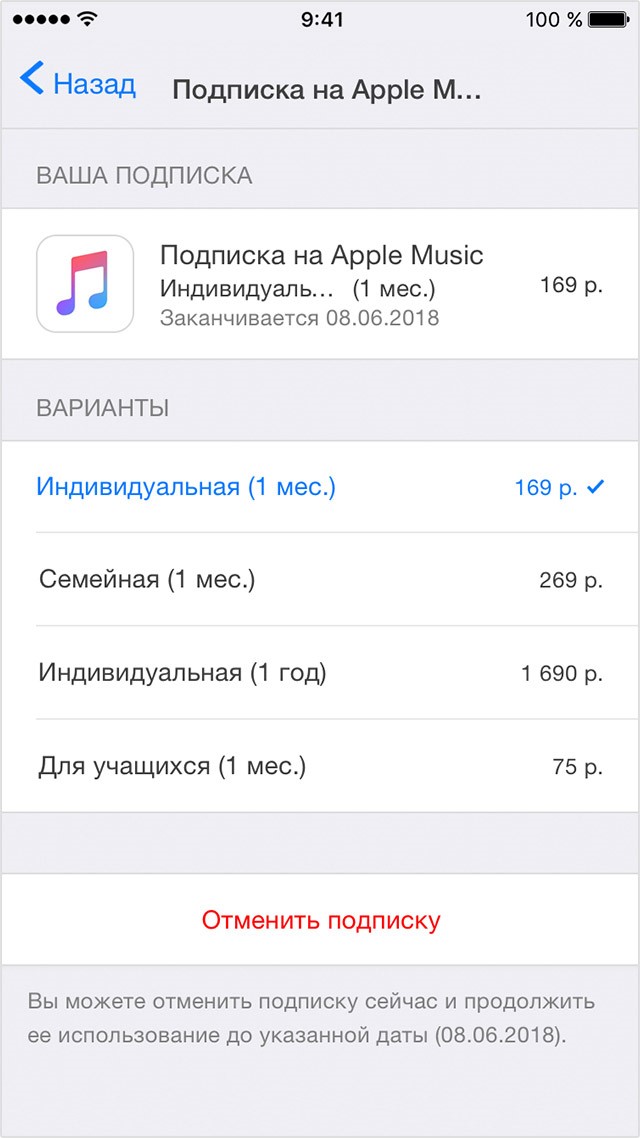Содержание
Как управлять подписками на iPhone и iPad: объяснение двух методов
Возможно, вам понравился новый план, или вы решили окончательно отменить подписку в App Store, поскольку она больше не соответствует вашим ожиданиям. Что бы вы ни думали, управление подписками на iPhone или iPad стало намного проще. И это именно то, с чем мы будем иметь дело в этом руководстве.
Благодаря новому ярлыку вы можете быстро просмотреть свою Apple Music и другие подписки в App Store. В отличие от ранее, процесс кажется более интуитивным и простым.
Стоит отметить, что последняя версия iOS по-прежнему позволяет вам управлять всем из приложения «Настройки». Таким образом, у вас есть несколько способов обработки ваших покупок. Позвольте мне помочь вам начать!
Как просмотреть, изменить или отменить подписку на iPhone или iPad из App Store
Шаг 1. Запустите App Store на вашем устройстве iOS.
Шаг 2. Если на вашем устройстве установлена iOS 12.1.4, нажмите на свой профиль в правом верхнем углу, а затем нажмите « Управление подписками».
Если на вашем устройстве установлена iOS 12.1.4, нажмите на свой профиль в правом верхнем углу, а затем нажмите « Управление подписками».
Примечание. В более ранней версии iOS вы можете нажать на свой профиль → нажать « Персональные рекомендации», а затем нажать « Подписки».
Шаг 3. Далее вы должны увидеть все подписки на App Store, Apple Music и другие приложения .
Далее вы можете редактировать все как обычно. Например, у вас есть возможность выбрать другой вариант подписки или отменить тот, который вам больше не нужен. Иметь ввиду; План заканчивается только в конце текущего цикла выставления счетов.
Как получить доступ к подпискам App Store из настроек iOS
Шаг 1. Откройте приложение «Настройки» на вашем устройстве iOS. Затем нажмите значок своего профиля и выберите iTunes & App Store.
Затем нажмите значок своего профиля и выберите iTunes & App Store.
Или прокрутите вниз и нажмите на iTunes & App Store.
Шаг 2. Теперь нажмите на свой Apple ID.
Шаг 3. Затем нажмите « Просмотреть Apple ID» во всплывающем окне. Затем вам нужно аутентифицировать свой аккаунт.
Шаг № 4. Далее нажмите на подписку.
На следующем экране вы уже знаете, что вам нужно делать.
Это все, что нужно сделать!
Завершение …
Лично; Я нахожу этот новый вариант более полезным, поскольку он позволяет вам легко погрузиться в то, на что вы подписались, и взглянуть на все. Дайте мне знать ваши мысли об этом ниже.
Вы хотели бы также сослаться на эти статьи:
- Как восстановить удаленные приложения на iPhone или iPad из App Store в iOS 12
- Не удается подключиться к App Store на iPhone и iPad [Как это исправить]
- Погасить подарочную карту или промо-код в Mac App Store в macOS Mojave [How-to]
- Не можете изменить страну / регион App Store на iPhone или iPad в iOS 11? Вот почему
Было ли это быстрое практическое руководство полезным? Оставьте свой отзыв и следите за нами в Twitter, Facebook, Telegram, а также загрузите наше приложение, чтобы мы могли оставаться в курсе.
Как просматривать и управлять подписками в iTunes и App Store
Apple делает подписку на новую подписку очень простой и даже позаботится о том, чтобы они обработали для вас выставление счетов. К сожалению, создать новую подписку гораздо проще, чем отменить ее.
Многие из приложений, которые мы используем сегодня для развлечений, новостей, спорта и игр, требуют постоянной оплаты каждый месяц. Независимо от удобства, эта плата за подписку может накапливаться со временем.
Программы для Windows, мобильные приложения, игры — ВСЁ БЕСПЛАТНО, в нашем закрытом телеграмм канале — Подписывайтесь:)
Если вам нужно проверить, какие подписки у вас есть через Apple, или вы хотите отменить некоторые из них, эта статья для вас!
Проверьте подписки в App Store на Mac
Проверить свои подписки на Mac или Macbook очень просто. Если вы вошли в ту же учетную запись iCloud на своем компьютере, где оплачиваются подписки, вы можете использовать этот метод.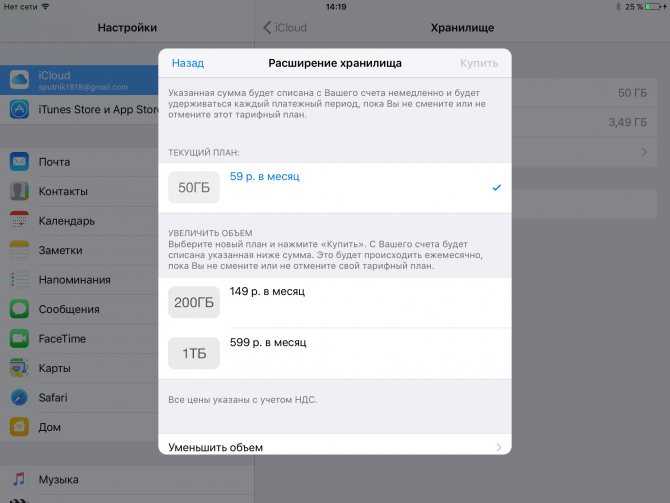
Чтобы проверить наличие подписок на устройстве macOS, сделайте следующее:
- Нажмите на значок Apple в правом верхнем углу вашего Mac. Затем нажмите «Системные настройки».
- Дважды щелкните значок Apple ID в правом верхнем углу.
- Нажмите «Оплата и доставка» слева.
- Нажмите «Управление» рядом с «Подписки».
- Просмотрите появившиеся подписки.
Если вы используете более старую версию macOS, вам необходимо выполнить следующие действия:
Откройте App Store и нажмите «Просмотреть мой аккаунт».
Войдите в свой Apple ID, используя свой пароль Apple.
Нажмите «Управление» и просмотрите список.
Нажмите «Изменить» рядом с подпиской, которую вы хотите отменить.
Нажмите «Отменить подписку» и подтвердите.
Большинство услуг по подписке позволят вам продолжать пользоваться премиум-контентом до следующей даты выставления счета. Эту информацию вы также можете увидеть на странице подписки.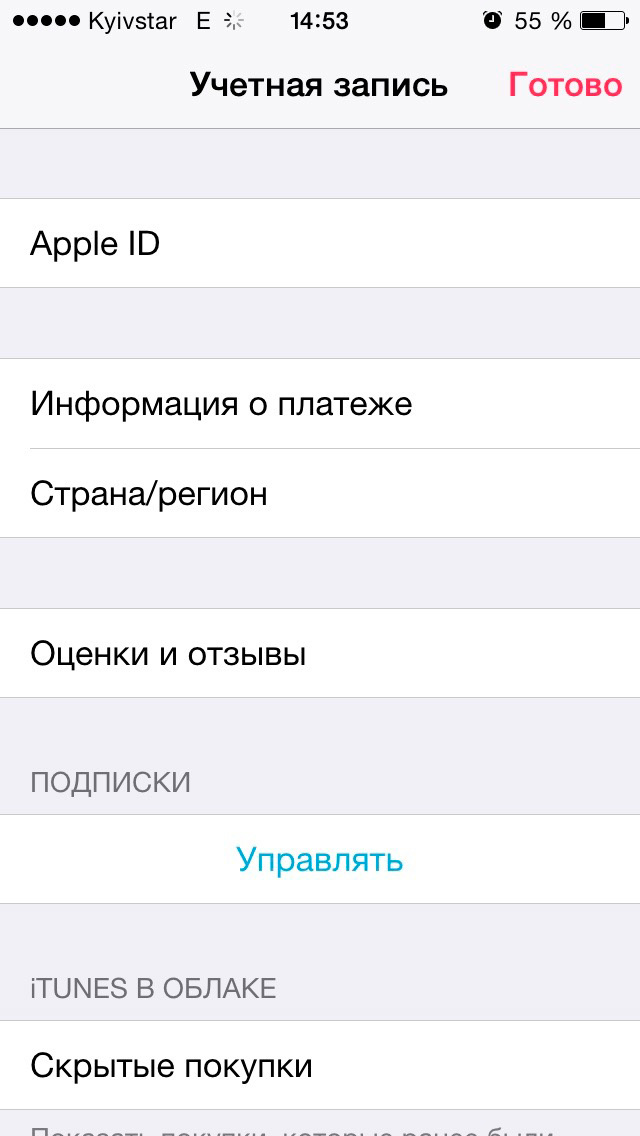
Проверьте подписки в App Store через iTunes
Если у вас нет Mac или вы не хотите использовать App Store, другой способ получить доступ к информации о подписке Apple ID — через iTunes как в macOS, так и в Windows. Процесс аналогичен: запустите iTunes и выберите «Учетная запись» > «Просмотреть мою учетную запись» на панели инструментов (или в строке меню в macOS).
Подтвердите свой пароль Apple ID, а затем на экране «Информация об учетной записи» Настройки раздел для Подписка вход. Нажмите «Управление», и вы увидите тот же список активных и просроченных подписок, который описан выше.
Проверьте подписки в App Store через iOS
Наконец, если у вас нет Mac или ПК с Windows или если вы не хотите использовать iTunes, вы можете проверять и управлять своими подписками Apple через свое устройство iOS.
- Просто возьмите свой iPhone или iPad и нажмите на свое имя вверху.
- Нажмите «Подписки».
- Просмотрите подписки в списке.

- Нажмите на тот, который вы хотите отменить, и нажмите «Отменить членство».
Здесь, как и в предыдущих методах, описанных выше, вы увидите список ваших активных и просроченных подписок. Нажмите на любой из них, чтобы увидеть подробности, цену и информацию об отмене или продлении.
Исключение для хранилища iCloud
Описанные выше шаги позволяют управлять самый ваших подписок, включая как те, которые продаются непосредственно Apple, так и сторонними разработчиками приложений. Но отсутствует одна важная подписка — хранилище iCloud.
Чтобы проверить это на своем Mac, запустите Системные настройки и выберите iCloud.
В настройках iCloud вы увидите разноцветную полосу внизу, показывающую, сколько у вас хранилища iCloud и как оно используется по категориям. Нажмите «Управление», чтобы просмотреть сведения о хранилище iCloud.
В появившемся окне нажмите «Изменить план хранения».
Здесь вы увидите, на какой план вы в настоящее время подписаны, а также сведения о емкости и ценах на любые обновления хранилища.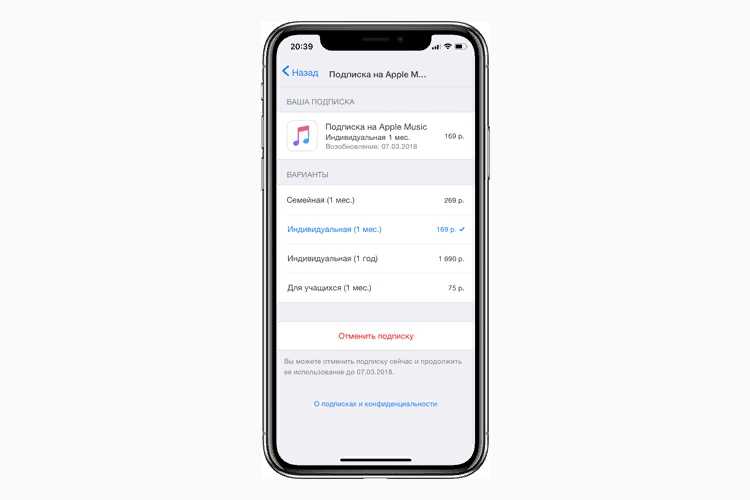 К понизить рейтинг вашего хранилища (включая отмену путем возврата к «бесплатному» плану 5 ГБ), нажмите кнопку «Параметры понижения» в левом нижнем углу.
К понизить рейтинг вашего хранилища (включая отмену путем возврата к «бесплатному» плану 5 ГБ), нажмите кнопку «Параметры понижения» в левом нижнем углу.
При рассмотрении хранилища iCloud понизить рейтинг, однако имейте в виду, сколько памяти вы используете. Apple будет помечать все планы, в которых недостаточно ресурсов для вашего текущего уровня использования, значком предупреждения.
Это не означает, что вы не можете перейти на более раннюю версию, но просто убедитесь, что вы сначала сделали резервную копию всех ваших избыточных данных iCloud в источнике, отличном от iCloud. Если вы превысите лимит хранилища iCloud, ваши устройства больше не будут создавать резервные копии, а новый контент (фотографии, видео и т. д.) больше не будет загружаться.
Программы для Windows, мобильные приложения, игры — ВСЁ БЕСПЛАТНО, в нашем закрытом телеграмм канале — Подписывайтесь:)
Подписки и выставление счетов — официальная служба поддержки Apple
Отменить подписку
Узнайте, как отменить подписку Apple или подписку, которую вы приобрели вместе с приложением в App Store.
Запросить возврат средств
Узнайте, имеют ли право на возмещение ваши покупки в App Store, iTunes Store, Apple Books или других службах Apple.
Отменить подписку
Вы можете отменить подписку Apple или подписку, приобретенную в приложении, непосредственно в App Store на вашем устройстве.
Запрос возврата
Некоторые покупки могут подлежать возврату. Чтобы запросить его, нажмите на ссылку ниже, войдите в систему и выберите «Запросить возврат».
Просмотр истории покупок
Вы можете найти историю приложений, подписок, музыки и другого контента, который вы купили в App Store и iTunes Store.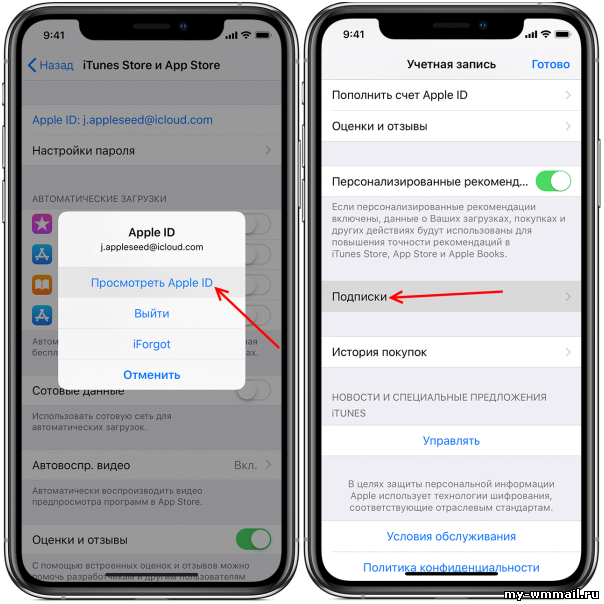
Управление платежной информацией
Просмотр способов оплаты в файле, изменение порядка способов оплаты или обновление платежной информации.
Если ваш способ оплаты отклонен
Если вы не можете совершать покупки в App Store или iTunes Store, добавьте новый способ оплаты или обновите платежную информацию.
Подтверждение оплаты счетов
Узнайте, как просмотреть историю покупок и проверить платежи, указанные в выписке по счетам от Apple.
Настройте устройство вашего ребенка
Помогите своему ребенку войти на устройства Apple со своим Apple ID, создать пароль устройства и использовать семейный доступ для доступа к приобретенным приложениям и контенту.
Доступ к покупкам на всех ваших устройствах
После входа в систему со своим Apple ID вы можете повторно загружать ранее приобретенные приложения, музыку, фильмы и телешоу.
Получить поддержку
Мы можем помочь вам найти лучшие варианты поддержки.
Приложение поддержки
Получите персонализированный доступ к решениям для ваших продуктов Apple.
Как управлять подписками Apple и отменять их
Если вам интересно, как управлять подписками Apple, вы обратились по адресу. В этой статье мы рассмотрим все, от того, как найти подписки в iTunes до того, как отменить подписки в App Store.
Не будем терять ни секунды; Давайте начнем.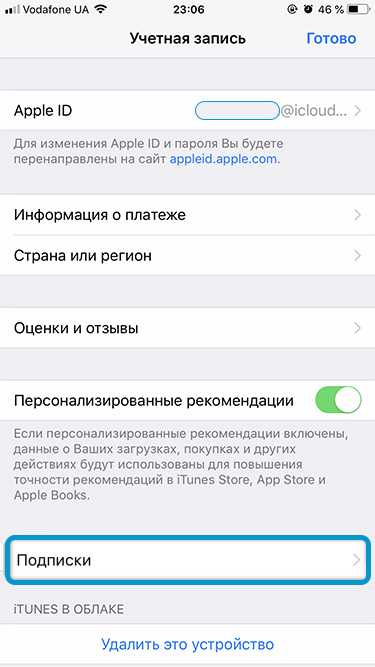
Объяснение подписки Apple
Бизнес-модель на основе подписки переживает бум в мире приложений, предлагая разработчикам стабильный и надежный поток доходов, а клиентам — доступные и гибкие услуги.
Сегодня в App Store Apple насчитывается около 1,96 миллиона приложений, многие из которых требуют подписки для работы или подписки для разблокировки дополнительных функций.
В зависимости от того, какую подписку вы выберете, вы можете управлять своими подписками в App Store и отменять их всего несколькими щелчками мыши, и я здесь, чтобы показать вам, как это сделать.
Как проверить подписки Apple
В наши дни есть приложения практически для всего, мы используем их ежедневно для работы, игр и общения. Легко забыть, на что мы подписаны, поэтому вот как вы можете проверить свои подписки Apple:
Откройте App Store на своем Mac.
Внизу слева щелкните свое имя или войдите в систему, если вы еще этого не сделали.

Выберите «Просмотреть информацию» в правом верхнем углу и при необходимости снова войдите в систему.
Прокрутите вниз до раздела «Управление», нажмите «Управление» справа от «Подписки».
Здесь вы увидите свои подписки; нажмите «Изменить», чтобы изменить настройки подписки или отменить ее.
Как управлять подписками на стороннее программное обеспечение
Стоит отметить, что не все ваши подписки управляются через Apple App Store. Если вы загрузили стороннее программное обеспечение, такое как Microsoft Teams или Adobe Suite, вам нужно будет управлять своими подписками непосредственно в стороннем приложении или через его веб-сайт.
Конечно, это будет варьироваться от программного обеспечения к программному обеспечению, но, как правило, войдите в свою учетную запись, перейдите к настройкам своей учетной записи и найдите планы или управляйте параметрами подписки, чтобы управлять или отменить подписку на программное обеспечение t.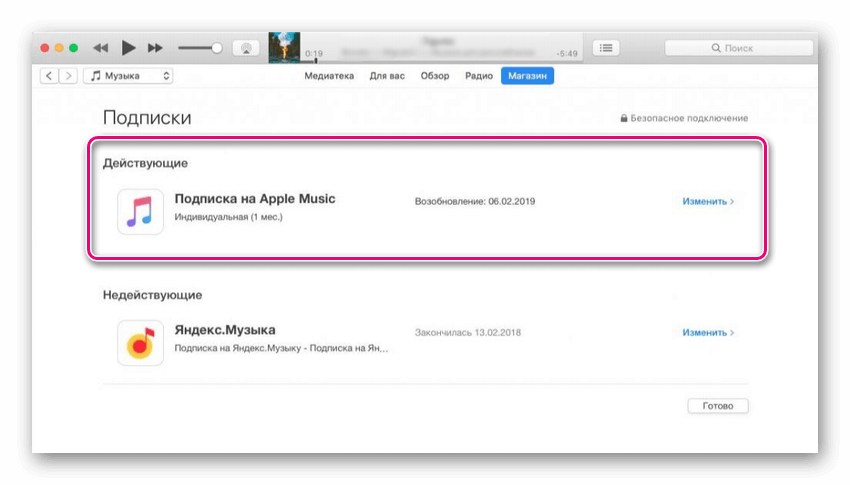
Как защитить вашу конфиденциальность на Mac
Приложения собирают и отслеживают множество личных данных о нас; чем больше приложений вы используете, тем больше данных собирается. Может быть немного сложно узнать, какую информацию используют и хранят наши любимые приложения. Вот почему мне нравится повышать безопасность своих данных.
В июне 2020 года Apple выпустила обновленное заявление о конфиденциальности, чтобы попытаться помочь нам понять методы сбора данных приложений в App Store, но для многих просто полагаться на App Store и доверять ему в защите для нас не является достаточно.
Конфиденциальность наших данных находится под постоянной угрозой со стороны новых вредоносных программ, мошенников и кибератак; вот почему я использую модуль конфиденциальности CleanMyMac X, чтобы добавить дополнительный уровень безопасности к конфиденциальности моих данных.
CleanMyMac X позволяет невероятно легко удалить следы работы в Интернете. Вот как вы можете добавить дополнительный уровень защиты к своим данным:
Запустите приложение — скачайте бесплатную версию здесь.

Выберите Конфиденциальность на левой боковой панели.
Нажмите Сканировать.
Отсортируйте элементы от разрешений приложений до сетей Wi-Fi, выберите элементы для удаления и нажмите «Удалить».
Это не только удаляет данные и следы активности, но также освобождает место на загрузочном диске, так что для меня это беспроигрышный вариант. Бонусные баллы, так как приложение нотариально заверено Apple и очень простое в использовании!
Как найти подписки в iTunes
Многие до сих пор задаются вопросом, как найти подписки в iTunes.
С обновлением macOS Catalina iTunes был прекращен, и Apple представила то, что они описали как специальное приложение для каждого типа мультимедиа, поэтому вместо iTunes у нас теперь есть:
Apple Music
Apple TV
Книги Apple
Подкасты Apple
Вместо того, чтобы предоставлять iTunes централизованное управление и доступ ко всем нашим покупкам и подпискам, теперь мы получаем доступ к нашим покупкам непосредственно в соответствующем приложении и централизованно управляем нашими подписками через App Store.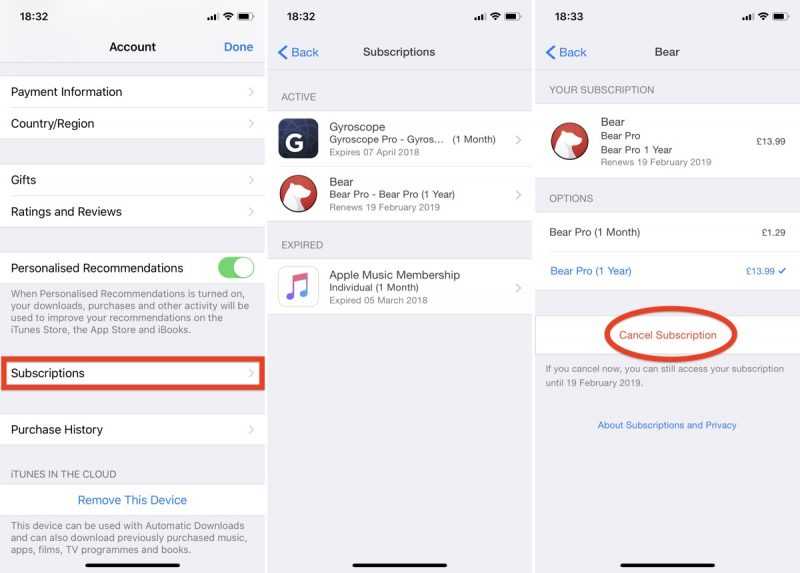
Мне действительно очень нравится новая система; Мне нравится, когда разные типы мультимедиа организованы в соответствующие приложения, а не в одном месте, таком как iTunes.
Итак, давайте рассмотрим, например, как отключить подписки Apple TV.
Как отключить подписки Apple TV
Итак, вам интересно, как отменить подписку на Apple TV? Нет проблем, это легко сделать.
1. Перейдите в «Настройки» на Apple TV.
2. Выберите Пользователи и учетные записи.
3. Выберите Подписки.
4. Выберите подписку, которой хотите управлять, и выберите Отменить подписку.
Если вы не видите опцию «Отменить подписку», значит, она уже отменена.
Как изменить планы iCloud
Многие люди задаются вопросом, можно ли изменить или управлять своим планом iCloud в App Store, но это делается через ваш Apple ID; вот как:
Выберите меню Apple > Системные настройки > Apple ID.
Выберите «iCloud» > «Управление» > «Изменить план хранилища».