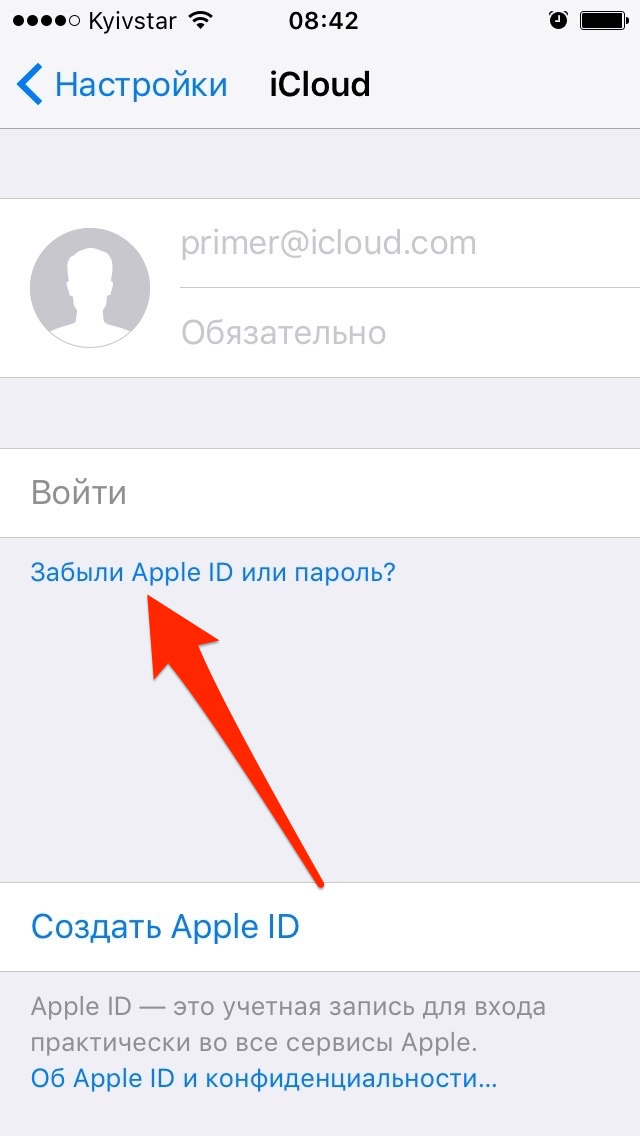Содержание
Настройка Apple ID на Apple TV
Apple ID — это учетная запись, которая используется при совершении практически всех действий на Apple TV. С помощью Apple ID можно покупать фильмы и телешоу, оформлять подписку на каналы Apple TV в приложении Apple TV , а также загружать приложения из App Store . Также она позволяет использовать службу iCloud, которая предоставляет доступ ко всем Вашим устройствам Apple для обмена фотографиями и другими файлами.
Если у Вас уже есть Apple ID, введите его при первой настройке Apple TV. Если у Вас еще нет Apple ID, Вы можете создать его на веб-странице Apple ID. Для использования приложения Apple TV, а также служб iTunes, iCloud и Game Center достаточно одного Apple ID. Дополнительную информацию см. на веб-странице Часто задаваемые вопросы об Apple ID.
Ниже представлено несколько вариантов использования Apple ID на Apple TV.
Приложение Apple TV. Покупайте и берите напрокат фильмы, покупайте отдельные выпуски и целые сезоны телешоу, подписывайтесь на Apple TV+ или каналы Apple TV, доступные в приложении.
 Вам также доступны материалы, купленные с тем же Apple ID на других устройствах.
Вам также доступны материалы, купленные с тем же Apple ID на других устройствах.Музыка. Подписчики Apple Music могут прослушивать на Apple TV миллионы песен. При наличии подписки на Apple Music (или отдельной подписки на iTunes Match) Вы можете получить доступ ко всей Вашей музыке, в том числе импортированной с CD и приобретенной не в iTunes Store, на всех Ваших устройствах. См. раздел Начальные сведения о приложении «Музыка».
Приложения и Arcade. Покупайте приложения или подпишитесь на Apple Arcade прямо на Apple TV, чтобы в любой момент бесплатно загружать на Apple TV все свои совершенные ранее покупки из App Store.
Фитнес. Используйте с Apple Watch и подпиской на Apple Fitness+, где собраны профессиональные тренировки от лучших мировых тренеров См. раздел Начальные сведения о приложении «Фитнес» от Apple.
Game Center. Можно играть в любимые игры с друзьями, у которых тоже есть Apple TV, устройства iOS или iPadOS либо компьютеры Mac (с OS X 10.
 8 или новее).
8 или новее).Фото. Просматривайте свои фотографии и видео из Фото iCloud и общих альбомов. См. раздел Начальные сведения о приложении «Фото» на Apple TV.
Семейный доступ. Можно предоставить доступ к фильмам, телешоу, приложениям и подпискам на Apple TV другим членам семьи (до шести человек). См. раздел Семейный доступ на Apple TV.
Один экран «Домой». Синхронизируйте установленные приложения и экран «Домой» на всех своих Apple TV. См. раздел Настройка экрана «Домой» на Apple TV.
Вход с Apple. Входите в приложения с уже имеющимся Apple ID. Вам не потребуется вводить данные или создавать новые пароли. Apple не отслеживает Ваши действия, а Ваши данные остаются у Вас под контролем.
Поддержка AirPods. Для использования наушников AirPods не требуется никакой настройки. Наушники AirPods, связанные с Вашим Apple ID, автоматически подключаются к Apple TV.
Примечание.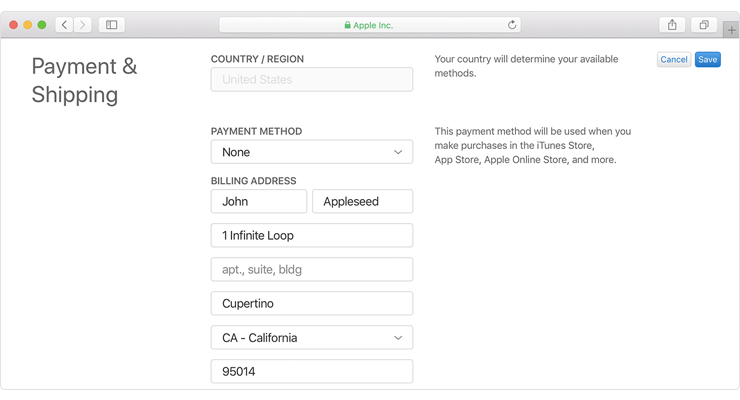 Некоторые функции доступны не во всех странах и регионах.
Некоторые функции доступны не во всех странах и регионах.
Настройка требования пароля для покупок
Вы можете выбрать, будет ли Apple TV требовать пароль учетной записи Apple ID при совершении покупок в iTunes Store и App Store.
Откройте Настройки на Apple TV.
Откройте «Пользователи и учетные записи» > [имя учетной записи] > «Покупки», затем выберите один из вариантов: «Всегда», «Через 15 минут» или «Никогда».
Разрешение бесплатных загрузок
Вы можете выбрать, будет ли Apple TV требовать пароль учетной записи Apple ID для разрешения бесплатных загрузок в iTunes Store и App Store.
Откройте Настройки на Apple TV.
Откройте «Пользователи и учетные записи» > [имя учетной записи] > «Бесплатные загрузки» и выберите «Да» или «Нет».

Вход с Apple на iPhone
С помощью функции «Вход с Apple» можно выполнять вход в учетные записи в приложениях и на веб-сайтах, поддерживающих эту функцию, используя свой Apple ID. Вам не придется создавать и запоминать новые пароли, а Ваша учетная запись будет защищена с помощью двухфакторной аутентификации.
Функция «Вход с Apple» разработана для обеспечения конфиденциальности Ваших персональных данных. Приложения и веб-сайты могут запрашивать только Ваше имя и адрес электронной почты для настройки учетной записи. Компания Apple не отслеживает Вас при их использовании.
Функция «Вход с Apple» требует двухфакторной аутентификации для Вашего Apple ID. Это позволяет защитить Ваш Apple ID, учетные записи в приложениях и содержимое приложений.
Настройка или обновление учетной записи: «Вход с Apple»
Когда приложение или веб-сайт, поддерживающие функцию «Вход с Apple», предлагают настроить или обновить учетную запись, выполните перечисленные ниже действия.
Коснитесь параметра «Вход с Apple».
Следуйте инструкциям на экране.
Некоторые приложения (или веб-сайты) не запрашивают Ваше имя или адрес электронной почты. В этом случае просто выполните аутентификацию с помощью Face ID или Touch ID (в зависимости от модели устройства) и начните пользоваться приложением.
Другие приложения (или веб-сайты) могут запросить Ваше имя и адрес электронной почты, чтобы создать персональную учетную запись. Когда приложение выводит запрос на ввод этой информации, функция «Вход с Apple» отображает Ваше имя и адрес электронный почты из учетной записи Apple ID, чтобы Вы могли просмотреть эти данные.
Чтобы изменить имя, коснитесь его, затем используйте клавиатуру для внесения изменений.
Чтобы уточнить адрес электронной почты, выполните одно из указанных ниже действий.
Использование личного адреса электронной почты. Коснитесь параметра «Показать e-mail».
Если к учетной записи Apple ID привязано несколько адресов электронной почты, выберите нужный адрес.

Скрытие адреса электронной почты. Коснитесь параметра «Скрыть e-mail».
Эта функция позволяет получать электронные сообщения из приложения, не показывая свой личный адрес электронной почты. При выборе этого варианта Apple создает для Вас случайный уникальный электронный адрес, с которого выполняется пересылка из приложения на Ваш личный адрес электронной почты.
После того как Вы просмотрели информацию и выбрали вариант адреса электронной почты, коснитесь «Продолжить», выполните аутентификацию с помощью Face ID или Touch ID (в зависимости от модели устройства) и начните пользоваться приложением.
Вход для доступа к учетной записи
После того как Вы настроили учетную запись в приложении или на веб-сайте с помощью функции «Вход с Apple», на iPhone обычно не требуется повторно выполнять вход в учетную запись. Однако, если Вы видите запрос на вход (например, если Вы вышли из учетной записи), выполните приведенные ниже действия.
Коснитесь параметра «Вход с Apple».
Проверьте появившийся Apple ID и коснитесь «Продолжить».
Выполните аутентификацию с помощью Face ID или Touch ID (в зависимости от модели устройства).
Изменение адреса, используемого для пересылки электронной почты
Если при создании учетной записи Вы решили скрыть свой электронный адрес и к Вашему Apple ID привязано несколько электронных адресов, Вы можете изменить адрес, указанный для пересылки писем.
Откройте «Настройки» [Ваше имя] > «Имя, Номера телефонов, e-mail» > «Переслать адресату».
Выберите другой электронный адрес и коснитесь параметра «Готово».
Просмотр или изменение настроек функции «Вход с Apple» для веб-сайтов и приложений
Откройте «Настройки» > [Ваше имя] > «Пароль и безопасность».
Коснитесь «Приложения, использующие Ваш Apple ID».

Отобразится список со всеми приложениями, использующими «Вход с Apple».
Чтобы изменить настройку для приложения, выберите приложение, затем выполните любое из указанных ниже действий.
Выключение пересылки электронных писем. Выключите параметр «Переслать адресату». После этого Вы больше не будете получать электронные письма от этого приложения.
Прекращение использования функции «Вход с Apple». Коснитесь «Прекратить использование Apple ID». Вы можете получить запрос на создание новой учетной записи при следующей попытке войти в учетную запись в приложении.
Функция «Вход с Apple» также работает и на других Ваших устройствах — iPad, Apple Watch, Mac, Apple TV и iPod touch — на которых выполнен вход с тем же Apple ID.
Чтобы войти в систему из приложения Android, приложения Windows или любого веб-браузера, коснитесь параметра «Вход с Apple» и затем введите свои Apple ID и пароль.
Подробнее см. в статье службы поддержки Apple Что такое «Вход с Apple»?.
в статье службы поддержки Apple Что такое «Вход с Apple»?.
Войти через Apple — это быстрый и простой способ защитить себя в Интернете. Вот как это использовать
Вы боитесь подписаться на новую услугу или войти на новый веб-сайт? Никто не хочет еще электронных писем в своем почтовом ящике или рисковать своей безопасностью из-за использования сайта один раз.
Функция «Вход с Apple» может помочь повысить безопасность в Интернете при входе в сторонние приложения и на веб-сайты на устройствах Apple с использованием вашего Apple ID. Затем инструмент конфиденциальности проверит ваши учетные данные вместо входа в Facebook, Google или создания новой учетной записи, используя ваш адрес электронной почты в приложении или на веб-сайте. Вы можете использовать функцию «Войти через Apple» в любом браузере и поддерживаемом приложении, она доступна на iOS, MacOS, TVOS и WatchOS.
Вот все, что вам нужно знать о том, как работает функция «Войти через Apple» и как ее использовать. Кроме того, вот как проверить настройки конфиденциальности вашего iPhone за два простых шага и девять правил для надежных паролей.
Кроме того, вот как проверить настройки конфиденциальности вашего iPhone за два простых шага и девять правил для надежных паролей.
Как использовать Войти через Apple
1 . При открытии приложения или веб-сайта, если оно поддерживает функцию «Вход с Apple», просто нажмите Продолжить с Apple .
2. Принять или отклонить любые разрешения, которые запрашивает приложение.
3 . Следуйте инструкциям на экране относительно вашего Apple ID. Вы можете изменить свое имя, поделиться или скрыть свой адрес электронной почты. Выберите Продолжить.
4 . Введите пароль при появлении запроса . Вы также можете подтвердить с помощью Face ID или Touch ID. Если у вас нет ни одного из трех, вы можете использовать свой пароль Apple ID.
Пока вы вошли в систему на своем устройстве, вы будете входить в приложение. Чтобы выйти, просто найдите настройки в приложении или на веб-сайте и выберите Выход .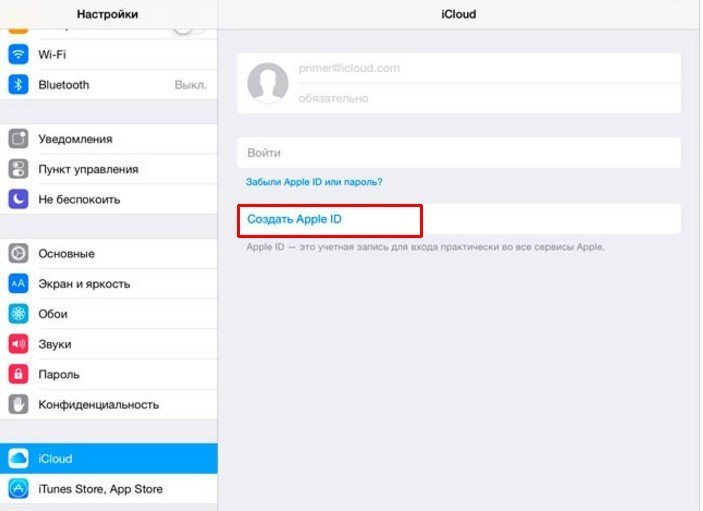 Вам нужно будет повторить процесс, если вы хотите снова войти в систему.
Вам нужно будет повторить процесс, если вы хотите снова войти в систему.
Как работает функция «Войти через Apple»?
Вход с помощью Apple использует ваше устройство Apple для проверки ваших учетных данных вместо использования учетных записей социальных сетей, что может сделать вас уязвимым для отслеживания в Интернете. С помощью параметра «Скрыть мою электронную почту» Apple создает случайный адрес электронной почты — вы узнаете его по уникальной буквенно-цифровой строке, за которой следует @privaterelay.appleid.com.
Случайный адрес электронной почты можно использовать только для одного конкретного приложения. Приложение или веб-сайт будут использовать сгенерированное электронное письмо, но Apple будет пересылать любую корреспонденцию на ваш реальный адрес электронной почты, защищая вашу личность. Вы можете отвечать на любые электронные письма, которые вам нравятся, не раскрывая свой личный адрес электронной почты. Apple также позволяет отключить функцию переадресации электронной почты в любое время.
Sign in with Apple говорит, что не будет использовать никакую вашу информацию, кроме той, которая необходима для входа и выхода из учетной записи. Инструмент также использует двухфакторную аутентификацию с помощью Face ID или Touch ID. Если вы не видите параметр «Войти», это означает, что приложение или веб-сайт еще не поддерживают его.
Вход через Apple также работает на iPhone 14 Pro Max и iPhone Plus.
Джеймс Мартин/CNET
Какие приложения поддерживают вход с помощью Apple?
1 . Откройте приложение Settings на iPhone, iPad или iPod Touch и коснитесь своего имени.
2 . Нажмите Пароли и безопасность .
3 . Выберите приложений, использующих ваш Apple ID .
Оттуда — если вы использовали Войти — вы должны увидеть список приложений.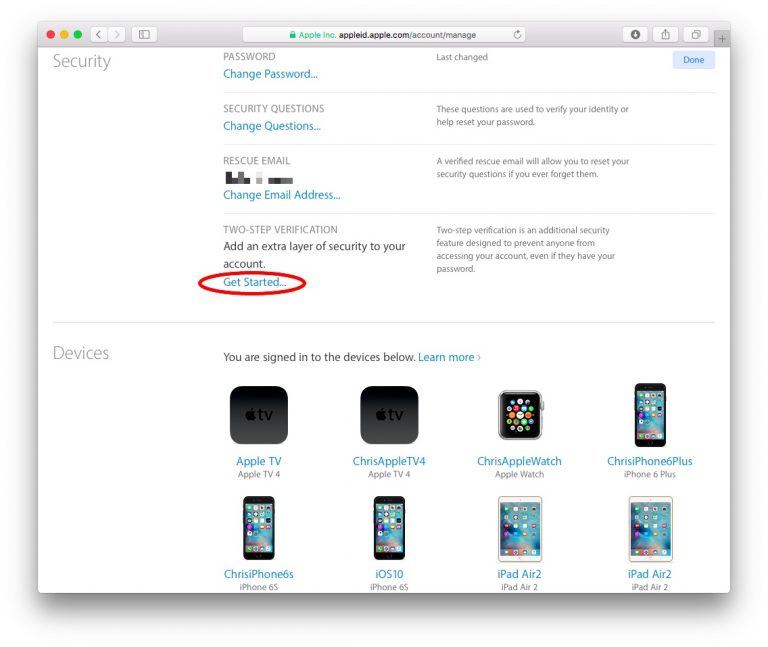 Вы можете коснуться каждого приложения и посмотреть, какие настройки вы установили или изменили, а также прочитать политику конфиденциальности приложения или веб-сайта. Вы также можете отключить переадресацию электронной почты здесь, а также прекратите использовать свой Apple ID с приложением.
Вы можете коснуться каждого приложения и посмотреть, какие настройки вы установили или изменили, а также прочитать политику конфиденциальности приложения или веб-сайта. Вы также можете отключить переадресацию электронной почты здесь, а также прекратите использовать свой Apple ID с приложением.
Как использовать функцию «Вход с Apple» на Mac?
1 . При открытии приложения или веб-сайта, если оно поддерживает функцию «Вход с Apple», нажмите Продолжить с Apple .
2. Следуйте инструкциям на экране. У вас должна быть возможность ввести другое имя, если вы не хотите использовать свое настоящее имя, или выбрать адрес электронной почты, связанный с Apple ID, который вы хотели бы использовать, а также возможность выбрать «Скрыть мой адрес электронной почты».
После того, как вы начнете использовать функцию «Войти через Apple», вы сможете редактировать любые добавленные вами приложения, выбрав меню Apple > «Системные настройки» > щелкните свое имя . Оттуда выберите Password and Security и нажмите Edit . Это позволит вам отключить пересылку электронной почты или удалить приложение, использующее функцию «Вход с Apple».
Оттуда выберите Password and Security и нажмите Edit . Это позволит вам отключить пересылку электронной почты или удалить приложение, использующее функцию «Вход с Apple».
Вы можете использовать функцию «Войти через Apple» на Mac.
Дэн Акерман/CNET
Как использовать функцию «Войти через Apple» из веб-браузера?
1 . Войдите на сайт appleid.apple.com.
2 . Нажмите Вход и безопасность .
3 . Нажмите Войти с Apple .
4 . Щелкните любое приложение, используя «Войти через Apple», чтобы закрыть доступ.
Как изменить адрес электронной почты для пересылки?
Если вы используете Hide My Email и вам нужно внести некоторые изменения, вот как это сделать на мобильном телефоне:
1 .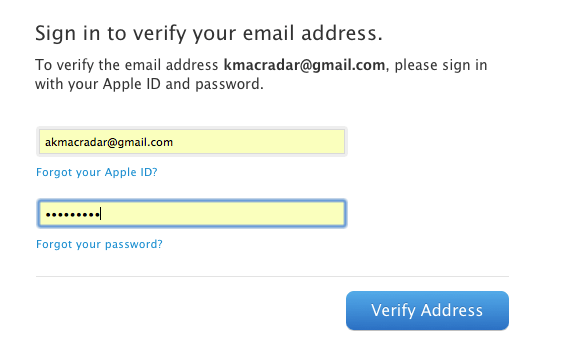 Откройте Настройки .
Откройте Настройки .
2 . Коснитесь своего имени.
3 . Нажмите Имя, Номера телефонов, Электронная почта .
4 . Нажмите Переслать на в разделе «Скрыть мою электронную почту».
5 . Выберите новый адрес электронной почты для пересылки.
Введенный вами новый адрес будет применяться ко всем приложениям, в которых вы используете функцию «Скрыть мою электронную почту».
Чем вход через Apple отличается от входа через Facebook или Google?
Вход с помощью Apple только визуально похож на значки, позволяющие использовать учетные данные Google или Facebook. Хотя вход в Facebook или Google может показаться проще, к этим учетным записям привязано много личной информации, например ваши псевдонимы, родной город и день рождения. Эти данные могут показаться неважными на первый взгляд, но некоторые из них являются основной темой секретных вопросов для вашего банковского счета и другой конфиденциальной информации.
Вход с помощью Apple также дает вам больший контроль над разрешениями, к которым имеют доступ приложения и веб-сайты. Вы можете выбирать, какие приложения должны запрашивать ваше разрешение каждый раз, когда они запрашивают данные о вашем местоположении через Wi-Fi и Bluetooth. Это удобно, например, если вы пробуете новое приложение или не планируете часто его использовать.
Чтобы узнать больше, узнайте, как запретить приложениям для iPhone отслеживать вас и лучшие VPN для iPhone.
Как войти в Dropbox с помощью функции «Вход с Apple»
Если вы входите в свою учетную запись Dropbox с помощью «Войти с Apple», вы можете получить доступ к своей учетной записи, используя свой Apple ID, не запоминая пароль Dropbox.
Войдите в существующую учетную запись Dropbox, используя Войти с помощью Apple
Чтобы получить доступ к существующей учетной записи Dropbox, нажмите Войти с помощью Apple . Эта функция доступна на iOS, Android, в Интернете и в настольном приложении Dropbox.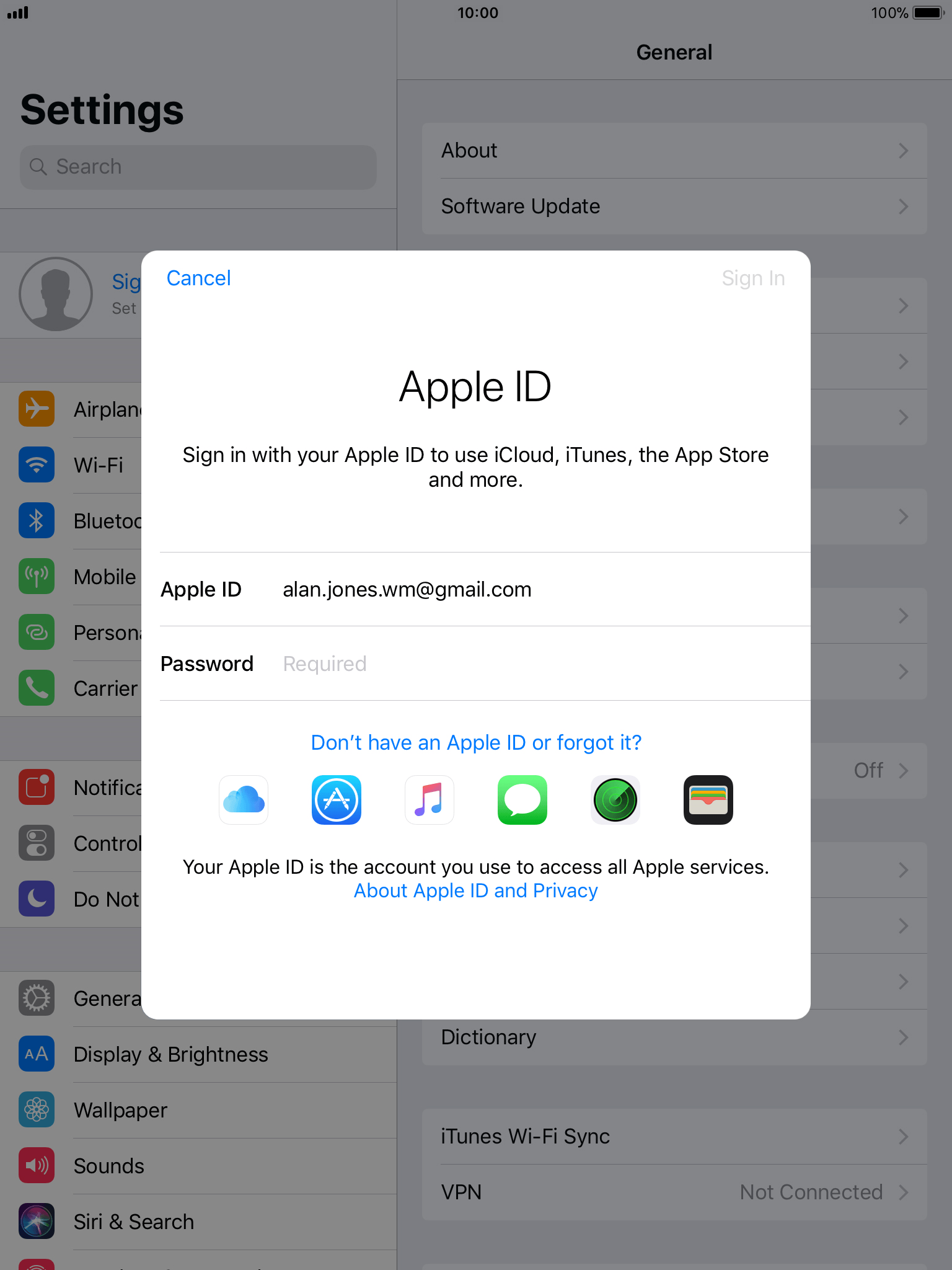
Примечания:
- В настоящее время вход с помощью Apple недоступен для пользователей Dropbox Business.
- Адрес электронной почты, связанный с вашим Apple ID, должен совпадать с адресом электронной почты, который вы используете для входа в Dropbox, чтобы использовать эту функцию. Узнайте, как изменить адрес электронной почты, связанный с вашей учетной записью Dropbox.
Создание новой учетной записи Dropbox с помощью функции «Вход с Apple» (только для iPhone)
Чтобы создать новую учетную запись Dropbox с помощью Войти через Apple:
- Откройте приложение Dropbox для iOS.
- Коснитесь Войдите с помощью Apple .
- Выберите Поделиться электронной почтой или Скрыть мою электронную почту и нажмите Продолжить .
- Поделиться моей электронной почтой поделится вашим адресом электронной почты с Dropbox
- Hide My Email скроет ваш адрес электронной почты от Dropbox
- Нажмите Продолжить .

Если ваше приложение дает сбой во время регистрации, следуйте этим инструкциям, чтобы завершить процесс регистрации.
Что такое параметр «Скрыть мою электронную почту»?
Apple позволяет вам регистрироваться на сторонних сайтах, таких как Dropbox, не сообщая свой адрес электронной почты, используя функцию «Скрыть мою электронную почту». Если вы решите включить функцию «Скрыть мою электронную почту» при создании новой учетной записи Dropbox, Apple создаст случайный адрес электронной почты, используя домен @privaterelay.appleid.com. Все, что отправляется на этот адрес электронной почты, будет автоматически пересылаться на адрес электронной почты, связанный с вашим Apple ID. Однако это означает, что если вы отключите переадресацию электронной почты, вы не сможете получать электронные письма от Dropbox.
Могу ли я использовать функцию «Войти через Apple» с учетной записью Dropbox Business?
Нет, не сейчас.
Как добавить реальный адрес электронной почты в аккаунт Dropbox
Чтобы добавить реальный адрес электронной почты в аккаунт Dropbox:
На сайте dropbox.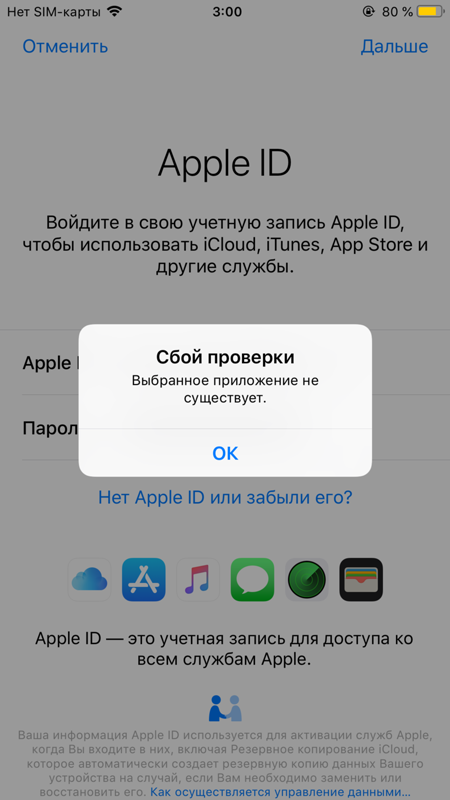 com
com
- Войдите на сайт dropbox.com.
- Щелкните изображение своего профиля (или серый кружок) в правом верхнем углу.
- Щелкните Настройки .
- Рядом с Личный адрес электронной почты , нажмите Редактировать .
- Введите свой адрес электронной почты и пароль Dropbox.
- Щелкните Обновить адрес электронной почты .
- Подтвердите свой новый адрес электронной почты, щелкнув ссылку в письме с подтверждением, которое вы получили на этот адрес.
В приложении Dropbox для iOS
- Откройте приложение Dropbox для iOS.
- Коснитесь значка человека с именем вашей учетной записи в правом нижнем углу.
- Нажмите Электронная почта .
- Введите предпочтительный адрес электронной почты.
- Щелкните Обновить адрес электронной почты .
- Войдите в приложение Dropbox для iOS.
- Подтвердите свой новый адрес электронной почты, щелкнув ссылку в письме с подтверждением, которое вы получили на этот адрес.

 Вам также доступны материалы, купленные с тем же Apple ID на других устройствах.
Вам также доступны материалы, купленные с тем же Apple ID на других устройствах.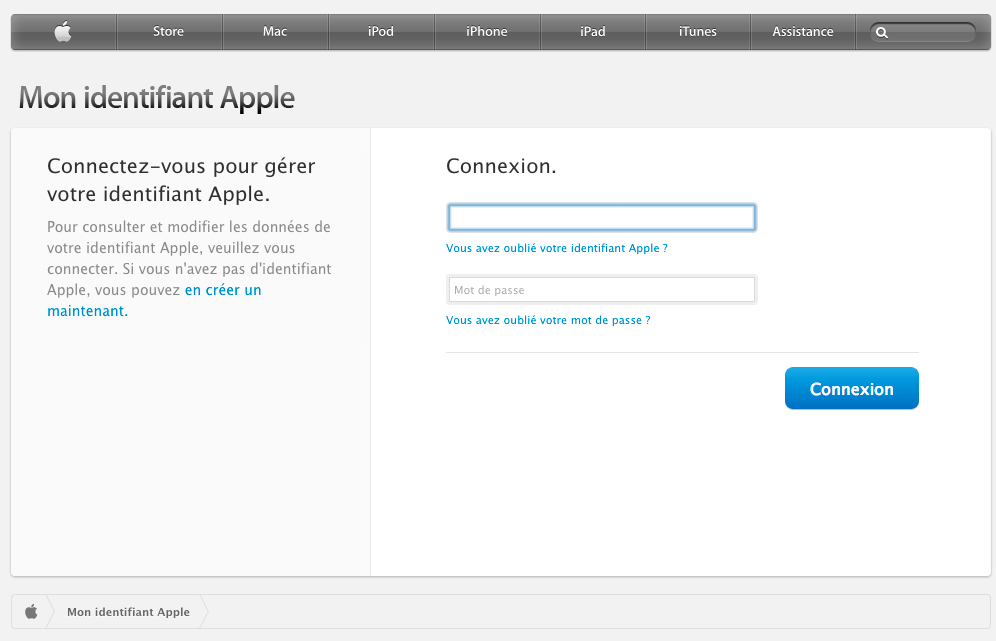 8 или новее).
8 или новее).