Содержание
Как войти в App Store — регистрация и смена региона или перевод языка на русский
Содержание:
- Регистрация в App Store: инструкция
- App Store: вход в личный кабинет
- Почему App Store на английском языке в iPhone
- Как перевести App Store на русский
- Как изменить страну и язык в App Store через iTunes
- Как поменять язык в App Store
- Зачем менять страну или регион в App Store
- Как сменить страну в App Store
Loading
Если в телефоне на системе Андроид для полноценного пользования нужно авторизоваться в Play Market, то в случае с iOS для полноценного использования мультимедийных функций и приложений нужна учетная запись в App Store.
Регистрация в App Store: инструкция
Если для авторизации в магазине приложений для андроида нужно использовать учетную запись Gmail, то в случае с «яблочными» гаджетами понадобится Apple ID. Его создание и будет тем, что нужно для входа в App Store.
Скачать приложения на гаджеты Apple можно только через официальный магазин
Помимо авторизации в магазине приложений, наличие Apple ID позволяет:
- скачивать медиафайлы с iTunes;
- использовать синхронизацию iCloud;
- создавать резервные копии системы;
- переносить учетную запись с одного гаджета «Эппл» на другой;
- пользоваться приложениями FiceTime, iMessage, Apple Music и др.
 ;
; - включать функцию «Найти iPhone», блокировать и обнулять устройство.
К сведению! Без Apple ID вся экосистема платформы iOS будет недействительной.
Создать учетную запись несложно, и для этого есть два варианта действий — через банковскую карту (деньги автоматически списываться не будут) или через почтовый ящик (электронный).
Учетная запись Apple ID позволяет синхронизировать все устройства бренда
Учитывая, что банковское платежное средство есть далеко не у каждого, лучше прибегнуть ко второму способу, тем более, что карту всегда можно будет добавить позднее при осуществлении онлайн-покупок. Порядок действий следующий:
- Подключить гаджет к интернет-сети (можно использовать как iPhone s, se и любой другой модели, так и iPad).
- Зайти в меню «Настройки», кликнуть на «iTunes Store, App Store» и нажать на «Создать Apple ID» (или перейти в App Store и попробовать скачать какое-нибудь бесплатное приложение).
- В новом меню первым делом система предложит выбрать страну.
 Пролистать список и выбрать то государство, в котором пользователь находится по факту.
Пролистать список и выбрать то государство, в котором пользователь находится по факту. - Кликнуть «Далее».
- Теперь разработчики предложат прочитать пользовательское соглашение, которое в распечатанном виде занимает 60 страниц и написано с использование сложных юридических терминов. Если учетная запись будет использоваться только в развлекательных целях, этот пункт можно пропустить и сразу нажать «Принять» и еще одним последующим подтверждением.
- В новом окне форма регистрации предложит ввести адрес персонального почтового ящика и пароль. Последний нужно придумать и запомнить, а еще лучше записать. Он должен иметь хотя бы одну заглавную букву и цифры. К e-mail также должен быть доступ, на него придет регистрационное письмо.
- После подтверждения пароля система запросит возраст пользователя. Здесь лучше не лукавить и ввести реальные данные и следом нажать «Далее».
- Теперь форма регистрации затребует перейти в указанный почтовый ящик и кликнуть по ссылке из письма для подтверждения e-mail.

- Перейдя по ссылке, заполнить поля ранее вводимыми соответствующими данными и нажать на «Подтвердите адрес».
Во время регистрации система предложит ответить на пару контрольных вопросов, которые позволят восстановить доступ к учетной записи
На этом регистрация Apple ID заканчивается. Если после ввода электронной почты ниже поля красным текстом написано «Обратитесь в техподдержку» или что-то подобное, стоит попробовать ввести почтовый ящик другого сервиса. Например, если использовался mail.ru, сменить на gmail.com.
Обратите внимание! Доступ к электронному ящику, используемому для регистрации Apple ID, должен быть строго персональным, так как на него периодически будут приходить письма от «Эппл» с конфиденциальными данными.
Создать учетную запись Apple можно на официальном сайте производителя
Кстати, зарегистрировать учетную запись можно с помощью компьютера. Для этого нужно зайти на официальный сайт бренда и в правом верхнем углу кликнуть на «Создать Apple ID». Порядок действий практически аналогичный.
Порядок действий практически аналогичный.
App Store: вход в личный кабинет
Теле 2 личный кабинет — регистрация и настройка 4G
После создания Apple ID на устройстве он автоматически закрепляется за гаджетом, вводить постоянно логин (почтовый ящик) и пароль не нужно. Поэтому при входе в App Store так же, как и в iCloud, и другие продукты экосистемы «Эппл», запрашивать дополнительную авторизацию система не станет.
Если вход в аппстори через Apple ID не был выполнен автоматически, нужно авторизоваться в своей учетной записи. Инструкция следующая:
- Зайти в магазин приложений.
- Перейти во вкладку «Подборка» и пролистать до низу.
- Нажать на кнопку с Apple ID.
- Кликнуть на «Войти».
- Следом выбрать «С имеющимся Apple ID».
- Авторизоваться в своей учетной записи.
Зайти и выйти из учетной записи Apple ID можно во вкладке «Подборка» в AppStore
К сведению! Если пользователь забыл пароль, восстановить доступ к Apple ID можно только через сервис iForgot. В отличие от андроид письма с нужными данными в почтовом ящике не найти.
В отличие от андроид письма с нужными данными в почтовом ящике не найти.
Почему App Store на английском языке в iPhone
Как сменить Apple id на айфоне в App Store
Как уже упоминалось ранее, при регистрации учетной записи Apple ID пользователю в обязательном порядке предлагалось выбрать страну или регион проживания. При этом сам язык система не запрашивает и устанавливает тот, который общепринят в той или иной стране.
Важно! Если во время регистрации указать регион проживания Россия, то никаких проблем с языком возникнуть не должно, и вся персонализация будет на родном языке.
А вот у пользователей ближнего зарубежья при выборе страны возникают ошибки, и периодически система им навязывает английский. Также проблема актуальна для российских пользователей, которые покупают технику «Эппл» не у официальных ритейлеров в РФ, а заказывают в онлайн-магазинах из-за границы. В таком случае гаджеты также приезжают нерусифицированными.
Как перевести App Store на русский
Почему не работает App Store — проблемы подключения и загрузки
Проблема решается довольно просто. Разработчиками предусмотрена возможность смены языка в любое время, как на iPhone, так и на любой другой технике Apple. Для этого можно использовать как собственные настройки гаджета, так и прошить его через фирменное приложение iTunes.
Разработчиками предусмотрена возможность смены языка в любое время, как на iPhone, так и на любой другой технике Apple. Для этого можно использовать как собственные настройки гаджета, так и прошить его через фирменное приложение iTunes.
Этапы выполнения согласно первому способу:
- Перейти в меню «Настройки» на гаджете.
- Следом кликнуть на «iTunes Store, App Store».
- Теперь нажать на поле с Apple ID.
- Выбрать «Просмотреть Apple ID».
- Здесь будут представлены все возможные калибровки учетной записи. Остается только пролистать до пункта «Страна/Регион» или «Country/language», если интерфейс на английском языке. В этом случае с ориентированием по разделам выше проблем возникнуть не должно.
- В новом разделе остается только прочитать предупреждение и выбрать из списка свою страну и нажать кнопку «Готово». Язык будет исправлен автоматически во всех сервисах, включая App Store и iTunes Store.
Настройки языка находятся в меню управления учетной записью
После этого система засыплет дополнительными предупреждениями.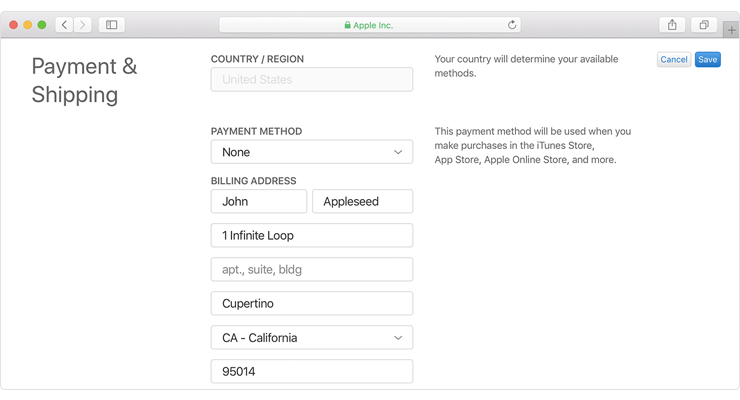 Со всем нужно согласиться и нажать «Принять». Но это еще не все. После смены местоположения в связи с недавними изменениями в политике безопасности Apple придется привязывать платежное средство, иначе язык не перестроить.
Со всем нужно согласиться и нажать «Принять». Но это еще не все. После смены местоположения в связи с недавними изменениями в политике безопасности Apple придется привязывать платежное средство, иначе язык не перестроить.
Такое действие объясняется тем, что код банковской карты также содержит зашифрованные данные о стране выпуска. Кроме этого, так разработчики защищают продавцов от махинаций с платежными средствами и местоположением пользователей.
Обратите внимание! Если банковской карты нет, а имеющиеся на устройстве персональные данные потерять не критично, проще всего выйти из Apple ID и создать новое с указанием нужного региона проживания.
Если платежное средство имеется, кликнуть на «Добавить способ оплаты», ввести данные платежного средства и нажать на «Приступить к покупкам». В случае удачного изменения региона на экране отобразится соответствующее уведомление.
После смены языка с вводом банковских реквизитов никто не запрещает отвязать карту от Apple ID.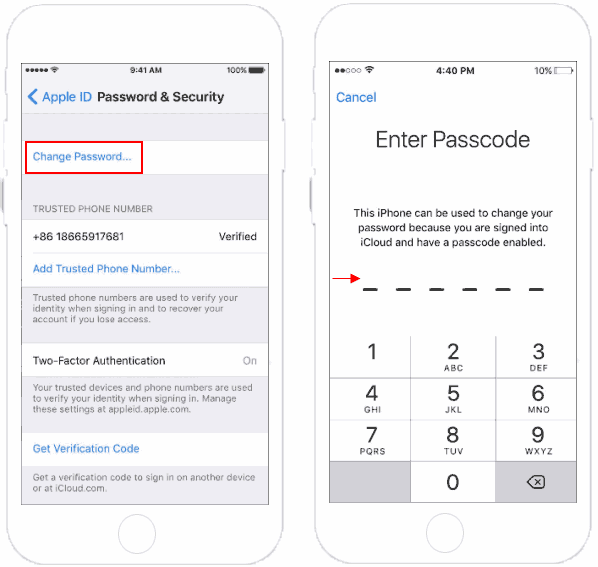 Для этого следует перейти в пункт «Информация о платеже» — «Способ оплаты» и выбрать «Нет».
Для этого следует перейти в пункт «Информация о платеже» — «Способ оплаты» и выбрать «Нет».
Как изменить страну и язык в App Store через iTunes
Упомянутый выше второй способ подразумевает подключение гаджета к ПК. Перед тем как поменять страну в App Store, потребуется скачать и установить iTunes. Причем, если в наличии компьютер с ОС Windows, данный метод также осуществим.
Сменить язык на гаджете можно через компьютер
На примере портативных устройств инструкция будет следующей:
- Подключить «яблочный» гаджет по USB.
- Подождать, пока утилита увидит устройство и появится иконка аккаунта в панели сверху.
- Нажать на название гаджета (значок человечка).
- В новом окне в блоке панели инструментов перейти в «Сведения об учетной записи». Здесь можно управлять основными настройками устройства.
- Кликнуть на раздел «Изменить страну или регион».
- Следом на «Изменить страну или регион».
- Выбрать нужное местоположение и нажать на «Изменить».
 Перед тем как поменять страну на айфоне или другом устройстве, стоит учесть, что смена языка произойдет сразу же.
Перед тем как поменять страну на айфоне или другом устройстве, стоит учесть, что смена языка произойдет сразу же. - Ознакомиться с правилами и подтвердить намерение.
- В новом поле «Добавить способ оплаты» ввести реквизиты банковской карты (платежное средство должно быть выдано в выбранной стране).
- Дождаться получения уведомления об успешной привязке (всплывет на экране ПК).
Обратите внимание! При смене региона исчезнет вся история покупок и удаляться загрузки в медиатеке iCloud. Производитель сразу об этом предупреждает, чтобы пользователь подобное не воспринял как неожиданный сбой.
Как поменять язык в App Store
К сожалению, локальной смены языка в магазине приложений нет. Чтобы это сделать, придется использовать вышеприведенные способы, которые затронут интерфейс всего гаджета. Также компания разработчик не оставляет своим пользователям выбора, если в стране проживания используется несколько диалектов.
Зачем менять страну или регион в App Store
Большинство приложений в App Store имеет названия на английском языке, а сам интерфейс магазина интуитивно понятен и без переключения языка. Тем не менее, помимо удобства, выделяют еще несколько причин, почему сменить его все же стоит:
Тем не менее, помимо удобства, выделяют еще несколько причин, почему сменить его все же стоит:
- при неправильном выборе местоположения привязать имеющееся платежное средство для использования оплаты через iPhone не получится;
- в некоторых регионах недоступны определенные приложения. Если изменить страну, они могут стать доступны для скачивания;
- можно избавиться от некоторых обновлений, насильно навязываемых разработчиками своим клиентам;
- если пользователь не владеет языком той страны, где проживает, это можно компенсировать выбором подходящего региона;
- смена региона может служить отличным инструментом для изучения иностранного языка.
К сведению! Некоторые пользователи, которые часто совершают перелеты между странами, при наличии соответствующих кредитных карточек меняют учетные записи, находясь в соответствующей стране.
Как сменить страну в App Store
Как и язык, локально поменять регион в настройках магазина приложений не получится. Чтобы сменить страну в App Store, придется менять настройки учетной записи.
Чтобы сменить страну в App Store, придется менять настройки учетной записи.
Чтобы зарегистрироваться в App Store, пользователю необходимо сделать учетную запись Apple ID. Во время настройки владельцу гаджета нужно выбрать страну проживания, добавить электронный почтовый ящик и придумать пароль. Если нужно изменить язык и местонахождение, это можно сделать в настройках учетной записи, но дополнительно система затребует привязку банковской карты для подтверждения нахождения в выбранном регионе.
Автор:
Aбaлмaсoвa Eкaтaринa Ceргeeвнa
Вход в iCloud с компьютера
Пользователи продукции Apple могут быть уверены в том, что в какую ситуацию ни попади, ценная информация всегда останется в сохранности. За это отвечает облачное хранилище iCloud, вход в которое можно выполнить с компьютера через любой удобный браузер.
iCloud – популярное облачное хранилище от Apple, которое применяется для хранения самой разнообразной информации: фотографий с различных Apple-устройств, резервные копии, заметки, записи в календаре и многого другого. При необходимости, частичный доступ к этой информации можно получить прямо в окне браузера.
При необходимости, частичный доступ к этой информации можно получить прямо в окне браузера.
Как войти в iCloud с компьютера?
1. Запустите свой браузер и перейдите по этой ссылке на страницу авторизации iCloud. В отобразившемся окне вам потребуется ввести данные от своего Apple ID – логин и пароль.
2. После успешного входа на экране отобразятся знакомые иконки приложений, которые позволяют пройти к просмотру того или иного типа информации.
Среди данных иконок имеются следующие позиции:
Почта. Веб-версия постового аккаунта мало отличается от версии, которую вы прежде видели в своих гаджетах. Здесь вы можете просматривать входящую почту, отправлять письма и выполнять другие действия.
Контакты. Раздел, который позволяет получить доступ к вашему списку контактов, а также, при необходимости, экспортировать контакты на компьютер в формате vCard, например, если вы хотите перенести контакты на другое устройство, например, на ОС Android.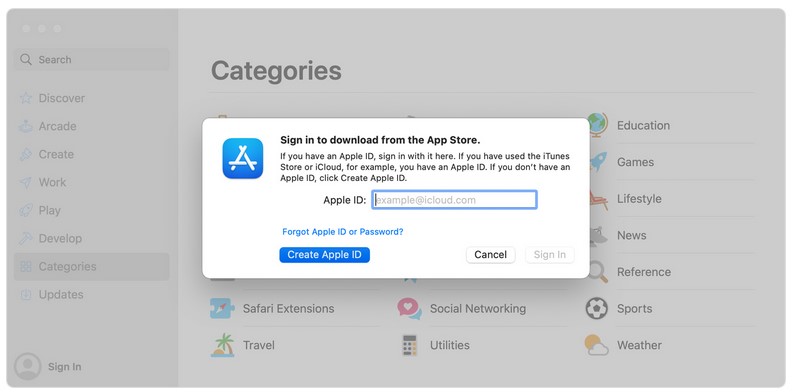
Календарь. Приложение «Календарь» активно используется пользователями для планирования дня, недели и даже месяца. Просматривайте содержимое своего календаря прямо в окне браузера.
Фото. Функция «Фото» позволяет хранить фотографии, сделанные на любое из ваших Apple-устройств прямо в облачном хранилище. Все фотографии достаточно оперативно синхронизируются, благодаря чему вы можете иметь доступ к своим снимкам в любом месте, имея лишь интернет-подключение.
iCloud Drive. Специальный раздел iCloud, который отвечает за хранение файлов, сделанных в различных приложениях. Например, если у вас имеются сохраненные текстовые документы, созданные в Pages, они будут отображаться именно здесь.
Заметки. Практически любой пользователь продукции Apple пользуется приложением «Заметки» для сохранения важных записей и зарисовок. Вы никогда не потеряете свои заметки, поскольку они надежно хранятся в вашей учетной записи iCloud.
Напоминания.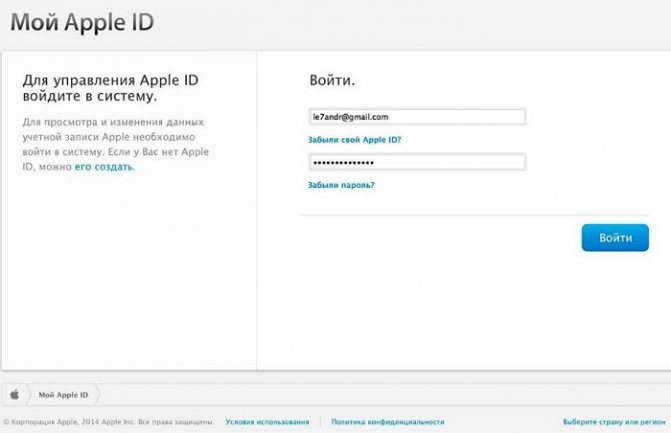 Напоминания позволят вовремя вспомнить о важном событии или действии, которое вам необходимо обязательно выполнить.
Напоминания позволят вовремя вспомнить о важном событии или действии, которое вам необходимо обязательно выполнить.
Pages, Numbers, Keynote. Данные приложения – это пакет офисных приложений, который включает в себя текстовый редактор, инструмент для работы с таблицами и средство создания презентаций. В iOS 10 была реализована функция совместной работы, которая позволяет работать сразу нескольким пользователям над проработкой проекта. Если по каким-либо причинам вы не можете заняться созданием нового или редактированием существующего документа со своего Mac, iPhone или iPad, с данной задачей позволят справиться веб-версии популярных офисных приложений.
Мои друзья. Полезное приложение, позволяющее отслеживать месторасположение ваших родных и близких. Чтобы они отобразились на карте, предварительно вам необходимо воспользоваться приложением для iOS «Найти друзей».
Найти iPhone. Apple-устройства славятся своей превосходной защитой от краж и взлома.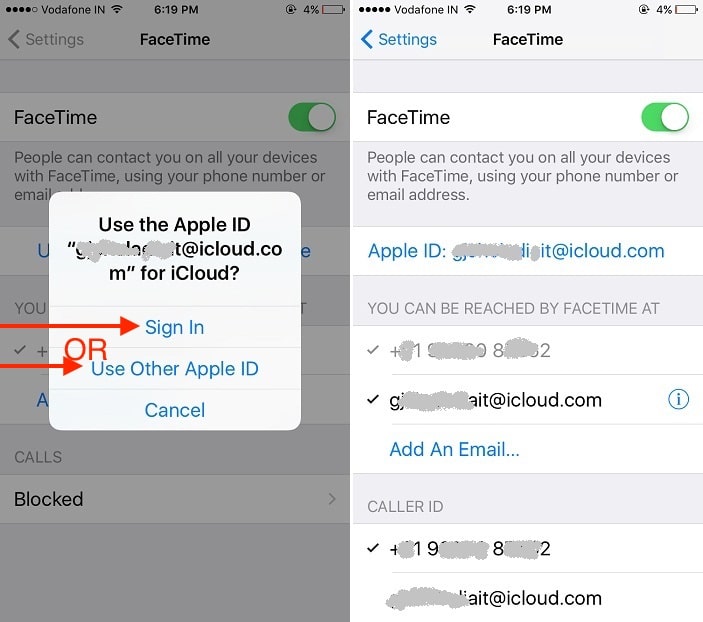 Если у вас включен на устройстве пароль, а также активирована функция «Найти iPhone», то, при наличии доступа к интернету, вы сможете отслеживать его месторасположение, включить принудительное звуковое уведомление, разместить послание на экране и даже выполнить полный сброс, если надежда вернуть устройство пропала.
Если у вас включен на устройстве пароль, а также активирована функция «Найти iPhone», то, при наличии доступа к интернету, вы сможете отслеживать его месторасположение, включить принудительное звуковое уведомление, разместить послание на экране и даже выполнить полный сброс, если надежда вернуть устройство пропала.
Настройки. В данном разделе осуществляется управление вашим аккаунтом Apple ID, а также работа с резервными копиями всех ваших устройств.
Где бы вы ни находились, если вам потребовалось получить доступ к личной информации и, при необходимости, управлять ею, то веб-версия iCloud легко позволит осуществить данную задачу.
Как войти в систему «Найти устройства» на iCloud.com
Искать в этом руководстве
Руководство пользователя iCloud
Добро пожаловать
Введение в iCloud
Обзор приложений и функций, использующих iCloud
О хранилище iCloud
Как iCloud поддерживает актуальность информации
Делитесь и сотрудничайте с iCloud
Обзор iCloud+
Что вы можете делать с iCloud+ и iCloud Private Relay
Настроить частную ретрансляцию iCloud
Что вы можете делать с iCloud+ и функцией «Скрыть мою электронную почту»
Настройте скрытие моей электронной почты
Что вы можете делать с iCloud+ и HomeKit Secure Video
Настройте безопасное видео HomeKit
Что вы можете делать с iCloud+ и настраиваемым доменом электронной почты
Настройте собственный домен электронной почты
Apple ID и iCloud
Настройте iCloud на своих устройствах
Обзор настроек iCloud на сайте iCloud.
 com
comИзменить свою фотографию
Запретить приложениям показывать ваше имя
Проверьте свой план iCloud
Проверьте свое хранилище iCloud онлайн
Управление функциями iCloud+
Управляйте своей подпиской iCloud+
Проверьте свое хранилище iCloud на любом устройстве
Используйте iCloud+ с семьей
Что вы можете делать с iCloud и Книгами
Настроить книги
Что вы можете делать с iCloud и Календарем
Настроить календарь
Что вы можете делать с iCloud и контактами
Настройка контактов
Введение в программу «Найди меня»
Настройка функции «Найти меня»
Удаление устройств и объектов из Find My
Используйте функцию «Локатор» на каждом устройстве
Что вы можете делать с iCloud и Home
Настроить дом
Что такое резервная копия iCloud?
Сделайте резервную копию вашего iPhone, iPad или iPod touch
Просмотр и управление резервными копиями
Что вы можете делать с iCloud Drive
Настроить iCloud Drive
Что вы можете делать с почтой iCloud
Создайте основной адрес электронной почты @icloud.
 com
comНастроить почту iCloud
Что вы можете делать с iCloud и Keynote
Настроить лейтмотив
Что вы можете делать с iCloud и сообщениями
Настроить сообщения
Что вы можете делать с iCloud и Notes
Настроить заметки
Что вы можете делать с iCloud и Numbers
Настроить номера
Что вы можете делать с iCloud и Pages
Настройка страниц
Что вы можете делать с iCloud Keychain и iCloud Passwords
Настройте связку ключей iCloud и пароли iCloud
Что вы можете делать с iCloud и Фото
Настройка фотографий iCloud
Настройте общую библиотеку фотографий iCloud
Настройка общих альбомов
Что вы можете делать с iCloud и напоминаниями
Настроить напоминания
Что вы можете делать с iCloud и Safari
Настроить Сафари
Что вы можете делать с iCloud и сторонними приложениями
Настройте сторонние приложения
Войдите и используйте iCloud.
 com
comНастроить домашнюю страницу
Используйте Календарь на iCloud.com
Создать календарь
Изменение названия или цвета календаря
Показать календарь дней рождения
Показать даты китайского лунного календаря
Изменить часовой пояс
Настройте представление календаря
Удалить календарь
Создать событие
Добавление, просмотр или удаление вложений
Пригласить людей на мероприятие
Ответ на приглашение на мероприятие
Удалить или скрыть событие
Переместить событие
Установить оповещение
Сообщить о нежелательных приглашениях в календаре
Восстановите свои календари и события
Общий доступ к календарю в iCloud
Поделиться календарем
Закрыть общий доступ к календарю
Отслеживание ответов на приглашения
Отправить приглашения повторно
Принять приглашение общего календаря
Получать электронные письма об обновлениях общего календаря
Получать уведомления о приглашениях
Обзор контактов на iCloud.
 com
comПосмотреть контакты
Создание или изменение контактов
Создание и управление группами
Поиск контактов
Удалить контакты
Восстановить контакты
Импорт или экспорт визитных карточек
Если вы не можете создавать, импортировать, редактировать или удалять контакты
Добавьте домен, которым владеете
Купить домен
Добавить или удалить людей
Разрешить все входящие сообщения
Импорт сообщений электронной почты
Создание и удаление адресов электронной почты
Прекратить использование домена
Обзор поиска устройств на iCloud.
 com
comКак войти
Найдите устройство
Воспроизведение звука на устройстве
Использовать режим пропажи
Стереть устройство
Удалить устройство
Создание и изменение адресов
Прекратить использование или повторно активировать адреса
Обзор iCloud Drive на сайте iCloud.com
Загружать и скачивать файлы
Организация файлов и папок
Переименовывать файлы и папки
Делитесь файлами и папками
Добавление или удаление общих файлов и папок
Удалить общие файлы или папки
Отправить файлы по электронной почте
Удалить файлы
Восстановить удаленные файлы
Навсегда удалить удаленные файлы
Основной доклад
Обзор почты на iCloud.
 com
comДобавление псевдонимов электронной почты и управление ими
Используйте собственный домен электронной почты с Mail
Выберите адрес электронной почты по умолчанию
Используйте скрыть мою электронную почту в Mail
Напишите и отправьте электронное письмо
Ответить или переслать электронное письмо
Добавить вложение
Создать подпись электронной почты
Сохранить и найти адреса электронной почты
Настроить автоматический ответ
Читать электронную почту
Просмотреть все заголовки электронной почты
Скачать вложения
Автоматически пересылать электронную почту
Управлять нежелательной почтой
Удалить электронную почту
Организуйте электронную почту с помощью папок
Поиск, фильтрация и пометка электронной почты
Настроить правила фильтрации
Архив электронной почты
Сделать отправителя VIP
Распечатать электронное письмо
Горячие клавиши
Примечания к обзору iCloud.
 com
comСоздание заметок
Добавить или изменить списки
Добавить или изменить таблицы
Организуйте заметки в папках
Организуйте заметки с помощью тегов
Просмотр заметок и заблокированных заметок
Просмотр или загрузка вложений
Удалить и восстановить заметки
Поиск заметок
Делитесь заметками
Редактировать общие заметки
Удалить общие заметки
Числа
Страницы
Обзор фотографий на iCloud.
 com
comПросмотр ваших фото и видео
Использовать общую библиотеку фотографий iCloud
Загружать и скачивать фотографии
Добавьте заголовок или подпись
Организация фото и видео
Добавляйте фото и видео в Избранное
Удаление и восстановление фотографий и видео
Делитесь фотографиями и видео
Напоминания об обзоре iCloud.com
Создание и удаление напоминаний
Добавлять и удалять списки напоминаний
Переместить напоминание в другой список
Отметить напоминание как завершенное или незавершенное
Поиск напоминаний
Восстановить напоминания
Поделитесь списком напоминаний
Ответ на приглашение к общему списку напоминаний
Оставить общий список напоминаний
Восстановить файлы и информацию
Используйте iCloud на своем компьютере с Windows
Получите дополнительную помощь по iCloud
Юридические уведомления и подтверждения
Авторские права
Вы можете войти в систему «Найти устройства» на сайте iCloud. com, чтобы найти пропавшее устройство Apple, даже если вы потеряли доверенное устройство.
com, чтобы найти пропавшее устройство Apple, даже если вы потеряли доверенное устройство.
Войдите, чтобы найти устройства на сайте iCloud.com
Перейдите на страницу icloud.com/find.
Войдите в систему, используя Apple ID и пароль, которые вы использовали для настройки устройства для Find My.
Если вас попросят ввести код с доверенного устройства
устройство. Чтобы продолжить без ввода кода, нажмите кнопку «Найти устройства» в нижней части окна.
Примечание: Вам следует настроить несколько способов подтверждения личности на случай потери или кражи одного из ваших устройств. См. статью службы поддержки Apple «Двухфакторная аутентификация для Apple ID».
См. также Поиск устройства в разделе «Поиск устройств» на сайте iCloud.comСтатья службы поддержки Apple: Системные требования для iCloud
Максимальное количество символов:
250
Пожалуйста, не указывайте личную информацию в своем комментарии.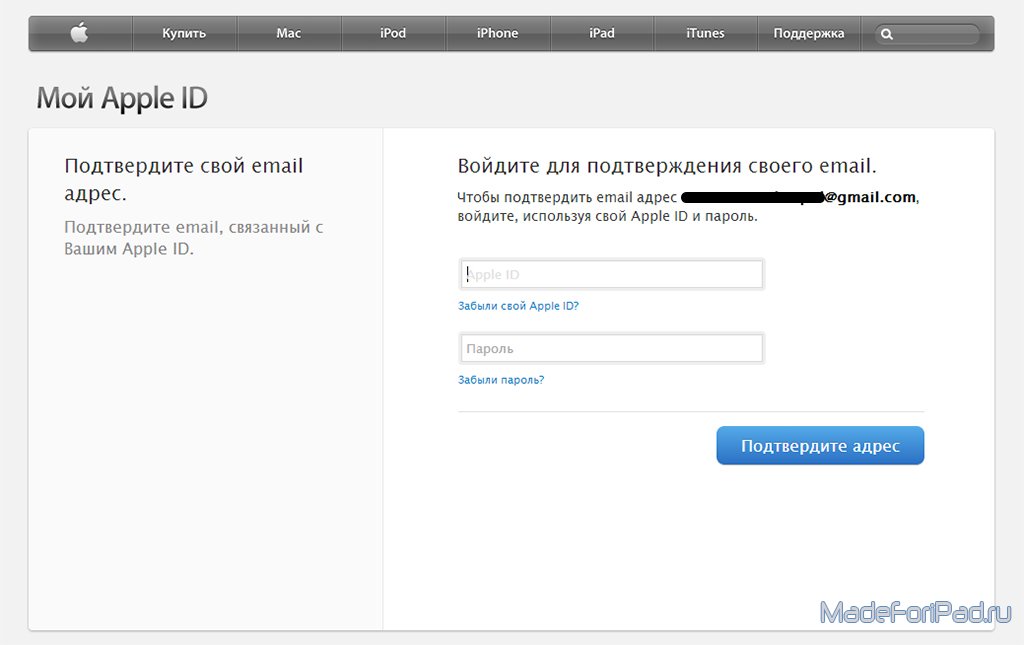
Максимальное количество символов — 250.
Спасибо за отзыв.
Видите цикл входа в iCloud на вашем Mac? Вот исправление!
(Изображение предоставлено Тэмми Роджерс/iMore)
В macOS Ventura есть множество интересных новых функций, но есть несколько раздражающих возвращающихся мелочей, которые могут сделать использование более утомительным, главным из которых является цикл входа в iCloud. Когда это произойдет, вас попросят снова войти в iCloud на вашем Mac. Затем снова.
К счастью, есть исправление, которое в большинстве случаев быстро исправит ситуацию — и оно будет работать на всех лучших компьютерах Mac.
Если ваш Mac постоянно требует от вас обновления вашей учетной записи iCloud, даже когда вы вошли в систему, лучше всего полностью выйти из iCloud, перезагрузить Mac и войти снова. Вот как.
- Открыть Системные настройки .
- Перейдите в раздел Apple ID на боковой панели настроек .

(Изображение предоставлено Future/Tammy Rogers)
- Прокрутите вниз и нажмите Выйти .
(Изображение предоставлено Future/ Tammy Rogers)
- Установите любой из флажков , чтобы снять флажок рядом с любыми элементами, для которых вы не хотите сохранять копию на своем Mac.
- Нажмите Сохранить копию .
(Изображение предоставлено iMore/Tammy Rogers)
- Нажмите Загрузить , чтобы загрузить копию ваших фотографий и видео на ваш Mac, или Удалить с Mac , чтобы удалить их. Ваш
- Щелкните логотип Apple в верхнем левом углу экрана.
(Изображение предоставлено iMore/Tammy Rogers)
- Нажмите Restart…
Остановите цикл входа в iCloud, показав, как нажать Restart (Изображение предоставлено iMore/Tammy Rogers)
- Войдите в свой Mac после перезагрузки.

- Открыть Системные настройки .
- Нажмите Войти .
(Изображение предоставлено iMore/Tammy Rogers)
- Введите адрес электронной почты iCloud и нажмите , затем .
- Введите свой пароль iCloud и нажмите следующий .
(Изображение предоставлено iMore/Tammy Rogers)
- Введите одноразовый код вы получите на другом устройстве, подключенном к вашей учетной записи iCloud, если у вас включена двухфакторная аутентификация. Теперь вы войдете в iCloud на своем Mac.
(Изображение предоставлено iMore/Tammy Rogers)
Надеюсь, это все шаги, которые вам нужны, чтобы разорвать цикл входа в iCloud!
Получайте лучшее из iMore каждый день в свой почтовый ящик!
Свяжитесь со мной, чтобы сообщить о новостях и предложениях от других брендов Future.
 ;
;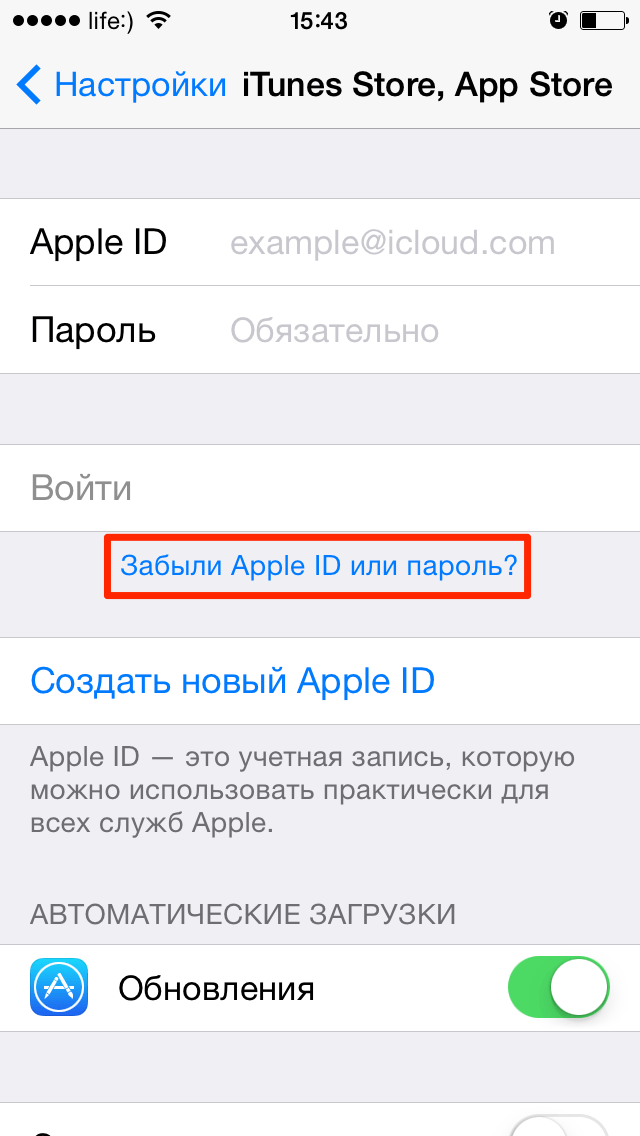 Пролистать список и выбрать то государство, в котором пользователь находится по факту.
Пролистать список и выбрать то государство, в котором пользователь находится по факту.
 Перед тем как поменять страну на айфоне или другом устройстве, стоит учесть, что смена языка произойдет сразу же.
Перед тем как поменять страну на айфоне или другом устройстве, стоит учесть, что смена языка произойдет сразу же. com
com com
com com
com com
com com
com com
com com
com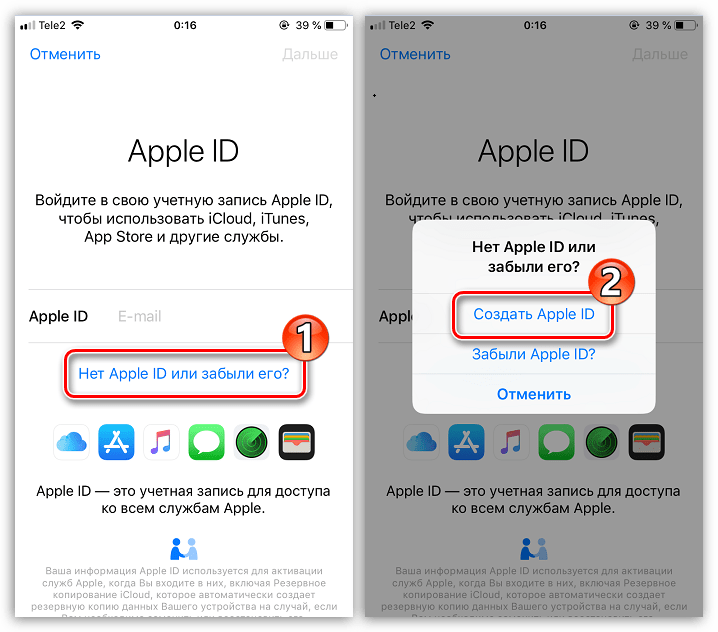 com
com
