Содержание
Как правильно создать пароль для Apple ID
Учетная запись Apple ID является важнейшим элементом в iPhone или другом яблочном устройстве. Несмотря на то, что она хорошо защищена стандартным набором функций, для нее, как и для любого другого аккаунта, нужно выбирать максимально надежный пароль: как ни крути, но в мире, наверное, нет ни одной IT-компании, которая бы обеспечивала стопроцентную защиту данных пользователя. Именно поэтому логично надеяться на Apple, но нужно и самому не плошать. Разбираемся, какой пароль создать для Apple ID.
Разбираемся, какой пароль лучше выбрать для Apple ID
❗️ ПОДПИСЫВАЙСЯ НА НАШ ЯНДЕКС.ДЗЕН, ЧТОБЫ НЕ ПРОПУСКАТЬ СВЕЖИЕ СТАТЬИ ОБ APPLE
Как создать Apple ID
Вы можете создать новый Apple ID для разных целей. Например, если забыли пароль от предыдущего аккаунта или хотите начать жить с чистого листа. Сделать это можно на новом iPhone и iPad.
Создать Apple ID заново очень просто
- При активации iPhone выберите «Создать Apple ID бесплатно».

- Укажите день рождения и имя, после чего нажмите «Далее».
- Выберите свой адрес электронной почты и введите его.
- Следуйте инструкциям на экране, чтобы подтвердить почту и настроить двухфакторную аутентификацию.
Читайте также: Как обезопасить себя с помощью iPhone
Вы также можете создать учетную запись Apple ID прямо с iPhone через App Store.
Создать новый Apple ID можно прямо сейчас через App Store
- Откройте App Store и нажмите на иконку профиля.
- Нажмите «Создать новый Apple ID». Если такого пункта нет, вероятно, вы не вышли из существующей учетной записи.
- Укажите другой адрес электронной почты — он станет новым идентификатором Apple ID.
- Выберите или пропустите данные оплаты, после чего нажмите «Готово».
- Подтвердите номер телефона и адрес электронной почты.
Apple прекратила выпуск iPod. Почему нам будет его не хватать
Придумать пароль для Айклауда
Apple достаточно щепетильно относится к проблемам безопасности и старается всячески оградить пользователей от утечек и взломов, но основная ответственность все равно лежит на нас. Поэтому при создании Apple ID важно выбрать как можно более сложный пароль. Обратите внимание на следующие рекомендации.
Поэтому при создании Apple ID важно выбрать как можно более сложный пароль. Обратите внимание на следующие рекомендации.
Вот несколько советов, которые помогут придумать пароль для Apple ID
- В пароле должна быть хотя бы одна цифра.
- Введите хотя бы одну заглавную букву.
- Пароль Apple ID не должен совпадать с логином.
- В пароле должно быть минимум 8 символов.
- Лучше, если пароль не будет совпадать со старым, если таковой имелся.
Таким образом, Apple ID примет ваш пароль. Соблюдать правила создания пароля полезно еще и тем, что формирует хорошую привычку придумывать надежные пароли в других учетных записях, где, скажем, подобных требований нет. Например, использовать пароль для Apple ID, где в начале или в конце идут 4 цифры да еще и по порядку (например, 1234Anton), определенно не стоит. Наиболее удачный пароль — это комбинация заглавных и прописных букв, чередующихся друг с другом (например, cF28QdE0). Так намного надежнее, хоть и сложнее. Чем-то напоминает номер брони билета на самолёт.
Так намного надежнее, хоть и сложнее. Чем-то напоминает номер брони билета на самолёт.
Совет: а еще лучше использовать дополнительные символы - @,&,$ и другие. Так взломать учетную запись будет в разы сложнее.
Передавать пароль от Apple ID нельзя никому, иначе можно вытащить все данные из iCloud без вашего ведома. Лучше запомнить или использовать менеджер паролей для этого, но ни в коем случае нельзя записывать на бумажку, класть в кошелек или, не дай Бог, записывать в «Заметки» на iPhone. В конце концов, если боитесь за содержимое, всегда можете активировать Цифровое наследие на iPhone: в этом случае доверенное лицо сможет получить доступ к вашей учетной записи, но только после вашей смерти. Подробнее об этом читайте в нашем материале.
Читайте также: 9 настроек Айфона, которые стоит изменить каждому
Как придумать и запомнить сложный пароль
Вариантов придумать удачную комбинацию невероятно много. Лично я использую памятное событие, фразу кого-то из моих друзей или слова из песни, которые, как известно, оттуда не выкинешь. Вот, как можно запомнить пароль для Apple ID и проверить его надежность.
Лично я использую памятное событие, фразу кого-то из моих друзей или слова из песни, которые, как известно, оттуда не выкинешь. Вот, как можно запомнить пароль для Apple ID и проверить его надежность.
Отличный сервис, отображающий надежность вашего пароля
- Можно выбрать две-три первых буквы из известной вам и узкому кругу лиц фразы и для полноты картины добавить в конце, скажем, чей-нибудь день рождения.
- Также можете использовать в качестве пароля набор слов, которые используете каждый день.
- Усложнить пароль можно заглавными буквами или теми же символами, о которых написано выше. Главное — не забыть их расстановку, чтобы удавалось быстро ввести при необходимости.
Подписывайтесь на наш Телеграм-чат и задавайте интересующие вас вопросы!
Кроме того, не забывайте время от времени заходить в «Пароли» в настройках iPhone: там высвечивается информация с рекомендацией по безопасности. Вы увидите пароли, которые были украдены или часто используются, а если включить ползунок возле «Выявление украденных паролей», то время от времени будете получать уведомление с напоминанием.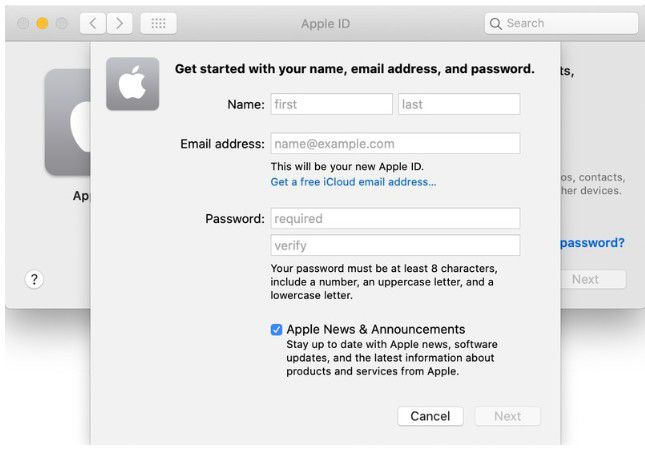 Для проверки надежности пароля я использую проверщик паролей от Касперского, который показывает надежность комбинации.
Для проверки надежности пароля я использую проверщик паролей от Касперского, который показывает надежность комбинации.
App StoreApple IDСоветы по работе с Apple
Автоматический ввод надежного пароля на iPhone
Оформляя подписку на услуги на веб-сайтах и в приложениях, Вы можете разрешить iPhone создавать надежные пароли для Ваших учетных записей.
iPhone хранит пароли в Связке ключей iCloud и вводит их автоматически, поэтому Вам не придется их запоминать.
Примечание. Приложения и веб-сайты, поддерживающие эту функцию, не требуют входа с использованием паролей, а предлагают альтернативные варианты входа.
Вход с Apple. Вход с использованием Apple ID, также ограничивающий доступ к Вашей личной информации. См. раздел Вход с Apple на iPhone.
Ключ входа. Безопасный вход с использованием Face ID или Touch ID и без использования пароля. См. раздел Вход с ключом входа на iPhone.

Создание надежного пароля для новой учетной записи
Процесс создания надежного пароля и сохранения его в связку ключей iCloud обычно состоит из указанных ниже шагов, которые могут различаться в зависимости от веб-сайта или приложения.
На экране создания новой учетной записи веб-сайта или приложения введите название новой учетной записи.
Для поддерживаемых веб-сайтов и приложений iPhone предлагает уникальный сложный пароль.
Выполните одно из описанных ниже действий.
Выбор предложенного пароля. Коснитесь «Исп. надежный пароль».
Изменение предложенного пароля. Коснитесь «Другие варианты», коснитесь «Редактировать надежный пароль», коснитесь текстового поля пароля, затем внесите изменения.
Получение другого надежного пароля. Коснитесь «Другие варианты», коснитесь «Редактировать надежный пароль», затем коснитесь предложенного пароля.

Получение надежного пароля, состоящего из цифр и букв. Коснитесь «Другие варианты», затем коснитесь «Без специальных символов».
Получение надежного пароля с легким вводом. Коснитесь «Другие варианты», затем коснитесь «Легкий для ввода».
Создание собственного пароля. Коснитесь «Другие варианты», затем коснитесь «Выбрать собственный пароль».
Чтобы скопировать пароль для последующей вставки в поле подтверждения пароля, коснитесь «Другие варианты», затем коснитесь «Скопировать надежный пароль».
Для безопасного добавления и хранения заметок с информацией о ключе восстановления, контрольными вопросами, PIN-кодами и похожими данными введите эти данные в поле «Заметки».
Чтобы просмотреть заметки позже, откройте «Настройки» > «Пароли», затем коснитесь учетной записи.
Чтобы разрешить iPhone автоматически заполнять пароль вместо Вас, коснитесь «Да», когда отобразится запрос на сохранение пароля.

Автоматическое заполнение сохраненного пароля
Вход с использованием сохраненного пароля обычно состоит из указанных ниже шагов, которые могут отличаться в зависимости от веб-сайта или приложения.
На экране регистрации веб-сайта или приложения коснитесь поля названия учетной записи.
Выполните одно из описанных ниже действий.
Коснитесь учетной записи, предложенной в нижней части экрана или над клавиатурой.
Коснитесь кнопки , выберите «Другие пароли», а затем коснитесь учетной записи.
Пароль введется автоматически. Чтобы увидеть пароль, коснитесь кнопки .
Чтобы ввести несохраненные учетные данные или пароль, коснитесь кнопки на экране входа.
Запретить iPhone автоматически заполнять пароли
Откройте «Настройки» > «Пароли» > «Параметры паролей», затем выключите функцию «Автозаполнение паролей».
Безопасность и ваш Apple ID
Узнайте больше о безопасности и вашем Apple ID.
Ваш Apple ID — это учетная запись, которую вы используете для входа в службы Apple, такие как App Store, iCloud, Apple Music, iMessage, FaceTime и т. д., и включает ваши контактные данные, платежные данные и данные безопасности. Apple использует лучшие в своем классе технологии безопасности для защиты ваших данных.
Никогда никому не сообщайте свой пароль Apple ID, коды подтверждения, код доступа к устройству, ключ восстановления или любые данные безопасности учетной записи. Apple никогда не попросит вас предоставить эту информацию.
В компании Apple действуют строгие правила и процедуры для предотвращения несанкционированного доступа к вашему Apple ID. Когда вы обращаетесь к нам за поддержкой, мы можем попросить вас подтвердить свой Apple ID через уведомление, которое мы отправляем на ваше устройство. Или вы можете создать временный PIN-код поддержки, который идентифицирует ваш Apple ID.
Защитите свой Apple ID и пароль
Чтобы защитить свой Apple ID и весь важный контент, который вы храните в Apple, вы можете следовать этим рекомендациям.
Защитите свою учетную запись с помощью двухфакторной аутентификации
Двухфакторная аутентификация предназначена для того, чтобы вы были единственным человеком, который может получить доступ к вашему Apple ID, даже если кто-то еще знает ваш пароль. Когда вы впервые вводите свой Apple ID и пароль на новом устройстве, это устройство запрашивает код подтверждения, который автоматически отображается на ваших доверенных устройствах.
Сохраняйте пароль Apple ID в тайне
Apple требует, чтобы вы использовали надежный пароль для своего Apple ID — восемь или более символов, включая буквы верхнего и нижнего регистра и по крайней мере одну цифру.
Никому не сообщайте свой пароль Apple ID, коды подтверждения или сведения о безопасности учетной записи. Не используйте свой пароль Apple ID с другими учетными записями в Интернете.
Не сообщайте Apple ID
Не делитесь учетной записью с другими людьми, даже с членами семьи. Совместное использование Apple ID означает, что вы предоставляете кому-то еще доступ ко всему вашему личному контенту. Если кто-то помог вам настроить Apple ID и пароль, измените свой пароль.
Чтобы поделиться покупками в App Store, фотографиями, календарем и многим другим, используйте функцию «Семейный доступ», общий доступ к фотографиям iCloud и другие простые в использовании функции обмена.
Поддерживайте актуальность информации в своей учетной записи
Apple уведомляет вас по электронной почте, текстовым сообщением или уведомлением, когда в вашу учетную запись вносятся изменения, например, когда вы впервые входите в систему на новом устройстве или меняете пароль. Если вы получили уведомление, но не помните, что вносили изменения, возможно, кто-то неправомерно получил доступ к вашей учетной записи. Вам следует немедленно сменить пароль и всегда обновлять информацию об учетной записи.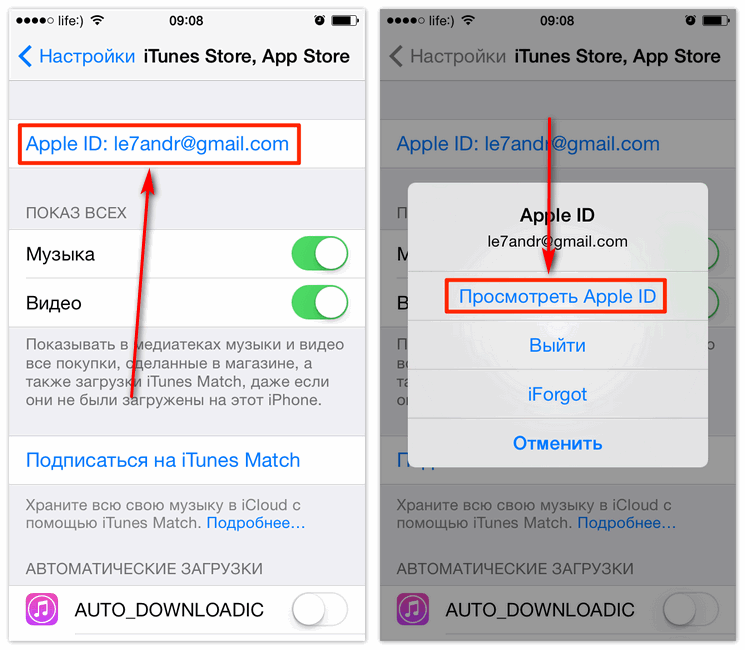
Узнайте, как изменить пароль Apple ID
Своевременно обновляйте данные своей учетной записи
Дополнительные советы по защите вашего устройства и данных
- Используйте код доступа или пароль устройства и Face ID или Touch ID. Для большей безопасности вы можете установить пароль на своем устройстве или пароль для входа на Mac, чтобы защитить свои данные. Используйте Face ID или Touch ID, если ваше устройство поддерживает это.
- Обновляйте программное обеспечение. Выпуски программного обеспечения Apple включают исправления ошибок, новые функции и критические обновления безопасности. Обязательно обновляйте свое устройство всякий раз, когда доступны обновления программного обеспечения.
- Защитите свою личную информацию. Узнайте, как Apple разрабатывает продукты для защиты вашей конфиденциальности и предоставления вам контроля над вашей информацией.
- Не попадайтесь на уловки. Если это звучит как мошенничество, предположим, что это так.
 Следуйте советам по безопасности в Интернете, чтобы избежать фишинга и других онлайн-мошенничества.
Следуйте советам по безопасности в Интернете, чтобы избежать фишинга и других онлайн-мошенничества.
Подробнее
Дата публикации:
Узнайте, как используются пароли на Mac
Искать в этом руководстве
macOS предназначена для обеспечения безопасности вашей информации. Безопасность вашего Mac во многом зависит от использования надежных паролей в ключевых областях.
Пароль для входа
Пароль для входа, также называемый паролем пользователя , позволяет вам входить в систему и получать доступ к информации на вашем Mac. При создании пароля для входа убедитесь, что его легко запомнить, запишите его и храните в надежном месте.
Пароль Apple ID
Apple ID дает вам доступ к iTunes Store, App Store, Apple Books, iCloud, FaceTime и другим службам Apple. Он состоит из адреса электронной почты (например, daniel_rico1@icloud.com) и пароля. Apple рекомендует использовать один и тот же Apple ID для всех служб Apple. При создании пароля Apple ID убедитесь, что его легко запомнить, запишите его и храните в надежном месте. Если вы не можете вспомнить свой пароль Apple ID, см. раздел Если вы забыли свой Apple ID или пароль.
Он состоит из адреса электронной почты (например, daniel_rico1@icloud.com) и пароля. Apple рекомендует использовать один и тот же Apple ID для всех служб Apple. При создании пароля Apple ID убедитесь, что его легко запомнить, запишите его и храните в надежном месте. Если вы не можете вспомнить свой пароль Apple ID, см. раздел Если вы забыли свой Apple ID или пароль.
Вы также можете использовать свой Apple ID для сброса пароля для входа, если вы его забыли. Войдите на страницу своей учетной записи Apple ID.
Пароли веб-сайтов
Когда вам нужно создать пароль для веб-сайта, Safari предлагает уникальный, трудно угадываемый (или «надежный») пароль. Рекомендуется использовать предложенный пароль или создать пароль. Пароли и пароли сохраняются в связке ключей, а затем автоматически заполняются при следующем входе в систему.
Чтобы просмотреть или изменить пароли и пароли, которые вы сохранили для веб-сайтов, используйте настройки паролей. Выберите меню Apple > Системные настройки, затем нажмите «Пароли» на боковой панели. (Возможно, вам придется прокрутить вниз.)
(Возможно, вам придется прокрутить вниз.)
Связки ключей с паролями
Связка ключей сохраняет ваши пароли и автоматически вводит их при входе на веб-сайты, в приложения и службы. Вы можете хранить пароли в Keychain Access и iCloud Keychain.
Keychain Access: Keychain Access хранит пароли для различных приложений и служб для вашего Mac. Пароль вашей цепочки для ключей (который разблокирует вашу связку ключей) установлен таким образом, чтобы соответствовать паролю для входа на ваш Mac. См. раздел О пароле связки ключей.
Связка ключей iCloud: Связка ключей iCloud поддерживает актуальность ваших паролей на компьютерах Mac, iPhone, iPad и iPod touch. Он хранит пароли веб-сайтов и Wi-Fi, а также обновляет пароли и настройки учетных записей, которые вы добавляете в настройки учетных записей Интернета на вашем Mac. См. раздел Настройка связки ключей iCloud для автоматического заполнения информации.
О ключе восстановления
Если вы шифруете информацию на своем Mac с помощью FileVault, вы можете выбрать, как разблокировать диск и сбросить пароль для входа, если вы его забудете: с помощью учетной записи iCloud или ключа восстановления.

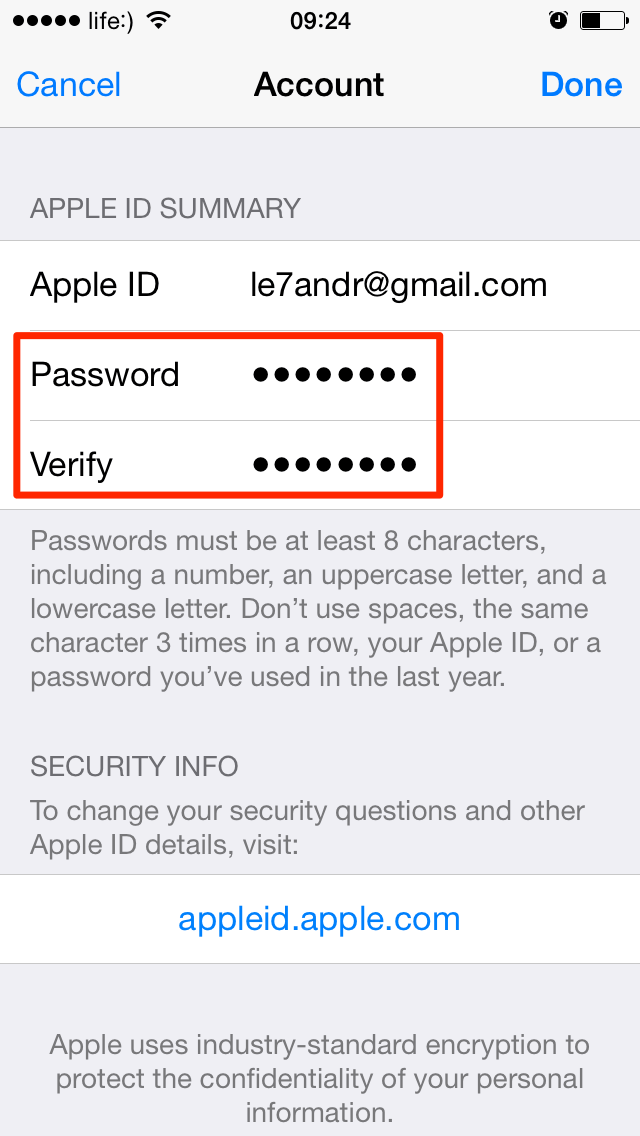
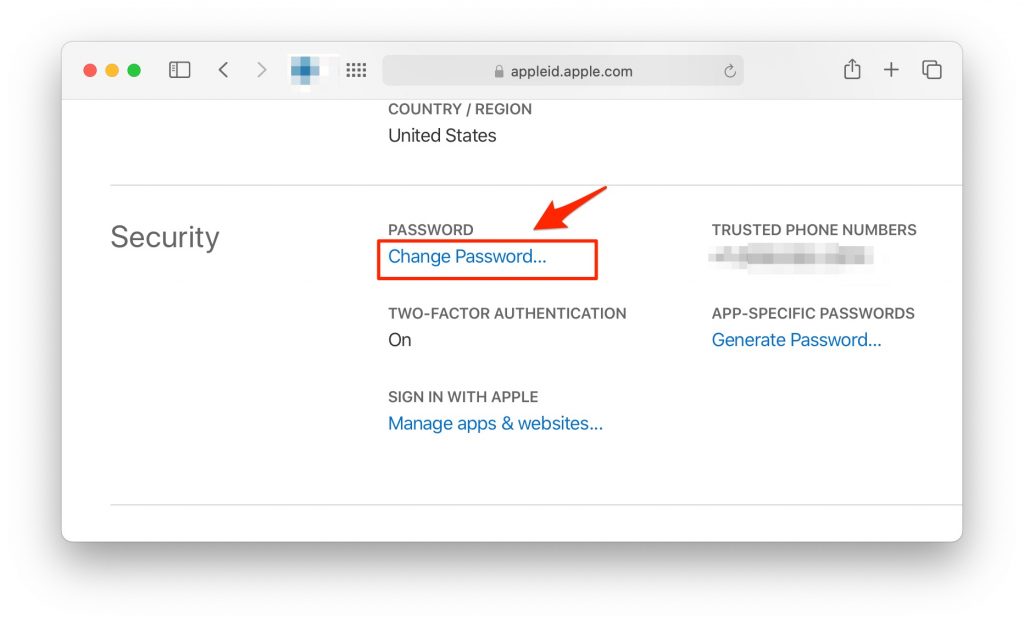

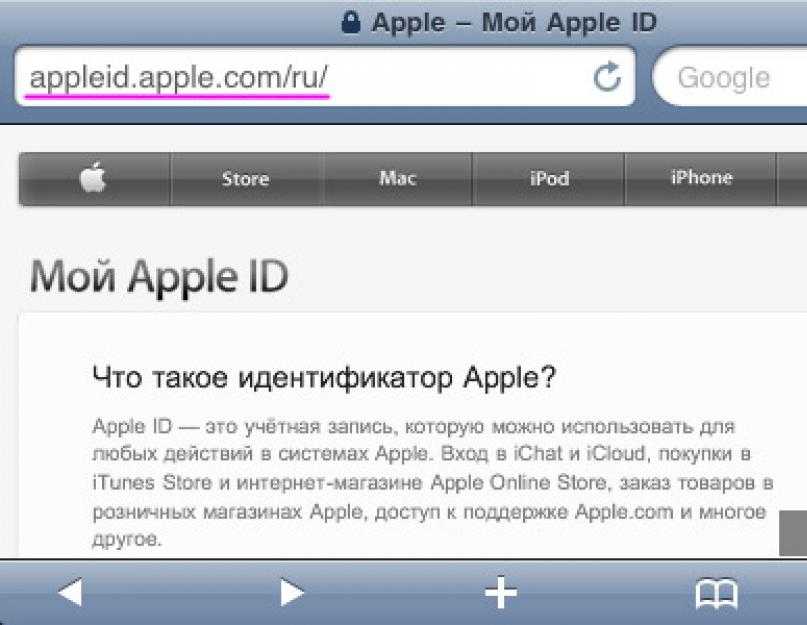 Следуйте советам по безопасности в Интернете, чтобы избежать фишинга и других онлайн-мошенничества.
Следуйте советам по безопасности в Интернете, чтобы избежать фишинга и других онлайн-мошенничества.