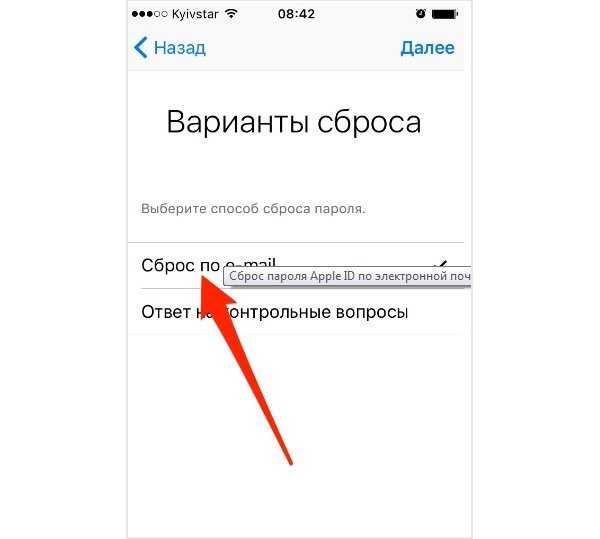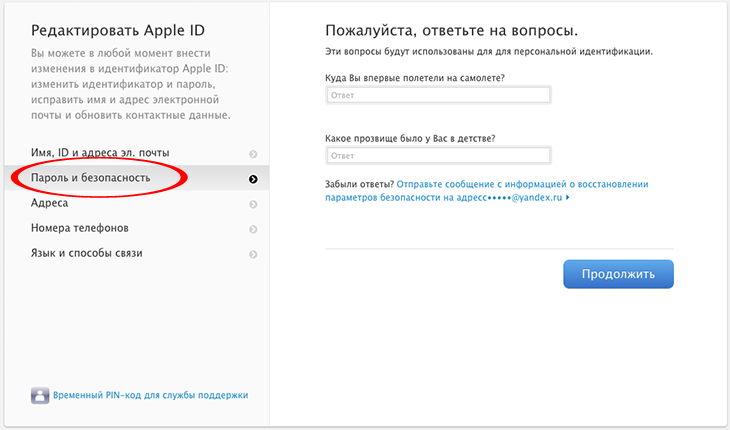Содержание
Лучшие методы 5 о том, как сбросить идентификатор Apple ID
Ваша учетная запись iPhone или Apple ID позволяет вам приобретать приложения из Apple Store и медиаконтента iTunes прямо на вашем iPhone / iPad. У вас может быть только один идентификатор Apple, связанный с вашим iPhone за раз. Если вы не используете текущий идентификатор Apple в течение длительного времени, вы можете забыть пароль или даже не помнить Apple ID. Многие люди захотят получить идентификатор Apple или пароль с помощью электронной почты или вопросов безопасности, заданных при создании идентификатора Apple. Но что вы должны делать, если забыли свой адрес электронной почты или вопросы безопасности? Не паникуйте. Просто прочитайте эту статью и следуйте шагам, чтобы решить эту дилемму. Мы можем сбросить идентификатор Apple с помощью или без проблем электронной почты или вопросов безопасности.
- Метод 1: Сброс и изменение Apple ID на iPhone / iPad / iPod напрямую
- Метод 2: как сбросить идентификатор Apple на iPhone с помощью пароля и безопасности
- Метод 3: сброс идентификатора Apple с официального сайта Apple
- Метод 4: сброс идентификатора Apple с адресом электронной почты или вопросами безопасности
- Метод 5: как сбросить идентификатор Apple, когда вы забываете спасти электронную почту
Метод 1: Сброс и изменение Apple ID на iPhone / iPad / iPod напрямую
Когда вам нужно будет войти в iPhone с новым идентификатором Apple, вы можете сначала вывести оригинальный Apple ID на iPhone или iPad. А затем войдите в iDevice с новым Apple ID. Просто узнайте больше о том, как сбросить Apple ID на iPhone, как показано ниже.
А затем войдите в iDevice с новым Apple ID. Просто узнайте больше о том, как сбросить Apple ID на iPhone, как показано ниже.
Шаг 1. Нажмите значок «Настройки» на домашнем экране вашего iPhone.
Шаг 2. Прокрутите вниз и выберите кнопку iTunes & Apple Stores.
Шаг 3. Коснитесь своего текущего идентификатора Apple и выберите опцию «Выйти». Теперь вы можете сбросить свою учетную запись iPhone или идентификатор Apple, связанный с вашим iPhone.
Метод 2: как сбросить идентификатор Apple на iPhone / iPad / iPod с помощью пароля и безопасности
Если вы забыли Apple ID, вы можете использовать встроенный метод сброса пароля для Apple двухфакторной аутентификации, чтобы вернуть Apple ID за несколько кликов. Просто выполните шаги, чтобы с легкостью сбросить Apple ID на iPhone или iPad.
Шаг 1. Запустите устройство iPhone или iOS, а затем перейдите к Настройки, Убедитесь, что ваш iPhone имеет iOS 10 или более поздние версии.
Шаг 2. Коснитесь идентификатора Apple с вашим именем.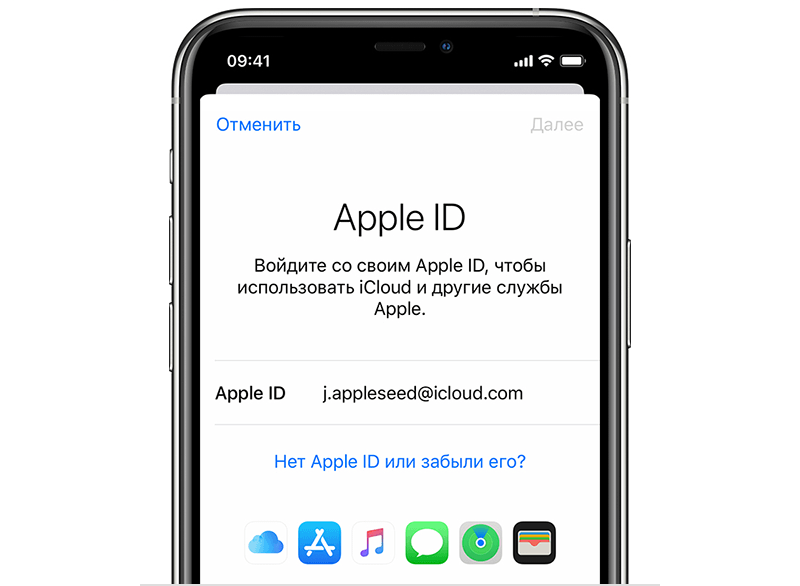 Затем выберите Пароль и безопасность > Изменить пароль.
Затем выберите Пароль и безопасность > Изменить пароль.
Шаг 3. Введите пароль для сброса пароля Apple ID. После изменения пароля вы можете получить доступ к идентификатору Apple с новым паролем.
Метод 3: сброс идентификатора Apple с официального сайта Apple
Если вы забыли свой Apple ID, вы также можете получить и сбросить свой Apple ID из онлайн-браузера своего iPhone или iPad.
Шаг 1. Откройте любой веб-браузер и перейдите по следующему URL-адресу: iforgot.apple.com.
Шаг 2. Введите адрес электронной почты, чтобы разблокировать свою учетную запись или восстановить Apple ID.
Шаг 3. Просто введите символы в изображениях или прислушайтесь к нарушению зрения. Затем нажмите «Далее», чтобы продолжить.
Шаг 4. Подтвердите номер телефона, указав номер надежного телефона, чтобы продолжить.
Шаг 5. Вы можете сбросить пароль Apple ID с одного из ваших других устройств или используя свой надежный номер телефона.
После этого вы можете подтвердить информацию и восстановить Apple ID из Интернета. Убедитесь, что на вашем устройстве работает iOS 10 или выше операционных систем.
Убедитесь, что на вашем устройстве работает iOS 10 или выше операционных систем.
Метод 4: сброс идентификатора Apple с адресом электронной почты или вопросами безопасности
Если вы знаете вопросы безопасности Apple ID, которые вы использовали при создании своей учетной записи, вы можете сбросить идентификатор Apple с вопросами безопасности, которые вы использовали при первом создании вашего Apple ID.
Шаг 1. Перейдите на страницу iforgot.apple.com из любого веб-браузера. Введите свой Apple ID, который является адресом электронной почты, связанным с вашей учетной записью Apple или iCloud. Если вы забыли адрес, который вы использовали для создания вашего Apple ID, выполните действия по восстановлению Apple ID.
Шаг 2. Введите символы CAPTCHA, чтобы доказать, что вы не робот. Нажмите или коснитесь «Продолжить».
Шаг 3. Выберите Мне нужно сбросить пароль. Нажмите или коснитесь «Продолжить».
Шаг 4. Выберите Получить электронное письмо, чтобы инструкции были отправлены на ваш адрес электронной почты. Если вы не хотите ждать сообщения электронной почты, вместо этого вы можете выбрать «Ответные вопросы безопасности» и ответить на вопросы о безопасности, которые вы заполнили, когда вы впервые ввели свой идентификатор Apple (ПРИМЕЧАНИЕ. Вам нужно будет запомнить ответ на эту безопасность вопросы). Нажмите или коснитесь Продолжить.
Если вы не хотите ждать сообщения электронной почты, вместо этого вы можете выбрать «Ответные вопросы безопасности» и ответить на вопросы о безопасности, которые вы заполнили, когда вы впервые ввели свой идентификатор Apple (ПРИМЕЧАНИЕ. Вам нужно будет запомнить ответ на эту безопасность вопросы). Нажмите или коснитесь Продолжить.
Шаг 5. Откройте письмо, которое вы получили от Apple под заголовком Как сбросить пароль Apple ID.
Шаг 6. Нажмите Сбросить сейчас в электронном письме. Вы будете перенаправлены в раздел сброса iforgot.apple.com.
Шаг 7. Вернитесь на сайт, введите новый пароль. Введите новый пароль еще раз для подтверждения. Нажмите или нажмите «Сбросить пароль».
Метод 5. Как сбросить идентификатор Apple, когда вы забываете спасти электронную почту
Использование безопасного адреса электронной почты также является хорошим решением для сброса Apple ID на iPad. Но если вы забыли его, вы можете выполнить следующие действия, чтобы добавить, отредактировать или удалить адрес электронной почты для спасения.
Шаг 1. Войдите в свою учетную страницу Apple ID.
Шаг 2. Нажмите «Изменить» в разделе «Безопасность». Перед продолжением вас могут попросить ответить на один или несколько вопросов безопасности.
Шаг 3. Если вы хотите добавить адрес электронной почты для спасения:
В разделе «Спасательная электронная почта» нажмите Добавить адрес электронной почты, а затем введите свой адрес электронной почты. После этого вы получите код подтверждения на этот адрес. Посетите этот почтовый ящик, чтобы получить код подтверждения. Введите проверочный код и нажмите «Подтвердить».
Шаг 4. Если вы хотите изменить адрес электронной почты для спасения:
Выберите Изменить адрес электронной почты по адресу, который вы хотите изменить, затем введите новый адрес. Мы отправляем код подтверждения на этот адрес. Не получил письмо?
Введите проверочный код и нажмите «Подтвердить».
Шаг 5. Если вы хотите удалить адрес электронной почты для восстановления, нажмите X рядом с адресом.
Если вы не помните свои вопросы безопасности, вы можете предпринять следующие шаги, чтобы сбросить свои вопросы безопасности
1. Перейдите на сайт iforgot.apple.com.
Перейдите на сайт iforgot.apple.com.
2. Введите идентификатор Apple, затем нажмите «Продолжить».
3. Выберите вариант для сброса вопросов безопасности, затем нажмите «Продолжить».
4. Введите пароль Apple ID, затем нажмите «Продолжить».
5. Следуйте инструкциям на экране, чтобы подтвердить свою личность. Если у вас нет каких-либо параметров для проверки вашей личности, вы не можете сбросить свои вопросы безопасности в это время. Выберите новые вопросы безопасности и ответы и выберите «Продолжить». Ознакомьтесь с советами по выбору вопросов безопасности и сохранением своей учетной записи.
Заключение
В этой статье мы рекомендовали решения 5 для сброса вашего Apple ID. Вы можете попробовать, если у вас возникли проблемы с обновлением идентификатора Apple с помощью или без восстановления адреса электронной почты или вопросов безопасности. Если вы все еще не можете его решить, пожалуйста, сделайте комментарии свободно.
Восстановление пароля icloud без e mail.
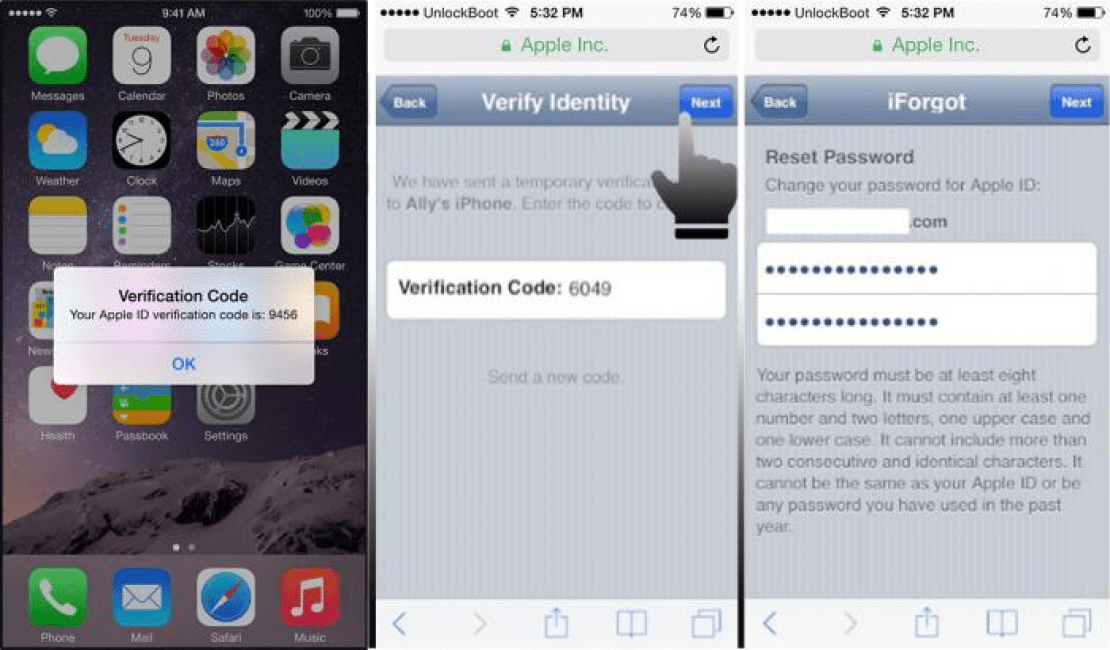 Правильная отвязка айфона от icloud, без использования пароля. Удаление учетной записи при запущенном сервисе “Поиск iPhone”
Правильная отвязка айфона от icloud, без использования пароля. Удаление учетной записи при запущенном сервисе “Поиск iPhone”
Авторизация в сервисе Айклауд производится с помощью учетной записи Apple ID. Соответственно, если пользователь забыл пароль от iCloud, то для возврата доступа ему нужно восстановить пароль от Apple ID. Сбросить забытый ключ можно двумя основными способами: через электронную почту или ответив на контрольные вопросы.
Восстановление по почте
Наиболее удобный способ сбросить забытый пароль от Айклауд и других эппловских сервисов – использовать электронную почту. Что нужно делать:
Если в настройках Айклауд была задана резервная почта, то на неё будет отправлена ссылка, позволяющая сбросить забытый пароль. Если резервной почты нет, сообщение со ссылкой отправится на основной e-mail. Если письмо не приходит, посмотрите директорию «Спам» на почтовом сервисе. Для надежности добавьте пользователя [email protected] в список контактов, чтобы послание точно дошло.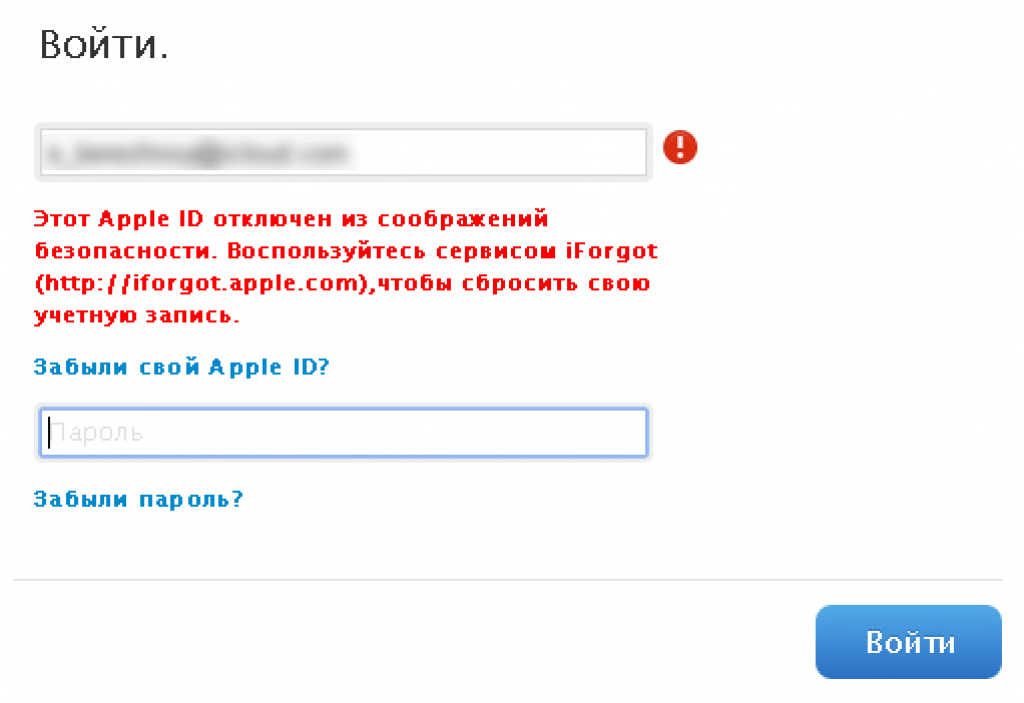
Больше делать ничего не нужно, после замены пароля авторизация в Айклауд будет производиться по новым идентификационным данным.
Важно: Внимательно проверяйте, от кого пришло послание со ссылкой для сброса. Если адресат не [email protected] , то не переходите ни по каким ссылкам и не следуйте инструкциям, указанным в письме.
Сообщения от неизвестных адресатов могут быть фишинговой атакой, цель которой – сделать так, чтобы iPhone или iPad был заблокирован. Затем вам предложат оплатить код для разблокировки, без которого устройство будет «кирпичом».
Ответы на контрольные вопросы
Восстановить пароль от Айклауд через электронную почту проще всего, но что делать, если e-mail заблокирован? Получить письмо со ссылкой для сброса ключа безопасности не получится, поэтому придется использовать альтернативный метод – ответы на контрольные вопросы.
Если ответите правильно, то появится окно замены пароля. Дважды напишите новый ключ безопасности и нажмите «Изменить».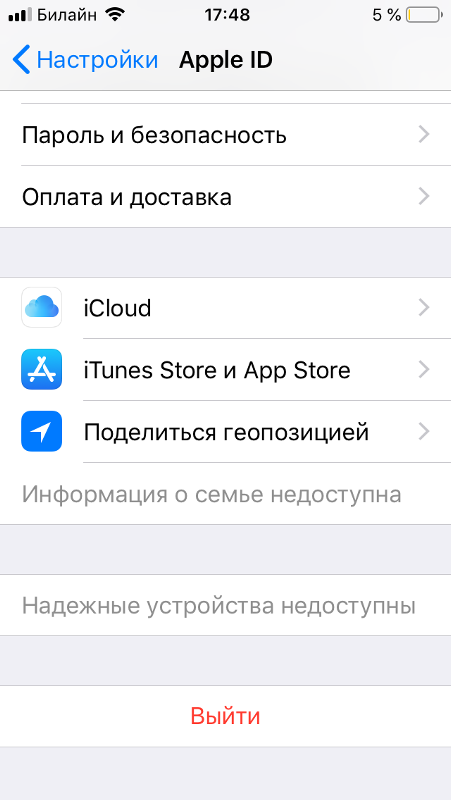
Двухэтапная проверка
Если в настройках Apple ID была включена двухэтапная проверка, то вы можете восстановить доступ к аккаунту, который заблокирован, с помощью ключа и доверенного устройства. Что нужно делать, чтобы восстановить пароль:
Чтобы восстановить доступ к профилю Айклауд, дважды напишите новый ключ безопасности. Но что делать, если ключ восстановления потерян или у вас нет доступа к доверенному устройству? Положить девайс, на котором заблокирован Apple ID, на полку или продать, потому что разблокировать его уже не удастся даже через службу поддержки.
Восстановление идентификатора Apple ID
Оба метода восстановления пароля от Айклауд подразумевают ввод идентификатора Apple ID, по которому система определяет личность владельца, чтобы сбросить ключ от подходящей учетной записи. Но что делать, если вы забыли логин Apple ID? Как его восстановить? Прежде всего нужно помнить, что Apple ID – это всего лишь адрес почты, который используется для авторизации в Айклауд и Айтюнс.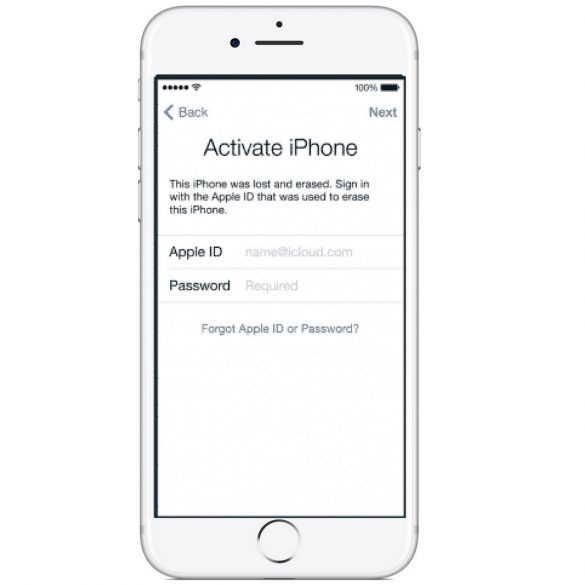 Если вы его забыли, то восстановить идентификатор можно по имени и фамилии:
Если вы его забыли, то восстановить идентификатор можно по имени и фамилии:
Если этот способ не помог найти идентификатор Apple ID, попробуйте позвонить в службу поддержки. Контакты можно найти на странице Apple – http://www.apple.com/ru/contact/ . Звонить лучше с городского телефона или по Skype, так как разговор со специалистом может затянуться. В процессе беседы велика вероятность, что вас попросят доказать, что вы являете законным владельцем устройства. Фото коробки, чек, номер кредитной карты, привязанной к Apple ID – будьте готовы предоставить всю имеющуюся информацию.
Идентификатор заблокирован
Если вместо того, чтобы попытаться восстановить пароль от Айклауд вы будете пытаться подобрать его простым перебором, то после нескольких неудачных попыток на экране появится сообщение о том, что идентификатор заблокирован. Не беспокойтесь, заблокирован он из соображений безопасности, то есть законный владелец устройства может быстро эту блокировку снять. Что для этого нужно делать:
Идентификатор, который был заблокирован, снова будет работать, так что вы сможете авторизоваться в Айклауд и на других сервисах.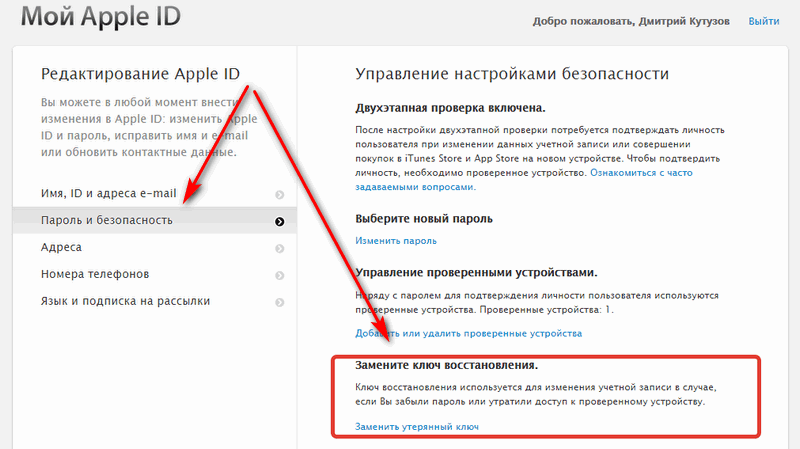
Если восстановить пароль не удалось
Если не получается вспомнить пароль, резервная почта в настройках не была указана, а оператор службы поддержки сообщает, что не может помочь, потому что вы не доказали, что являетесь владельцем устройства, то единственным вариантом останется отключение всех функций Айклауд на Айфоне.
- Откройте настройки и перейдите в раздел «iCloud».
- Передвиньте переключатели всех сервисов в положение «Откл».
- Оставьте включенной только функцию «Найти iPhone». Её нельзя деактивировать без пароля от Айклауда.
Это нужно сделать обязательно, если вы купили б/у телефон и не узнали у прежнего владельца ключ от Apple ID. Другой вариант – продавец в магазине зарегистрировал Apple ID и не сообщил вам никакие сведения об учетной записи.
Пользователи устройств знают не понаслышке, насколько важна учетная запись iCloud: в ней хранится вся учетная информация пользователя, включая данные о способе оплаты приложений и других файлов, включая бесплатные, а также фотографии, резервные копии и многое другое.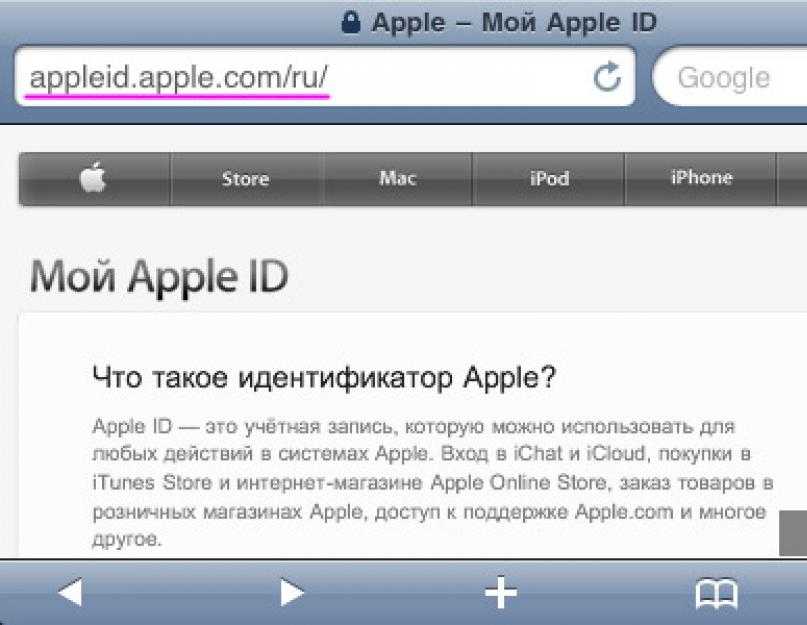 Поэтому забыть пароль от iCloud – равноценно катастрофе.
Поэтому забыть пароль от iCloud – равноценно катастрофе.
Дело в том, даже если вы не меняли свой смартфон или планшет, с обновлением устройства на iOS 7 и выше вам придется заново вводить пароль от iCloud ().
Apple предусмотрела несколько способов восстановления пароля от iCloud.
Способ 1
Перейдите на веб-сайт управления аккаунтом Apple ID и кликнтие по ссылке «Сбросить пароль»
.
Для продолжения на следующей странице вам понадобится ввести свой Apple ID (>адрес электронной почты, который использовался для создания аккаунта). Завершив ввод, нажмите кнопку «Далее»
.
Вам будет представлено два варианта на выбор: или воспользоваться аутентификацией по email, т.е. на поступит сообщение с дальнейшими инструкциями по сбросу ключа безопасности, или дать ответы на контрольные вопросы, которые вы указывали во время регистрации Apple ID.
Если вы выбрали первый пункт, вам понадобится осуществить вход в свой электронный ящик, на который поступит входящее электронное сообщение от Apple. Чтобы завершить процесс сброса пароля, вам понадобится щелкнуть по кнопке «Выполнить сброс сейчас»
Чтобы завершить процесс сброса пароля, вам понадобится щелкнуть по кнопке «Выполнить сброс сейчас»
, после чего откроется новая вкладка, в которой понадобится задать новый пароль для вашей четной записи.
Если вы выбрали второй пункт, для начала вам понадобится ввести свою дату рождения, а затем указать ответы на два контрольных вопроса. Правильно ответив на вопросы, система предоставит вам возможность установить новый пароль для Apple ID.
Способ 2
Данным способом следует воспользоваться, если вы не помните не только пароля, но и вашего идентификатора Apple ID. Для этого опять же перейдите на страницу управления аккаунтом Apple ID и щелкните по кнопке «Сбросить пароль»
.
На следующей странице щелкните по кнопке «Забыли свой Apple ID?»
.
Следом вам понадобится заполнить некоторые данные, включающие ваше имя и фамилию, адрес электронной почты, а также дополнительные email, к которым может быть привязана ваша учетная запись Apple ID.
На основе введенной вами информации на ваш email поступит сообщение, в котором будет содержаться информация о вашем Apple ID с возможностью сбросить пароль.
Способ 3
Если предыдущие два способа вам не смогли помочь установить новый пароль для учетной записи iCloud, вам остается лишь связаться с техподдержкой Apple , чтобы они помогли вам устранить возникшую проблему.
Обратите внимание, что техподдержка англоязычная, поэтому суть проблемы необходимо излагать на английском языке. В Apple могут попросить вас предоставить документы, которые помогут убедиться, что именно вы хозяин своей учетной записи.
И не можете скачивать приложения, покупать музыку, заходить в iCloud на iPhone, iPad или Mac? Ничего страшного — всё можно исправить. Достаточно зайти на специальную страничку Apple
и показать, что… Вы забыли не всё :). Обо всех способах восстановления пароля в деталях расскажет наша статья.
Вконтакте
1.
В адресной строке браузера наберите адрес iforgot. apple.com
apple.com
.
2.
Введите Apple ID, пароль от которого необходимо восстановить и нажмите Продолжить
.
3.
На следующем экране выберите вариант «Я хочу сбросить пароль
» и нажмите Продолжить
.
4.
Далее в качестве способа сброса (восстановления) пароля Apple ID выберите вариант «Получить сообщение по e-mail
» и нажмите Продолжить
.
5.
Откройте ящик электронной почты, к которому привязан Apple ID, нажмите на ссылку «Сбросить пароль
«.
6
. На открывшейся странице введите и подтвердите новый пароль и нажмите на кнопку Сбросить пароль
. Пароль должен содержать минимум 8 символов, иметь прописные (большие) и строчные (малые) буквы и хотя бы одну цифру.
Как сбросить пароль Apple ID при помощи контрольных вопросов
1.
Зайдите на сайт iforgot.apple.com
.
2
. Введите Apple ID, пароль от которого необходимо восстановить и нажмите Продолжить
.
3
. На следующем экране выберите вариант «Я хочу сбросить пароль
» и нажмите Продолжить
.
3.
Выберите вариант «Ответить на контрольные вопросы
» и нажмите Продолжить
.
4.
Укажите дату рождения.
5.
Введите ответы на два контрольных вопроса (при регистрации Apple ID вы вводили 3 контрольных вопроса) и нажмите Продолжить
. Если Вы затрудняетесь ответить, на один из вопросов, то попробуйте пройти еще раз пункты 1-4 для того, чтобы система предложила ответить на другую пару вопросов. Нажмите Продолжить
.
6.
Введите и подтвердите новый пароль и нажмите на кнопку Сбросить пароль
. Имейте ввиду, что пароль для Apple ID должен содержать минимум 8 символов, иметь прописные (большие) и строчные (малые) буквы латинского (английского) алфавита и хотя бы одну цифру.
Обязательно прочитайте , посвященный контрольным вопросам.
В случае, если на Вашем аккаунте активирована , воспользуйтесь инструкцией ниже. Также настоятельно рекомендуем ознакомиться с и материалами.
Также настоятельно рекомендуем ознакомиться с и материалами.
Как восстановить Apple ID через двухэтапную проверку
1.
В адресной строке браузера наберите iforgot.apple.com
.
2.
Введите свой Apple ID
.
3.
Если у вас подключена двухэтапная проверка, введите . Вы получили его в процессе самой первой настройки двухэтапной проверки.
4.
Выберите устройство, на которое придет 4-значный проверочный код. Скорее всего, это ваш номер телефона.
5.
После того, как на телефон пришла SMS, введите код в специальные поля и нажмите «Продолжить
».
6.
Введите новый пароль. Обратите внимание — он должен отличаться от старого пароля, который использовался в течение последних 12 месяцев.
7.
Подтвердите новый пароль и нажмите «Сбросить пароль
».
Важно!
Если вы забыли пароль и не можете найти ключ восстановления — вы НЕ сможете восстановить пароль даже в том случае, если располагаете верифицированным устройством!
Необходимость смены учётной записи в iCloud на устройствах iPad и iPhone может возникать из-за потери пароля от старого профиля (старого iCloud) или отсутствия такового вовсе (так иногда случается при покупке Айфона б/у). А иногда пользователь вне зависимости от сторонних обстоятельств самостоятельно принимает решение поменять профиль на Айклауд (с целью ведения бизнеса, для профессиональной деятельности и т.д.).
А иногда пользователь вне зависимости от сторонних обстоятельств самостоятельно принимает решение поменять профиль на Айклауд (с целью ведения бизнеса, для профессиональной деятельности и т.д.).
Это руководство поможет вам удалить iCloud профиль с ай-устройств Apple (iPhone, iPad), а также сделать резервную копию информации, хранящейся в нём (фотографии, файлы, контакты и другие данные, представляющие для пользователя ценность).
Сохранение данных перед сменой аккаунта
1. Фотографии и изображения перенесите из учётной записи Айклауда в альбомы и фотогалереи своего Айфона.
2. Данные (документы, презентации, тексты), созданные в iWork, музыку — в директорию iTunes (также эту процедуру можно выполнить посредством подключения компьютера).
3. Сохранённые даты и напоминания можно будет восстановить через новый профиль в iCloud непосредственно на девайсе или в компьютере.
Стандартная процедура удаления профиля
1. Тапните на дисплее гаджета иконку «Настройки».
2. Выберите в списке «iCloud».
3. В нижней части панели опций нажмите «Удалить учётную запись» (Delete Account).
4. В панели с запросом подтверждения активированной операции тапните «Удалить с iPhone».
5. Введите пароль от «старого» аккаунта и нажмите «Выключить».
Примечание.
Вместе с профилем iCloud удаляются все сохранённые в нём данные (файлы, песни, контакты и т.д.)
Как быть, если нет пароля?
Примечание.
Данный способ работает только на iOS версий 7.0 – 7.0.6.
Чтобы удалить аккаунт iСloud без пароля, выполните следующие действия:
1. Откройте: Настройки → iCloud.
2. В панели приложения тапните «Удалить учётную запись» → Удалить → Удалить с.
3. В окне для ввода пароля выберите «Отменить».
4. В верху списка опций тапните «Учётная запись».
6. Тапните «Готово». Устройство выдаст сообщение о том, что пароль неверен (так и должно и быть; жмите «ok», а затем «Отменить»).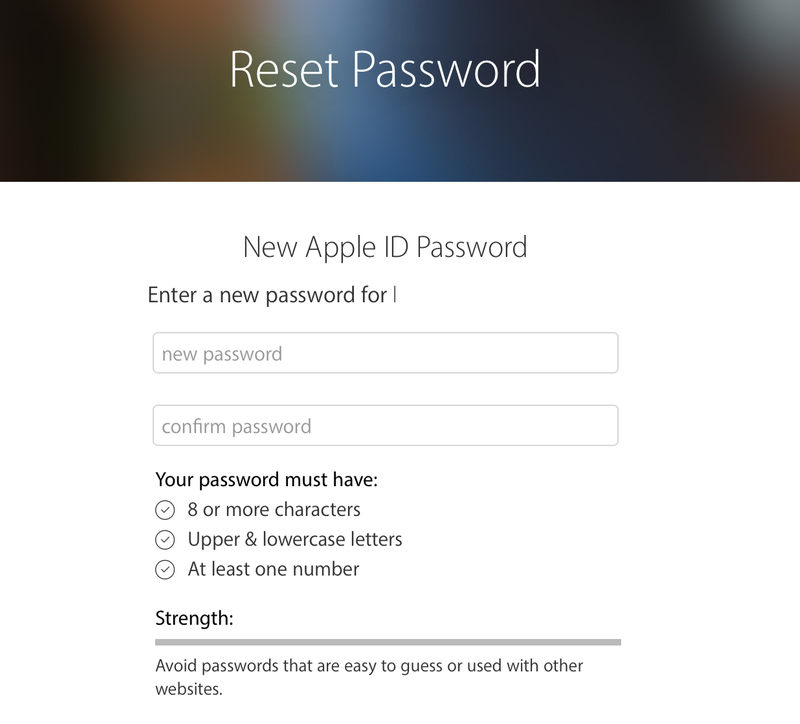
7. Опять предпримите попытку избавиться от аккаунта Айклоуд (кнопка внизу списка опций). И снова в панели ввода пароля выберите «Отменить».
Наверняка все сталкивались с проблемой некорректной работы Айфон или Айпад. Раньше он показывал высочайшую производительность, а теперь глючит при минимальном использовании. Оказывается, исправить эту проблему очень просто. Нужно очистить данные приложений, сбросить некоторые настройки до заводских, провести сброс iOS или даже отформатировать устройство полностью. Но как сделать это правильно, чтобы не навредить любимому гаджету? Давайте узнаем!
Что такое сброс настроек и нужен ли он?
Любое устройство, будь то компьютер, планшет, телефон или даже MP3-плеер, помимо информации, которую пользователь просматривает непосредственно, сохраняет много дополнительных данных. Это и кэш приложений, и настройки операционной системы, и данные запуска тех или иных файлов. Вся эта информация нужна для удобства и оперативности использования гаджета.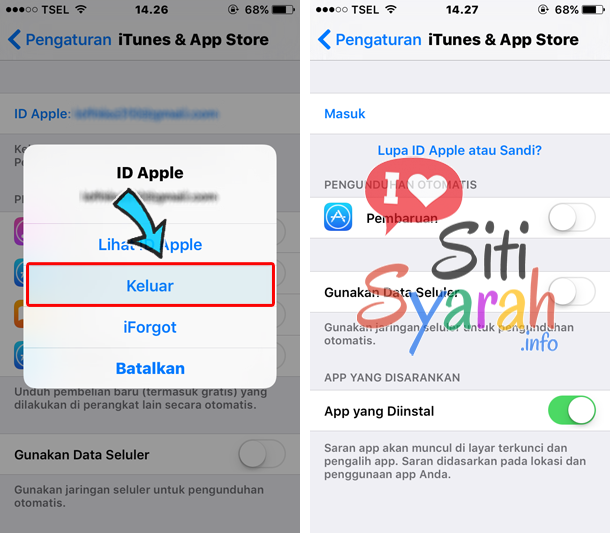 Ведь никто не хочет настраивать программу с нуля после каждого запуска или ждать включения устройства несколько минут. Операционная система сохраняет ту информацию, которая будет часто использоваться.
Ведь никто не хочет настраивать программу с нуля после каждого запуска или ждать включения устройства несколько минут. Операционная система сохраняет ту информацию, которая будет часто использоваться.
Естественно, внутренняя память любого гаджета не бесконечна. Несмотря на то что вспомогательные данные занимают мало места, рано или поздно их накопится очень много. И когда память будет перегружена, начнутся проблемы. Именно поэтому сброс данных приложений и настроек телефона или планшета — необходимая мера. Даже если ваше устройство сейчас работает нормально, очистить его от лишней информации все равно стоит. Это поможет избежать серьезных ошибок в будущем.
Что нужно сделать перед тем как полностью очистить Айфон
Итак, если вы решили сделать сброс настроек (причем неважно, хотите ли вы полностью отформатировать устройство или же очистить данные некоторых программ) сначала нужно сделать резервную копию. В такой копии сохранятся все ваши данные и настройки, а также файлы и программы. Вообще, резервное копирование рекомендуется делать периодически.
Вообще, резервное копирование рекомендуется делать периодически.
Если же вы хотите «начать с чистого листа», просто пропустите этот шаг.
Официально, в устройствах от Apple можно делать резервное копирование с помощью двух программ: iCloud и iTunes. В первом случае ваши данные будут помещены в облако на сервере компании. Так что вы сможете получить к ним доступ только через интернет. Второй вариант позволяет сохранить резервную копию на компьютере. Выберите тот, который вам больше подходит.
Создание резервной копии в iCloud
Для того чтобы создать резервную копию устройства в iCloud, понадобится Wi-Fi подключение. В программе «Настройки» найдите пункт «iCloud» и выберите его.
В нижней части открывшегося списка найдите пункт «Резервная копия» и включите параметр «Резервная копия iCloud».
Нажмите на «Создать резервную копию» и дождитесь окончания процесса. Не выключайте Wi-Fi, пока создание копии не завершится.
Чтобы проверить, получилось ли создать резервную копию, снова зайдите в раздел «Настроек» под названием «iCloud», затем перейдите в «Хранилище» -> «Управление».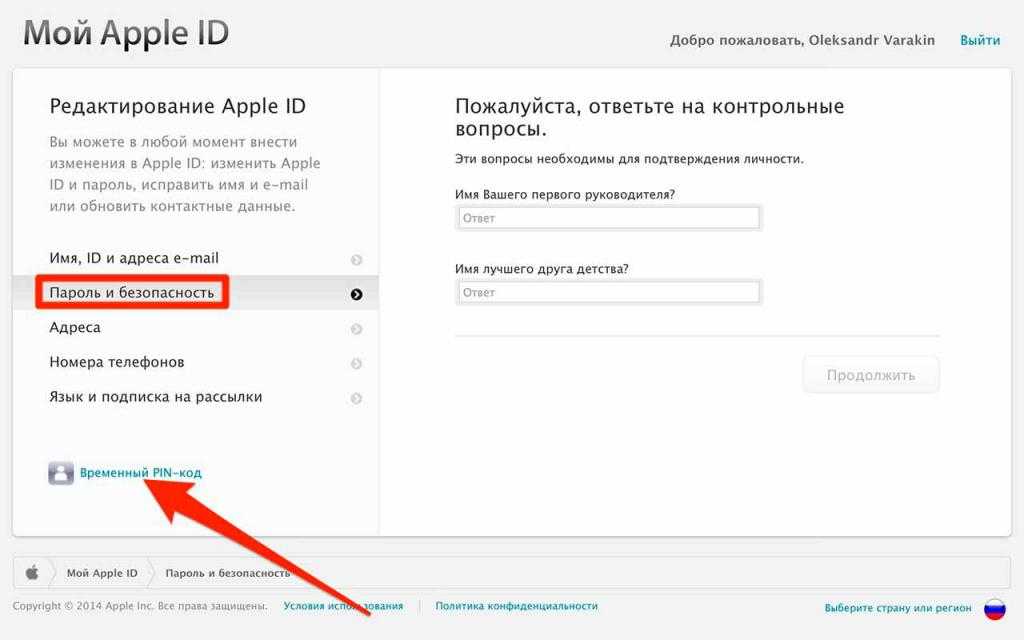 Выберите ваше устройство. В появившемся окне вы увидите время создания копии.
Выберите ваше устройство. В появившемся окне вы увидите время создания копии.
В iCloud предусмотрено автоматическое создание резервной копии. Она будет периодически обновляться, если в «Настройках» включен параметр «Резервная копия iCloud». Однако по умолчанию пользователю доступно всего 5 Гб свободного места на сервере. Если вы хотите сохранить больше данных, придется приобрести подписку стоимостью около 1 доллара США.
Создание резервной копии в iTunes
Чтобы сделать резервную копию вашего Apple-устройства на компьютере, сделайте следующее:
- Запустите iTunes и подсоедините устройство к ПК.
- Введите пароль к устройству на компьютере (если он установлен).
- Выберите ваше устройство в интерфейсе программы (оно появится в главном окне).
- В окне работы с устройством установите галочку рядом со словами «Зашифровать резервную копию»; задайте пароль.
- Нажмите «Создать копию».
Чтобы проверить вашу резервную копию, зайдите в параметры приложения iTunes и на вкладке «Устройства» вы увидите список копий с соответствующими датами.
Использование программы iTunes не требует подключения к сети. Кроме того, здесь объем доступной памяти неограничен. Однако вам придется создавать резервные копии каждый раз самостоятельно.
Как сбросить Айфон до заводских настроек
Итак, резервные копии созданы. Теперь можно переходить непосредственно к сбросу настроек. Мы рассмотрим все популярные способы и варианты. Выбор конкретного зависит от вашей ситуации. Например, если глючит браузер, нужно сбросить кэш и cookies; если плохо проигрывается музыка — почистить данные плеера; если «подвисает» рабочий стол — очистить его и т. д. Но в первую очередь поговорим о полном сбросе настроек как о самой радикальной мере.
Сброс всех настроек
Чтобы выполнить процедуру полного сброса, перейдите в «Настройки» и найдите пункт «Сброс» в подразделе «Основные».
Перед вами откроется окно выбор варианта сброса. В данном случае нас интересуют первые два: «Сбросить все настройки» и «Стереть настройки и контент».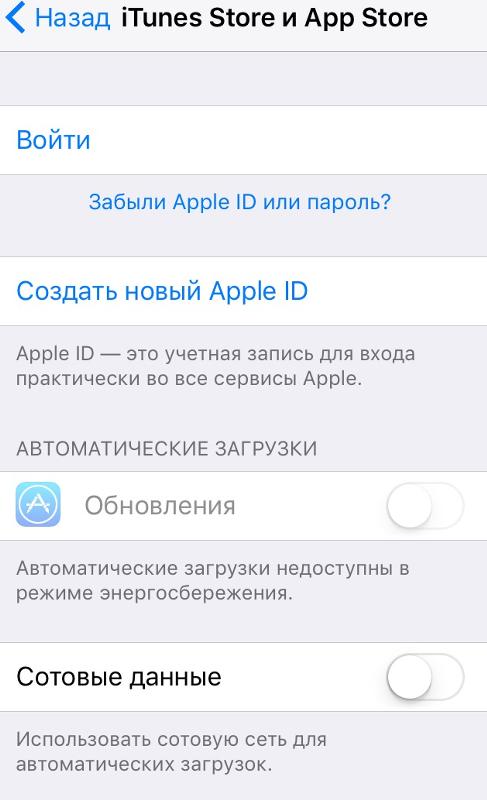
В первом случае настройки устройства будут сброшены до заводских. При этом все ваши данные и файлы удалены НЕ будут.
Этот вариант подойдет тем, у кого возникли проблемы с поиском сети, параметрами сотовой связи, синхронизацией приложений и т. п. Если же вы хотите полностью отформатировать устройство, выберите второй вариант: «Стереть настройки и контент». После этого понадобится ввести пароль блокировки гаджета.
Если на вашем устройстве установлен джейлбрейк, этот метод форматирования вам не подходит. Вам нужно использовать iTunes.
Перед вами появится предупреждение о сбросе. Тапните кнопку «Стереть iPhone» (или любое другое устройство) дважды.
Если ваш телефон синхронизирован с iCloud, нужно будет ввести соответствующий пароль от вашего AppleID.
После ввода пароля начнется процесс форматирования. На экране появится значок Apple и полоса загрузки. Это займет не больше 20 минут.
Обратите внимание, что для успешного процесса форматирования телефон должен быть заряжен минимум на 25%.
Видео: как сбросить настройки на iPhone?
Сброс всех настроек через iTunes
Точно такую же процедуру сброса можно осуществить и через iTunes. Подключите устройство к компьютеру и найдите его в интерфейсе программы. На вкладке «Обзор» нажмите кнопку «Восстановить устройство». Опять же, если вы синхронизировали свой гаджет в iCloud, нужно будет ввести пароль. После этого процесс форматирования начнется.
Сброс всех настроек через iCloud
Если ваше устройство синхронизировано с iCloud, очистить все его настройки можно прямо из браузера компьютера. Однако нужно чтобы телефон или планшет был подключен к сети интернет. Иначе процесс форматирования просто будет настроен, а начнется при первом же подключении.
Войдите на сайт iCloud и введите свои персональные данные. Затем перейдите в приложение «Найти устройство».
В списке «Все устройства» сверху выберите нужное и щелкните на нем.
Справа появится панель управления. Выберите «Стереть iPhone».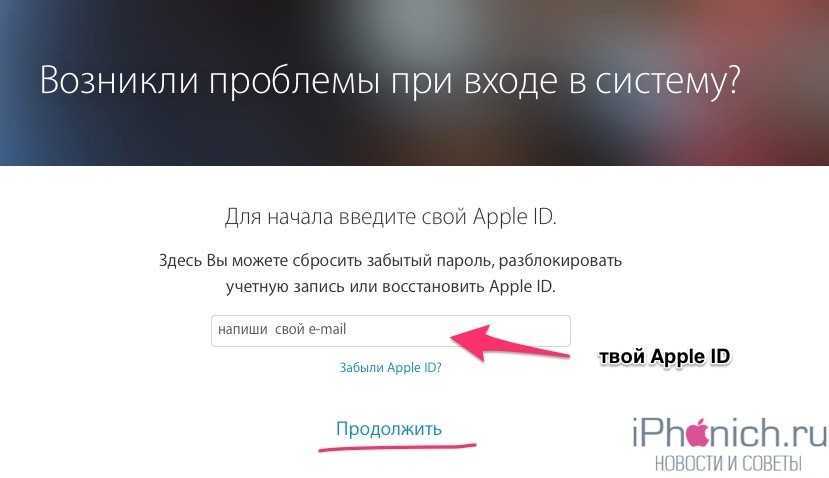
Появится сообщение с предупреждением. Щелкните «Стереть».
Затем нужно будет ввести пароль к AppleID вновь.
Если хотите, можете ввести сообщение в появившемся поле. Оно отобразится на вашем устройстве перед форматированием. Затем нажмите «Готово».
Процесс форматирования начнется моментально.
Обратите внимание, что после форматирования вы не сможете отследить гаджет с помощью функции «Найти устройство». Ее нужно будет заново подключить. Поэтому очищайте данные через iCloud, только если вы точно знаете местонахождение своего телефона или планшета.
Сброс дополнительных настроек
Полное форматирование устройства — это, конечно, радикальная мера. Если вы точно знаете, в чем проблема, необязательно стирать все данные. В устройствах Apple предусмотрена возможность сброса конкретных настроек.
Получить доступ к ней можно по знакомому нам пути «Настройки» -> «Основные» -> «Сброс».
Сброс настроек сети
Эта функция позволяет очистить подключения и пароли к Wi-Fi точкам доступа.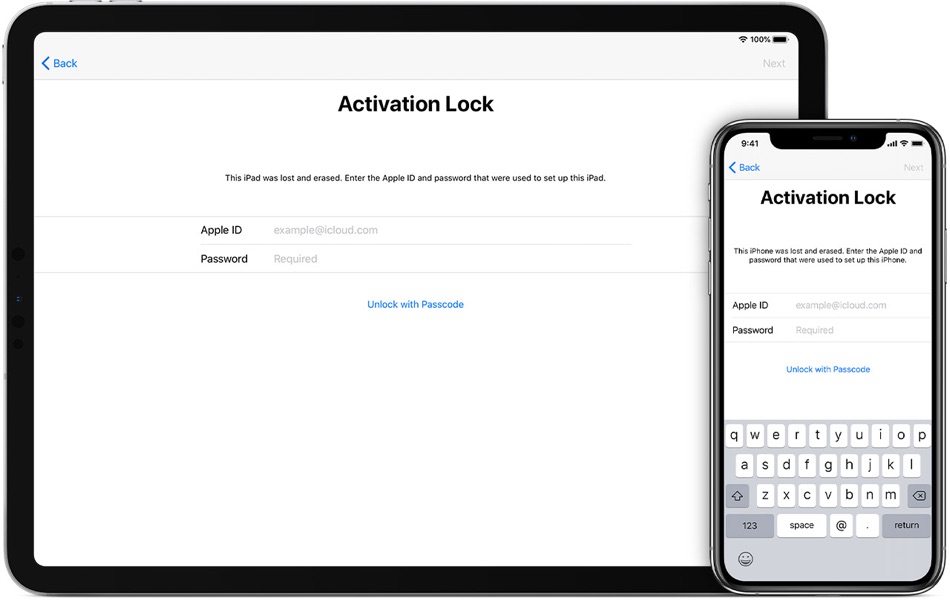 Кроме того, сброс настроек сети удалит все подсоединенные VPN-сервера. Выберите соответствующий пункт и введите пароль доступа к устройству, чтобы выполнить очистку.
Кроме того, сброс настроек сети удалит все подсоединенные VPN-сервера. Выберите соответствующий пункт и введите пароль доступа к устройству, чтобы выполнить очистку.
Сброс словаря клавиатуры
Клавиатура в устройствах Apple может запоминать часто используемые слова. Впоследствии, при наборе текста, программа будет предлагать вам нужное слово, если вы начнете его вводить. Сброс словаря клавиатуры позволяет очистить данные о запоминании слов.
Сброс настройки «Домой»
Эта функция позволяет вернуть первоначальный вид первой страницы рабочего стола. После сброса на ней появятся ярлыки стандартных программ, установленных по умолчанию. Остальные иконки будут перемещены на другую страницу.
Сброс предупреждения геопозиции
Каждая программа, которая использует данные о географическом местонахождении устройства, при первом запуске запрашивает разрешение на обработку соответствующих данных. Если вы хотите сбросить эти разрешения, выполните сброс предупреждения геопозиции.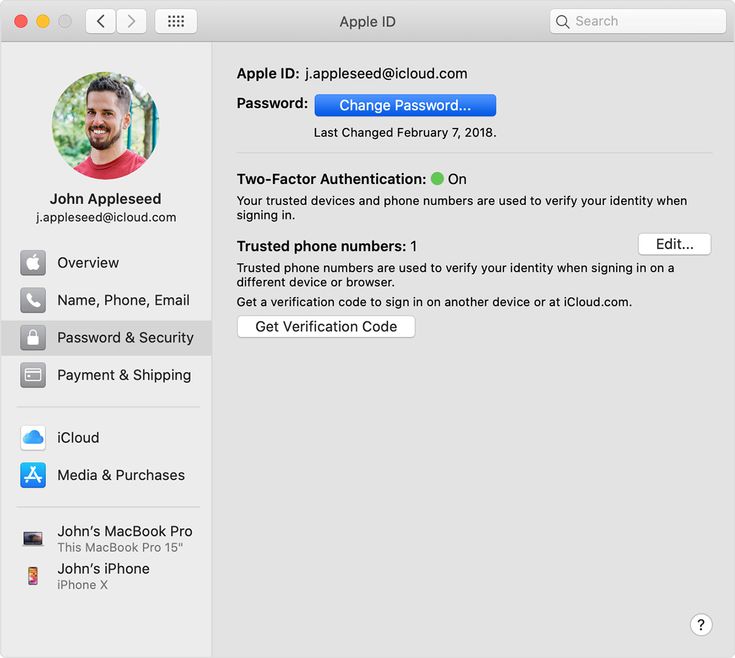
Удаление приложений и вспомогательных данных
Вполне может быть, что какое-либо приложение занимает слишком много памяти. Или вы хотите удалить программу, которой давно не пользовались. Так или иначе, сделать это можно несколькими способами.
Удаление с рабочего стола
Чтобы удалить программу непосредственно на рабочем столе, сделайте следующее:
- Перейдите на рабочий стол.
- Зажмите палец на тачскрине на 2 секунды.
- Нажмите на появившемся возле ярлыка программы крестике и подтвердите удаление.
Обратите внимание, что стандартные программы вы удалить не сможете.
Удаление из «Хранилища»
В «Настройках» вашего устройства в подразделе «Основные» -> «Статистика» есть приложение «Хранилище». В нем содержатся данные обо всех установленных программах, в том числе и количество занимаемой ими памяти. Таким образом, здесь вы можете определить, какое приложение занимает слишком много памяти.
Чтобы удалить программу, нажмите на ее названии и в открывшемся окне выберите «Удалить программу».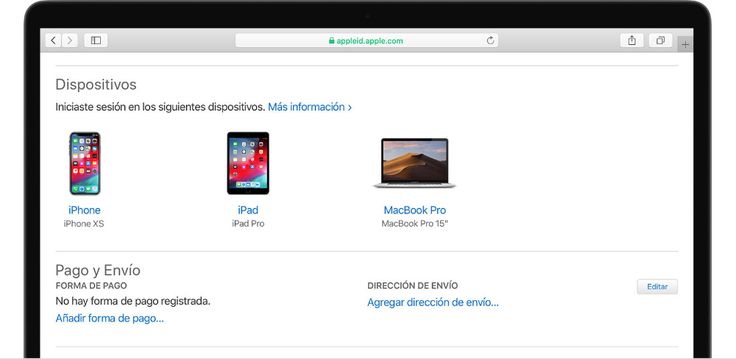
Удаление через iTunes
Программа iTunes используется для управления устройством Apple через компьютер. Соответственно, с ее помощью можно и удалить программы. Подключите устройство к ПК и войдите в iTunes.
Подключенное устройство появится в верхнем правом углу экрана. Щелкните на нем.
Перейдите на вкладку «Приложения» (или «Программы»). На экране появится список установленных программ. Рядом с каждой имеется кнопка «Удалить».
После нажатия, она изменится на «Будет удалено». Таким образом, вы можете выбрать несколько программ к удалению.
Затем нажмите «Применить», и указанные действия будут выполнены.
Видео: работа с файлами в iTunes
Очистка браузера Safari
Если вы заметили, что ваш браузер по умолчанию стал некорректно работать или глючить, есть смысл очистить кэш-данные и cookies. Перейдите в раздел «Настроек» под названием «Safari».
Выберите «Удалить cookies и данные», чтобы очистить браузер от временных файлов.
Появится сообщение с предупреждением.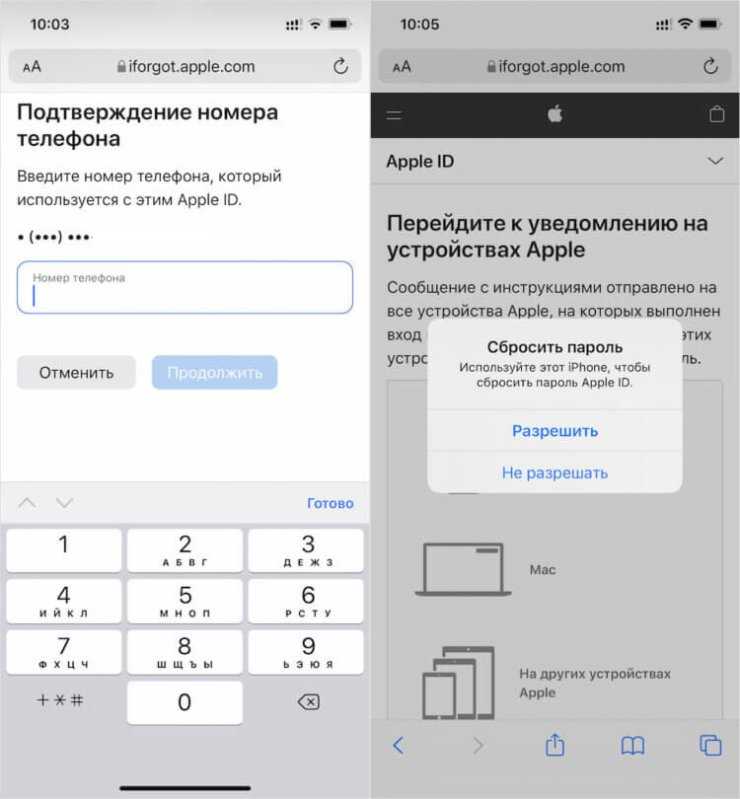 Нажмите соответствующую кнопку.
Нажмите соответствующую кнопку.
Видео: очистка Safari
Вы также можете очистить данные с конкретных сайтов.
Перейдите в подраздел «Дополнения» и выберите «Данные сайтов».
Перед вами откроется список всех сохраненных данных, а также количество занятой ими памяти. Нажмите «Изменить», чтобы начать очистку. Возле каждого сайта появится кружок с минусом.
После нажатия на соответствующий кружок, выберите «Удалить». Данные будут стерты.
Сброс настроек устройства Apple (как отдельных, так и всех стразу) сделать нетрудно. Мало того, такая очистка позитивно сказывается на работе гаджета. Только не забывайте делать резервное копирование на случай, если вдруг удалите что-то нужное. Хотя в сети можно найти множество «волшебных» приложений, которые сделают все за вас, использовать их не всегда хорошо. Лучше выполните очистку сами. Так, вы точно будете знать, что происходит с вашим устройством.
Тематические материалы:
Как найти украденный телефон по IMEI?
Как включить или перезагрузить самсунг, если кнопка не работает Не включается телефон Samsung, что делать
Старые версии кейт мобайл
Как внести человека в черный список на телефоне Nokia Lumia?
Что можно сделать если не включается телефон Samsung Программные сбои Samsung
Скачать бесплатно Мобильные Яндекс
Аудио и видео Звук и удобство использования
Способы установки плей маркет на мейзу Мейзу про 6 не работает плей маркет
Обновлено: 22.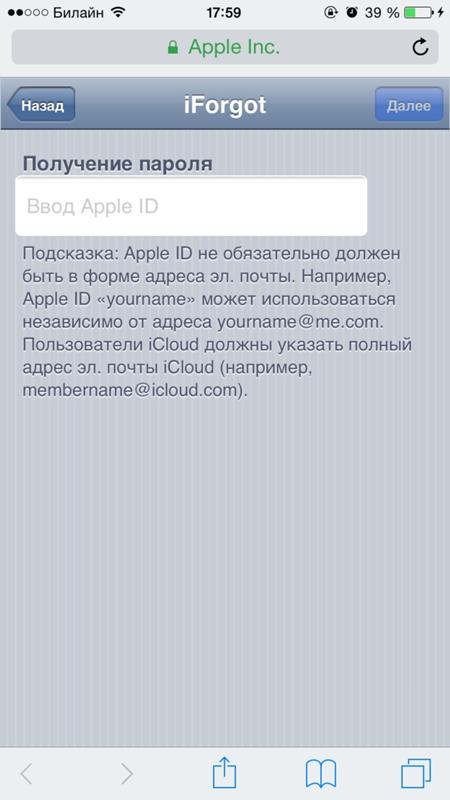 02.2022
02.2022
103583
Если заметили ошибку, выделите фрагмент текста и нажмите Ctrl+Enter
Как сбросить забытый пароль Apple ID [iCloud, iTunes, App Store]
Когда вы покупаете по ссылкам на нашем сайте, мы можем получать партнерскую комиссию. Вот как это работает.
(Изображение предоставлено iMore)
Если у вас есть устройство Apple, то ваш Apple ID очень важен. Это то, как вы входите в iCloud, загружаете что-то из App Store, следите за подписками, настраиваете Find My, чтобы отслеживать свои гаджеты и многое другое.
Так что, если вы забудете свой пароль Apple ID, это может показаться концом света. Но это не так. Если вы забыли свой пароль Apple, есть несколько способов легко сбросить его. Наиболее распространенным и простым является использование веб-браузера на вашем устройстве Apple, независимо от того, работаете ли вы на iPhone, iPad или Mac.
В нашем руководстве ниже мы покажем вам наиболее распространенные способы сбросить пароль Apple ID и быстро снова начать работу с iCloud и App Store.
Как сбросить пароль Apple ID или iCloud с помощью адреса электронной почты или секретных вопросов
Если для вашего Apple ID не включена двухфакторная аутентификация (мы настоятельно рекомендуем сделать это из соображений безопасности), вам необходимо использовать свой адрес электронной почты или ответить на вопросы безопасности, чтобы изменить свой пароль.
- Перейдите по адресу iforgot.apple.com (откроется в новой вкладке) в любом веб-браузере.
- Введите свой адрес электронной почты Apple ID .
- Добавьте символ , который вы видите на экране.
- Нажмите Продолжить .
(Изображение предоставлено iMore)
- Подтвердите свой номер телефона .
- Выбрать Продолжить .
- Следуйте дополнительным инструкциям Apple s на экране.
(Изображение предоставлено iMore)
Как сбросить пароль Apple ID или iCloud на iPhone или другом доверенном устройстве Apple
Лучший способ сбросить пароль Apple ID — использовать устройство, в которое вы уже вошли . Конечно, это бесполезно, если у вас есть новое устройство или вы не можете войти в него, в обоих этих случаях перейдите к шагам для нового устройства ниже.
Конечно, это бесполезно, если у вас есть новое устройство или вы не можете войти в него, в обоих этих случаях перейдите к шагам для нового устройства ниже.
- Коснитесь приложения «Настройки» на своем устройстве.
- Выберите свое имя в верхней части главной страницы настроек.
- Выберите Пароль и безопасность .
- Коснитесь Изменить пароль .
- Следуйте дополнительным инструкциям .
(Изображение предоставлено iMore)
Вы также можете выполнить эти шаги на надежном iPad, iPod touch или Apple Watch.
Как сбросить пароль Apple ID или iCloud на Mac
Вы также можете изменить свой пароль Apple ID через Mac.
- Выберите значок Apple в левом верхнем углу компьютера.
- Выберите Системные настройки из раскрывающегося меню.
- Щелкните свой Apple ID .

- Выберите Пароль и безопасность .
- Нажмите Изменить пароль и следуйте дополнительным инструкциям.
(Изображение предоставлено iMore)
Как сбросить пароль Apple или iCloud на новом устройстве
Если вы пытаетесь изменить свой Apple ID на новом устройстве, вы можете сделать это, следуя другой серии шаги. «Новое устройство» — это любое устройство Apple, на котором вы не вошли в систему со своим Apple ID. Вы выполните это, выбрав «Забыли Apple ID или пароль?» когда появится опция.
Это решение также можно выполнить на чужом устройстве Apple.
Как сбросить свой Apple ID или пароль iCloud в приложении поддержки Apple
Также можно сбросить настройки устройства Apple с помощью официального приложения поддержки Apple (открывается в новой вкладке) для iPhone и iPad.
- Нажмите на ссылку Apple ID под заголовком «Дополнительные продукты».
- Затем выберите Забыть пароль Apple ID .

- Выберите Начало работы и следуйте дополнительным инструкциям.
(Изображение предоставлено iMore)
Ваш Apple ID позволяет использовать весь спектр функций Apple, таких как Find My, App Store и iCloud. Вот почему важно помнить свой пароль или хранить его в безопасном месте.
Однако, если вы забудете об этом, есть множество способов снова войти в систему. Самый простой — использовать доверенное устройство, на котором вы уже вошли в систему. Но если у вас есть новое устройство или вы хотите вместо этого использовать Интернет или приложение, приведенные выше пошаговые руководства помогут вам быстро и легко снова начать работу.
Получайте лучшее из iMore каждый день в свой почтовый ящик!
Свяжитесь со мной, чтобы сообщить о новостях и предложениях от других брендов Future. Получайте электронные письма от нас от имени наших надежных партнеров или спонсоров.
Брайан М. Вулф уже более десяти лет пишет о технологиях на различных веб-сайтах, включая TechRadar, AppAdvice и многие другие. До этого он работал в сфере технологий в различных отраслях, включая здравоохранение и образование. В настоящее время он возглавляет iMore по всем вопросам, связанным с Mac и macOS, хотя ему также нравится работать с iPhone, iPad и Apple Watch. Брайан любит смотреть свои любимые спортивные команды, путешествовать и возить свою дочь-подростка на ее последнее сценическое шоу, прослушивание или школьное мероприятие в свободное время. Он также постоянно выгуливает своего черно-белого кокер-спаниеля Иззи и пробует новый кофе и жидкий виноград.
До этого он работал в сфере технологий в различных отраслях, включая здравоохранение и образование. В настоящее время он возглавляет iMore по всем вопросам, связанным с Mac и macOS, хотя ему также нравится работать с iPhone, iPad и Apple Watch. Брайан любит смотреть свои любимые спортивные команды, путешествовать и возить свою дочь-подростка на ее последнее сценическое шоу, прослушивание или школьное мероприятие в свободное время. Он также постоянно выгуливает своего черно-белого кокер-спаниеля Иззи и пробует новый кофе и жидкий виноград.
Информационный бюллетень iMore
Получайте лучшее из iMore каждый день в свой почтовый ящик!
Спасибо за регистрацию в iMore. Вскоре вы получите электронное письмо с подтверждением.
Возникла проблема. Пожалуйста, обновите страницу и повторите попытку.
Отправляя свою информацию, вы соглашаетесь с Условиями использования (открывается в новой вкладке) и Политикой конфиденциальности (открывается в новой вкладке) и вам исполнилось 16 лет.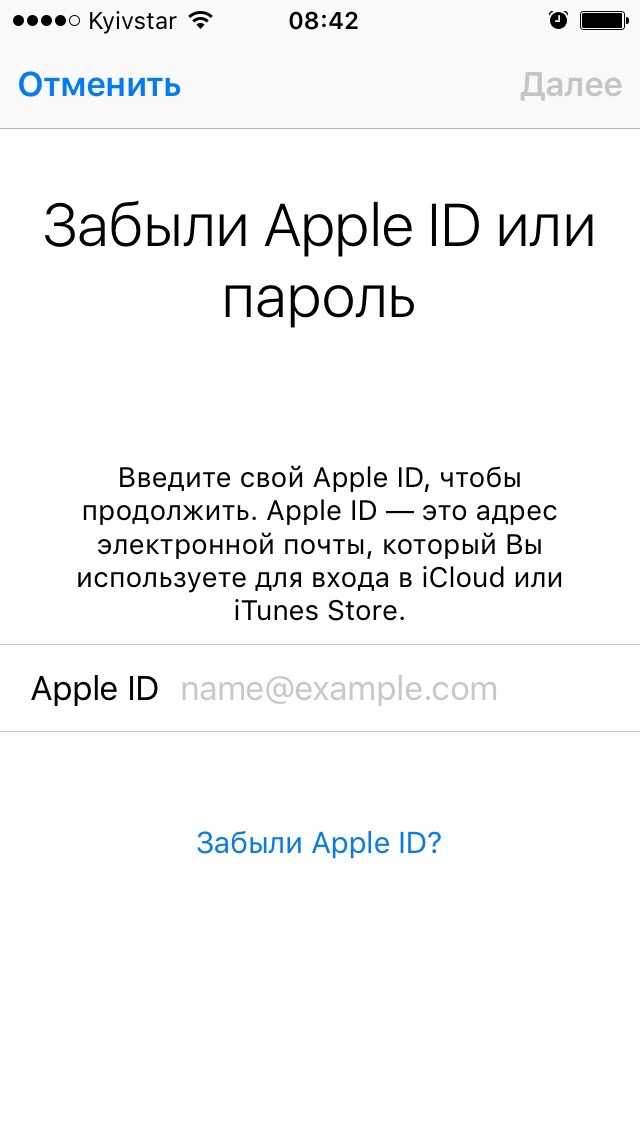
Как сбросить забытый пароль Apple ID [iCloud, iTunes, App Store]
Когда вы покупаете по ссылкам на нашем сайте, мы можем получать партнерскую комиссию. Вот как это работает.
(Изображение предоставлено iMore)
Если у вас есть устройство Apple, то ваш Apple ID очень важен. Это то, как вы входите в iCloud, загружаете что-то из App Store, следите за подписками, настраиваете Find My, чтобы отслеживать свои гаджеты и многое другое.
Так что, если вы забудете свой пароль Apple ID, это может показаться концом света. Но это не так. Если вы забыли свой пароль Apple, есть несколько способов легко сбросить его. Наиболее распространенным и простым является использование веб-браузера на вашем устройстве Apple, независимо от того, работаете ли вы на iPhone, iPad или Mac.
В нашем руководстве ниже мы покажем вам наиболее распространенные способы сбросить пароль Apple ID и быстро снова начать работу с iCloud и App Store.
Как сбросить пароль Apple ID или iCloud с помощью адреса электронной почты или секретных вопросов
Если для вашего Apple ID не включена двухфакторная аутентификация (мы настоятельно рекомендуем сделать это из соображений безопасности), вам необходимо использовать свой адрес электронной почты или ответить на вопросы безопасности, чтобы изменить свой пароль.
- Перейдите по адресу iforgot.apple.com (откроется в новой вкладке) в любом веб-браузере.
- Введите свой адрес электронной почты Apple ID .
- Добавьте символ , который вы видите на экране.
- Нажмите Продолжить .
(Изображение предоставлено iMore)
- Подтвердите свой номер телефона .
- Выбрать Продолжить .
- Следуйте дополнительным инструкциям Apple s на экране.
(Изображение предоставлено iMore)
Как сбросить пароль Apple ID или iCloud на iPhone или другом доверенном устройстве Apple
Лучший способ сбросить пароль Apple ID — использовать устройство, в которое вы уже вошли .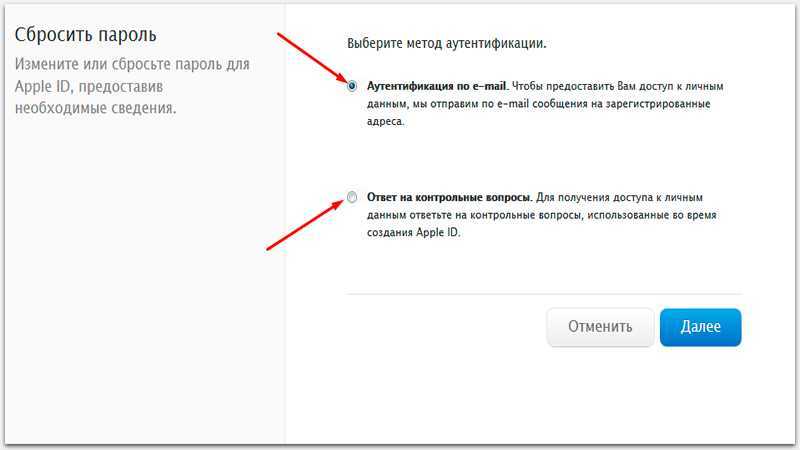 Конечно, это бесполезно, если у вас есть новое устройство или вы не можете войти в него, в обоих этих случаях перейдите к шагам для нового устройства ниже.
Конечно, это бесполезно, если у вас есть новое устройство или вы не можете войти в него, в обоих этих случаях перейдите к шагам для нового устройства ниже.
- Коснитесь приложения «Настройки» на своем устройстве.
- Выберите свое имя в верхней части главной страницы настроек.
- Выберите Пароль и безопасность .
- Коснитесь Изменить пароль .
- Следуйте дополнительным инструкциям .
(Изображение предоставлено iMore)
Вы также можете выполнить эти шаги на надежном iPad, iPod touch или Apple Watch.
Как сбросить пароль Apple ID или iCloud на Mac
Вы также можете изменить свой пароль Apple ID через Mac.
- Выберите значок Apple в левом верхнем углу компьютера.
- Выберите Системные настройки из раскрывающегося меню.
- Щелкните свой Apple ID .

- Выберите Пароль и безопасность .
- Нажмите Изменить пароль и следуйте дополнительным инструкциям.
(Изображение предоставлено iMore)
Как сбросить пароль Apple или iCloud на новом устройстве
Если вы пытаетесь изменить свой Apple ID на новом устройстве, вы можете сделать это, следуя другой серии шаги. «Новое устройство» — это любое устройство Apple, на котором вы не вошли в систему со своим Apple ID. Вы выполните это, выбрав «Забыли Apple ID или пароль?» когда появится опция.
Это решение также можно выполнить на чужом устройстве Apple.
Как сбросить свой Apple ID или пароль iCloud в приложении поддержки Apple
Также можно сбросить настройки устройства Apple с помощью официального приложения поддержки Apple (открывается в новой вкладке) для iPhone и iPad.
- Нажмите на ссылку Apple ID под заголовком «Дополнительные продукты».
- Затем выберите Забыть пароль Apple ID .

- Выберите Начало работы и следуйте дополнительным инструкциям.
(Изображение предоставлено iMore)
Ваш Apple ID позволяет использовать весь спектр функций Apple, таких как Find My, App Store и iCloud. Вот почему важно помнить свой пароль или хранить его в безопасном месте.
Однако, если вы забудете об этом, есть множество способов снова войти в систему. Самый простой — использовать доверенное устройство, на котором вы уже вошли в систему. Но если у вас есть новое устройство или вы хотите вместо этого использовать Интернет или приложение, приведенные выше пошаговые руководства помогут вам быстро и легко снова начать работу.
Получайте лучшее из iMore каждый день в свой почтовый ящик!
Свяжитесь со мной, чтобы сообщить о новостях и предложениях от других брендов Future. Получайте электронные письма от нас от имени наших надежных партнеров или спонсоров.
Брайан М. Вулф уже более десяти лет пишет о технологиях на различных веб-сайтах, включая TechRadar, AppAdvice и многие другие.