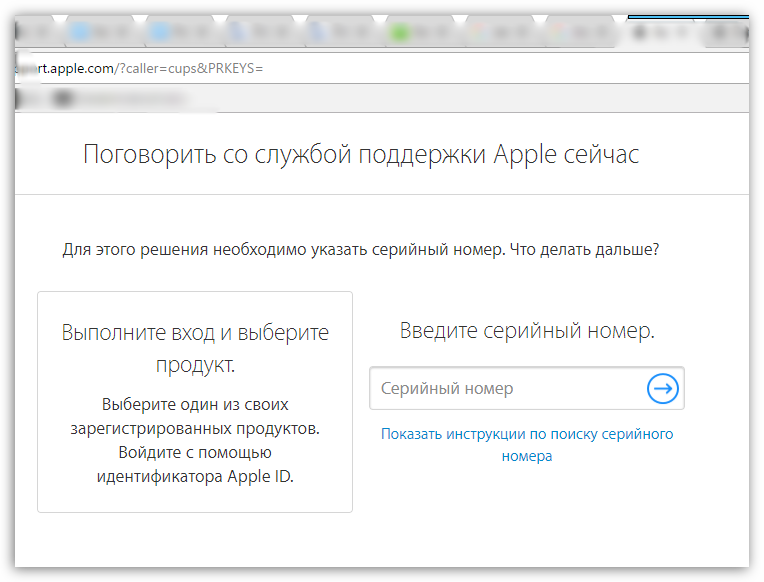Содержание
Изменение настроек раздела «Пароль и безопасность» для Apple ID на Mac
В разделе «Пароль и безопасность» в настройках Apple ID на Mac можно изменить пароль и настройки безопасности Вашего Apple ID.
Чтобы изменить эти настройки, выберите меню Apple > «Системные настройки», вверху бокового меню нажмите [Ваше имя], затем справа нажмите «Пароль и безопасность». Если Ваше имя не отображается в верхней части бокового меню, нажмите «Вход с Apple ID», чтобы ввести свой Apple ID или создать новый.
Открыть настройки Apple ID
Параметр | Описание | ||||||||||
|---|---|---|---|---|---|---|---|---|---|---|---|
Apple ID | Просмотрите адрес электронной почты, связанный с Вашим Apple ID. В некоторых регионах вместо адреса электронной почты можно использовать номер телефона. См. статью службы поддержки Apple Использование номера мобильного телефона в качестве Apple ID. | ||||||||||
Пароль | Изменение пароля Вашей учетной записи Apple ID. Вам может потребоваться ввести пароль входа для компьютера или ответить на контрольные вопросы. Введите и подтвердите новый пароль Apple ID в соответствии с инструкциями на экране. | ||||||||||
Контрольные вопросы | Чтобы обновить контрольные вопросы, нажмите «Изменить контрольные вопросы». Этот параметр отображается только в том случае, если Вы не используете двухфакторную аутентификацию. | ||||||||||
Адрес электронной почты для восстановления | Нажмите «Добавить адрес», чтобы добавить адрес электронной почты, с помощью которого можно сбросить пароль или контрольные вопросы, если Вы их забудете. Этот параметр отображается только в том случае, если Вы не используете двухфакторную аутентификацию. | ||||||||||
Двухфакторная аутентификация | Просмотрите, включена ли двухфакторная аутентификация. | ||||||||||
Доверенные номера телефонов | Вы можете указать доверенные номера телефонов для подтверждения своей личности при входе на другом устройстве или в другом браузере. Чтобы добавить номер телефона, нажмите кнопку добавления . При появлении запроса введите пароль для входа в систему своего Mac. Введите номер телефона, который может использоваться для подтверждения Вашей личности. Выберите способ отправки кода: в текстовом сообщении или в виде телефонного вызова, нажмите «Продолжить», затем введите проверочный код, отправленный на указанный номер телефона. Чтобы удалить номер телефона, выберите его, нажмите кнопку удаления , затем нажмите «Удалить». Этот параметр отображается только в том случае, если Вы используете двухфакторную аутентификацию. | ||||||||||
Получение кода проверки | Генерируйте код проверки, если он требуется при входе в Вашу учетную запись на другом устройстве или на iCloud.com. Этот параметр отображается только в том случае, если Вы используете двухфакторную аутентификацию и у Вас нет ключей безопасности. | ||||||||||
Ключи безопасности | Физические ключи безопасности можно использовать для более надежной двухфакторной аутентификации. Использование ключей безопасности для двухфакторной аутентификации на Mac. | ||||||||||
Восстановление учетной записи | Выберите до пяти людей, которым доверяете, чтобы указать их в качестве контактов для восстановления доступа. Если Вы забудете свои учетные данные, контакт для восстановления доступа сможет подтвердить Вашу личность и помочь восстановить доступ. Также можно настроить ключ восстановления для повышения безопасности учетной записи. Нажмите «Управлять» рядом с параметром «Восстановление учетной записи», нажмите «Управлять» еще раз рядом с параметром «Ключ восстановления», затем нажмите «Включить» и следуйте инструкциям на экране. Этот параметр отображается только в том случае, если Вы используете двухфакторную аутентификацию. | ||||||||||
Цифровой наследник | Назначьте людей, которые смогут получить доступ к Вашей учетной записи Apple в случае Вашей смерти. Этот параметр отображается только в том случае, если Вы используете двухфакторную аутентификацию. | ||||||||||
Автоматическое подтверждение | Можно пропускать ввод кода с картинки в приложениях и на веб-сайтах, предоставив разрешение сервису iCloud автоматически и конфиденциально подтверждать Ваше устройство и учетную запись. | ||||||||||
Приложения, использующие Ваш Apple ID | Можно просмотреть количество приложений и веб‑сайтов, на которых Вы выполнили вход с помощью функции «Вход с Apple». Эти параметры включают информацию о Ваших учетных записях и дают возможность выключить различные функции и прекратить использование функции «Вход с Apple». | ||||||||||
См. такжеИзменение настроек раздела «Оплата и доставка» для Apple ID на MacИзменение настроек раздела «Контент и покупки» для Apple ID на MacИспользование учетных записей интернета на MacСтатья службы поддержки Apple: Сведения об адресах электронной почты Apple IDДобавление сведений о людях и компаниях в приложение «Контакты» на Mac
Что такое вход с Apple ID?
Бытовая техника › Apple › Как выглядит Apple ID?
Функция «Вход с Apple» — это быстрый, простой и более безопасный способ входа в сторонние приложения и на сторонние веб-сайты с использованием уже имеющегося идентификатора Apple ID.
- Что такое Apple ID и где его взять?
- Как войти в свой Apple ID?
- Что является Apple ID?
- Как узнать свой пароль от Apple ID?
- Как открыть id на iPhone?
- Как узнать свой ID в телефоне?
- Как войти в Apple ID по номеру телефона?
- Что будет если я выйду из Apple ID?
- Что будет если зайти в свой Айклауд с другого телефона?
- Как узнать свой ID электронной почты?
- Как узнать к какому ID привязан iPhone?
- Можно ли давать кому то Apple ID?
- Сколько цифр в пароле Apple ID?
- Что делать если забыл логин от Apple ID?
- Как создать учетную запись Apple ID?
- Как узнать Apple ID по почте?
- Какой можно придумать Apple ID?
- Почему не могу создать новый Apple ID?
- Почему я не могу зайти в свой Apple ID?
- Что такое iCloud и Apple ID?
- Какие есть пароли на телефон?
- Как скачать приложение в App Store без Apple ID?
- Где найти сохраненные пароли в телефоне?
- Что такое Apple ID и зачем он нужен?
- Нужно ли создавать Apple ID?
- Как подтвердить свой Apple ID?
Что такое Apple ID и где его взять?
Apple ID — это Ваше имя пользователя в App Store, iTunes Store, Apple Books, iCloud и других сервисах Apple.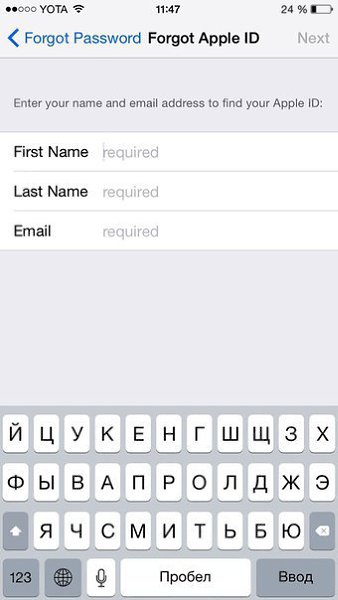 Оно также используется для управления настройками Apple ID на Mac. Если Вы забыли свой Apple ID или пароль, можно сбросить их в настройках Apple ID на Mac.
Оно также используется для управления настройками Apple ID на Mac. Если Вы забыли свой Apple ID или пароль, можно сбросить их в настройках Apple ID на Mac.
Как войти в свой Apple ID?
Вход с Apple ID:
- Откройте «Настройки».
- Коснитесь «Вход на iPhone».
- Введите свой Apple ID и пароль. Если у Вас еще нет Apple ID, его можно создать.
- Если Ваша учетная запись защищена с помощью двухфакторной аутентификации, введите шестизначный код проверки.
Что является Apple ID?
Ваш идентификатор Apple ID — это учетная запись, которую вы используете для входа в службы Apple, такие как App Store, iCloud, Apple Music, iMessage, FaceTime и другие. Она включает в себя ваши контактные и платежные данные, а также данные по безопасности.
Как узнать свой пароль от Apple ID?
Если вы забыли пароль для учетной записи Apple ID:
- Откройте приложение «Настройки».
- Нажмите ваше имя > «Пароль и безопасность» > «Изменить пароль».

- Следуйте инструкциям на экране для сброса пароля.
Как открыть id на iPhone?
Как создать Apple ID с iPhone или iPad. Шаг 1: Запустите магазин приложений App Store на своём iPhone или iPad. Шаг 2: Перейдите на вкладку «Подборка» и пролистайте страницу в самый низ. Шаг 3: Нажмите на кнопку «Войти», после чего выберите пункт «Создать Apple ID».
Как узнать свой ID в телефоне?
0:001:26Suggested clip 60 secondsExpert LandYouTube·Как узнать ID телефона на АндроидYouTube·Expert Land·In this video«»From 0:00
Как войти в Apple ID по номеру телефона?
Перейдите на страницу appleid.apple.com и войдите в систему. В разделе «Вход в учетную запись и безопасность» нажмите «Apple ID». Введите номер мобильного телефона, который вы хотите использовать в качестве идентификатора Apple ID, затем нажмите «Изменить Apple ID». На указанный номер будет отправлен код подтверждения.
Что будет если я выйду из Apple ID?
При выходе все данные, хранящиеся в iCloud, будут удалены с вашего устройства, но останутся в iCloud. Перед выходом вам будет предложено сохранить их копию на устройстве.
Перед выходом вам будет предложено сохранить их копию на устройстве.
Что будет если зайти в свой Айклауд с другого телефона?
Если бы Сергей ввел в iCloud чужие данные Apple ID, телефон автоматически стал бы привязанным к ним. Мошенники тут же активировали бы режим пропажи. Телефон в таком случае блокируется. Перепрошивать устройство или обходить блокировку бесполезно.
Как узнать свой ID электронной почты?
Как узнать свой идентификатор клиента:
- Войдите в консоль администратора Google. Войдите в аккаунт администратора (он не заканчивается на @gmail.com).
- В консоли администратора нажмите на значок меню Аккаунт Настройки аккаунта Профиль.
- Уникальный идентификатор вашей организации указан в поле Идентификатор клиента.
Как узнать к какому ID привязан iPhone?
Щелкните «Учетная запись», а затем — «Управление Apple ID». Щелкните название устройства, чтобы отобразить сведения о нем, например его модель, серийный номер и версию ОС. Сведения могут различаться в зависимости от типа устройства.
Сведения могут различаться в зависимости от типа устройства.
Можно ли давать кому то Apple ID?
Идентификатор Apple ID нельзя никому одалживать, ни брать его «взаймы». Первое утверждение кажется очевидным. Одалживание своего Apple ID означает потерю доступа к собственным устройствам, данным и подпискам. Однако, кажется странным, почему никогда не стоит использовать чей-то Apple ID на своем iPhone или iPad.
Сколько цифр в пароле Apple ID?
Код-пароль». Введите код-пароль, состоящий из шести цифр. Можно также выбрать «Параметры код-пароля», чтобы использовать четырехзначный цифровой пароль, произвольный цифровой пароль или произвольный буквенно-цифровой пароль.
Что делать если забыл логин от Apple ID?
Восстановление логина Apple ID
Если вы забыли свой логин учетной записи, возможно найти его в специальном сервисе. Переходим по адресу: https://iforgot.apple.com/appleid и вводим информацию для поиска.
Как создать учетную запись Apple ID?
Откройте App Store и нажмите фотографию профиля. Нажмите «Создать новый Apple ID». Если этот вариант не отображается, убедитесь, что вы вышли из iCloud. Введите адрес электронной почты, пароль и выберите страну или регион, которые соответствуют адресу выставления счетов, указанному при выборе способа оплаты.
Нажмите «Создать новый Apple ID». Если этот вариант не отображается, убедитесь, что вы вышли из iCloud. Введите адрес электронной почты, пароль и выберите страну или регион, которые соответствуют адресу выставления счетов, указанному при выборе способа оплаты.
Как узнать Apple ID по почте?
Выполните вход на странице appleid.apple.com. Нажмите «Вход и безопасность». Нажмите «Резервный адрес электронной почты». Вам может быть предложено ответить на один или несколько контрольных вопросов либо ввести пароль идентификатора Apple ID, чтобы продолжить.
Какой можно придумать Apple ID?
Придумать пароль для Айклауда
В пароле должна быть хотя бы одна цифра. Введите хотя бы одну заглавную букву. Пароль Apple ID не должен совпадать с логином. В пароле должно быть минимум 8 символов.
Почему не могу создать новый Apple ID?
Сообщение «Не удалось создать Apple ID» означает, что вы превысили допустимое количество новых идентификаторов Apple ID, которые можно создать на одном устройстве для использования с iCloud в течение одного года.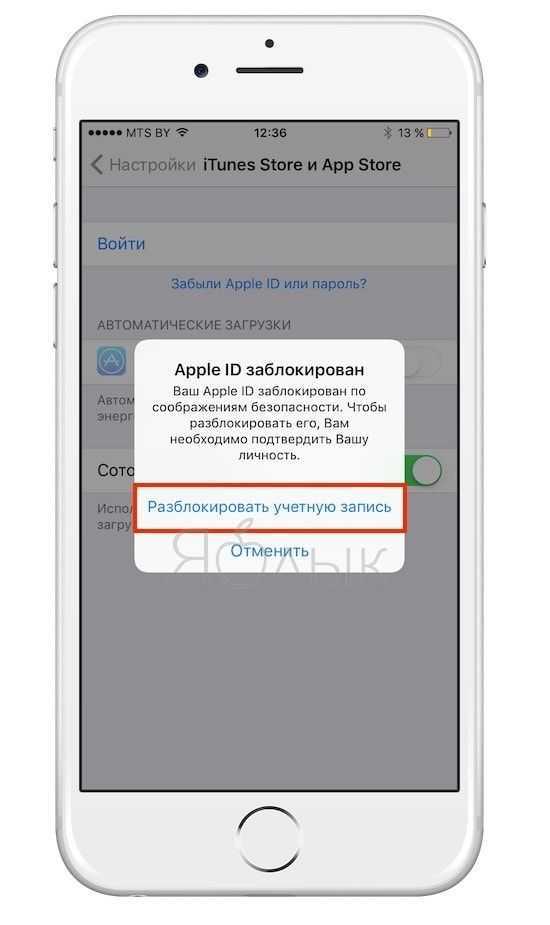
Почему я не могу зайти в свой Apple ID?
Вот несколько причин, почему не получается войти под своим Apple ID на iPhone: Пароль или Apple ID набран неверно. Устройство не может подключиться к серверам Apple iCloud, где хранится вся информация о пользователях. Проблемы с настройками учетной записи в приложениях «Сообщения» или FaceTime.
Что такое iCloud и Apple ID?
Apple ID — это учетная запись, которая используется для доступа к iCloud и всем другим сервисам Apple. При входе в систему на устройстве с помощью Apple ID вы получаете доступ ко всем фотографиям, файлам и другим данным, сохраненным в iCloud.
Какие есть пароли на телефон?
Вот основные виды паролей, которые вы можете установить на данный момент:
- Пароль из комбинации цифр.
- Комбинация из букв и цифр.
- Графический ключ.
- Отпечаток пальца.
- Сканирование лица.
Как скачать приложение в App Store без Apple ID?
На iPhone перейдите в меню «Настройки» и нажмите ваше имя. Нажмите «Пароль и безопасность» > «Приложения, использующие Apple ID». Выберите приложение или разработчика, затем нажмите «Не использовать Apple ID».
Нажмите «Пароль и безопасность» > «Приложения, использующие Apple ID». Выберите приложение или разработчика, затем нажмите «Не использовать Apple ID».
Где найти сохраненные пароли в телефоне?
Данные с сайтов и из приложений на Android сохраняются в менеджере паролей. В него можно попасть через настройки безопасности аккаунта Google либо через меню «Автозаполнение».
Что такое Apple ID и зачем он нужен?
Apple ID — это личная учетная запись, которая предоставляет доступ к различным сервисам Apple, например iCloud, App Store и другим интернет-магазинам Apple, iMessage, FaceTime, а также к Вашему контенту на устройствах или в интернете.
Нужно ли создавать Apple ID?
Создание Apple ID. Совершать покупки в магазине приложений App Store, а так же использовать функцию резервного копирования в iCloud позволяет учётная запись Apple. Для входа в учётную запись необходимо создать уникальный Apple ID и пароль. Вы можете использовать одну учётную запись для всех ваших устройств.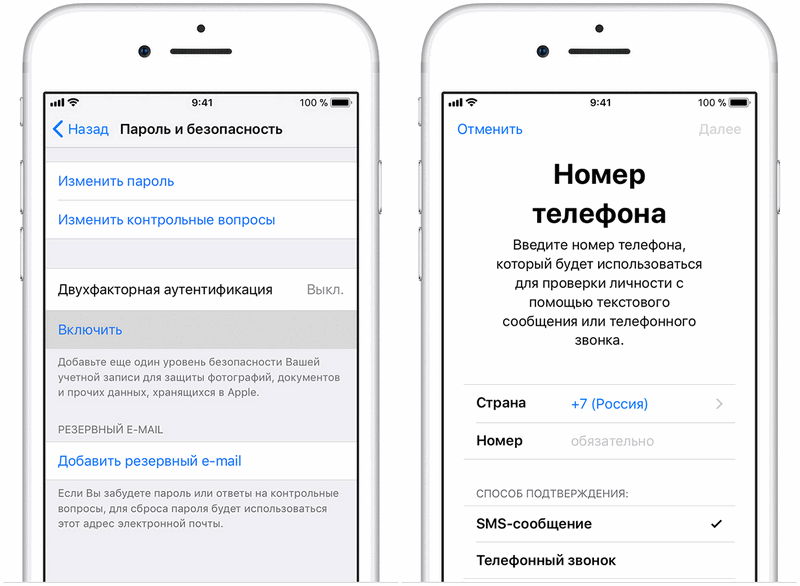
Как подтвердить свой Apple ID?
Выполните вход на странице appleid.apple.com. При появлении запроса введите код проверки, отправленный на ваше доверенное устройство. Прокрутите страницу до конца и нажмите «PIN-код для Службы поддержки». Затем нажмите «Сгенерировать PIN-код».
iPhone продолжает запрашивать пароль Apple ID [решено в 2022 году]
Вы видите повторяющиеся всплывающие окна или уведомления с подтверждением, которые постоянно просят вас ввести пароль Apple ID на вашем iPhone? Это распространенная проблема, с которой сталкиваются многие пользователи iPhone. Многие пользователи жалуются, что, несмотря на то, что они ввели правильный пароль, он появляется снова, запрашивая пароль еще раз! Иногда эта раздражающая проблема является результатом незавершенного или неудачного обновления или может быть вызвана проблемой с вашей учетной записью, такой как App Store, iCloud или FaceTime. К счастью, какими бы ни были причины, большинство решений здесь легко и просто попробовать! Итак, здесь мы перечисляем 9эффективные способы исправить ваш iPhone снова и снова запрашивает пароль Apple ID .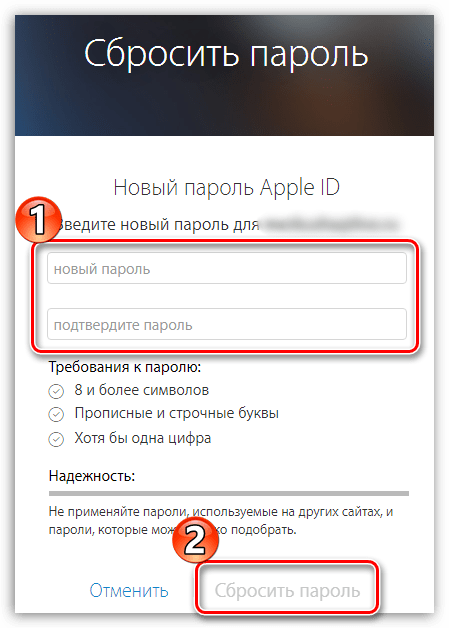
- Часть 1. Почему iPhone продолжает запрашивать пароль Apple ID?
- Часть 2. Как заставить iPhone перестать запрашивать пароль Apple ID?
- Исправление 1. Принудительно закрыть все приложения
- Исправление 2. Выйдите из iCloud
- Исправление 3. Перезагрузите iPhone
- Исправление 4. Обновление программного обеспечения iPhone
- Исправление 5. Отключить требование паролей для бесплатных загрузок
- Исправление 6. Отключите Face ID или Touch ID для iTunes и App Store
- Исправление 7. Отключить и включить FaceTime и iMessage
- Исправление 8. Проверьте состояние системы Apple
- Исправление 9. Используйте расширенный инструмент для исправления того, что iPhone продолжает запрашивать пароль Apple ID
- Часть 3. Резюме
Часть 1. Почему iPhone продолжает запрашивать пароль Apple ID?
В обычных условиях, как только вы вошли в свой iCloud или Apple ID, он спокойно работает в фоновом режиме без каких-либо часто возникающих жалоб.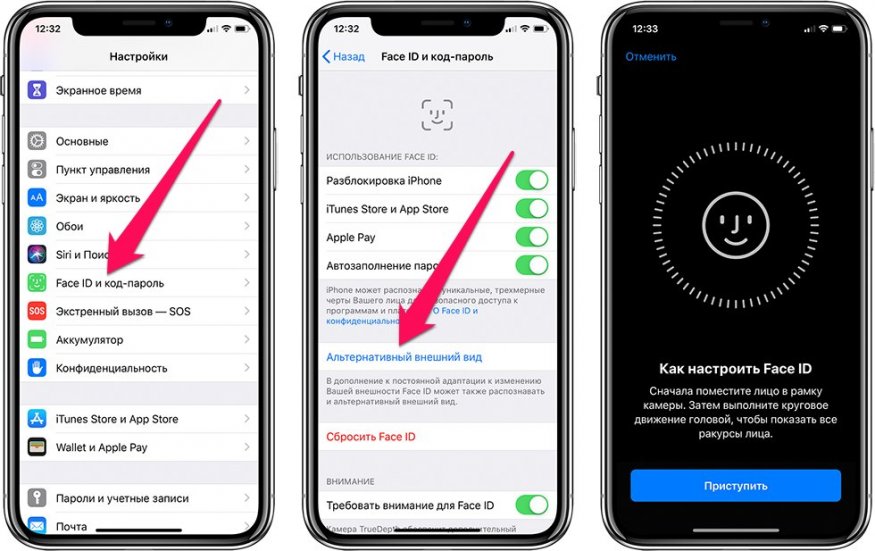 Однако, если вы заметили всплывающее окно или уведомление об ошибке в центре экрана вашего устройства, внутри настроек или системных настроек, это может быть связано с одной из следующих причин:
Однако, если вы заметили всплывающее окно или уведомление об ошибке в центре экрана вашего устройства, внутри настроек или системных настроек, это может быть связано с одной из следующих причин:
1. Произошел временный сбой или программная ошибка. Если вы используете более старую версию iOS, macOS или watchOS, это также может произойти.
2. Ваш пароль Apple ID был недавно изменен в Интернете или на другом устройстве. Вот почему вас просят сменить пароль на всех ваших устройствах и во всех службах, таких как App Store и Apple Music.
3. Проблемы с настройками вашей учетной записи iCloud.
4. Возникли проблемы с активацией iMessage или FaceTime.
5. Загрузка приложения, книги, музыки или других объектов, которые вы приобрели, не удалась, и для перезапуска или возобновления загрузки требуется проверка подлинности.
6. Недавно были изменены некоторые данные вашего идентификатора Apple ID, такие как адрес электронной почты, адрес, номер телефона и секретные вопросы по телефону.
Часть 2. Как исправить iPhone, продолжающий запрашивать пароль Apple ID?
Исправление 1. Принудительно закрыть все приложения
Попробуйте принудительно закрыть все приложения, работающие в фоновом режиме на вашем iPhone. Во многих случаях это устраняет текущую проблему, и ваш телефон начинает нормально работать. Возможно, после этого всплывающее окно не вернется.
Для iPhone с Face ID (серии iPhone X, XR, XS, 11, 12 и 13)
Шаг 1. Проведите вверх от нижней части главного экрана в приложении или внутри приложения.
Шаг 2. Теперь вы должны увидеть недавно использованные приложения. И вы можете принудительно закрыть приложение, сдвинув его горизонтально.
Для iPhone с кнопкой «Домой»
Шаг 1. Быстро дважды щелкните кнопку «Домой», чтобы просмотреть все открытые приложения.
Шаг 2. Перетащите карточку предварительного просмотра приложения полностью вверх, чтобы принудительно закрыть ее.
Исправление 2. Выйдите из iCloud
Подобно перезагрузке iPhone, вы обычно можете попробовать выйти и снова войти в свой Apple ID, чтобы устранить сбой, из-за которого ваш iPhone продолжал запрашивать пароль Apple ID.
Откройте приложение Настройки и коснитесь своего профиля в верхней части экрана. Прокрутите вниз и коснитесь Выйти . Вы должны ввести свой пароль Apple ID, чтобы отключить Найдите мой iPhone , если он включен.
Исправление 3. Перезагрузите iPhone
Аутентификация иногда завершается успешно после ввода правильного пароля Apple ID. Однако из-за временного сбоя ваш iPhone может по-прежнему запрашивать пароль Apple ID. Вы можете исправить это, выключив iPhone и снова включив его через несколько минут.
Для моделей iPhone 8, iPhone X, iPhone 11, iPhone SE, iPhone 12: Нажмите и быстро отпустите кнопку 9.0003 Кнопка увеличения громкости , сделайте это для кнопки уменьшения громкости . Затем нажмите и удерживайте кнопку Power , пока не появится логотип Apple.
Затем нажмите и удерживайте кнопку Power , пока не появится логотип Apple.
Для iPhone 7 и iPhone 7 Plus: Нажмите и удерживайте кнопку питания вместе с кнопкой уменьшения громкости , на которой изображен логотип Apple.
Для iPhone 6 и более ранних моделей iPhone: Нажмите и удерживайте одновременно кнопки Home и Power , пока не начнет мигать логотип Apple.
Исправление 4. Обновите программное обеспечение iPhone
Если вы используете старую версию iOS, важно выполнить обновление до последней версии из Настройки → Общие → Обновление программного обеспечения . Есть большая вероятность, что это решит проблему с паролем Apple ID.
Исправить 5. Отключить требование паролей для бесплатных загрузок
Требуется ли вводить пароль Apple ID при загрузке бесплатного приложения? Покончить с этим можно, сохранив пароль Apple ID для бесплатных загрузок:
Шаг 1. Перейдите в Настройки и коснитесь своего имени.
Перейдите в Настройки и коснитесь своего имени.
Шаг 2. Перейдите на страницу Медиа и покупки → Настройки пароля .
Шаг 3. Отключите его, переместив ползунок рядом с параметром Требовать пароль .
Исправление 6. Временно отключите Face ID или Touch ID для iTunes и App Store
Некоторые пользователи сообщили, что это решение сработало для их проблемы «iPhone продолжает запрашивать пароль Apple ID». Попробуйте выполнить это на своем iPhone.
Шаг 1. Внутри Настройки , найдите и коснитесь Face ID или Touch ID и пароль .
Шаг 2. Введите код доступа iPhone, но не пароль Apple ID.
Шаг 3. В разделе ИСПОЛЬЗУЙТЕ FACE ID ДЛЯ отключите iTunes & App Store .
Исправить 7.
 Отключить и включить FaceTime и iMessage
Отключить и включить FaceTime и iMessage
Еще одно потенциальное решение, которое легко исправить. То есть отключить iMessage и FaceTime, а затем снова включить. Вы можете задаться вопросом, почему отключение и включение FaceTime и iMessage влияет на iPhone и продолжает запрашивать пароль Apple ID. Facetime и iMessage используют ваш Apple ID для работы, верно? По сути, Facetime и iMessage используют ваш Apple ID, чтобы иметь возможность его использовать, верно? Отключение и включение этой функции сбрасывает службы аутентификации, которые могут каким-то образом решить эту проблему. Вот что делать:
Шаг 1. Нажмите, чтобы запустить Настройки на главном экране.
Шаг 2. Коснитесь вкладки Сообщения/Facetime в списке параметров.
Шаг 3. На вкладке iMessage/FaceTime проведите пальцем влево, чтобы выключить iMessage/FaceTime .
Шаг 4. Подождите несколько секунд и снова включите их.
Подождите несколько секунд и снова включите их.
Исправление 8. Проверьте состояние системы Apple
Возможно, виновата Apple, а не вы. Вы должны убедиться, что рядом с App Store, Apple ID, учетной записью iCloud и входом в систему, iTunes Store и т. д. есть зеленые точки. На странице состояния системы. Вы ничего не сможете сделать, если появится точка другого цвета (например, желтая или красная), пока Apple не устранит проблему.
Исправление 9. Используйте расширенный инструмент, чтобы остановить iPhone, запрашивающий пароль Apple ID
Если вышеперечисленные методы не могут вам помочь, тогда профессиональный инструмент — TunesKit iPhone Unlocker должен стать вашей серебряной подкладкой. Это может облегчить неловкие ситуации, такие как iPhone, который постоянно запрашивает пароль Apple ID, сброс настроек iPhone к заводским настройкам без пароля Apple ID и даже стирание iPhone без пароля.
Это замечательный инструмент для сброса защиты паролем Apple ID с телефона без каких-либо технических знаний. Было доказано, что он работает с новейшими iPhone, iPad, iPod touch и любыми другими более старыми версиями. TunesKit iPhone Unlocker гарантирует, что независимо от того, как ваше устройство отключено или заблокировано, какие у него пароли или блокировки экрана, оно может легко их взломать. Ниже мы описываем шаги, необходимые для использования этого инструмента:
Было доказано, что он работает с новейшими iPhone, iPad, iPod touch и любыми другими более старыми версиями. TunesKit iPhone Unlocker гарантирует, что независимо от того, как ваше устройство отключено или заблокировано, какие у него пароли или блокировки экрана, оно может легко их взломать. Ниже мы описываем шаги, необходимые для использования этого инструмента:
Основные возможности TunesKit iPhone Unlocker
- Исправление того, что iPhone продолжает легко запрашивать пароль Apple ID
- Удалить Apple ID на iPhone без пароля
- Хорошо работает на всех версиях iPhone, iPad и iPod touch код доступа или iTunes
- Снимите пароль с iPhone за несколько шагов
Попробуйте бесплатно
600 000+ загрузок
Попробуйте бесплатно
600 000+ загрузок
Шаг 1. Подключите iPhone к компьютеру
Первое, что вам нужно сделать, это подключить iPhone к компьютеру. Выберите Разблокировать Apple ID в меню TunesKit iPhone Unlocker.
Выберите Разблокировать Apple ID в меню TunesKit iPhone Unlocker.
Шаг 22-шаг Подтверждение настройки
Вы должны включить двухфакторную аутентификацию на своем iPhone, если вы включили функцию «Найти iPhone». Ваш iPhone можно быстро разблокировать без потери данных, если на вашем iPhone отключена функция «Найти iPhone».
Шаг 3Stop iPhone продолжает запрашивать пароль Apple ID
На этой странице вам необходимо внимательно проверить информацию и загрузить соответствующий пакет прошивки. Затем нажмите кнопку Start , и TunesKit iPhone Unlocker поможет вам избавиться от раздражающей проблемы.
Часть 3. Сводка
Устранение проблем с Apple ID утомительно, запутанно, а иногда и сложно. Мы постарались сделать все возможное, чтобы перечислить вышеперечисленные 9 полезных методов, которые помогут вам. Если вы не знаете причину почему ваш iPhone продолжает запрашивать пароль Apple ID , то вам может потребоваться попробовать один метод за другим, но если вы хотите сэкономить время, мы рекомендуем наборы инструментов, такие как TunesKit iPhone Unlocker , чтобы решить ваши проблемы может быть проще. Мы надеемся, что эта статья помогла вам!
Мы надеемся, что эта статья помогла вам!
Попробуйте бесплатно
Попробуйте бесплатно
Забыли пароль от Apple ID? Выполните следующие простые шаги
24 февраля 2023 г.
2 минуты чтения
Мы стремимся делиться объективными отзывами. Некоторые ссылки на нашем сайте принадлежат нашим партнерам, которые платят нам. Чтобы узнать больше, ознакомьтесь с нашими политиками раскрытия информации.
Apple любит единую экосистему. Если у вас есть iPhone 14, новейший iPad и Mac, все ваши устройства будут прекрасно работать друг с другом. Частью этой унификации является Apple ID, и это здорово, когда все автоматически входит в систему. Но что произойдет, если вы забыли свой пароль Apple ID?
Выполните следующие действия, чтобы восстановить забытый пароль Apple ID.
Что такое Apple ID?
Apple ID — это необычный термин для учетных данных, чаще всего имени пользователя, но иногда также и пароля, используемого для доступа к вашей учетной записи Apple. Имя пользователя — это любой адрес электронной почты, который вы настроили, а пароль — это то, что вы использовали во время создания учетной записи (или что-то еще, до чего оно было обновлено).
Имя пользователя — это любой адрес электронной почты, который вы настроили, а пароль — это то, что вы использовали во время создания учетной записи (или что-то еще, до чего оно было обновлено).
Как восстановить забытый пароль Apple ID
Существует несколько способов сбросить пароль Apple ID. Согласно поддержке Apple, самый быстрый способ сбросить пароль Apple ID — это использовать iPhone или любое другое ваше устройство, которое является частью экосистемы Apple. Это потому, что эти устройства уже имеют доступ к вашим учетным данным Apple ID.
Чтобы сбросить пароль Apple ID на устройстве Apple iOS, выполните следующие действия:
- Нажмите «Настройки».
- Коснитесь своего имени, затем «Пароль и безопасность», затем «Изменить пароль».
- Следуйте инструкциям на экране, чтобы сбросить пароль Apple ID.
Действия на доверенном устройстве Mac (имеющем код доступа или пароль) немного отличаются:
- Щелкните меню Apple.

- Выберите «Системные настройки» или «Системные настройки».
- Войдите, используя свой Apple ID.
- Нажмите «Пароль и безопасность», затем «Изменить пароль». Следуйте инструкциям.
На новом устройстве Apple выберите «Забыли Apple ID или пароль» во время настройки устройства. После завершения настройки выберите приложение, например «Сообщения» (или любое другое, запрашивающее вход в систему), и введите свой Apple ID.
В качестве альтернативы на заимствованном устройстве используйте приложение поддержки Apple:
- Загрузите приложение поддержки Apple из App Store.
- Откройте службу поддержки Apple, затем прокрутите вниз до «Инструменты поддержки». Нажмите «Сбросить пароль».
- Коснитесь опции «Другой Apple ID».
- Введите свой Apple ID, затем нажмите «Далее».
- Следуйте другим инструкциям, чтобы сбросить пароль Apple ID.
Если у вас нет доступа к доверенному устройству или вы не можете заимствовать устройство Apple iOS, сбросьте свой Apple ID онлайн через браузер. Apple отмечает, что этот процесс может занять больше времени. Посетите сайт сброса пароля Apple ID и следуйте инструкциям, начиная с адреса электронной почты Apple ID.
Apple отмечает, что этот процесс может занять больше времени. Посетите сайт сброса пароля Apple ID и следуйте инструкциям, начиная с адреса электронной почты Apple ID.
Часто задаваемые вопросы об Apple ID
Как получить доступ к своей учетной записи Apple ID?
Чтобы получить доступ к своей учетной записи Apple ID, войдите в систему на своем устройстве и перейдите в «Настройки». Выберите «Войти», затем введите свой Apple ID и пароль. Вам может быть предложено ввести шестизначный код подтверждения, отправленный на ваш телефон или другое доверенное устройство.
Как изменить пароль Apple ID?
На устройстве Apple перейдите в «Настройки» и коснитесь своего имени. Выберите «Пароль и безопасность», затем «Изменить пароль». Следуйте инструкциям, чтобы сбросить пароль.
Что такое пример Apple ID?
Apple ID — это еще один термин для адреса электронной почты и пароля, которые вы использовали для создания учетной записи для служб Apple.
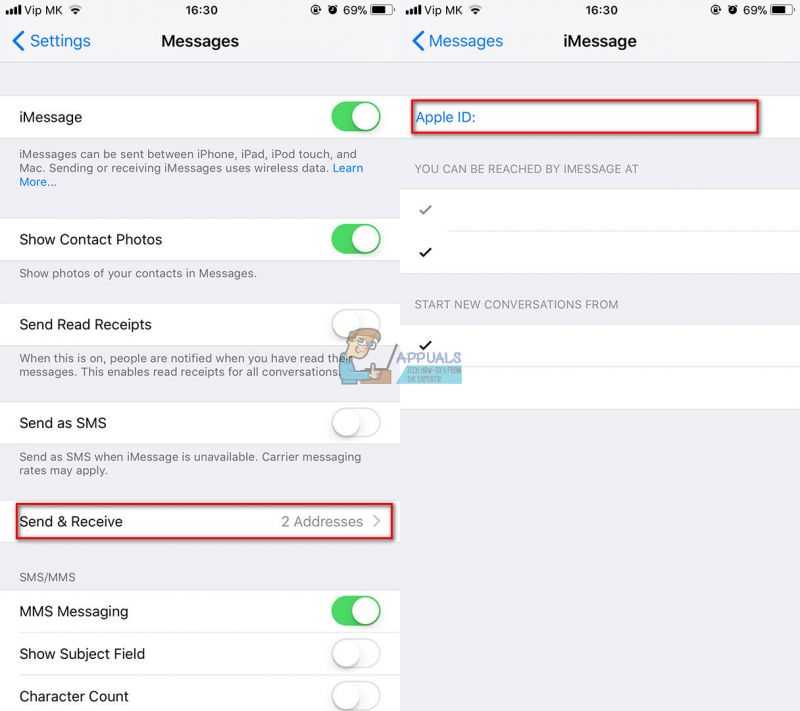 На большинстве компьютеров Mac двухфакторная аутентификация включена по умолчанию. Если двухфакторная аутентификация выключена, нажмите «Включить» для ее включения. Настроив двухфакторную аутентификацию, Вы должны будете использовать ее при входе в свою учетную запись и не сможете выключить ее.
На большинстве компьютеров Mac двухфакторная аутентификация включена по умолчанию. Если двухфакторная аутентификация выключена, нажмите «Включить» для ее включения. Настроив двухфакторную аутентификацию, Вы должны будете использовать ее при входе в свою учетную запись и не сможете выключить ее.
 При этом сам пользователь, указанный в качестве контакта, не может получить доступ к Вашей учетной записи и данным. Можно выбрать одного пользователя из списка контактов или, если Вы используете Семейный доступ, члена группы Семейного доступа. Чтобы выбрать поверенного для восстановления доступа, нажмите «Управлять», затем нажмите кнопку добавления . Нажмите «Добавить контакт для восстановления доступа», затем следуйте инструкциям на экране. См. статью службы поддержки Apple Настройка поверенного для восстановления доступа к учетной записи.
При этом сам пользователь, указанный в качестве контакта, не может получить доступ к Вашей учетной записи и данным. Можно выбрать одного пользователя из списка контактов или, если Вы используете Семейный доступ, члена группы Семейного доступа. Чтобы выбрать поверенного для восстановления доступа, нажмите «Управлять», затем нажмите кнопку добавления . Нажмите «Добавить контакт для восстановления доступа», затем следуйте инструкциям на экране. См. статью службы поддержки Apple Настройка поверенного для восстановления доступа к учетной записи. Вы можете выбрать любого человека в качестве цифрового наследника. Ему необязательно иметь собственный Apple ID или устройство Apple. Чтобы назначить цифрового наследника, нажмите «Управлять», нажмите «Добавить» и следуйте инструкциям на экране. См. статью службы поддержки Apple Как добавить цифрового наследника для вашего идентификатора Apple ID.
Вы можете выбрать любого человека в качестве цифрового наследника. Ему необязательно иметь собственный Apple ID или устройство Apple. Чтобы назначить цифрового наследника, нажмите «Управлять», нажмите «Добавить» и следуйте инструкциям на экране. См. статью службы поддержки Apple Как добавить цифрового наследника для вашего идентификатора Apple ID. Этот параметр отображается только в том случае, если для настройки учетной записи в приложении или на сайте использовалась функция «Вход с Apple». См. раздел Использование функции «Вход с Apple» на Mac.
Этот параметр отображается только в том случае, если для настройки учетной записи в приложении или на сайте использовалась функция «Вход с Apple». См. раздел Использование функции «Вход с Apple» на Mac.