Содержание
восстановление учетной записи по номеру телефона или почте
Чтобы создать новый профиль на гаджете компании Apple, пользователю требуется придумать сложный код доступа. В него должны входить заглавные и маленькие буквы, а также цифры и дополнительные символы. Но владелец смартфона может забыть придуманный код, в этом случае потребуется восстановить Apple ID. Стоит рассказать подробнее о том, как это сделать.
Содержание
- Что такое личный аккаунт
- Какими способами пользователь может восстановить доступ к аккаунту
- Как выполнить восстановление по номеру телефона
- Использование электронного ящика
- Применение контрольных вопросов
- Что делать, если забыл свой логин от профиля
Что такое личный аккаунт
Начать стоит с описания, что такое профиль с личным идентификатором. При регистрации в системе создается личный ID. Он используется для входа во все официальные приложения компании. Например, если владельцу сотового телефона требуется скачать и установить программу через App Store, он должен авторизоваться в системе своими данными.
В профиле содержится информация о владельце смартфона, здесь же установлены все необходимые настройки. Например, если клиент купил новый телефон этой компании, он может выполнить вход в систему с помощью уже имеющихся данных. В этом случае новый гаджет получит те же настройки, что были установлены на старом телефоне. Такой процесс значительно ускоряет настройку Айфона.
Какими способами пользователь может восстановить доступ к аккаунту
Если владелец забыл пароль от своей личной записи, он может вернуть доступ к системе, используя несколько простых способов. При регистрации в системе предлагается ответить на несколько контрольных вопросов. С их помощью есть возможность легко восстановить свой код. Также используется двухфакторной аутентификации. С ее помощью также выполняется восстановление профиля.
Восстановить учетную запись на Айфоне пользователь может через официальный сайт компании. Такой вариант применяется в том случае, если клиенту недоступны контрольные вопросы, номер телефона и другие возможности. Чтобы восстановить забытый пароль, необходимо следовать такой инструкции:
Чтобы восстановить забытый пароль, необходимо следовать такой инструкции:
- на компьютере открывается официальный портал компании;
- далее требуется выбрать на странице надпись «Забыли Apple ID или пароль»;
- на экране откроется анкета, ее следует заполнить полностью;
- теперь нажимается кнопка для отправки сообщения;
- в запросе оставляется доступный адрес электронной почты;
- далее следует зайти в ящик.
Через несколько минут на почту поступит сообщение о том, что запрос был принят и аккаунт будет восстановлен в ближайшее время. Когда запрос сделан, рекомендуется постоянно проверять ящик. Как только на него поступит письмо, потребуется следовать той инструкции, которая в нем указана. Это позволит снова получить доступ к аккаунту.
Как выполнить восстановление по номеру телефона
Пользователю предоставляется возможность восстановить Apple ID по номеру телефона. Такой способ доступен, если ранее уже была установлена двухэтапная проверка, для нее был указан дополнительный телефон.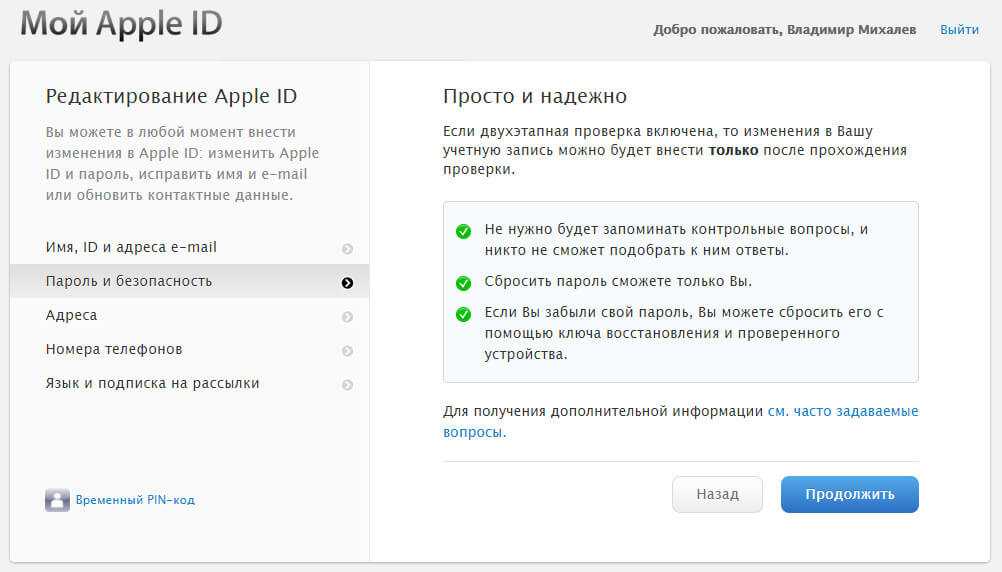 Так, как проверка уже настроена, требуется сразу совершить переход на страницу «Мой Apple ID». Далее клиент должен выполнить такие действия:
Так, как проверка уже настроена, требуется сразу совершить переход на страницу «Мой Apple ID». Далее клиент должен выполнить такие действия:
- указать свой логин системы;
- нажимается кнопка «Сбросить пароль»;
- теперь следует выбрать пункт «Далее»;
- на экране откроется новая страница, там требуется указать ключ для проверки;
- этот код приходит на указанный номер телефона во время установки проверки;
- также необходимо написать сотовый, на который поступит этот код;
- когда данные поступят на мобильный, их требуется прописать в пустом окне;
- для завершения операции указывается новый пароль для аккаунта.
- Обратите внимание
- Если владелец потерял не только код от личного аккаунта, но и дополнительный код проверки, ему придется обратиться в службу поддержки клиентов.
Использование электронного ящика
Есть возможность восстановить Apple ID по почте, для этого владельцу необходимо следовать инструкции:
- в нужном поле следует отменить пункт «Аутентификация по почте»;
- на ящик поступит сообщение, в нем будет содержаться ссылка;
- по ней требуется перейти, чтобы выполнить восстановление доступа к системе;
- на странице выбирается пункт «Сбросить пароль»;
- на экране откроется новая форма, ее следует заполнить данными;
- останется их подтвердить и выполнить вход в профиль.

- Интересная информация
- Если пользователь хочет отказаться от ранее выданного разрешения на слежение, необходимо обратиться в офис компании.
Применение контрольных вопросов
Пользователи спрашивают о том, что делать и как восстановить забытый Apple ID самостоятельно. Во время регистрации система предлагает несколько дополнительных вопросов. Владелец должен ответить на них, чтобы снова пользоваться своим аккаунтом. Такой способ проверки позволяет изменить данные, если они были забыты или утеряны. Сделать восстановление по контрольным вопросам не сложно, необходимо только следовать инструкции:
- на экране откроется окно, в него указывается дата рождения;
- теперь выбирается кнопка «Далее»;
- на новой странице высветится список вопросов, необходимо вписать ответы на них;
- когда ответы будут указаны правильно, владелец увидит новое окно «Сброс пароля»;
- теперь требуется указать новые параметры для своей страницы;
- нажимается кнопка «Сброс пароля» повторно.

Теперь пользователь сможет войти в свою учетную запись с новыми данными. Рекомендуется обновить данные во всех приложениях, которые используются на смартфоне.
Что делать, если забыл свой логин от профиля
Восстановление своей учетной записи Apple ID клиент должен начать с ввода логина. Но бывают такие ситуации, что владелец не помнит эти параметры тоже. Для начала рекомендуется проверить все ящики, которые используются клиентом. Возможно, один из них подойдет в качестве идентификатора. Если ранее велась переписка с друзьями через гаджет, следует спросить у них, какой адрес почты высвечивался. Он и будет выступать логином. Если все эти способы не дали нужного результата, придется обратиться в технический отдел фирмы. Там консультанты помогут с восстановлением доступа к аккаунту.
Чтобы восстановить свой аккаунт на гаджете, клиент может применить номер телефона, почтовый ящик или контрольные вопросы. Если самостоятельно изменить данные не вышло, рекомендуется обратиться в технический отдел компании.
Как восстановить Apple ID по почте и номеру телефона
Для создания учетной записи на гаджетах «Яблочного» сервиса требуется придумать не простой пароль, который состоит из больших и маленьких букв латинского алфавита, символов и цифр.
Разработчики небезосновательно считают, что многоуровневый пароль, двухфакторная аутентификация и двойное подтверждение абсолютно полно защищают персональные данные и личную информацию пользователя.
Такая система имеет и противоположную сторону, достаточно часто пользователи забывают свои данные и не могут активировать ни iPhone, ни iPad. Ниже о том, как восстановить Apple ID во всех возможных случаях.
Содержание
- Восстановление учетной записи Apple ID
- Способ 1. Восстановление пароля через почту
- Способ 2. Восстановление по контрольным вопросам
- Способ 3. Через двухэтапную проверку
- Восстановление через официальный сайт
- Восстановление логина Apple ID
- Восстановление через двухфакторную аутентификацию
- Способ 1.
 Восстановление через iPhone
Восстановление через iPhone - Способ 2. Через компьютер
- Использование программы «Найти iPhone»
Восстановление учетной записи Apple ID
Если вы забыли свой пароль, но помните идентификатор Эппл ID (почту, на которую делали первичную регистрацию), пройдите процедуру Сброс пароля. Для этого воспользуйтесь простыми шагами.
- На своем устройстве активируйте вкладку «Мой Apple ID», тапните на опцию «Сбросить пароль».
- В открывшемся окне вбейте свои данные идентификатора и кликните на значок «Далее».
- После отправки своего идентификатора перед вами откроется три опции, которые можно выбрать для восстановления: «Аутентификация по e-mail», «Двухэтапная проверка», «Ответы на вопросы». Отметьте галочкой нужную.
После этого, в зависимости от выбранного способа восстановления, вы получите доступ к своей учетной записи
Способ 1. Восстановление пароля через почту
Если вы выбрали восстановление через свой е-мейл, используйте пошаговую инструкцию.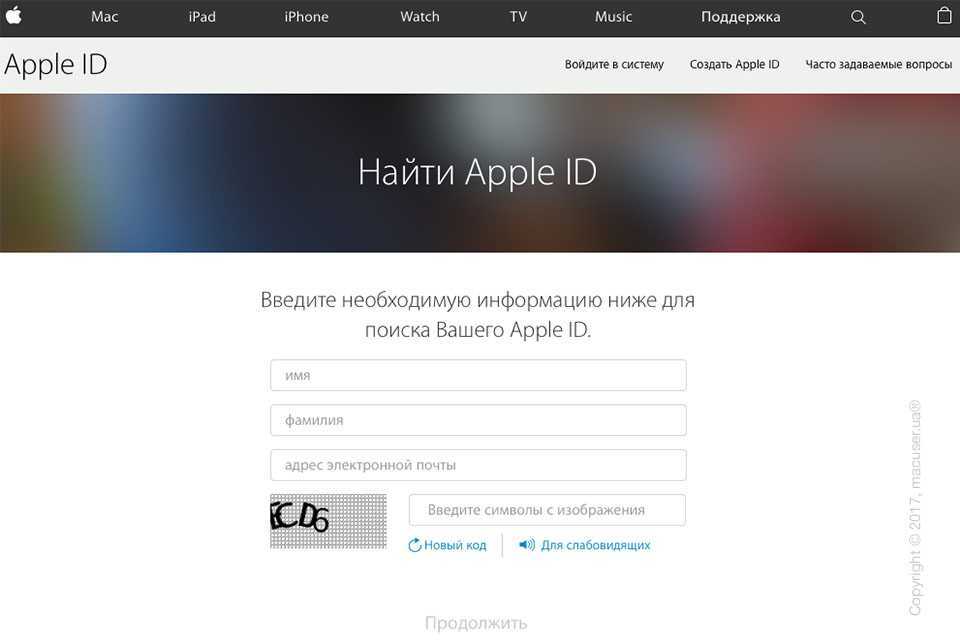
- После отметки в выбранном поле «Аутентификация по e-mail» вам на почту придет сообщение от сервиса с просьбой перейти по ссылке для восстановления.
Важно! Если при создании своей учетной записи вы указывали основной и альтернативный почтовый ящик, в первую очередь проверьте альтернативный
- Пройдите по ссылке в сообщении. Перед вами откроется новое окно с опцией «Сброс пароля», нажмите на нее.
- В открывшемся окне введите новые данные, подтвердите их и войдите в свой гаджет повторно.
Способ 2. Восстановление по контрольным вопросам
В процессе создания своей уч. записи, разработчики просили вас ответить на несложные проверочные вопросы. Чаще это были дата рождения, страна проживания и пр. Если вы точно запомнили, или записали свои ответы, то просто воспользуйтесь следующей инструкцией.
Что бы узнать, как восстановить Apple ID, перейдите по ссылке
- Введите в открывшееся поле дату рождения и тапните опцию «Далее».

- Вбейте ответы на предложенные вопросы, перед вами развернется окно «Сброс пароля».
- Введите новые данные, подтвердите их и нажмите «Сброс пароля».
Войдите в учетную запись через новый пароль и обновите его через настройки на используемых устройствах
Способ 3. Через двухэтапную проверку
Когда вы создавали учетную запись, наверняка обращали внимание на графе «Ключевое слово» или «Ключ». Заполнив опцию, вы включили двухэтапную проверку через ключ восстановления с использованием доверенного устройства.
Информация! Доверенное устройство, это любой телефон, ПК и прочее устройство, которое может использоваться для подтверждения ваших данных
- В графе «Ключ (изображение ключика)» введите символы ключа.
- Отметьте галочкой доверенное устройство, на которое придут символы подтверждения.
- Вбейте полученный код в открывшееся поле.

- В графе рядом укажите новый пароль, подтвердите его и нажмите кнопку «Сбросить пароль».
Восстановление через официальный сайт
Если у вас не хватает сведений восстановить пароль: нет возможности открыть почту, потерян доверенный телефон и пр. восстановите свои данные через официальный сервис разработчика. Для этого воспользуйтесь инструкцией.
- Откройте официальный веб сайт Apple ID.
- Нажмите на графу «Забыли Apple ID или пароль?».
- Заполните анкету максимально подробно, сформировав полноценный запрос.
- Нажмите на опцию «Отправить».
- Откройте свою почту, данные которой вы оставляли в запросе.
В течение нескольких минут вы получите ответ от разработчика о том, что ваш запрос принят, с указанием времени восстановления.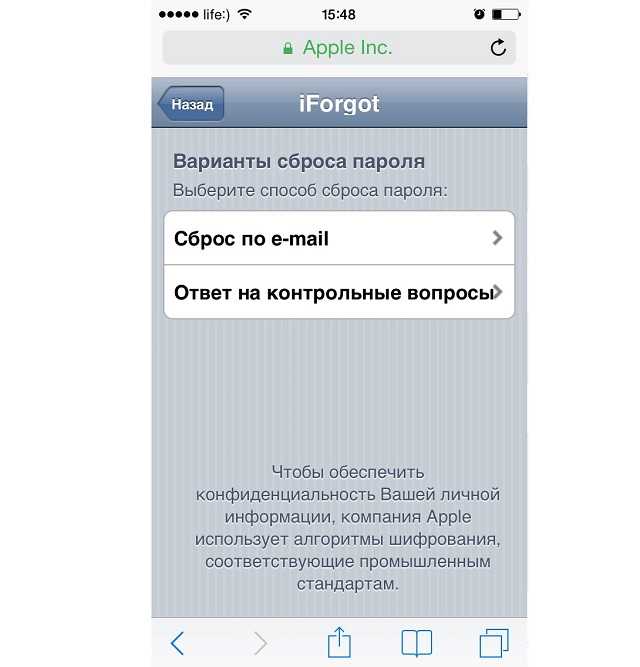
В течение этого времени регулярно проверяйте свой почтовый ящик, вам придет пошаговая инструкция с техническими указаниями, что делать. Чтобы получить доступ к своей учетной записи.
Информация! Если вы указывали контактный телефон, информация о порядке восстановления уч. записи может быть продиктована оператором компании
Для того чтобы ускорить процесс восстановления, укажите в запросе номер своей банковской карты, если ее номер фигурирует в сервисах учетной записи, как средство проведенного платежа. В этом случае служба поддержки Эппл отправит запрос на авторизацию в банк, выдавший кредитную (дебетовую) карту.
Информация! В 40% случаях автоматическая банковская система отклоняет запросы на авторизацию. Рекомендуется лично позвонить в банк и предупредить о возможности передачи данных с использованием их сервиса
Восстановление логина Apple ID
Кроме того, что пользователи забывают свои пароли, не редки случаи, когда невозможно вспомнить свой логин в сервисе, особенно если у клиента несколько десятков почтовых ящиков, или на ПК давно стоит функция автоматического ввода паролей и логинов
Если iPad или iPhone не заблокирован и находится в рабочем режиме, вспомнить или восстановить свой логин можно за несколько минут.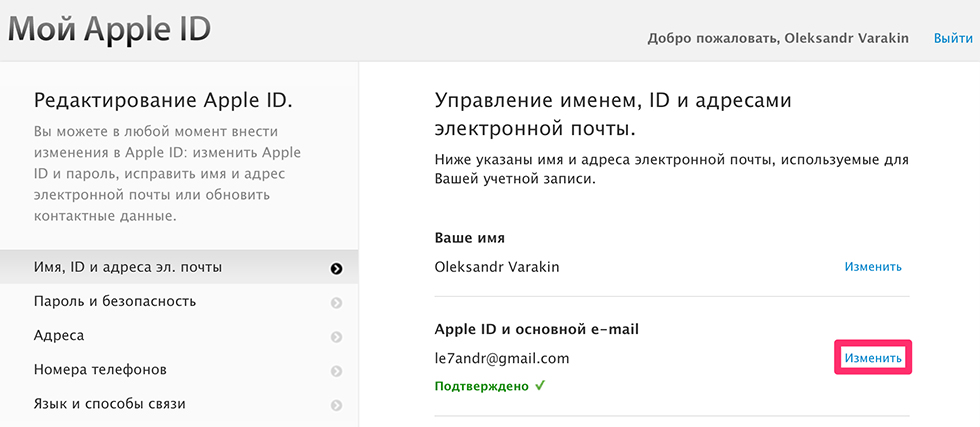 Для этого воспользуйтесь простой схемой.
Для этого воспользуйтесь простой схемой.
- Откройте раздел «Настройки».
- Выберите любой сервис: iTunes Store, App Store, iCloud.
- В открывшемся окне сверху, вы увидите е-мейл, который был использован при создании учетной записи, это и будет логин Apple ID.
Восстановление через двухфакторную аутентификацию
Разработчики гаджетов постоянно совершенствуют систему защиты своих устройств. Пользователи АйФонов могут выбрать двухфакторную аутентификацию, как дополнительный уровень защиты для своих данных. Защита окажется действенной и не позволит войти в вашу учетную запись даже после введения пароля посторонним.
Если на вашем устройстве включена система, восстановить пароль можно следующим образом: через iPhone, компьютер, по ключу восстановления, через почту.
Способ 1. Восстановление через iPhone
Восстановить свои входные данные можно через устройства: iPad, iPhone, iPod touch при условии, что дополнительные гаджеты имеют встроенную версию не ранее iOS 10.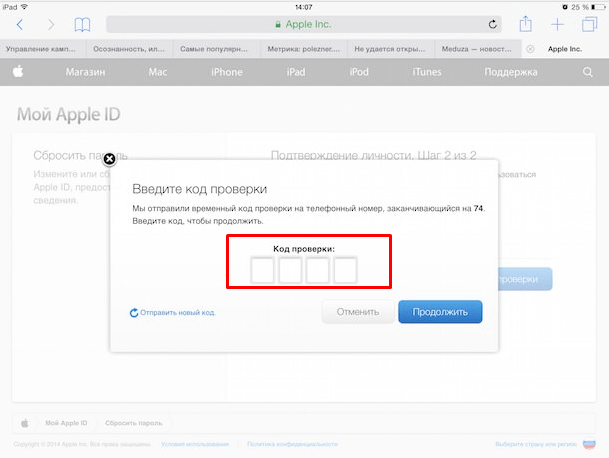 Для восстановления воспользуйтесь следующей инструкцией.
Для восстановления воспользуйтесь следующей инструкцией.
- Откройте меню, выберите опцию «Настройки».
- Откройте раздел «Пароль».
- Выберите опцию «Сменить пароль».
- На экране появится подробная пошаговая инструкция.
Способ 2. Через компьютер
Чтобы восстановить пароль через ПК, воспользуйтесь следующими шагами.
- Откройте меню «Эппл», войдите в «Системные настройки» и тапните на значок облачного хранилища «iCloud».
- Откройте вкладку «Учетная запись». Отметьте «Забыли пароль» и следуйте пошаговым инструкциям, которые появятся на мониторе.
- Можно пропустить пункт «Забыли пароль» и продолжить сброс пароля. Нажмите на опцию «Безопасность».
- Нажмите на окно «Сброс пароля», предварительно вбив в поле пароль Apple ID, который вы используете, чтобы разблокировать компьютер.

Для восстановления пароля от учетной записи можно использовать ключ восстановления при двухфакторной аутентификации. Необходимо выбрать опцию: «Восстановление пароля через ключ».
Использование программы «Найти iPhone»
Если по какой либо причине вы не можете воспользоваться своими гаджетами, можно провести восстановление данных через АйФон или АйПад своего товарища. Несложная инструкция поможет в течение минуты восстановить свою учетную запись.
- Откройте встроенную опцию «Найти iPhone».
Важно! Поле Apple ID должно быть незаполненным. Если в графе стоят какие либо данные, удалите ихЗабыли Apple ID или пароль
- Кликните на опцию «».
- На экране откроется подробная инструкция по сбросу пароля.
 Пройдите все пункты.
Пройдите все пункты.
Восстановить свою учетную запись, если вы банально забыли пароли или случайно заблокировали гаджет достаточно просто. Если указанные шаги не принесли желаемого результата, служба поддержки Эппл быстро решает подобные проблемы пользователя, но только при условии, что вы являетесь полноправным и законным хозяином гаджета.
Как восстановить Айклауд на Айфоне
В попытках сэкономить деньги на покупке смартфона компании Apple пользователи нередко выбирают iPhone с минимальным объемом памяти. Чтобы на устройстве поместились все необходимые файлы, приходится использовать облачное хранилище iCloud. Доступ к нему предоставляется при помощи учетной записи Apple ID, за которой закрепляется пароль.
Содержание
- 1. Как восстановить Айклауд на Айфоне с помощью электронной почты
- 2. Как восстановить Айклауд по номеру телефона
- 3. Как восстановить Айклауд на Айфоне, ответив на контрольные вопросы
- 4.
 Двухфакторная аутентификация
Двухфакторная аутентификация - 5. Обращение в службу поддержки
- Если не получилось
1. Как восстановить Айклауд на Айфоне с помощью электронной почты
В любой момент владелец Айфона может столкнуться с потерей пароля. В такой ситуации невозможно открыть необходимый сервис Apple, однако есть несколько способов решения проблемы по восстановлению своего Айклауда. Первый из них – открытие доступа при помощи электронной почты.
При прохождении регистрации пользователь в обязательном порядке указывает e-mail. Впоследствии этот фактор может помочь в ситуации, если доступ к почтовому ящику не утерян. Чтобы воспользоваться такой опцией восстановления учетной записи в iCloud, потребуется:
- Открыть браузер на телефоне или компьютере.

- Перейти на страницу iforgot.apple.com.
- Указать свой Apple ID и нажать кнопку «Продолжить».
- Кликнуть по пункту «Сброс пароля».
- В качестве варианта восстановления выбрать e-mail и нажать «Продолжить».
- Открыть почтовый ящик и скопировать пароль.
- Вставить символы в соответствующее поле для прохождения дальнейшей авторизации.
Если пароль не приходит на почту в течение 5 минут, рекомендуется заново повторить процедуру.
Также восстановить доступ к аккаунту можно без использования браузера. В таком случае предполагается открытие настроек Айфона и выполнение нескольких шагов:
- Открыв настройки, перейти в раздел с iCloud.
- Кликнуть на «Забыли Apple ID или пароль».
- Нажать «Сброс по e-mail», а затем – «Далее».
- Проверить электронную почту.
- Ввести полученный пароль в поле настроек, чтобы восстановить доступ.
Теперь вы вновь сможете пользоваться сервисом iCloud. Но важно учесть тот факт, что пароль, который придет на почтовый ящик, крайне сложно запомнить. Поэтому после выполнения операции рекомендуется задать новое значение в настройках Айклауда.
Поэтому после выполнения операции рекомендуется задать новое значение в настройках Айклауда.
2. Как восстановить Айклауд по номеру телефона
Далеко не всегда пользователь, забывший пароль от iCloud, имеет доступ к электронной почте. В такой ситуации следует рассмотреть альтернативный вариант – использование номера телефона. Данный метод поможет в том случае, если во время настройки Apple ID указывался личный номер. В противном случае для восстановления Айклауда придется обратиться к другому способу.
Подобный метод сброса пароля возможен на странице iforgot.apple.com и в настройках телефона. После перехода на эту страницу останется сделать несколько шагов:
- Ввести свой Apple ID и нажать кнопку «Продолжить».
- Кликнуть на «Сброс пароля».
- Выбрать вариант «По номеру телефона».
- Открыть полученное СМС и скопировать код.
- Вставить пароль в соответствующее окно на сайте и подтвердить выполнение операции.
Не стоит пытаться восстанавливать доступ таким способом, если номер телефона не был привязан к Айклауду. Это отнимет несколько важных минут, которые можно потратить на другой метод восстановления – через контрольные вопросы.
Это отнимет несколько важных минут, которые можно потратить на другой метод восстановления – через контрольные вопросы.
3. Как восстановить Айклауд на Айфоне, ответив на контрольные вопросы
Аналогично с вариантом восстановления доступа через электронную почту, владелец Apple iPhone сможет сбросить пароль через контрольные вопросы двумя способами:
- на сайте компании;
- в настройках телефона.
В обоих случаях для выполнения операции потребуется совсем немного времени. Например, перейдя на страницу iforgot.apple.com, необходимо сделать всего 5 шагов:
- Указать свой Apple ID.
- Нажать «Сброс пароля».
- В качестве варианта восстановления выбрать «Ответ на контрольные вопросы».
- Прописать ответы в двух открывшихся полях.
- Нажать кнопку «Продолжить» и придумать новый пароль.
В меню восстановления через контрольные вопросы может быть не 2, а сразу 3 вопроса. Все зависит от того, как пользователь настраивал аккаунт Apple ID на этапе регистрации.
Ничего сложного в том, чтобы восстановить доступ через контрольные вопросы, нет. Можно сбросить пароль в том числе через настройки:
- Открыть настройки Айфона.
- Перейти в раздел «iCloud».
- Нажать «Забыли Apple ID или пароль».
- Поставить галочку напротив пункта «Ответ на контрольные вопросы».
- Прописать свои ответы.
- Придумать новый пароль.
Также немаловажным будет обговорить план действий, если пользователь забыл ответ на контрольные вопросы. В таком случае их можно сбросить, выбрав соответствующий пункт на этапе ввода.
Однако, для того, чтобы придумать новые вопросы, потребуется указать адрес электронной почты или номер. Если этой информации нет в распоряжении пользователя, то у него не получится ни восстановить iCloud, ни придумать новые вопросы.
4. Двухфакторная аутентификация
Двухфакторная аутентификация представляет собой продвинутый способ защиты своих данных в Apple ID, включая доступ к Айклауду. Она гарантирует, что авторизоваться в системе сможет только владелец смартфона. Даже в том случае, если пароль узнал злоумышленник.
Она гарантирует, что авторизоваться в системе сможет только владелец смартфона. Даже в том случае, если пароль узнал злоумышленник.
Восстановить доступ к iCloud можно только в том случае, если ранее была настроена двухфакторная аутентификация.
Одним из этапов настройки двухфакторной аутентификации является указание доверенного номера телефона. Таким образом, если пользователь забывает пароль, он может восстановить доступ по номеру.
Важно учесть, что симка указанного номера должна быть вставлена в телефон, с которого планируется выполнить процедуру восстановления. Если это так, нужно следовать дальнейшим инструкциям:
- Открыть настройки Айклауда.
- Перейти во вкладку «Пароль и безопасность».
- Выбрать пункт «Сменить пароль».
- Следовать указаниям, которые появятся на экране.
Если на телефоне действительно ранее была активирована двухфакторная аутентификация, то система сбросит код доступа на доверенный номер.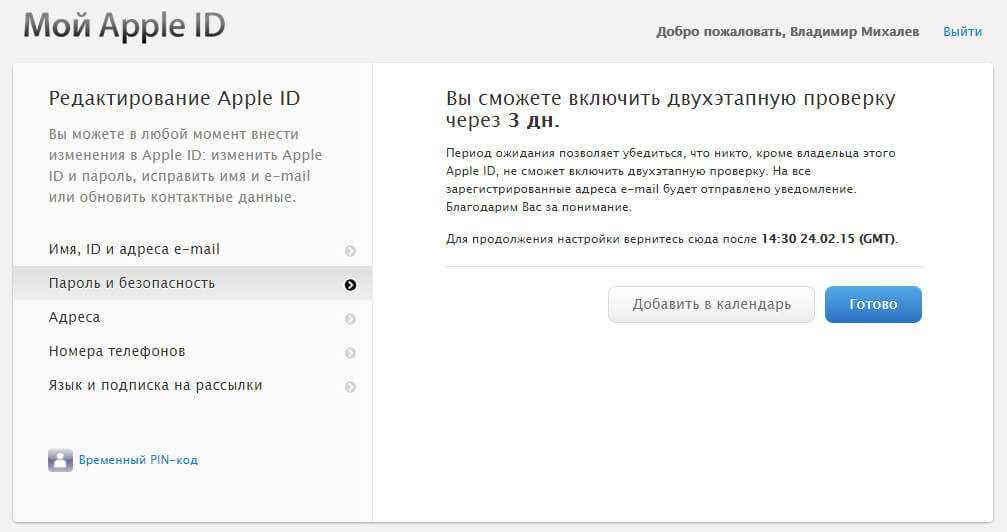 Введя его на Айфоне, можно будет придумать новый пароль. С ним восстанавливается доступ к Айклауду.
Введя его на Айфоне, можно будет придумать новый пароль. С ним восстанавливается доступ к Айклауду.
5. Обращение в службу поддержки
Apple – крупная корпорация, имеющая свои офисы в разных точках мира. В том числе соответствующий офис есть на территории России. Это позволяет пользователям устройств компании обратиться в службу поддержки, если у них возникли проблемы с доступом к хранилищу iCloud.
Наладить связь с сотрудниками техподдержки можно несколькими способами. Например, позвонив по номеру 8-800-555-67-34. В разговоре с работником колл-центра следует подробно описать суть проблемы. Если вы не можете восстановить доступ к Айклауду, сотрудник Apple подскажет план дальнейших действий. Но, как показывает практика, операторы колл-центра просто пересказывают инструкцию, которая была ранее описана в материале.
Поскольку по телефону получить полезную информацию от Apple будет достаточно сложно, можно обратиться в техподдержку через сайт. Онлайн-форма позволяет подробно изложить суть проблемы, чтобы сотрудник отделения американской компании смог предпринять все необходимые меры для восстановления доступа к iCloud.
Служба поддержки расположена по адресу support.apple.com/ru-ru. Чтобы отправить запрос на восстановление доступа, потребуется:
- Нажать на иконку Apple ID.
- Выбрать пункт «Другие разделы про идентификатор».
- Среди предложенных тем обращения выбрать «Тема отсутствует в списке.
- Переписать код обращения, который понадобится, когда с вами свяжется сотрудник службы поддержки.
Чтобы успешно восстановить доступ к Айклауду через службу поддержки, необходимо иметь при себе заводскую коробку со всей необходимой информацией, включая серийный номер и IMEI.
После того, как сотрудник колл-центра свяжется с вами и предложит способы подтверждения владения устройством Apple, потребуется отправить все необходимые доказательства на предложенный e-mail. Окончательный ответ может последовать в этот же день или через неделю. Все зависит от загруженности службы поддержки.
Если не получилось
Восстановить доступ к iCloud бывает не так легко, если пользователь помнит минимум информации.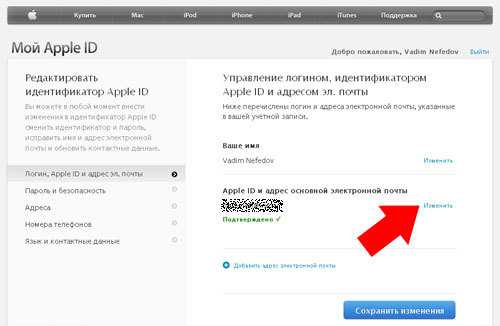 Забытый адрес электронной почты, Apple ID или ответ на контрольный вопрос – серьезное препятствие при сбросе пароля. Однако, выход есть всегда. Если восстановить Айклауд так и не получилось, ознакомьтесь с рекомендациями специалиста.
Забытый адрес электронной почты, Apple ID или ответ на контрольный вопрос – серьезное препятствие при сбросе пароля. Однако, выход есть всегда. Если восстановить Айклауд так и не получилось, ознакомьтесь с рекомендациями специалиста.
Герман
Эксперт в области цифровых технологий и деятельности мобильных операторов. Занимаюсь постоянным мониторингом изменений отрасли в России и за рубежом.
Задать вопрос
Могу ли я восстановить Айклауд, если не помню Apple ID?
Как известно, для сброса пароля требуется ввести Apple ID. Но, если пользователь не помнит эти данные, следует выбрать пункт «Забыли Apple ID». Система предложит несколько способов, которые помогут найти идентификатор по серийному номеру.
Можно ли восстановить доступ в авторизованном центре Apple?
Да, такая возможность есть. Но перед тем, как отправиться в представительство, убедитесь в том, что оно является авторизованным. Сделать это можно на сайте apple.com. Там же указываются адреса всех доступных салонов. При посещении центра рекомендуется взять с собой максимальное количество документов на устройство, включая заводскую коробку и чек от покупки. Это значительно сократит время выполнения восстановления.
Но перед тем, как отправиться в представительство, убедитесь в том, что оно является авторизованным. Сделать это можно на сайте apple.com. Там же указываются адреса всех доступных салонов. При посещении центра рекомендуется взять с собой максимальное количество документов на устройство, включая заводскую коробку и чек от покупки. Это значительно сократит время выполнения восстановления.
Могу ли я восстановить Айклауд, если не помню ни одного параметра, а коробка утеряна?
В этой ситуации будет значительно сложнее сбросить пароль, но все-таки способ есть. Единственный вариант, если вы не помните ни пароль, ни Apple ID, ни ответ на контрольный вопрос – связаться со службой поддержки по номеру 8-800-555-67-34. В разговоре с сотрудником потребуется назвать серийный номер устройства, который указывается на лотке для СИМ-карты.
Автор
Герман
Эксперт в области цифровых технологий и деятельности мобильных операторов. Занимаюсь постоянным мониторингом изменений отрасли в России и за рубежом.
Управление настройками Apple ID на Apple Watch
watchOS 9
watchOS 8
Выберите версию:
смотретьОС 9
смотреть ОС 8
Изменение этого элемента управления приведет к автоматическому обновлению этой страницы
Искать в этом руководстве
Руководство пользователя Apple Watch
Добро пожаловать
Ваши Apple Watch
Начать
Оставайтесь в форме с Apple Watch
Отслеживайте важную информацию о здоровье с помощью Apple Watch
Оставайтесь на связи с Apple Watch
Какие новости
Жесты Apple Watch
Настройка и сопряжение Apple Watch с iPhone
Приложение Apple Watch
Зарядка Apple Watch
Включите и разбудите Apple Watch
Блокировка или разблокировка Apple Watch
Изменение языка и ориентации на Apple Watch
Снимайте, меняйте и закрепляйте ремешки Apple Watch
Настройка Apple Watch члена семьи
Начать обучение в школе
Играть музыку
Добавляйте и воспроизводите подкасты
Просмотр отчетов о состоянии и активности
Используйте семейство Apple Cash
Приложения на Apple Watch
Открытые приложения
Организуйте приложения
Получить больше приложений
Скажи время
Значки состояния
Центр управления
Использовать фокус
Отрегулируйте яркость, размер текста, звуки и тактильные ощущения
Просматривайте уведомления и отвечайте на них
Изменить настройки уведомлений
Управление Apple ID
Используйте ярлыки
Настроить мытье рук
Подключите Apple Watch к сети Wi-Fi
Подключение к Bluetooth-наушникам или динамикам
Передача задач с Apple Watch
Разблокируйте свой Mac с помощью Apple Watch
Разблокируйте свой iPhone с помощью Apple Watch
Используйте Apple Watch без сопряженного iPhone
Используйте Apple Watch с сотовой сетью
Функции безопасности на Apple Watch
Настройка и просмотр вашего медицинского удостоверения
Связаться со службами экстренной помощи
Управление обнаружением падения
Управление обнаружением сбоев
Используйте Сири
Слушайте и отвечайте на уведомления
Объявлять звонки с помощью Siri
Исследуйте галерею лиц
Настроить циферблат
Делитесь циферблатами Apple Watch
Лица и особенности
Все об Apple Фитнес+
Подпишитесь на Apple Фитнес+
Настройте Apple Fitness+ на Apple TV
Просмотр тренировок и медитаций Fitness+
Начать тренировку Фитнес+
Пауза и возобновление тренировки Fitness+
Завершение и просмотр тренировки Fitness+
Тренируйтесь вместе с помощью SharePlay
Меняйте изображение на экране во время тренировки Fitness+
Скачать тренировку Фитнес+
Отслеживайте ежедневную активность с помощью Apple Watch
Поделиться активностью
будильники
Добавить аудиокниги
Воспроизведение аудиокниг
Кислород крови
Калькулятор
Календарь
Пульт дистанционного управления камерой
Компас
Контакты
Используйте отслеживание цикла
Получите ретроспективные оценки овуляции
ЭКГ
Найти людей
Проложить маршрут или связаться с другом
Найти устройства
Найдите AirTag
Отметить AirTag как утерянный
Частота сердцебиения
Здоровье сердца
Управляйте своим домом
Отправка и получение интерком-сообщений
Удаленный доступ к аксессуарам для умного дома
Читать почту
Пишите и отвечайте на почту
Управление почтой
Карты
Получить направления
Лекарства
Памятки
Читать сообщения
Отправка сообщений
Отвечать на сообщения
Практикуйте осознанность
Слушайте управляемые медитации
Добавить музыку
Удалить музыку
Играть музыку
Делайте больше с музыкой
Радио
Новости
Шум
Контролируйте воздействие шума окружающей среды
Сейчас играет
Телефон
Делать телефонные звонки
Используйте iPhone с двумя SIM-картами с Apple Watch
Выберите фотоальбом и управляйте хранилищем
Посмотреть фотографии
Добавить подкасты
Воспроизведение подкастов
Напоминания
Управляйте музыкой на Mac или ПК
Управление AppleTV
Отслеживайте свой сон
Отслеживайте температуру запястья ночью
Акции
Секундомер
Таймеры
Советы
Голосовые заметки
Рация
О кошельке
Apple Pay
Настроить ApplePay
Совершайте покупки
Отправляйте, получайте и запрашивайте деньги с помощью Apple Watch (только для США)
Управление Apple Cash (только для США)
Используйте Wallet для пропусков
Используйте бонусные карты
Оплата с помощью Apple Watch на Mac
Ездить транзитом
Используйте свои водительские права или удостоверение личности штата
Используйте цифровые ключи
Используйте карты вакцинации против COVID-19
Погода
Тренируйтесь с Apple Watch
Начать тренировку на Apple Watch
Завершите и просмотрите тренировку
Настроить тренировки
Просмотр зон сердечного ритма
Просмотр и редактирование показателей тренировки
Показатели бега на открытом воздухе
Пойти поплавать
Используйте спортивное оборудование с Apple Watch
Настройте параметры тренировки
Мировые часы
Голос за кадром
Настройте Apple Watch с помощью VoiceOver
Основы Apple Watch с VoiceOver
Зеркалирование Apple Watch
Управляйте ближайшими устройствами
AssistiveTouch
Используйте дисплей Брайля
Используйте Bluetooth-клавиатуру
Увеличить
Расскажите время с тактильной обратной связью
Отрегулируйте размер текста и другие визуальные параметры.

Настройте параметры двигательных навыков
Настройка и использование RTT
Настройки звука специальных возможностей
Используйте специальные возможности с Siri
Ярлык доступности
Перезапустите Apple Watch
Стереть Apple Watch
Восстановить Apple Watch
Восстановить Apple Watch из резервной копии
Обновите программное обеспечение Apple Watch
Если вы забыли пароль
Продайте, подарите или защитите потерянные Apple Watch
Получить информацию об Apple Watch
Другие способы просмотра этого руководства пользователя
Сайт поддержки Apple Watch
Узнайте больше, обслуживание и поддержка
Важная информация о безопасности
Важная информация по обращению
Информация по уходу за браслетом
Заявление о соответствии FCC
Заявление о соответствии ISED Канаде
Сверхширокополосная информация
Информация об утилизации и переработке
Apple и окружающая среда
Авторские права
Вы можете просматривать и редактировать информацию, связанную с вашим Apple ID. Вы можете добавлять и редактировать свою контактную информацию, изменять пароль, добавлять доверенный номер телефона и т. д.
Вы можете добавлять и редактировать свою контактную информацию, изменять пароль, добавлять доверенный номер телефона и т. д.
Изменить контактную информацию
Откройте приложение «Настройки» на Apple Watch.
Коснитесь [ ваше имя пользователя ].
Коснитесь «Имя», «Номера телефонов», «Эл.
Просмотр, редактирование и добавление контактной информации: Коснитесь номера телефона или адреса электронной почты в разделе «Доступен». Чтобы удалить адрес электронной почты, коснитесь его, затем коснитесь «Удалить адрес электронной почты».
Добавление адресов электронной почты и номеров телефонов: Нажмите «Добавить адрес электронной почты или номер телефона», выберите добавление адреса электронной почты или номера телефона, нажмите «Далее», введите информацию, затем нажмите «Готово».
Скрыть адрес электронной почты: Нажмите «Переслать».

Эта опция позволяет приложениям связываться с вами без получения вашего реального адреса электронной почты. Когда вы выбираете этот вариант, Apple создает для вас уникальный случайный адрес электронной почты, и любое электронное письмо, отправленное из приложения на этот адрес, перенаправляется на выбранный вами личный адрес.
Изменить день рождения: Коснитесь «День рождения» и введите новую дату.
Получайте объявления, рекомендации или информационный бюллетень Apple News: В разделе «Подписки» вы можете включить «Объявления»; рекомендации для приложений, музыки, ТВ и многого другого; или подпишитесь на новостную рассылку Apple News Newsletter.
Управление паролем и безопасностью Apple ID
Откройте приложение «Настройки» на Apple Watch.
Коснитесь [ ваше имя пользователя ].
Коснитесь «Пароль и безопасность», затем выполните одно из следующих действий:
Измените свой пароль Apple ID: Коснитесь «Изменить пароль» и следуйте инструкциям на экране.

Изменение настроек «Войти с помощью Apple» для приложения или веб-сайта: Коснитесь «Приложения, использующие ваш Apple ID», затем выберите приложение. Нажмите «Прекратить использование Apple ID», чтобы отменить связь вашего Apple ID с приложением. (Вам может быть предложено создать новую учетную запись при следующей попытке войти в приложение.)
Изменить или добавить доверенный номер телефона: Коснитесь своего текущего доверенного номера телефона, подтвердите при появлении запроса, затем нажмите «Удалить номер телефона». Если у вас есть только один доверенный номер, вы должны ввести новый, прежде чем сможете удалить текущий номер. Чтобы добавить дополнительный доверенный номер телефона, нажмите «Добавить доверенный номер телефона».
Получите код подтверждения для входа на другое устройство или на iCloud.com: Нажмите «Получить код подтверждения».
Просмотр и управление подписками
Откройте приложение «Настройки» на Apple Watch.

Коснитесь [ ваше имя пользователя ].
Коснитесь «Подписки», затем коснитесь подписки, чтобы просмотреть информацию о ней — например, ее стоимость и продолжительность.
Нажмите «Отменить подписку», чтобы отменить подписку.
Примечание: Некоторые подписки на вашем iPhone необходимо отменить.
Просмотр и управление устройствами
Откройте приложение «Настройки» на Apple Watch.
Коснитесь [ ваше имя пользователя ].
Прокрутите вниз, затем коснитесь устройства, чтобы отобразить информацию о нем.
Нажмите «Удалить из учетной записи», если вы не узнаете устройство.
Максимальное количество символов:
250
Пожалуйста, не указывайте личную информацию в своем комментарии.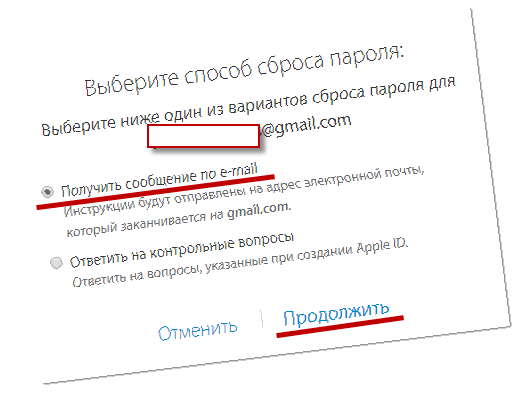
Максимальное количество символов — 250.
Спасибо за отзыв.
Как восстановить учетную запись iCloud с помощью функции восстановления учетной записи iCloud
Несмотря на то, что существует множество мощных менеджеров паролей, многие люди до сих пор ими не пользуются. Более того, создание более надежных и уникальных паролей и попытка запомнить их вручную означает, что всегда есть шанс забыть свои учетные данные. Итак, если вы забыли свой пароль Apple ID и хотите легко его восстановить, не беспокойтесь, потому что функция восстановления учетной записи Apple может избавить вас от многих проблем. Вот как восстановить свою учетную запись iCloud без потери данных.
Как использовать восстановление учетной записи iCloud в iOS 15, iPadOS 15 и macOS 12 Monterey
Для начала давайте сначала познакомимся со службой восстановления учетной записи iCloud и узнаем, как она позволяет восстановить вашу учетную запись!
Содержание
Что такое восстановление учетной записи iCloud и как оно работает?
Восстановление учетной записи iCloud разработано, чтобы помочь вам безопасно восстановить свою учетную запись.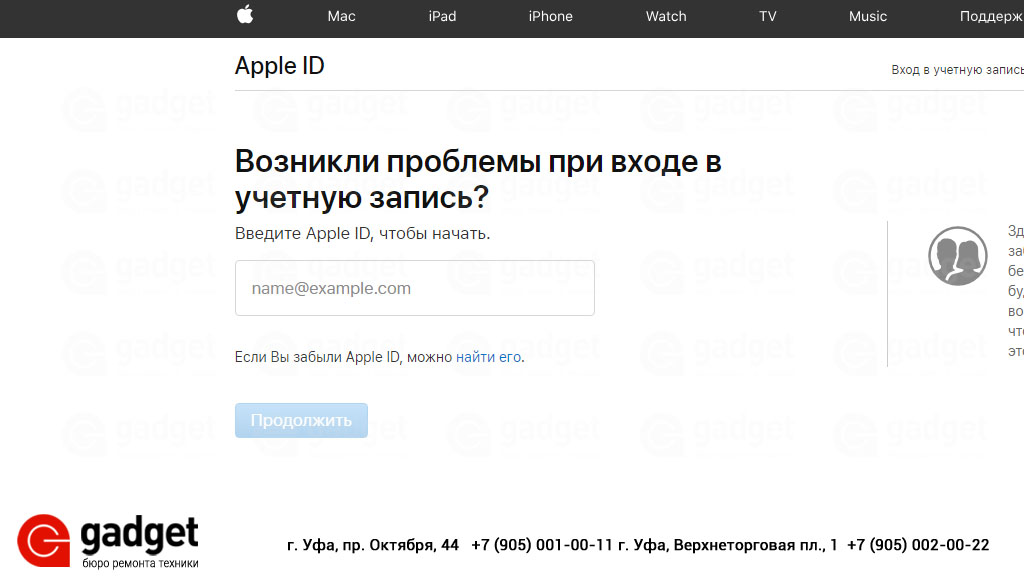 Из соображений конфиденциальности служба восстановления учетной записи не может восстановить определенную информацию. Чтобы помочь вам получить все данные, он позволяет вам добавьте кого-нибудь в качестве контактного лица для восстановления или настройте ключ восстановления.
Из соображений конфиденциальности служба восстановления учетной записи не может восстановить определенную информацию. Чтобы помочь вам получить все данные, он позволяет вам добавьте кого-нибудь в качестве контактного лица для восстановления или настройте ключ восстановления.
Если вы когда-нибудь заблокируете свою учетную запись iCloud, вам нужно будет позвонить своим контактам для восстановления учетной записи, чтобы получить код. Используя ключ восстановления, вы сможете сбросить пароль и восстановить свою учетную запись.
Имейте в виду, что если вы когда-нибудь потеряете ключ восстановления и не сможете получить доступ к своему устройству, вы не сможете получить доступ к своей учетной записи или данным . Кроме того, все устройства, на которых выполнен вход с вашим Apple ID, должны работать под управлением последней версии iOS или macOS, чтобы восстановление учетной записи работало эффективно.
Какие данные можно восстановить с помощью службы восстановления данных iCloud?
Служба восстановления данных iCloud позволяет восстановить большую часть ваших данных, включая:
- Photos
- Videos
- Device backups
- Reminders
- Notes
However, do note that end-to-end зашифрованная информация, такая как данные о вашем здоровье, экранное время и связка ключей, не может быть восстановлена.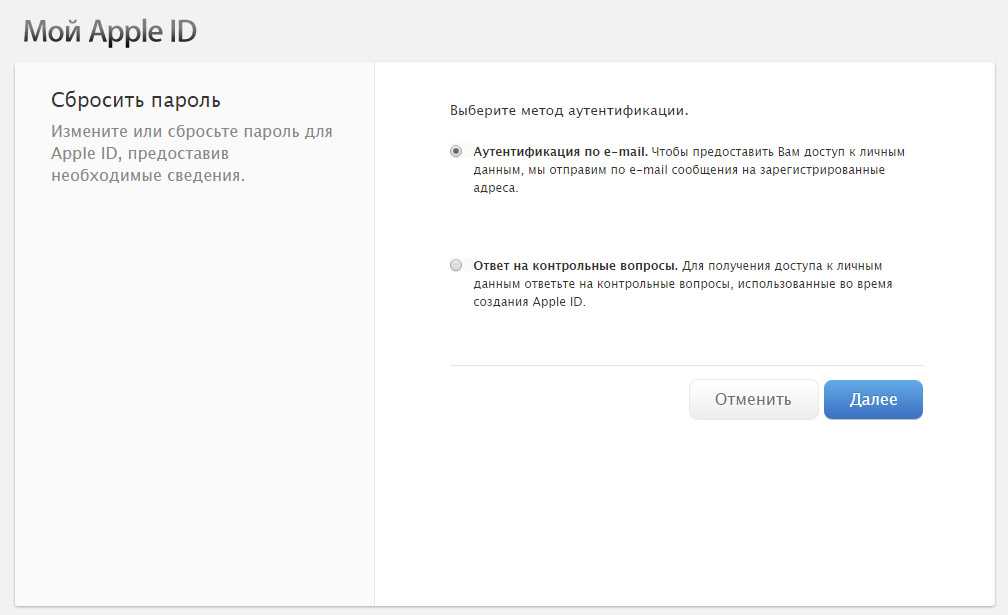 Кроме того, iCloud Data Recovery также позволяет просматривать фотографии, напоминания, заметки и другие файлы на iCloud.com без предварительного запроса доступа с вашего доверенного устройства.
Кроме того, iCloud Data Recovery также позволяет просматривать фотографии, напоминания, заметки и другие файлы на iCloud.com без предварительного запроса доступа с вашего доверенного устройства.
Как добавить контакты для восстановления учетной записи на iPhone и iPad
Вы можете добавить контакт для восстановления учетной записи прямо из настроек Apple ID вашего устройства iOS/iPadOS.
- Откройте приложение «Настройки» на iPhone или iPad и коснитесь своего профиля .
2. Теперь выберите Пароль и безопасность .
3. Далее выберите Восстановление учетной записи .
4. Затем выберите Добавить контакт для восстановления , а затем нажмите Чтобы продолжить, снова добавьте резервный контакт .
5. Теперь введите свой пароль Apple ID для входа . После этого следуйте инструкциям, чтобы добавить контакт для восстановления учетной записи.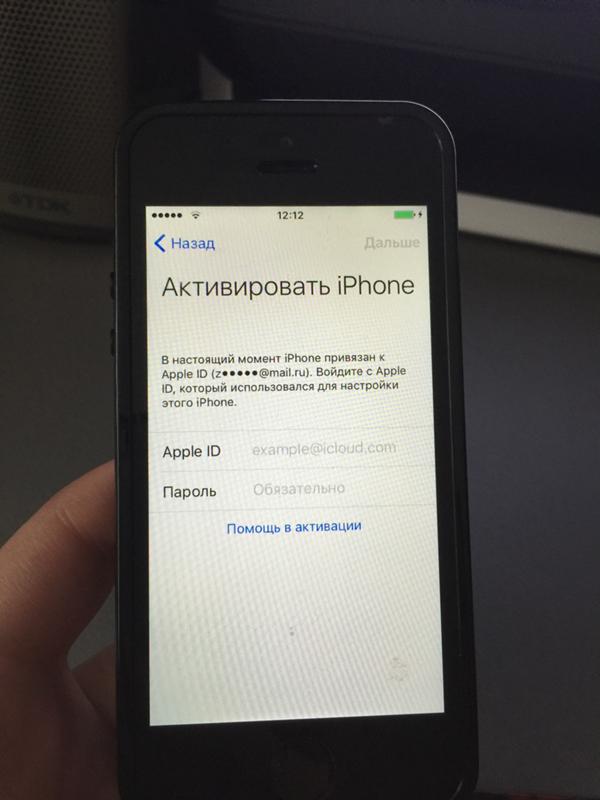 Стоит отметить, что вы можете добавить несколько контактов для восстановления аккаунта.
Стоит отметить, что вы можете добавить несколько контактов для восстановления аккаунта.
Как добавить контакты для восстановления учетной записи на Mac
1. Откройте Системные настройки на Mac.
2. Теперь нажмите Apple ID .
3. Далее выберите Пароль и безопасность .
4. Затем нажмите Изменить , расположенную рядом с Восстановление учетной записи .
5. Теперь нажмите кнопку «+» , расположенную в разделе Служба восстановления данных iCloud .
6. Наконец, нажмите Добавить контакт для восстановления и следуйте инструкциям, чтобы добавить доверенные контакты для восстановления учетной записи.
Как создать ключ восстановления учетной записи на iPhone и iPad
1. Откройте приложение «Настройки» и коснитесь своего профиля .
2. Теперь выберите Пароль и безопасность .
Теперь выберите Пароль и безопасность .
3. Затем нажмите Восстановление учетной записи .
4. Затем нажмите на ключ восстановления , а затем включите переключатель. Появится всплывающее окно с сообщением «Вы уверены, что хотите создать ключ восстановления? Если вы потеряете ключ восстановления и не сможете получить доступ к своим устройствам, Apple не сможет помочь вам восстановить доступ к вашей учетной записи или вашим данным». Нажмите на Используйте параметр ключа восстановления во всплывающем окне. Затем следуйте инструкциям по созданию ключа восстановления.
Как создать ключ восстановления учетной записи на Mac
1. Запустите Системные настройки на вашем Mac.
2. Теперь нажмите Apple ID .
3. Затем нажмите Пароль и безопасность .
4. Затем нажмите Изменить , расположенную рядом с Восстановление учетной записи .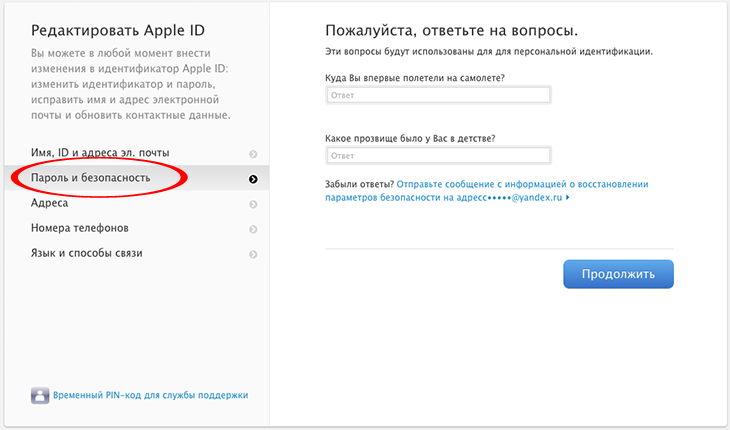
5. Далее нажмите Отредактируйте , расположенный рядом с Ключ восстановления , и следуйте инструкциям, чтобы создать ключ восстановления учетной записи для вашей учетной записи iCloud.
Используйте функцию восстановления учетной записи iCloud для безопасного восстановления своей учетной записи
Готово! Надеюсь, вы больше не будете ругать себя за то, что забыли пароль от Apple ID. Имея в вашем распоряжении довольно безопасную и надежную функцию восстановления учетной записи, восстановление вашей учетной записи никогда не должно быть проблемой. Кстати, убедитесь, что ваш номер телефона Apple ID указан правильно, а если это не так, вы также можете легко изменить свой номер телефона Apple ID. Мы также рекомендуем вам использовать хороший менеджер паролей, чтобы все ваши пароли были в безопасности и легко доступны.
Как восстановить свой Apple ID без номера телефона? – Ulmerstudios
Как восстановить свой Apple ID без номера телефона?
Если вы потеряли/не можете связаться с доверенным устройством или номером телефона, связанным с вашим Apple ID
- Перейдите на страницу своей учетной записи Apple ID и введите свой Apple ID и пароль.

- На экране подтверждения личности выберите «Не удается получить доступ к доверенным устройствам?»
- Во всплывающем окне введите ключ восстановления.
Как изменить резервный номер телефона в Itunes?
Обновите доверенный номер телефона через восстановление учетной записи
- Перейдите на сайт appleid.apple.com.
- Войдите, используя свой Apple ID.
- Выберите «Не получили код подтверждения?», затем выберите «Дополнительные параметры».
- Вы будете перенаправлены на iforgot.apple.com.
- Выполните запрос на восстановление учетной записи. Узнайте больше о восстановлении аккаунта.
Почему на моем iPhone отображается другой номер телефона?
Привет, это может помочь, если в сообщении отображается неправильный номер. Чтобы решить эту проблему, попробуйте отключить iMessage («Настройки» > «Сообщения»), затем перезагрузите телефон (нажав и удерживая кнопку включения/выключения), коснитесь «Настройки» > «Телефон» > «Мой номер» и подтвердите правильность.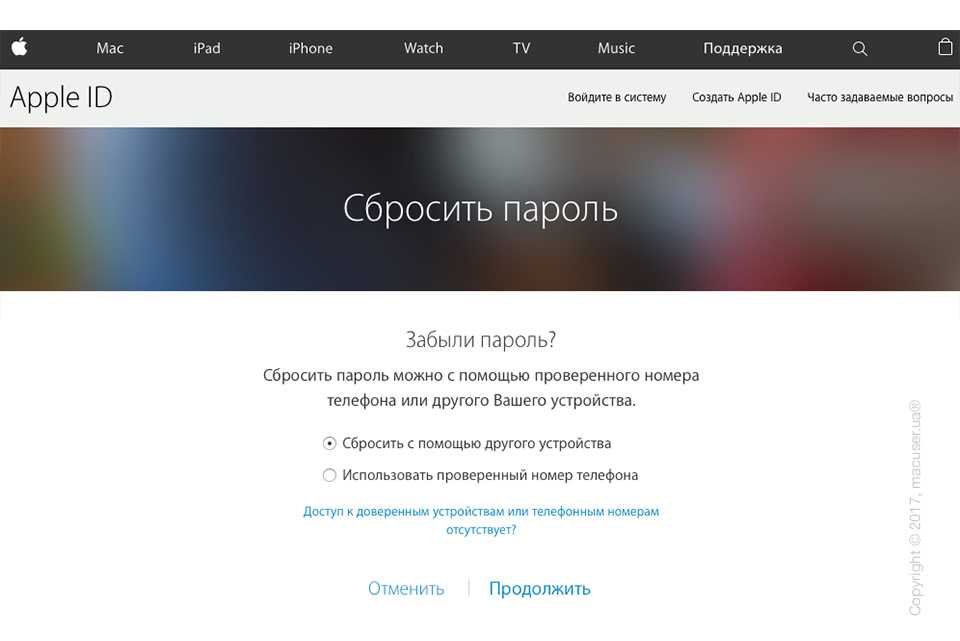
Как восстановить доступ к моему iCloud?
Учетные записи с двухэтапной проверкой
- Перейдите на страницу своей учетной записи Apple ID и нажмите «Забыли Apple ID или пароль».
- Введите свой Apple ID, выберите вариант сброса пароля, затем выберите «Продолжить».
- Введите ключ восстановления для двухэтапной проверки.*
- Выберите надежное устройство.* Мы отправим на ваше устройство код подтверждения.
Как изменить доверенный номер телефона?
Чтобы обновить номер телефона Apple ID, откройте «Настройки» и коснитесь своего имени в верхней части экрана. Затем нажмите «Пароль и безопасность». Затем нажмите «Изменить» рядом с «Доверенный номер телефона» и нажмите «Добавить доверенный номер телефона». После ввода кода доступа iPhone введите новый доверенный номер телефона.
Как удалить старый номер из моего Apple ID?
Это можно сделать двумя способами:
- На iPhone перейдите в «Настройки» > «Сообщения» > «Отправить и получить».
 Выберите свой Apple ID и нажмите «Выйти».
Выберите свой Apple ID и нажмите «Выйти». - Если номер телефона, который вы хотите удалить, принадлежит iPhone, к которому у вас нет доступа, измените свой пароль Apple ID. Это удалит все телефонные номера с вашего iPad, iPod touch и Mac.
Почему мой iPhone не позволяет изменить номер?
Попробуйте перезагрузить телефон (Перезагрузите iPhone, iPad или iPod touch — служба поддержки Apple), а если это не поможет, попробуйте настройки/общие/сброс — сбросить настройки сети. Вам придется повторно вводить пароли Wi-Fi, но данные не будут потеряны.
Почему мой iPhone говорит неверный номер?
Это, скорее всего, вызвано тем, что функция «Помощь при наборе номера» вашего телефона запуталась. Телефонные номера, сохраненные в местном формате, преобразуются в международный формат с неправильным кодом страны впереди. Проблема, с которой я столкнулся в iOS 11, стала распространенной в iOS 13.
Как восстановить iCloud с новым номером телефона?
Перейдите на сайт appleid. apple.com и войдите в систему. В разделе «Учетная запись» нажмите «Изменить». Под своим Apple ID нажмите «Изменить Apple ID». После того, как вы введете номер мобильного телефона, который хотите использовать в качестве Apple ID, на этот номер вам будет отправлен код подтверждения.
apple.com и войдите в систему. В разделе «Учетная запись» нажмите «Изменить». Под своим Apple ID нажмите «Изменить Apple ID». После того, как вы введете номер мобильного телефона, который хотите использовать в качестве Apple ID, на этот номер вам будет отправлен код подтверждения.
Как удалить свой старый номер из iCloud?
Это можно сделать двумя способами:
- На iPhone перейдите в «Настройки» > «Сообщения» > «Отправить и получить». Выберите свой Apple ID в нижней части экрана и нажмите «Выйти».
- Если номер телефона, который вы хотите удалить, принадлежит iPhone, к которому у вас нет доступа, измените свой пароль Apple ID.
Что делать, если в Apple ID указан неверный номер телефона?
Похоже, давно никто не ответил. Чтобы снова начать разговор, просто задайте новый вопрос. Я ввел неверный номер телефона при настройке своего Apple ID. Поэтому учетная запись не может быть подтверждена с помощью текстового сообщения или телефонного звонка.
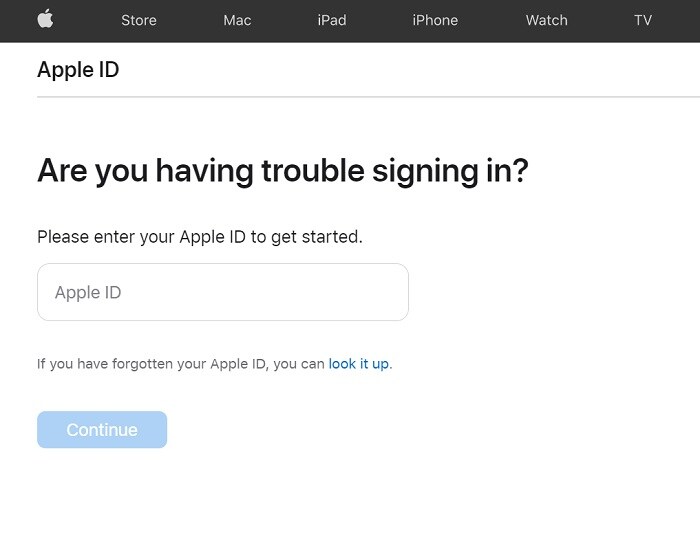
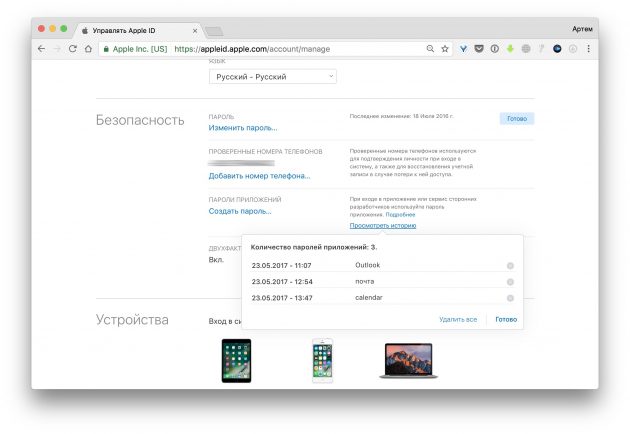
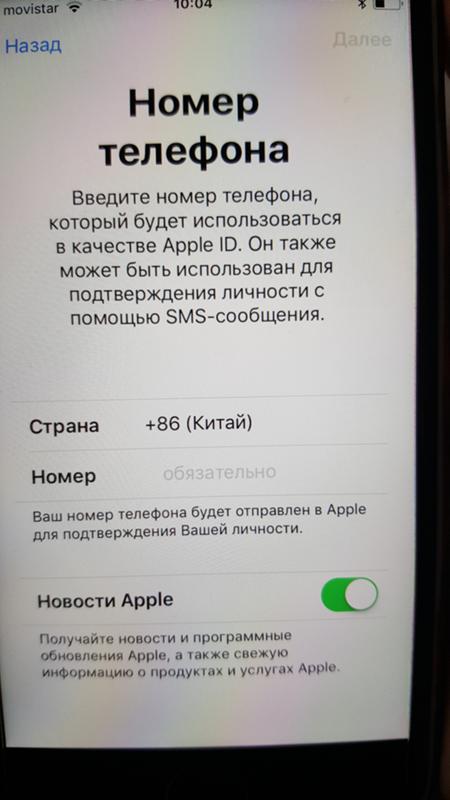 Восстановление через iPhone
Восстановление через iPhone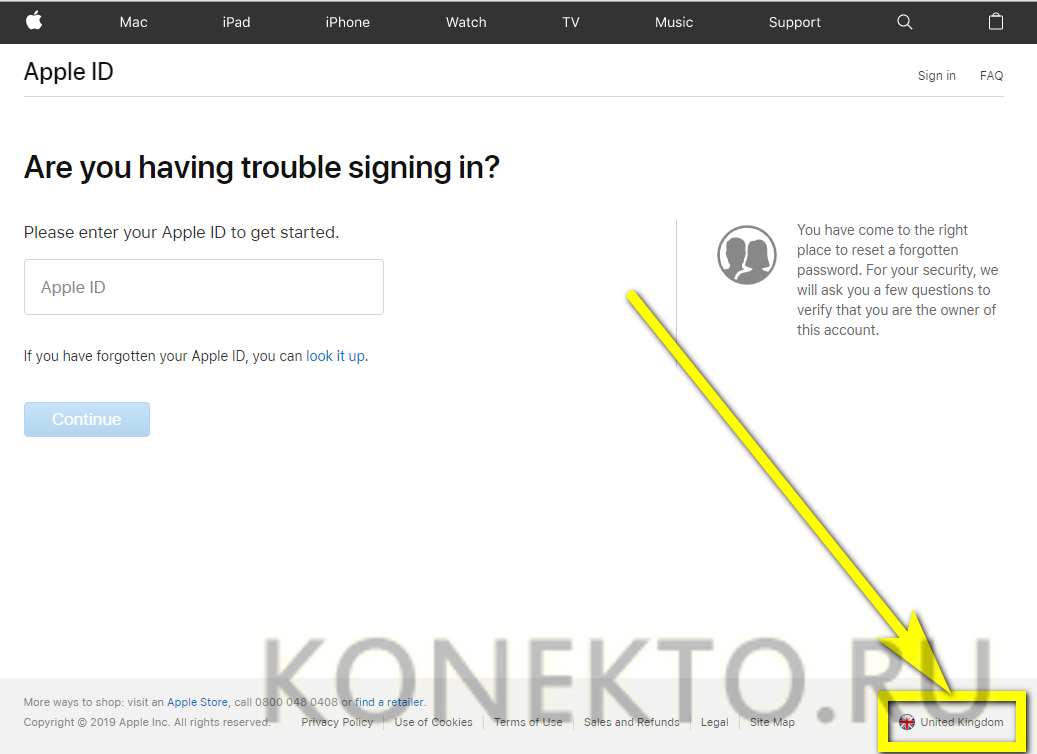
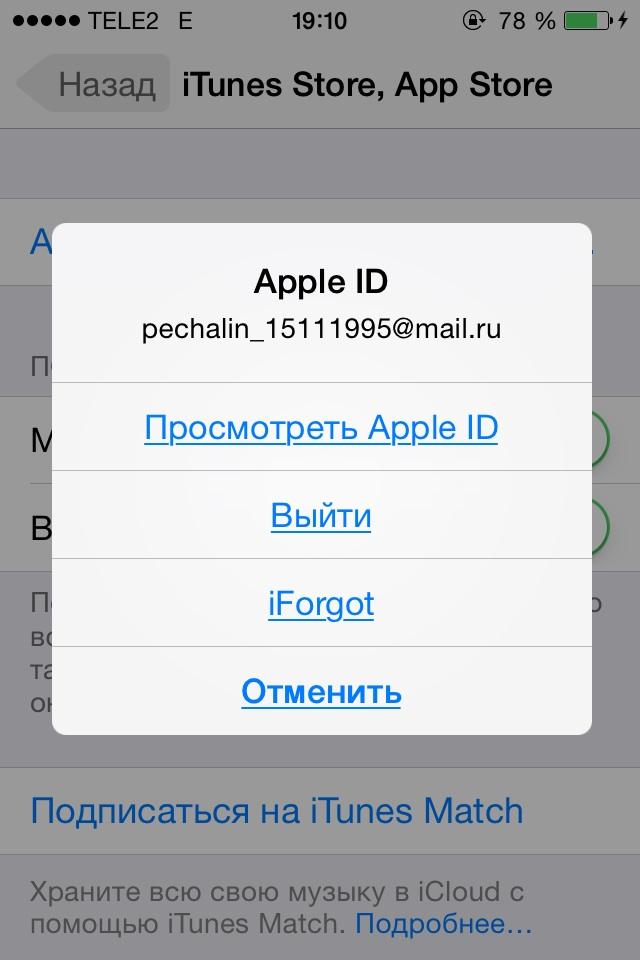
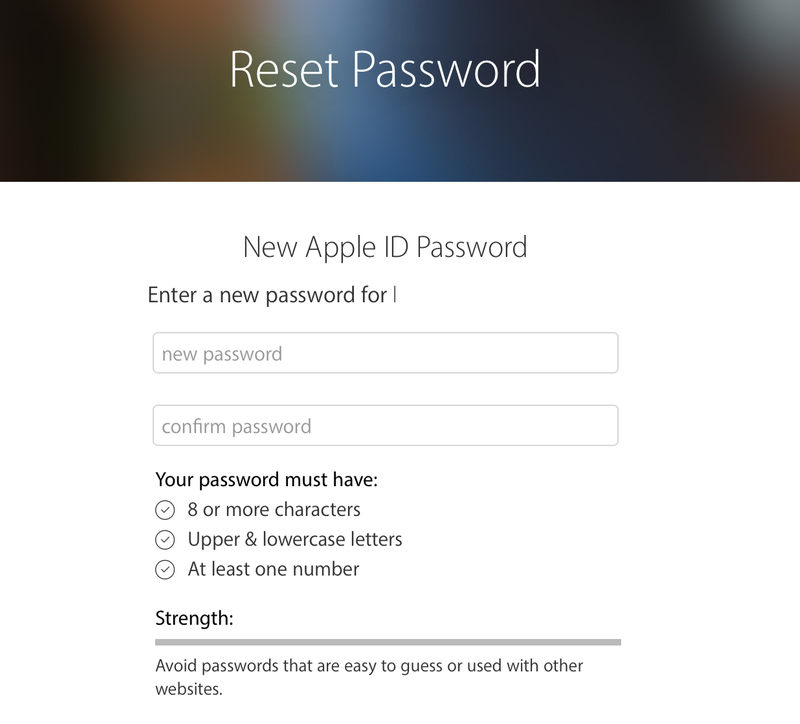
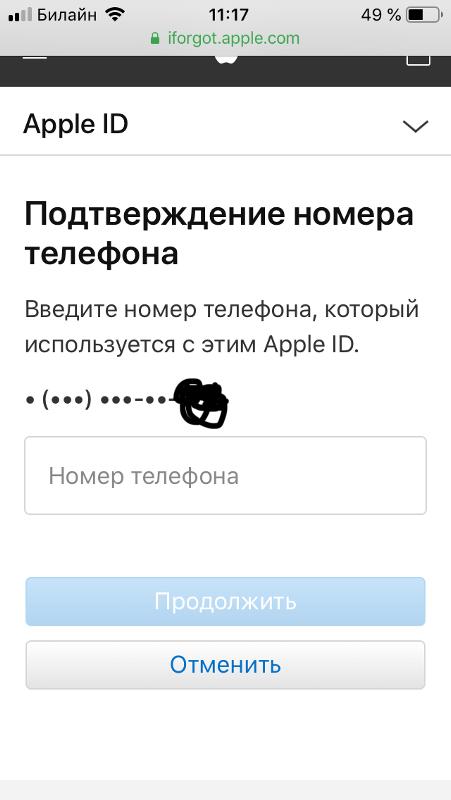 Пройдите все пункты.
Пройдите все пункты. Двухфакторная аутентификация
Двухфакторная аутентификация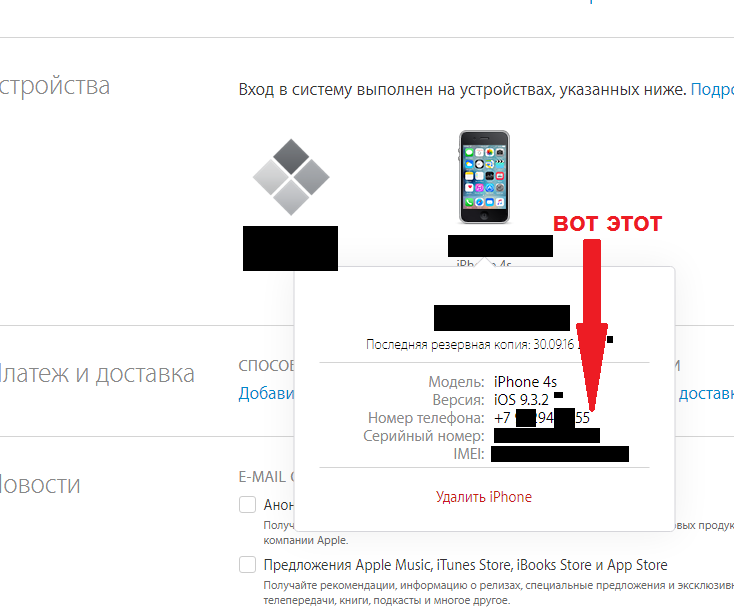
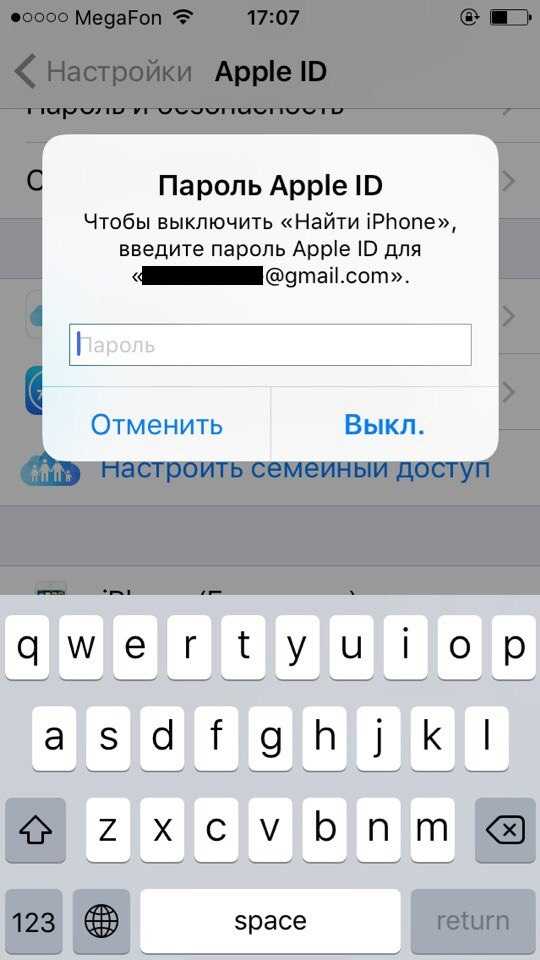



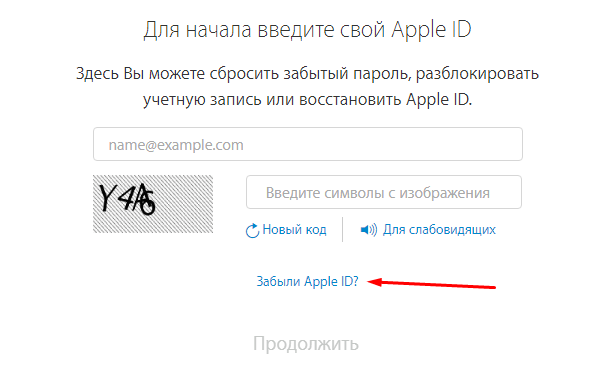
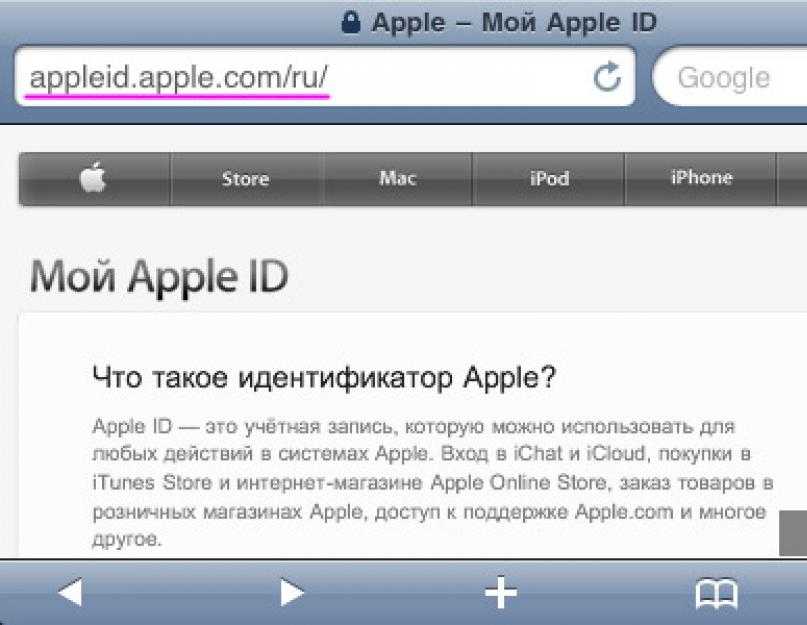
 Выберите свой Apple ID и нажмите «Выйти».
Выберите свой Apple ID и нажмите «Выйти».