Содержание
Создание и удаление адресов электронной почты на сайте iCloud.com
Поиск по этому руководству
Руководство пользователя iCloud
Добро пожаловать!
Введение в iCloud
Обзор приложений и функций, использующих iCloud
О хранилище iCloud
Как в iCloud поддерживается актуальность информации
Общий доступ и совместная работа с использованием iCloud
Обзор iCloud+
Возможности iCloud+ и функции «Частный узел iCloud»
Настройка функции «Частный узел iCloud»
Возможности iCloud+ и функции «Скрыть e-mail»
Настройка функции «Скрыть e-mail»
Возможности iCloud+ и функции «Защищенное видео HomeKit»
Настройка функции «Защищенное видео HomeKit»
Возможности iCloud+ и пользовательского домена электронной почты
Настройка пользовательского домена электронной почты
Apple ID и iCloud
Настройка iCloud на устройствах
Обзор раздела «Настройки учетной записи» на сайте iCloud.
 com
comИзменение фотографии
Изменение часового пояса iCloud.com или региональных форматов
Просмотр устройств, использующих iCloud
Запрет на отображение имени пользователя в приложениях
Управление подпиской на iCloud+
Проверка использования хранилища iCloud
Использование iCloud+ вместе с группой семейного доступа
Возможности приложения «Книги» при использовании iCloud
Настройка Книг
Возможности приложения «Календарь» при использовании iCloud
Настройка приложения «Календарь»
Возможности приложения «Контакты» при использовании iCloud
Настройка приложения «Контакты»
Знакомство с приложением «Локатор»
Настройка приложения «Локатор»
Удаление устройств и вещей из приложения «Локатор»
Использование приложения «Локатор» на каждом устройстве
Возможности приложения «Дом» при использовании iCloud
Настройка приложения «Дом»
Что такое резервное копирование в iCloud?
Резервное копирование данных iPhone, iPad или iPod touch
Просмотр резервных копий и управление ими
Возможности iCloud Drive
Настройка iCloud Drive
Возможности приложения «Почта iCloud»
Создание основного адреса электронной почты @icloud.
 com
comНастройка
Возможности приложения Keynote при использовании iCloud
Настройка приложения Keynote
Возможности приложения «Сообщения» при использовании iCloud
Настройка приложения «Сообщения»
Возможности приложения «Заметки» при использовании iCloud
Настройка приложения «Заметки»
Возможности приложения Numbers при использовании iCloud
Настройка приложения Numbers
Возможности приложения Pages при использовании iCloud
Настройка приложения Pages
Возможности службы «Связка ключей iCloud» и паролей iCloud
Настройка служб «Связка ключей iCloud» и «Пароли iCloud».

Возможности приложения «Фото» при использовании iCloud
Настройка фотографий в iCloud
Настройка функции «Общие альбомы»
Возможности приложения «Напоминания» при использовании iCloud
Настройка приложения «Напоминания»
Возможности приложения Safari при использовании iCloud
Настройка Safari
Возможности приложений сторонних разработчиков при использовании iCloud
Настройка приложений сторонних разработчиков
Вход в систему и использование сайта iCloud.
 com
comИспользование приложения «Календарь» на сайте iCloud.com
Создание календаря
Изменение названия или цвета метки календаря
Отображение календаря «Дни рождения»
Отображение даты по китайскому лунному календарю
Изменение часового пояса
Настройка вида календаря
Удаление календаря
Создание события
Добавление, просмотр и удаление вложений
Приглашение пользователей принять участие в событии
Ответ на приглашение принять участие в событии
Удаление и скрытие событий
Перемещение события
Настройка уведомлений
Сообщение о спам-приглашениях, отправленных из календаря
Восстановление календарей и событий
Общий доступ к календарям в iCloud
Общий доступ к календарю
Закрытие общего доступа к календарю
Отслеживание ответов на приглашения
Повторная отправка приглашений
Принятие приглашения присоединиться к общему календарю
Получение сообщений электронной почты об обновлениях общего календаря
Получение уведомлений о приглашениях
Обзор приложения «Контакты» на сайте iCloud.
 com
comПросмотр контактов
Создание или редактирование контактов
Создание групп контактов и управление ими
Поиск контактов
Удаление контактов
Восстановление контактов
Импорт или экспорт vCard
Если не удается создать, импортировать, отредактировать или удалить контакты
Добавление имеющегося домена
Приобретение домена
Добавление или удаление участников
Разрешение на получение всех входящих сообщений
Импорт сообщений электронной почты
Создание и удаление адресов электронной почты
Прекращение использования домена
Обзор приложения «Найти iPhone» на сайте iCloud.
 com
comВход в систему
Обнаружение устройства
Воспроизведение звукового сигнала на устройстве
Использование режима пропажи
Стирание данных устройства
Удаление устройства
Создание и редактирование адресов электронной почты
Прекращение использования или повторная активация адресов
Обзор iCloud Drive на сайте iCloud.com
Загрузка фотографий в iCloud и из iCloud
Систематизация файлов и папок
Переименование файлов и папок
Общий доступ к файлам и папкам
Добавление или удаление общих файлов и папок
Удаление общих файлов или папок
Отправка файлов по электронной почте
Удаление файлов
Восстановление удаленных файлов
Безвозвратное удаление файлов
Keynote
Обзор приложения «Почта» на сайте iCloud.
 com
comДобавление псевдонимов электронной почты и управление ими
Использование пользовательского домена электронной почты в приложении «Почта»
Выбор адреса электронной почты по умолчанию
Использование функции «Скрыть e-mail» в приложении «Почта»
Создание и отправка сообщений электронной почты
Ответ на сообщения и переадресация сообщений
Добавление вложения
Создание подписи к сообщениям
Сохранение и поиск адресов электронной почты
Настройка автоматического ответа
Чтение сообщений
Просмотр всех заголовков электронных сообщений
Загрузка вложений
Автоматическая переадресация сообщений
Управление спамом
Удаление сообщений
Систематизация сообщений по папкам
Поиск, фильтрация и маркировка сообщений флажками
Настройка правил фильтрации
Архивирование сообщений
Присвоение отправителю статуса VIP
Печать сообщений
Сочетания клавиш
Обзор приложения «Заметки» на сайте iCloud.
 com
comСоздание заметок
Добавление или редактирование списков
Добавление или редактирование таблиц
Организация заметок с помощью папок
Просмотр заметок и заблокированных заметок
Просмотр или загрузка вложений
Удаление и восстановление заметок
Поиск заметок
Предоставление доступа к заметкам
Редактирование общих заметок
Удаление общих заметок
Numbers
Pages
Обзор приложения «Фото» на сайте iCloud.
 com
comПросмотр фото и видео
Загрузка фотографий в iCloud и из iCloud
Систематизация фотографий и видеозаписей
Добавление фото и видео в избранное
Удаление и восстановление фотографий и видеозаписей
Общий доступ к фото и видео
Обзор приложения «Напоминания» на сайте iCloud.com
Создание и удаление напоминаний
Добавление и удаление списков напоминаний
Перемещение напоминаний в другой список
Маркировка напоминаний в качестве завершенных или незавершенных
Поиск напоминаний
Восстановление напоминаний
Предоставление общего доступа к списку напоминаний
Ответ на приглашение присоединиться к общему списку напоминаний
Выход из общего списка напоминаний
Восстановление файлов и данных
Использование iCloud на компьютере с Windows
Дополнительная информация об использовании iCloud
Legal notices and acknowledgements
Copyright
После настройки пользовательского домена электронной почты для Почты iCloud или открытия другим участником вам доступа к домену вы сможете создавать новые и удалять уже созданные адреса электронной почты на сайте iCloud. com.
com.
Вы можете создавать и удалять только собственные адреса электронной почты. Вы не можете создавать или удалять адреса электронной почты для других участников, использующих домен.
Создание адреса электронной почты
Вы можете создать не более трех активных адресов электронной почты на домен.
На сайте iCloud.com перейдите в раздел «Настройки учетной записи» и нажмите «Управлять» в разделе «Пользовательский домен электронной почты».
Выберите домен, для которого хотите создать адрес, затем нажмите рядом с вашим именем.
Укажите новый адрес в текстовом поле и нажмите «Добавить адрес электронной почты».
Примечание. Нельзя добавить адрес электронной почты, который вы или кто-то еще использует с другим Apple ID. Если вы хотите добавить этот адрес, необходимо изменить адрес электронной почты другого Apple ID. См. статью Службы поддержки Apple Изменение идентификатора Apple ID.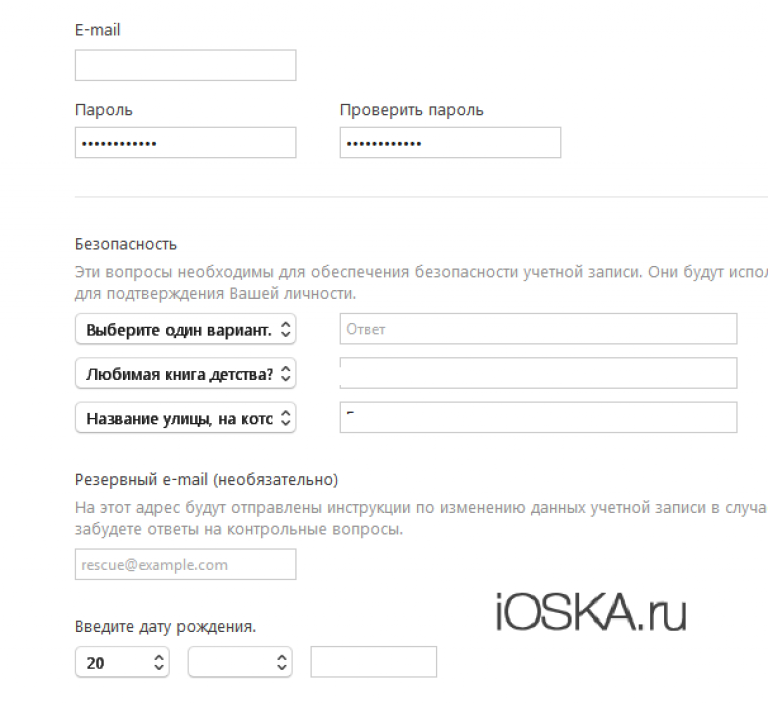
Удаление адреса электронной почты
Если удалить адрес электронной почты, отправленные на него сообщения будут возвращаться отправителю.
На сайте iCloud.com перейдите в раздел «Настройки учетной записи» и нажмите «Управлять» в разделе «Пользовательский домен электронной почты».
Выберите домен, из которого нужно удалить адрес.
Нажмите рядом с нужным адресом и следуйте инструкциям на экране.
В настройках приложения «Почта» можно изменить имя, связанное с вашими адресами электронной почты. См. Замена полного имени или метки.
См. такжеРазрешите получение всех входящих сообщений на пользовательский домен электронной почты на сайте iCloud.comНастройка приложения «Почта iCloud» на всех устройствах
Максимальное количество символов:
250
Не указывайте в комментарии личную информацию.
Максимальное количество символов: 250.
Благодарим вас за отзыв.
Пять трюков с почтой iCloud, о которых вы могли не знать • iLand
Несколько советов о том, как использовать почту iCloud с максимальной отдачей.
Если у вас есть Apple ID, значит есть и почтовый аккаунт в iCloud. Он бесплатно предоставляет вам 5 Гб хранилища для писем, минус то пространство, которое занимают другие данные в вашем облачном аккаунте.
Вы легко сможете работать с почтой iCloud в почтовом приложении на Mac или iOS-устройстве. Но при этом можно упустить некоторые возможности, которые открываются при открытии почтового ящика через веб-интерфейс iCloud.
Сегодня расскажем именно об этом.
1. Доступ к почте откуда угодно
Вы можете проверить почту не только посредством Mac, iPhone или iPad, но также прямо из браузера. Это удобно, когда нужно получить или отправить письмо с компьютера, установленного в публичном месте.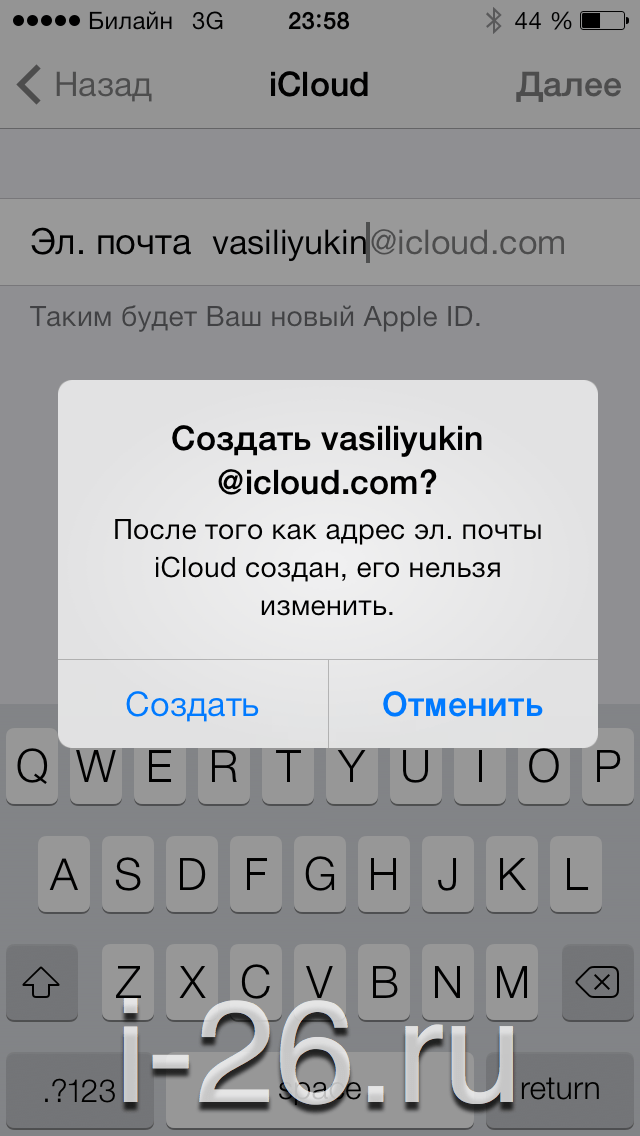 Просто войдите в icloud.com под своим Apple ID и кликните по иконке Почты.
Просто войдите в icloud.com под своим Apple ID и кликните по иконке Почты.
Здесь вы получите доступ ко всем вашим письмам — и всем контактам, если они синхронизированы с iCloud — имея возможность вести переписку, а также принимать/отправлять файлы. Это может пригодиться, если нужно распечатать вложенный документ при встрече с клиентом или другом.
2. Создайте правила, которые будут работать на всех ваших устройствах
Для почты iCloud можно создать универсальные правила или фильтры, которые будут применяться ко всем входящим письмам на всех устройствах: хоть на Mac, хоть на iPad, хоть на iPhone.
Для этого нужно создать такие фильтры для почти на странице icloud.com. К примеру, вы сможете отфильтровать письма так, чтобы все сообщения от конкретного человека направлялись в определенную папку. Чтобы создать новую папку, нажмите на знак «+» возле раздела Папки и введите ее название.
Затем кликните по значку в виде шестеренки в левом нижнем углу интерфейса Почты в iCloud, выберите Фильтры и кликните по Добавить фильтр.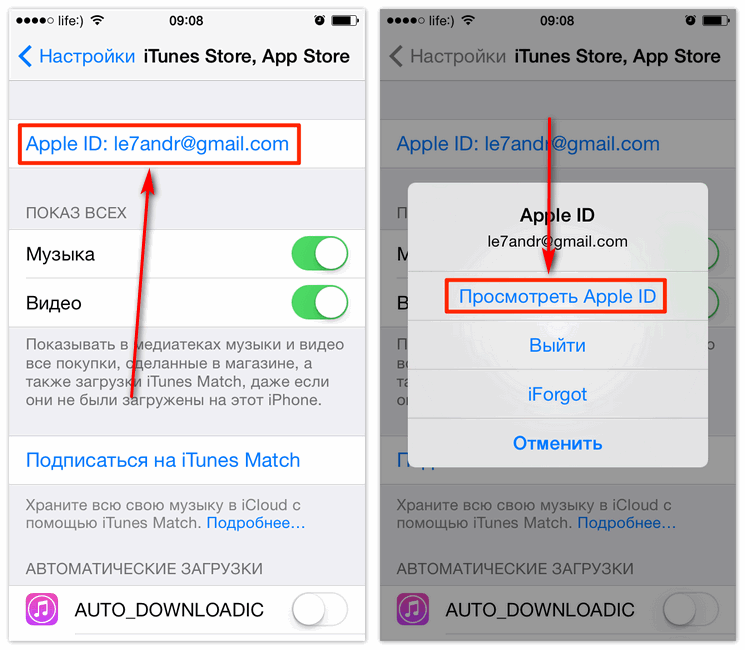 Здесь можно выставить определенные условия фильтрации: что делать с письмами от конкретного адресата или домена; содержащими определенные слова и так далее.
Здесь можно выставить определенные условия фильтрации: что делать с письмами от конкретного адресата или домена; содержащими определенные слова и так далее.
Теперь все письма, соответствующие указанным условиям, будут фильтроваться непосредственно на сервере iCloud.
3. Поставьте всех в известность, что вас нет на месте
А вот то, чего вы не сможете сделать в почте Mac или iOS. Если вас нет на работе, скажем вы взяли отпуск, то неплохой идеей было бы уведомить об этом ваших коллег/друзей и заодно сообщить им когда вернетесь.
Щелкните по той же шестеренке, выберите Насткойки и перейдите в раздел Отпуск. В появившемся поле впишите фразу, которая будет отослана на адрес поступившего письма. Только не забудьте поставить галочку возле Автоматически отвечать на полученные сообщения.
Вы можете комбинировать такую возможность с Фильтрами. Просто выставьте переадресацию водящих писем на коллегу, который будет выполнять ваши обязанности во время отпуска.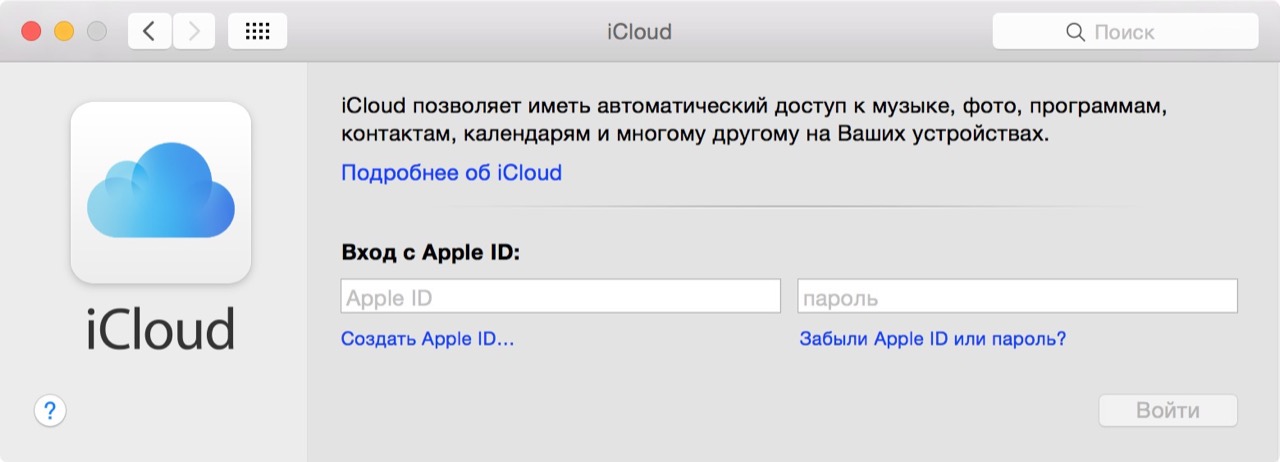 Вернувшись, просто выключите этот фильтр.
Вернувшись, просто выключите этот фильтр.
4. Перенаправьте письма на другой аккаунт
Наверняка у вас имеется еще несколько почтовых аккаунтов, помимо iCloud. В этом случае будет удобно включить переадресацию, чтобы письма, приходящие на ваш iCloud аккаунт, автоматически отправлялись на один из других ваших ящиков. Таким образом не придется проверять сразу два почтовых ящика.
Щелкните на уже знакомой шестеренке, откройте Настройки и перейдите во вкладку Основные. Кликните по чекбоксу Переадресовывать мою почту и укажите e-mail для этого действия.
Если вы поставите галочку возле Удалять сообщения после переадресации, то входящие письма в ящике iCloud не задержаться — они будут доступны лишь по адресу, который вы указали при переадресации. Это может быть удобно для экономии свободного пространства в iCloud.
5. Используйте псевдонимы для борьбы со спамом
В то время, как у вас есть всего один аккаунт электронной почты iCloud, вы можете создать до трех полностью рабочих адресов-псевдонимов.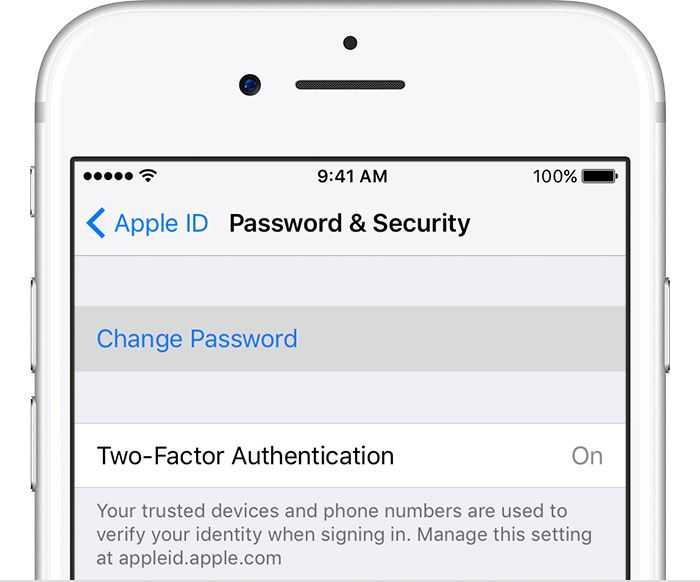 Делается это через Настройки -> Учетные записи -> Добавить псевдоним.
Делается это через Настройки -> Учетные записи -> Добавить псевдоним.
Псевдонимы могут использоваться для регистрации в интернет-магазинах или сомнительных сайтах, которые могут заниматься рассылкой спама. Вы также можете сделать псевдоним для общения с друзьями, чтобы использовать свой основной адрес сугубо в рабочих целях.
Tags: iCloud, почта, Советы iPhone, Советы Mac
Создать основной адрес электронной почты для iCloud Mail
Искать в этом руководстве
Руководство пользователя iCloud
Добро пожаловать
Введение в iCloud
Обзор приложений и функций, использующих iCloud
О хранилище iCloud
Как iCloud поддерживает актуальность информации
Делитесь и сотрудничайте с iCloud
Обзор iCloud+
Что вы можете делать с iCloud+ и iCloud Private Relay
Настроить частную ретрансляцию iCloud
Что вы можете делать с iCloud+ и функцией «Скрыть мою электронную почту»
Настройте скрытие моей электронной почты
Что вы можете делать с iCloud+ и HomeKit Secure Video
Настройте безопасное видео HomeKit
Что вы можете делать с iCloud+ и настраиваемым доменом электронной почты
Настройте собственный домен электронной почты
Apple ID и iCloud
Настройте iCloud на своих устройствах
Обзор настроек учетной записи на iCloud.
 com
comИзменить свою фотографию
Изменение часового пояса или региональных форматов iCloud.com
Просматривайте свои устройства, использующие iCloud
Запретить приложениям показывать ваше имя
Управляйте своей подпиской iCloud+
Проверьте свое хранилище iCloud
Используйте iCloud+ с семьей
Что вы можете делать с iCloud и Книгами
Настроить книги
Что вы можете делать с iCloud и Календарем
Настроить календарь
Что вы можете делать с iCloud и контактами
Настройка контактов
Введение в программу «Найди меня»
Настройка функции «Найти меня»
Удаление устройств и объектов из Find My
Используйте функцию «Локатор» на каждом устройстве
Что вы можете делать с iCloud и Home
Настроить дом
Что такое резервная копия iCloud?
Сделайте резервную копию вашего iPhone, iPad или iPod touch
Просмотр и управление резервными копиями
Что вы можете делать с iCloud Drive
Настроить iCloud Drive
Что вы можете делать с почтой iCloud
Создайте основной адрес электронной почты @icloud.
 com
comНастроить почту iCloud
Что вы можете делать с iCloud и Keynote
Настроить лейтмотив
Что вы можете делать с iCloud и сообщениями
Настроить сообщения
Что вы можете делать с iCloud и Notes
Настроить заметки
Что вы можете делать с iCloud и Numbers
Настроить номера
Что вы можете делать с iCloud и Pages
Настройка страниц
Что вы можете делать с iCloud Keychain и iCloud Passwords
Настройте связку ключей iCloud и пароли iCloud
Что вы можете делать с iCloud и Фото
Настройка фотографий iCloud
Настройка общих альбомов
Что вы можете делать с iCloud и напоминаниями
Настроить напоминания
Что вы можете делать с iCloud и Safari
Настроить Сафари
Что вы можете делать с iCloud и сторонними приложениями
Настройте сторонние приложения
Войдите и используйте iCloud.
 com
comИспользуйте Календарь на iCloud.com
Создать календарь
Изменение названия или цвета календаря
Показать календарь дней рождения
Показать даты китайского лунного календаря
Изменить часовой пояс
Настройте представление календаря
Удалить календарь
Создать событие
Добавление, просмотр или удаление вложений
Пригласить людей на мероприятие
Ответ на приглашение на мероприятие
Удалить или скрыть событие
Переместить событие
Установить оповещение
Сообщить о нежелательных приглашениях в календаре
Восстановите свои календари и события
Общий доступ к календарю в iCloud
Поделиться календарем
Закрыть общий доступ к календарю
Отслеживание ответов на приглашения
Отправить приглашения повторно
Принять приглашение общего календаря
Получать электронные письма об обновлениях общего календаря
Получать уведомления о приглашениях
Обзор контактов на iCloud.
 com
comПосмотреть контакты
Создание или изменение контактов
Создание и управление группами
Поиск контактов
Удалить контакты
Восстановить контакты
Импорт или экспорт визитных карточек
Если вы не можете создавать, импортировать, редактировать или удалять контакты
Добавьте домен, которым владеете
Купить домен
Добавить или удалить людей
Разрешить все входящие сообщения
Импорт сообщений электронной почты
Создание и удаление адресов электронной почты
Прекратить использование домена
Обзор функции «Найти iPhone» на сайте iCloud.
 com
comКак войти
Найдите устройство
Воспроизведение звука на устройстве
Использовать режим пропажи
Стереть устройство
Удалить устройство
Создание и изменение адресов
Прекратить использование или повторно активировать адреса
Обзор iCloud Drive на сайте iCloud.com
Загружать и скачивать файлы
Организация файлов и папок
Переименовывать файлы и папки
Делитесь файлами и папками
Добавление или удаление общих файлов и папок
Удалить общие файлы или папки
Отправить файлы по электронной почте
Удалить файлы
Восстановить удаленные файлы
Навсегда удалить удаленные файлы
Основной доклад
Обзор почты на iCloud.
 com
comДобавление псевдонимов электронной почты и управление ими
Используйте собственный домен электронной почты с Mail
Выберите адрес электронной почты по умолчанию
Используйте скрыть мою электронную почту в Mail
Напишите и отправьте электронное письмо
Ответить или переслать электронное письмо
Добавить вложение
Создать подпись электронной почты
Сохранить и найти адреса электронной почты
Настроить автоматический ответ
Читать электронную почту
Просмотреть все заголовки электронной почты
Скачать вложения
Автоматически пересылать электронную почту
Управлять нежелательной почтой
Удалить электронную почту
Организуйте электронную почту с помощью папок
Поиск, фильтрация и пометка электронной почты
Настроить правила фильтрации
Архив электронной почты
Сделать отправителя VIP
Распечатать электронное письмо
Горячие клавиши
Примечания к обзору iCloud.
 com
comСоздание заметок
Добавить или изменить списки
Добавить или изменить таблицы
Организуйте заметки в папках
Просмотр заметок и заблокированных заметок
Просмотр или загрузка вложений
Удалить и восстановить заметки
Поиск заметок
Делитесь заметками
Редактировать общие заметки
Удалить общие заметки
Числа
Страницы
Обзор фотографий на iCloud.
 com
comПросмотр ваших фото и видео
Загружать и скачивать фотографии
Организация фото и видео
Добавляйте фото и видео в Избранное
Удаление и восстановление фотографий и видео
Делитесь фотографиями и видео
Напоминания об обзоре iCloud.com
Создание и удаление напоминаний
Добавлять и удалять списки напоминаний
Переместить напоминание в другой список
Отметить напоминание как завершенное или незавершенное
Поиск напоминаний
Восстановить напоминания
Поделитесь списком напоминаний
Ответ на приглашение к общему списку напоминаний
Оставить общий список напоминаний
Восстановить файлы и информацию
Используйте iCloud на своем компьютере с Windows
Получите дополнительную помощь по iCloud
Юридические уведомления и подтверждения
Авторские права
Прежде чем использовать iCloud Mail, необходимо создать основной адрес электронной почты iCloud на iPhone, iPad, iPod touch или Mac. Обзор того, что вы можете делать с Mail и iCloud, см. в разделе Отправка и получение почты iCloud на всех ваших устройствах и поддержание настроек Mail в актуальном состоянии.
Обзор того, что вы можете делать с Mail и iCloud, см. в разделе Отправка и получение почты iCloud на всех ваших устройствах и поддержание настроек Mail в актуальном состоянии.
Если у вас уже есть адрес электронной почты @icloud.com (или @me.com или @mac.com), см. раздел Настройка почты iCloud на всех ваших устройствах.
Создайте основной почтовый адрес iCloud на iPhone, iPad или iPod touch
На iPhone, iPad или iPod touch выберите «Настройки» > [ ваше имя ] > iCloud.
Коснитесь «Почта iCloud» (или «Почта»), затем следуйте инструкциям на экране, чтобы создать адрес электронной почты iCloud.
Если вы не видите инструкций на экране после включения Почты iCloud на своем iPhone, iPad или iPod touch, значит, у вас уже есть основной адрес электронной почты iCloud.
Создайте основной почтовый адрес iCloud на своем Mac
На Mac выберите меню Apple > «Системные настройки», нажмите Apple ID, затем нажмите iCloud.

Выберите «Почта», затем следуйте инструкциям на экране, чтобы создать почтовый адрес iCloud.
Если после включения iCloud Mail на Mac вы не видите инструкций на экране, значит, у вас уже есть основной адрес электронной почты iCloud.
После того как вы настроите адрес электронной почты @icloud.com, вы сможете использовать его для входа в iCloud.com и свои устройства в дополнение к своему идентификатору Apple ID. См. раздел Использование Apple ID с iCloud.
См. также Добавление и управление псевдонимами электронной почты для iCloud Mail на iCloud.comСтатья службы поддержки Apple: Системные требования для iCloud
Максимальное количество символов:
250
Пожалуйста, не указывайте личную информацию в своем комментарии.
Максимальное количество символов — 250.
Спасибо за отзыв.
Добавление и управление псевдонимами электронной почты для iCloud Mail на iCloud.
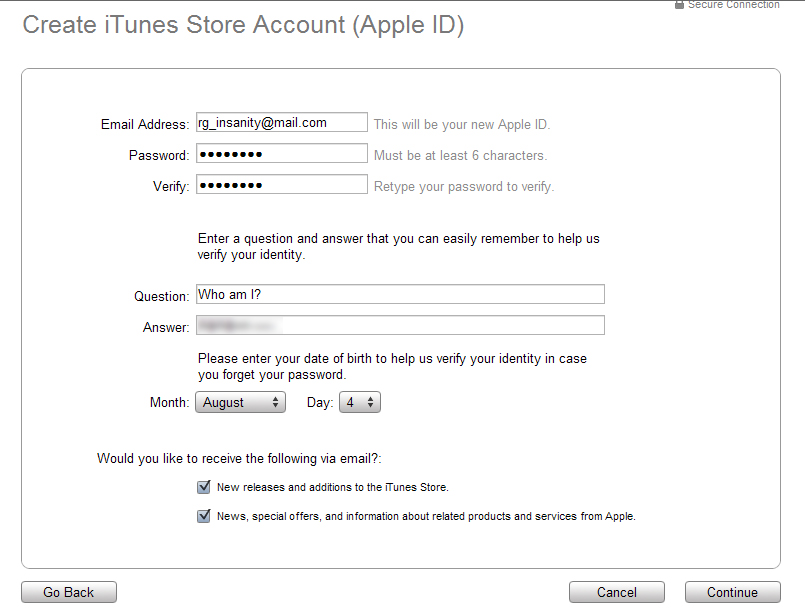 com
com
После настройки основного адреса iCloud Mail вы можете создать до трех псевдонимов электронной почты @icloud.com на iCloud.com. После настройки псевдонима вы можете отправлять и получать почту с этого псевдонима на сайте iCloud.com и на любом устройстве, на котором функция «Почта» включена в настройках iCloud.
Если вы настроили личный домен с помощью iCloud+, вы можете изменить полное имя, которое отображается вместе с адресами вашего личного домена, в настройках Mail. Вы можете создавать адреса электронной почты для этого домена и управлять ими в настройках учетной записи на iCloud.com.
Примечание: Если у вас было пять псевдонимов электронной почты MobileMe при перемещении вашей учетной записи в iCloud, вы сохраните эти пять псевдонимов. Однако если вы удалите один из пяти псевдонимов, вы не сможете создать новый вместо него.
Создать псевдоним электронной почты
В приложении «Почта» на iCloud.
 com нажмите вверху списка «Почтовые ящики», затем выберите «Настройки».
com нажмите вверху списка «Почтовые ящики», затем выберите «Настройки».Нажмите «Учетные записи», затем нажмите «Добавить псевдоним».
Предоставьте запрошенную информацию:
Псевдоним: Введенный вами текст становится адресом электронной почты (псевдоним @icloud.com). Псевдоним должен содержать от 3 до 20 символов.
Полное имя: Введенное вами имя отображается в поле «От» отправляемых вами сообщений.
Метка: Псевдонимы перечислены в алфавитном порядке по меткам.
Нажмите «Добавить», затем нажмите «Готово».
Изменить полное имя или метку
Вы можете изменить полное имя для псевдонима или адреса личного домена. Вы можете изменить метку для псевдонима.
В приложении «Почта» на iCloud.com нажмите вверху списка «Почтовые ящики», затем выберите «Настройки».

Нажмите «Учетные записи», затем выберите адрес в списке.
Измените полное имя или метку, затем нажмите «Готово».
Выключение, включение или удаление псевдонима
Вы можете включить или отключить псевдоним электронной почты в любое время. Вы также можете удалить псевдонимы электронной почты, которые больше не хотите использовать. Хотя отключение псевдонима электронной почты является временным, его удаление является постоянным. Когда псевдоним отключается или удаляется, электронная почта, отправленная на этот псевдоним, возвращается отправителю.
В приложении «Почта» на iCloud.com нажмите вверху списка «Почтовые ящики», затем выберите «Настройки».
Нажмите «Учетные записи», выберите в списке псевдоним iCloud Mail, затем выполните любое из следующих действий:
Отключите псевдоним: Выберите «Отключить псевдоним».
Включить псевдоним: Снимите флажок «Отключить псевдоним».

 com
com com
com
 com
com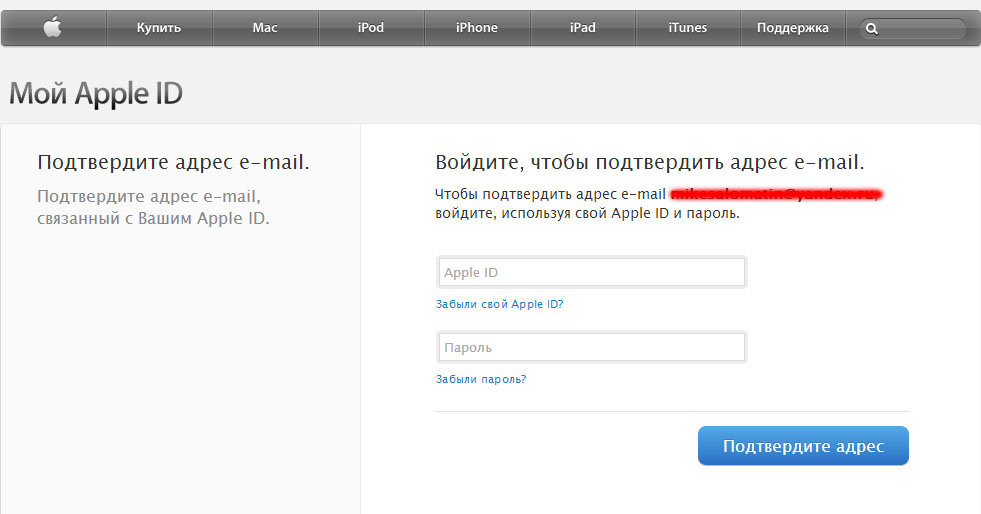 com
com com
com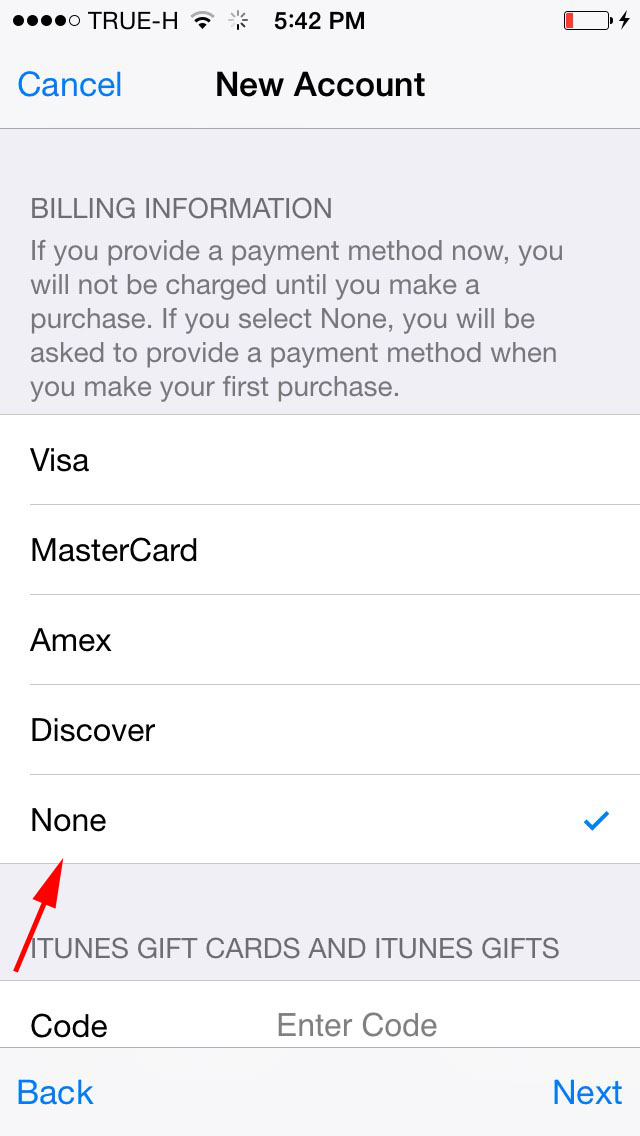 com
com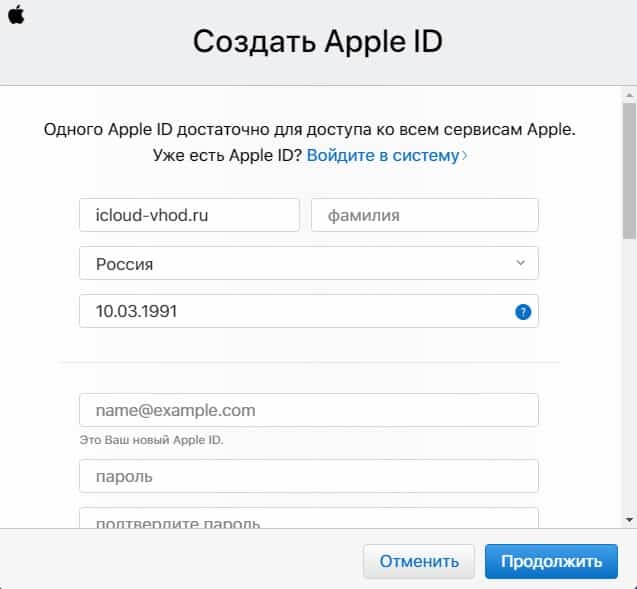 com
com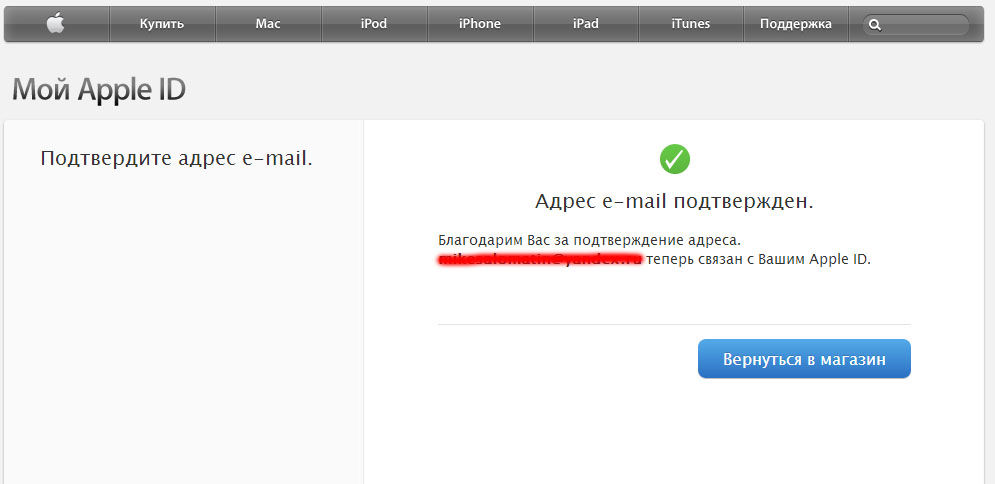 com
com com
com com
com com
com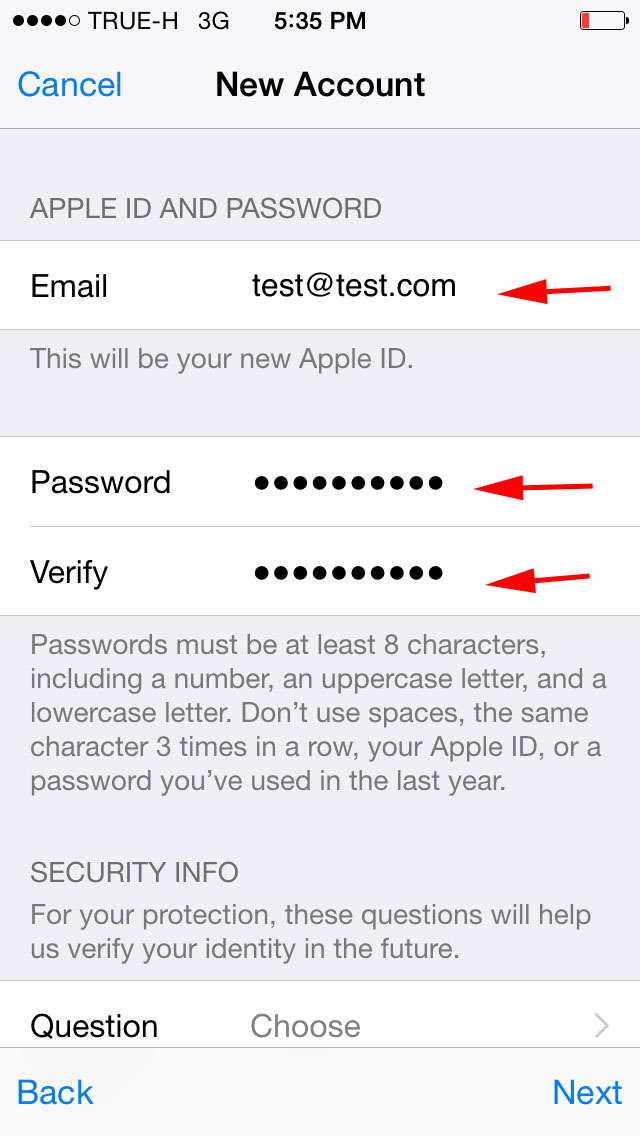 com
com com
com com
com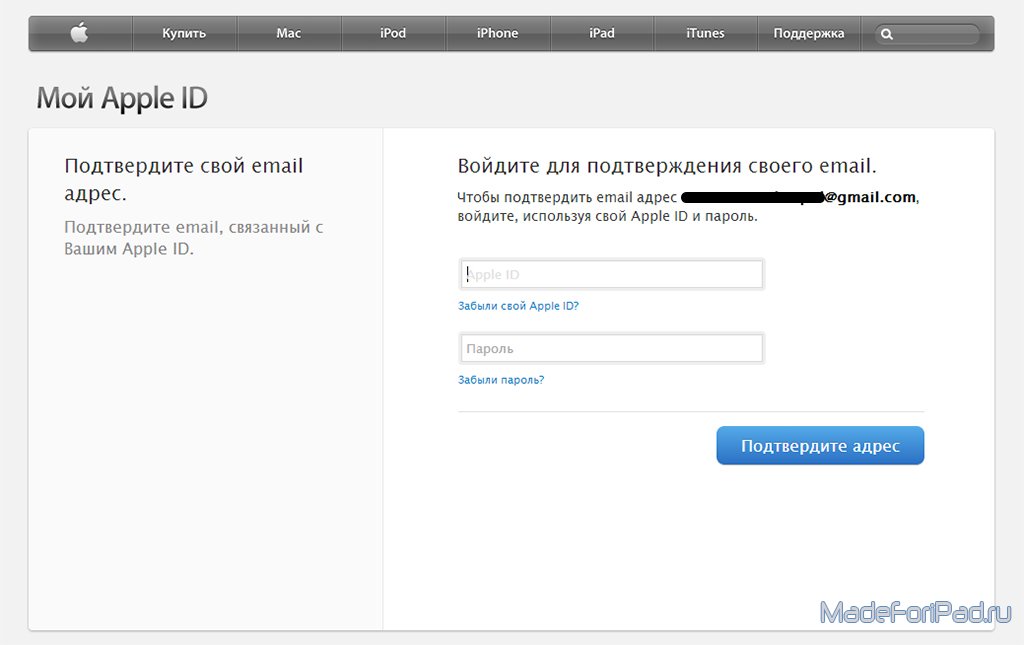 com
com com
com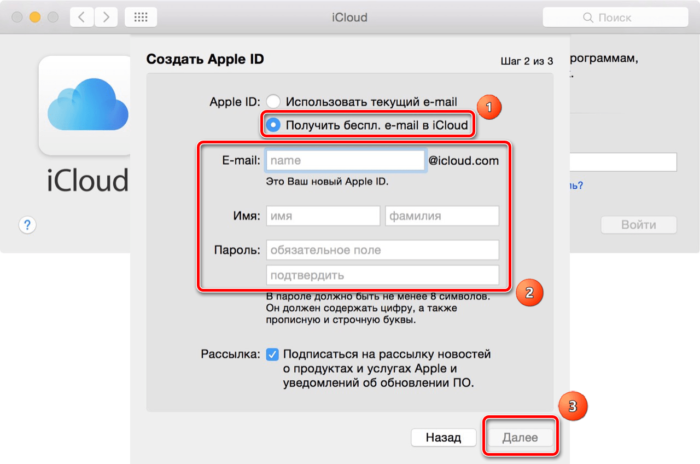
 com нажмите вверху списка «Почтовые ящики», затем выберите «Настройки».
com нажмите вверху списка «Почтовые ящики», затем выберите «Настройки».
