Содержание
Как настроить роутер Apple Airport Extreme
Многие счастливые обладатели домашних сетей слышали много про такие марки, как Asus, Trendnet, DLink, Zyxel, TP-Link, но мало кто сталкивался с роутером Apple.
Решил поделиться опытом, как мне пришлось устанавливать его в домашней сети, где не было ни одного компьютера Mac, одни лишь IBM-совместимые.
Я так и не понял, зачем людям, не использующим различные iPad и iPhone, а так же прочие творения фирмы Apple приглянулся именно этот девайс, но, тем не менее, меня поставили перед фактом, что девайс приобретён и нуждается в моей установке.
По старой доброй памяти, я попытался войти на него, введя в адресную строку браузера http://10.0.0.1 (именно под таким адресом по умолчанию живет этот «зверь») и… был послан доброй надписью, гласящей, что страница не существует, проверьте правильность написания адреса и т.д. и т.п.
Действительно, веб-интерфейс у этого устройства отсутствует и для его настройки требуется установка программы Apple AirPort Utility, которая написана как под Mac, так и под Windows, что значительно упрощает дело. В общем, роутер Apple во всём Apple безо всяких компромиссов. Мы помним, что для связи с компьютером разных iPad, iPhone и iPod требуется программа iTunes, здесь идеология такая же. Или ставь программу AirPort или проваливай.
В общем, роутер Apple во всём Apple безо всяких компромиссов. Мы помним, что для связи с компьютером разных iPad, iPhone и iPod требуется программа iTunes, здесь идеология такая же. Или ставь программу AirPort или проваливай.
К слову сказать, чтобы, возможно, спасти кого-то от бесполезной траты денег – роутер не поддерживает протоколы PPTP и L2TP. Для тех, кто не в курсе – провайдеры, такие, как Билайн, использующие VPN-подключение для организации доступа в интернет, используют как раз один из двух этих протоколов. Вернее, протокол один, просто L2TP – это зашифрованный вариант PPTP.
Я думаю, что ни у кого не возникнет сложностей с установкой утилиты, поэтому я не буду акцентировать на этом внимание. Начнём с настройки самого аппарата.
Запускаем программу, после чего автоматически запустится сканирование. Выбираем единственный найденный роутер и приступаем к настройке.
Пароль лучше поставить такой, чтобы не забыть его потом, т.к. иначе придется сбрасывать настройки к заводским и производить настройку сначала.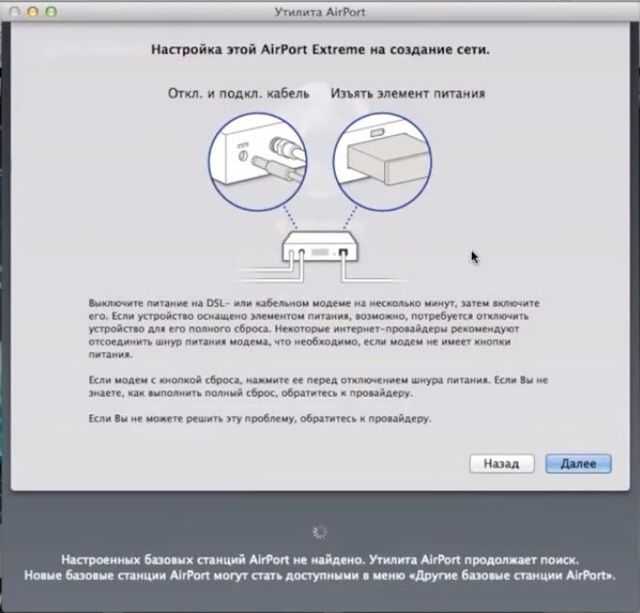 Можно поставить галку Set time automatically, впрочем, это не обязательно. Идем во вкладку Wireless.
Можно поставить галку Set time automatically, впрочем, это не обязательно. Идем во вкладку Wireless.
В разделе Wireless Network Name: вводим имя беспроводной сети. Оставляем галку Allow this network to be extended, чтобы сеть была видна (хотя бы первое время).
В разделе Wireless Security ставим WPA/WPA2 Personal, чтобы обеспечить лучшую совместимость со старым оборудованием и телевизорами Samsung Smart, ну и вводим ключ шифрования сети.
Здесь ничего не трогаем, если только вам не требуется разделить доступ пользователей на основной и только пользователи Интернет. Это бывает полезно в случае, если роутер используется в офисе. Сотрудники используют учетные данные, прописанные на вкладке Wireless, а гости могут подключаться к сети, указанной здесь и не имеют доступа к ресурсам сети, но могут воспользоваться сетью Интернет.
Если вы не хотите ограничивать доступ по MAC-адресам, то здесь тоже ничего не трогаем. В противном случае вам придется вручную прописывать каждое новое беспроводное устройство, что не всегда бывает удобно.
В противном случае вам придется вручную прописывать каждое новое беспроводное устройство, что не всегда бывает удобно.
В разделе Connect Using мы выбираем тип подключения (Ethernet или PPPoE), а в Ethernet WAN Port оставляем всё как есть.
В разделе Connection Sharing оставляем Share a public IP address, иначе роутер будет работать только как точка доступа.
Здесь мы выбираем, будет ли назначаться адрес автоматически или будет задан вручную.
В этом разделе мы устанавливаем адресацию нашей сети. В настройках предоставлены варианты адресации локальной сети.
Здесь ничего не меняем. Нажимаем Update и видим следующую картину:
Поздравляю – настройка роутера Apple Airport Extreme окончена.
Теги:
сетевые технологии,
как настроить роутер apple
Другие статьи в разделе:
 Логины и пароли по умолчанию.
Логины и пароли по умолчанию.Или как настроить повторитель
Или сеть своими руками – это просто
Как зайти в роутер apple с windows
Содержание
- Как настроить роутер Apple Airport Extreme
- Настройка оборудования
- Блог о модемах, роутерах и gpon ont терминалах.
- Apple Airport Express
- Помогло? Посоветуйте друзьям!
- Apple Airport Express : 23 комментария
- Интрукция по настройке WiFi роутера Apple
- Настройка Роутера Apple Airport Express — Подключение к Компьютеру и Установка Интернета по WiFi
- Установка программы Apple Airport Utility
- Подключение роутера к интернету и компьютеру
- Настройка Airport Express с компьютера
- Как настроить роутер Apple Airport через iPhone?
- Гостевая WiFi сеть
- С компьютера
- С iPhone
- Видео
Как настроить роутер Apple Airport Extreme
Многие счастливые обладатели домашних сетей слышали много про такие марки, как Asus, Trendnet, DLink, Zyxel, TP-Link, но мало кто сталкивался с роутером Apple.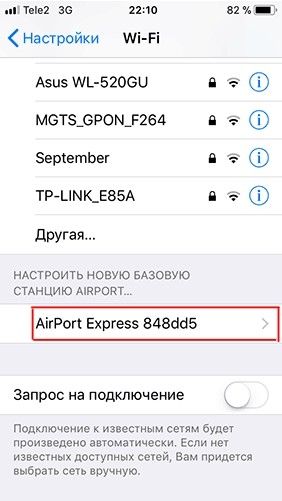
Решил поделиться опытом, как мне пришлось устанавливать его в домашней сети, где не было ни одного компьютера Mac, одни лишь IBM-совместимые.
Я так и не понял, зачем людям, не использующим различные iPad и iPhone, а так же прочие творения фирмы Apple приглянулся именно этот девайс, но, тем не менее, меня поставили перед фактом, что девайс приобретён и нуждается в моей установке.
По старой доброй памяти, я попытался войти на него, введя в адресную строку браузера http://10.0.0.1 (именно под таким адресом по умолчанию живет этот «зверь») и… был послан доброй надписью, гласящей, что страница не существует, проверьте правильность написания адреса и т.д. и т.п.
Действительно, веб-интерфейс у этого устройства отсутствует и для его настройки требуется установка программы Apple AirPort Utility, которая написана как под Mac, так и под Windows, что значительно упрощает дело. В общем, роутер Apple во всём Apple безо всяких компромиссов. Мы помним, что для связи с компьютером разных iPad, iPhone и iPod требуется программа iTunes, здесь идеология такая же. Или ставь программу AirPort или проваливай.
Или ставь программу AirPort или проваливай.
К слову сказать, чтобы, возможно, спасти кого-то от бесполезной траты денег – роутер не поддерживает протоколы PPTP и L2TP. Для тех, кто не в курсе – провайдеры, такие, как Билайн, использующие VPN-подключение для организации доступа в интернет, используют как раз один из двух этих протоколов. Вернее, протокол один, просто L2TP – это зашифрованный вариант PPTP.
Я думаю, что ни у кого не возникнет сложностей с установкой утилиты, поэтому я не буду акцентировать на этом внимание. Начнём с настройки самого аппарата.
Запускаем программу, после чего автоматически запустится сканирование. Выбираем единственный найденный роутер и приступаем к настройке.
Пароль лучше поставить такой, чтобы не забыть его потом, т.к. иначе придется сбрасывать настройки к заводским и производить настройку сначала. Можно поставить галку Set time automatically, впрочем, это не обязательно. Идем во вкладку Wireless.
В разделе Wireless Network Name: вводим имя беспроводной сети.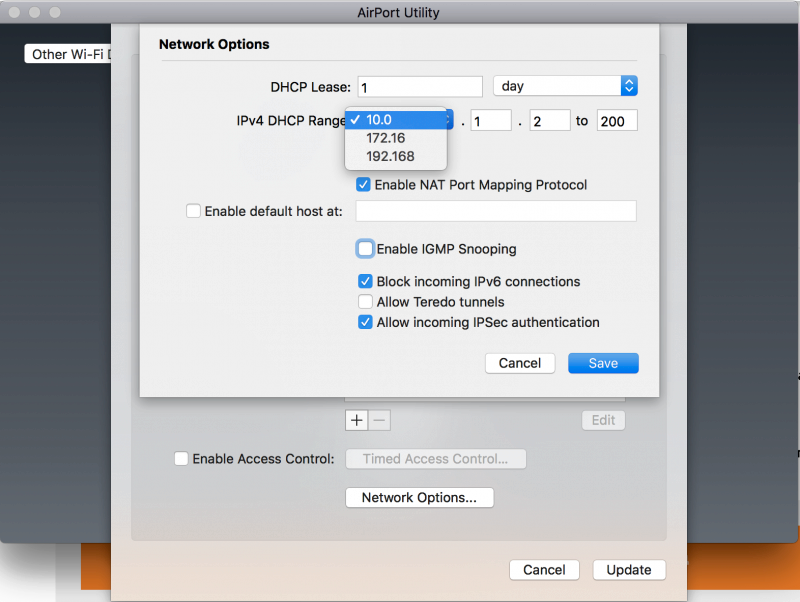 Оставляем галку Allow this network to be extended, чтобы сеть была видна (хотя бы первое время).
Оставляем галку Allow this network to be extended, чтобы сеть была видна (хотя бы первое время).
В разделе Wireless Security ставим WPA/WPA2 Personal, чтобы обеспечить лучшую совместимость со старым оборудованием и телевизорами Samsung Smart, ну и вводим ключ шифрования сети.
Здесь ничего не трогаем, если только вам не требуется разделить доступ пользователей на основной и только пользователи Интернет. Это бывает полезно в случае, если роутер используется в офисе. Сотрудники используют учетные данные, прописанные на вкладке Wireless, а гости могут подключаться к сети, указанной здесь и не имеют доступа к ресурсам сети, но могут воспользоваться сетью Интернет.
Если вы не хотите ограничивать доступ по MAC-адресам, то здесь тоже ничего не трогаем. В противном случае вам придется вручную прописывать каждое новое беспроводное устройство, что не всегда бывает удобно.
В разделе Connect Using мы выбираем тип подключения (Ethernet или PPPoE), а в Ethernet WAN Port оставляем всё как есть.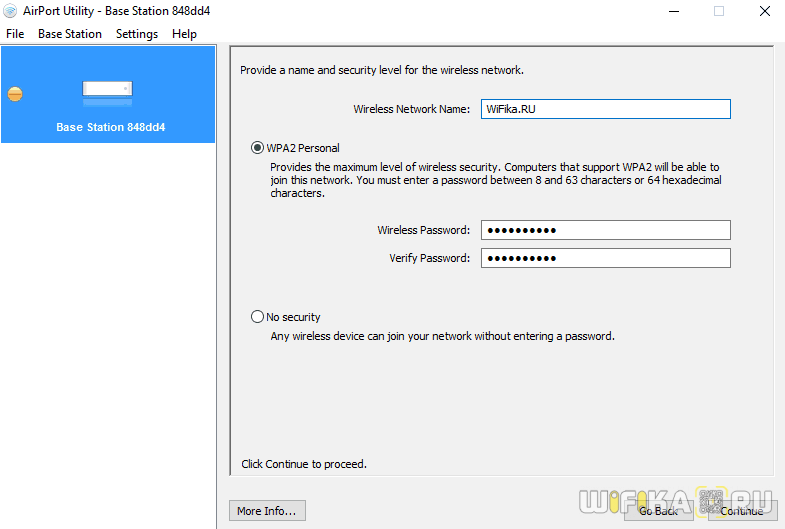
В разделе Connection Sharing оставляем Share a public IP address, иначе роутер будет работать только как точка доступа.
Здесь мы выбираем, будет ли назначаться адрес автоматически или будет задан вручную.
В этом разделе мы устанавливаем адресацию нашей сети. В настройках предоставлены варианты адресации локальной сети.
Здесь ничего не меняем. Нажимаем Update и видим следующую картину:
Поздравляю – настройка роутера Apple Airport Extreme окончена.
Источник
Настройка оборудования
Блог о модемах, роутерах и gpon ont терминалах.
Apple Airport Express
Вообще, к устройствам от Apple я не питаю каких-то особых чувств. Да — неплохие, да — производительные, да — стильные. Но вот дорогая цена и своеобразный подход во многих технических вопросах отталкивает от них немало пользователей, среди которых не только любители. Тем не менее, продукция американского гиганта весьма популярна и всё больше и больше распространяется по стране, а с ней и сопутствующие аксессуары. Среди таких — роутер Airport. Это фактически полноценный WiFi-маршрутизатор, который умеет работать со всеми крупными российскими провайдерами. Ну или почти со всеми — при подключении к Билайн, L2TP-соединение поднимать придется с компьютера. В остальном — всё как обычно.
Среди таких — роутер Airport. Это фактически полноценный WiFi-маршрутизатор, который умеет работать со всеми крупными российскими провайдерами. Ну или почти со всеми — при подключении к Билайн, L2TP-соединение поднимать придется с компьютера. В остальном — всё как обычно.
С выходом второй версии, роутер изменился как внешне (новый корпус, и фактически новый форм-фактор), так и прибавил в функциональном плане: поддерживает до 50 устройств по Вай-Фай, умеет работать в диапазоне 5 ГГЦ, позволяет подключить USB-принтер и пользоваться беспроводной печатью. К сожалению, ничего иного (флешки и модемы) в порт не воткнешь. Появилась поддержка AirPlay и дополнительно один LAN-порт. Собственного веб-интерфейса у Эппловского маршрутизатора нет — для настройки используется специальная утилита Airport. Её можно установить через App Store на Айфон или Айпад, а на компьютерах или ноутбуках с MacOS она уже установлена. Для Windows тоже есть отдельная версия.
Подключение устройства обычное: электрическую вилку включаем в розетку, кабель провайдера — в WAN-порт устройства, a LAN-порт соединяем с сетевой платой компьютера.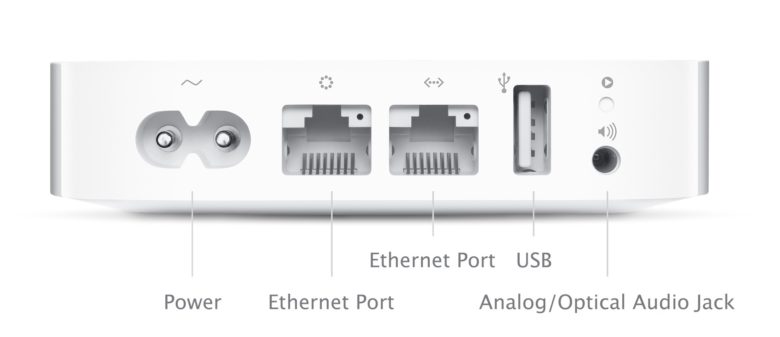
Затем запускаем утилиту AirPort:
Скорее всего, изначально у Вас ни одной активной базовой станции в программе видно не будет. Нажимаем кнопку «Другие базовые станции AirPort» и выбираем нашу, только что подключенную. Откроется диалог создания сети:
Имя сети вводим произвольное.. В поля «Пароль» и «Подтверждение» — вводим ключ безопасности. Жмём на «Далее». Устройство выдаст Вам рекомендации по подключению, а затем пойдет настройка сети WiFi, по завершению которой Вы увидите вот такое окно:
Нажимаем «Готово». Теперь в программе Вы увидите свою станцию:
В окне информации о устройстве кликаем на «Edit» (Изменить) и попадаем в конфигурацию роутера:
На первой вкладке Вы можете изменить имя устройства в локальной сети и пароль на доступ к ней. Затем переходим в раздел «Интернет»:
Первым делом, в поле «Подключаться через» надо выбрать тип соединения. В случае Дом.ru и для большинства филиалов Ростелеком и ТТК выбираем «PPPoE»:
В поле Имя учетной записи вносим логин, а ниже — пароль на подключение к сети провайдера.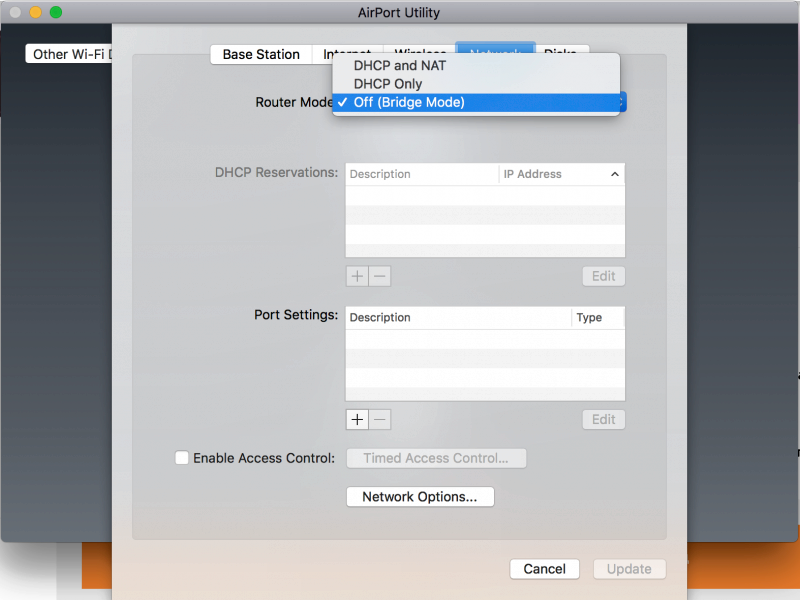 Остальное не меняем ( Подключение должно быть всегда включено и не отключаться при простое). В поля «Первичный DNS-сервер» и «Вторичный DNS-сервер» пишем адреса серверов провайдера, которые надо узнать в техподдержке. Либо можно указать публичные адреса Google — 8.8.8.8 или Яндекс — 77.88.8.8. Теперь можно переходить на вкладку «Беспроводная сеть»
Остальное не меняем ( Подключение должно быть всегда включено и не отключаться при простое). В поля «Первичный DNS-сервер» и «Вторичный DNS-сервер» пишем адреса серверов провайдера, которые надо узнать в техподдержке. Либо можно указать публичные адреса Google — 8.8.8.8 или Яндекс — 77.88.8.8. Теперь можно переходить на вкладку «Беспроводная сеть»
Здесь вводим имя сети «SSID» — им может быть любое слово или фраза. Тип сертификата безопасности — «Личный WPA2». Затем вводим пароль на Вай-Фай и ставим галку «Запомнить». Чтобы выбрать режим работы и беспроводной канал — нажимаем кнопку «Параметры»:
В списке «Страна» надо выбрать «Россия (Российская Федерация)». Радиорежим лучше оставить «802.11n (совместимый с 802.11b/g)», а радиоканал в большинстве случаев — «Автоматически». Нажимаем кнопку «Сохранить».
Помогло? Посоветуйте друзьям!
Apple Airport Express : 23 комментария
Принсервер покупать только. Встроенного у них нет, насколько я знаю.
Добрый день, подскажите пожалуйста, в чем может быть проблема. К AirPort подключились только некоторые устройства. Непонятно по какому признаку. Один iPad подключился без проблем, другой показывает «постоянное подключение»
К AirPort подключились только некоторые устройства. Непонятно по какому признаку. Один iPad подключился без проблем, другой показывает «постоянное подключение»
Максим — к сожалению, не видя что происходит с сетью, сложно выводы делать
Источник
Интрукция по настройке WiFi роутера Apple
Сегодня рассмотрим как настроить WiFi роутера Apple. Всегда приятно рассказать о том, как настроить что-то от Apple. Помню, когда я впервые увидел роутер от Apple, я был в просто восторге! Дело в том, что нам даже не нужно заходить в настройки роутера веб-интерфейса у роутера от Aplle просто нет! А это означает, что нам не нужно заполнять кучу каких-то сложных и не понятных параметров и теряться в куче различных вкладок, настраивать соединения с роутера и модемом прописывая статические ip-адреса. Apple делает все по принципу чем проще — тем лучше, и пусть в данной концепции некоторые возможности углубленной настройки будут отсутствовать, да и фиг с ними, кому нужно покупайте другой роутер! Всё заморочки, которые присутствуют у большинства прошивок роутеров других производителей, пригодятся только 5% гур-покупателей, а 95% обывателей, хотят сделать так: купил, нажал кнопку, все заработало! Aplle прекрасно это понимают.
Так как же настроить роутер от Aplle? Все делается через единую утилиту AirPort.
Airport — это служебная утилита для установки и настройки WiFi-точки для всей серии роутеров Aplle AirPort:
AirPort установлена по умолчанию на всех операционных системах MAC-Apple.
AirPort так же доступен для других операционных систем: Windows, iOS, Snow Leopard, Leopard, Tiger,X Lion.
Перейдем к настройке роутеров, Extreme, Capsule и Express, при помощи AirPort.
Первое и последнее, что нам необходимо для того чтобы настроить роутер — это запустить утилиту AirPort.
Я покажу настройку на примере роутера Express, но как я уже говорил она единична и для Extreme.
AirPort находится по адресу Программы, Утилиты.
После запуска нажимаем кнопку «Другие базовые станции AirPort».
Выбираем из списка наш AirPort (в зависимости от того, какой у вас подключен Extreme, Capsule или Express).
Настройка параметров для вашего роутера, у Вас соответственно Extreme или Express.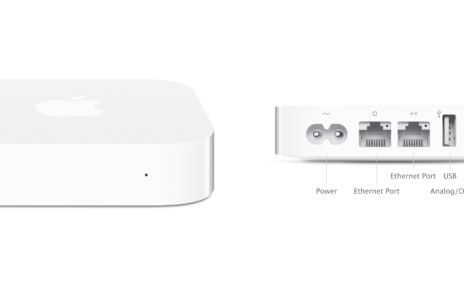
Задали параметры для сети, чтоб никто левый не мог подключиться, нажимаем кнопку Далее.
Нажимаем кнопку Далее.
Ждем пока идет применение настроек… В вашем случае например будет указан Extreme.
Настройка выполнена успешно. Нажимаем Готово.
Готово, теперь если Ваш провайдера есть необходимая настройка, то интернет у Вас появится автоматически! Точнее я хотел сказать, так было-бы если бы вы жили в США.
Наши легких путей не ищут, и теперь давайте разберемся как выполнить настройку подключения PPPoE или Статического IP-адреса.
Кружок горит желтым, означает, что нет подключения к Интернету.
Щелкаем на нашу точку доступа и жмем кнопку «Изменить».
Переходим во вкладку Интернет, в первой строке выбираем тип подключения, который нам необходим.
Далее заполняем все необходимые реквизиты, в зависимости от вашего типа подключения, думаю тут у вас сложностей не будет. Если вы не знаете какой тип подключения предоставляет ваш провайдер, то уточните в его технической поддержке или посмотрите в договоре, как правило все реквизиты доступа и тип подключения там указывается.
После того как настройка завершена, нажмите кнопку «Обновить», подождите пока соединение с интернетом установится.
Соединение успешно установлено!
PS Почему до такой концепции не додумались другие производители сетевого обнародования я не понимаю, все просто и понятно!
Надеюсь инструкция по настройке роутера от Aplle через Airport была для Вас полезна, удачного серфинга c Apple!
Источник
Настройка Роутера Apple Airport Express — Подключение к Компьютеру и Установка Интернета по WiFi
Недавно в моей коллекции появился еще один весьма интересный девайс от компании из Куппертино — WiFi роутер Apple Airport Express. Как настроить роутер Apple Airport Express, подключить его к интернету и начать раздавать вайфай? Разработчики компании, как всегда, не совсем ординарно подошли к задаче создания программного обеспечения для своего маршрутизатора. Поэтому если вы всегда пользовались роутерами других фирм и впервые взялись настроить Airport, то немного нестандартная логика может поначалу поставить в тупик. Кстати, эта инструкция подойдет также и для модели Airport Extreme.
Поэтому если вы всегда пользовались роутерами других фирм и впервые взялись настроить Airport, то немного нестандартная логика может поначалу поставить в тупик. Кстати, эта инструкция подойдет также и для модели Airport Extreme.
Установка программы Apple Airport Utility
Прежде всего удивляет тот факт, что здесь нет никакого-веб-интерфейса админки, в который мы привыкли заходить по IP адресу роутера. Видимо это сделано, опять же, из-за тех же пресловутых соображений безопасности, над которыми всегда так сильно заморачивается Apple. Произвести конфигурацию с компьютера возможно лишь одним способом — через специальную утилиту, которая скачивается с официального сайта Apple. Слава богу, в этот раз позаботились не только о владельцах MAC, но и о нас, пользователях Windows. А вот русской версии, к сожаленью, пока нет.
После загрузки запускаем установочный файл и жмем в открывшемся окне кнопку «Next»
Ставим флажок, что согласны с правилами использования
Выбираем папку на компьютере, куда будет устанавливаться файлы программы — можно оставить, как есть
После завершения распаковки нажимаем «Finish»
Подключение роутера к интернету и компьютеру
Теперь нужно подключить к роутеру кабели. Запутаться здесь сложно — у Airport Express всего два разъема Ethernet — один LAN для кабеля, который другим концом вставляем в сетевую карту компьютера. Другой — WAN, куда подключаем кабель от интернет-провайдера. Ну и, конечно, сетевой шнур не забываем воткнуть в розетку. Посмотрите на схему, где что расположено и какими значками обозначено
Запутаться здесь сложно — у Airport Express всего два разъема Ethernet — один LAN для кабеля, который другим концом вставляем в сетевую карту компьютера. Другой — WAN, куда подключаем кабель от интернет-провайдера. Ну и, конечно, сетевой шнур не забываем воткнуть в розетку. Посмотрите на схему, где что расположено и какими значками обозначено
Настройка Airport Express с компьютера
После установки запускаем программу. Правда, встроенная система безопасности Виндоус попробует помешать это сделать, но мы «разрешаем доступ» и прога откроется
Есть возможность сразу перейти к ручным настройкам Apple Airport (Manual Setup), на пошаговый установщик довольно удобный, поэтому жмем кнопку «Continue»
На следующем шаге будет выбор
Я выбираю полное удаление, чтобы сделать все под себя
Далее придумываем название для нашей точки доступа и задаем пароль администратора для последующего входа в настройки Airport Express.
После чего выбираем первый пункт — для создания новой WiFi сети
Теперь задаем уже имя для самой беспроводной сети, которое будут видеть остальные устройства при подключении к ней. И пароль для коннекта.
И пароль для коннекта.
После это нам предложат выбрать, каким образом AirPort будет подключаться к интернету
Мне и в 99% и вам нужен второй вариант.
После этого конкретизируем, как именно роутер будет подключаться к оборудованию провайдера. Если у вас все настройки происходят автоматически, то выбираем «DHCP». Если нужно вручную задать IP адрес и DNS сервера, то вариант «Manually». Эту информацию нужно уточнить из договора о предоставлении интернет-услуг с провайдером
Финальный шаг — подтверждение всех введенных данных. Для этого жмем на кнопку «Update»
Появится предупреждение, что во время перезагрузки Airport сеть будет недоступна — игнорируем кнопкой «Continue»
И ждем перезагрузки роутера
После применения настроек Apple Airport возвестит последним сообщением об успешном завершении. Выходим из инсталлятора кнопкой «Quit». Теперь для подключения будет доступна сеть на частоте 2.4 ГГц.
Как настроить роутер Apple Airport через iPhone?
Но для начала, включаем роутер в сеть и подключаем кабель от интернет-провайдера в соответствующий разъем
И активируем WiFi на телефоне и заходим в список сетей для подключения. Под ними в отдельном подразделе «Настроить новую базовую станцию» отобразится наш Airport Express.
Под ними в отдельном подразделе «Настроить новую базовую станцию» отобразится наш Airport Express.
После того, как айфон соберет какую-то информацию о сети откроется окно с вводом настроек — тут нужно
И жмем на кнопку «Далее». После проверки сетевых подключений Airport возможно несколько вариантов событий
Здесь стоит отметить, что протокол L2TP, по которому работает Билайн, роутером Apple Airport не поддерживается!
Если после того, как все правильно сделали вылезло вот такое сообщение,
то переподключите питание роутера и проверьте, правильно ли вставлен кабель интернет-кабель и те ли данные для подключения вы ввели на последнем шаге.
В том случае, если WiFi сеть появилась, а интернет все равно не заработал — возможно у провайдера настроена фильтрация по MAC адресу или используется статический IP. Тогда нужно идти в админку роутера и настраивать это вручную. Как? Об этом будет рассказано в отдельной статье.
Гостевая WiFi сеть
Несмотря на то, что устройства фирмы Apple, в том числе и их маршрутизаторы, отличаются тем, что очень многие функции либо урезаны, либо настраиваются каким-то странным и непривычным для привыкших к определенным стандартам способом, гостевой доступ реализован вполне стандартно, за что им скажем большое спасибо.
Как всегда, сделать все конфигурации мы можем как с ПК или ноутбука, так и без кабельного подключения с телефона, используя лишь беспроводную сеть.
С компьютера
Для того, чтобы включить гостевую сеть на роутере Apple через компьютер, запускаем утилиту Apple Airport Utility и нажимаем кнопку «Manual Setup»
Переходим во вкладку «Guest Network» и активируем галочкой пункт «Enable Guest Network». После чего становятся активными поля для заполнения:
Также при необходимости можно разрешить гостевым пользователям видеть друг друга — это вторая галочка.
Остается только нажать на кнопку «Update» и AirPort рименит ваши натсройки, а новая беспроводная сеть будет доступна для подключения.
С iPhone
Для создания гостевой wifi сети через iPhone, нужно установить мобильное приложение Airport — оно официальное и доступно в AppStore.
Откроется схема нашей сети — жмем по значку роутера
Далее по ссылке «Ввести пароль» авторизуемся в админке роутера
И на следующей странице нажимаем на кнопку «Изменить»
Заходим в раздел «Гостевая сеть»
и включаем ее передвижением значка тумблера в активное положение
После чего откроются конфигурации гостевой сети. Нужно будет задать все то же самое, что мы делали с компа — название, тип шифрования (оставляем как есть) и пароль.
Нужно будет задать все то же самое, что мы делали с компа — название, тип шифрования (оставляем как есть) и пароль.
Жмем на кнопку «Готово» и гостевая сеть через Apple Airport начнет работать.
Источник
Видео
Обзор и настройка AirPort Extreme, надежный роутер
Настройка WiFi роутера Apple Airport Express с помощью Airport утилиты для Windows
Организация домашней сети — AirPort Time Capsule
Настройка AirPort Extreme в качестве роутера под Windows
Как зайти в настройки роутера
AirPort Extreme — открываем, настраиваем и тестируем
How to Configure Apple Router with Windows
Нашел идеальный роутер, подробный обзор Apple Airport Extreme 5 A1408
Роутер Apple AirPort Extreme
5 причин почему AirPort Express лучше простого роутера
Как настроить роутер apple airport express
Главная » Разное » Как настроить роутер apple airport express
Как Настроить Роутер Apple Airport Express За 3 Шага — Подключение ИНтернета и WiFi
Недавно в моей коллекции появился еще один весьма интересный девайс от компании из Куппертино — WiFi роутер Apple Airport Express. Как настроить роутер Apple Airport Express, подключить его к интернету и начать раздавать вайфай? Разработчики компании, как всегда, не совсем ординарно подошли к задаче создания программного обеспечения для своего маршрутизатора. Поэтому если вы всегда пользовались роутерами других фирм и впервые взялись настроить Airport, то немного нестандартная логика может поначалу поставить в тупик. Кстати, эта инструкция подойдет также и для модели Airport Extreme.
Как настроить роутер Apple Airport Express, подключить его к интернету и начать раздавать вайфай? Разработчики компании, как всегда, не совсем ординарно подошли к задаче создания программного обеспечения для своего маршрутизатора. Поэтому если вы всегда пользовались роутерами других фирм и впервые взялись настроить Airport, то немного нестандартная логика может поначалу поставить в тупик. Кстати, эта инструкция подойдет также и для модели Airport Extreme.
Установка программы Apple Airport Utility
Прежде всего удивляет тот факт, что здесь нет никакого-веб-интерфейса админки, в который мы привыкли заходить по IP адресу роутера. Видимо это сделано, опять же, из-за тех же пресловутых соображений безопасности, над которыми всегда так сильно заморачивается Apple. Произвести конфигурацию с компьютера возможно лишь одним способом — через специальную утилиту, которая скачивается с официального сайта Apple. Слава богу, в этот раз позаботились не только о владельцах MAC, но и о нас, пользователях Windows. А вот русской версии, к сожаленью, пока нет.
А вот русской версии, к сожаленью, пока нет.
После загрузки запускаем установочный файл и жмем в открывшемся окне кнопку «Next»
Ставим флажок, что согласны с правилами использования
И еще раз «Некст»
Выбираем папку на компьютере, куда будет устанавливаться файлы программы — можно оставить, как есть
После завершения распаковки нажимаем «Finish»
Подключение роутера Apple Airport к интернету и компьютеру
Теперь нужно подключить к роутеру кабели. Запутаться здесь сложно — у Airport Express всего два разъема Ethernet — один LAN для кабеля, который другим концом вставляем в сетевую карту компьютера. Другой — WAN, куда подключаем кабель от интернет-провайдера. Ну и, конечно, сетевой шнур не забываем воткнуть в розетку. Посмотрите на схему, где что расположено и какими значками обозначено
Настройка wifi роутера Airport Express с компьютера
После установки запускаем программу. Правда, встроенная система безопасности Виндоус попробует помешать это сделать, но мы «разрешаем доступ» и прога откроется
Есть возможность сразу перейти к ручным настройкам Apple Airport (Manual Setup), на пошаговый установщик довольно удобный, поэтому жмем кнопку «Continue»
На следующем шаге будет выбор
- полностью настроить роутер с нуля
- или сохранить предыдущие настройки в файл конфигураций
Я выбираю полное удаление, чтобы сделать все под себя
Далее придумываем название для нашей точки доступа и задаем пароль администратора для последующего входа в настройки Airport Express.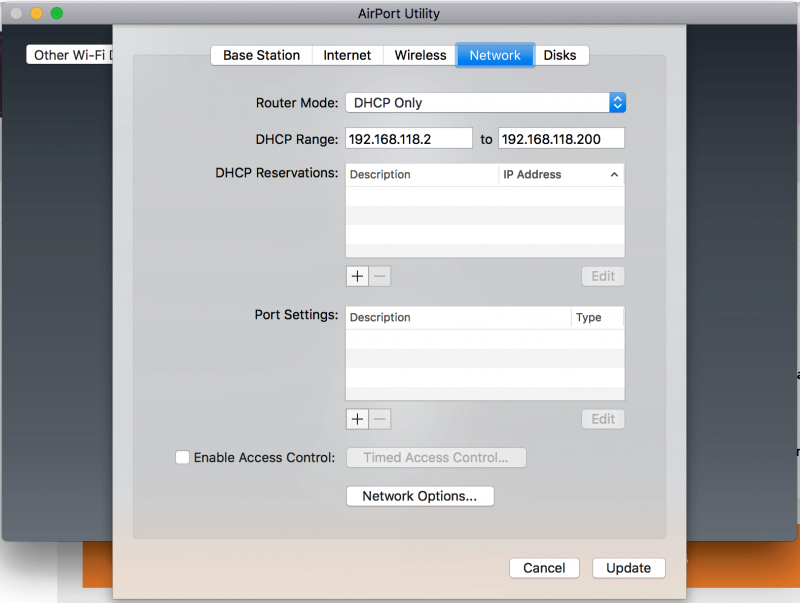
После чего выбираем первый пункт — для создания новой WiFi сети
Теперь задаем уже имя для самой беспроводной сети, которое будут видеть остальные устройства при подключении к ней. И пароль для коннекта.
После это нам предложат выбрать, каким образом AirPort будет подключаться к интернету
- Bridge mode — этот режим выбираем в случае, если мы подключаем роутер к другому маршрутизатору или ADSL модему.
- Share a Single IP address — этот пункт выбираем, если AirPort будет основным роутером в сети, подключенным к кабелю провайдера, и именно он будет раздавать всем остальным IP адреса
Мне и в 99% и вам нужен второй вариант.
После этого конкретизируем, как именно роутер будет подключаться к оборудованию провайдера. Если у вас все настройки происходят автоматически, то выбираем «DHCP». Если нужно вручную задать IP адрес и DNS сервера, то вариант «Manually». Эту информацию нужно уточнить из договора о предоставлении интернет-услуг с провайдером
Финальный шаг — подтверждение всех введенных данных. Для этого жмем на кнопку «Update»
Для этого жмем на кнопку «Update»
Появится предупреждение, что во время перезагрузки Airport сеть будет недоступна — игнорируем кнопкой «Continue»
И ждем перезагрузки роутера
После применения настроек Apple Airport возвестит последним сообщением об успешном завершении. Выходим из инсталлятора кнопкой «Quit». Теперь для подключения будет доступна сеть на частоте 2.4 ГГц.
Как настроить роутер Apple Airport через iPhone?
Спасибо компании Apple за то, что она предусмотрела настройку роутера Airport при помощи телефона iPhone без использования компьютера. Это может очень пригодиться, так как при настройке Wi-Fi не всегда под рукой найдется ПК или ноутбук. А вот iPhone и iPad чаще всего носится с собой (тем , у кого они есть, конечно). В этой статье я подробно покажу, как с нуля настроить Apple Airport при помощи мобильника.
Но для начала, включаем роутер в сеть и подключаем кабель от интернет-провайдера в соответствующий разъем
И активируем WiFi на телефоне и заходим в список сетей для подключения. Под ними в отдельном подразделе «Настроить новую базовую станцию» отобразится наш Airport Express.
Под ними в отдельном подразделе «Настроить новую базовую станцию» отобразится наш Airport Express.
После того, как айфон соберет какую-то информацию о сети откроется окно с вводом настроек — тут нужно
- Придумать название для будущей беспроводной сети
- Задать для нее пароль для подключения
И жмем на кнопку «Далее». После проверки сетевых подключений Airport возможно несколько вариантов событий
- Самый легкий — если роутер сразу подключится к интернету и начнет раздавать сеть Wi-Fi. Это означает, что у провайдера настроена разадча IP адресов в автоматическом режиме и Airport сразу сконнектился с интернетом.
- Открылось дополнительное окно для ввода логина и пароля для авторизации в интернете, если у вас услуги поставляются через протокол PPPoE — тогда нужно будет просто ввести эти данные, которые предоставил провайдер.
Здесь стоит отметить, что протокол L2TP, по которому работает Билайн, роутером Apple Airport не поддерживается!
Если после того, как все правильно сделали вылезло вот такое сообщение,
то переподключите питание роутера и проверьте, правильно ли вставлен кабель интернет-кабель и те ли данные для подключения вы ввели на последнем шаге.
В том случае, если WiFi сеть появилась, а интернет все равно не заработал — возможно у провайдера настроена фильтрация по MAC адресу или используется статический IP. Тогда нужно идти в админку роутера и настраивать это вручную. Как? Об этом будет рассказано в отдельной статье.
Спасибо!Не помогло
Лучшие предложения
Александр
Специалист по беспроводным сетям, компьютерной технике и системам видеонаблюдения. Выпускник образовательного центра при МГТУ им. Баумана в Москве. Автор видеокурса «Все секреты Wi-Fi»
Задать вопрос
Как настроить Airport Express с помощью Arris…
Это в первую очередь проблема модема. Модем привязан к вашему рабочему столу, поэтому он «запоминает» рабочий стол и не будет передавать действительный IP-адрес любому другому устройству, к которому он подключается, например AirPort Express.
Уловка состоит в том, чтобы модем «забыл» о рабочем столе, чтобы он правильно связался с новым устройством . .. с вашим AirPort Express.
.. с вашим AirPort Express.
Для этого модем должен быть полностью сброшен до настроек по умолчанию.Это означает …..
1) Полное отключение модема путем выдергивания кабеля питания из задней части устройства или из настенной розетки переменного тока.
2) Снятие резервного аккумулятора с модема
3) Отсоединение коаксиального кабеля и кабеля Ethernet
Инструкции по снятию аккумулятора здесь: ARRIS: Touchstone E-MTA TM822
Оставьте модем выключенным хотя бы на 30 минут, лучше подольше.
Затем необходимо сбросить AirPort Express до заводских настроек по умолчанию, чтобы он мог работать с новым модемом.Для этого …..
1) Выключите AirPort Express и подождите минуту или две.
2) Сначала удерживайте кнопку сброса и удерживайте ее еще 10-12 секунд, одновременно подключая питание к Express
.
3) Отпустите кнопку сброса после периода удержания и подождите целую минуту, чтобы Express перезапустился до медленного мигающего желтого света
Теперь снова выключите Express.
После 30 минут ожидания с выключенным модемом и извлеченным аккумулятором установите аккумулятор, подключите коаксиальный кабель и подключите кабель Ethernet от модема к порту WAN «O» на AirPort Express.
Включите модем и дайте модему поработать 10 минут, затем включите AirPort Express и дайте ему поработать несколько минут
Теперь заново сконфигурируйте Express с помощью AirPort-Утилиты на Mac. Для этого:
Откройте Macintosh HD> Приложения> Утилиты> Утилита AirPort
Нажмите на другие устройства Wi-Fi
Щелкните AirPort Express
Утилита проведет вас через настройку. Вы можете использовать то же имя и пароль беспроводной сети, которые использовали ранее, или установить новое имя и пароль беспроводной сети.
.
Как я могу настроить AirPort Express (1-й…
Вот что я сказал выше:
……
, вам нужно будет иметь ….. или вы сможете одолжить за 20 минут или около того .
…. старый Mac под управлением операционных систем Leopard (10.5.x) или Snow Leopard (10.6.x) или ПК с установленной на устройстве AirPort-Утилита для Windows.
Что это означает …….
Вам понадобится более старый Mac, на котором использовалась старая версия Leopard (10.5.x) или более старую операционную систему Snow Leopard (10.6.x), или ПК с установленной на устройстве Утилитой AirPort для Windows ……. чтобы иметь возможность настраивать и администрировать старую версию маршрутизатора AirPort. . Новые операционные системы, такие как El Capitan (10.11.x), Yosemite (10.10.x), Mavericks (10.9.x) и Mountain Lion (10.8.x), не имеют совместимой версии AirPort-Утилиты, которую можно было бы использовать для администрирования старых AirPort Express.
Если у вас не было старого Mac с запущенным Leopard или Snow Leopard или ПК…… но вы можете одолжить один у друга на 15-20 минут, которые могут потребоваться для настройки старого маршрутизатора AirPort . .. тогда это может быть вариантом для вас.
.. тогда это может быть вариантом для вас.
Apple классифицировала старый AirPort Express, который у вас есть, как официально «устаревший». Это означает, что Apple не будет предлагать никакой поддержки продукта, даже если вы готовы им заплатить. Но, если у вас есть доступ к Mac с более старой операционной системой или ПК ……. и предполагая, что AirPort Express все еще работает правильно…….. (он должен был потерпеть неудачу 4-5 лет назад) …… вы могли бы продлить его немного дольше.
.
Как подключить Apple AirPort Express к любому маршрутизатору для создания целевого объекта потоковой передачи AirPlay 2
- Новости
- Обзоры
- Видео
- Сделки
- Справочники по ценам
- Все
- Новые компьютеры Mac
- iPad
- Apple Watch
- iPhone
- Apple TV и аксессуары
- AirPods и Homepods
- Цены обмена на iPhone и iPad
- Подкаст
.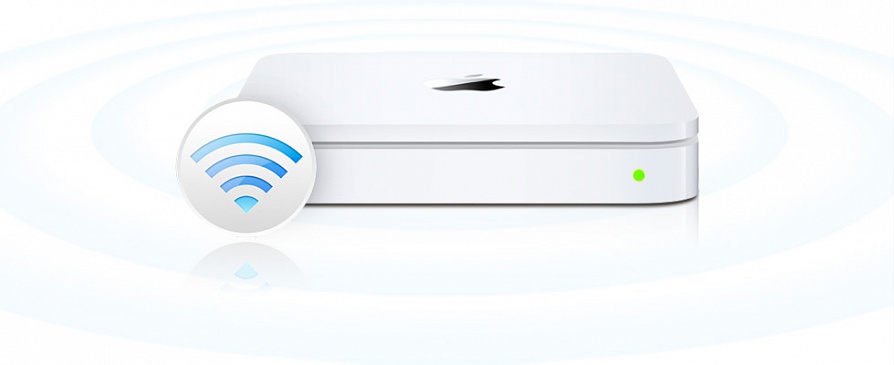
базовых станций Wi-Fi: расширение зоны действия вашей беспроводной сети путем добавления дополнительных базовых станций Wi-Fi
Базовая станция Wi – Fi — Любая разновидность базовой станции AirPort Extreme, AirPort Express или Time Capsule.
Расширение беспроводной сети — Беспроводное использование нескольких базовых станций Wi-Fi для расширения диапазона сети AirPort на более широкую физическую территорию, когда дальность действия одной базовой станции недостаточна.
Сеть базовых станций с несколькими Wi-Fi — Сеть, в которой используется более одной базовой станции Wi-Fi для расширения диапазона сети или для расширения таких функций, как доступ к Интернету, потоковая передача музыки, печать, хранение и т. Д.Базовые станции Wi-Fi могут быть соединены вместе через Ethernet или по беспроводной сети.
Клиент Wi-Fi — Клиент Wi-Fi — это любое устройство, использующее Wi-Fi (доступ в Интернет, печать, хранение или потоковая передача музыки).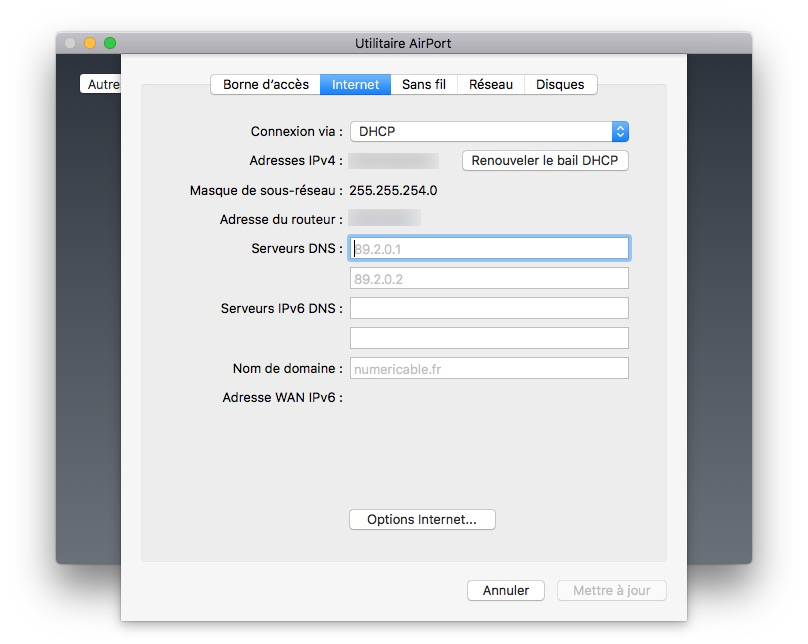 Примеры клиентов включают компьютеры, iPad, iPhone, игровую консоль, цифровой видеомагнитофон и / или другие устройства Wi-Fi.
Примеры клиентов включают компьютеры, iPad, iPhone, игровую консоль, цифровой видеомагнитофон и / или другие устройства Wi-Fi.
Первичная базовая станция — обычно это базовая станция, которая подключается к модему и имеет адрес шлюза в Интернет.Основная базовая станция Wi-Fi обычно предоставляет услугу DHCP для сети Wi-Fi.
Расширенная базовая станция Wi-Fi — Любая базовая станция Wi-Fi, которая подключается к основной базовой станции Wi-Fi для расширения зоны действия сети. Если не указано иное, расширенные базовые станции Wi-Fi должны быть настроены на использование режима моста.
Пропускная способность — Объем данных, которые передаются или принимаются каждую секунду, измеряется в мегабитах в секунду (Мбит / с).
.
Смотрите также
- Как подключить второй роутер к роутеру по wifi
- Как узнать пароль от wifi если уже подключен
- Теле2 как узнать остаток трафика на роутере
- Как подключиться к wifi соседа
- Как узнать открытые порты на роутере
- Как поставить пароль на wifi yota роутер
- Как подключить интернет на планшете без сим карты и wifi
- Как войти в настройки wifi роутера
- Как настроить wifi роутер tp link tl mr3420
- Как подключить новый роутер tp link
- Как настроить мост между роутерами tp link
Утилита AirPort в App Store
Описание
Используйте AirPort-Утилиту для управления сетью Wi-Fi и базовыми станциями AirPort, включая AirPort Express, AirPort Extreme и AirPort Time Capsule, прямо с iPad, iPhone или iPod touch.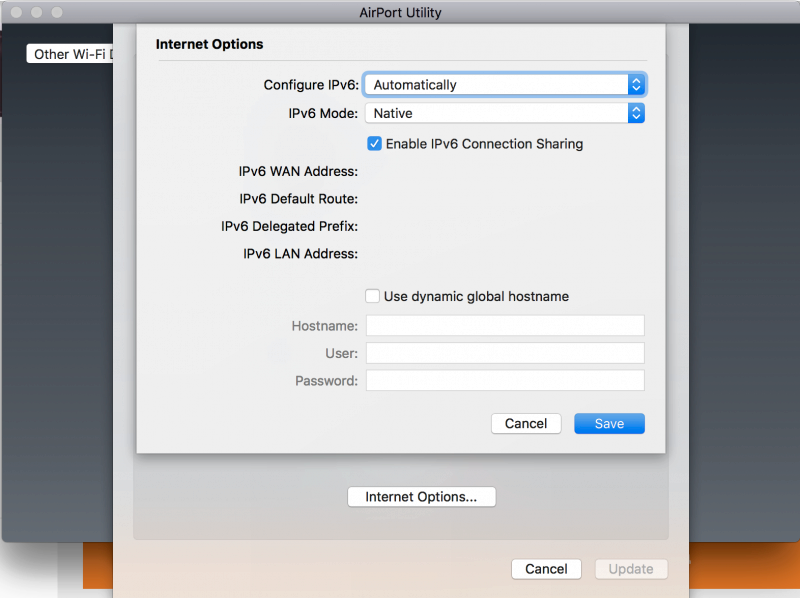 Посмотрите графический обзор вашей сети Wi-Fi и устройств. Изменяйте настройки базовой станции и сети или управляйте расширенными функциями, такими как режимы безопасности, беспроводные каналы, конфигурация IPv6 и многое другое.
Посмотрите графический обзор вашей сети Wi-Fi и устройств. Изменяйте настройки базовой станции и сети или управляйте расширенными функциями, такими как режимы безопасности, беспроводные каналы, конфигурация IPv6 и многое другое.
Утилита AirPort работает со всеми базовыми станциями Apple 802.11n и 802.11ac Wi-Fi, включая AirPort Express, AirPort Extreme и AirPort Time Capsule.
Функции
• Просмотреть графический обзор вашей сети Wi-Fi
• Получить информацию о подключенных устройствах Wi-Fi
• Просмотреть и изменить настройки сети и Wi-Fi
• Перезапустить или восстановить базовую станцию или обновить прошивку на базовой станции, если она доступна
• Просмотр или обновление паролей для вашей сети, базовых станций или дисков
• Простой доступ к сетевой информации, такой как IP-адрес, DNS-серверы и адрес маршрутизатора
• Управление резервированием DHCP и сопоставлением портов
• Настройка базовых станций для IPv6
• Просмотр сообщений о состоянии или ошибках
• Архивирование резервных копий Time Machine
Версия 1.3.6
Это обновление включает общие улучшения стабильности и безопасности
Рейтинги и обзоры
1,8 тыс. оценок
Работает, но созрел для редизайна
Это полезное приложение позволяет взаимодействовать с AirPort. Тем не менее, интерфейс не особенно интуитивно понятен, и это действительно проявляется в дизайне/настройке ограничения доступа к Wi-Fi. Я хочу запрограммировать, когда мой ребенок не может подключиться к Wi-Fi на своем телефоне и ноутбуке. Это возможно, но неудобно, требует много кликов. Как только кто-то доходит до программирования ограничения доступа, на самом деле немного сбивает с толку вопрос о том, разрешено ли разграничение Wi-Fi или нет.
Кроме того, он настроен на 24-часовой день, поэтому нет простого способа сказать, что нет Wi-Fi всю ночь, начиная с 22:00 в один день и до 7:00 следующего дня. Нужно запрограммировать 10p-11:59затем с 12:00 до 7:00 по отдельному «ограничению». Некоторые лучшие, более визуально интуитивно понятные примеры настройки ограничений доступа и разрешений существуют в других областях — над этой частью нужно поработать. Я также хотел бы иметь возможность быстро и легко принудительно отключить Wi-Fi для техники моего ребенка, например, «остановить доступ сейчас и в течение следующих x часов, только в этот раз» или что-то подобное. Это приложение не обеспечивает ничего даже близко такого рода непосредственности. Наконец, когда мы используем ограничения доступа для одного или двух устройств, это как-то мешает работать и для всех остальных устройств в доме.
Выбор устройства недоступен для левой области приложения
Приложение необходимо для управления устройствами Apple Airport, и я использую его для многих.
Настройка управления доступом ограничена, и NAT и сопоставление портов также ограничены. Чтобы добавить к этому, я недавно добавил больше устройств в свою сеть и обнаружил, что иногда визуальное расположение их всех (я управляю 10) в конечном итоге распределяет их шире, чем экран iPhone, что создает две проблемы. Во-первых, я не могу прокрутить, чтобы увидеть крайние левые устройства, без привязки экрана к центру. Во-вторых, часто крайнее левое устройство совершенно невозможно выбрать, как будто область обнаружения касания приложения обрезана до 75% экрана справа. Это верно как в портретной, так и в альбомной ориентации. Я бы хотел, чтобы приложение обновилось, но, похоже, оно не привлекает особого внимания, поскольку несколько лет назад Apple прекратила выпуск линейки устройств Airport.
Несовместимо, несмотря на заявления
В какой-то момент, несколько версий назад, это приложение начало сообщать мне, что оно больше не работает с моим iPod Touch 5-го поколения, предположительно потому, что iOS не будет обновляться.
Это приложение не делает ничего, что требовало бы обновления ОС, IMO, и я не собираюсь просто выбрасывать его в корзину, когда оно все еще работает, но, по крайней мере, Apple может проверить версию, прежде чем сообщить мне, что доступно обновление !! ! Невозможно удалить это из списка обновлений! Он продолжает говорить мне, что доступна более новая версия, но потом говорит, что она не работает на этом iPod Touch. Я пытался сообщить об этом в Apple, но они хотели сначала установить приложение поддержки, что нелепо просто отправлять текстовое сообщение в службу поддержки и, вероятно, в любом случае не будет работать на этом iPod Touch. В настоящее время Apple слишком усложняет сообщение о проблемах, вероятно, потому, что они не хотят о них слышать. Я не думаю, что когда-либо снова куплю iPod Touch, учитывая, как долго они служат, но так быстро отказываются от поддержки программного обеспечения, больше от приложений Apple, чем даже от сторонних производителей. Насколько новая ОС вам нужна, чтобы проверить WiFi-маршрутизаторы, которых они больше не производят??? Это нелепо!
Разработчик, Apple, указал, что методы обеспечения конфиденциальности приложения могут включать обработку данных, как описано ниже. Для получения дополнительной информации см. политику конфиденциальности разработчика.
Для получения дополнительной информации см. политику конфиденциальности разработчика.
Данные не собираются
Разработчик не собирает никаких данных из этого приложения.
Методы обеспечения конфиденциальности могут различаться, например, в зависимости от используемых вами функций или вашего возраста. Узнать больше
Информация
- Продавец
- Apple Inc.
- Размер
- 13,1 МБ
- Категория
Утилиты
- Возрастной рейтинг
- 4+
- Авторское право
- © Apple, Inc., 2019 г.
- Цена
- Бесплатно
Сайт разработчика
Тех.
 поддержка
поддержкаПолитика конфиденциальности
Еще от этого разработчика
Вам также может понравиться
Настройка маршрутизатора в доме на iPad
iPadOS 15
iPadOS 14
iPadOS 13
Выберите версию:
iPadOS 15
iPadOS 14
iPadOS 13
Изменение этого элемента управления приведет к автоматическому обновлению этой страницы
Искать в этом руководстве
Добро пожаловать
Поддерживаемые модели
айпад мини 4
iPad mini (5-го поколения)
iPad mini (6-го поколения)
iPad (5-го поколения)
iPad (6-го поколения)
iPad (7-го поколения)
iPad (8-го поколения)
iPad (9-го поколения)
Айпад Эйр 2
iPad Air (3-го поколения)
iPad Air (4-го поколения)
iPad Air (5-го поколения)
iPad Pro 9,7 дюйма
iPad Pro 10,5 дюйма
iPad Pro 11 дюймов (1-го поколения)
iPad Pro 11 дюймов (2-го поколения)
iPad Pro 11 дюймов (3-го поколения)
iPad Pro 12,9 дюйма (1-го и 2-го поколения)
iPad Pro 12,9 дюйма (3-го поколения)
iPad Pro 12,9 дюйма (4-го поколения)
iPad Pro 12,9 дюйма (5-го поколения)
Что нового в iPadOS 15
Включите и настройте iPad
Разбудить и разблокировать
Настроить сотовую связь
Подключиться к Интернету
Настройки идентификатора Apple
Включение или отключение функций iCloud
Подпишитесь на iCloud+
Найти настройки
Настройка учетных записей почты, контактов и календаря
Узнайте значение значков состояния
Зарядить аккумулятор
Показать процент заряда батареи
Проверьте использование батареи
Скачать или добавить в закладки руководство пользователя
Изучите основные жесты
Изучите продвинутые жесты
Отрегулируйте громкость
Открытые приложения
Найдите свои приложения в библиотеке приложений
Переключение между приложениями
Увеличьте приложение, чтобы заполнить экран
Выйти и снова открыть приложение
Печатайте с помощью экранной клавиатуры
Диктовать текст
Выберите и отредактируйте текст
Используйте предиктивный текст
Используйте замену текста
Добавить или изменить клавиатуру
Перетащите
Открытие двух элементов в режиме разделенного просмотра
Переключить окно приложения на слайд
Просмотр окон и рабочих областей приложения
Многозадачность с картинкой в картинке
Доступ к функциям с экрана блокировки
Выполняйте быстрые действия
Поиск с iPad
Используйте AirDrop для отправки предметов
Сделайте снимок экрана или запись экрана
Рисовать в приложениях
Добавление печатного текста, фигур и подписей
Увеличение или увеличение разметки
Получите информацию о вашем iPad
Просмотр или изменение настроек сотовой связи
Путешествуйте с iPad
Изменить или отключить звуки
Сменить обои
Настройка яркости экрана и цветового баланса
Увеличить экран
Измените имя вашего iPad
Изменить дату и время
Сменить язык и регион
Организуйте свои приложения в папках
Добавить виджеты
Перемещайте приложения и виджеты на главный экран
Удалить приложения
Используйте и настраивайте Центр управления
Изменить или заблокировать ориентацию экрана
Просмотр и ответ на уведомления
Изменить настройки уведомлений
Настроить фокус
Включить или выключить фокус
Получить приложения
Играть в игры
Подпишитесь на Apple Arcade
Используйте клипы приложений
Управление покупками, подписками, настройками и ограничениями
Установка и управление шрифтами
Покупайте книги и аудиокниги
Читать книги
Слушайте аудиокниги
Ставьте цели по чтению
Организуйте книги
Читать PDF-файлы
Создание и редактирование событий в календаре
Отправка и получение приглашений
Измените способ просмотра событий
Поиск событий
Настройте свой календарь
Следите за событиями
Используйте несколько календарей
Воспользуйтесь календарем праздников
Делитесь календарями iCloud
Сфотографируй
Снимать видео
Изменить дополнительные настройки камеры
Отрегулируйте настройки HDR-камеры
Просмотр, обмен и печать фотографий
Использовать живой текст
Отсканируйте QR-код
Посмотреть мировые часы
Установить будильник
Используйте таймер или секундомер
Добавляйте и используйте контактную информацию
Изменить контакты
Добавьте свою контактную информацию
Используйте другие учетные записи контактов
Скрыть повторяющиеся контакты
Настроить FaceTime
Создайте ссылку FaceTime
Совершать и принимать звонки
Сделать живое фото
Использование других приложений во время разговора
Сделать групповой вызов FaceTime
Просмотр участников в сетке
Используйте SharePlay, чтобы смотреть и слушать вместе
Поделитесь своим экраном
Изменить настройки видео
Изменить настройки звука
Добавьте эффекты камеры
Оставить вызов или переключиться на Сообщения
Блокировать нежелательных абонентов
Подключение внешних устройств или серверов
Просмотр и изменение файлов и папок
Организация файлов и папок
Отправить файлы
Настроить iCloud Drive
Делитесь файлами и папками в iCloud Drive
Поделитесь своим местоположением
Добавить или удалить друга
Найдите друга
Получайте уведомления, когда друзья меняют свое местоположение
Сообщите другу, когда ваше местоположение изменится
Добавьте свой iPad
Получайте уведомления, если вы забыли устройство
Найдите устройство
Отметить устройство как потерянное
Стереть устройство
Удалить устройство
Добавить AirTag
Добавить сторонний элемент
Получайте уведомления, если вы оставляете предмет позади
Найдите элемент
Отметить предмет как утерянный
Удалить элемент
Изменить настройки карты
Введение в главную
Настройка аксессуаров
Аксессуары управления
Добавить больше домов
Настроить HomePod
Настройка камер
Распознавание лица
Настроить маршрутизатор
Создание и использование сцен
Управляйте своим домом с помощью Siri
Управляйте своим домом удаленно
Создать автоматизацию
Делитесь элементами управления с другими
Получить музыку, фильмы и телешоу
Получить рингтоны
Управление покупками и настройками
Увеличивайте близлежащие объекты
Изменить настройки
Обнаружение людей вокруг вас
Добавлять и удалять учетные записи электронной почты
Настройте собственный домен электронной почты
Проверьте свою электронную почту
Отправить письмо
Отвечать и пересылать электронные письма
Сохранить черновик электронной почты
Добавить вложения электронной почты
Загрузить вложения электронной почты
Аннотировать вложения электронной почты
Установить уведомления по электронной почте
Поиск электронной почты
Организуйте свою электронную почту в почтовых ящиках
Используйте скрыть мою электронную почту
Отметить электронные письма
Фильтровать электронные письма
Изменить настройки электронной почты
Используйте защиту конфиденциальности почты на iPad
Удалить и восстановить электронную почту
Добавьте виджет Почты на главный экран
Распечатать электронные письма
Горячие клавиши
Посмотреть карты
Поиск мест
Найти близлежащие достопримечательности, рестораны и услуги
Получить информацию о местах
Отметить места
Делитесь местами
Оцените места
Сохраняйте любимые места
Исследуйте новые места с гидами
Организация мест в Моих путеводителях
Получайте информацию о пробках и погоде
Удалить важные местоположения
Быстрый поиск настроек Карт
Используйте Siri, Карты и виджет Карт, чтобы прокладывать маршруты
Выберите другие варианты маршрута
Что можно делать во время следования по маршруту
Получить маршрут проезда
Сообщайте о дорожно-транспортных происшествиях в Картах на iPad
Получить велосипедные маршруты
Получить пешеходные маршруты
Получить маршруты общественного транспорта
Удалить недавние направления
Используйте Карты на вашем Mac, чтобы прокладывать маршруты
Осмотрите улицы
Совершите эстакаду в Картах
Мера
Просмотр и сохранение измерений
Измерьте рост человека
Настроить сообщения
Отправка и получение сообщений
Отправить сообщение в группу
Отправка и получение фотографий, видео и аудио
Получайте и делитесь контентом
Анимированные сообщения
Используйте приложения iMessage
Используйте мемоджи
Отправить эффект Digital Touch
Отправляйте, получайте и запрашивайте деньги
Уведомления об изменении
Блокировать, фильтровать и сообщать о сообщениях
Удалить сообщения
Получить музыку
Просмотр альбомов, плейлистов и т.
 д.
д.Играть музыку
Ставьте свою музыку в очередь
Слушайте эфирное радио
Подпишитесь на Apple Music
Слушайте музыку без потерь
Слушайте музыку в формате Dolby Atmos
Найдите новую музыку
Добавляйте музыку и слушайте офлайн
Получите персональные рекомендации
Слушайте радио
Поиск музыки
Создание плейлистов
Посмотрите, что слушают ваши друзья
Используйте Siri для воспроизведения музыки
Слушайте музыку с помощью Apple Music Voice
Измените звучание музыки
Начать с новостей
Используйте виджеты новостей
Смотрите новости, выбранные специально для вас
Читать истории
Подпишитесь на Apple News+
Просматривайте и читайте истории и выпуски Apple News+
Скачать выпуски Apple News+
Поиск новостей
Сохраняйте новости на потом
Подпишитесь на новостные каналы
Записывать
Нарисуй или напиши
Сканировать текст и документы
Добавляйте фото, видео и многое другое
Создание быстрых заметок
Поиск и систематизация заметок
Используйте теги и смарт-папки
Делитесь и сотрудничайте
Заблокировать заметки
Изменить настройки
Сфотографируй
Удалить, поделиться или скопировать фотографию
Просмотр и редактирование фотографий в приложении «Фотографии»
Просмотр фото и видео
Воспроизведение видео и слайд-шоу
Удалить и скрыть фото и видео
Редактировать фото и видео
Обрежьте длину видео и настройте замедленное движение
Редактировать живые фотографии
Редактировать кинематографические видеоролики
Редактировать фотографии в портретном режиме
Делайте фотоальбомы
Редактировать и систематизировать альбомы
Фильтровать и сортировать фотографии в альбоме
Искать в фотографиях
Делитесь фотографиями и видео
Просмотр фото и видео, которыми с вами поделились
Взаимодействуйте с фотографиями, используя Live Text и Visual Look Up
Смотреть воспоминания
Персонализируйте воспоминания
Поиск людей в фотографиях
Реже показывать человека или место
Просмотр фотографий по местоположению
Используйте фото iCloud
Делитесь фотографиями с помощью общих альбомов iCloud
Импорт фото и видео
Печать фотографий
Найти подкасты
Слушайте подкасты
Следите за своими любимыми подкастами
Организуйте свою библиотеку подкастов
Скачивайте, сохраняйте и делитесь подкастами
Подписаться на подкасты
Изменить настройки загрузки
Добавить напоминания
Организация списков
Используйте теги и смарт-списки
Настройка учетных записей
Делитесь и назначайте напоминания
Распечатать напоминания
Сидеть в сети
Настройте параметры Safari
Изменить макет
Поиск веб-сайтов
Используйте вкладки в Safari
Добавляйте в закладки любимые веб-страницы
Сохранение страниц в список для чтения
Просмотр ссылок, которыми с вами поделились
Автоматически заполнять формы
Получить расширения
Скрыть рекламу и отвлекающие факторы
Просматривайте веб-страницы в частном порядке
Очистите кеш
Используйте скрыть мою электронную почту
Ярлыки
Акции
Советы
Переводите текст, голос и разговоры
Переводите текст в приложениях и с помощью камеры
Подключите приложения и добавьте своего ТВ-провайдера
Подпишитесь на Apple TV+ и каналы Apple TV
Получайте шоу, фильмы и многое другое
Смотреть спортивные программы
Управление воспроизведением
Смотрите вместе, используя SharePlay
Управляйте своей библиотекой
Изменить настройки
Сделать запись
Воспроизвести
Редактировать или удалить запись
Держите записи в актуальном состоянии
Организация записей
Найдите или переименуйте запись
Делитесь записями
Дублировать запись
Спроси Сири
Узнайте, что умеет Siri
Расскажите Сири о себе
Попросите Siri объявить о звонках и уведомлениях
Добавить ярлыки Siri
О предложениях Siri
Изменить настройки Siri
Настроить семейный доступ
Добавить или удалить участников семейного доступа
Делитесь подписками
Скачать покупки членов семьи
Прекратить делиться покупками
Делитесь местоположением с семьей и находите потерянные устройства
Настройка Apple Cash Family и Apple Card Family
Настроить родительский контроль
Просмотр сводки экранного времени
Настройте время экрана для себя
Настройка Экранного времени для члена семьи
Получите отчет об использовании вашего устройства
Настроить ApplePay
Используйте Apple Pay в приложениях, App Clips и Safari
Используйте Apple Cash
Используйте Apple Card
Аксессуары в комплекте с iPad
Используйте AirPods
Используйте наушники
Используйте функции уровня звука в наушниках
Сопряжение и зарядка Apple Pencil (2-го поколения)
Сопряжение и зарядка Apple Pencil (1-го поколения)
Введите текст с помощью Scribble
Рисовать с помощью Apple Pencil
Сделайте и разметьте скриншот с помощью Apple Pencil
Быстро писать заметки
Беспроводная передача видео и фотографий на Apple TV или Smart TV
Подключение к дисплею с помощью кабеля
HomePod и другие беспроводные колонки
Внешние клавиатуры Apple.

Прикрепите клавиатуру Magic Keyboard для iPad (со встроенным трекпадом)
Подключить смарт-клавиатуру
Подключить волшебную клавиатуру
Переключение между клавиатурами
Введите символы с диакритическими знаками
Диктовать текст
Используйте ярлыки
Выберите альтернативную раскладку клавиатуры
Изменить параметры помощи при наборе текста
Подключить волшебный трекпад
Жесты трекпада
Изменить настройки трекпада
Подключить мышь
Действия и жесты мыши
Изменить настройки мыши
Внешние запоминающие устройства
Bluetooth-аксессуары
Apple Watch с функцией «Фитнес+»
Чехлы и чехлы
Принтеры
Поделитесь своим интернет-соединением
Совершать и принимать телефонные звонки
Используйте iPad в качестве второго дисплея для Mac
Используйте клавиатуру и мышь или трекпад на Mac и iPad
Беспроводная передача видео, фотографий и аудио на Mac
Передача задач между устройствами
Вырезайте, копируйте и вставляйте между iPad и другими устройствами
Соедините iPad и компьютер кабелем
Синхронизируйте iPad с компьютером
Перенос файлов между iPad и компьютером
Начните работу со специальными возможностями
Включите VoiceOver и потренируйтесь
Измените настройки VoiceOver
Изучайте жесты VoiceOver
Управление iPad с помощью жестов VoiceOver
Управление VoiceOver с помощью ротора
Используйте экранную клавиатуру
Пишите пальцем
Использование VoiceOver с внешней клавиатурой Apple
Используйте дисплей Брайля
Печатайте шрифт Брайля на экране
Настройка жестов и сочетаний клавиш
Использование VoiceOver с указателем
Используйте VoiceOver для изображений и видео
Используйте VoiceOver в приложениях
Увеличить
Дисплей и размер текста
Движение
Разговорный контент
Аудио описания
AssistiveTouch
Устройство слежения за глазами
Прикоснитесь к вариантам размещения
Маршрутизация аудио вызовов
Идентификация лица и внимание
Настройка управления переключателем
Используйте переключатель управления
Голосовое управление
Главная или верхняя кнопка
Пульт Apple TV
Управление указателем
Клавиатуры
AirPods
Яблочный карандаш
Слуховые аппараты
Живое прослушивание
Распознавание звука
РТТ
Моно звук и баланс
Светодиодная вспышка для предупреждений
Звук в наушниках
Фоновые звуки
Субтитры и титры
Транскрипции для интерком-сообщений
Управляемый доступ
Сири
Ярлыки специальных возможностей
Настройки для каждого приложения
Используйте встроенные средства защиты и защиты конфиденциальности
Установить пароль
Настроить идентификатор лица
Настроить сенсорный идентификатор
Управляйте доступом к информации на экране блокировки
Обеспечьте безопасность своего Apple ID
Войти через Apple
Автоматически заполнять надежные пароли
Меняйте слабые или скомпрометированные пароли
Просмотр ваших паролей и сопутствующей информации
Безопасно делитесь паролями с помощью AirDrop
Сделайте ваши пароли доступными на всех ваших устройствах
Автоматически заполнять проверочные коды
Управление двухфакторной аутентификацией для вашего Apple ID
Контролируйте доступ к информации в приложениях
Управление доступом к аппаратным функциям
Управление разрешениями на отслеживание приложений
Контролируйте информацию о местоположении, которой вы делитесь
Включите частную ретрансляцию iCloud
Создание и управление адресами Hide My Email
Использовать частный сетевой адрес
Управляйте тем, как Apple доставляет вам рекламу
Включить или выключить iPad
Принудительно перезагрузить iPad
Обновите iPadOS
Резервное копирование iPad
Верните настройки iPad к значениям по умолчанию
Восстановить весь контент из резервной копии
Восстановление купленных и удаленных элементов
Продайте или подарите свой iPad
Стереть iPad
Установить или удалить профили конфигурации
Важная информация о безопасности
Важная информация по обращению
Найдите дополнительные ресурсы для программного обеспечения и обслуживания
Заявление о соответствии FCC
Заявление о соответствии ISED Канаде
Apple и окружающая среда
Информация о лазере класса 1
Информация об утилизации и переработке
Заявление о соответствии ENERGY STAR
Авторские права
Вы можете использовать приложение «Дом», чтобы сделать свой «умный дом» более безопасным, разрешив совместимому маршрутизатору контролировать, с какими службами ваши аксессуары HomeKit могут связываться в домашней сети Wi-Fi и в Интернете.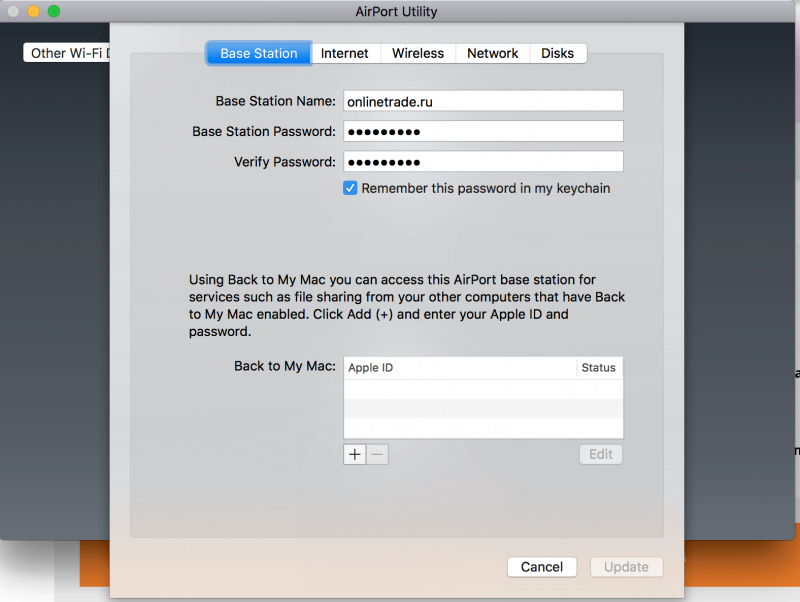 Для маршрутизаторов с поддержкой HomeKit необходимо, чтобы HomePod, Apple TV или iPad были настроены в качестве домашнего концентратора. Список совместимых маршрутизаторов см. на веб-сайте аксессуаров для дома.
Для маршрутизаторов с поддержкой HomeKit необходимо, чтобы HomePod, Apple TV или iPad были настроены в качестве домашнего концентратора. Список совместимых маршрутизаторов см. на веб-сайте аксессуаров для дома.
Максимальное количество символов:
250
Пожалуйста, не указывайте личную информацию в своем комментарии.
Максимальное количество символов — 250.
Спасибо за отзыв.
Настройка параметров Wi-Fi для устройств iOS/iPadOS в Microsoft Intune
Обратная связь
Редактировать
Твиттер
Фейсбук
Эл. адрес
- Статья
- 8 минут на чтение
Вы можете создать профиль с определенными настройками Wi-Fi, а затем развернуть этот профиль на своих устройствах iOS/iPadOS. Microsoft Intune предлагает множество функций, включая аутентификацию в вашей сети, добавление сертификата PKCS или SCEP и многое другое.
Эти настройки Wi-Fi разделены на две категории: основные настройки и настройки уровня предприятия.
В этой статье описываются эти параметры.
Прежде чем начать
Создайте профиль конфигурации устройства iOS/iPadOS Wi-Fi.
Примечание
Эти настройки доступны для всех типов регистрации. Дополнительные сведения о типах регистрации см. в разделе Регистрация iOS/iPadOS.
В этих настройках используется полезная нагрузка Apple Wi-Fi (открывается веб-сайт Apple).
Базовые профили
Тип Wi-Fi : Выберите Базовый .
Имя сети : введите имя для этого соединения Wi-Fi.
 Это значение представляет собой имя, которое пользователи видят при просмотре списка доступных подключений на своем устройстве.
Это значение представляет собой имя, которое пользователи видят при просмотре списка доступных подключений на своем устройстве.SSID : сокращение от идентификатора набора услуг . Это свойство является реальным именем беспроводной сети, к которой подключаются устройства. Однако при выборе подключения пользователи видят только настроенное вами сетевое имя.
Подключаться автоматически : Включить автоматически подключается к этой сети, когда устройство находится в пределах досягаемости. Отключить предотвращает автоматическое подключение устройств.
Скрытая сеть : Включить сопоставляет этот параметр устройства с параметром конфигурации Wi-Fi маршрутизатора. Так что, если сеть установлена как скрытая, то она также скрыта в профиле Wi-Fi. Выберите Отключить , если сетевой SSID транслируется и виден.

Тип безопасности : выберите протокол безопасности для аутентификации в сети Wi-Fi. Ваши варианты:
- Открыто (без аутентификации) : Используйте этот параметр, только если сеть не защищена.
- WPA/WPA2 — Личный : Введите пароль в поле Общий ключ . Когда сеть вашей организации установлена или настроена, также настраивается пароль или сетевой ключ. Введите этот пароль или сетевой ключ в качестве значения PSK.
- WEP
Настройки прокси : Ваши варианты:
Нет : Настройки прокси-сервера не настроены.
Руководство : Введите адрес прокси-сервера в качестве IP-адреса и номер его порта .
Автоматически : Используйте файл для настройки прокси-сервера. Введите URL-адрес прокси-сервера , который содержит файл конфигурации.
 Например, введите
Например, введите http://proxy.contoso.com,10.0.0.11илиhttp://proxy.contoso.com/proxy.pac.Дополнительные сведения о файлах PAC см. в разделе Файл автоматической настройки прокси-сервера (PAC) (открывает сайт, не принадлежащий Microsoft).
Отключить рандомизацию MAC-адресов : Начиная с iOS/iPadOS 14, устройства представляют рандомизированный MAC-адрес вместо физического MAC-адреса при подключении к сети. Использование рандомизированных MAC-адресов рекомендуется для обеспечения конфиденциальности, так как сложнее отследить устройство по его MAC-адресу. Однако рандомизированные MAC-адреса нарушают функциональность, основанную на статическом MAC-адресе, включая управление доступом к сети (NAC).
Ваши варианты:
- Не настроено : Intune не изменяет и не обновляет этот параметр. По умолчанию при подключении к сети устройства представляют рандомизированный MAC-адрес вместо физического MAC-адреса при подключении к новой сети.

- Да : Заставляет устройства указывать фактический MAC-адрес Wi-Fi вместо случайного MAC-адреса. Да позволяет отслеживать устройства по их MAC-адресу. Отключайте рандомизацию MAC-адресов только при необходимости, например, для поддержки управления доступом к сети (NAC).
- Нет : Включает рандомизацию MAC-адресов на устройствах. Пользователи не могут его отключить. При подключении к новой сети устройства представляют случайный MAC-адрес вместо физического MAC-адреса.
Этот параметр применяется к:
- iOS 14.0 и новее
- iPadOS 14.0 и новее
- Не настроено : Intune не изменяет и не обновляет этот параметр. По умолчанию при подключении к сети устройства представляют рандомизированный MAC-адрес вместо физического MAC-адреса при подключении к новой сети.
Корпоративные профили
Тип Wi-Fi : Выберите Корпоративный .
Имя сети : введите имя для этого соединения Wi-Fi. Это значение представляет собой имя, которое пользователи видят при просмотре списка доступных подключений на своем устройстве.

SSID : сокращение от идентификатора набора услуг . Это свойство является реальным именем беспроводной сети, к которой подключаются устройства. Однако при выборе подключения пользователи видят только настроенное вами сетевое имя.
Автоматическое подключение : Включить для автоматического подключения к этой сети, когда устройство находится в пределах досягаемости. Отключить предотвращает автоматическое подключение устройств.
Скрытая сеть : Включить сопоставляет этот параметр устройства с параметром конфигурации Wi-Fi маршрутизатора. Так что, если сеть установлена как скрытая, то она также скрыта в профиле Wi-Fi. Выберите Отключить , если сетевой SSID транслируется и виден.
Тип безопасности : выберите протокол безопасности для аутентификации в сети Wi-Fi.
 Ваши варианты:
Ваши варианты:- WPA — предприятие
- WPA/WPA2 — корпоративный
Тип EAP : Выберите тип расширяемого протокола аутентификации (EAP), используемый для аутентификации защищенных беспроводных подключений. Ваши варианты:
EAP-FAST : Введите параметры учетных данных защищенного доступа (PAC) . Этот параметр использует учетные данные защищенного доступа для создания аутентифицированного туннеля между клиентом и сервером аутентификации. Ваши варианты:
- Не использовать (PAC)
- Использование (PAC) : Если существует существующий файл PAC, используйте его.
- Использование и предоставление PAC : Создайте и добавьте файл PAC на свои устройства.
- Анонимное использование и предоставление PAC : Создайте и добавьте файл PAC на свои устройства без аутентификации на сервере.

SIM-карта EAP
EAP-TLS : Также введите:
Имена серверов сертификатов : Добавьте одно или несколько общих имен, используемых в сертификатах, выданных доверенным центром сертификации (ЦС), к серверам доступа к беспроводной сети. Например, добавьте
mywirelessserver.contoso.comилиmywirelessserver. Когда вы вводите эту информацию, вы можете обойти окно динамического доверия, отображаемое на устройствах пользователя, когда они подключаются к этой сети Wi-Fi.Корневой сертификат для проверки сервера : Выберите существующий профиль доверенного корневого сертификата. Этот сертификат позволяет клиенту доверять сертификату сервера доступа к беспроводной сети.
Метод аутентификации : выберите метод аутентификации, используемый клиентами вашего устройства.
 Ваши варианты:
Ваши варианты:Производные учетные данные : используйте сертификат, полученный из смарт-карты пользователя. Если поставщик производных учетных данных не настроен, Intune предложит вам добавить его. Дополнительные сведения см. в статье Использование производных учетных данных в Microsoft Intune.
Сертификаты : выберите профиль сертификата клиента SCEP или PKCS, который также развернут на устройстве. Этот сертификат представляет собой идентификатор, предоставляемый устройством серверу для аутентификации соединения.
Конфиденциальность удостоверения (внешнее удостоверение) : введите текст, отправленный в ответ на запрос удостоверения EAP. Этот текст может быть любым значением, например
анонимный. Во время аутентификации сначала отправляется эта анонимная идентификация, а затем реальная идентификация отправляется по защищенному туннелю.
EAP-TTLS : Также введите:
Имена серверов сертификатов : Добавьте одно или несколько общих имен, используемых в сертификатах, выданных доверенным центром сертификации (ЦС), к серверам доступа к беспроводной сети.
 Например, добавьте
Например, добавьте mywirelessserver.contoso.comилиmywirelessserver. Когда вы вводите эту информацию, вы можете обойти окно динамического доверия, отображаемое на устройствах пользователя, когда они подключаются к этой сети Wi-Fi.Корневой сертификат для проверки сервера : Выберите существующий профиль доверенного корневого сертификата. Этот сертификат позволяет клиенту доверять сертификату сервера доступа к беспроводной сети.
Метод аутентификации : выберите метод аутентификации, используемый клиентами вашего устройства. Ваши варианты:
Производные учетные данные : используйте сертификат, полученный из смарт-карты пользователя. Если поставщик производных учетных данных не настроен, Intune предложит вам добавить его. Дополнительные сведения см. в статье Использование производных учетных данных в Microsoft Intune.
Имя пользователя и пароль : запросить у пользователя имя пользователя и пароль для аутентификации соединения.
 Также введите:
Также введите:Метод без EAP (внутренняя идентификация) : Выберите способ аутентификации соединения. Убедитесь, что вы выбрали тот же протокол, который настроен в вашей сети Wi-Fi.
Ваши варианты: Незашифрованный пароль (PAP) , Вызов протокола аутентификации рукопожатия (CHAP) , Microsoft CHAP (MS-CHAP) или Microsoft CHAP версии 2 (MS-CHAP v2)
Сертификаты : выберите профиль сертификата клиента SCEP или PKCS, который также развернут на устройстве. Этот сертификат представляет собой идентификатор, предоставляемый устройством серверу для аутентификации соединения.
Конфиденциальность удостоверения (внешнее удостоверение) : введите текст, отправленный в ответ на запрос удостоверения EAP. Этот текст может быть любым значением, например
аноним. Во время аутентификации сначала отправляется эта анонимная идентификация, а затем реальная идентификация отправляется по защищенному туннелю.
Прыжок
PEAP : Также введите:
Имена серверов сертификатов : Добавьте одно или несколько общих имен, используемых в сертификатах, выданных доверенным центром сертификации (ЦС), к серверам доступа к беспроводной сети. Например, добавьте
mywirelessserver.contoso.comилиmywirelessserver. Когда вы вводите эту информацию, вы можете обойти окно динамического доверия, отображаемое на устройствах пользователя, когда они подключаются к этой сети Wi-Fi.Корневой сертификат для проверки сервера : Выберите существующий профиль доверенного корневого сертификата. Этот сертификат позволяет клиенту доверять сертификату сервера доступа к беспроводной сети.
Метод аутентификации : Выберите метод аутентификации, используемый клиентами вашего устройства.
 Ваши варианты:
Ваши варианты:Производные учетные данные : используйте сертификат, полученный из смарт-карты пользователя. Если поставщик производных учетных данных не настроен, Intune предложит вам добавить его. Дополнительные сведения см. в статье Использование производных учетных данных в Microsoft Intune.
Имя пользователя и пароль : запросить у пользователя имя пользователя и пароль для аутентификации соединения.
Сертификаты : выберите профиль сертификата клиента SCEP или PKCS, который также развернут на устройстве. Этот сертификат представляет собой идентификатор, предоставляемый устройством серверу для аутентификации соединения.
Конфиденциальность удостоверения (внешнее удостоверение) : введите текст, отправленный в ответ на запрос удостоверения EAP. Этот текст может быть любым значением, например
анонимный. Во время аутентификации сначала отправляется эта анонимная идентификация, а затем реальная идентификация отправляется по защищенному туннелю.
Настройки прокси : Выберите конфигурацию прокси. Ваши варианты:
Нет : Настройки прокси-сервера не настроены.
Руководство : Введите адрес прокси-сервера в качестве IP-адреса и номер его порта .
Автоматически : Используйте файл для настройки прокси-сервера. Введите URL-адрес прокси-сервера , который содержит файл конфигурации. Например, введите
http://proxy.contoso.com,10.0.0.11илиhttp://proxy.contoso.com/proxy.pac.Дополнительные сведения о файлах PAC см. в разделе Файл автоматической настройки прокси-сервера (PAC) (открывает сайт, не принадлежащий Microsoft).
Отключить рандомизацию MAC-адресов : Начиная с iOS/iPadOS 14, устройства представляют рандомизированный MAC-адрес вместо физического MAC-адреса при подключении к сети.
 Использование рандомизированных MAC-адресов рекомендуется для обеспечения конфиденциальности, так как сложнее отследить устройство по его MAC-адресу. Рандомизированные MAC-адреса также нарушают функциональность, основанную на статическом MAC-адресе, включая управление доступом к сети (NAC).
Использование рандомизированных MAC-адресов рекомендуется для обеспечения конфиденциальности, так как сложнее отследить устройство по его MAC-адресу. Рандомизированные MAC-адреса также нарушают функциональность, основанную на статическом MAC-адресе, включая управление доступом к сети (NAC).Ваши варианты:
- Не настроено : Intune не изменяет и не обновляет этот параметр. По умолчанию при подключении к сети устройства могут представлять рандомизированный MAC-адрес вместо физического MAC-адреса.
- Да : Заставляет устройства указывать фактический MAC-адрес Wi-Fi вместо случайного MAC-адреса. Да позволяет отслеживать устройства по их MAC-адресу. Отключайте рандомизацию MAC-адресов только при необходимости, например, для поддержки управления доступом к сети (NAC).
- Нет : Включает рандомизацию MAC-адресов на устройствах. Пользователи не могут его отключить. При подключении к сети устройства представляют случайный MAC-адрес вместо физического MAC-адреса.

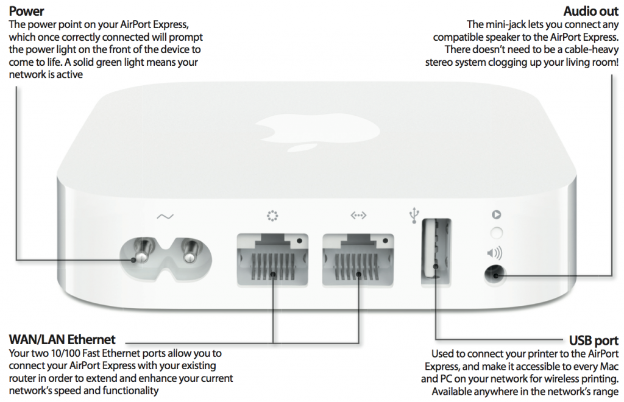 …. старый Mac под управлением операционных систем Leopard (10.5.x) или Snow Leopard (10.6.x) или ПК с установленной на устройстве AirPort-Утилита для Windows.
…. старый Mac под управлением операционных систем Leopard (10.5.x) или Snow Leopard (10.6.x) или ПК с установленной на устройстве AirPort-Утилита для Windows.  Кроме того, он настроен на 24-часовой день, поэтому нет простого способа сказать, что нет Wi-Fi всю ночь, начиная с 22:00 в один день и до 7:00 следующего дня. Нужно запрограммировать 10p-11:59затем с 12:00 до 7:00 по отдельному «ограничению». Некоторые лучшие, более визуально интуитивно понятные примеры настройки ограничений доступа и разрешений существуют в других областях — над этой частью нужно поработать. Я также хотел бы иметь возможность быстро и легко принудительно отключить Wi-Fi для техники моего ребенка, например, «остановить доступ сейчас и в течение следующих x часов, только в этот раз» или что-то подобное. Это приложение не обеспечивает ничего даже близко такого рода непосредственности. Наконец, когда мы используем ограничения доступа для одного или двух устройств, это как-то мешает работать и для всех остальных устройств в доме.
Кроме того, он настроен на 24-часовой день, поэтому нет простого способа сказать, что нет Wi-Fi всю ночь, начиная с 22:00 в один день и до 7:00 следующего дня. Нужно запрограммировать 10p-11:59затем с 12:00 до 7:00 по отдельному «ограничению». Некоторые лучшие, более визуально интуитивно понятные примеры настройки ограничений доступа и разрешений существуют в других областях — над этой частью нужно поработать. Я также хотел бы иметь возможность быстро и легко принудительно отключить Wi-Fi для техники моего ребенка, например, «остановить доступ сейчас и в течение следующих x часов, только в этот раз» или что-то подобное. Это приложение не обеспечивает ничего даже близко такого рода непосредственности. Наконец, когда мы используем ограничения доступа для одного или двух устройств, это как-то мешает работать и для всех остальных устройств в доме. Настройка управления доступом ограничена, и NAT и сопоставление портов также ограничены. Чтобы добавить к этому, я недавно добавил больше устройств в свою сеть и обнаружил, что иногда визуальное расположение их всех (я управляю 10) в конечном итоге распределяет их шире, чем экран iPhone, что создает две проблемы. Во-первых, я не могу прокрутить, чтобы увидеть крайние левые устройства, без привязки экрана к центру. Во-вторых, часто крайнее левое устройство совершенно невозможно выбрать, как будто область обнаружения касания приложения обрезана до 75% экрана справа. Это верно как в портретной, так и в альбомной ориентации. Я бы хотел, чтобы приложение обновилось, но, похоже, оно не привлекает особого внимания, поскольку несколько лет назад Apple прекратила выпуск линейки устройств Airport.
Настройка управления доступом ограничена, и NAT и сопоставление портов также ограничены. Чтобы добавить к этому, я недавно добавил больше устройств в свою сеть и обнаружил, что иногда визуальное расположение их всех (я управляю 10) в конечном итоге распределяет их шире, чем экран iPhone, что создает две проблемы. Во-первых, я не могу прокрутить, чтобы увидеть крайние левые устройства, без привязки экрана к центру. Во-вторых, часто крайнее левое устройство совершенно невозможно выбрать, как будто область обнаружения касания приложения обрезана до 75% экрана справа. Это верно как в портретной, так и в альбомной ориентации. Я бы хотел, чтобы приложение обновилось, но, похоже, оно не привлекает особого внимания, поскольку несколько лет назад Apple прекратила выпуск линейки устройств Airport.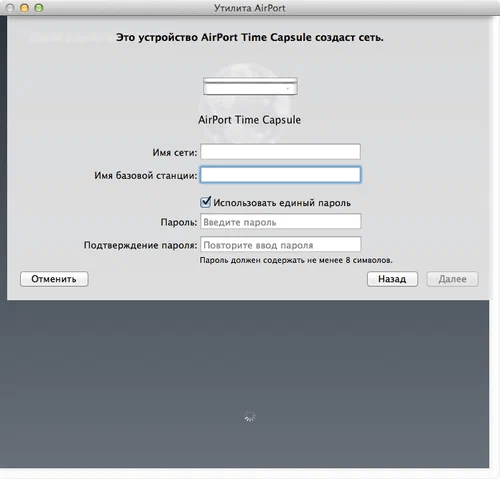 Это приложение не делает ничего, что требовало бы обновления ОС, IMO, и я не собираюсь просто выбрасывать его в корзину, когда оно все еще работает, но, по крайней мере, Apple может проверить версию, прежде чем сообщить мне, что доступно обновление !! ! Невозможно удалить это из списка обновлений! Он продолжает говорить мне, что доступна более новая версия, но потом говорит, что она не работает на этом iPod Touch. Я пытался сообщить об этом в Apple, но они хотели сначала установить приложение поддержки, что нелепо просто отправлять текстовое сообщение в службу поддержки и, вероятно, в любом случае не будет работать на этом iPod Touch. В настоящее время Apple слишком усложняет сообщение о проблемах, вероятно, потому, что они не хотят о них слышать. Я не думаю, что когда-либо снова куплю iPod Touch, учитывая, как долго они служат, но так быстро отказываются от поддержки программного обеспечения, больше от приложений Apple, чем даже от сторонних производителей. Насколько новая ОС вам нужна, чтобы проверить WiFi-маршрутизаторы, которых они больше не производят??? Это нелепо!
Это приложение не делает ничего, что требовало бы обновления ОС, IMO, и я не собираюсь просто выбрасывать его в корзину, когда оно все еще работает, но, по крайней мере, Apple может проверить версию, прежде чем сообщить мне, что доступно обновление !! ! Невозможно удалить это из списка обновлений! Он продолжает говорить мне, что доступна более новая версия, но потом говорит, что она не работает на этом iPod Touch. Я пытался сообщить об этом в Apple, но они хотели сначала установить приложение поддержки, что нелепо просто отправлять текстовое сообщение в службу поддержки и, вероятно, в любом случае не будет работать на этом iPod Touch. В настоящее время Apple слишком усложняет сообщение о проблемах, вероятно, потому, что они не хотят о них слышать. Я не думаю, что когда-либо снова куплю iPod Touch, учитывая, как долго они служат, но так быстро отказываются от поддержки программного обеспечения, больше от приложений Apple, чем даже от сторонних производителей. Насколько новая ОС вам нужна, чтобы проверить WiFi-маршрутизаторы, которых они больше не производят??? Это нелепо!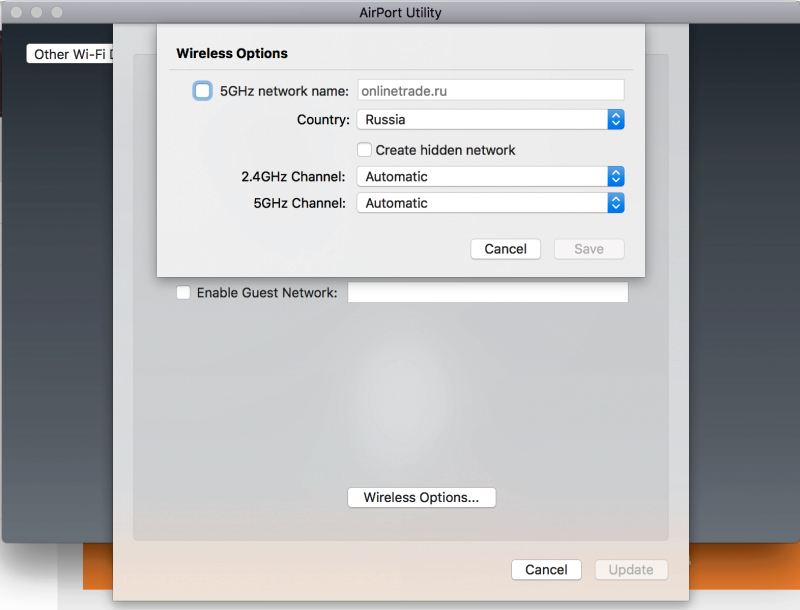 поддержка
поддержка д.
д.
 Это значение представляет собой имя, которое пользователи видят при просмотре списка доступных подключений на своем устройстве.
Это значение представляет собой имя, которое пользователи видят при просмотре списка доступных подключений на своем устройстве.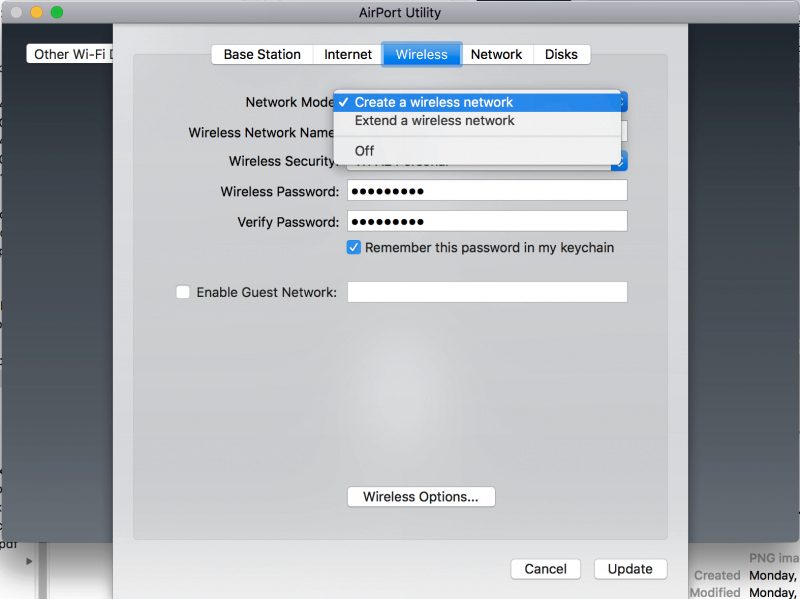
 Например, введите
Например, введите 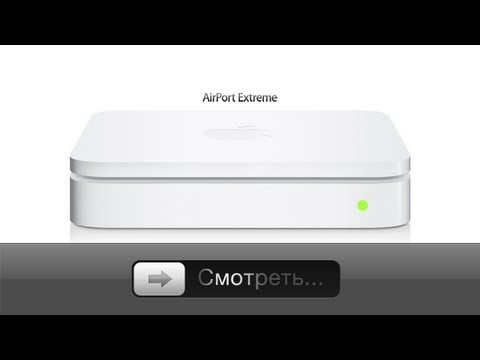

 Ваши варианты:
Ваши варианты:
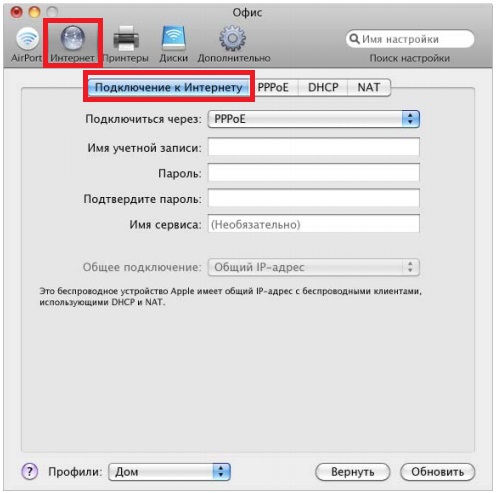 Ваши варианты:
Ваши варианты: Например, добавьте
Например, добавьте 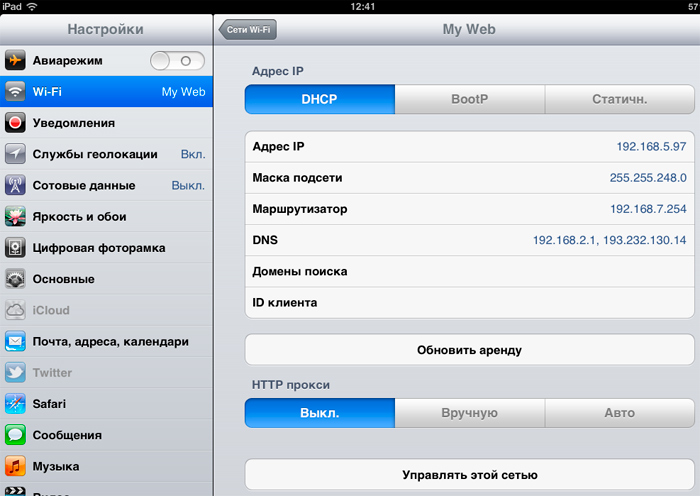 Также введите:
Также введите:
 Ваши варианты:
Ваши варианты:
 Использование рандомизированных MAC-адресов рекомендуется для обеспечения конфиденциальности, так как сложнее отследить устройство по его MAC-адресу. Рандомизированные MAC-адреса также нарушают функциональность, основанную на статическом MAC-адресе, включая управление доступом к сети (NAC).
Использование рандомизированных MAC-адресов рекомендуется для обеспечения конфиденциальности, так как сложнее отследить устройство по его MAC-адресу. Рандомизированные MAC-адреса также нарушают функциональность, основанную на статическом MAC-адресе, включая управление доступом к сети (NAC).