Содержание
Apple Magic Mouse 2 работает в Windows 10?
Лучший ответ: Хотя мышь Magic Mouse 2 предназначена для продуктов Apple, ее можно использовать в Windows 10 с соответствующим программным обеспечением и технологией Bluetooth.
Multi-Touch Magic от Apple на вашем ПК
Magic Mouse 2 — изящный инструмент в арсенале Apple, который позволяет легко использовать мультитач-жесты, чтобы вы могли легко перемещаться по своему Mac. Независимо от того, проводите ли вы пальцем по экрану или прокручиваете его, это маленькое изящное устройство добавляет немного эффективности благодаря внутренней перезаряжаемой литий-ионной батарее. Эта новая версия Magic избавляется от старых батареек AA и может работать до месяца без подзарядки. Он использует порт Lightning для обновления; Единственным недостатком дизайна является то, что вы не можете использовать его и одновременно восстанавливать аккумулятор. Добавьте к этому быструю зарядку — всего 2 часа для полной зарядки — и вы получите невероятно полезный инструмент. Если у вас Mac не работает под управлением Windows 10, то есть.
Если у вас Mac не работает под управлением Windows 10, то есть.
Magic Mouse 2 не предназначена для работы ни с чем, кроме Mac. Однако, выполнив правильные шаги, вы можете успешно использовать его с Windows 10 на Mac или ПК. Если вы установили Windows 10 на свой Mac с помощью Boot Camp или просто хотите использовать его на своем ПК, все, что вам нужно, — это подходящее программное обеспечение и совместимость с Bluetooth. Если вы хотите максимально использовать возможности Magic Mouse 2, вам понадобится Программное обеспечение Magic Mouse Utilities.
Это программное обеспечение предоставляет пользователям доступ ко всем функциям Magic Mouse. Загрузите программу Magic Mouse Utilities и следуйте инструкциям. Это программное обеспечение совместимо с Windows 7, 8 и 10, а также с BootCamp. Загрузив Magic Mouse Utilities, вы сразу же сможете бесплатно прокручивать страницы. Если вы не хотите тратить деньги на программное обеспечение до его тестирования, не волнуйтесь — вы можете получить доступ к пробной версии на месяц. Мышь будет работать без программного обеспечения, но у вас не будет доступа к функциям мультитач.
Мышь будет работать без программного обеспечения, но у вас не будет доступа к функциям мультитач.
Вам все еще нужен Bluetooth
С помощью утилит Magic Mouse и подключения по Bluetooth владельцы Windows 10 могут использовать Magic Mouse 2 на своем рабочем столе или ноутбуке. Если вы хотите попробовать без программного обеспечения, мышь по-прежнему будет работать на ПК, но у нее не будет замечательных функций! В любом случае — для успешного сопряжения этого аксессуара вам все равно понадобится Bluetooth.
Если у вас нет встроенного Bluetooth в вашем устройстве, легко найти адаптер. Хороший выбор, который работает с Windows, Vista, Linux и Mac, — это Kinivo BTD-400. Чтобы добавить устройство, убедитесь, что мышь включена. Затем просто нажмите кнопку «Пуск» и выберите «Настройка». Оттуда нажмите «Устройства», затем «Bluetooth» и выполните сопряжение устройства.
Это может занять несколько попыток, но как только ваше устройство будет подключено, все будет в порядке, но только с прокруткой. После того, как вы соедините два, вам могут не хватать других функций, особенно если вы делаете это без программного обеспечения. После небольшого количества проб и ошибок вы можете успешно подключить Magic Mouse 2.
После того, как вы соедините два, вам могут не хватать других функций, особенно если вы делаете это без программного обеспечения. После небольшого количества проб и ошибок вы можете успешно подключить Magic Mouse 2.
Мышь
Волшебная мышь 2
Мышь с изяществом и быстрой подзарядкой
Это элегантная перезаряжаемая мышь, оптимизированная для передвижения и навигации. Легкий беспроводной вариант, совместимый с вашим Mac, но доступный и на ПК.
Справка по Bluetooth
Адаптер Bluetooth Kinivo BTD-400
Универсальный адаптер для Mac или ПК
Подключите и установите этот маленький USB-порт для поддержки Bluetooth на вашем устройстве.
Мы можем получать комиссию за покупки, используя наши ссылки. Узнать больше.
Прокрутка Apple Magic Mouse не работает в Windows 10/11 [Fixed]
В этом руководстве мы покажем вам различные способы решения проблемы с прокруткой, которая не работает в Apple Magic Mouse на ПК с Windows 10/11.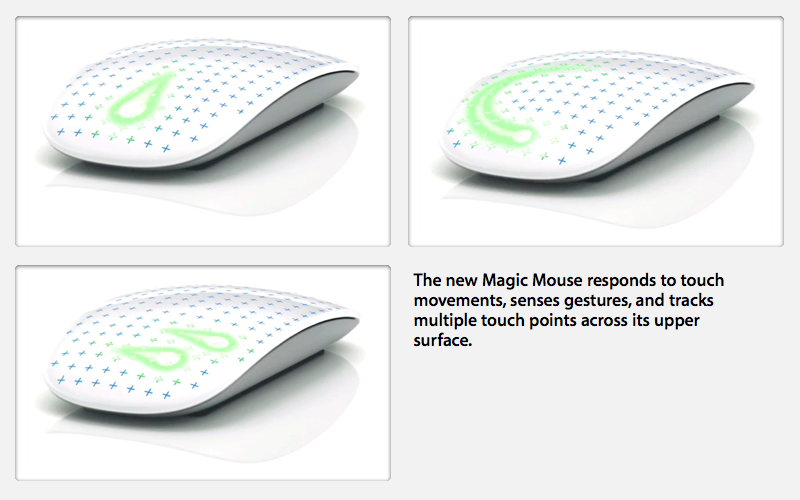 Если оставить в стороне эстетику, одной из основных причин, почему беспроводная мышь от гиганта из Купертино так популярна среди масс, является множество отличных жестов, которые она видит.
Если оставить в стороне эстетику, одной из основных причин, почему беспроводная мышь от гиганта из Купертино так популярна среди масс, является множество отличных жестов, которые она видит.
От смахивания влево и вправо для переключения страниц и приложений до двойного касания для увеличения/уменьшения масштаба или перемещения пальцев вверх и вниз для прокрутки — его опыт использования буквально не имеет себе равных. В связи с этим не секрет, что многие пользователи Windows также склоняются к этой мыши.
Кто не любит эти жесты?
Но хотя они могут успешно соединить свою мышь Apple Magic Mouse со своим ПК с Windows 10/11, они не могут использовать жест прокрутки. Если вы тоже находитесь в одной лодке, то это руководство поможет вам. Следите за исправлениями.
Программы для Windows, мобильные приложения, игры — ВСЁ БЕСПЛАТНО, в нашем закрытом телеграмм канале — Подписывайтесь:)
Исправлена ошибка, из-за которой прокрутка Apple Magic Mouse не работала в Windows 10/11.

Рекомендуется попробовать каждый из перечисленных ниже обходных путей, а затем посмотреть, какой из них принесет вам успех. Итак, имея это в виду, давайте начнем.
ИСПРАВЛЕНИЕ 1. Установите AppleWirelessMouse64.
AppleWirelessMouse64 — это драйвер Windows от Apple для вашей мыши Magic Mouse. Это первое необходимое условие, которое должно быть на вашем ПК, прежде чем вы сможете использовать мышь или любой из этих жестов. Так что если вы еще не установили его, то сделайте это прямо сейчас.
- Для начала скачайте официальную Программное обеспечение для поддержки Boot Camp от Apple.
- После загрузки извлеките его в любое удобное место на вашем ПК.
- Затем перейдите в извлеченную папку > BootCamp > Drivers > Apple.
- Теперь дважды щелкните файл applewirelessmouse64.exe, чтобы запустить установку.
- Затем следуйте инструкциям на экране, чтобы завершить настройку.
- После этого проверьте, исправляет ли это прокрутку, не работающую в Apple Magic Mouse в Windows 10/11.

ИСПРАВЛЕНИЕ 2: Установите Magic Utilities
Многие пользователи смогли решить эту проблему, попробовав стороннее приложение Magic Utilities. Обратите внимание, что он поставляется только с 28-дневной бесплатной пробной версией, после чего вам придется выложить несколько долларов. Итак, имея это в виду, давайте начнем.
- Для начала скачайте Приложение «Волшебные утилиты» на вашем ПК.
- Затем запустите его, установите флажок «Утилиты Magic Mouse» и нажмите «Далее».
- Теперь начнется установка. Когда закончите, нажмите Готово.
- Magic Utilities теперь запустится, установите флажок «Прокрутка», чтобы включить его.
- Затем настройте остальные параметры прокрутки в соответствии с вашими требованиями.
- Проверьте, исправляет ли это прокрутку, не работающую в Apple Magic Mouse в Windows 10/11.
ИСПРАВЛЕНИЕ 3. Повторное сопряжение Magic Mouse
Следующим вашим действием должно быть отсоединение мыши от ПК, а затем повторное сопряжение. Это обновит основные настройки Bluetooth вашей мыши и также может решить основную проблему. Итак, давайте проверим это исправление и посмотрим на результаты.
Это обновит основные настройки Bluetooth вашей мыши и также может решить основную проблему. Итак, давайте проверим это исправление и посмотрим на результаты.
- Запустите меню «Настройки» с помощью сочетания клавиш Windows + I.
- Затем перейдите в раздел «Bluetooth и устройства» в левой строке меню.
- Теперь щелкните значок переполнения рядом с мышью и выберите «Удалить устройство».
- После этого перейдите в раздел «Bluetooth и устройства» и нажмите «Добавить устройство».
- После этого выберите Bluetooth из списка.
- Теперь нажмите «Мышь» в списке устройств. Вот и все.
- Теперь ваша мышь Apple Mouse сопряжена и подключена к ПК с Windows 10/11.
- Проверьте, исправляет ли это прокрутку, не работающую в Apple Magic Mouse в Windows 10/11.
ИСПРАВЛЕНИЕ 4. Удаление сторонних приложений
Если на вашем ПК установлено какое-либо другое стороннее программное обеспечение, связанное с мышью, оно может конфликтовать с нормальной работой мыши. Поэтому рекомендуется удалить все эти приложения, а затем проверить результаты.
Поэтому рекомендуется удалить все эти приложения, а затем проверить результаты.
- Вызовите «Выполнить» с помощью сочетаний клавиш Windows + R.
- Затем введите ключевое слово ниже и нажмите Enter.appwiz.cpl
- Теперь выберите конфликтующее стороннее приложение из списка и нажмите «Удалить».
- Проверьте, исправляет ли это прокрутку, не работающую в Apple Magic Mouse в Windows 10/11.
ИСПРАВЛЕНИЕ 5. Отключение сторонних служб
Сторонний сервис также может создать несколько препятствий для прокрутки мыши. Поэтому вам следует подумать об отключении всех служб, не связанных с Microsoft, а затем проверить результаты. Вот как это можно сделать:
- Перейдите в меню «Пуск», найдите «Конфигурация системы» и откройте его.
- Затем перейдите на вкладку «Службы», установите флажок «Скрыть все службы Microsoft» и нажмите кнопку «Отключить все».
- Затем перейдите на вкладку «Автозагрузка» и нажмите «Открыть диспетчер задач».
- Теперь выберите процесс из списка и нажмите «Отключить».
 Сделайте это для всех запущенных служб.
Сделайте это для всех запущенных служб. - После этого перезагрузите компьютер и проверьте, исправляет ли он прокрутку, не работающую в Apple Magic Mouse в Windows 10/11.
ИСПРАВЛЕНИЕ 6. Загрузитесь в безопасном режиме
В некоторых случаях стороннее приложение может конфликтовать с обычным процессом обмена данными. Лучший способ проверить и, следовательно, исправить эту проблему — загрузить компьютер в безопасном режиме. Это отключит все сторонние приложения и даст вам стандартную среду только с системными приложениями. Если вы можете установить приложение в этом режиме, то виновником действительно является стороннее приложение или программное обеспечение. Таким образом, вы должны рассмотреть возможность удаления его прямо сейчас. Вот как:
- Откройте диалоговое окно «Выполнить» с помощью сочетания клавиш Windows + R.
- Затем введите приведенную ниже команду и нажмите Enter, чтобы открыть менюmsconfig конфигурации системы.
- Теперь перейдите на вкладку «Загрузка» и установите флажок «Безопасный режим» в разделе «Параметры загрузки».

- Наконец, нажмите «ОК», а затем «Перезагрузить» в диалоговом окне подтверждения.
- Теперь ваш компьютер загрузится в среду восстановления Windows.
- Перейдите в раздел «Устранение неполадок»> «Дополнительные параметры»> «Параметры запуска»> «Перезагрузить»> «Нажмите 4», чтобы загрузиться в безопасном режиме.
- Проверьте, исправляет ли это прокрутку, не работающую в Apple Magic Mouse в Windows 10/11. Если это так, то виновником действительно является одно из сторонних приложений.
- Поэтому загрузите компьютер в обычном режиме, а затем удалите недавно установленные приложения, после которых вы столкнулись с этой проблемой.
Вот и все. Это были различные способы решения проблемы с прокруткой, не работающей в Apple Magic Mouse на ПК с Windows 10/11. Если у вас есть какие-либо вопросы относительно вышеупомянутых шагов, сообщите нам об этом в комментариях. Мы вернемся к вам с решением в ближайшее время.
Похожие записи
Работает ли Apple Magic Mouse 2 в Windows 10?
Когда вы покупаете по ссылкам на нашем сайте, мы можем получать партнерскую комиссию. Вот как это работает.
Вот как это работает.
Волшебная мышь 2
(Изображение предоставлено iMore)
Работает ли Apple Magic Mouse 2 в Windows 10?
Лучший ответ: Хотя мышь Magic Mouse 2 предназначена для продуктов Apple, ее можно использовать в Windows 10 с правильным программным обеспечением и технологией Bluetooth. Плавная навигация: Magic Mouse 2 (открывается в новой вкладке) (72 доллара США). на Amazon) Адаптируйтесь к нему: Bluetooth USB-адаптер Kinivo BTD-400 (открывается в новой вкладке) (12 долларов на Amazon)
Multi-Touch Magic от Apple на вашем ПК
Magic Mouse 2 — отличный инструмент в арсенале Apple, который позволяет использовать простые жесты с несколькими касаниями, чтобы вы могли с легкостью перемещаться по своему Mac. Независимо от того, проводите вы пальцем или прокручиваете, это изящное маленькое устройство добавляет нотку эффективности благодаря внутренней перезаряжаемой литий-ионной батарее. Эта новая версия Magic выбрасывает старые батарейки типа АА, и может работать до месяца без подзарядки. Он использует порт Lightning для обновления; Единственным недостатком дизайна является то, что вы не можете одновременно использовать его и восстанавливать аккумулятор. Добавьте к этому быструю зарядку — всего 2 часа для полной зарядки — и вы получите невероятно полезный инструмент. Если у вас есть Mac, не работающий под управлением Windows 10, то есть.
Он использует порт Lightning для обновления; Единственным недостатком дизайна является то, что вы не можете одновременно использовать его и восстанавливать аккумулятор. Добавьте к этому быструю зарядку — всего 2 часа для полной зарядки — и вы получите невероятно полезный инструмент. Если у вас есть Mac, не работающий под управлением Windows 10, то есть.
Magic Mouse 2 не предназначена для работы ни с чем, кроме Mac. Однако при правильных шагах вы можете успешно использовать его с Windows 10 на Mac или ПК. Если вы установили Windows 10 на свой Mac с помощью Boot Camp или просто хотите использовать ее на своем ПК, все, что вам нужно, — это правильное программное обеспечение и совместимость с Bluetooth. Если вы хотите получить максимальную отдачу от Magic Mouse 2, вам понадобится программное обеспечение Magic Mouse Utilities.
Это программное обеспечение предоставляет пользователям доступ ко всем функциям Magic Mouse. Загрузите программу Magic Mouse Utilities и следуйте инструкциям. Это программное обеспечение совместимо с Windows 7, 8 и 10, а также с BootCamp. Загрузив Magic Mouse Utilities, вы сможете быстро прокручивать страницы бесплатно. Если вы не хотите тратить деньги на программное обеспечение до его тестирования, не беспокойтесь — у вас есть месячная пробная версия. Мышь будет работать без программного обеспечения, но у вас не будет доступа к функциям мультитач.
Это программное обеспечение совместимо с Windows 7, 8 и 10, а также с BootCamp. Загрузив Magic Mouse Utilities, вы сможете быстро прокручивать страницы бесплатно. Если вы не хотите тратить деньги на программное обеспечение до его тестирования, не беспокойтесь — у вас есть месячная пробная версия. Мышь будет работать без программного обеспечения, но у вас не будет доступа к функциям мультитач.
Вам по-прежнему нужен Bluetooth
Благодаря утилитам Magic Mouse и Bluetooth-соединению владельцы Windows 10 могут использовать Magic Mouse 2 на своем настольном компьютере или ноутбуке. Если вы хотите попробовать ее без программного обеспечения, мышь по-прежнему будет работать на ПК, но у нее не будет замечательных функций! В любом случае для успешного сопряжения этого аксессуара вам все равно понадобится Bluetooth.
Если в вашем устройстве нет встроенного модуля Bluetooth, найти адаптер несложно. Хороший выбор, который работает с Windows, Vista, Linux и Mac, — это Kinivo BTD-400. Чтобы добавить устройство, убедитесь, что мышь включена. Затем просто нажмите кнопку «Пуск» и выберите «Настройка». Оттуда нажмите «Устройства», затем «Bluetooth» и выполните сопряжение устройства.
Чтобы добавить устройство, убедитесь, что мышь включена. Затем просто нажмите кнопку «Пуск» и выберите «Настройка». Оттуда нажмите «Устройства», затем «Bluetooth» и выполните сопряжение устройства.
Это может занять несколько попыток, но как только ваше устройство будет подключено, все будет готово, но только с прокруткой. После того, как вы соедините их, вам могут не хватать других функций, особенно если вы делаете это без программного обеспечения. После проб и ошибок вы можете успешно выполнить сопряжение Magic Mouse 2.
Мышь
(откроется в новой вкладке)
Magic Mouse 2
Утонченная мышь с быстрой перезарядкой
Эта изящная перезаряжаемая мышь оптимизирована для движения и навигации. Легкий беспроводной вариант, совместимый с вашим Mac, но доступный и на ПК.
Справка Bluetooth
(открывается в новой вкладке)
Bluetooth-адаптер Kinivo BTD-400
Универсальный адаптер для компьютеров Mac и ПК
Подключите и установите этот маленький USB-разъем для поддержки Bluetooth на своем устройстве.
Получайте лучшее из iMore каждый день в свой почтовый ящик!
Свяжитесь со мной, чтобы сообщить о новостях и предложениях от других брендов Future. Получайте электронные письма от нас от имени наших надежных партнеров или спонсоров.
Сара — внештатный координатор, писатель и редактор iMore. Когда она не редактирует и не записывает, она приклеена к своему Nintendo Switch, Xbox или PS5, хотя в душе она ретро-геймер.
Информационный бюллетень iMore
Получайте лучшее из iMore каждый день в свой почтовый ящик!
Спасибо за регистрацию в iMore. Вскоре вы получите электронное письмо с подтверждением.
Возникла проблема. Пожалуйста, обновите страницу и повторите попытку.
Отправляя свою информацию, вы соглашаетесь с Условиями использования (открывается в новой вкладке) и Политикой конфиденциальности (открывается в новой вкладке) и вам исполнилось 16 лет.
Как настроить и использовать Magic Mouse в Windows 11/10
Apple идентифицирует свой ассортимент аксессуаров как « Magic », будь то Magic Keyboard, Magic Mouse или Magic Trackpad, совместимые с устройствами на базе macOS и iPad OS. Но это не значит, что вы не можете купить Magic Mouse, Magic Keyboard или Magic Trackpad, если у вас нет MacBook или iPad. Вы можете подключить их к любому ПК с Windows, и не имеет значения, работает ли он под управлением Windows 11 или Windows 10.
Но это не значит, что вы не можете купить Magic Mouse, Magic Keyboard или Magic Trackpad, если у вас нет MacBook или iPad. Вы можете подключить их к любому ПК с Windows, и не имеет значения, работает ли он под управлением Windows 11 или Windows 10.
Magic Mouse не входит в число эргономичных мышей, доступных на рынке. Тем не менее, она предлагает поддержку мультитач-жестов, удобную навигацию и более длительное время автономной работы, чем любая другая Bluetooth-мышь. Мышь Magic Mouse не предназначалась для использования с ПК с Windows, но она по-прежнему является мышью Bluetooth, и при правильных шагах вы можете легко использовать ее с ПК под управлением Windows 11 или Windows 10.
Настройка и использование Magic Mouse в Windows 11/10
Magic Mouse — это не что иное, как мышь Bluetooth, и, как и любую другую мышь Bluetooth, вы можете настроить и использовать Magic Mouse в Windows 11 или Windows 10, и это простой. Вам необходимо выполнить стандартные шаги, необходимые для подключения любой Bluetooth-мыши к Windows. Однако обратите внимание, что по умолчанию Magic Mouse не поддерживает прокрутку в Windows.
Однако обратите внимание, что по умолчанию Magic Mouse не поддерживает прокрутку в Windows.
Поддерживает правый и левый щелчок в Windows. Но чтобы включить прокрутку, нужно установить на ПК несколько необходимых драйверов. Во-первых, давайте начнем с настройки Magic Mouse в Windows 11 или 10. Позже я расскажу вам, как установить драйверы для включения прокрутки в Magic Mouse.
Подключение Magic Mouse с помощью Bluetooth в Windows 11/10
Пользователи Windows 10 или 11 могут легко подключиться к Magic Mouse с помощью Bluetooth. Это так же просто, как подключить обычную беспроводную мышь к ПК с Windows; все, что вам нужно, это подключить Magic Mouse из меню Bluetooth. Шаги немного отличаются в Windows 11 и Windows 10, но не волнуйтесь, я проведу вас по ним отдельно.
Подключить Magic Mouse в Windows 11
Больше ничего делать не нужно. Это легко, если вы знакомы с подключением устройств Bluetooth, но вы можете выполнить шаги, указанные ниже, если вы не знакомы.
Шаг 1: Запустите приложение Windows Settings на своем ПК. Вы можете открыть «Настройки» из меню «Пуск» или нажать сочетание клавиш Windows+I , чтобы открыть «Настройки» на ПК с Windows 11.
Шаг 2: Нажмите Bluetooth и устройства на левой боковой панели.
Шаг 3: Вы найдете переключатель Bluetooth в разделе Bluetooth и устройства. Включение переключателя Bluetooth активирует Bluetooth. Итак, включите переключатель Bluetooth .
Шаг 4: Теперь перейдите к « добавить устройство, », затем нажмите Bluetooth .
Шаг 5: Выберите Magic Mouse из списка.
Шаг 6: Наконец, выберите Готово .
Разве это не было просто? Что ж, это так, и именно так вы можете подключить Magic Mouse к ПК с Windows 11. Однако вы не сможете выполнить прокрутку. Но не о чем беспокоиться, так как в следующем разделе я расскажу, как включить прокрутку на Magic Mouse в Windows 11.
Однако вы не сможете выполнить прокрутку. Но не о чем беспокоиться, так как в следующем разделе я расскажу, как включить прокрутку на Magic Mouse в Windows 11.
Подключение Magic Mouse в Windows 10
Как и любое другое устройство с поддержкой Bluetooth, Magic Mouse можно подключить к компьютеру с Windows 10. Просто следуйте инструкциям по подключению Magic Mouse в Windows 10.
Шаг 1: Откройте приложение Настройки .
Шаг 2: Выберите «Устройства» в окне приложения «Настройки».
Шаг 3: Теперь нажмите Bluetooth и другие устройства на левой боковой панели.
Шаг 4: Убедитесь, что переключатель Bluetooth включен, и нажмите Добавить Bluetooth или другое устройство , затем Bluetooth .
Шаг 5: Теперь выберите мышь Magic Mouse из списка устройств Bluetooth.
Шаг 6: Наконец, нажмите Готово .
Magic Mouse не подключается к Windows 11/10
Ваша Magic Mouse не подключается к ПК с Windows 10 или Windows 11? Не нужно беспокоиться. Попробуйте перечисленные ниже исправления, чтобы устранить проблему.
- Перезагрузите компьютер и снова выполните шаги, указанные выше.
- Включение и выключение Bluetooth.
- Замените батарею в Magic Mouse (применимо к первому поколению).
Вы также можете изменить настройки мыши, выбрав Настройки > Устройства > Мышь . Вы можете поменять местами правую и левую кнопки на странице настроек мыши или отрегулировать скорость курсора. При необходимости вы также можете изменить скорость прокрутки, но сначала вам нужно будет установить драйвер Magic Mouse на свой ПК с Windows.
Установите драйвер Magic Mouse в Windows 11/10, чтобы включить прокрутку
Одним из недостатков использования Magic Mouse с Windows 11 или Windows 10 является то, что вы не можете использовать функцию прокрутки.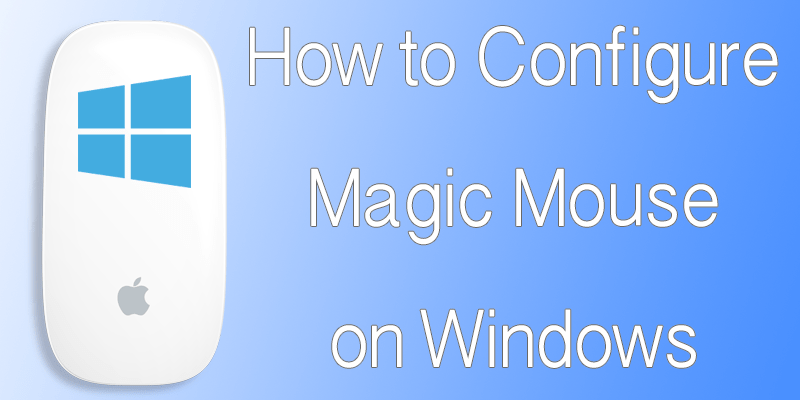 Для этого вам необходимо вручную установить драйвер Magic Mouse на свой компьютер. Существует три способа установки драйвера Apple Wireless Mouse в Windows. Вы можете загрузить драйвер непосредственно с сайта Apple или использовать Brigadier или какое-либо стороннее приложение, например Magic Mouse Utilities.
Для этого вам необходимо вручную установить драйвер Magic Mouse на свой компьютер. Существует три способа установки драйвера Apple Wireless Mouse в Windows. Вы можете загрузить драйвер непосредственно с сайта Apple или использовать Brigadier или какое-либо стороннее приложение, например Magic Mouse Utilities.
Установка драйвера Magic Mouse с помощью драйвера Bootcamp
Выполните следующие действия, чтобы загрузить пакет программного обеспечения поддержки Boot Camp.
Шаг 1 : Посетите страницу Apple Support Downloads и найдите « Boot Camp Support Software»
Шаг 2: Boot Camp Support 5. 1 Загрузите версию ПО
8
8 . .
Шаг 3: Распакуйте загруженный ZIP-файл.
Шаг 4: После завершения извлечения перейдите к Bootcamp > Драйверы > Apple .
Шаг 5: Теперь дважды щелкните файл с именем AppleWirelessMouse64.
Шаг 6: Следуйте инструкциям на экране, чтобы установить драйвер Magic Mouse.
Шаг 7: Наконец, перезагрузите компьютер и подключитесь к Magic Mouse, чтобы проверить, все ли работает правильно.
Шаги позволяют прокручивать мышь Magic Mouse. Однако некоторые пользователи жаловались на то, что их Magic Mouse не поддерживает действие прокрутки даже после установки драйвера с поддержкой Bootcamp. Не волнуйтесь; есть и другие способы установить последнюю версию драйвера Magic Mouse на ПК с Windows.
Установка драйвера Magic Mouse с помощью Brigadier
Поддержка Bootcamp решает проблему, но драйверы, присутствующие в приложении, устарели, что иногда создает проблемы для пользователей. Однако, как сообщают пользователи, можно загрузить обновленный драйвер с помощью Brigadier. Итак, вот как вы можете установить драйвер Magic Mouse на ПК с Windows с помощью Brigadier.
Brigadier идентифицирует ваш компьютер как Mac и загружает последнюю версию драйвера с сервера Apple.
Шаг 1: Загрузите Brigraider с GitHub и скопируйте файл «brigraider.exe» на рабочий стол.
Шаг 2: Теперь откройте командную строку на своем ПК. Перейдите в меню «Пуск», введите cmd и нажмите «Открыть», чтобы открыть командную строку.
Шаг 3: Введите команду «cd Desktop» и нажмите Enter. (Не вводите » «)
Шаг 4: Введите команду «brigadier.exe -m MacBookPro16,3» и нажмите Введите для запуска.
Шаг 5: Теперь Brigraider загрузит последнюю версию драйвера от Apple. Тем не менее, оставьте 7Zip установленным на вашем ПК, если он загружает пустой файл.
Шаг 7: Откройте папку $WinPEDriver$ > AppleWirelessMouse в загруженной папке Bootcamp.
Шаг 8: Теперь щелкните правой кнопкой мыши AppleWirelessMouse64.inf , выберите Установить и следуйте инструкциям на экране.
Шаг 9: Перезагрузите компьютер после установки и снова подключите мышь Magic Mouse, чтобы включить прокрутку.
Обновление драйвера Magic Mouse
Иногда соответствующий драйвер не устанавливается из службы поддержки Bootcamp. В этой ситуации вы можете попробовать обновить драйвер Magic Mouse из Apple Software Update. Чтобы обновить драйвер, выполните шаги, указанные ниже.
Шаг 1: Откройте Apple Software Update из меню Пуск .
Шаг 2: Теперь Apple Software Update выполнит поиск отсутствующего драйвера в вашей системе. Подождите, пока процесс не завершится.
Шаг 3: Проверьте Обновление устройства ввода Apple и Обновление Boot Camp из списка доступных обновлений. Вы также можете установить другие обновления.
Вы также можете установить другие обновления.
Шаг 4: Выберите «Установить», чтобы загрузить и установить обновления.
Шаг 5: Наконец, перезагрузите компьютер и снова подключите мышь Magic Mouse.
Использование утилиты Magic Mouse для дополнительных функций в Windows
Вы можете установить утилиту Magic Mouse для более точной настройки Magic Mouse на ПК с Windows. Программное обеспечение поддерживает как Magic Mouse 1, так и Magic Mouse 2. Утилита Magic Mouse добавляет плавную прокрутку и настраиваемую среднюю кнопку между щелчком правой и левой кнопкой мыши. Вы также можете перемещаться вперед и назад с помощью горизонтальных свайпов. Он также показывает уровень заряда батареи в приложении, и вы также можете запланировать зарядку. Тем не менее, это платное программное обеспечение, но вы можете подписаться на бесплатную пробную версию, которая предлагает 28-дневный пробный период. Программное обеспечение Magic Mouse Utility стоит 14,9 долларов США. 9/год.
9/год.
Часто задаваемые вопросы
Можно ли использовать Magic Mouse с Windows?
Да, Magic Mouse можно использовать с Windows. Вы можете подключить его, как и любое другое устройство Bluetooth, к ПК с Windows 11 или 10. После подключения Magic Mouse установите драйверы Apple Wireless Mouse, чтобы добавить поддержку прокрутки.
Как прокручивать с помощью Magic Mouse в Windows 10?
Вы можете прокручивать с помощью Magic Mouse в Windows 10, если на вашем ПК установлен драйвер Apple Wireless Mouse. Есть много способов установить драйверы, и я объяснил все способы выше в статье.
Работает ли Magic Mouse с Windows 10?
Да, Magic Mouse работает с Windows 10. Вы можете подключить ее как обычное устройство Bluetooth и начать использовать. Однако вам нужно будет установить драйвер Apple Wireless Mouse на свой компьютер, чтобы добавить поддержку прокрутки.
Final Words
Magic Mouse — одна из лучших мышей на рынке.

 Сделайте это для всех запущенных служб.
Сделайте это для всех запущенных служб.