Содержание
Apple Magic Mouse 2 работает в Windows 10?
Лучший ответ: Хотя мышь Magic Mouse 2 предназначена для продуктов Apple, ее можно использовать в Windows 10 с соответствующим программным обеспечением и технологией Bluetooth.
Multi-Touch Magic от Apple на вашем ПК
Magic Mouse 2 — изящный инструмент в арсенале Apple, который позволяет легко использовать мультитач-жесты, чтобы вы могли легко перемещаться по своему Mac. Независимо от того, проводите ли вы пальцем по экрану или прокручиваете его, это маленькое изящное устройство добавляет немного эффективности благодаря внутренней перезаряжаемой литий-ионной батарее. Эта новая версия Magic избавляется от старых батареек AA и может работать до месяца без подзарядки. Он использует порт Lightning для обновления; Единственным недостатком дизайна является то, что вы не можете использовать его и одновременно восстанавливать аккумулятор. Добавьте к этому быструю зарядку — всего 2 часа для полной зарядки — и вы получите невероятно полезный инструмент. Если у вас Mac не работает под управлением Windows 10, то есть.
Если у вас Mac не работает под управлением Windows 10, то есть.
Magic Mouse 2 не предназначена для работы ни с чем, кроме Mac. Однако, выполнив правильные шаги, вы можете успешно использовать его с Windows 10 на Mac или ПК. Если вы установили Windows 10 на свой Mac с помощью Boot Camp или просто хотите использовать его на своем ПК, все, что вам нужно, — это подходящее программное обеспечение и совместимость с Bluetooth. Если вы хотите максимально использовать возможности Magic Mouse 2, вам понадобится Программное обеспечение Magic Mouse Utilities.
Это программное обеспечение предоставляет пользователям доступ ко всем функциям Magic Mouse. Загрузите программу Magic Mouse Utilities и следуйте инструкциям. Это программное обеспечение совместимо с Windows 7, 8 и 10, а также с BootCamp. Загрузив Magic Mouse Utilities, вы сразу же сможете бесплатно прокручивать страницы. Если вы не хотите тратить деньги на программное обеспечение до его тестирования, не волнуйтесь — вы можете получить доступ к пробной версии на месяц. Мышь будет работать без программного обеспечения, но у вас не будет доступа к функциям мультитач.
Мышь будет работать без программного обеспечения, но у вас не будет доступа к функциям мультитач.
Вам все еще нужен Bluetooth
С помощью утилит Magic Mouse и подключения по Bluetooth владельцы Windows 10 могут использовать Magic Mouse 2 на своем рабочем столе или ноутбуке. Если вы хотите попробовать без программного обеспечения, мышь по-прежнему будет работать на ПК, но у нее не будет замечательных функций! В любом случае — для успешного сопряжения этого аксессуара вам все равно понадобится Bluetooth.
Если у вас нет встроенного Bluetooth в вашем устройстве, легко найти адаптер. Хороший выбор, который работает с Windows, Vista, Linux и Mac, — это Kinivo BTD-400. Чтобы добавить устройство, убедитесь, что мышь включена. Затем просто нажмите кнопку «Пуск» и выберите «Настройка». Оттуда нажмите «Устройства», затем «Bluetooth» и выполните сопряжение устройства.
Это может занять несколько попыток, но как только ваше устройство будет подключено, все будет в порядке, но только с прокруткой. После того, как вы соедините два, вам могут не хватать других функций, особенно если вы делаете это без программного обеспечения. После небольшого количества проб и ошибок вы можете успешно подключить Magic Mouse 2.
После того, как вы соедините два, вам могут не хватать других функций, особенно если вы делаете это без программного обеспечения. После небольшого количества проб и ошибок вы можете успешно подключить Magic Mouse 2.
Мышь
Волшебная мышь 2
Мышь с изяществом и быстрой подзарядкой
Это элегантная перезаряжаемая мышь, оптимизированная для передвижения и навигации. Легкий беспроводной вариант, совместимый с вашим Mac, но доступный и на ПК.
Справка по Bluetooth
Адаптер Bluetooth Kinivo BTD-400
Универсальный адаптер для Mac или ПК
Подключите и установите этот маленький USB-порт для поддержки Bluetooth на вашем устройстве.
Мы можем получать комиссию за покупки, используя наши ссылки. Узнать больше.
Как загрузить и установить драйвер Apple Magic Mouse для Windows 10?
Неа! Это не НЛО, а Magic Mouse от Apple, одно из самых удивительных устройств в мире. Встроенные перезаряжаемые батареи делают его беспроблемным беспроводным. Меньшее количество движущихся частей и сплошная оболочка также делают его легким и удобным для перемещения по любой поверхности. Пользователям Mac повезло, что у них есть это замечательное оборудование, но знаете ли вы, что пользователи Windows также могут использовать Apple Magic Mouse с соответствующими драйверами. Этот блог поможет вам загрузить и установить драйвер Apple Magic Mouse для ПК с Windows 10.
Меньшее количество движущихся частей и сплошная оболочка также делают его легким и удобным для перемещения по любой поверхности. Пользователям Mac повезло, что у них есть это замечательное оборудование, но знаете ли вы, что пользователи Windows также могут использовать Apple Magic Mouse с соответствующими драйверами. Этот блог поможет вам загрузить и установить драйвер Apple Magic Mouse для ПК с Windows 10.
Изображение: Apple
Есть два разных метода установки драйверов Apple Magic Mouse для ПК с Windows 10. Вы можете сделать это вручную, загрузив и установив его с официального сайта, или использовать программу обновления драйверов для автоматического обновления. Давайте подробно обсудим оба этих метода:
Ручной метод запуска установки Apple Magic Mouse в Windows 10
Загрузка драйверов Magic Mouse на ПК с Windows вручную требует много времени и усилий и требует базовых навыков работы с компьютером. Вот шаги:
Шаг 1. Откройте любой браузер и перейдите к Веб-сайт поддержки Apple.
Шаг 2. В строке поиска введите Boot Camp Support Software и нажмите кнопку поиска.
Изображение: Apple
Шаг 3: Щелкните результат поиска с пометкой «Загрузить программное обеспечение поддержки Boot Camp 5.1.5769».
Изображение: Apple
Шаг 4: Нажмите кнопку «Загрузить», и сжатый файл будет загружен.
Изображение: Apple
Шаг 5: Распакуйте zip-файл через проводник Windows или WinZip и запустите его, чтобы установить драйверы в вашей системе.
Шаг 6: Следуйте инструкциям, появляющимся на экране, для выполнения установки.
Шаг 7. Перезагрузите компьютер, и ваша Apple Magic Mouse заработает.
Автоматический метод запуска установки Apple Magic Mouse в Windows 10
Для автоматического процесса, который требует нескольких щелчков мышью, вам необходимо загрузить и установить стороннее приложение, такое как Smart Driver Care. Это приложение может облегчить загрузку драйвера Apple Magic Mouse на ПК с Windows 10. Вот шаги, которые необходимо выполнить:
Примечание.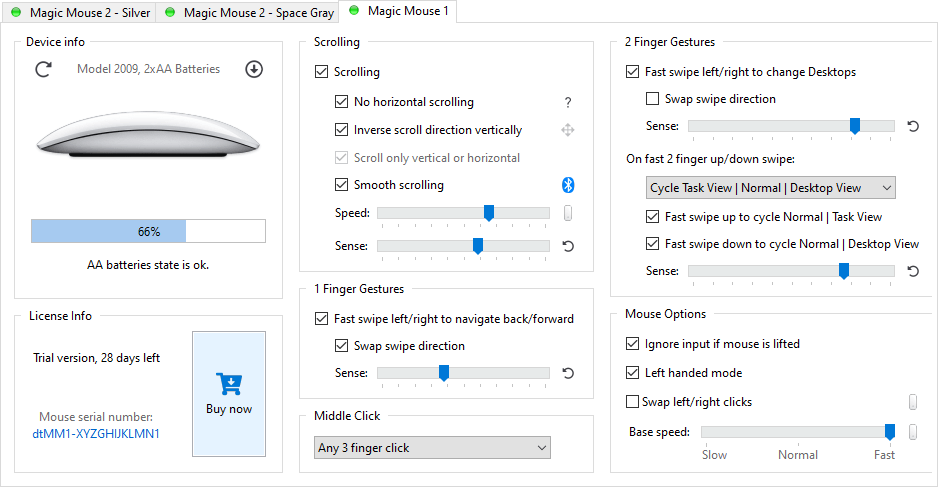 Apple Magic Mouse должна быть подключена к вашему компьютеру до начала сканирования. Это гарантирует, что данное оборудование будет обнаружено при сканировании, проводимом Smart Driver Care.
Apple Magic Mouse должна быть подключена к вашему компьютеру до начала сканирования. Это гарантирует, что данное оборудование будет обнаружено при сканировании, проводимом Smart Driver Care.
Шаг 1. Загрузите и установите Smart Driver Care, нажав кнопку загрузки.
Шаг 2. После установки приложения запустите его один раз и нажмите кнопку «Сканировать сейчас» в разделе драйверов.
Шаг 3. Подождите, пока сканирование завершится и на вашем экране в интерфейсе приложения не появится список аномалий драйверов.
Шаг 4. Найдите Apple Magic Mouse в списке проблем с драйверами и щелкните ссылку «Обновить драйвер» рядом с ней.
Шаг 5: Дождитесь завершения процесса и перезагрузите систему.
Это приложение установит драйвер Apple Magic Mouse для ПК с Windows 10 и обеспечит его правильную работу. Smart Driver Care — замечательное приложение, которое позволяет пользователям сканировать, идентифицировать, загружать и устанавливать самые последние и наиболее совместимые драйверы на свои ПК. В него также входит модель, которая делает резервную копию установленных драйверов перед их обновлением.
В него также входит модель, которая делает резервную копию установленных драйверов перед их обновлением.
Последнее слово о том, как загрузить и установить драйвер мыши Apple Magic Mouse для Windows 10?
Apple Magic Mouse, несомненно, является самой удивительной мышью среди всех остальных, и благодаря программному обеспечению Boot camp от Apple ее также можно использовать на компьютере с Windows. Однако это устройство будет работать только с соответствующими драйверами, и это можно сделать, загрузив их вручную с веб-сайта Apple или используя Smart Driver Care. Однако, если вам нужен безупречный и безупречный ПК, необходимо обновлять все драйверы. А ручными методами сделать это будет непросто для каждого водителя. И здесь на помощь приходит Smart Driver Care, который выявляет все проблемы с драйверами и обновляет их всего несколькими щелчками мыши.
Следуйте за нами в социальных сетях — Facebook, Instagram, а также YouTube. По любым вопросам или предложениям, пожалуйста, дайте нам знать в разделе комментариев ниже. Мы будем рады предложить вам решение. Мы регулярно публикуем советы и рекомендации, а также ответы на общие вопросы, связанные с технологиями.
Мы будем рады предложить вам решение. Мы регулярно публикуем советы и рекомендации, а также ответы на общие вопросы, связанные с технологиями.
Post Views: 1 253
Как настроить и использовать Magic Mouse в Windows
Magic Mouse — не самое эргономичное устройство на планете, но нельзя отрицать, насколько хорошо оно работает на Mac. Он безупречно подключается и очень удобен в настройке. Но что, если вы хотите использовать его на ПК или Mac под управлением Windows 10 через Boot Camp?
Magic Mouse использует Bluetooth для подключения, поэтому вы можете без проблем подключить ее к Windows и использовать для базовой навигации. Однако сенсорный характер устройства ввода означает, что вы не сможете никуда прокручивать, если не установите соответствующие драйверы.
Содержание
- Начните с выбора Настройки в меню.
- Во-вторых, выбирайте гаджеты с умом.
- Используйте Bluetooth, а также переключатели других устройств на боковой панели.
- Добавьте устройство по Bluetooth или другим способом, затем активируйте его, нажав кнопку Bluetooth (если она выключена).
- Перейти с опцией Bluetooth.
- Magic Mouse должна быть шестой опцией в списке доступных беспроводных подключений.
- Выбор «Готово» в конце процесса сопряжения завершит его.
- Вы можете найти учебный лагерь на странице загрузок Apple.
- Следующим шагом является получение самой последней версии программного обеспечения Boot Camp для вашего ПК.
- После загрузки ZIP-файла его необходимо распаковать.
- В-третьих, в распакованной папке перейдите в BootCamp, затем в «Драйверы», а затем в «Apple».
- При появлении запроса щелкните файл AppleWirelessMouse64 и продолжите установку драйверов беспроводной мыши.
- Пятый шаг — перезагрузить компьютер и проверить, работает ли вертикальная и горизонтальная прокрутка Windows с Magic Mouse. Если это не работает, проверьте этот другой метод.
Ниже вы узнаете все, что вам нужно знать о настройке Magic Mouse на ПК или Mac под управлением Windows 10.
Добавить и настроить Magic Mouse на Windows
Вы можете подключите Magic Mouse через USB к ПК или Mac под управлением Windows 10 так же, как и любое другое устройство Bluetooth. Если ваш компьютер не поддерживает Bluetooth, вы можете подключить его с помощью адаптера Bluetooth.
Если ваш компьютер не поддерживает Bluetooth, вы можете подключить его с помощью адаптера Bluetooth.
1. Откройте меню Пуск и выберите Настройки .
2. Выберите Устройства .
3. Переключитесь на Bluetooth и другие устройства на боковой панели.
4. Включите переключатель рядом с Bluetooth (если отключен) и выберите Добавить Bluetooth или другое устройство .
5. Выберите Bluetooth .
6. В появившемся списке Bluetooth-устройств выберите мышь Magic Mouse.
7. Выберите Готово , чтобы завершить процесс сопряжения.
Примечание: Если ваша мышь Magic Mouse не отображается в списке, просто выключите устройство ввода и снова включите его. Этого должно быть достаточно, чтобы помочь Windows обнаружить его.
Теперь вы можете начать использовать мышь Magic Mouse для навигации по Windows. Щелкните левой стороной мыши, чтобы выполнить обычный щелчок, и правой стороной, чтобы выполнить щелчок правой кнопкой мыши.
Щелкните левой стороной мыши, чтобы выполнить обычный щелчок, и правой стороной, чтобы выполнить щелчок правой кнопкой мыши.
Вы также можете поменять местами кнопки и отрегулировать скорость курсора с помощью элементов управления под Пуск > Настройки > Устройства > Мышь . Вы также найдете параметры для изменения скорости прокрутки, но вы не сможете прокручивать в Windows, пока не добавите драйвер Apple Wireless Mouse на свой ПК.
Не забудьте выбрать Дополнительные параметры мыши (расположены справа от экрана), чтобы настроить скорость двойного щелчка, точность указателя и так далее.
Установка драйвера Magic Mouse на ПК
Если вы хотите прокручивать мышь с помощью Magic Mouse на ПК, вам необходимо вручную установить драйвер Apple Wireless Mouse. Есть два способа получить файлы драйвера.
Загрузите драйвер напрямую с Apple
Apple предоставляет пакет программного обеспечения поддержки Boot Camp, который содержит драйвер Magic Mouse, необходимый для включения прокрутки на ПК. Однако он устарел и может не поддерживать прокрутку на некоторых компьютерах под управлением Windows 10.
Однако он устарел и может не поддерживать прокрутку на некоторых компьютерах под управлением Windows 10.
1. Перейдите на страницу загрузок Apple и найдите программное обеспечение для поддержки Boot Camp . Затем загрузите самую последнюю версию программного обеспечения поддержки Boot Camp на свой компьютер.
2. Распакуйте загруженный ZIP-файл.
3. Откройте извлеченную папку и перейдите в BootCamp > Драйверы > Apple .
4. Дважды щелкните файл с меткой AppleWirelessMouse64 и следуйте инструкциям на экране, чтобы установить драйверы беспроводной мыши Apple.
5. Перезагрузите компьютер и проверьте, можете ли вы прокручивать вертикальную или горизонтальную прокрутку в Windows с помощью Magic Mouse. Если нет, попробуйте следующий метод.
Загрузите драйвер от Apple с помощью Brigadier
Brigadier — это скрипт Python, который может получить последнюю версию программного обеспечения поддержки Boot Camp от Apple, идентифицируя ваш компьютер как Mac.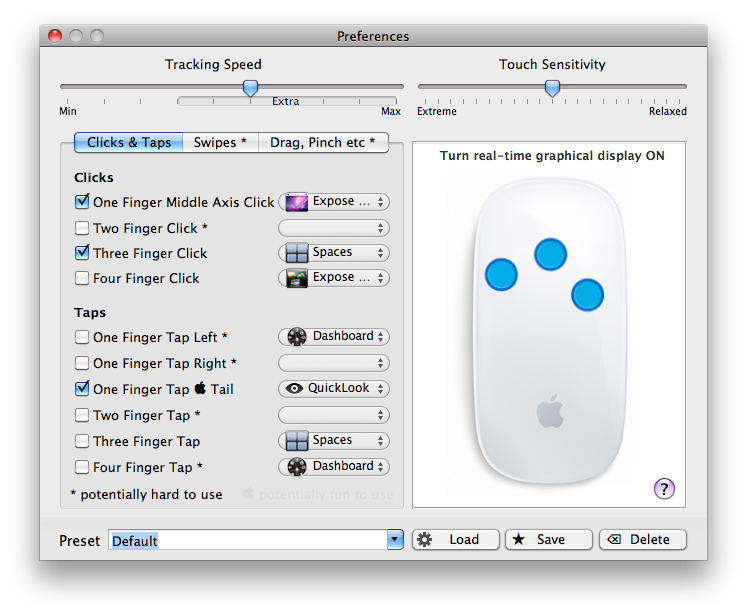 Драйвер Apple Wireless Mouse, включенный в пакет, совместим практически со всеми компьютерами под управлением Windows 10.
Драйвер Apple Wireless Mouse, включенный в пакет, совместим практически со всеми компьютерами под управлением Windows 10.
1. Загрузите Brigadier с GitHub и скопируйте файл Brigadier.exe на рабочий стол.
2. Откройте меню Start , введите cmd и выберите Open .
3. Введите приведенную ниже команду в консоль командной строки и нажмите 9.0016 Введите :
cd Desktop
4. Введите приведенную ниже команду и нажмите Введите :
brigadier.exe -m MacBookPro16,3
1 Модель указана выше. — который идентифицирует ваш компьютер как 13-дюймовый MacBook Pro 2020 года выпуска. Вы можете заменить его другим идентификатором, но рекомендуется использовать идентификатор из самой последней модели Mac, которая поддерживает Windows через Boot Camp.
5. Подождите, пока Brigadier загрузит и извлечет последние версии драйверов от Apple на рабочий стол.
Примечание: Если Brigadier не может загрузить файлы (или если вы видите пустую папку на рабочем столе), установите 7-Zip на свой компьютер и повторите попытку.
6. Откройте папку BootCamp на рабочем столе и перейдите к $WinPEDriver$ > AppleWirelessMouse .
7. Щелкните правой кнопкой мыши файл AppleWirelessMouse64.inf и выберите Install .
Совет: Если вы не видите расширения файлов в Проводнике, откройте Файл меню и выберите Изменить папку и параметры поиска . Затем перейдите на вкладку Просмотр и снимите флажок рядом с Скрывать расширения для известных типов файлов .
8. Выберите Да и OK , чтобы завершить установку драйвера.
9. Перезагрузите компьютер. С этого момента вы сможете прокручивать как по горизонтали, так и по вертикали с помощью Magic Mouse.
Установка драйвера Magic Mouse на Mac
При настройке Windows 10 с помощью Boot Camp ваш Mac автоматически установит пакет программного обеспечения поддержки Boot Camp, который содержит все драйверы, необходимые для работы устройств Apple в Windows. Однако в большинстве случаев Magic Mouse не будет прокручиваться, пока вы не установите ожидающие обновления драйверов через Apple Software Update.
1. Откройте меню Пуск , введите Apple Software Update , и выберите Открыть .
Примечание. Обновление программного обеспечения Apple предварительно установлено в Windows, работающей через Boot Camp. Вам не нужно устанавливать его отдельно.
2. Подождите, пока Apple Software Update выполнит поиск доступных обновлений.
3. Установите флажки рядом с Apple Input Device Update и Boot Camp Update . Также рекомендуется выбрать любые другие перечисленные обновления.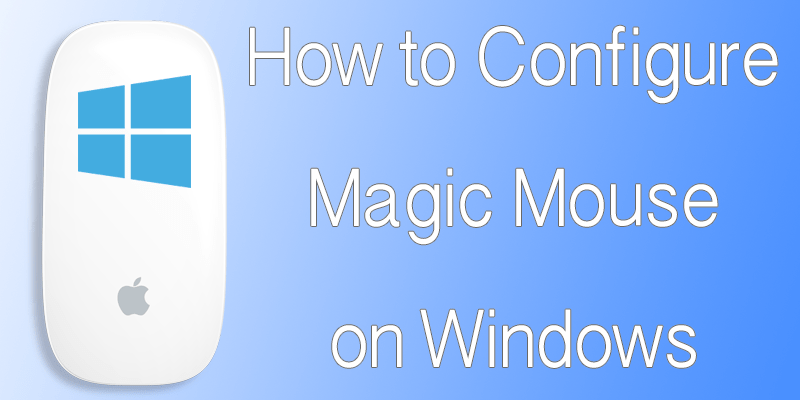
4. Выберите Установить , чтобы загрузить и применить обновления.
5. Перезагрузите Mac. Magic Mouse должна начать правильно работать в Windows.
Даже после правильной настройки Magic Mouse в Windows 10 ощущения от использования устройства будут отличаться от использования вместе с macOS. Но именно здесь на помощь приходят утилиты Magic Mouse Utilities.
Magic Mouse Utilities — это сторонняя программа, которая поддерживает Windows как на ПК, так и на Mac. Он представляет несколько жестов, которые позволяют вам перемещаться между страницами, переключаться между рабочими столами, вызывать представление задач и так далее. Он также позволяет вам управлять работой прокрутки, вводит настраиваемое действие среднего щелчка, помогает легко менять местами кнопки и т. д.
Утилиты Magic Mouse Utilities стоят 14,90 долларов США за годовую подписку, но вы можете получить 28-дневную бесплатную пробную версию для тщательного тестирования. Это максимально близко к эмуляции Mac-подобной Magic Mouse в Windows.
Дилум Сеневиратне — независимый технический писатель и блогер с трехлетним опытом написания статей для онлайн-изданий по технологиям. Он специализируется на темах, связанных с iOS, iPadOS, macOS и веб-приложениями Google. Когда он не работает на своей Magic Keyboard, вы можете застать его за просмотром советов по продуктивности на YouTube. Прочитать полную биографию Дилума
Подписывайтесь на YouTube!
Вам понравился этот совет? Если это так, загляните на наш канал YouTube на нашем родственном сайте Online Tech Tips. Мы охватываем Windows, Mac, программное обеспечение и приложения, а также предлагаем множество советов по устранению неполадок и обучающих видеороликов. Нажмите на кнопку ниже, чтобы подписаться!
Подписаться
Как подключить Magic Mouse для Windows
Беспроводная платная компьютерная клавиатура и мышь Magic Mouse, несомненно, созданы для того, чтобы облегчить вашу жизнь. Вам не нужно искать аккумуляторы или заряжать их, так как он имеет встроенный аккумулятор. Кроме того, волшебная мышь для Windows оснащена внутренним аккумулятором, который можно заряжать, подключив его к электрической розетке, и срок службы батареи составляет одну неделю. Если вам нужно научиться пользоваться волшебной мышью в Windows, прочтите эту статью, так как это также один из лучших игровых аксессуаров.
Вам не нужно искать аккумуляторы или заряжать их, так как он имеет встроенный аккумулятор. Кроме того, волшебная мышь для Windows оснащена внутренним аккумулятором, который можно заряжать, подключив его к электрической розетке, и срок службы батареи составляет одну неделю. Если вам нужно научиться пользоваться волшебной мышью в Windows, прочтите эту статью, так как это также один из лучших игровых аксессуаров.
Как работает мышь Magic Mouse для Windows?
Возможно, это не самое эргономичное устройство, но волшебная мышь для окон бесспорно эффективна. Собираем все вместе и подключаем без проблем. Но предположим, вы хотите использовать его на компьютере под управлением Windows 10 вместо Mac? Хорошая мышь, безусловно, является одним из лучших аксессуаров для офисного стола.
Поскольку мышь Magic Mouse для Windows поддерживает Bluetooth, ее можно соединить с Windows и использовать для простой навигации. Однако до тех пор, пока не будут загружены соответствующие драйверы, вы не сможете никуда перемещаться, так как гаджет полагается на прикосновения, а не на кнопки. Использование Magic Mouse для Windows очень просто, если вам интересно.
Использование Magic Mouse для Windows очень просто, если вам интересно.
Зачем использовать волшебную мышь для Windows?
Точность
Magic Mouse — один из лучших продуктов ввода на рынке. Система развивалась с течением времени, и самая последняя итерация стала еще более точной и точной, чем предыдущая. Одним из самых примечательных обновлений в этой последней версии является сенсорная прокрутка, которая позволяет пользователям просматривать документы, просто касаясь кончиками пальцев поверхности мыши. Если вы ищете устройство ввода, которое может обеспечить большую точность, чем обычная мышь, эта функция оправдывает приобретение этого гаджета.
Коснитесь, чтобы выбрать
Волшебная мышь для Windows предназначена для использования в ситуациях, когда пользователю приходится использовать руки для других целей, например, держать чашку кофе или печатать на клавиатуре. Одним пальцем можно проводить пальцем слева направо или справа налево для прокрутки между документами и веб-страницами. Двумя пальцами можно проводить по вертикали для прокрутки вверх и вниз. Два пальца также можно использовать для увеличения или уменьшения масштаба. Это качество также делает ее одной из лучших беспроводных игровых мышей.
Одним пальцем можно проводить пальцем слева направо или справа налево для прокрутки между документами и веб-страницами. Двумя пальцами можно проводить по вертикали для прокрутки вверх и вниз. Два пальца также можно использовать для увеличения или уменьшения масштаба. Это качество также делает ее одной из лучших беспроводных игровых мышей.
Простота использования
Вы можете взаимодействовать с компьютером, используя такие жесты, как прокрутка двумя пальцами, скольжение и нажатие с помощью этого типа мыши. Благодаря этому материал можно быстро копировать и вставлять в документы. Копирование и вставка текста с одной страницы на другую упрощается при использовании Magic Mouse. Для этого можно использовать движения двумя пальцами, такие как сжатие, смахивание и прокрутка. Это упрощает копирование и вставку текста или изображений с одной стороны экрана на другую, не отрывая рук от клавиатуры. Просто научитесь подключать волшебную мышь к окнам и наслаждайтесь. Эта мышь также уменьшает боль в запястье от мыши.
Эта мышь также уменьшает боль в запястье от мыши.
Как подключить Magic Mouse к Windows?
Magic Mouse можно подключить к Mac или ПК под управлением Windows 10 через USB, как и любое другое устройство Bluetooth. Если ваш компьютер не поддерживает Bluetooth, вы можете подключить его с помощью Bluetooth-адаптера. Здесь мы объясним, как связать волшебную мышь с Windows.
Если мышь Magic Mouse для Windows не отображается, просто включите ее снова.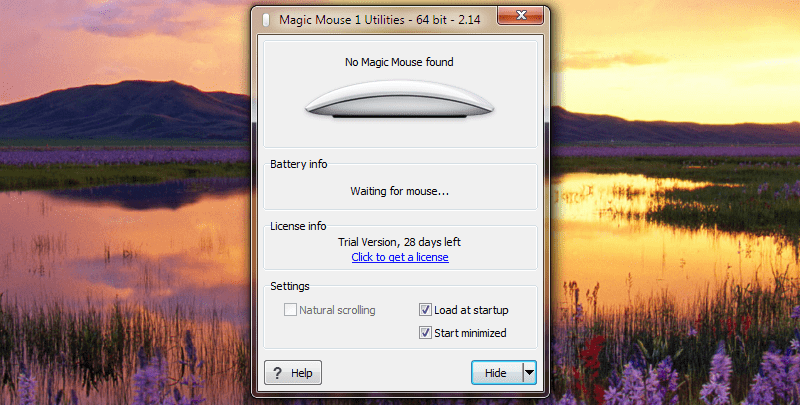 Для Windows, чтобы найти его, этого должно быть достаточно. Теперь с помощью Magic Mouse вы можете перемещаться по Windows. Используйте левую кнопку, чтобы щелкнуть обычным образом, и правую кнопку, чтобы щелкнуть правой кнопкой мыши.
Для Windows, чтобы найти его, этого должно быть достаточно. Теперь с помощью Magic Mouse вы можете перемещаться по Windows. Используйте левую кнопку, чтобы щелкнуть обычным образом, и правую кнопку, чтобы щелкнуть правой кнопкой мыши.
Вы можете изменить чувствительность мыши и заменить ее кнопки, выбрав «Пуск», затем «Настройки», затем «Устройства» и в конце выберите «Мышь». Есть и другие способы изменить скорость прокрутки, но Windows не будет работать с мышью, пока не будет установлен драйвер Apple Mouse. Нажмите кнопку «Дополнительные параметры мыши», чтобы настроить чувствительность, частоту двойного щелчка и другие параметры.
Установка драйвера Magic Mouse
Перед использованием Magic Mouse для прокрутки необходимо вручную установить драйвер Magic Mouse на свой компьютер. Существует один из двух способов получения файлов драйвера.
Прямая загрузка драйверов
Комплект программного обеспечения Apple Boot Camp содержит драйвер Magic Mouse, необходимый для включения прокрутки на ПК. К сожалению, он довольно устарел и может даже мешать прокрутке на некоторых устройствах с Windows 10.
К сожалению, он довольно устарел и может даже мешать прокрутке на некоторых устройствах с Windows 10.
Утилиты Magic Mouse — третья сторона
Утилиты Magic Mouse — это сторонняя программа, которую можно использовать на компьютерах Windows и Mac. Он включает в себя новые жесты для открытия представления задач, навигации между веб-сайтами, переключения рабочих столов и многого другого.