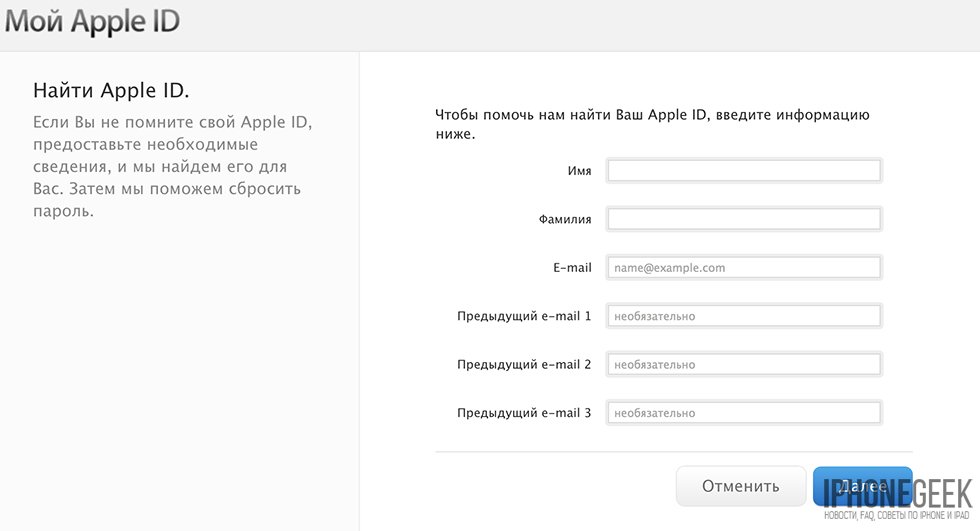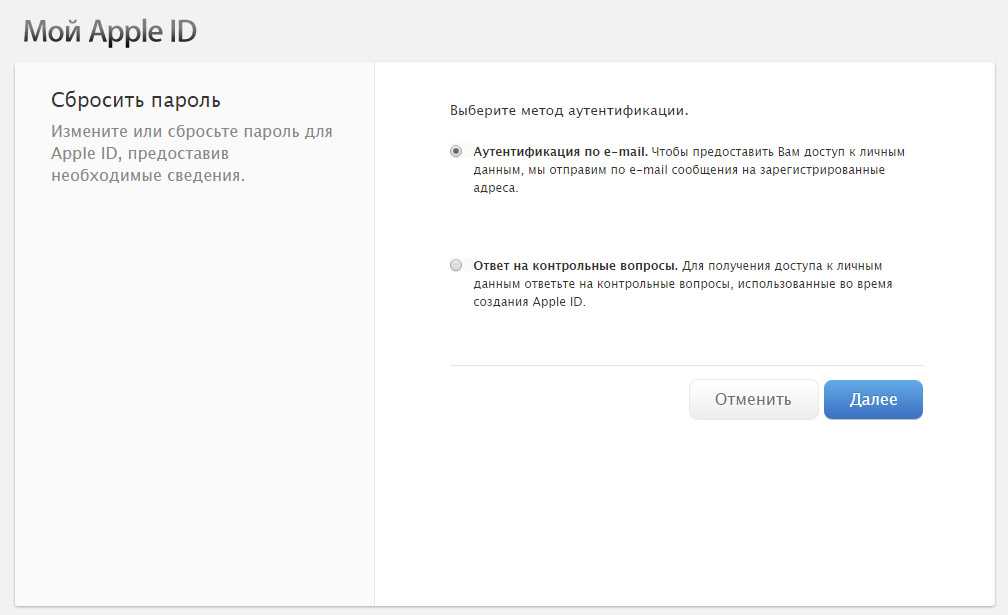Содержание
Забыла пароль от Apple ID
Забыла пароль от Apple >
Содержание
- 1 Забыла пароль от Apple >
- 2 Забыли пароль от Apple ID — что делать?
- 3 Что делать если не помню пароль от Apple ID – видео
- 4 Как сбросить забытый пароль Apple ID
- 4.1 Как восстановить доступ к Apple ID через электронную почту
- 4.2 Как восстановить учетную запись к Apple ID через ответы на контрольные вопросы
- 5 Как восстановить учетную запись на айфоне
- 6 Восстановление пароля от Apple ID
- 7 Сброс пароля
- 7.1 Сброс через электронную почту
- 7.2 Ответы на контрольные вопросы
- 8 Если стандартные способы не работают
- 9 Как восстановить пароль ICloud — Полная процедура
- 9.
 1 Добавить комментарий
1 Добавить комментарий
- 9.
- 10 Что делать, если забыл Apple >
- 11 Что делать, если забыл Apple ID
- 12 Что делать, если забыл пароль от Apple ID?
- 13 Как восстановить пароль Apple ID с помощью электронной почты
- 13.1 Как восстановить пароль Apple ID, ответив на контрольные вопросы
- 13.2 Получилось восстановить забытый Apple ID или пароль от него?
- 14 Как восстановить пароль Apple > 02.04.2019 14050
- 15 Обращение в службу поддержки
- 16 Сброс пароля с доверенного устройства
- 17 Сброс пароля на сайте Apple
- 18 Подводим итоги
При создании Apple >что делать если забыли пароль Apple ID, как сбросить и восстановить забытый пароль!
Забыли пароль от Apple ID — что делать?
И так, вы забыли пароль от Apple ID или купили бу телефон, а продавец по какой либо причине не сказал вам данные и не вышел из своей, учетной записи, а без нее активировать устройство не получится. Что делать?
Что делать?
Но бываю и такие случаи, когда забывают или не знают не только пароль, а и Apple >Настройки → iCloud. Там будет почтовый адрес, который ты написал при регистрации Apple ID. Собственно он и есть логин Apple ID.
Еще один способ узнать забытый Apple ID, это посмотреть, за каким Apple ID закреплено одно из купленных вами приложений. Но если вы покупали или скачивали приложение с другого Apple ID то этот способ не сработает.
- Откройте программу iTunes на компьютере, к которому последний раз подключали свой iPhone.
- Щелкните правой кнопкой мыши на одном из недавно купленных приложений. Они находятся во вкладке «Медиатека».
- Выберите в меню Правка — Сведения — Файл.
- В пункте «покупатель», вы увидите свой забытый Apple />
Теперь, когда вы узнали свой Apple ID, пришло время сбросить или восстановить пароль от него.
Что делать если не помню пароль от Apple ID – видео
Как сбросить забытый пароль Apple ID
Сбросить пароль Apple ID можно 2 способами:
- По электронной почте.

- Ответив на контрольные вопросы.
И так первый способ сброса пароля от Apple ID заключается в следующем:
- Переходим сюда: http://iforgot.apple.com/ , вводим e-mail идентификатор своего Apple />
Второй способ сброса пароля от Apple ID проще чем первый, но для этого вам необходимо иметь доступ к электронной почте к которой привязана учетная запись iCloud.
- Подключите устройство к Интернету (по Wi-Fi, LTE или 3G).
- В Настройках в меню «App Store, iTunes Store» или в меню «iCloud» нажмите по надписи Забыли Apple />
- Введите ваш идентификатор Apple />
Для восстановления доступа к учетной записи Apple ID, пользователь должен знать свой логин.
Если оказались в ситуации, когда не помните логин и ваш гаджет заблокирован, то проверьте электронный ящик, которым вы пользуетесь. Скорее всего, на него оформлена регистрация.
Для верности поищите письма от Apple. Узнать логин можно используя серийный номер.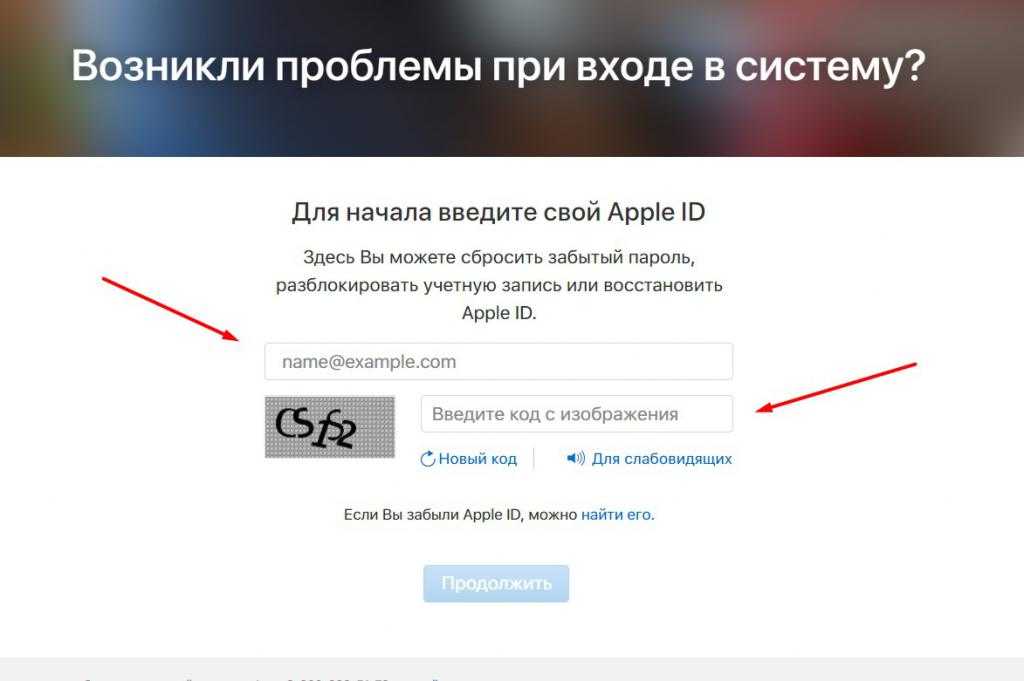 Айфон имеет на тыльной стороне информацию о IMEI. Так же найти эту информацию можно в пункте «об устройстве». В интернете есть сервисы, которые дают логин ID по IMEI. Восстанавливать доступ к учетной записи можно с помощью: электронного адреса, ответов на секретные вопросы и с помощью двух этапной проверки.
Айфон имеет на тыльной стороне информацию о IMEI. Так же найти эту информацию можно в пункте «об устройстве». В интернете есть сервисы, которые дают логин ID по IMEI. Восстанавливать доступ к учетной записи можно с помощью: электронного адреса, ответов на секретные вопросы и с помощью двух этапной проверки.
Как восстановить доступ к Apple ID через электронную почту
Для начала зайдите на Apple сайт, откройте раздел «Apple ID». Откроется страница для восстановления, укажите свой логин, кликните «продолжить». После появится сообщение, в котором необходимо кликнуть «получение сообщения на e-mail». Обратите внимание, на какой адрес будет отправляться сообщение. Иногда рассылка письма осуществляется не на все регистрированные ящики, а только на аварийный.
Проверьте почту. В полученном письме осуществите переход по ссылке. Если письма нет, проверьте папку «спам». Следуйте инструкции. Далее вам предложат обнулить старый пароль и придумать новый код. После этого доступ будет открыт.
После этого доступ будет открыт.
Восстановить доступ можно при помощи контрольных вопросов. Многие пользователи забывают ответы к контрольным вопросам. Именно поэтому рекомендуется записывать их при регистрации и сохранять для таких ситуаций. Этот способ вам подойдет, если вы свои ответы помните. Откройте страницу сайта Apple в разделе «Apple ID» и кликните «ответ на контрольные вопросы».
После клика необходимо указать дату своего рождения и ответить на несколько вопросов. Произойдет сброс пароля, далее нужно указать новый. Секретный код должен быть: более 8-ми знаков, должен содержать строчные и прописные символы, не должен иметь три повторяющихся знака подряд, не должен совпадать с логином. Учтите все эти рекомендации.
Как восстановить учетную запись к Apple ID через ответы на контрольные вопросы
Такую проверку можно активировать, если у вас есть дополнительный телефон, способный принимать SMS сообщения (по номеру вы будете получать код подтверждения), и который под рукой всегда.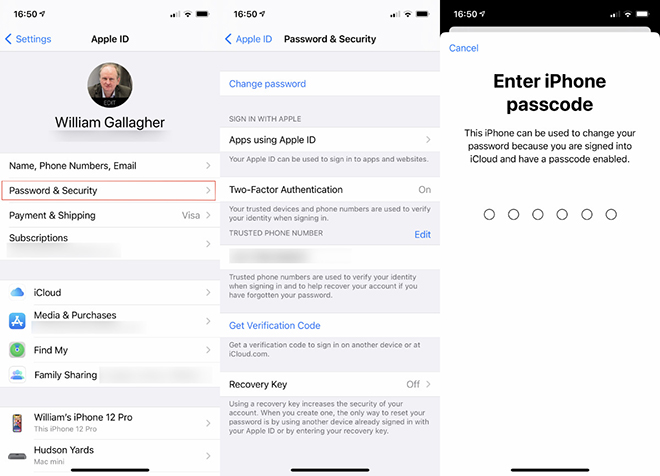 При попытке воспользоваться вашими данными эпл айди служба Apple будет отправлять код для подтверждения на доверенный гаджет. Вы его вводите и только тогда получаете доступ. Почему стоит активировать проверку? Если постороннее лицо пытается воспользоваться вашим паролем, без кода в доступе будет отказано.
При попытке воспользоваться вашими данными эпл айди служба Apple будет отправлять код для подтверждения на доверенный гаджет. Вы его вводите и только тогда получаете доступ. Почему стоит активировать проверку? Если постороннее лицо пытается воспользоваться вашим паролем, без кода в доступе будет отказано.
При регистрации двух этапной проверки вам присваивается код из 14 символов. При восстановлении доступа вам необходимо ввести ключ восстановления Apple ID в форму. После перехода к следующему шагу на доверенный номер телефона придет код подтверждения, введите его в форму. Сбросьте пароль и укажите новый.
o-phone.ru
Как восстановить учетную запись на айфоне
Восстановление пароля от Apple ID
Apple ID – учетная запись, используемая при авторизации на сервисах Apple. Учитывая повышенное внимание корпорации к сохранности личной информации пользователей от посторонних глаз, к коду доступа предъявляются повышенные требования: он должен состоять из 8 символов (цифры, буквы строчные и прописные). Вспомнить такой ключ бывает трудно. Но если пользователь забыл Apple ID, то он может забыть о покупке и загрузке приложений, а также об использовании облачного хранилища iCloud.
Вспомнить такой ключ бывает трудно. Но если пользователь забыл Apple ID, то он может забыть о покупке и загрузке приложений, а также об использовании облачного хранилища iCloud.
Сброс пароля
Что делать, если пароль утерян, и вспомнить его самостоятельно у вас не получается? Попытаться восстановить Эпд Айди на Айфоне. Есть два способа сбросить ключ: через почту или ответив на контрольные вопросы. Обе процедуры доступны на любой платформе, будь то iPhone, iPad, Mac или ПК с ОС Windows.
Сброс через электронную почту
Для начала разберемся, как делать сброс пароля через электронную почту. Процедура реализована по стандартному алгоритму, запутаться в ходе выполнения почти невозможно:
- Подключите мобильное устройство к сети (Wi-Fi или 3G).
- Откройте в настройках раздел «iCloud». Нажмите на ссылку «Забыли Apple >На почту придет сообщение с руководством по сбросу ключа безопасности. Если в настройках профиля указан резервный e-mail, то проверьте его – здесь должно быть аналогичное послание.
 Если письмо не приходит, убедитесь, что вы правильно вводите почтовый адрес, и посмотрите папку «Спам» – некоторые сервисы по умолчанию принимают автоматическую рассылку за нежелательные послания.
Если письмо не приходит, убедитесь, что вы правильно вводите почтовый адрес, и посмотрите папку «Спам» – некоторые сервисы по умолчанию принимают автоматическую рассылку за нежелательные послания.
В письме найдите ссылку «Сбросить пароль». При нажатии запустится браузер с открытой страницей сброса. Чтобы восстановить доступ ко всем сервисам Apple, нужно дважды ввести новый пароль и щелкнуть по кнопке «Сбросить». Готово, теперь вы снова можете загружать бесплатные приложения, совершать покупки и синхронизировать устройство с iCloud.
Кстати, обратите внимание, от кого приходит письмо со ссылкой для сброса. Отправителем должна быть корпорация Apple с адресом [email protected] Если сообщение пришло с другого домена или вы вообще не пытались сбросить ключ безопасности, то не открывайте послание и не переходите ни по каким ссылкам – это фишинг-атака, направленная на получение доступа к вашему устройству.
Если нужно сбросить код доступа на Mac, то делать нужно то же самое: в настройках или в iTunes щелкнуть по ссылке «Забыли пароль?», написать электронную почту и перейти на страничку сброса ключа безопасности.
Как уже было отмечено, делать сброс пароля можно на любой платформе. Если вдруг под рукой оказался Android-смартфон или ПК с ОС Windows, то для восстановления ключа необходимо в браузере перейти на страничку управления по адресу https://appleid.apple.com/ru/ и щелкнуть по уже знакомой ссылке «Забыли пароль?», после чего выполнить описанные выше действия по сбросу ключа безопасности.
Ответы на контрольные вопросы
Если у вас не получается попасть в электронный ящик, которой использовался при регистрации, то восстановить доступ через почту не получится. Что делать в таком случае? Попробовать выполнить сброс Эпл Айди, ответив на три контрольных вопроса.
- Включите Wi-Fi или передачу мобильных данных для выхода в интернет.
- Откройте настройки, в разделе «iCloud» щелкните по ссылке «Забыли пароль?».
- Укажите идентификатор (основную почту).
- Выберите «Ответ на контрольные вопросы».
- Переместившись вниз страницы, находит пиктограммку с флагом, показывающую текущее местоположение.

- В открывшемся окне выбирает щелчком мыши свой регион.
- Снова оказавшись вверху страницы, кликает по самой правой пиктограмме-планшету и выбирает в открывшемся списке пункт «Войти».
- Далее система запрашивает Apple ID и пароль. Владельцу Айфона, который забыл свои секретные данные, нет смысла заполнять поля; нужно сразу спуститься вниз страницы и найти надпись «Нужна дополнительная помощь?».
- Здесь удастся посмотреть телефон службы поддержки указанного ранее региона — позвонить по нему и пообщаться с представителем Apple в пределах страны можно совершенно бесплатно.
- А воспользовавшись ссылкой «Пообщайтесь со специалистом в чате», хозяин устройства, не имеющий возможности вспомнить пароль и разблокировать Айфон, перейдёт в удобное отдельное окошко. Если в браузере установлен блокировщик JavaScript, оно может не открыться — тогда необходимо будет на время отключить плагин и вновь щёлкнуть по ссылке.

- Кликнув по самой первой кнопке в предлагаемом списке, пользователь окажется на странице службы поддержки. Здесь, в поисковом поле, можно задать интересующий вопрос про Эппл АйДи и получить справку, способную решить проблему.
- Но лучше сразу спуститься ниже, найти раздел «Хотите поговорить?» и щёлкнуть по единственной содержащейся в нём ссылке.
- Далее — выбрать интересующую категорию; это, как несложно догадаться, будет Apple ID.
- На следующей странице нужно указать кликом мыши, что именно не так с Эппл АйДи. Пользователю, который забыл пароль, следует щёлкнуть по самой первой кнопке.
- Новое окно предложит обладателю Айфона несколько вариантов решения проблемы; как рекомендуемый будет отмечен первый — «Сброс пароля». Действовать в этом случае придётся самостоятельно, что в условиях нехватки времени нежелательно. Владельцу Айфона, который не может вспомнить пароль от Apple ID, лучше выбрать второй вариант — «Поговорить со службой поддержки сейчас».

- В открывшейся онлайн-форме нужно указать свои имя, фамилию, адрес электронной почты, привязанный к iCloud, любой доступный в пределах региона контактный номер и Apple ID, после чего нажать на кнопку «Продолжить» — специалист перезвонит через несколько минут.
- Если разговаривать прямо сейчас неудобно, можно, щёлкнув в исходном окне по кнопке «Запланировать звонок», задать предпочтительное время разговора.
- Наконец, воспользовавшись самой нижней кнопкой, обладатель техники Apple получает возможность оставить свои данные, заполнив аналогичную электронную форму; тогда, чуть позже обратившись за обратным звонком, он уже не должен будет предоставлять системе информацию.
Теперь остаётся только дождаться ответа специалиста — он подскажет, как восстановить или сбросить Эппл АйДи. Обращение в службу поддержки Apple особенно полезно и в ситуации, когда Айфон не подключается к компьютеру — для выполнения советов представителя компании сопряжения устройств не требуется.

Совет: если вход в учётную запись Apple ID ранее выполнялся на используемом ПК или ноутбуке и владелец согласился сохранить пароль в учётной записи Google Chrome или на Firefox, он может найти комбинацию и без обращения в службу поддержки. Для этого достаточно зайти в «Настройки» браузера, отыскать хранилище логинов и паролей и скопировать нужный.
Сброс пароля с доверенного устройства
Этот вариант подойдёт пользователю, выбравшему двухфакторную авторизацию в iCloud. Чтобы восстановить или сбросить пароль Apple ID, достаточно взять любой сопряжённый Айфон или Айпад или обратиться к возможностям компьютера на MacOS — никакой дополнительной техники, как и подключения аппарата к iTunes, не понадобится.
Владелец, который забыл пароль Эппл АйДи, может сбросить его с доверенного устройства следующим образом:
- С главного экрана перейти в «Настройки» устройства.
- Пролистав страницу вниз, выбрать раздел «Основные» — или (в более ранних версиях) сразу зайти в «Пароли и учётные записи».

- В открывшемся разделе перейти в подраздел iCloud, далее — выбрать опцию «Изменить пароль» и следовать дальнейшим указаниям системы.
Совет: как и в предыдущем примере, пароль мог сохраниться в памяти устройства. Тогда всё, что нужно будет сделать пользователю, — щёлкнуть по кнопке «Пароли и сайты ПО» в том же подразделе.
На стационарном компьютере с MacOS владелец Айфона, который забыл пароль от Apple ID, может восстановить данные, зайдя в «Системных настройках» в раздел iCloud, далее — в подраздел «Учётная запись», а затем — выбрать пункт «Безопасность» и опцию «Сбросить пароль». Для подтверждения операции используется другой код — тот, который пользователь вводит каждый раз при разблокировке ПК.
Сброс пароля на сайте Apple
Если общаться со службой поддержки не хочется и ни одного доверенного устройства под рукой нет, пользователь, не имеющий возможности вспомнить пароль от учётной записи Эппл АйДи, должен снова обратиться к функционалу сайта — на этот раз придётся действовать самостоятельно.

Чтобы сбросить пароль и восстановить доступ в Apple ID на портале производителя, нужно:
- Снова перейти на главную страницу Apple apple.com и вызвать окошко авторизации на сайте.
- Щёлкнуть по ссылке под полями для логина и пароля «Забыли свой Apple ID?».
- На следующей странице ввести имя учётной записи и кликнуть по кнопке «Продолжить».
- В зависимости от настроек авторизации — ввести код, пришедший на указанный номер телефона, или ответить на контрольный вопрос. Если данные указаны верно, система предложит пользователю сбросить старый пароль и задать новый — на этом восстановление можно считать оконченным.
Совет: если обладатель Айфона вместе с паролем забыл и логин, ему следует воспользоваться ссылкой «Не помню Apple ID». Введя в следующей форме фамилию, имя и адрес электронной почты, пользователь сможет приступить непосредственно к восстановлению пароля.

Иных официальных и безопасных способов получить доступ к учётной записи Apple ID не существует; встречающиеся в Интернете «обходные» варианты или не работают, или предназначены для выманивания личных данных владельца техники. Если восстановить пароль так и не получилось, придётся снова и снова обращаться в службу поддержки — до тех пор, пока специалисты не найдут выход из ситуации.
Подводим итоги
Пользователь, который забыл пароль от Apple ID, может восстановить доступ к учётной записи, обратившись в службу поддержки на сайте производителя. Другой способ — сброс пароля на любом доверенном устройстве. При самостоятельном восстановлении на сайте потребуется пройти процедуру авторизации, после чего сбросить старый пароль и придумать новый, так как войти в аккаунт одним кликом не получится.
konekto.ru
- Переместившись вниз страницы, находит пиктограммку с флагом, показывающую текущее местоположение.
Поделиться:
- Предыдущая записьКак очистить iPhone от грязи и пыли
- Следующая записьКак разблокировать айфон, если забыл пароль
×
Рекомендуем посмотреть
Adblock
detector
5 способов восстановить пароль на Mac
11 марта 2016macOS
Это произошло. Вы забыли пароль учётной записи OS X и не можете включить свой Mac. Не переживайте, мы не станем вас винить в легкомыслии, а просто подскажем пять выходов из этой неприятной ситуации.
Вы забыли пароль учётной записи OS X и не можете включить свой Mac. Не переживайте, мы не станем вас винить в легкомыслии, а просто подскажем пять выходов из этой неприятной ситуации.
Поделиться
0
Для начала нужно успокоиться. Безвыходных положений не бывает. Если не получится вспомнить ваш пароль, его можно сбросить и задать новый. В некоторых случаях могут понадобиться загрузочные диски или даже переустановка системы. Но не стоит паниковать раньше времени.
1. Вспоминаем пароль с помощью подсказки
OS X не ограничивает количество неправильных попыток ввода, поэтому не стесняйтесь и попробуйте все варианты. После третьего раза система выдаст вам подсказку, которую вы добавляли при создании пароля. Возможно, это поможет. Если нет, то переходите к следующему пункту.
Важно! Если вы читаете эту статью просто для ознакомления и знаете свой пароль — проверьте, добавляли ли вы к нему подсказку, и добавьте, если нет.
2.
 Сбрасываем пароль с помощью вашего Apple ID
Сбрасываем пароль с помощью вашего Apple ID
На этом же экране вместе кодовой фразой-подсказкой отображается и ссылка на сброс с помощью вашего Apple ID. Уж его-то вы наверняка помните.
Здесь всё просто: вводим логин и пароль вашей учётной записи Apple ID (тот, которым пользуетесь при загрузке приложений из App Store), затем подтверждаем создание новой связки ключей для хранения паролей.
Важно! Если включена функция шифрования FileVault, сброс будет возможен только при условии хранения ключа восстановления в iCloud (опция включена по умолчанию).
3. Сбрасываем пароль с помощью другого аккаунта администратора
Ещё один вариант восстановления пароля. Когда в системе есть два пользователя с правами администратора, то можно выполнить процедуру сброса пароля одной учётной записи с помощью другой.
Для этого вы должны залогиниться под другой учётной записью, а затем, выбрав в настройках свою собственную, нажать кнопку «Сбросить пароль» и ввести новый пароль и подсказку к нему.
Важно! Вы получите доступ к своей учётной записи, но воспользоваться паролями из связки ключей не сможете, поэтому при следующем входе вам будет предложено создать новую.
4. Сбрасываем пароль с помощью утилиты восстановления
Более сложный способ, позволяющий сбросить пароль для учётной записи любого пользователя при условии, что данные на диске не зашифрованы через FileVault.
1. Выключите Mac.
2. Удерживая клавиши Command и R, нажмите кнопку питания и дождитесь, пока система загрузится в режиме восстановления.
3. Выберите «Терминал» в меню «Утилиты».
4. Введите команду resetpassword.
5. Выберите загрузочный диск, если у вас их несколько, и учётную запись, пароль от которой нужно сбросить.
6. Задайте новый пароль, подсказку к нему и сохраните изменения.
7. Выключите Mac через меню Apple и включите как обычно.
8. Используйте для входа новый пароль.
Важно! Как и в предыдущем способе, сброс пароля аккаунта оставит неизменным пароль связки ключей, и при первом входе вам будет предложено создать новую.
5. Переустанавливаем OS X
Крайняя мера, влекущая за собой удаление всех данных с диска. Используйте этот способ, только если у вас не осталось другого выхода. Переустановить OS X проще всего из режима восстановления. Чтобы попасть в него, нужно выполнить такой же порядок действий, как и в предыдущем способе.
1. Выключите Mac.
2. Включите его, удерживая клавиши Option и R, и дождитесь загрузки в режиме восстановления.
3. Выберите пункт «Переустановить OS X» в меню утилит.
4. Далее, следуя подсказкам мастера, установите операционную систему и создайте новую учётную запись.
5. В этот раз будьте внимательнее и постарайтесь не забывать пароль.
Важно! Способ не сработает, если включено шифрование FileVault или пароль прошивки.
Apple хорошо позаботилась о сохранности пользовательских данных, оставив при этом несколько «спасательных кругов» для экстренных случаев. Однако, как вы наверняка заметили, выручат они вас лишь при соблюдении определённых условий (отключенное шифрование и пароль прошивки). Не стоит играть в шпионов, злоупотребляя повышенными мерами безопасности, чтобы потом стать заложником своего легкомыслия. Используйте надёжный пароль, но такой, который вам будет легко запомнить и, в случае чего, восстановить!
Не стоит играть в шпионов, злоупотребляя повышенными мерами безопасности, чтобы потом стать заложником своего легкомыслия. Используйте надёжный пароль, но такой, который вам будет легко запомнить и, в случае чего, восстановить!
3 способа восстановить забытый Apple ID и пароль
Главная > Советы и подсказки для iPhone/iPad > 3 простых способа восстановить забытый Apple ID и пароль
Когда вы теряете доступ к своему Apple ID, это действительно тяжело, особенно учитывая, насколько важны данные, которые он содержит.
В общем, если вы случайно забыли свой Apple ID или соответствующий пароль и, следовательно, потеряли доступ к своим ценным данным, таким как фотографии и заметки, что вам рекомендуется делать? Во-первых, не паникуйте. Apple предлагает множество способов восстановить утерянный или забытый Apple ID и пароль; и вы можете начать процедуру восстановления на iPhone, iPad или Mac, ПК с Windows с интернет-браузером.
Дополнительный совет: Сообщения и контакты очень важны для нас. Если вы когда-либо случайно потеряли какой-либо из них, Jihosoft iPhone Data Recovery станет лучшим решением для вас, чтобы восстановить их обратно даже без резервного копирования.
Если вы когда-либо случайно потеряли какой-либо из них, Jihosoft iPhone Data Recovery станет лучшим решением для вас, чтобы восстановить их обратно даже без резервного копирования.
Часть 1. Восстановление вашего Apple ID с помощью электронной почты или контрольных вопросов
Часть 2. Сброс пароля Apple ID с помощью двухфакторной аутентификации
Часть 3. Как найти забытый Apple ID
Часть 1. Восстановление вашего Apple ID с идентификатором электронной почты или контрольными вопросами
Самый простой и легкий способ восстановить Apple ID — использовать зарегистрированный адрес электронной почты или контрольные вопросы. Если вы помните адрес электронной почты, прикрепленный к вашему утерянному Apple ID, вы можете просто выполнить следующие шаги, чтобы восстановить забытый пароль.
- С любого устройства перейдите на веб-страницу iforgot Apple id (iforgot.apple.com).
- Введите идентификатор своей учетной записи Apple, обычно это адрес электронной почты, зарегистрированный как ваша учетная запись Apple или iCloud.

- Выберите «Мне нужно сбросить пароль» и нажмите «Продолжить».
- Выберите «Получить электронное письмо». Apple отправит инструкции на указанный вами адрес электронной почты.
- Откройте электронное письмо, полученное от Apple, и следуйте инструкциям по сбросу нового пароля для вашего Apple ID. Вы также можете ответить на «вопросы безопасности» при первоначальной настройке своего Apple ID, поскольку оба способа просто используются для подтверждения вашего права собственности на учетную запись. Что касается установки нового пароля вашего Apple ID, просто помните, что помимо необходимой длины, Apple не позволяет вам использовать тот же пароль, что и раньше. (Если у вас слишком много паролей, которые нужно запомнить, вам лучше приобрести себе хороший менеджер паролей, чтобы избежать раздражающего повторения вышеперечисленных шагов.
Часть 2. Сброс пароля Apple ID с помощью двухфакторной аутентификации
Двухфакторная аутентификация — это дополнительный уровень безопасности для вашего Apple ID, который защищает вашу собственность и гарантирует вам единственный доступ к вашим данным независимо от того, знает ли кто-нибудь ваш пароль. После включения этой функции доступ к вашей учетной записи Apple можно будет получить только на доверенном устройстве Apple по вашему номеру телефона и 6-значному цифровому коду подтверждения. Эта функция очень полезна, когда кто-то пытается украсть вашу учетную запись с вашим паролем, а также когда вы пытаетесь восстановить забытую учетную запись без пароля.
После включения этой функции доступ к вашей учетной записи Apple можно будет получить только на доверенном устройстве Apple по вашему номеру телефона и 6-значному цифровому коду подтверждения. Эта функция очень полезна, когда кто-то пытается украсть вашу учетную запись с вашим паролем, а также когда вы пытаетесь восстановить забытую учетную запись без пароля.
A. Как включить двухфакторную аутентификацию на вашем iPhone
- Для iPhone под управлением iOS 10.3 или более поздней версии: перейдите в «Настройки» > [ваше имя] > «Пароль и безопасность» > нажмите «Включить двухфакторную аутентификацию» > «Продолжить». (iOS 10.2 и более ранние версии: «Настройки» > «iCloud» > «Apple ID» > «Питание и безопасность»)
- Введите и проверьте свой доверенный номер телефона; выберите текстовое сообщение или телефонный звонок для подтверждения.
- Нажмите «Далее» и подтвердите свой номер телефона с помощью кода подтверждения, отправленного Apple.
- Двухфакторная аутентификация будет успешно включена для вашего Apple ID.

B. Используйте двухфакторную аутентификацию для сброса пароля Apple ID
- Перейдите на сайт iforgot.apple.com и введите свой Apple ID, затем нажмите «Продолжить».
- Введите подтвержденный номер телефона и нажмите «Продолжить».
- Выберите «Использовать доверенный номер телефона» и нажмите «Продолжить», чтобы начать восстановление учетной записи.
Часть 3: Как найти забытый Apple ID
Существует также вероятность того, что вы полностью забудете свой Apple ID и не найдете никаких следов того, каким он должен быть. В этом случае вы можете выполнить следующие шаги, чтобы вернуть свой Apple ID.
- Перейдите на сайт iforgot.apple.com и нажмите «Забыли Apple ID».
- Введите свое имя, фамилию и адрес электронной почты, как вы изначально настроили для своего Apple ID. Apple будет использовать предоставленные данные для обнаружения вашего Apple ID. Когда идентификатор будет обнаружен, нажмите «Перейти к вашей учетной записи», чтобы продолжить.

Заключительные мысли:
Прежде всего, это хорошие способы восстановить ваш Apple ID или его пароль; если никто не может вам помочь, то поддержка Apple может быть последним местом, куда можно обратиться за поддержкой. Если у вас есть какие-либо вопросы или предложения, добро пожаловать в комментарии к вашей идее.
Автор Jihosoft
Последнее обновление
Что такое «двухэтапная проверка» Apple и почему меня это должно волновать? — Allgaier Consulting, LLC
Безопасность кажется горячей темой в наши дни, тем более, что мы почти ежедневно слышим о нарушениях безопасности. Безопасность важна не только для бизнеса, но и для отдельных людей (в некоторых случаях даже больше). Несмотря на это, мы все должны немного больше заботиться о безопасности.
Apple делает много правильных вещей для обеспечения безопасности наших данных. Одной из таких инициатив является система под названием «двухэтапная проверка». Некоторых это может немного сбить с толку, поэтому я хотел представить информацию в понятной форме.
Некоторых это может немного сбить с толку, поэтому я хотел представить информацию в понятной форме.
Что такое двухэтапная проверка для Apple ID?
Двухэтапная проверка — это дополнительная функция безопасности вашего Apple ID, предназначенная для предотвращения доступа или использования вашей учетной записи кем-либо, даже если они знают ваш пароль.
Перед выполнением любого из следующих действий необходимо подтвердить свою личность с помощью одного из ваших устройств:
- Войдите в свой Apple ID для управления своей учетной записью
- Войдите в iCloud на новом устройстве или в iCloud. com
- Сделать покупку в iTunes, iBooks или App Store с нового устройства
- Получить поддержку Apple ID от Apple
Зачем мне использовать двухэтапную аутентификацию с помощью Apple ID?
Ваш Apple ID — это ключ ко многим вещам, которые вы делаете с Apple. Важно, чтобы только у вас была возможность доступа к данным вашей учетной записи, обновления пароля, доступа к данным, которые вы храните, и обновления с помощью iCloud или совершения покупок в iTunes и App Store с использованием вашей учетной записи. Двухэтапная проверка — это функция, которую вы можете использовать, чтобы максимально защитить свой Apple ID и личную информацию.
Двухэтапная проверка — это функция, которую вы можете использовать, чтобы максимально защитить свой Apple ID и личную информацию.
Как настроить двухэтапную проверку?
- Перейти к моему Apple ID.
- Выберите «Управление Apple ID» и войдите в систему.
- Выберите «Пароль и безопасность».
- В разделе «Двухэтапная проверка» выберите «Начать» и следуйте инструкциям на экране.
Как это работает?
При настройке двухэтапной проверки вы регистрируете одно или несколько доверенных устройств. Доверенное устройство — это устройство, которым вы управляете и которое может получать 4-значные коды подтверждения с помощью SMS или программы «Найти iPhone». Вы должны указать хотя бы один номер телефона, поддерживающий SMS.
Затем каждый раз, когда вы входите в систему, чтобы управлять своим Apple ID в My Apple ID, входите в iCloud или совершаете покупку в iTunes, iBooks или App Store с нового устройства, вам нужно будет подтвердить свою личность, введя как ваш пароль, так и 4-значный код подтверждения, как показано ниже.
Введите свой Apple Id, получите проверочный код, введите свой код, чтобы подтвердить свою личность, и закончите пение в
После входа в систему вы можете безопасно получить доступ к своей учетной записи или совершать покупки, как обычно. Без пароля и кода подтверждения доступ к вашей учетной записи будет запрещен.
Вы также получите 14-значный ключ восстановления, который нужно распечатать и хранить в надежном месте. Используйте свой ключ восстановления, чтобы восстановить доступ к своей учетной записи, если вы потеряете доступ к своим доверенным устройствам или забудете свой пароль.
Нужно ли мне еще помнить контрольные вопросы?
Благодаря двухэтапной проверке вам не нужно создавать или запоминать контрольные вопросы. Ваша личность проверяется исключительно с использованием вашего пароля, кодов подтверждения, отправленных на ваши доверенные устройства, и вашего ключа восстановления.
Какие номера SMS я должен подтвердить для своей учетной записи?
Вам необходимо подтвердить по крайней мере один телефонный номер с поддержкой SMS для вашей учетной записи. Вам следует рассмотреть возможность проверки всех телефонных номеров с поддержкой SMS, которые вы обычно используете со своим iPhone или другим мобильным телефоном. Вам также следует рассмотреть возможность проверки номера телефона с поддержкой SMS, который используется кем-то из ваших близких, например супругом или другим членом семьи. Вы можете использовать этот номер, если у вас временно нет доступа к вашим собственным устройствам.
Вам следует рассмотреть возможность проверки всех телефонных номеров с поддержкой SMS, которые вы обычно используете со своим iPhone или другим мобильным телефоном. Вам также следует рассмотреть возможность проверки номера телефона с поддержкой SMS, который используется кем-то из ваших близких, например супругом или другим членом семьи. Вы можете использовать этот номер, если у вас временно нет доступа к вашим собственным устройствам.
Примечание. Вы не можете использовать услуги стационарной или интернет-телефонной связи (VOIP) для двухэтапной проверки.
Как использовать уведомления «Найти iPhone» для получения кодов подтверждения?
Уведомления «Найти iPhone» можно использовать для получения кодов подтверждения на любом устройстве iOS с включенной функцией «Найти iPhone». Узнайте, как настроить функцию «Найти iPhone».
Где хранить ключ восстановления?
Храните ключ восстановления в надежном месте дома, в офисе или в другом месте. Вам следует распечатать несколько копий, чтобы хранить ключ в нескольких местах. Ваш ключ будет легче найти, если он вам когда-нибудь понадобится, и у вас будет запасная копия, если он когда-либо будет потерян или уничтожен.
Ваш ключ будет легче найти, если он вам когда-нибудь понадобится, и у вас будет запасная копия, если он когда-либо будет потерян или уничтожен.
Вы не должны хранить свой ключ восстановления на своем устройстве или компьютере, потому что это может дать неавторизованному пользователю мгновенный доступ к вашему ключу.
Что делать, если я хочу войти в iCloud с помощью приложения, которое не поддерживает двухэтапную аутентификацию для Apple ID?
Если вы используете iCloud с какими-либо сторонними приложениями, такими как электронная почта, адресная книга или клиенты календаря, вы можете создавать пароли для конкретных приложений, которые позволяют безопасно входить в систему, даже если используемое приложение не поддерживает двухэтапная проверка.
Сгенерируйте пароль для приложения:
- Перейдите в My Apple ID.
- Выберите «Управление Apple ID» и войдите в систему.
- Выберите «Пароль и безопасность».
- Щелкните Создать пароль для приложения.

Узнайте больше о паролях для приложений.
Что нужно помнить при использовании двухэтапной проверки?
Двухэтапная проверка упрощает и повышает безопасность вашего Apple ID. После того, как вы включите его, никто не сможет получить доступ к вашей учетной записи и управлять ею, кроме как с помощью вашего пароля, кодов подтверждения, отправленных на ваши доверенные устройства, или вашего ключа восстановления. Только вы можете сбросить пароль, управлять доверенными устройствами или создать новый ключ восстановления. Служба поддержки Apple может помочь вам с другими аспектами вашего обслуживания, но они не могут обновить или восстановить эти три вещи за вас. Поэтому при использовании двухэтапной проверки вы несете полную ответственность за:
- Запоминание пароля
- Обеспечение физической безопасности доверенных устройств
- Хранение ключа восстановления в безопасном месте
Если вы потеряете доступ к двум из этих трех элементов одновременно, ваш Apple может быть заблокирован ИД навсегда.
Что делать, если я потеряю ключ восстановления?
Если вы потеряете свой ключ восстановления, вы можете заменить его в любое время:
- Перейти к моему Apple ID.
- Выберите «Управление Apple ID» и войдите в систему, используя свой пароль и доверенное устройство.
- Выберите пароль и безопасность.
- В разделе «Ключ восстановления» выберите «Заменить утерянный ключ».
При создании нового ключа старый ключ восстановления больше нельзя использовать.
Что, если я забуду свой пароль Apple ID?
Вы можете сбросить его в My Apple ID, используя ключ восстановления и одно из доверенных устройств.
Служба поддержки Apple не может сбросить пароль за вас. Чтобы сбросить пароль, у вас должен быть ключ восстановления и доступ хотя бы к одному из ваших доверенных устройств.
Что делать, если я потеряю или отдам одно из доверенных устройств?
Если у вас больше нет доступа к одному из ваших устройств, как можно скорее перейдите в раздел «Мой Apple ID», чтобы удалить это устройство из списка доверенных устройств. После этого это устройство больше нельзя будет использовать для подтверждения вашей личности.
После этого это устройство больше нельзя будет использовать для подтверждения вашей личности.
Что делать, если у меня больше нет доступа ни к одному из моих доверенных устройств?
Если вы не можете получить доступ ни к одному из ваших доверенных устройств, вы все равно можете получить доступ к своей учетной записи, используя свой пароль и ключ восстановления. Затем вам следует как можно скорее проверить новое доверенное устройство.
Почему меня попросили подождать перед настройкой двухэтапной аутентификации?
В качестве базовой меры безопасности Apple не позволяет продолжить настройку двухэтапной проверки, если недавно были внесены существенные изменения в информацию вашей учетной записи Apple ID. Существенные изменения могут включать сброс пароля или новые контрольные вопросы. Этот период ожидания помогает Apple убедиться, что вы являетесь единственным лицом, имеющим доступ к вашей учетной записи или изменяющим ее. Пока вы находитесь в этом периоде ожидания, вы можете продолжать использовать свою учетную запись, как обычно, во всех сервисах и магазинах Apple.

 Если письмо не приходит, убедитесь, что вы правильно вводите почтовый адрес, и посмотрите папку «Спам» – некоторые сервисы по умолчанию принимают автоматическую рассылку за нежелательные послания.
Если письмо не приходит, убедитесь, что вы правильно вводите почтовый адрес, и посмотрите папку «Спам» – некоторые сервисы по умолчанию принимают автоматическую рассылку за нежелательные послания.