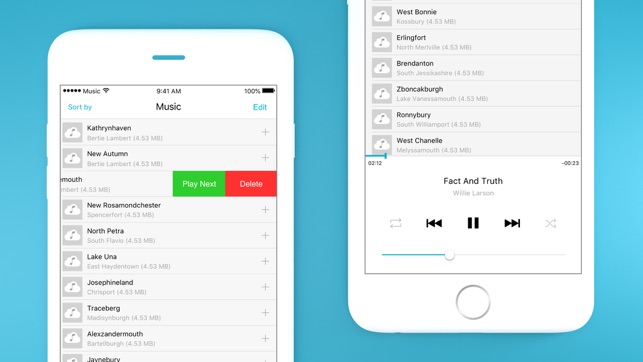Содержание
Как сделать Apple Music доступной офлайн (2021)
2021 год — это действительно год, когда произошло множество достижений в области технологий. Благодаря множеству нововведений пользователям очень удобно делать все, что они хотят, особенно при доступе к огромному количеству фильмов, шоу и даже музыки. Что касается сервисов потоковой передачи музыки, то приложение Apple Music, несомненно, считается одним из лучших. И в этой статье основная тема будет обсуждаться вокруг нее и процедур о том, как сделать Apple Music доступной в автономном режиме.
Если вы Apple Music Пользователи, которые, как правило, платят абонентскую плату, чтобы разблокировать более широкие возможности, также могут быть случаи, когда они задаются вопросом, как слушать Apple Music в автономном режиме. Что ж, для тех, кто не занимается технологиями, сделайте песню доступной в автономном режиме для потоковой передачи через популярные сервисы потоковой передачи музыки, такие как Apple Music и тому подобное (Spotify и многое другое) может стать проблемой.
Приложение Apple Music — отличная платформа для прослушивания миллионов песен в разных жанрах и стилях, созданных известными людьми в музыкальной индустрии. Что делает его более привлекательным для пользователей, так это то, что он сохраняет песни в вашей библиотеке, даже не занимая места на устройстве, которое вы используете. Но вы должны знать, что использование приложения может съесть большую часть вашего подключения для передачи данных, и чтобы избежать этого, вы должны сохранить песни или плейлисты, которые вам нравятся, чтобы вы могли транслировать их даже в автономном режиме. И поэтому был создан этот пост. По мере продвижения у вас могут появиться идеи, как сделать музыку из Apple доступной офлайн.
Вы так долго ищете такое руководство? Что ж, не беспокойтесь больше, мы собираемся поделиться некоторыми полезными советами, которые вы можете использовать в будущем. Чего еще вы ждете? Начните вникать в процедуры, которые вы можете использовать!
Содержание статьи
Часть 1.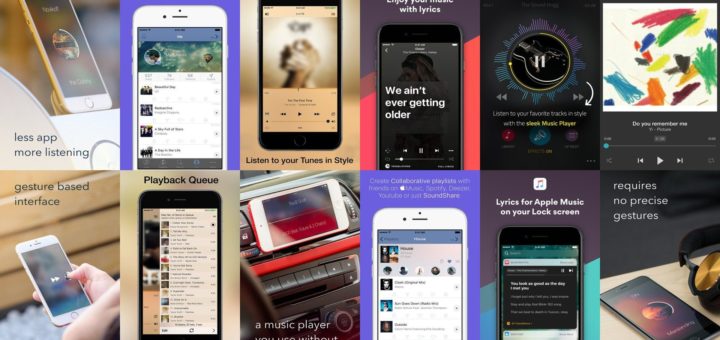 Что такое оффлайн музыка?Часть 2. Как сделать музыку с iPhone доступной в автономном режиме?Часть 3. Лучший способ загрузить Apple Music для автономного воспроизведенияЧасть 4. Подводя итоги
Что такое оффлайн музыка?Часть 2. Как сделать музыку с iPhone доступной в автономном режиме?Часть 3. Лучший способ загрузить Apple Music для автономного воспроизведенияЧасть 4. Подводя итоги
Часть 1. Что такое оффлайн музыка?
Все согласятся, что 2021 год будет немного тяжелым. С проблемами, с которыми сталкиваются во всем мире, большинство людей ищут то, на что они могут обратить свое внимание. А слушать хорошую музыку — это хорошее хобби, позволяющее избавиться от стресса и переживаний.
Получение хорошей музыки и изучение того, как сделать яблочную музыку доступной офлайн, было бы большим преимуществом для любителей музыки и тех, кто только что начал работать в этой отрасли. Все сервисы потоковой передачи музыки требуют оплаты, чтобы треки были готовы для прослушивания в автономном режиме. Собственно, приложение Apple Music тоже делает. Возможно, мы встречали термин «Offline Music», но действительно ли мы знаем, о чем он? Давайте еще больше расширим наши знания об этом и обсудим, почему доступ к офлайн-музыке выгоден и хорош.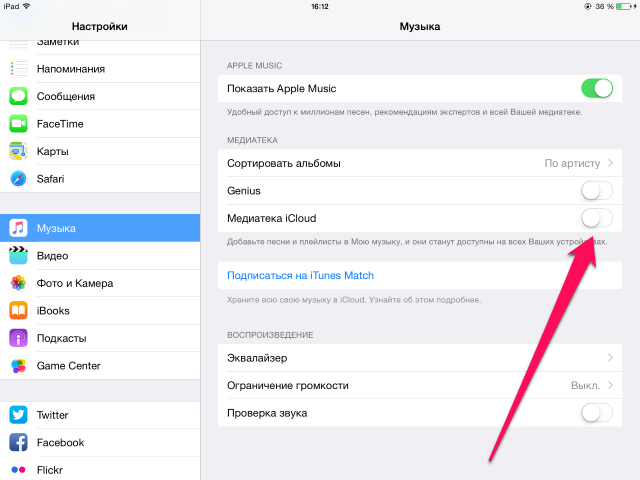
Офлайн-музыка — это на самом деле известная функция, которая присутствует в сервисах потоковой передачи музыки, таких как Apple Music. Эта функция дает пользователям доступ к любимым трекам и плейлистам, даже если нет подключения к Интернету или данных. При этом пользователь дает приложению разрешение на использование дискового пространства устройства для кэширования тех важных данных, которые необходимы для того, чтобы песни оставались доступными даже в автономном режиме.
Есть ли преимущества или недостатки автономной музыки?
Очевидно, что лучшим преимуществом, которое вы можете испытать, имея музыку в автономном режиме, является возможность транслировать их, даже если вы не подключены к стабильному интернет-соединению. Кроме того, прослушивание песен в автономном режиме позволит вам дольше сохранять процент заряда батареи по сравнению с потоковой передачей через подключение для передачи данных. Это даст вам место для более длительного использования. С точки зрения удобства, при потоковой передаче не будет задержек, потому что технически песни уже сохранены и загружены.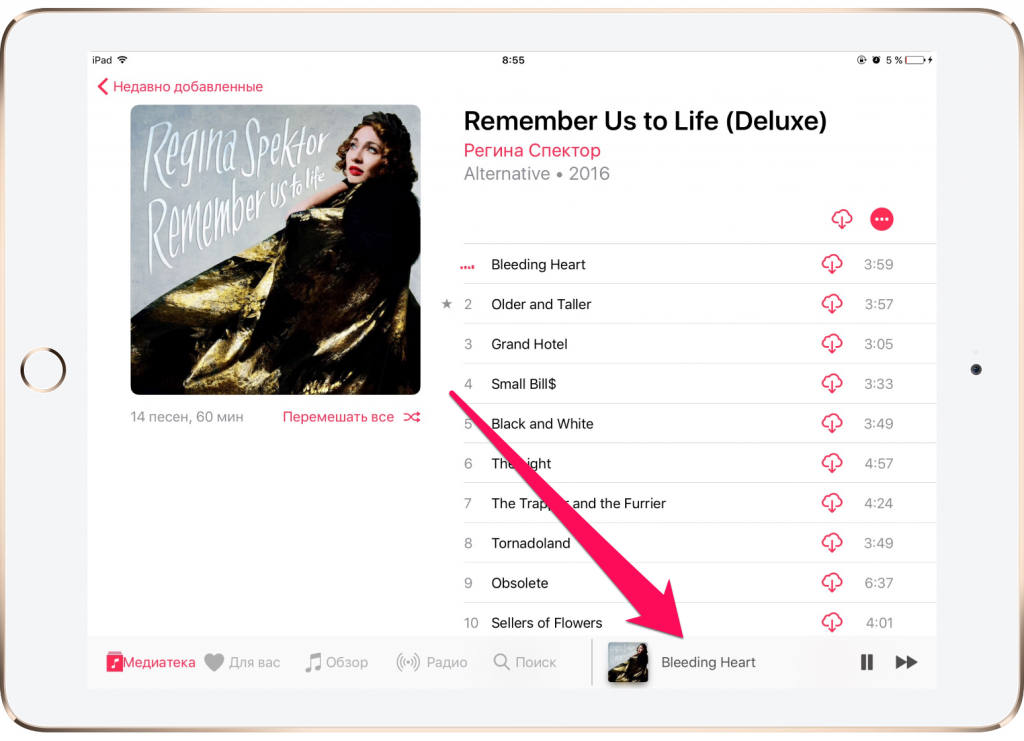
С другой стороны, одним из недостатков этого является то, что треки или плейлисты (если вы хотите загрузить много песен) будут занимать очень много места в локальном хранилище вашего устройства. Итак, если вы используете гаджет с ограниченным объемом памяти, сохранение всех этих песен из приложения Apple Music для прослушивания в автономном режиме может быть проблемой. Более того, оффлайн музыка доступна только для пользователей, которые подписаны и платят ежемесячную абонентскую плату. Итак, что, если вы не можете платить бесплатно, но все же хотите сделать песню доступной в автономном режиме?
В следующих частях этой статьи мы научимся слушать Apple Music в автономном режиме через само приложение Apple Music и с помощью надежного профессионального программного приложения. Если вам интересно и интересно узнать, сразу переходите ко второй части этой статьи!
Часть 2. Как сделать музыку с iPhone доступной в автономном режиме?
Как уже упоминалось ранее, приложение Apple Music предлагает своим подписчикам функцию автономного режима, поэтому, если вы платите ежемесячную плату, вы можете воспользоваться этим преимуществом.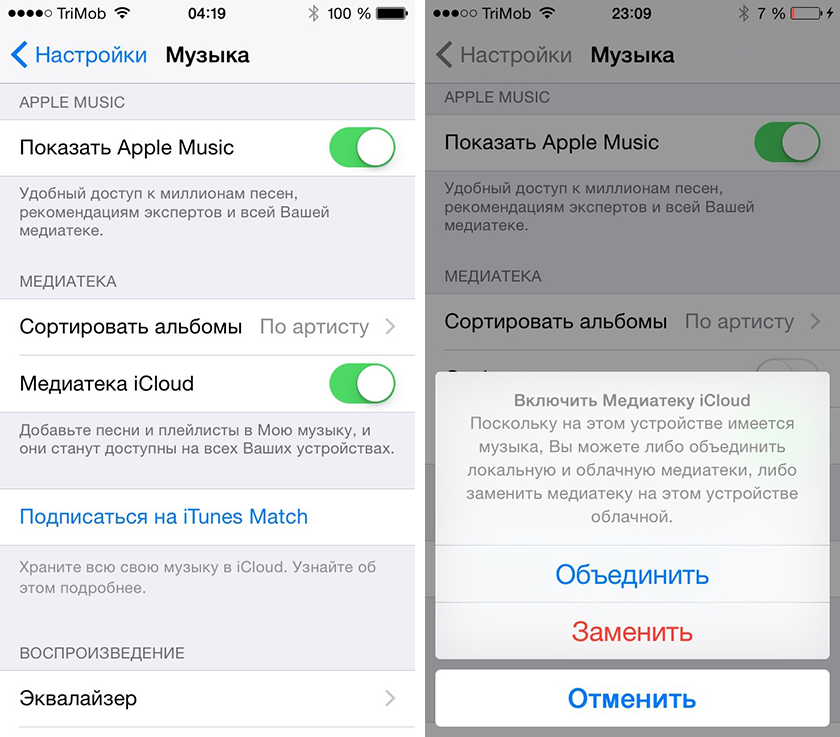 В этой части мы гораздо больше поговорим о том, как сделать Apple Music офлайн с помощью самого приложения Apple Music. Прежде чем приступить к шагам, которые вы собираетесь прочитать в следующих абзацах, вам необходимо убедиться, что музыкальная библиотека iCloud на устройстве, которое вы используете, была включена. После этого вы можете перейти к следующим шагам, чтобы сохранить свои любимые треки Apple Music и, наконец, сделать песню доступной в автономном режиме.
В этой части мы гораздо больше поговорим о том, как сделать Apple Music офлайн с помощью самого приложения Apple Music. Прежде чем приступить к шагам, которые вы собираетесь прочитать в следующих абзацах, вам необходимо убедиться, что музыкальная библиотека iCloud на устройстве, которое вы используете, была включена. После этого вы можете перейти к следующим шагам, чтобы сохранить свои любимые треки Apple Music и, наконец, сделать песню доступной в автономном режиме.
Использование вашего подручного устройства — iOS или Android
Если вы хотите транслировать песни Apple Music в автономном режиме с помощью имеющихся у вас удобных гаджетов, будь то устройство iOS или Android, вы можете следовать приведенному ниже руководству.
Шаг 1. Перейдите в приложение Apple Music и запустите его. Просмотрите приложение и найдите песни, плейлисты или альбомы, которые вы хотите сохранить и загрузить для потоковой передачи в автономном режиме.
Шаг 2. После того, как вы уже выбрали треки, вы можете проверить, загружены они уже или нет.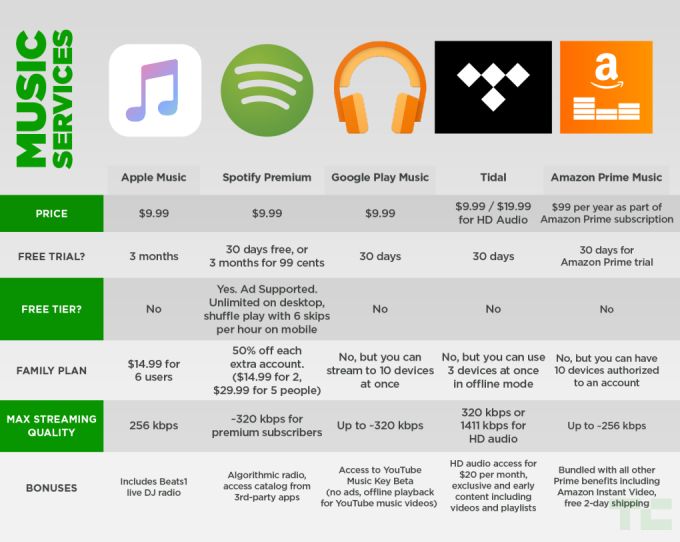 Знак «плюс» означает, что песня еще не загружена. И, чтобы начать загрузку этой песни и добавление в свою библиотеку, вам просто нужно нажать на значок.
Знак «плюс» означает, что песня еще не загружена. И, чтобы начать загрузку этой песни и добавление в свою библиотеку, вам просто нужно нажать на значок.
Шаг 3. Как только вы закончите со вторым упомянутым шагом, знак «плюс», который вы видели раньше, будет заменен новым значком — облаком со стрелкой вниз. Нажмите этот значок облака, чтобы начать процесс загрузки. Через несколько минут песня будет доступна для офлайн-прослушивания.
Примечание: вы должны знать, что если ваше устройство позволяет автоматическую загрузку песен (опция «Автоматическая загрузка» включена), контент, который вы, возможно, захотите сохранить, будет автоматически сохранен и загружен в вашу библиотеку. Если вам интересно, вы не увидите никакого значка загрузки.
Если вы хотите начать воспроизведение этих загруженных песен, вам просто нужно перейти на вкладку «Моя музыка», а затем «Библиотека». Будут показаны все сохраненные плейлисты. Выберите песню, которую хотите послушать, и все готово.
Использование персонального компьютера Windows или Mac
Если вы пытаетесь сделать песню доступной в автономном режиме через приложение Apple Music на своем персональном компьютере, вы можете выполнить следующие действия.![]()
Шаг 1. Направляйтесь к вам ITunes и выберите треки, плейлисты или альбомы, которые нужно загрузить.
Шаг 2. Вы снова увидите значок «Облако» в правой части названия песни или элемента. Это позволит вашему компьютеру немедленно начать процесс загрузки.
Теперь, если вы хотите проверить эти элементы, загруженные для потоковой передачи в автономном режиме с помощью приложения iTunes, вы можете просто перейти к опции «Просмотр», которую вы увидите в строке меню iTunes, а затем нажать кнопку «Только музыка, доступная в автономном режиме». .
Но опять же, имейте в виду, что описанный выше процесс будет работать только в том случае, если вы пользуетесь приложением Apple Music, оплачивая ежемесячную плату. Если вы не можете себе этого позволить, что еще может помочь вам сделать песню доступной офлайн? Что ж, у нас есть для вас еще один интересный вариант. Узнайте больше, постоянно читая третью часть этой статьи.
Часть 3. Лучший способ загрузить Apple Music для автономного воспроизведения
Для пользователей, которые все еще хотели бы сделать песню доступной в автономном режиме, но не имеют бюджета для получения подписки, использование профессиональных программных приложений, которые доказали свою эффективность, особенно в этом 2021 году, безусловно, сработает.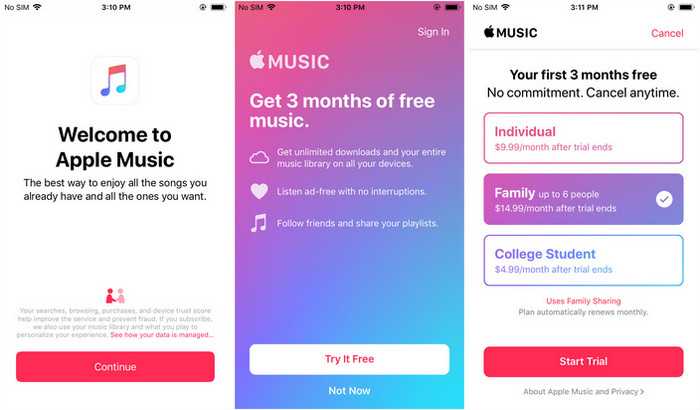 В Интернете есть множество вариантов, но мы предлагаем использовать это TuneSolo Конвертер Apple Music. Какие преимущества вы можете получить от использования этого программного приложения?
В Интернете есть множество вариантов, но мы предлагаем использовать это TuneSolo Конвертер Apple Music. Какие преимущества вы можете получить от использования этого программного приложения?
- Компания DRM удаление этих защищенных файлов будет сделано.
- Вы можете конвертировать песни Apple Music и даже аудиокниги в поддерживаемых форматах, которые вам нравятся.
- Поддерживаются несколько форматов — как входные, так и выходные.
- Вы можете обработать пакет файлов за один раз. Не о чем беспокоиться, если вам нужно преобразовать кучу файлов, потому что вы все еще можете использовать свое время.
- Скорость конвертации и загрузки быстрая.
- Есть только несколько вещей, которые вам нужно проверить, если вы хотите продолжить установку.
- И шаги, которые вам нужно сделать, когда дело доходит до конверсии, просты и понятны.
XNUMX
XNUMX
Помимо изучения преимуществ наличия этого TuneSolo Apple Music Converter на вашем ПК, вам наверняка интересно, как вы можете использовать это эффективно. Вот почему мы подготовили процедуру ниже. Но прежде чем перейти к этому, вы должны знать, что приложения iTunes и Apple Music должны быть закрыты перед использованием этого TuneSolo Apple Music Converter обеспечит бесперебойную и успешную конвертацию и загрузку. А теперь краткий обзор шагов.
Вот почему мы подготовили процедуру ниже. Но прежде чем перейти к этому, вы должны знать, что приложения iTunes и Apple Music должны быть закрыты перед использованием этого TuneSolo Apple Music Converter обеспечит бесперебойную и успешную конвертацию и загрузку. А теперь краткий обзор шагов.
- Установить TuneSolo Apple Music Converter на вашем ПК.
- Загрузите те песни Apple Music, которые хотите скачивать навсегда.
- Нажмите кнопку «Конвертировать».
Конечно, мы также подготовили детали, которые могут вам понадобиться на тот случай, если вы будете использовать это приложение. TuneSolo Apple Music Converter как способ прослушивания Apple Music в автономном режиме.
Шаг 1. Установите TuneSolo Apple Music Converter на вашем ПК
Первое, что вам нужно убедиться, это то, что у вас есть TuneSolo Apple Music Converter успешно установлен на вашем персональном компьютере. Что хорошо в этом, так это то, что это поддерживается компьютерами как с Windows, так и с Mac, так что больше не о чем думать.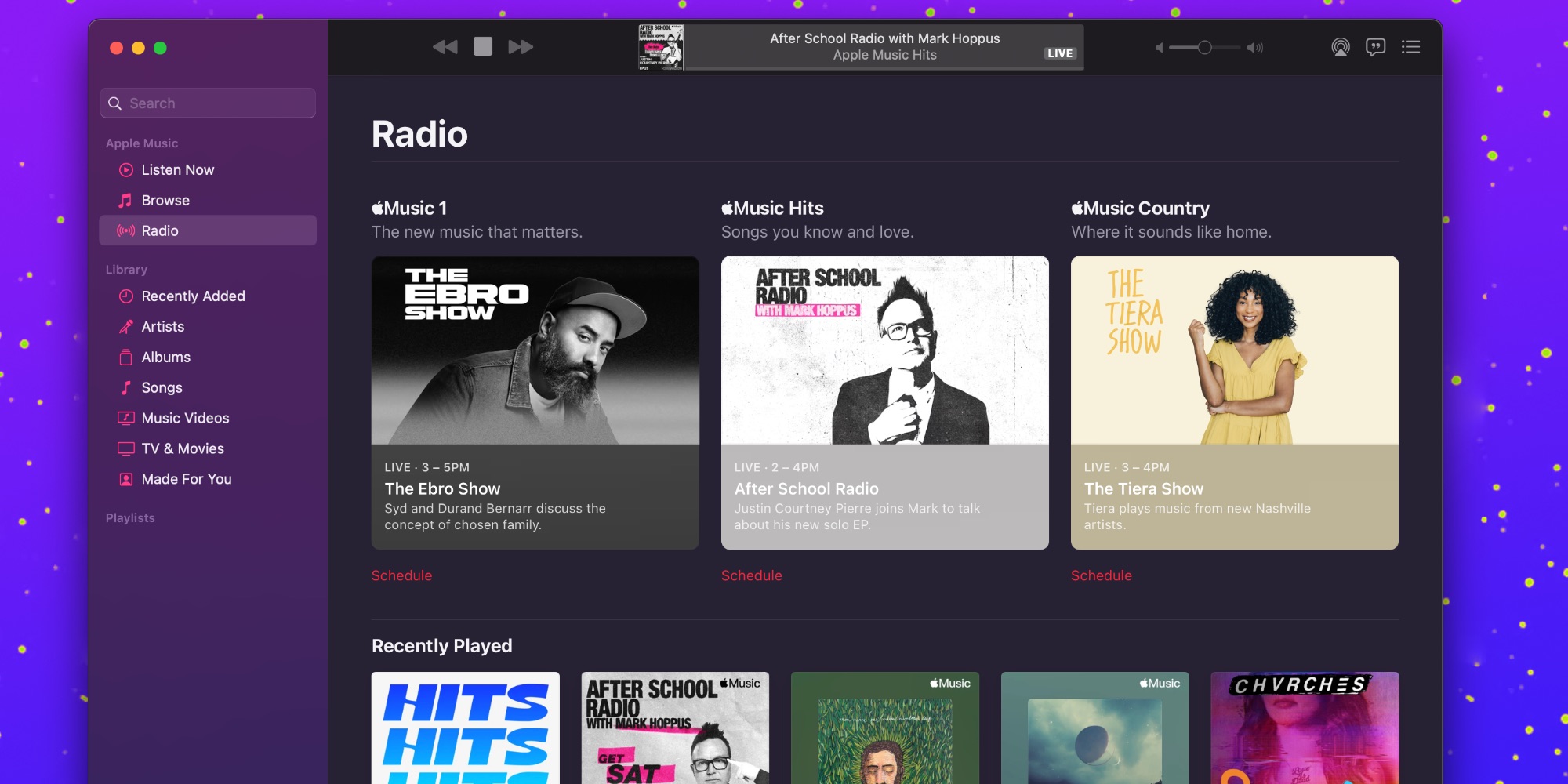 Помимо этого, требования, необходимые для его установки, также немногочисленны и их легко выполнить. Если у вас есть приложение на вашем компьютере, просто запустите его, чтобы начать.
Помимо этого, требования, необходимые для его установки, также немногочисленны и их легко выполнить. Если у вас есть приложение на вашем компьютере, просто запустите его, чтобы начать.
Шаг 2. Загрузите те песни Apple Music, которые вы хотите скачать навсегда
Теперь вы можете добавить те песни Apple Music, которые хотите загрузить на свой компьютер. Вы можете добавить группу, если хотите, и выполнить перетаскивание для упрощения навигации. На этом шаге вы также можете выбрать выходной формат из списка поддерживаемых. Кроме того, вы можете изменить настройки вывода и изменить их в зависимости от ваших предпочтений. Убедитесь, что вы также настроили выходной путь для легкого доступа к песням после процессов преобразования и загрузки.
Шаг 3. Нажмите кнопку «Конвертировать».
Наконец, после внесения всех необходимых изменений, вы можете нажать кнопку «Конвертировать», чтобы начать процесс преобразования. Это займет всего несколько минут, и через некоторое время файлы будут готовы к потоковой передаче в автономном режиме.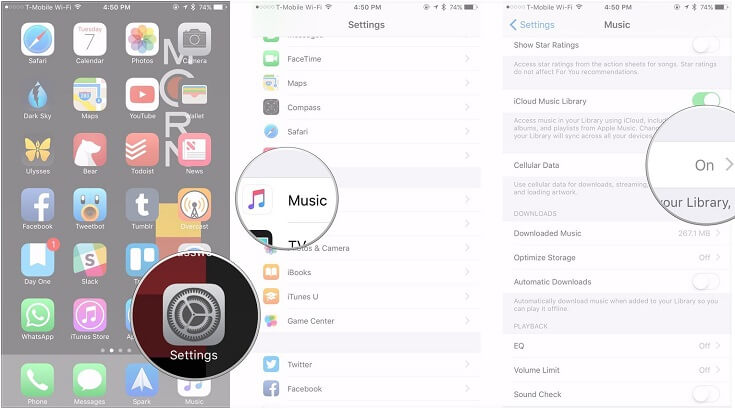 Наряду с преобразованием также будет выполнен процесс удаления DRM.
Наряду с преобразованием также будет выполнен процесс удаления DRM.
Часть 4. Подводя итоги
Сохранение песен Apple Music для автономного воспроизведения может быть легко выполнено, особенно если вы подписаны на ежемесячную подписку. Но на всякий случай, если вы не можете позволить себе плату, вы можете обратиться за помощью к инструментам, которые помогут вам загрузить песни и даже сохранить их навсегда, даже если подписка закончилась или нет подключения к Интернету. У вас проблемы с офлайн-доступом к песне? Что делаешь? Попробуйте то, что мы предложили выше!
XNUMX
XNUMX
Как загрузить Apple Music для прослушивания в автономном режиме
Вот как сохранить песни Apple Music на iPhone.
Не знаете, как загрузить Apple Music для прослушивания в автономном режиме? Мы вас прикрыли! Читать дальше…
Apple Music — один из лучших сервисов потоковой передачи музыки. В то время как Spotify является лидером на рынке, популярность Apple Music растет с каждым годом и дает дополнительное преимущество в виде отсутствия рекламы даже при наличии бесплатной пробной версии Apple Music.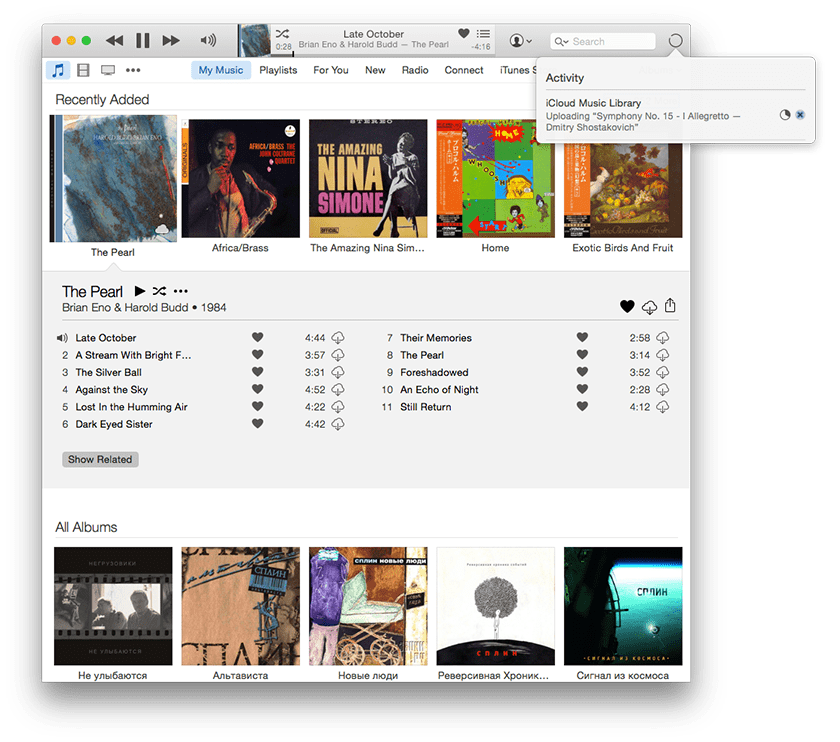
Потоковое воспроизведение музыки полностью перевернуло музыкальную индустрию. Практически никто больше не покупает компакт-диски, и даже цифровые загрузки падают по мере того, как все больше людей принимают потоковое видео. Однако один большой недостаток потоковой передачи музыки заключается в том, что если у вас нет подключения к Интернету, вы потенциально можете быть отключены от всех своих мелодий.
- НАКОНЕЧНИК: Проверьте Apple Music Sing
Вот почему Apple Music позволяет загружать песни и альбомы прямо на ваше устройство. Поскольку они загружаются на ваше устройство, для их воспроизведения не требуется подключение к Интернету. Это гарантирует, что если вы находитесь в самолете или в зоне без сигнала, вы все равно сможете без проблем слушать загруженные песни.
Что касается того, как загрузить Apple Music для прослушивания в автономном режиме, мы объяснили все шаги ниже.
шпилька
Загрузите одну песню из Apple Music для прослушивания в автономном режиме
- Откройте приложение Apple Music.

- Найдите в приложении Apple Music песню, которую вы ищете. Вы можете сделать это, просмотрев страницу «Слушать» или перейдя на страницу поиска и введя точное название песни, которую хотите скачать.
- Когда вы найдете альбом, в котором содержится песня, нажмите на его обложку. Либо, если вы искали песню напрямую, нажмите на песню в результатах поиска.
- В альбоме, частью которого является песня, найдите песню, которую хотите загрузить, затем нажмите на три точки (…) рядом с названием песни.
- В появившемся всплывающем меню нажмите «Загрузить».
Песня начнет скачиваться. Когда он будет готов, вы можете найти загруженную песню в приложении Apple Music, выбрав «Библиотека»> «Загружено». На странице «Загруженные» вы можете найти песню в списке плиток под заголовком «Недавно загруженные» или найти песню по названию.
шпилька
Загрузите весь альбом из Apple Music для прослушивания в автономном режиме
- Откройте приложение Apple Music.

- Найдите в приложении Apple Music альбом, который вы ищете. Вы можете сделать это, просмотрев страницу «Слушать» или перейдите на страницу поиска и введите точное название альбома, который хотите загрузить.
- Когда вы найдете альбом, нажмите на его обложку. Либо, если вы искали альбом напрямую, нажмите на альбом в результатах поиска.
- На информационном экране альбома (на котором перечислены все его песни) нажмите кнопку +. Это добавит альбом в вашу библиотеку, но НЕ БУДЕТ загружать его для прослушивания в автономном режиме. Чтобы действительно загрузить альбом для офлайн-листинга, вам все равно нужно сделать следующий шаг…
- После нажатия кнопка + превратится в кнопку загрузки (направленная вниз стрелка). Теперь нажмите кнопку загрузки, чтобы загрузить альбом на свой iPhone.
Теперь начнется загрузка альбома. Когда он будет готов, вы можете найти загруженный альбом в приложении Apple Music, выбрав «Библиотека»> «Загружено».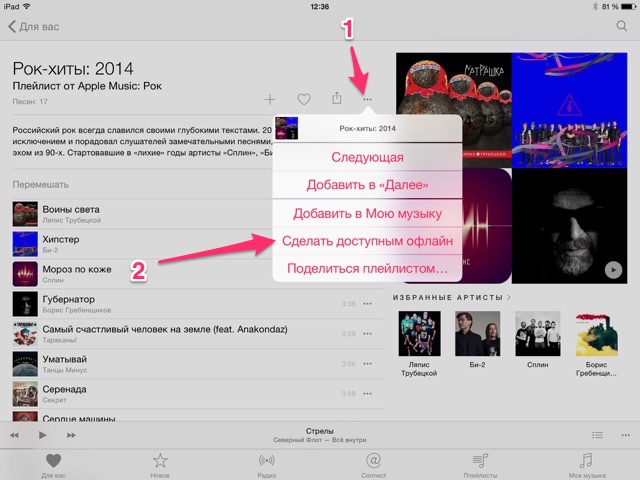 На странице «Загруженные» вы можете найти альбом в списке плиток под заголовком «Недавно загруженные» или выполнить поиск альбома по имени.
На странице «Загруженные» вы можете найти альбом в списке плиток под заголовком «Недавно загруженные» или выполнить поиск альбома по имени.
Обязательно взгляните на Netflix может добавить обратную связь к шоу. И не забудьте проверить Что такое Apple One? Узнать подробности Как скачать видео Disney Plus, тоже! Также взгляните на Как скачать видео с Amazon Prime и Как скачать музыку с Amazon для прослушивания в автономном режиме!
И проверить Как скачать видео с YouTube для просмотра в автономном режиме (YouTube Premium). А также проверьте Как загрузить Apple Music на Apple Watch для прослушивания в автономном режиме! И не забывай Как загрузить подкасты Apple на Apple Watch! т Как слушать Apple Music на динамиках Google Nest. И проверить Что такое классика Apple?
А также проверьте Когда обновится Apple Music Replay? Также взгляните на Apple Music бесплатно?
Майкл Гротхаус
Эксперт и писатель Apple, Майкл Гротхаус освещает технологии на KnowYourMobile на протяжении большей части 10 лет.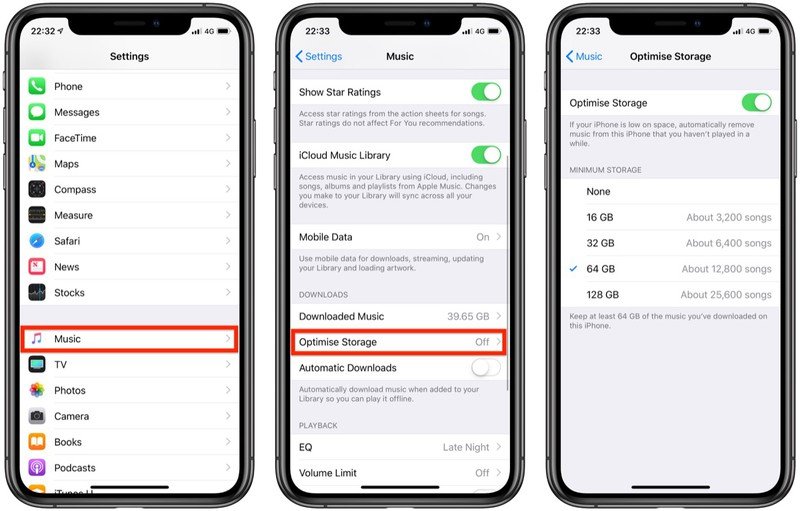 До этого он работал в Apple. А до этого был киножурналистом. Майкл — опубликованный автор; его книга «Эпифания Джонс» была признана одним из лучших романов о Голливуде. Entertainment Weekly. Майкл также является автором других публикаций, в том числе ВИЦЕ и Быстрая Компания.
До этого он работал в Apple. А до этого был киножурналистом. Майкл — опубликованный автор; его книга «Эпифания Джонс» была признана одним из лучших романов о Голливуде. Entertainment Weekly. Майкл также является автором других публикаций, в том числе ВИЦЕ и Быстрая Компания.
Как загрузить все песни из Apple Music на iPhone (iOS 16)
В Apple Music загрузить все песни из вашей библиотеки не так просто, как хотелось бы, но у вас есть несколько вариантов, которые мы покажем ты здесь.
Коннер Кэри
Обновлено 08.10.2022
* Этот пост является частью информационного бюллетеня iPhone Life «Совет дня». Зарегистрироваться. *
Чтобы загрузить треки Apple Music на iPhone для прослушивания в автономном режиме, просто коснитесь значка облака рядом с песней, и она будет загружена. Однако, если вы недавно стерли свой iPhone или приобрели новый и хотите загрузить всю свою музыку, мы покажем вам отличный способ, как загрузить все свои песни в Apple Music сразу.
Перейти к:
- Как скачать песни Apple Music или iTunes на iPhone
- Как загрузить все свои песни сразу с помощью музыки на Mac или iTunes на ПК с Windows
- Как загрузить всю музыку iTunes на iPhone с помощью USB-кабеля
- Убедитесь, что вся будущая музыка автоматически загружается в Apple Music
Как загружать песни из Apple Music на iPhone
Можно ли слушать Apple Music в автономном режиме? Конечно! Вам просто нужно загрузить Apple Music на свой iPhone или iPad. Используйте этот метод, если у вас нет компьютера или если вы хотите отправить на свое устройство только несколько плейлистов из iTunes или Apple Music. Если вы просто хотите увидеть, что играли, узнайте, как просмотреть историю Apple Music. Чтобы узнать больше подобных советов по Apple Music, подпишитесь на нашу бесплатную рассылку «Совет дня».
- Откройте приложение Музыка на iPhone или iPad.
- Коснитесь вкладки Библиотека , затем коснитесь Плейлисты, Альбомы или Песни .

- Если вы выбираете песни, вам нужно прокрутить список и коснуться значка «Дополнительно» (три точки) рядом с каждой песней.
- Затем вам нужно нажать Загрузить рядом с каждой песней.
- Для загрузки альбомов или плейлистов: нажмите и удерживайте название альбома или название плейлиста , пока не появится меню.
- Затем нажмите Загрузить в меню.
Если у вас большая библиотека, загрузка каждого альбома и плейлиста займет некоторое время. Поэтому убедитесь, что вы используете Wi-Fi для загрузки всей этой музыки, и я рекомендую также заряжать ваш iPhone во время процесса. Возможно, вы даже захотите сделать это на ночь.
Это не быстрый метод. Просматривать всю библиотеку и загружать каждый элемент по одному может быть утомительно и занимать много времени, но если у вас нет доступа к компьютеру и вы действительно хотите загрузить все свои песни Apple Music или iTunes для прослушивания в автономном режиме , этот метод будет работать (при наличии терпения).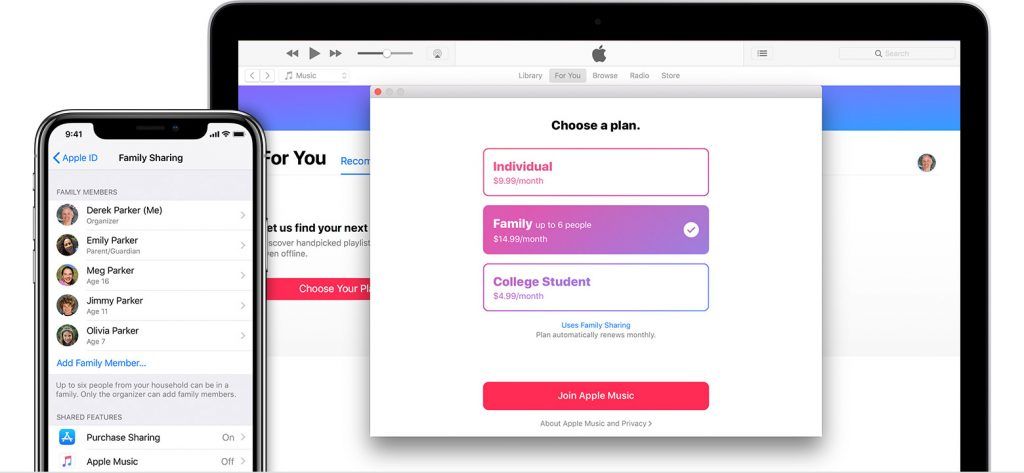
Как загрузить все свои песни с помощью музыки на Mac или iTunes на ПК с Windows
Вы задавались вопросом: «Как мне загрузить все мои песни Apple Music сразу?» Используйте этот трюк, если вы хотите загрузить всю свою библиотеку Apple Music, не нажимая кнопку загрузки снова и снова. Однако для этого метода требуется Mac с MacOS Catalina или более поздней версии или ПК с iTunes.
- Откройте приложение Музыка на Mac или iTunes на компьютере с Windows. Вам не нужно загружать всю свою музыку на этот компьютер, но вы можете это сделать, если хотите. В этом примере я буду использовать приложение «Музыка».
- В самом верху выберите File , выберите New и нажмите Smart Playlist .
- Появится окно, в котором вы можете установить правила того, как Smart Playlist решает, какие песни добавить.
— Оставить совпадение отмеченным. В список воспроизведения будут добавлены песни, соответствующие следующему правилу.
В список воспроизведения будут добавлены песни, соответствующие следующему правилу.
— выберите Время во втором раскрывающемся списке, а больше во втором. В плейлист будут добавлены песни в зависимости от их длины (времени), превышающей значение, которое вы установите далее.
— Оставьте 00:00 в отформатированном поле времени; таким образом, все ваши песни будут включены, поскольку все они длиннее нуля секунд. Убедитесь, что флажок Limit to снят.
— отметьте Live update , чтобы новые песни, добавленные в вашу музыкальную библиотеку Apple, также загружались.
— Нажмите Хорошо .
- Дайте имя плейлисту; Я назвал свою «Вся моя музыка»!
Как это работает. Поскольку это смарт-плейлист, в ваш плейлист Apple Music автоматически включаются все песни, которые вы добавляете в Apple Music, и все песни, которые вы покупаете в iTunes и которые соответствуют его критериям.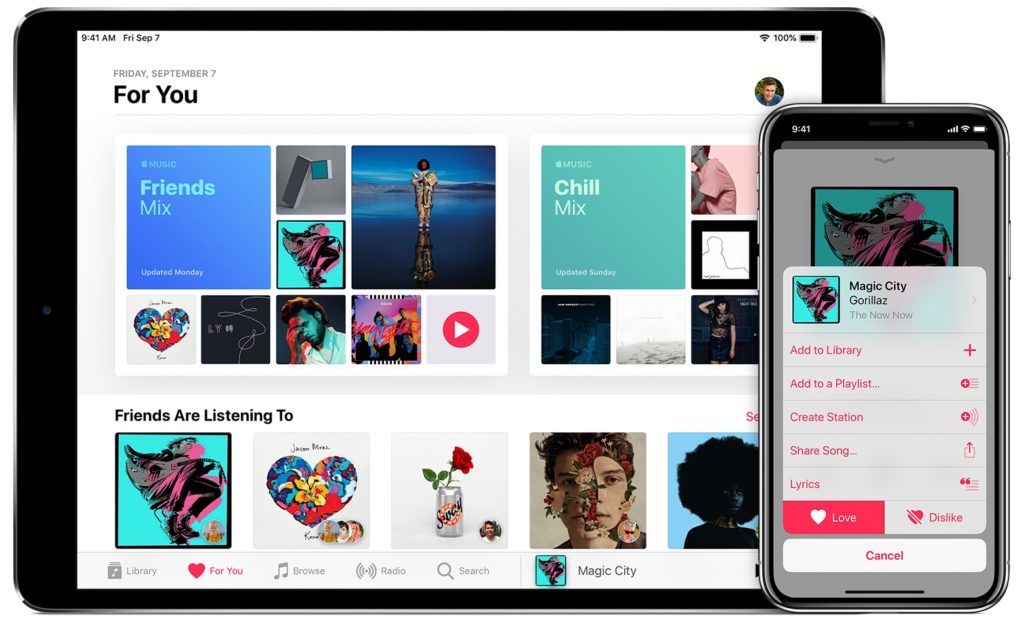 И, поскольку это список воспроизведения, вы можете нажать значок загрузки вверху, чтобы загрузить его целиком. Неважно, сколько музыки у вас на компьютере, который вы используете для создания этого плейлиста. Этот плейлист всегда будет включать всю музыку, доступную для скачивания.
И, поскольку это список воспроизведения, вы можете нажать значок загрузки вверху, чтобы загрузить его целиком. Неважно, сколько музыки у вас на компьютере, который вы используете для создания этого плейлиста. Этот плейлист всегда будет включать всю музыку, доступную для скачивания.
Совет для профессионалов: Обычно Apple Music автоматически открывается на вашем Mac. Вы можете отключить это, если не считаете это полезным.
Теперь нам нужно перенести этот плейлист на ваш iPhone. Это можно сделать двумя способами: с помощью подписки Apple Music или с помощью USB-кабеля.
Если у вас есть подписка на Apple Music:
В приложении «Музыка» на Mac щелкните меню «Музыка» и выберите «Настройки» > «Основные», а затем установите флажок «Синхронизировать библиотеку 9».0014 . Если вы не видите эту опцию, возможно, у вас нет активной подписки на Apple Music.
Вы также можете проверить на своем iPhone в меню «Настройки» > «Музыка», чтобы убедиться, что синхронизация библиотеки включена там, а также на вашем Mac.
Теперь ваш плейлист автоматически появится на вашем iPhone.Если у вас нет подписки на Apple Music:
Выполните действия, описанные в разделе ниже под названием Как загрузить всю свою музыку из iTunes на свой iPhone с помощью USB-кабеля , чтобы отправить свой плейлист на iPhone.В любом случае, , как только плейлист появится на вашем iPhone, откройте приложение «Музыка» на своем iPhone.
Коснитесь вкладки Библиотека , затем коснитесь Списки воспроизведения .
Выберите список воспроизведения, который вы только что создали на своем компьютере.
Коснитесь значка загрузки рядом с обложкой альбома в верхней части списка воспроизведения. Вся ваша музыка начнет загружаться!
В зависимости от размера вашей коллекции это может занять некоторое время.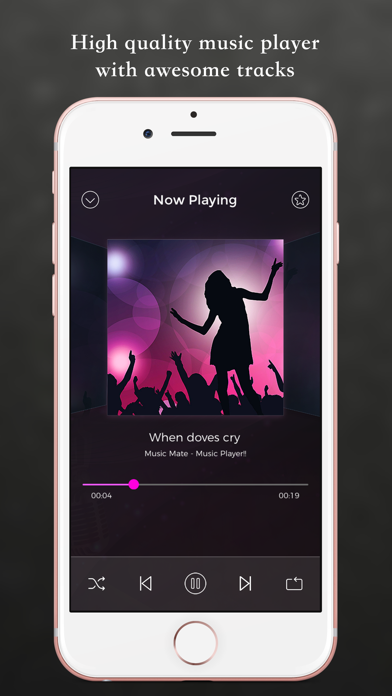 Я рекомендую держать ваш iPhone подключенным, пока вся ваша музыка загружается.
Я рекомендую держать ваш iPhone подключенным, пока вся ваша музыка загружается.
Как загрузить всю музыку iTunes на iPhone с помощью USB-кабеля
Используйте этот метод, если у вас есть музыкальная библиотека на компьютере или если вы выполнили описанные выше действия, но у вас нет подписки Apple Music .
Вам понадобится компьютер с iTunes или Mac с MacOS Catalina или более поздней версии.
- Подключите iPhone к компьютеру с помощью USB-кабеля.
- Откройте Music на вашем Mac или iTunes на вашем компьютере с Windows.
- Необязательно: если на вашем iPhone уже есть музыка, щелкните правой кнопкой мыши значок вашего iPhone в адресной строке слева и выберите Перенос покупок . Это скопирует любую музыку с вашего iPhone на компьютер. Подождите, пока это закончится.
- Сейчас, через Finder на вашем Mac, нажмите на свой iPhone в адресной строке.
 На компьютере с Windows щелкните крошечный значок телефона в левом верхнем углу интерфейса iTunes.
На компьютере с Windows щелкните крошечный значок телефона в левом верхнем углу интерфейса iTunes. - Вы должны увидеть интерфейс, очень похожий на то, что изображено ниже. На компьютере с Windows он будет немного другим, но должны присутствовать все те же функции. Нажмите на вкладку Музыка .
- На вкладке Музыка установите флажок Синхронизировать музыку .
- Если вы уже загрузили свою музыкальную библиотеку на компьютер, вы можете синхронизировать музыку с компьютера напрямую на iPhone по кабелю. Если вы выполнили шаги, описанные выше, чтобы создать единый смарт-плейлист со всей своей музыкой, все, что вам нужно сделать, это отправить созданный вами плейлист на ваш iPhone. В любом случае, я рекомендую выбрать Избранные исполнители, альбомы, жанры и плейлисты .
- В списке доступной музыки выберите вкладку Плейлисты . Вы можете установить флажки рядом с любыми списками воспроизведения, которые вы хотите разместить на своем iPhone, но, в частности, вы хотите отправить созданный вами интеллектуальный список воспроизведения.

- Нажмите Применить. Все выбранные вами файлы на Mac будут отправлены на ваш iPhone, заменив любую другую музыку или медиафайлы iTunes, которые у вас уже были на iPhone. В моем случае единственным файлом, который я отправил на свой iPhone, был смарт-плейлист.
- После завершения синхронизации вы можете извлечь свой iPhone из компьютера Mac или Windows, как и любое другое USB-устройство. Вы должны найти плейлисты, исполнителей и песни, которые вы добавили в приложение «Музыка» на вашем iPhone.
- (необязательно) Если вы создали смарт-плейлист, выполнив действия, описанные в разделе выше, вам нужно нажать на значок загрузки для этого плейлиста, чтобы загрузить всю вашу музыкальную библиотеку на ваш iPhone.
Убедитесь, что вся будущая музыка автоматически загружается в Apple Music. Что ж, вы можете включить настройку в «Музыке», чтобы все песни, добавленные в вашу музыкальную библиотеку iCloud, автоматически загружались на ваше устройство для прослушивания в автономном режиме.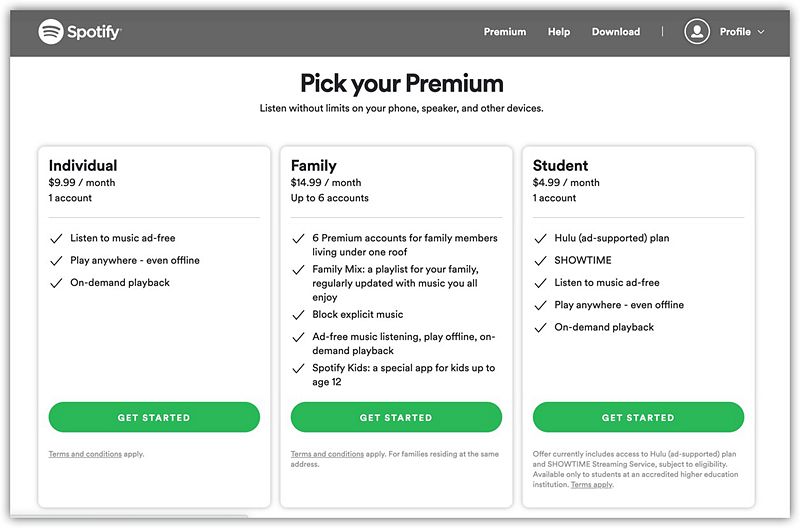 Вот как включить этот параметр.
Вот как включить этот параметр.
- Откройте приложение «Настройки» на вашем iPhone.
- Нажмите Музыка .
- В разделе «Загрузки» включите Автоматические загрузки .
Теперь вся ваша будущая музыка будет автоматически загружаться на ваш iPhone. Беспокоитесь о том, что он занимает слишком много места на вашем устройстве? Используйте этот совет, чтобы оптимизировать хранилище для Apple Music. И теперь, когда ваша музыка доступна в любое время, вам может быть даже интересно узнать, как воспроизводить музыку в FaceTime, чтобы поделиться впечатлениями от прослушивания с друзьями и семьей. Читать далее: Как играть в Apple Music на Alexa с вашего iPhone.
Управляйте своим iPhone за одну минуту в день: зарегистрируйтесь здесь, чтобы получить БЕСПЛАТНЫЙ совет дня, доставленный прямо на ваш почтовый ящик.
Темы
HOW-TO
iPhone
MAC
Apps
Apple Music
ITUNES
Apple Apps
Music
Art & Music
.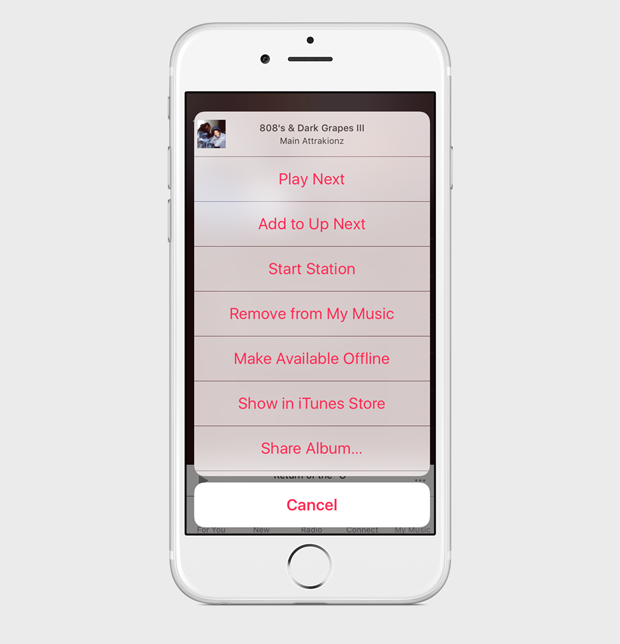
Письмо Коннера Кэри можно найти на conpoet.com. В настоящее время она пишет книгу, создает много контента и пишет стихи через @conpoet в Instagram. Она постоянно живет в фургоне со своей мамой, Яном и собакой Джоди, пока они медленно путешествуют по стране.
Можете ли вы слушать Apple Music в автономном режиме?
Мэтью Берли
Если вы планируете поездку, но у вас закончились данные или вы не хотите их использовать, возможно, вы задавались вопросом, можно ли загрузить песню из Apple Music для прослушивания в автономном режиме.
К счастью, ответ положительный, хотя вам нужно заранее спланировать и загрузить эту музыку на свое устройство.
Наше руководство ниже ответит на вопрос, можете ли вы слушать Apple Music в автономном режиме, и покажет вам быстрый способ загрузки песни Apple Music для прослушивания в автономном режиме на iPhone.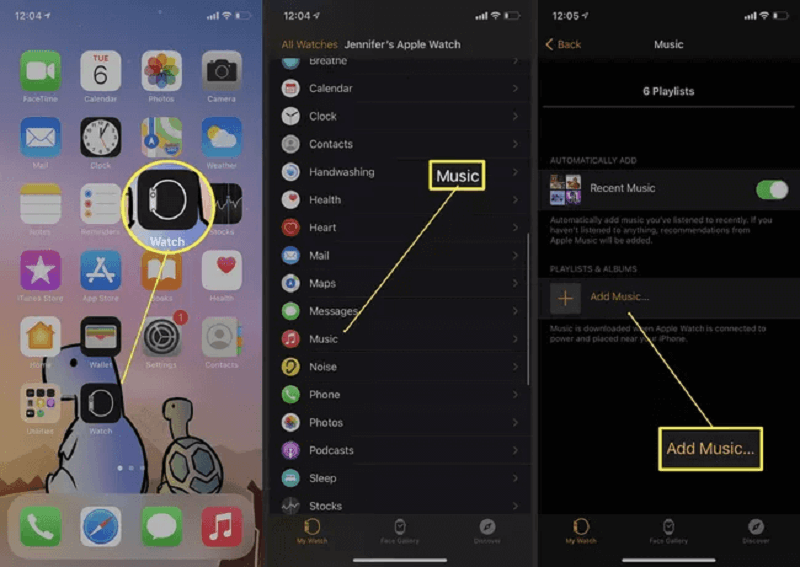
1
Как слушать Apple Music в автономном режиме
2
Как сохранить песню на iPhone в Apple Music (руководство с картинками)
Как слушать Apple Music в автономном режиме
- Откройте приложение Apple Music.
- Найдите песню для загрузки.
- Коснитесь трех точек рядом с названием песни.
- Выберите параметр Загрузить .
Наше руководство продолжается ниже с дополнительной информацией о загрузке песен для автономного использования в Apple Music и ответом на вопрос, можете ли вы слушать Apple Music в автономном режиме, включая изображения этих шагов.
Связанная тема: Spotify также позволяет загружать списки воспроизведения, что вы можете сделать с помощью следующих шагов, как загрузить список воспроизведения в Spotify на iPhone.
Одним из самых больших недостатков служб потокового мультимедиа является их зависимость от хорошего подключения к Интернету.
Таким образом, хотя Netflix является одним из лучших сервисов подписки, он гораздо менее полезен, когда вы находитесь где-то и у вас нет доступа в Интернет, например, в самолете.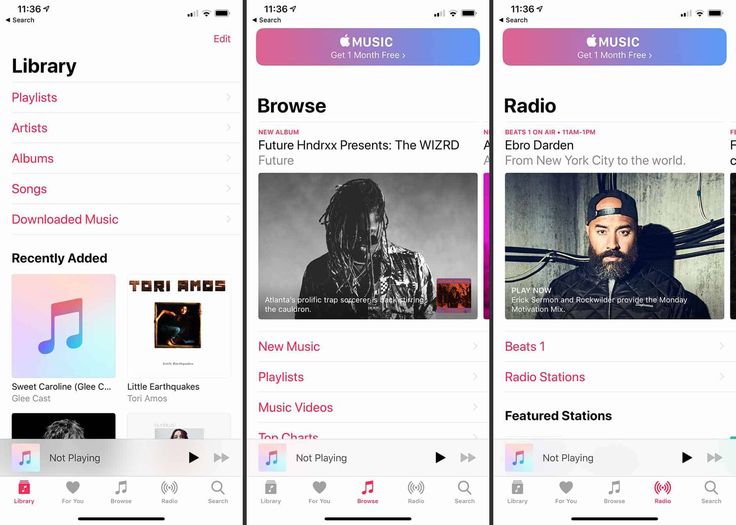
Кроме того, использование службы потоковой передачи при подключении к сотовой сети может быстро израсходовать ваши драгоценные ежемесячные данные, которые вы можете использовать для других целей.
Apple Music предлагает решение этой проблемы, предоставляя вам возможность загружать музыку на iPhone для использования в автономном режиме.
Это позволяет вам слушать музыку прямо с устройства, а не передавать ее в потоковом режиме, а это значит, что у вас будет развлечение во время полета на самолете или когда вы не хотите использовать свои данные.
, если вы также являетесь пользователем Spotify, прочитайте эту статью о добавлении полных альбомов в списки воспроизведения в Spotify, если вы искали быстрый способ создания списков воспроизведения в приложении.
Как сохранить песню на iPhone в Apple Music (руководство с иллюстрациями)
Действия, описанные в этой статье, были выполнены на iPhone 6 Plus с iOS 8.4.
Обратите внимание, что для доступа к Apple Music у вас должна быть установлена как минимум iOS 8.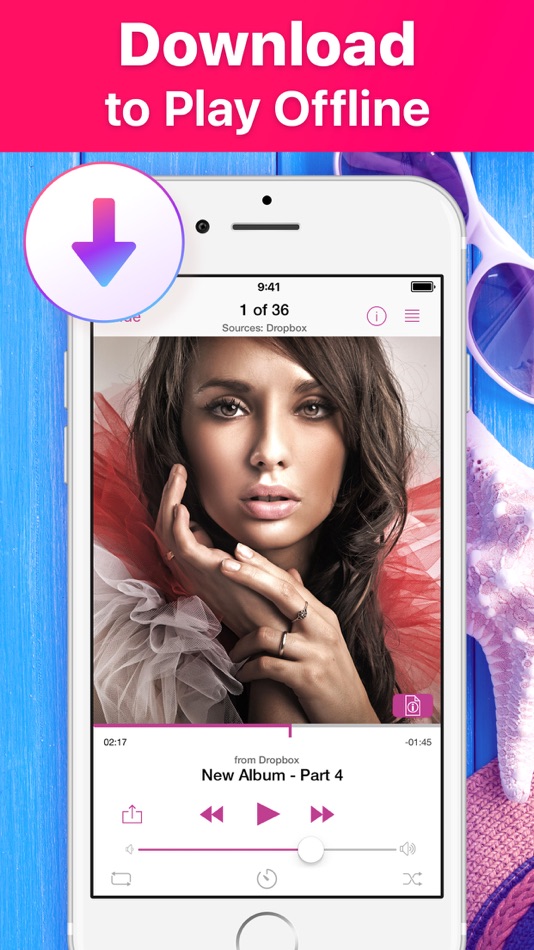 4. Вы можете узнать больше о том, как настроить Apple Music, прочитав эту статью.
4. Вы можете узнать больше о том, как настроить Apple Music, прочитав эту статью.
Шаг 1: Откройте приложение
Музыка .
Шаг 2: Перейдите к песне, которую вы хотите загрузить для использования в автономном режиме.
Обратите внимание, что в правом верхнем углу экрана есть значок поиска.
Шаг 3: Коснитесь значка с тремя точками справа от песни, которую вы хотите загрузить.
Таким же образом можно загрузить целый альбом.
Шаг 4: Выберите параметр
Сделать доступным в автономном режиме .
Затем вы можете нажать на опцию Моя музыка в правом нижнем углу экрана, чтобы просмотреть песни, которые были сохранены на вашем устройстве.
Существует также возможность переключения между вашей библиотекой и Плейлисты вверху меню Моя музыка .
Теперь, когда вы знаете, что ответ на вопрос «можете ли вы слушать Apple Music в автономном режиме» положительный, вы сможете воспользоваться этой полезной функцией, чтобы иметь песни на своем устройстве для ситуаций, когда вы не могут их транслировать.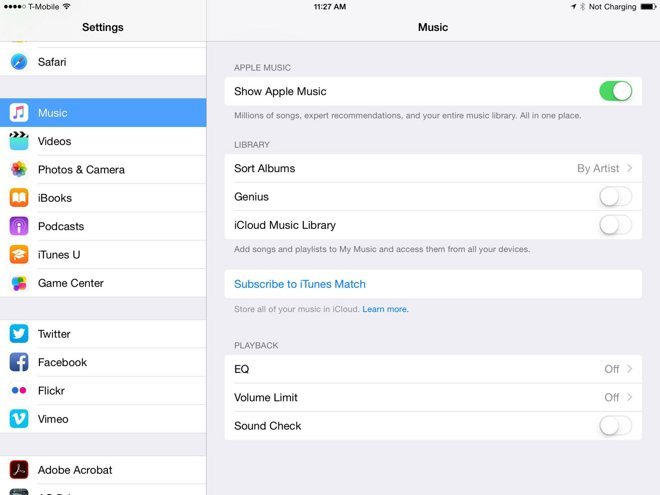
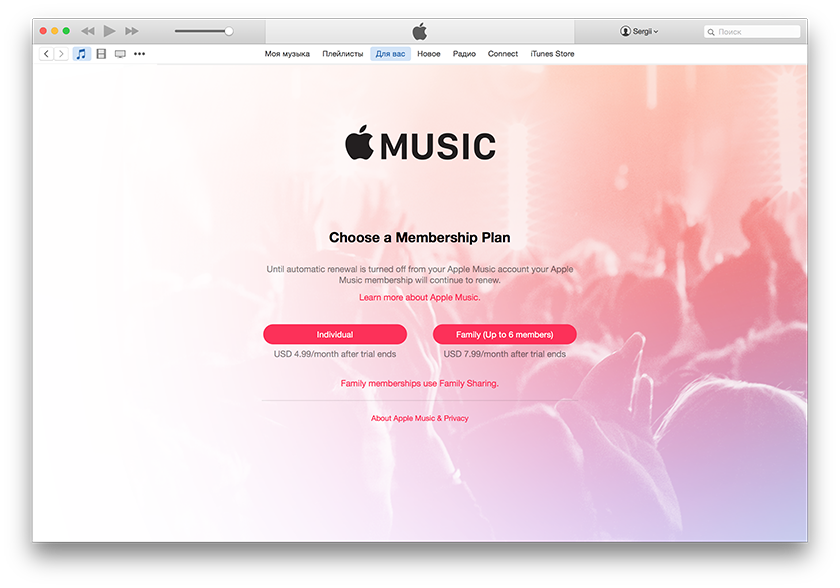
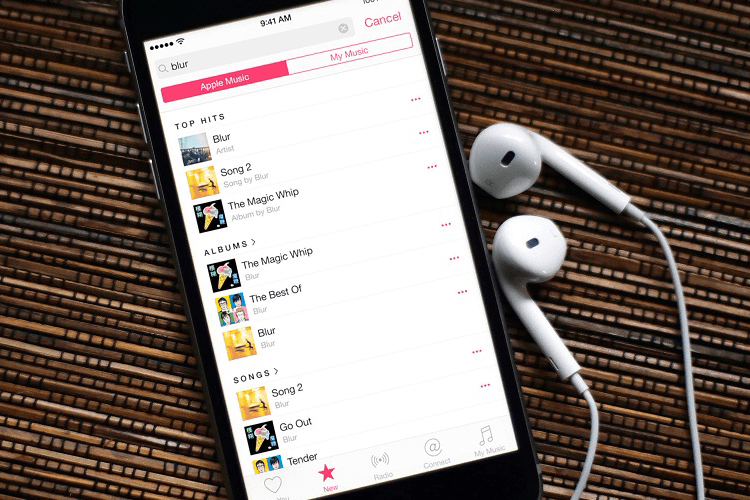
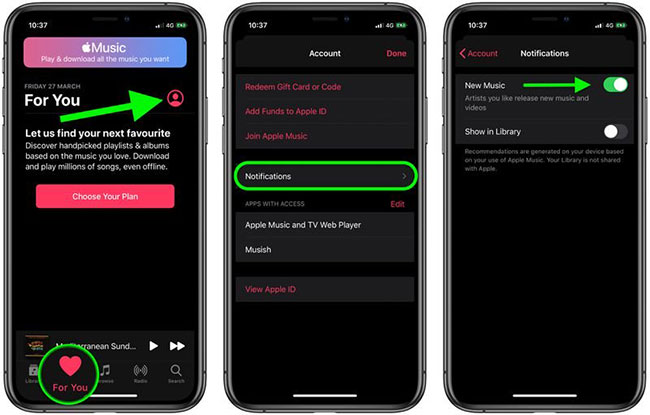
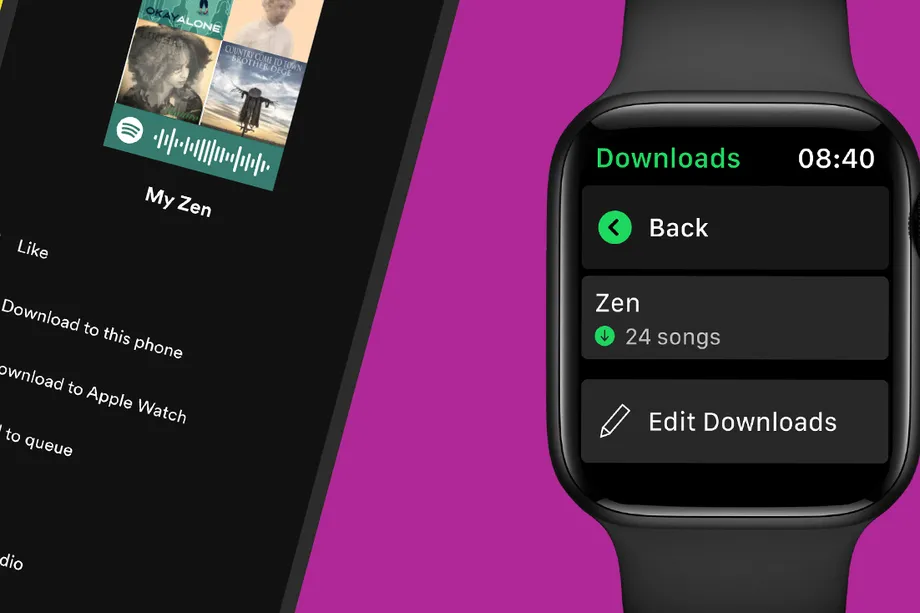 В список воспроизведения будут добавлены песни, соответствующие следующему правилу.
В список воспроизведения будут добавлены песни, соответствующие следующему правилу. 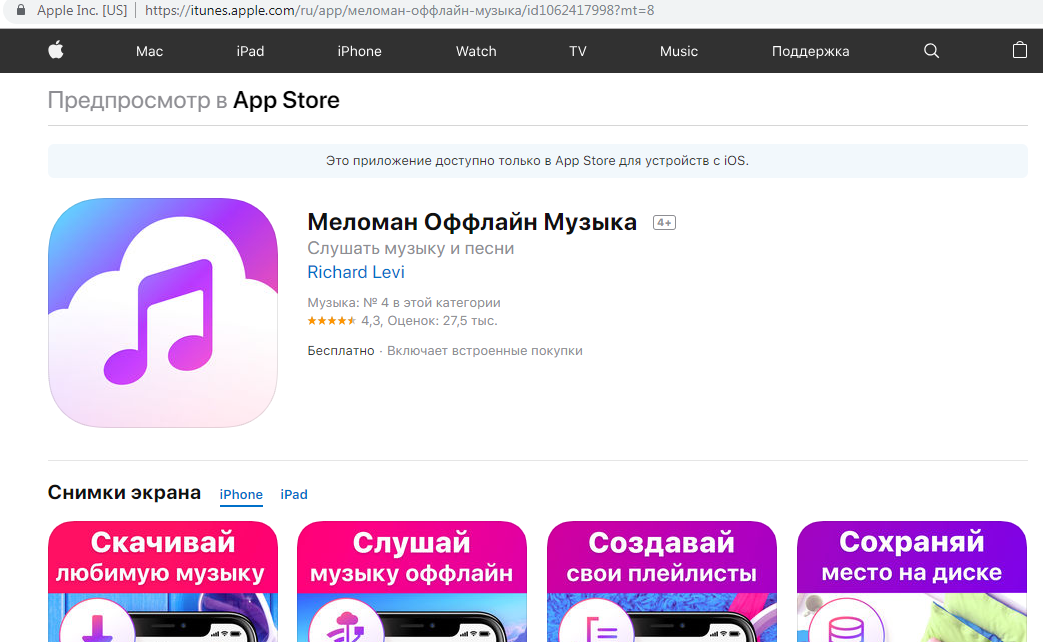
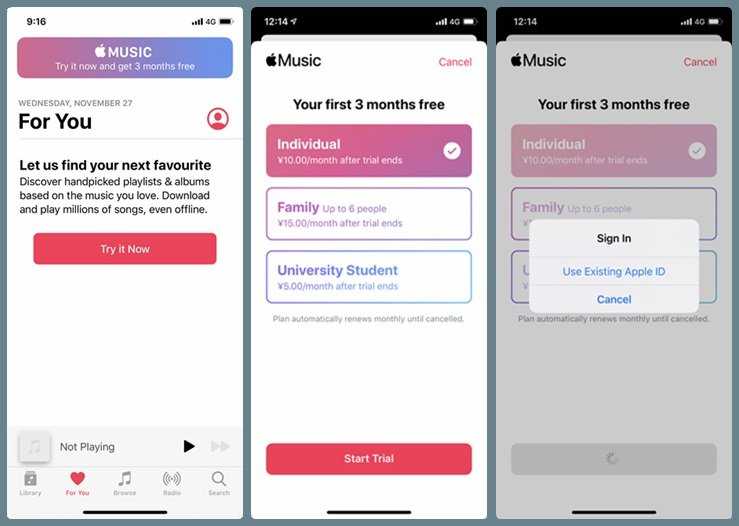 На компьютере с Windows щелкните крошечный значок телефона в левом верхнем углу интерфейса iTunes.
На компьютере с Windows щелкните крошечный значок телефона в левом верхнем углу интерфейса iTunes.