Содержание
5 способов разблокировать iPhone, если забыл пароль
Забыли код-пароль от iPhone, которым давно не пользовались, или кто-то поменял пароль без вашего ведома? Чтобы восстановить доступ, не нужно проводить джейлбрейк или отдавать кучу денег специалистам по восстановлению. Всё можно сделать дома — и для этого существует как минимум пять разных методов. В данном материале подробно рассмотрим каждый из них.
Стоит отметить, что все указанные ниже способы подразумевают полное удаление данных и настроек с устройства. Вы сможете их восстановить, только если заблаговременно делали резервную копию на компьютер или в iCloud. Если бэкапа нет, вы получите чистый iPhone или iPad — не лучший выход, но вы наверняка согласитесь, что заблокированный гаджет, которым невозможно пользоваться, ещё хуже.
Способ 1. Сброс пароля через смартфон
Этот метод сработает, только если выполняются два условия:
- На смартфоне или планшете установлена iOS / iPadOS 15.2 и новее.
- Устройство подключено к интернету (по Wi-Fi либо через мобильную связь).

Мы будем использовать новую функцию, которая появилась в iPhone и iPad лишь в декабре 2021 года — возможность сбросить смартфон, не подключая его к компьютеру. Вот как это сделать.
Шаг 1. Вам нужно несколько раз подряд ввести неправильный пароль. Можете использовать эти попытки, чтобы попытаться вспомнить код — возможно, дальнейшие действия вас и не понадобятся. Если на устройстве активирован Face ID, закройте пальцем фронтальную камеру, чтобы экран не разблокировался, отсканировав ваше лицо. Это займёт некоторое время: после неудачных попыток ввести пароль следующая попытка будет разрешена только через несколько минут.
Шаг 2. Когда таймер до следующего ввода пароля дойдёт до 15 минут, на экране появится кнопка «Стереть устройство iPhone». Нажмите на неё.
Шаг 3. На следующем экране вновь нажмите «Стереть устройство iPhone». Далее, чтобы подтвердить, что вы являетесь владельцем смартфона, введите пароль от учётной записи Apple ID, к которой привязан iPhone.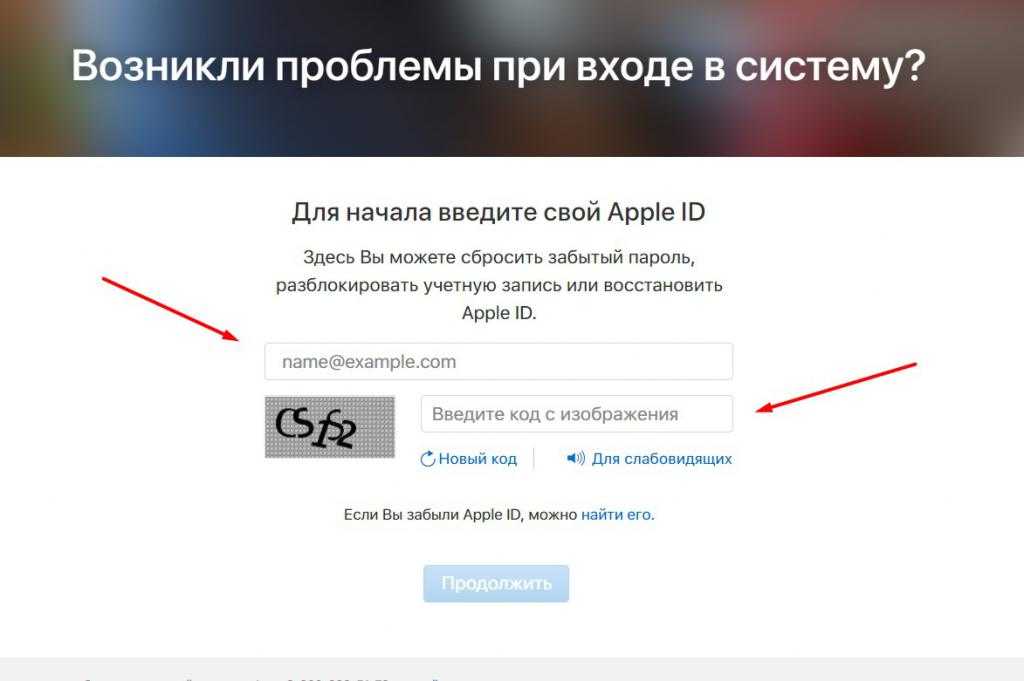
После этого смартфон перезапустится, и вы сможете настроить его как новый — и в том числе задать новый код-пароль. Обратите внимание: если ранее на устройстве была включена функция «Найти iPhone», вам потребуется ввести пароль от учётной записи Apple ID, к которой ранее был привязан смартфон.
Способ 2. Приложение 4uKey
Если у вас используется более старая версия iOS, либо гаджет не был подключён к интернету до блокировки, вы не сможете сбросить его способом выше: после многократного ввода неправильного пароля на экране появится сообщение «iPhone отключён. Подключитесь к iTunes», опции стереть iPhone не появится.
В таком случае можно воспользоваться полезной утилитой Tenorshare 4uKey, чтобы обойти блокировку и задать новый код-пароль. Эта программа доступна для Windows и macOS и совместима со всеми актуальными iPhone, iPad и iPod, а также с новейшими версиями iOS и iPadOS.
Шаг 1. Скачайте Tenorshare 4uKey с официального сайта и активируйте лицензию.
Шаг 2. Подключите смартфон к компьютеру с помощью кабеля и запустите программу.
Шаг 3. В главном меню приложения нажмите на кнопку «Начать разблокировать».
Шаг 4. Убедитесь, что программа правильно распознала смартфон или планшет, и нажмите «Начинать».
Шаг 5. На экране появится инструкция по переводу устройства в режим восстановления. При необходимости смените тип смартфона в верхней панели и следуйте указаниям на экране.
Шаг 6. После этого приложение подготовится к загрузке актуальной версии iOS. Речь идёт об официальной прошивке Apple: вы не выполняете джейлбрейк или иным образом компрометируете устройство. Выберите подходящую папку для сохранения файла и нажмите «Скачать». На загрузку может понадобится несколько минут: дождитесь её завершения и не пытайтесь включить смартфон.
Шаг 7. Когда загрузка завершится, нажмите на кнопку «Нажать разблокировку». Не трогайте iPhone и не отключайте его от компьютера, пока процесс не завершится и смартфон не перезагрузится (когда это случится, появится экран приветствия на разных языках).
Не трогайте iPhone и не отключайте его от компьютера, пока процесс не завершится и смартфон не перезагрузится (когда это случится, появится экран приветствия на разных языках).
И это всё: можно заново настраивать устройство. Вы сможете создать новый код-пароль, добавить данные для Face ID или Touch ID, а также восстановить свои файлы и настройки из резервной копии.
Если у вас остались вопросы по работе программы, видео выше поможет разобраться.
Способ 3. Восстановление через iTunes или Finder
Данный метод подойдёт, если у вас под рукой есть компьютер, к которому ранее уже подключался смартфон или планшет, которому требуется сброс. С незнакомым ПК это не сработает: необходимо, чтобы iOS-устройство доверяло компьютеру, а для этого требуется ввод кода-пароля.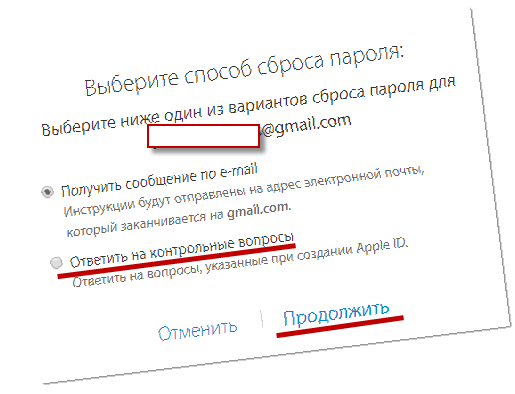 Кроме того, этот вариант не подойдёт, если на гаджете включена функция «Найти iPhone».
Кроме того, этот вариант не подойдёт, если на гаджете включена функция «Найти iPhone».
Вот что делать, если устройства уже синхронизировались и «Локатор» отключён.
Шаг 1. Подключите iPhone или iPad к компьютеру с помощью кабеля.
Шаг 2. Запустите iTunes (или Finder на macOS Catalina и новее). Откройте вкладку с названием нужного мобильного устройства и нажмите на кнопку «Восстановить iPhone».
Шаг 3. Нажмите «Восстановить», чтобы подтвердить действие.
Шаг 4. Не пытайтесь использовать смартфон и не отключайте его от компьютера, пока он не перезагрузится.
После сброса и перезагрузки вы сможете заново настроить устройство, как и в предыдущих методах.
Способ 4. Сброс с помощью iCloud
Если под рукой нет кабеля Lightning, рабочий вариант, как разблокировать iPhone, если забыл пароль, — использовать свою учётную запись iCloud. Это позволяет стереть смартфон без проводного подключения с любого устройства с выходом в интернет (подойдёт компьютер, планшет или даже другой смартфон).
Шаг 1. Зайдите на сайт icloud.com и авторизуйтесь, используя тот же Apple ID, к которому привязан запароленный гаджет. На главной странице сервиса выберите раздел «Найти iPhone».
Шаг 2. Из списка доступных устройств выберите нужное и кликните на него. В появившемся окне нажмите «Стереть iPhone».
Шаг 3. Подтвердите действие, нажав «Стереть». Это запустит удаление данных на смартфоне.
Готово: после перезагрузки устройство будет готово для настройки как новое.
Способ 5. Техподдержка Apple
Если ни один из вышеперечисленных методов не помог, остаётся лишь положиться на помощь сотрудников Apple. Позвоните в техподдержку (для России действует единый телефон +78005556734, звонок бесплатный для всех регионов).
Объясните, в какой ситуации вы оказались: что вы не можете разблокировать Айфон, не зная пароля. Далее вас попросят предоставить доказательства законного владения смартфона: заводская коробка, чек о покупке, документы из сервисного центра — ваши шансы на успех увеличат любые бумаги, на которых указан IMEI смартфона (номер на коробке тоже должен совпадать с номером устройства). Если доказательства устроят Apple, смартфон сотрут удалённо и отвяжут его от Apple ID, что позволит вам настроить смартфон как новый и привязать его к новой учётной записи.
Если доказательства устроят Apple, смартфон сотрут удалённо и отвяжут его от Apple ID, что позволит вам настроить смартфон как новый и привязать его к новой учётной записи.
Отметим, что обращаться в техподдержку стоит, только если вы не знаете Apple ID или пароль от него (и не имеете возможности его восстановить). На общение со специалистами и ожидание ответа могут уйти дни или даже недели, и положительный ответ не гарантирован. Если вам отказали, велик риск, что ответ не изменится даже при повторных попытках, при этом вы будете каждый раз тратить время.
Оцените пост
[всего: 1 рейтинг: 5]
Промо
Забыл Apple ID и пароль, что делать, как сбросить или восстановить
Мар112019
Прочие тематики
Apple ID – ключевой элемент всех «яблочных» сервисов. Мы пользуемся им на iOS-устройствах и на Mac, с его помощью входим в iCloud, FaceTime, Календарь, iTunes, App Store… Но как быть, если логин или пароль от вашего «айди» давно не использовался и благополучно забыт?
ПО ТЕМЕ: Как следить за человеком, которому подарили iPhone.
Содержание статьи
- 1 Забыл Apple ID (к какому E-mail привязан), как вспомнить (где посмотреть)?
- 1.1 Проверьте свой iPhone
- 1.2 Проверьте свой Mac
- 1.3 Зайдите на сайт iCloud
- 1.4 Зайдите на сайт предполагаемой электронной почты, к которой привязан Apple ID
- 1.5 Попробуйте восстановить Apple ID через сайты Apple
- 2 Как вспомнить (сбросить) пароль от Apple ID?
- 2.1 На iPhone или iPad с двухфакторной аутентификацией
- 2.2 На Mac с двухэтапной проверкой
- 2.3 В приложении Найти iPhone на другом iPhone или iPad
- 2.4 В любом браузере на iPhone, iPad или компьютере
Забыл Apple ID (к какому E-mail привязан), как вспомнить (где посмотреть)?
Проверьте свой iPhone
Ваш Apple ID используется сразу в нескольких местах на вашем iPhone, iPad или iPod touch. Чтобы добраться до него, просто откройте на устройстве приложение Настройки и нажмите на свои имя и фамилию. А вот и ваш Apple ID!
А вот и ваш Apple ID!
Проверьте свой Mac
Та же история – без Apple ID не обходятся многие приложения и на «яблочных» компьютерах. Например, в приложении Системные настройки для этого достаточно выбрать раздел iCloud – информация о вашем ID отобразится слева.
Зайдите на сайт iCloud
Посетите одну из официальных страниц – iCloud.com или Apple ID. Если раньше вы сохраняли информацию о своем E-mail, она отобразится в окошке. Главное – набрать первые буквы.
Если прямо сейчас вы авторизованы на iCloud.com, кликните по своему имени в правом верхнем углу и выберите пункт Настройки iCloud. В верхней части экрана отобразится Apple ID.
Зайдите на сайт предполагаемой электронной почты, к которой привязан Apple ID
Если вы хотя бы помните какой почтовый сервис был использован в качестве регистрации Apple ID, попробуйте перейти на его главную страницу с ваших устройств. Например:
если использовался ящик @gmail.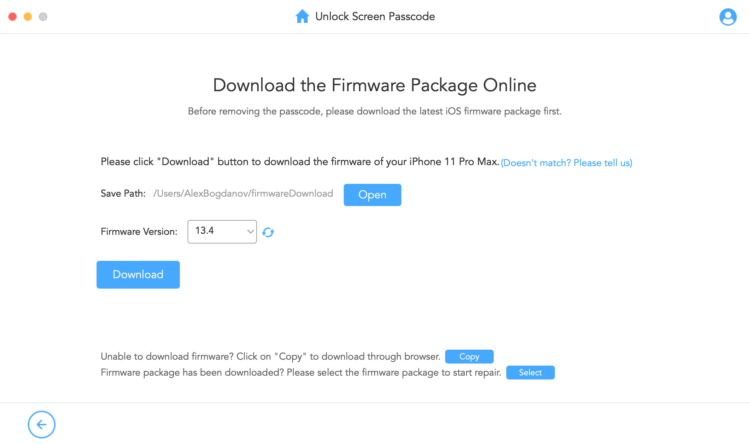 com – перейдите на gmail.com
com – перейдите на gmail.com
@yandex.ru или ya.ru – yandex.ru
@mail.ru или inbox,ru, list.ru – mail.ru
Если повезет, адрес электронной почты будет отображаться в правом верхнем углу.
Попробуйте восстановить Apple ID через сайты Apple
… Если же ничего не получается (вы не помните даже первую букву своей почты, на которую регистрировался Apple ID) – тогда делать нечего, перейдите на один из официальных сайтов Apple – iCloud.com или Apple ID и нажмите кнопку-ссылку Забыли Apple ID или пароль?
На следующем экране можно будет попытаться ввести тот адрес электронной почты, который больше всего подходит на роль «правильного». Также сайт Apple предложит найти ваш ID – для этого потребуется нажать на специальную ссылку.
ПО ТЕМЕ: Как создать Apple ID на iPhone, iPad или на компьютере (инструкция 2019 года).
Как вспомнить (сбросить) пароль от Apple ID?
Если вы помните свой Apple ID, а пароль от него забыли – вам придется его сбросить и задать новый. Вот несколько способов это сделать:
Вот несколько способов это сделать:
На iPhone или iPad с двухфакторной аутентификацией
1. Откройте Настройки.
2. Нажмите на свое имя в верхней части экрана.
3. Коснитесь надписи Пароль и безопасность.
4. Выберите вариант Изменить пароль.
5. Введите код-пароль.
6. Укажите новый пароль, подтвердите его и нажмите Изменить.
На Mac с двухэтапной проверкой
1. Нажмите на меню Apple (в левом верхнем углу экрана) и нажмите Системные настройки….
2. Выберите iCloud → Учетная запись.
3. Кликните по вкладке Безопасность → Изменить пароль.
4. Введите новый пароль, подтвердите его и нажмите Изменить.
В приложении Найти iPhone на другом iPhone или iPad
Если под рукой есть только смартфон друга или члена семьи, откройте приложение Найти iPhone (ссылка для скачивания) и сделайте следующее:
1.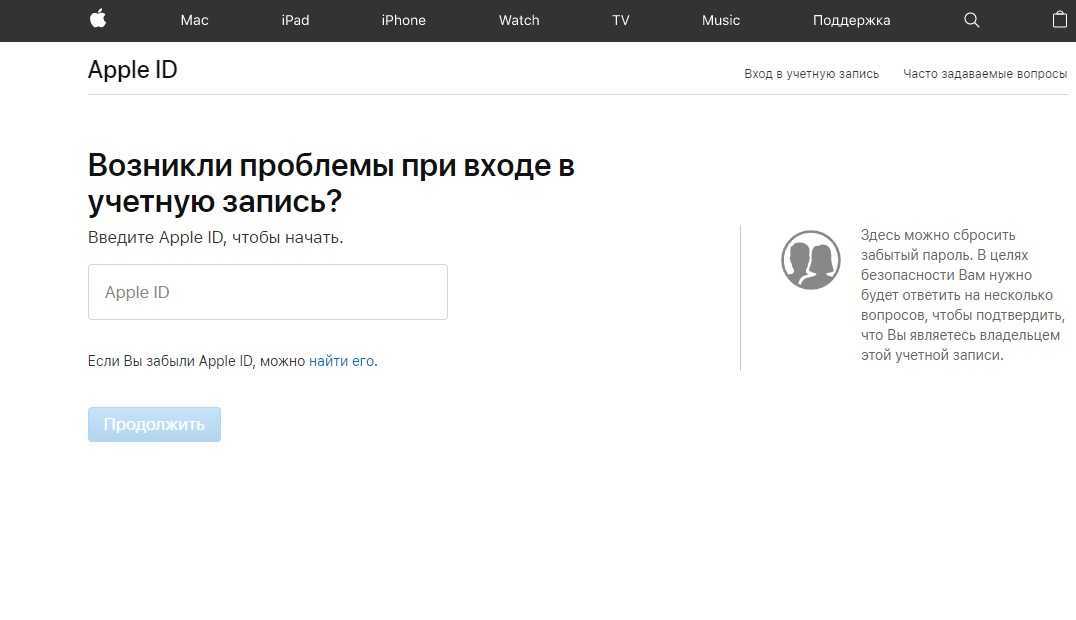 Убедитесь, что владелец устройства вышел из своей учетной записи.
Убедитесь, что владелец устройства вышел из своей учетной записи.
2. Нажмите кнопку-ссылку Забыли Apple ID или пароль?
3. Введите свой Apple ID и следуйте инструкциям от Apple по сбросу пароля.
В любом браузере на iPhone, iPad или компьютере
1. Перейдите на веб-страницу Apple ID и нажмите Забыли Apple ID или пароль?
2. Введите свой Apple ID и нажмите Продолжить.
3. Вам будут предложены варианты по сбросу пароля. Сделайте свой выбор и следуйте инструкциям Apple.
Если у вас подключена двухэтапная проверка, то вам предложат подтвердить номер телефона, привязанного к Apple ID. На него пришлют SMS с необходимыми инструкциями.
Смотрите также:
материал сайта yablyk.com
Что делать если забыл пароль от apple id на айпаде
Как сбросить iPad без пароля? 3 самых эффективных способа
Забыли пароль на iPad и не можете вспомнить? Существует несколько надежных способов, позволяющих сбросить iPad без пароля и продолжить пользоваться планшетом. В этой инструкции рассказали обо всех самых эффективных методах сброса пароля на iPad.
В этой инструкции рассказали обо всех самых эффективных методах сброса пароля на iPad.
Как сделать полный сброс iPad, если вы забыли пароль? Ниже мы рассмотрели три самых эффективных способа: с использованием качественной сторонней программы, утилиты iTunes от Apple и при помощи веб-версии iCloud. Таким образом, в какой бы ситуации вы ни оказались, вы сможете найти самый подходящий для себя способ.
1. Сброс iPad без пароля при помощи dr.fone
Программа dr.fone оснащена инструментом для выполнения полного сброса iPad без пароля. Главный плюс использования утилиты заключается в том, что при сбросе пароля на iPad в ней невозможно ошибиться и сделать что-то не так. Благодаря этому вы не сможете усугубить ситуацию и вместо разблокировки iPad превратить его в “кирпич”.
Шаг 1. Загрузите утилиту dr.fone с официального сайта. Эта программа позволяет сбросить пароль на iPad одним из наиболее простых способов.
Шаг 2. Подключите iPad к компьютеру при помощи кабеля USB и запустите утилиту dr.fone.
Подключите iPad к компьютеру при помощи кабеля USB и запустите утилиту dr.fone.
Шаг 3. На главном экране программы выберите пункт Unlock.
Шаг 4. В открывшемся окне инструмента для сброса пароля на iPad нажмите Start — начнется процесс подключения утилиты к вашему iPad.
Шаг 5. На новом экране утилита попросит вас ввести iPad в специальный режим восстановления DFU.
Для введения своего iPad в режим DFU:
1. Одновременно зажмите и удерживайте кнопки «Домой» и «Питание» в течение 10 секунд.
2. Отпустите верхнюю кнопку «Питание», но продолжайте удерживать кнопку «Домой» в течение еще 10 секунд — до тех пор, пока утилита не определит ваш iPad.
Если вы все сделали правильно, то в окне dr.fone отобразится ваш iPad.
Шаг 6. Нажмите кнопку Download для начала загрузки актуальной прошивки для вашего iPad. Прошивка понадобится для сброса iPad без пароля.
Шаг 7. Когда загрузка завершится, нажмите кнопку Unlock Now в окне утилиты.
Шаг 8. В открывшемся окне введите код 000000 для подтверждения старта операции и нажмите Unlock. Важно! В ходе процесса сброса пароля на iPad ни в коем случае нельзя отключать планшет от компьютера.
Далее вам останется только дождаться завершения процедуры сброса пароля на вашем iPad. После того, как утилита сигнализирует об окончании, на вашем iPad больше не будет пароля и вы сможете начать им полноценно пользоваться.
2. Сброс пароля iPad через iTunes
Сбросить пароль на iPad возможно и при помощи ненавистной многим утилиты iTunes. Для этого потребуется ввести iPad в режим восстановления, а затем восстановить iPad средствами утилиты Apple. Важно подчеркнуть, что восстановление приведет к удалению всех данных на iPad. Вы сможете вернуть их на планшет только при условии, что ранее создавали резервную копию iPad.
Шаг 1. Убедитесь, что на вашем компьютере установлена последняя версия iTunes. Проверить наличие обновлений iTunes можно в меню «Справка» → «Обновления».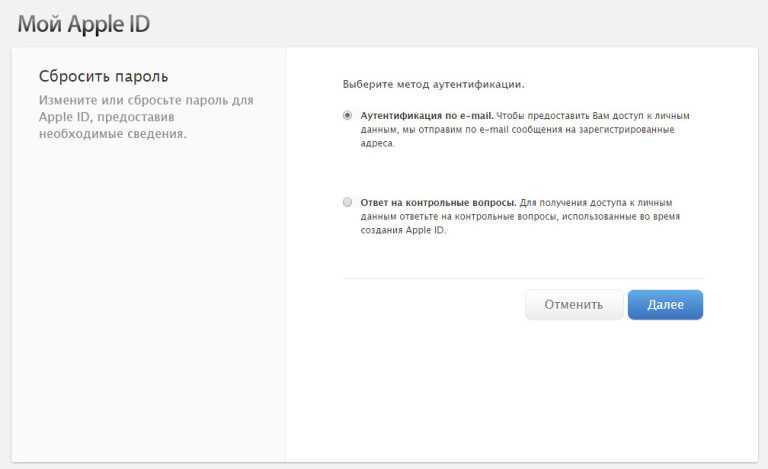 Если iTunes на вашем компьютере не установлена, то загрузить последнюю версию программы можно на официальном сайте.
Если iTunes на вашем компьютере не установлена, то загрузить последнюю версию программы можно на официальном сайте.
Шаг 2. Выключите iPad.
Шаг 3. Зажмите кнопку «Домой» на iPad и удерживая ее подключите планшет к компьютеру посредством кабеля USB.
Шаг 4. iPad будет подключен к компьютеру в режиме восстановления — на экране планшета появится логотип iTunes.
Шаг 5. Запустите iTunes. Программа тут же оповестит об обнаружении iPad в режиме восстановления.
Шаг 6. В открывшемся окне выберите «Восстановить» и подтвердите начало процедуры восстановления. Важно! В ходе восстановления не отключайте iPad от компьютера.
После завершения восстановления на вашем iPad не будет пароля — вы сможете пользоваться планшетом как обычно. iPad запросит выполнение первоначальной настройки, на которой можно будет настроить планшет как новый или же выбрать опцию восстановления iPad из резервной копии iTunes или iCloud.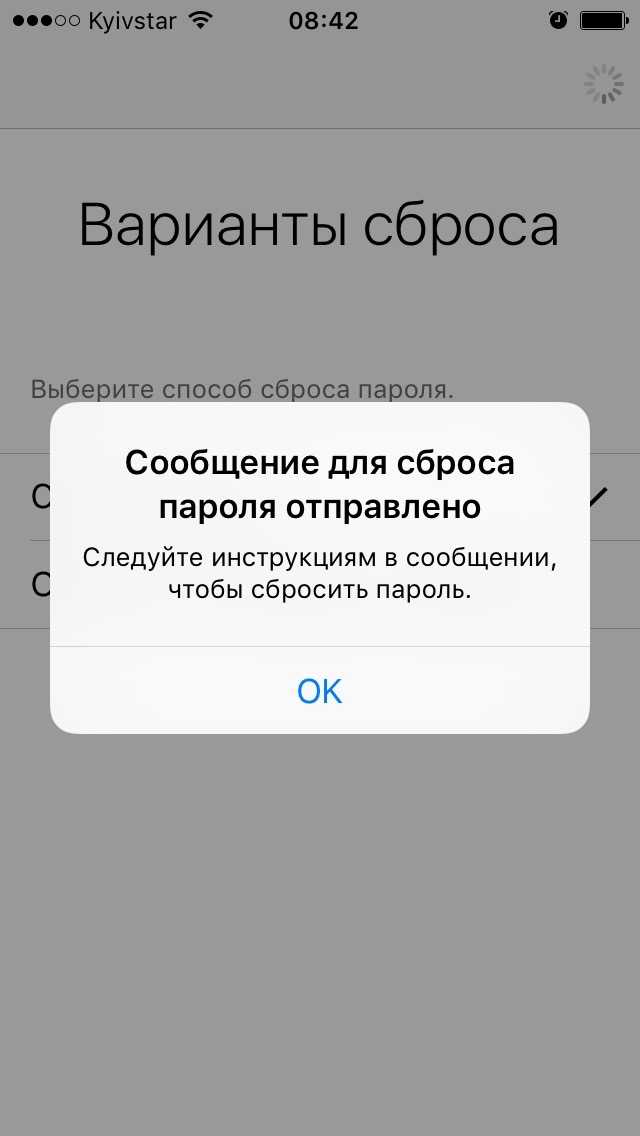
3. Сброс пароля через функцию «Найти iPhone»
Также пароль на iPad можно сбросить через веб-интерфейс функции «Найти iPhone». Важно сразу отметить, что для использования этого способа вам обязательно необходимо знать логин и пароль той учетной записи iCloud, к которой привязан iPad. В ином случае вы не сможете активировать планшет. Не менее важно знать, что данный способ предусматривает удаление всех данных с iPad.
Шаг 1. Перейдите на сайт icloud.com и войдите в учетную запись iCloud, к которой привязан iPad.
Шаг 2. В списке доступных приложений выберите «Найти iPhone».
Шаг 3. Выберите свой iPad в приложении «Найти iPhone» и нажмите «Стереть iPad».
Шаг 4. Подтвердите выполнение операции.
Сразу после этого начнется выполнение процедуры стирания вашего iPad. Вместе со всеми данными с планшета исчезнет и пароль, который вы забыли. После стирания iPad вам нужно будет только лишь заново его настроить и при желании восстановиться из последней резервной копии для возвращения всех данных.
4. С помощью программы PassFab iPhone Unlocker
Программа современная, поддерживает iOS 14, iPadOS 14, iPhone 12, iPhone SE 2-го поколения (выпущенного в 2020 году). Есть версии программы для Windows и macOS. Она позволяет разблокировать Айфон или Айпэд в случаях, когда:
- неизвестны Touch ID и Face ID;
- утерян 4-х значный ли 6-ти значный цифровой пароль от Айфона;
- Apple ID потерян, забыт или заблокирован;
- забыт/потерян пароль от iCloud;
- нужно удалить профиль управления мобильными устройствами MDM;
- когда нужно сбросить iPhone до заводских настроек без пароля.
А вот и пошаговая инструкция для работы с программой PassFab iPhone Unlocker:
- Запускаем программу и в самом первом окне выбираем “Удалить пароль блокировки экрана”.
2. Подключите ваш iPhone или iPad с помощью USB-кабеля к компьютеру, на котором запущена программа PassFab iPhone Unlocker и затем уже жмите на кнопку “Начать”.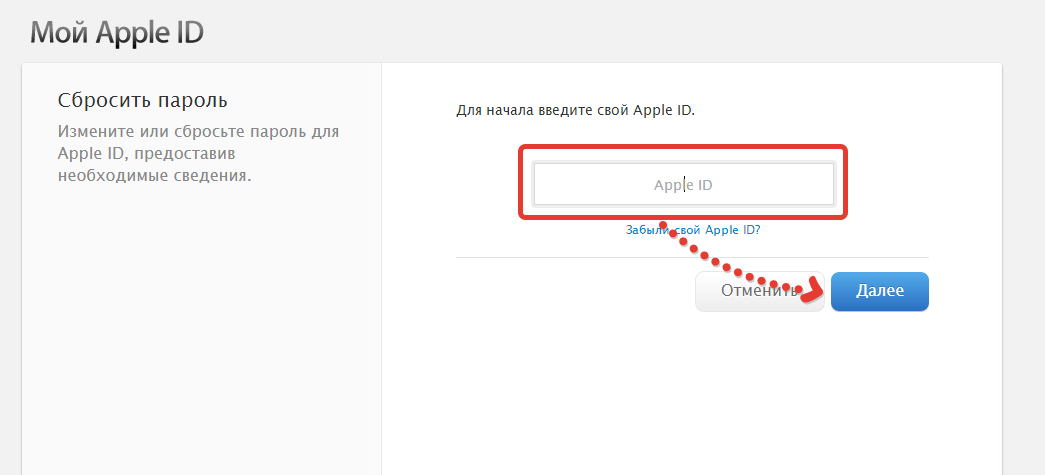
3. Дальше возникнет окно с инструкциями как ввести ваше эппловское устройство в режим восстановления или в режим DFU.
Дело несложное, но надо быть внимательным и аккуратным на данном этапе.
4. Теперь вам надо выбрать папку, в которую будет загружена с интернета нужная прошивка. И жмем “Загрузить”.
Если с первого раза загрузить прошивку почему-то не получилось, но не расстраивайтесь. В этом случае нажмите на кнопку “Копировать” и тогда прошивка скачается с помощью браузера. Ну а если вы уже заранее скачали файл прошивки на компьютер, то достаточно щелкнуть на кнопку “Выбрать” и указать путь до прошивки на компьютере.
5. Чтобы наконец-то удалить пароль блокировки экрана iPhone в появившемся окне нажимаем на кнопку “Начать разблокировку”.
Как сбросить Apple ID на iPad
Удаление учетной записи Apple может потребоваться для того, чтобы очистить iPad перед продажей или дарением, а также перед сдачей его в сервисный центр на ремонт.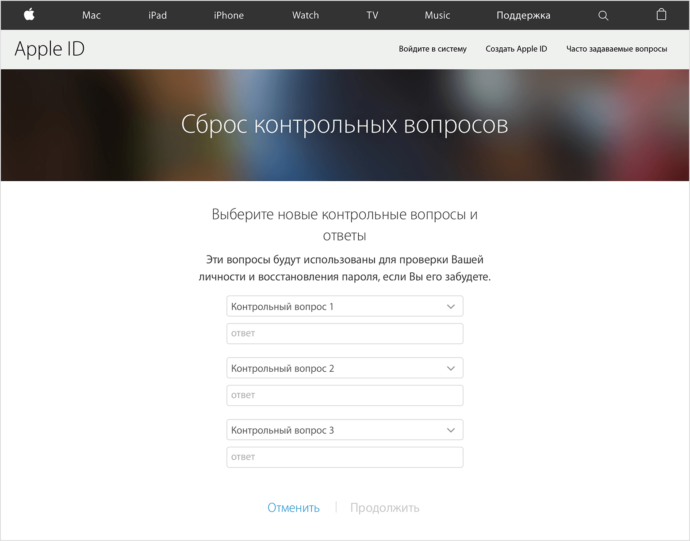 Кроме того, возможно, Вы просто хотите сменить Apple ID на Вашем устройстве. Но если Вы забыли Apple ID и не представляется возможным просмотреть его непосредственно на iPad, не отчаивайтесь. Мы отобрали для Вас несколько простых и результативных способов сброса Apple ID в случаях, когда Вы помните пароль от него и когда пароль забыт.
Кроме того, возможно, Вы просто хотите сменить Apple ID на Вашем устройстве. Но если Вы забыли Apple ID и не представляется возможным просмотреть его непосредственно на iPad, не отчаивайтесь. Мы отобрали для Вас несколько простых и результативных способов сброса Apple ID в случаях, когда Вы помните пароль от него и когда пароль забыт.
Способ 1. Как удалить Apple ID с iPad с помощью настроек устройства (потребуется устройство)
Процедура удаления учетной записи Apple через настройки устройства достаточна проста. Для этого устройство должно находиться у Вас в руках, и Вы должны помнить пароль от Apple ID.
Шаг 1. Перейдите в «Настройки», зайдите в «iTunes Store и App Store»
Шаг 2. Нажмите на Ваш Apple ID и выберите «Выйти».
Шаг 3. После этого Вы можете зайти под новой учетной записью.
Способ 2. Как удалить Apple ID на iPad через Tenorshare 4uKey
Сторонняя утилита Tenorshare 4uKey — простое и эффективное решение сброса учетной записи Apple на Вашем iPad, если Вы забыли Apple ID или не знаете пароль от своей учетной записи.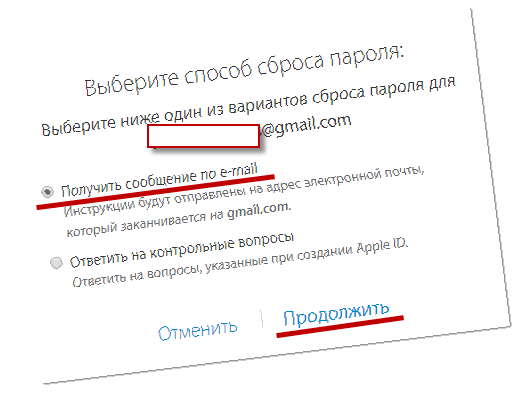
Шаг 1. Загрузите установочный файл программы 4uKey с официального сайта Tenorshare. Установите программу на Ваш компьютер или Mac.
Шаг 2. Запустите программу на ПК/Mac, после чего в правой части окна программы выберите «Убрать Apple ID».
Шаг 3. В следующем окне программы нажмите «Начать».
Шаг 4. Если на Вашем устройстве выключена функция «Найти iPhone», то через несколько секунд Apple ID уже будет удален с устройства. При этом все данные Вашего iPhone/iPad будут сохранены.
Если функция «Найти iPhone» на Вашем устройстве была включена, прежде всего нужно будет сбросить настройки устройства (Настройки – Основные – Сброс – Сбросить все настройки). После автоматической перезагрузки устройства программа начнет удалять Ваш Apple ID.
После завершения процесса сброса учетной записи Вы сможете зайти в другую учетную запись или создать новую.
Способ 3. Как удалить Apple ID с iPad с помощью функции «Найти iPad» (потребуется и устройство, и пароль)
Кроме того, Вы также можете удалить Apple ID с помощью следующих шагов, используя функцию «Найти iPad».
Шаг 1. Перейдите в «Настройки» – «Ваше имя» – «iCloud» – «Найти iPad».
Шаг 2. Здесь отключите функцию «Найти iPad», передвинув для этого ползунок влево. Потребуется ввести пароль Apple ID. Затем выберите «Выкл».
Шаг 3. После этого Apple ID будет удален с Вашего устройства, а Вы сможете зайти в другую учетную запись или создать новую.
Способ 4. Как узнать Apple ID или пароль Apple ID через 4uKey-Password Manager
В ситуации, когда Вы забыли Apple ID или пароль от него, но сбрасывать учетную запись окончательно не входит в Ваши планы, на помощь придет отличная утилита 4uKey-Password Manager. Вместо того, чтобы удалить учетную запись, данная программа позволит Вам найти забытые данные.
Шаг 1. Загрузите программу 4uKey-Password Manager с официального сайта разработчика и установите ее на Ваш компьютер.
Шаг 2. Запустите программу на ПК и подключите Ваше устройство к компьютеру с помощью USB-кабеля.
Шаг 3. Выберите опцию «Начать сканирование» для поиска на устройстве Apple ID и пароля (утилита сканирует и иные пароли, имеющиеся на устройстве и не связанные с Apple ID).
Шаг 4. После завершения процесса сканирования программа отобразит перечень обнаруженных Apple ID и других паролей для предварительного просмотра.
Шаг 5. Всего одним щелчком мыши Вы можете экспортировать все пароли и Apple ID – просто выберите опцию «Экспорт».
Шаг 6. Затем выберите требуемый формат сохранения данных.
Итак, в нашей статье мы представили несколько хороших и действенных решений в ситуации, когда Apple ID на iPad оказался забыт. Вы можете выбрать подходящий для Вас способ в зависимости от того, хотите Вы просто вспомнить Ваш Apple ID или удалить старую учетную запись окончательно. Делитесь в комментариях тем, какой способ оказался лучшим для Вас!
Забыла пароль от Apple ID — что делать и как сбросить?
При создании Apple ID нас просят придумать достаточно сложный пароль, который содержит заглавные и прописные буквы, а также цифры или другие символы. Пароль, который вы придумываете, защищает ваше устройство от взлома, а вас от потере контроля над персональными данными,. По иронии судьбы довольно часто пароль от Apple ID, который должен нас защищать становится причиной лишних проблем, а именно владельца Iphone очень часто забывают его. В сегодняшней статье я расскажу вам, что делать если забыли пароль Apple ID, как сбросить и восстановить забытый пароль!
По иронии судьбы довольно часто пароль от Apple ID, который должен нас защищать становится причиной лишних проблем, а именно владельца Iphone очень часто забывают его. В сегодняшней статье я расскажу вам, что делать если забыли пароль Apple ID, как сбросить и восстановить забытый пароль!
Забыли пароль от Apple ID — что делать?
Полезная информация! Apple ID — это учетная запись, которая предоставляет доступ к множеству функций и служб Apple. Например, с ее помощью можно совершать покупки в iTunes Store, выполнять вход в iCloud, приобретать программы и многое другое. Для сброса пароля вам понадобится адрес электронной почты, играющий роль идентификатора Apple ID.
И так, вы забыли пароль от Apple ID или купили б\у телефон, а продавец по какой либо причине не сказал вам данные и не вышел из своей, учетной записи, а без нее активировать устройство не получится. Что делать?
Что делать?
Но бываю и такие случаи, когда забывают или не знают не только пароль, а и Apple ID. Если на iPhone или iPad не стоит пароль, то подсмотреть Apple ID можно перейдя в настройках устройства. Для этого зайди в Настройки → iCloud. Там будет почтовый адрес, который ты написал при регистрации Apple ID. Собственно он и есть логин Apple ID.
Как посмотреть Apple ID
Еще один способ узнать забытый Apple ID, это посмотреть, за каким Apple ID закреплено одно из купленных вами приложений. Но если вы покупали или скачивали приложение с другого Apple ID то этот способ не сработает.
- Откройте программу iTunes на компьютере, к которому последний раз подключали свой iPhone.
- Щелкните правой кнопкой мыши на одном из недавно купленных приложений. Они находятся во вкладке «Медиатека».
- Выберите в меню Правка — Сведения — Файл.
- В пункте «покупатель», вы увидите свой забытый Apple ID.
Теперь, когда вы узнали свой Apple ID, пришло время сбросить или восстановить пароль от него.
Что делать если не помню пароль от Apple ID – видео
Как сбросить забытый пароль Apple ID
Сбросить пароль Apple ID можно 2 способами:
- По электронной почте.
- Ответив на контрольные вопросы.
И так первый способ сброса пароля от Apple ID заключается в следующем:
- Переходим сюда: http://iforgot.apple.com/ , вводим e-mail идентификатор своего Apple ID и нажимаем Продолжить
- Выбираем пункт «Ответить на контрольные вопросы»
- Вводим дату своего рождения (указанную при регистрации Apple ID)
- Правильно отвечаем на два контрольных вопроса
- Вводим новый пароль
Второй способ сброса пароля от Apple ID проще чем первый, но для этого вам необходимо иметь доступ к электронной почте к которой привязана учетная запись iCloud.
- Подключите устройство к Интернету (по Wi-Fi, LTE или 3G).

- В Настройках в меню «App Store, iTunes Store» или в меню «iCloud» нажмите по надписи Забыли Apple ID или пароль
- Введите ваш идентификатор Apple ID (основной адрес электронной почты).
- Выберите способ сброса пароля «Сброс по e-mail» и нажмите на кнопку «Далее».
- На ваш резервный или, если он не подключен и не подтвержден, основной адрес электронной почты придет сообщение с темой «Сброс пароля Apple ID».
- Перейдите по ссылке «Сбросить пароль» — откроется Safari и загрузится страница сброса пароля Apple ID.
- Дважды введите новый пароль и нажмите на кнопку «Сбросить пароль». Готово!
Для восстановления доступа к учетной записи Apple ID, пользователь должен знать свой логин.
Если забыл Apple ID, то его «имя» можно увидеть, зайдя в пункты настроек на iPhone: «iCloud» или « iTunes Store…». Перейдя в один из разделов можно увидеть e-mail, через который вы авторизованы, это логин вашего аккаунта.
Если оказались в ситуации, когда не помните логин и ваш гаджет заблокирован, то проверьте электронный ящик, которым вы пользуетесь.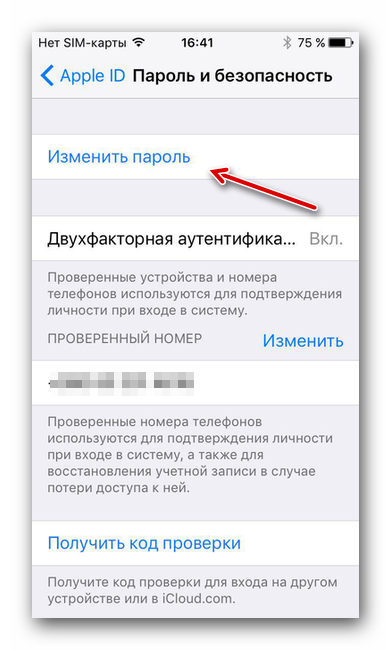 Скорее всего, на него оформлена регистрация.
Скорее всего, на него оформлена регистрация.
Для верности поищите письма от Apple. Узнать логин можно используя серийный номер. Айфон имеет на тыльной стороне информацию о IMEI. Так же найти эту информацию можно в пункте «об устройстве». В интернете есть сервисы, которые дают логин ID по IMEI. Восстанавливать доступ к учетной записи можно с помощью: электронного адреса, ответов на секретные вопросы и с помощью двух этапной проверки.
Как восстановить доступ к Apple ID через электронную почту
Для начала зайдите на Apple сайт, откройте раздел «Apple ID». Откроется страница для восстановления, укажите свой логин, кликните «продолжить». После появится сообщение, в котором необходимо кликнуть «получение сообщения на e-mail». Обратите внимание, на какой адрес будет отправляться сообщение. Иногда рассылка письма осуществляется не на все регистрированные ящики, а только на аварийный.
Проверьте почту. В полученном письме осуществите переход по ссылке. Если письма нет, проверьте папку «спам». Следуйте инструкции. Далее вам предложат обнулить старый пароль и придумать новый код. После этого доступ будет открыт.
Если письма нет, проверьте папку «спам». Следуйте инструкции. Далее вам предложат обнулить старый пароль и придумать новый код. После этого доступ будет открыт.
Восстановить доступ можно при помощи контрольных вопросов. Многие пользователи забывают ответы к контрольным вопросам. Именно поэтому рекомендуется записывать их при регистрации и сохранять для таких ситуаций. Этот способ вам подойдет, если вы свои ответы помните. Откройте страницу сайта Apple в разделе «Apple ID» и кликните «ответ на контрольные вопросы».
После клика необходимо указать дату своего рождения и ответить на несколько вопросов. Произойдет сброс пароля, далее нужно указать новый. Секретный код должен быть: более 8-ми знаков, должен содержать строчные и прописные символы, не должен иметь три повторяющихся знака подряд, не должен совпадать с логином. Учтите все эти рекомендации.
Как восстановить учетную запись к Apple ID через ответы на контрольные вопросы
Такую проверку можно активировать, если у вас есть дополнительный телефон, способный принимать SMS сообщения (по номеру вы будете получать код подтверждения), и который под рукой всегда. При попытке воспользоваться вашими данными эпл айди служба Apple будет отправлять код для подтверждения на доверенный гаджет. Вы его вводите и только тогда получаете доступ. Почему стоит активировать проверку? Если постороннее лицо пытается воспользоваться вашим паролем, без кода в доступе будет отказано.
При попытке воспользоваться вашими данными эпл айди служба Apple будет отправлять код для подтверждения на доверенный гаджет. Вы его вводите и только тогда получаете доступ. Почему стоит активировать проверку? Если постороннее лицо пытается воспользоваться вашим паролем, без кода в доступе будет отказано.
При регистрации двух этапной проверки вам присваивается код из 14 символов. При восстановлении доступа вам необходимо ввести ключ восстановления Apple ID в форму. После перехода к следующему шагу на доверенный номер телефона придет код подтверждения, введите его в форму. Сбросьте пароль и укажите новый.
Восстановление пароля Apple ID — Забудьте пароль своей учетной записи Apple приложение,
магазин iTunes store и т. д., поэтому для этого вам сначала нужно войти в систему, а для этого вы должны запомнить свой пароль Apple ID . Так что, если вы забыли свой пароль или Apple ID, мы здесь, чтобы упомянуть вас о некоторых процедура восстановления учетной записи Apple ID и пароль , а также.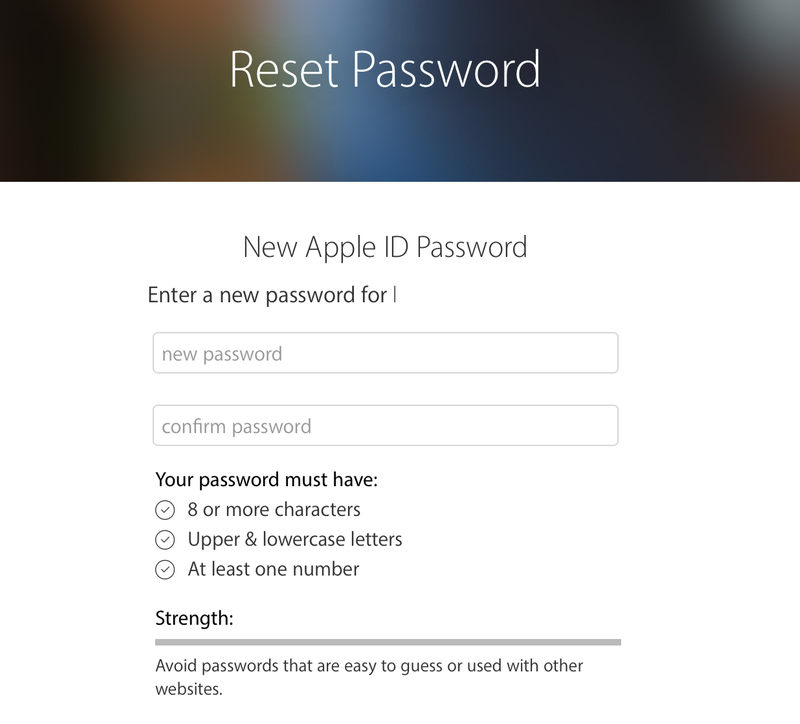
Теперь перейдем к восстановлению пароля Apple ID . Если вы знаете свой Apple ID, но не можете вспомнить свой пароль Apple ID , вот как вы можете восстановить доступ к своей учетной записи . Итак, внимательно ознакомьтесь с шагами, упомянутыми ниже:
Email Восстановление пароля Apple ID:
Apple отправит спасательное письмо на ваш основной или дополнительный адрес электронной почты . Итак, вам просто нужно следовать инструкциям внутри для сброса вашего пароля Apple .
Восстановление пароля Apple ID с контрольными вопросами:
Восстановление пароля Apple или Восстановление пароля iTunes путем ответов на контрольные вопросы также является простым вариантом.
- Перейдите на страницу своей учетной записи Apple ID и нажмите « Забыли Apple ID или пароль ».
- Введите свой Apple ID .
 ты забыли свой Apple ID?
ты забыли свой Apple ID? - Выберите опцию сброса пароля , затем выберите Продолжить.
- Выберите , как сбросить пароль :
- Если у вас есть учетная запись с настроенными контрольными вопросами , вы можете выбрать « Ответить на контрольные вопросы » и выполнить остальные шаги.
- Чтобы вместо этого получить электронное письмо, выберите « Получить электронное письмо ». Чтобы сбросить пароль , используйте электронное письмо, которое мы отправим на ваш основной или аварийный адрес электронной почты . Не получили письмо?
- Если запрашивается ключ восстановления , вместо этого используйте шаги для двухфакторной аутентификации или двухэтапной проверки.
Восстановление Apple ID с помощью двухфакторной аутентификации:
вам необходимо посетить https://iforgot. apple.com и ввести свой доверенный номер телефона в этом методе. Затем следуйте инструкциям на экране , отображаемым на устройстве, и, наконец, смените пароль на новый.
apple.com и ввести свой доверенный номер телефона в этом методе. Затем следуйте инструкциям на экране , отображаемым на устройстве, и, наконец, смените пароль на новый.
На вашем iPhone, iPad или iPod touch:
- Убедитесь, что на вашем устройстве установлена iOS 10 или более поздней версии.
- Перейти к Настройки .
- Нажмите [ ваше имя ] > Пароль и безопасность > Изменить пароль
- Затем следуйте инструкциям на экране, чтобы обновить пароль . В iOS 10.2 или более ранней версии коснитесь iCloud > [ ваше имя ] > Пароль и безопасность > Измените пароль , затем следуйте инструкциям на экране .
Возможно, вы не вошли в iCloud . Откройте «Настройки» и нажмите « Войдите на свое [устройство] » > « У вас нет Apple ID или вы забыли его », затем следуйте инструкциям на экране. Для iOS 10.2 или более ранней версии: : коснитесь iCloud > Забыли Apple ID или пароль , затем следуйте инструкциям на экране.
Для iOS 10.2 или более ранней версии: : коснитесь iCloud > Забыли Apple ID или пароль , затем следуйте инструкциям на экране.
На вашем Mac С macOS Catalina:
- Выберите Меню Apple > Системные настройки , затем нажмите Apple ID .
- Нажмите Пароль и безопасность.
- Если вас попросят ввести пароль Apple ID , нажмите « Забыли Apple ID или пароль » и следуйте инструкциям на экране. Вы можете пропустить последние шаги ниже.
- Нажмите Изменить пароль . Прежде чем вы сможете сбросить пароль Apple ID вам потребуется ввести пароль, который вы использовали для разблокировки Mac.
Возможно, вы не вошли в iCloud. Выберите меню Apple > Системные настройки , затем нажмите Apple ID. Нажмите « Забыли Apple ID или пароль » и следуйте инструкциям на экране.
В macOS Mojave, High Sierra или Sierra:
- Выберите Меню Apple > Системные настройки , затем нажмите iCloud.
- Выберите Данные счета .
- Если вас попросят ввести пароль Apple ID , нажмите « Забыли Apple ID или пароль » и следуйте инструкциям на экране. Вы можете пропустить последние шаги ниже.
- Нажмите Безопасность > Сбросить пароль . Прежде чем вы сможете сбросить свой пароль Apple ID , вам потребуется ввести пароль, который вы использовали для разблокировки вашего Mac .
Двухэтапная проверка с ключом восстановления Apple:
Если в случае, если каждый метод, упомянутый выше, терпит неудачу, вы можете выкопать свой ключ восстановления Apple и восстановить свой Apple ID .
- Перейдите на страницу учетной записи Apple ID и нажмите « Забыли Apple ID или пароль ».
- Введите свой Apple ID , выберите вариант сбросить пароль , затем выберите «Продолжить».
- Введите ключ восстановления для двухэтапной проверки .
- Выберите доверенное устройство. На ваше устройство будет отправлен код подтверждения .
- Введите проверочный код .
- Создайте новый пароль , затем выберите Сбросить пароль .
После того, как вы сбросите свой пароль , вам будет предложено снова войти в систему с новым паролем. Вам также может потребоваться обновить пароль в настройках на ваших устройствах.
Вот шагов, чтобы изменить или обновить забытый пароль Apple . Или, короче говоря, восстановление вашего пароля Apple.
Восстановите свой пароль Apple
- Первый шаг — открыть iForgot. Перейдите на https://iforgot.apple.com/ в браузере вашего компьютера. Это служба сброса пароля Apple.
- Затем введите свой адрес электронной почты Apple ID . В текстовом поле « name@example.com » в середине страницы введите адрес электронной почты, который вы используете для войдите в свою учетную запись Apple ID .
- Затем нажмите «Продолжить». Он присутствует внизу страницы.
- Теперь вам нужно ввести свой номер телефона . Вы должны ввести тот же номер телефона, который вы использовали для , чтобы настроить свой Apple ID .
- Нажмите на продолжить вариант.
- Теперь найдите уведомление, которое появится на вашем устройстве. Это уведомление даст вам инструкции, как разрешить вам использовать ваш iPhone или компьютер Mac 9.
 0008 для сброса пароля Apple ID.
0008 для сброса пароля Apple ID. - Теперь разблокируйте свой iPhone. И если ваш iPhone был заблокирован, разблокируйте его.
- Нажмите «Разрешить» при появлении запроса. Таким образом, он откроет часть пароля iCloud в приложении «Настройки». Если в этом случае по какой-то причине это не работает , тогда откройте «Настройки» и коснитесь своего имени, пароля и безопасности, а затем коснитесь « изменить пароль », прежде чем продолжить.
- Введите код доступа вашего iPhone . Введите пароль, который вы используете для разблокируйте свой iPhone .
- Наконец, введите новый пароль. И введите пароль , который вы хотите использовать для своей учетной записи Apple ID , в верхнее текстовое поле, затем повторно введите его в текстовое поле под первым.
- Нажмите на опцию изменения, которая находится в верхнем правом углу экрана.

- Теперь подождите, пока пароль завершит интеграцию . Это может занять несколько минут, и вас могут попросить повторно ввести пароль во время этого процесса. Ваш пароль успешно обновлен, как только вы увидите Изменить пароль В верхней части экрана появится текст.
Если вы не можете получить приложение поддержки Apple
Если вы одолжили у друга или члена семьи iPhone , iPad или iPod touch, и они не могут загрузить приложение поддержки Apple , следуйте этим шаги по сбросу пароля Apple ID :
- Откройте приложение Find My для iPhone . Для использования функции «Найти iPhone» требуется iOS от 9 до 12.
- При появлении экрана входа , убедитесь, что поле Apple ID пусто. Если вы видите чужое имя пользователя, сотрите его.
- Коснитесь Забыли Apple ID или пароль , затем следуйте инструкциям на экране.

Теперь, наконец, перейдем к восстановлению учетной записи Apple ID , так что вот приемы, которые вы можете сделать для восстановления вашей учетной записи Apple ID . Восстановление Apple ID можно выполнить с помощью информации для восстановления. Некоторые шаги указаны ниже:
- Перейдите к своему страница appleIDaccount .
- Нажмите Забыли AppleID или пароль. Когда он попросит ввести ваш AppleID , нажмите Если вы забыли свой AppleID , вы можете найти его.
- Теперь вам нужно ввести свой
имя, фамилия, адрес электронной почты и другая информация.
Итак, если у вас все еще есть доступ к вашему Apple ID , вы можете легко сгенерировать новый ключ восстановления Apple . Прежде чем мы начнем, вам нужно понять, что вы можете восстановить ключ восстановления Apple , только если вы не были заблокированы из вашего Apple ID .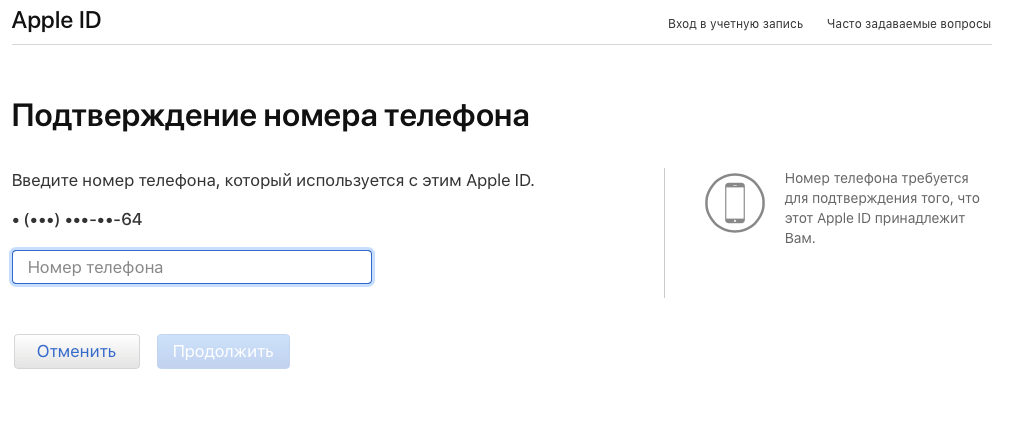
Шаги по созданию нового ключа восстановления Apple
Вот как получить новый ключ восстановления Apple . Итак, переходим непосредственно к шагам:
- Первый шаг — перейти на сайт appleid.apple.com, а затем выбрать опцию « управлять моим Apple ID ».
- Затем вам нужно войти в свой Apple ID с вашим именем пользователя и паролем.
- Теперь он попросит вас подтвердить ваши учетные данные . Подтвердить можно как по номеру телефона, так и с любого устройства.
- Затем перейдите к опции « безопасность ».
- Следующим шагом является выбор опции « Заменить утерянный ключ ».
- Теперь вы будете перенаправлены на простой процесс установки для создания нового ключа восстановления Apple . Следуйте этому процессу, и вы можете либо распечатать ключ восстановления , либо записать его и поместить в безопасное место, как только вы получите ключ восстановления .

- После этого вам нужно будет повторно ввести ключ восстановления , чтобы вы могли подтвердить, что ключ восстановления Apple работает .
Вот шагов, чтобы сбросить забытый Apple ID , а также пароль Apple и восстановить ключ восстановления Apple .
Как восстановить пароль Apple id без электронной почты и контрольных вопросов?
Разные люди нуждаются в помощи для восстановления пароля, так как они не могут решить проблему в ближайшее время. Если вы действительно столкнулись с какой-либо проблемой и не понимаете основной идеи восстановления пароля, эта страница поможет вам в ближайшее время и предоставит вам рекомендации по восстановлению пароля без номера мобильного телефона. Это Apple ID, который требуется для ввода правильного адреса электронной почты и пароля для доступа. Но внезапно появилось много людей, которые сталкиваются с проблемой и не могут нормально получить доступ к своей учетной записи.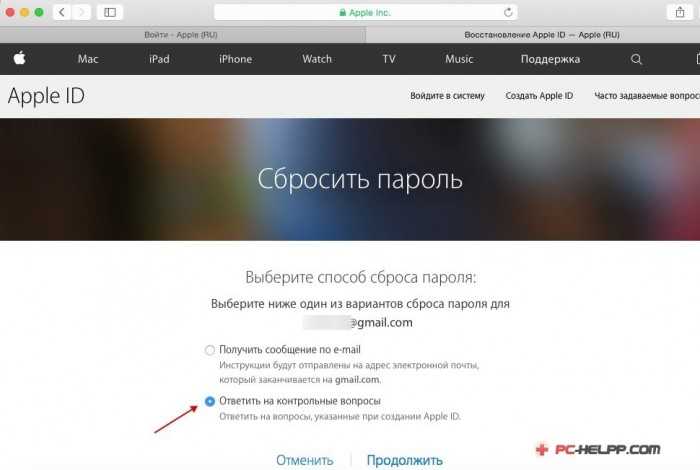 Это проблема, которая обычно возникает, когда вы забыли пароль и, несмотря на несколько попыток, не можете получить к нему доступ.
Это проблема, которая обычно возникает, когда вы забыли пароль и, несмотря на несколько попыток, не можете получить к нему доступ.
Apple использует Apple ID в качестве инструмента аутентификации для всех своих устройств, таких как iPhone, iPad, Mac и т. д. Личная информация пользователя и другие сведения упоминаются в этом идентификаторе. С идентификатором Apple ID пользователь может войти в любое устройство Apple, используя настройки, связанные с идентификатором. Если пользователь забудет свой пароль Apple ID, это может вызвать много проблем. Однако есть способы, с помощью которых пользователи могут восстановить свой пароль и сбросить его.
Если пользователи не знают о восстановлении учетной записи Apple без электронной почты и контрольных вопросов, можно выполнить следующие действия: — (1-888-653-7308)
- Откройте ссылку «iforgot.apple.com» в браузере вашего телефона или для быстрой помощи обратитесь к третьему лицу
- Введите свой Apple ID.

- Выберите «Продолжить».
- Теперь нажмите «Мне нужно сбросить пароль».
- Выберите «Продолжить».
- Пользователям будет предложено два варианта восстановления пароля Apple ID: по электронной почте или путем ответа на несколько контрольных вопросов. Пользователи могут выбрать то, что они хотят.
- Если пользователь выберет вариант «Получить электронное письмо», ссылка для сброса пароля Apple ID будет отправлена по почте. Пользователям необходимо открыть ссылку и сбросить пароль.
- Если пользователь выбирает опцию «Ответить на секретный вопрос», то сначала он должен подтвердить свою дату рождения. Затем они должны ответить на два контрольных вопроса. Теперь они могут установить новый пароль для доступа к нему.
- После ввода нового пароля достаточно его подтвердить.
Это очень быстрые и простые шаги, которые нужно помнить, чтобы избавиться от любых забот. Пароль Apple id также можно восстановить, если у пользователей есть двухэтапная проверка или двухфакторная аутентификация. В случае возникновения каких-либо проблем или если пользователь не может восстановить свой пароль, он может в любое время обратиться к специалистам по обслуживанию клиентов. Предоставив надлежащее руководство, они расскажут им не только о том, как восстановить пароль Apple ID без вопросов по электронной почте и безопасности, но также помогут с соответствующими запросами. Итак, убедитесь, что на вашем смартфоне установлено подключение к Интернету, а затем выполните указанные шаги. Надеюсь, этой информации достаточно, чтобы без проблем восстановить пароль Apple Id.
В случае возникновения каких-либо проблем или если пользователь не может восстановить свой пароль, он может в любое время обратиться к специалистам по обслуживанию клиентов. Предоставив надлежащее руководство, они расскажут им не только о том, как восстановить пароль Apple ID без вопросов по электронной почте и безопасности, но также помогут с соответствующими запросами. Итак, убедитесь, что на вашем смартфоне установлено подключение к Интернету, а затем выполните указанные шаги. Надеюсь, этой информации достаточно, чтобы без проблем восстановить пароль Apple Id.
Действия по восстановлению забытого Apple ID и электронной почты
Если у вас нет всего этого, вам необходимо немедленно восстановить пароль. Восстановление учетной записи Apple — хороший вариант для пароля с использованием некоторой помощи, такой как номер мобильного телефона, дополнительный адрес электронной почты или контрольные вопросы. Если вы столкнулись с ошибкой при восстановлении электронной почты и пароля, вам необходимо пройти через основные идеи и методы, перечисленные ниже.
- Прежде всего, нажмите кнопку входа в Apple ID на мобильном телефоне Apple и перейдите к следующему.
- Введите правильный адрес электронной почты и пароль в поле и перейдите к следующему.
- После этого необходимо будет ввести номер мобильного телефона, если вы не можете получить к нему доступ, и нажать «забыли пароль».
- Теперь выберите другой вариант и перейдите к следующему, где вы можете получить помощь с помощью пароля.
- На следующей странице будет показана ссылка для восстановления пароля, позволяющая ввести новый пароль как можно быстрее.
- Введите новый пароль в поля нового пароля и подтверждения пароля и переместите следующее, чтобы войти в свою учетную запись в конце задачи.
Для восстановления учетной записи Apple ID вам следует обратиться в службу поддержки Apple, которая работает круглосуточно и без выходных, чтобы решить проблему в кратчайшие сроки.
Каков процесс для изменения пароля Apple id ?
Вы думаете о смене текущего пароля Apple ID? Пользователям Apple рекомендуется часто менять пароль для входа в свою учетную запись.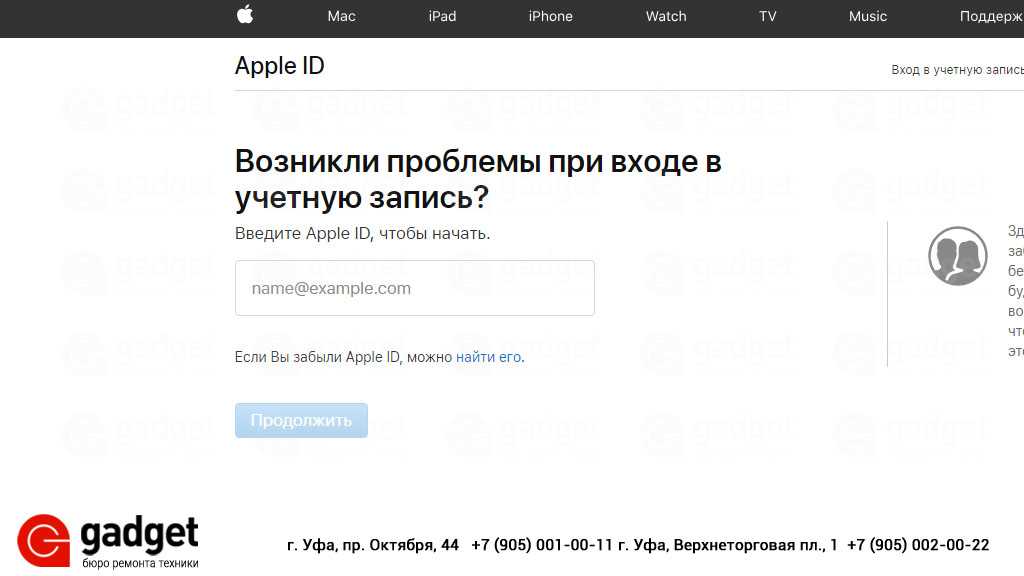 Изменение пароля для входа в учетную запись Apple повышает ее безопасность и защищенность. Пользователи Apple имеют право изменить пароль Apple ID на различных устройствах, таких как iPhone, Mac, iPad или в Интернете. Хотя для изменения пароля Apple ID требуется выполнить простую процедуру, как описано ниже.
Изменение пароля для входа в учетную запись Apple повышает ее безопасность и защищенность. Пользователи Apple имеют право изменить пароль Apple ID на различных устройствах, таких как iPhone, Mac, iPad или в Интернете. Хотя для изменения пароля Apple ID требуется выполнить простую процедуру, как описано ниже.
iPhone/iPad:
- Разблокируйте устройство iPhone/iPad и откройте настройки
- Далее введите имя вашего устройства и перейдите в раздел Пароль и безопасность
- Теперь откройте раздел «Пароль и безопасность» и найдите опцию смены пароля.
- Выберите, чтобы изменить пароль, а затем сначала введите текущий пароль Apple ID
- Или вместо пароля можно указать код устройства
- Далее нажмите на ссылку сброса пароля и откроется новое окно
- Теперь измените свой пароль, введя уникальный пароль
- Введите тот же пароль еще раз и нажмите кнопку изменения
Mac:
- Перейдите в меню Apple и выберите системные настройки
- Затем нажмите iCloud и выберите данные своей учетной записи
- Затем перейдите в раздел безопасности и откройте раздел сброса пароля
- Теперь введите текущий пароль и замените его новым
Интернет:
- Открыть страницу учетной записи Apple в Интернете
- Далее перейдите в раздел безопасности и найдите опцию смены пароля
- Откройте раздел смены пароля и сначала введите свой текущий пароль для входа
- Далее введите новый пароль в пустое поле с учетом
- Теперь снова введите тот же пароль в поле подтверждения пароля
- Наконец, нажмите кнопку смены пароля, чтобы сохранить новый пароль Apple ID
Следовательно, вся процедура смены пароля Apple id для различных устройств описана выше. Кроме того, в случае необходимости вы можете получить дополнительные указания от службы технической поддержки Apple. Пользователи Apple могут запросить эту дополнительную помощь в любое время, если у них возникнут трудности при смене пароля.
Кроме того, в случае необходимости вы можете получить дополнительные указания от службы технической поддержки Apple. Пользователи Apple могут запросить эту дополнительную помощь в любое время, если у них возникнут трудности при смене пароля.
Официальный веб-сайт: https://support.apple.com
Если вы забыли Apple ID: https://support.apple.com/en-us/HT201485
Разместить комментарий
Как изменить пароль Apple ID
Прежде всего, учетная запись Apple ID является ключом к используемым вами устройствам и службам Apple. Зачем нужен Apple ID? Чтобы загружать приложения из AppStore, войдите в свое хранилище iCloud, купите что-нибудь в iTunes Store, пообщайтесь с друзьями по FaceTime и сделайте многое другое.
Вся экосистема Apple построена вокруг вашего Apple ID. Поэтому потеря или забвение пароля Apple ID может привести к потере доступа ко всем вашим данным.
В этой статье мы обсудим следующие вопросы:
- Как изменить пароль Apple ID?
- Как войти в свою учетную запись Apple ID, если вы забыли пароль?
- Как запомнить и защитить свой пароль Apple ID с помощью Passwarden?
Продолжайте читать и узнайте!
Как изменить пароль Apple ID
Процесс настройки нового пароля Apple ID может различаться в зависимости от используемого устройства. Ниже приведены пошаговые инструкции для iPhone, Mac и Интернета.
Ниже приведены пошаговые инструкции для iPhone, Mac и Интернета.
Примечание. После смены пароля Apple ID необходимо обновить его на каждом устройстве и в каждой службе, которую вы используете.
На вашем iPhone
- Перейдите к Настройки > Apple ID > Пароль и безопасность .
- Коснитесь Изменить пароль .
- Введите пароль вашего устройства.
- Установите и подтвердите новый пароль Apple ID.
- Нажмите Изменить , чтобы применить изменения.
На вашем Mac
- Перейдите в меню Apple > Системные настройки > Apple ID .
- Нажмите Пароль и безопасность .

- Щелкните Изменить пароль .
- Введите код доступа, используемый для разблокировки Mac.
- Установите и подтвердите новый пароль и нажмите Изменить .
Использование страницы учетной записи Apple ID
- Откройте appleid.apple.com и войдите в систему, используя свой Apple ID.
- Прокрутите вниз до раздела безопасности и нажмите Изменить пароль…
- Подтвердите текущий пароль, установите новый и введите его еще раз для проверки.
- Нажмите Изменить пароль… , чтобы сохранить изменения.
Как восстановить пароль для учетной записи Apple ID
Нет ничего более раздражающего, чем блокировка учетной записи Apple ID. Это похоже на конец света, особенно когда вам нужно быстро получить доступ к некоторым файлам на вашем iCloud Drive.
Это похоже на конец света, особенно когда вам нужно быстро получить доступ к некоторым файлам на вашем iCloud Drive.
Для тех, у кого есть доступ к устройствам Apple с входом в свою учетную запись, процесс сброса пароля Apple ID не представляет сложности. Для других это может оказаться сложной задачей. Однако вам не о чем беспокоиться. Вот несколько способов сбросить пароль для Apple ID.
Как сбросить пароль с помощью номера телефона и устройства
- Откройте страницу iforgot.apple.com и введите свой адрес электронной почты Apple ID, чтобы начать работу.
- Введите номер телефона, связанный с вашей учетной записью Apple ID.
- Проверьте зарегистрированные устройства на наличие запроса на сброс пароля. Откройте этот запрос и следуйте инструкциям на экране, чтобы сбросить свой Apple ID.
Как восстановить пароль Apple ID, если у вас нет доступа к вашим устройствам
- Откройте страницу iforgot.
 apple.com и введите свой Apple ID.
apple.com и введите свой Apple ID. - Введите доверенный номер телефона и нажмите Продолжить .
- Нажмите У вас нет доступа к вашему Mac? внизу страницы.
- Есть два варианта: Сбросить пароль при входе в систему на новом устройстве и Использовать чужое устройство iOS . Выберите один из них и следуйте инструкциям на экране.
Как запомнить пароль Apple ID и сохранить его в безопасности
Как видите, процесс восстановления пароля Apple ID не представляет сложности. Вы можете это предотвратить? Краткий ответ: да.
Единственная причина, по которой вам нужно восстановить свой пароль Apple ID, — это забыть его. Или, точнее, вы не запомнить все свои пароли не записав их.
Даже если сегодня вы успешно измените свой пароль Apple ID, со временем вы, скорее всего, снова его забудете. Вы можете записать этот пароль, но это небезопасно. Вы не должны хранить свои пароли на USB-накопителе или в незашифрованном виде на своем компьютере. Записывать их в блокнот или на лист бумаги — тоже не лучшая идея. Будьте осторожны с киберпреступниками и третьими лицами, которые «заглядывают вам через плечо».
Вы можете записать этот пароль, но это небезопасно. Вы не должны хранить свои пароли на USB-накопителе или в незашифрованном виде на своем компьютере. Записывать их в блокнот или на лист бумаги — тоже не лучшая идея. Будьте осторожны с киберпреступниками и третьими лицами, которые «заглядывают вам через плечо».
Итак, где безопасно хранить пароли? Познакомьтесь с менеджером паролей Passwarden. Он предлагает первоклассное хранилище для всех ваших паролей и другой ценной информации.
Примечание. Passwarden является частью пакета безопасности MonoDefense.
Как Passwarden может защитить ваш пароль Apple ID
Пуленепробиваемое шифрование для защиты ваших данных от любого несанкционированного доступа
Наша команда экспертов по кибербезопасности делает все возможное, чтобы ваши личные данные оставались в безопасности. Реализуем армейский класс Протоколы шифрования AES-256 и ЕС р-384 , которые защищают всю информацию, которую вы храните в приложении Passwarden, и делают ее нечитаемой для третьих лиц.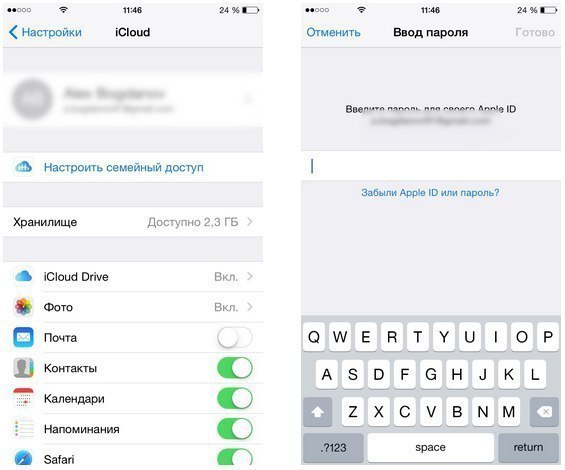
Для получения дополнительной информации о принципах безопасности Passwarden посетите эту страницу.
Облачная синхронизация данных для обеспечения доступности паролей на нескольких устройствах
Наш менеджер паролей синхронизирует все данные, сохраненные в вашем хранилище Passwarden , на всех ваших устройствах и наших облачных серверах, используя сложный процесс шифрования. Таким образом, вы можете быть уверены, что ваш пароль Apple ID и другие коды доступа всегда доступны для вас на всех ваших устройствах.
Генератор случайных паролей для обеспечения надежности ваших паролей
Не уверены, достаточно ли сложен ваш пароль Apple ID? Passwarden предлагает мощный и простой в использовании генератор паролей . Одним из самых больших преимуществ этой функции является возможность настраивать длину пароля и решать, хотите ли вы использовать цифры, прописные буквы и специальные символы.


 ты забыли свой Apple ID?
ты забыли свой Apple ID?  0008 для сброса пароля Apple ID.
0008 для сброса пароля Apple ID.
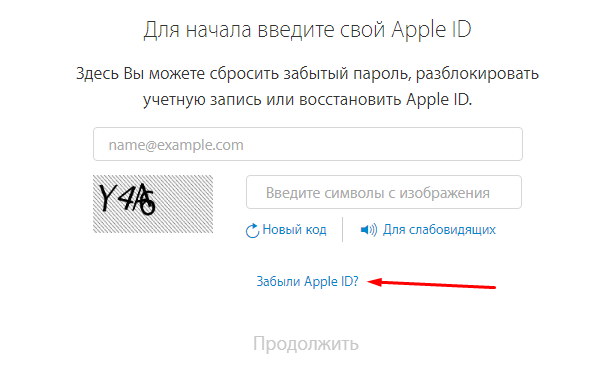
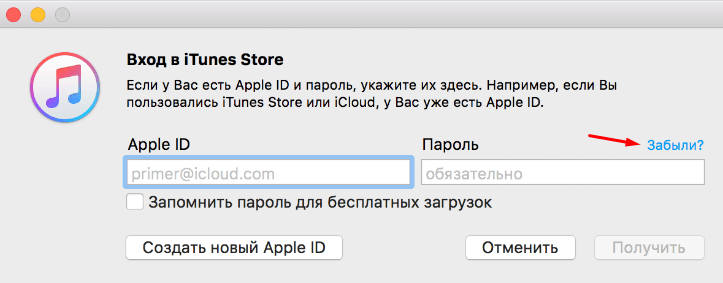

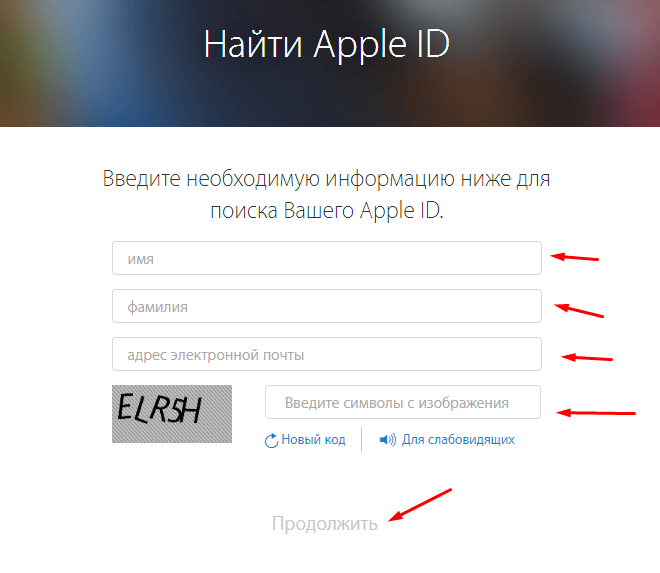
 apple.com и введите свой Apple ID.
apple.com и введите свой Apple ID.