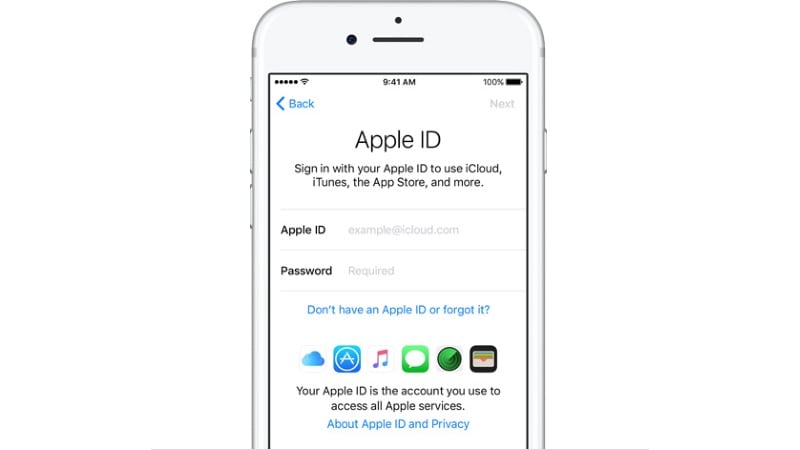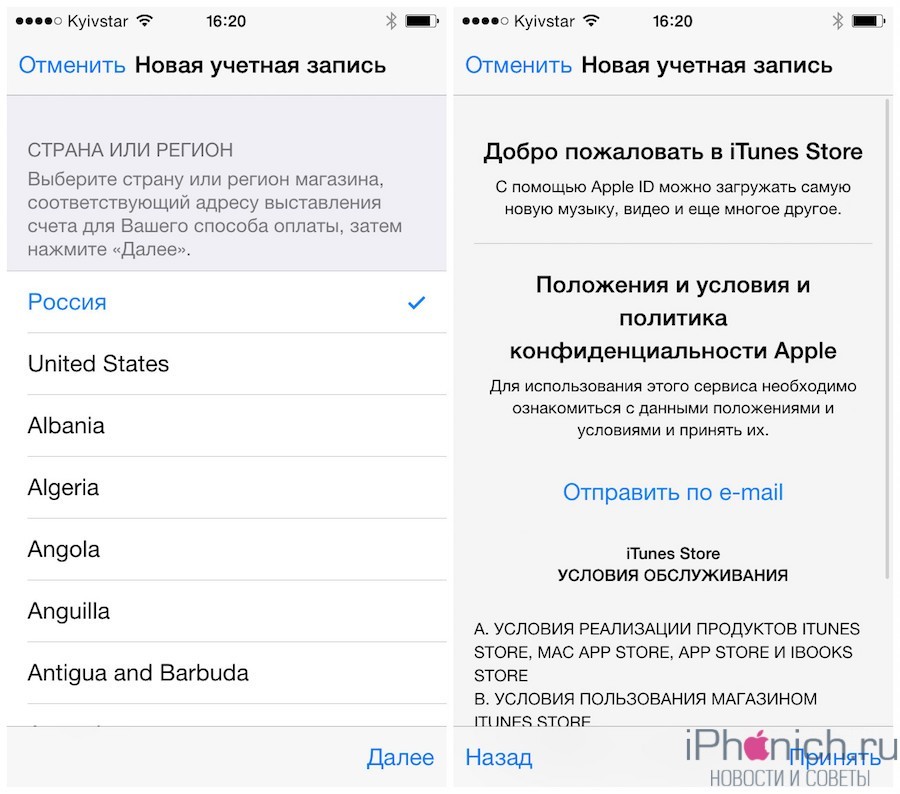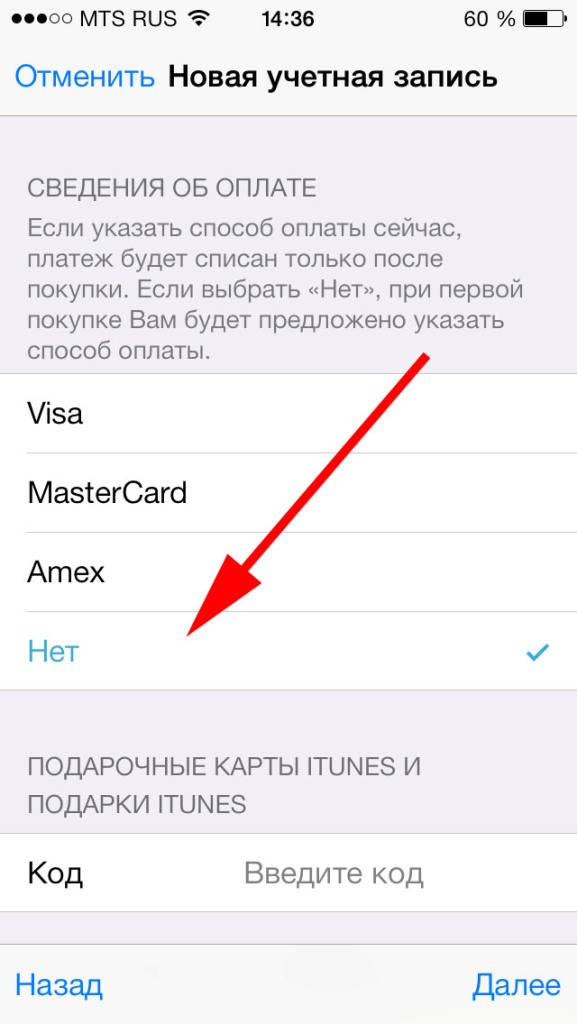Содержание
Регистрация в App Store с iPhone
Apple
/
время чтения:
3 минуты
Зарегистрироваться в App Store можно и без iTunes, прямо с вашего iPhone. Разумеется, для этого ваш телефон должен быть подключен к internet по любому виду связи.
Последовательность действий
Запустите приложение App Store
Далее есть два пути заведения аккаунта. С кредитной карточкой и без нее.
По умолчанию, разумеется, в компании Apple старается пригласить всех на регистрацию с ведением платежных данных.
Если вы откройте любой раздел и промотайте страницу до конца вниз.
 Вы увидите кнопку “Войти“. Нажав на нее перейдете к регистрации Apple ID.
Вы увидите кнопку “Войти“. Нажав на нее перейдете к регистрации Apple ID. В этом случае вам будет необходимо в конце регистрации ввести данные кредитной карты.
Есть другой путь — регистрация Apple ID без карты.
Он не очевидный, но вполне официальный. Даже на сайте Apple, в разделе помощь есть подробная инструкция как зарегистрироваться в App Store без кредитной карты.
Для этого надо перейти в раздел бесплатных программ, выбрать любую из них и начать кнопку «FREE» а затем «INSTALL APP».
Все дальнейшие шаги по регистрации будут одинаковыми. Разница заключается только в одной строчке на странице «платежная информация». Для второго варианта появится возможность поставить галочку напротив «нет».
Выберите «Create Apple ID» (Создать новый Apple ID).
На следующей странице выберите страну и нажмите «Next«.
Здесь вам нужно принять пользовательское соглашение. Нажмите «Agree«, и в появившемся окне нажмите «Agree» еще раз.
Введите свой E-mail, пароль и секретный вопрос. Введенный E-mail — это будет ваш Apple ID.
Требования к паролю при регистрации в App Store:
- Пароль не должен быть меньше 8 символов
- Пароль должен содержать цифры (1,2,3,4,5,6,7,8,9)
- Пароль должен содержать маленькие буквы (строчные)
- Пароль должен содержать большие буквы (ЗАГЛАВНЫЕ)
- При создании пароля не используйте одинаковые символы
К примеру пароль Lena1988 пойдет, т. к. содержит 8 символов большую букву и цифры.
Секретный вопрос используется в том случае, когда вы забыли пароль.
Далее нужно указать дату рождения и выбрать, хотите ли вы получать новостные рассылки на почту.
На следующей странице вам необходимо будет ввести данные банковской карты и номер телефона. Для оплаты в App Store подходят не все типы карт, на данный момент оплата картами Visa Electron и Cirrus Maestro невозможна.
Если вы регистрируетесь в App Store через установку бесплатной программы, то для вас будет доступен вариант регистрация Apple ID без карты.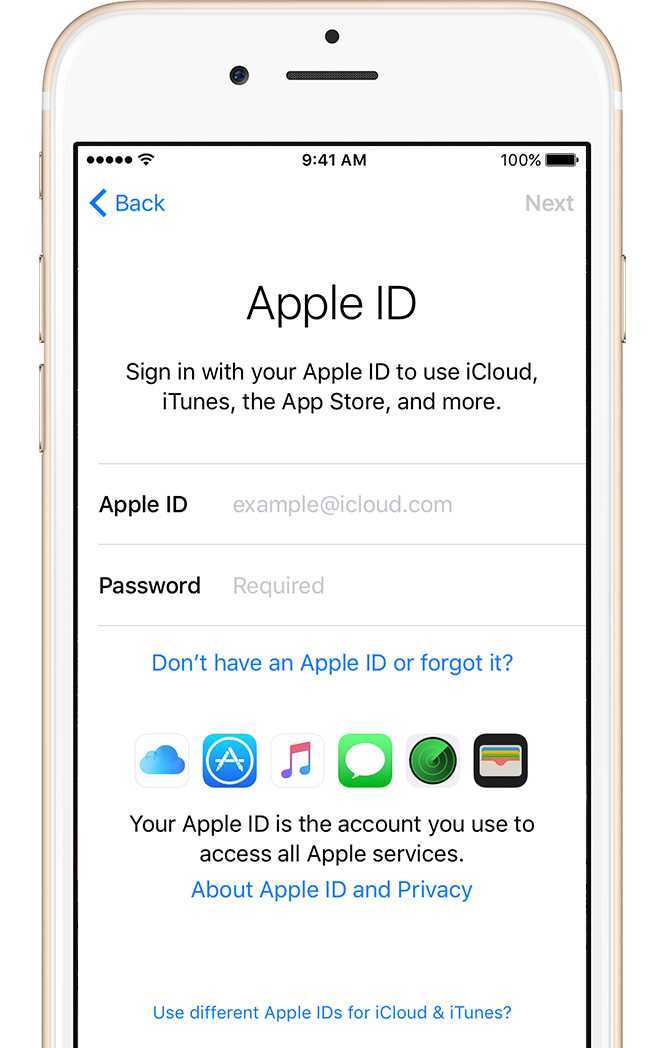
Нажмите «Next«. На указанный E-mail будет отправлено письмо с подтверждением регистрации.
Как поменять Apple ID
Apple ID можно изменить на странице Мой Apple ID appleid.apple.com/ru.
Нажмите «Управление учётной записью» введите свои данные для входа.
Теперь вы можете поменять свой Apple Id изменив адрес электронной почты (некоторые идентификаторы Apple ID, например оканчивающиеся на @mac.com или @me.com, нельзя изменить).
Нажмите кнопку «Продолжить«. Изменения вступают в силу немедленно. На этой странице также можно поменять пароль apple id, почтовый адрес, номер телефона и язык интерфейса.
Теги:
#App Store
Экономьте время: все самое интересное каждый день
по почте
Невалидный е-mail
End of content
No more pages to load
Что делать с новым iPhone после покупки?
Вер 2, 2015 | Статті
Вітаємо з придбанням мобільного пристрою від Apple! iPad та iPhone — чудові пристрої, які багато що вміють, і для яких створено тисячі додатків задтних вирішувати будь які задачі.
Щоб ознайомитися з усіма можливостями вам знадобиться небагато часу, і щоб почати цей шлях ознайомтеся будь ласка з нашим переліком рекомендацій для новачків.
Бажаємо ефективної, зручної та приємної подорожі у світі техніки Apple.
1. Подготовить Sim-карту
В iPhone используется Nano-Sim. Если вы недавно обновляли свою Sim-карту, то вероятно она именно такого формата, если нет, то получить ее можно у вашего мобильного оператора.
2. Установить iTunes
С помощью iTunes осуществляется подключение iOS-устройства к компьютеру и перенос информации, музыки, фильмов, фото, контактов и т. д. Если вы используете Mac, то iTunes уже предустановлен, пользователи Windows могут скачать программу тут.
3. Создать Apple ID
Учетная запись Apple ID обязательна для полноценного использования iPhone и iPad. С помощью Apple ID можно устанавливать приложения с App Store, покупать контент из iTunes Store, а также использовать iMessage, iCloud и FaceTime. Инструкция по созданию Apple ID.
4. Активировать устройство (если устройство новое)
Для активации вам понадобиться Sim-карта, возможность подключиться к Wi-Fi сети, либо к компьютеру с доступом в интернет. В процессе активации необходимо будет:
- выбрать язык и страну;
- определить настройки геолокации;
- указать Apple ID;
- активировать пароль;
- настроить iCloud.
5. Проверить версию ПО
Разработчики Apple постоянно работают над оптимизацией работы ПО, каждая новая версия повышает стабильность работы устройства, улучшает скорость и увеличивает автономность. Поэтому мы советуем регулярно проверять ПО на наличие обновление, тем более после покупки. Для этого откройте «Настройки» — «Основные» — «Обновление ПО».
6. Настроить iCloud/iMessage/FaceTime
iCloud — обычный сервис, который позволяет синхронизировать информацию между вашими устройствами, а также создавать резервные копии без подключения iPhone/iPad к компьютеру.
Все что необходимо сделать для включения iCloud — это указать данные Apple ID и выбрать информацию, которая будет синхронизироваться. Если вы не сделали этого при активации устройства, то сделайте это сейчас, откройте «Настройки» — «iCloud».
Если вы не сделали этого при активации устройства, то сделайте это сейчас, откройте «Настройки» — «iCloud».
iMessage — сервис Apple для бесплатного обмена сообщениями между владельцами iPhone и iPad. Подробнее читайте тут: «iMessage. Что это и как пользоваться?».
FaceTime — сервис для осуществления видеозвонков. Для активации откройте «Настройки» — «FaceTime» — укажите Apple ID и включите функцию.
7. Настроить «Find My iPhone»
Функция позволяет находить и блокировать украденные или потерянные устройства. Подробнее о настройке и использовании читайте в нашем материале: «Как найти iPhone, iPad, Mac если его украли».
8. Включить пароль (Touch ID)
Пароль и использование Touch ID тоже можно настроить при первоначальной активации. Мы настоятельно советуем вам это сделать. Пароль и сканер отпечатка пальца — это важная составляющая безопасности ваших данных.
Чтобы включить/изменить опции пароля и Touch ID откройте «Настройки» — «Touch ID и пароль» (или просто «Пароль» для устройств без сканера отпечатка пальца).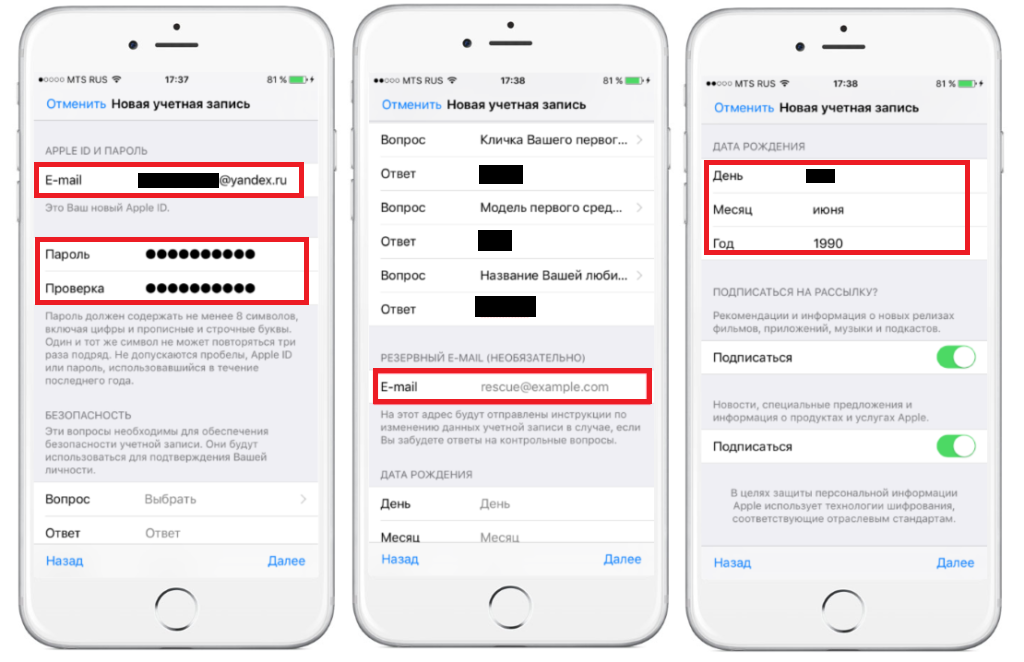
9. Настроить почтовые аккаунты
Встроенное приложение «Mail» предоставляет набор полноценных инструментов для работы с почтой. Вы можете подключить несколько аккаунтов и собрать всю свою почту в одном месте.
Для этого зайдите в «Настройки» — «Почта, адреса, календари» — «Добавить учетную запись» — и укажите данные своего аккаунта. Если необходимо подключить корпоративную почту, то скорее всего вам нужно будет уточнить данные для настройки у системного администратора.
10. Разобраться с процессом установки/удаления/группировки приложений
Установка приложений осуществляется через встроенный магазин App Store. Вам необходимо открыть App Store, найти нужную программу и нажать «Загрузить» для бесплатных приложений, или иконку с ценой для платных приложений.
Удалить ненужную программу можно двумя способами:
- Открыть «Настройки» — «Основные» — «Статистика» — «Хранилище» — в появившемся списке выбрать ненужную программу и нажать «Удалить».
- Зажать палец на 2–3 секунды на основном экране, отпустить палец когда иконки приложений начнут «вздрагивать» — возле иконок приложений появятся крестики, нажатие на них приведет к удалению программы.

Tags: Советы iPad, Советы iPhone
Зарегистрировать iPhone
Информация о том, как зарегистрировать свой iPhone на Immobilise.
ЭТАП 1
Попав в свою учетную запись Immobilize, добавьте новый элемент, нажав кнопку
Зарегистрировать один элемент .
ЭТАП 2
По номеру Шаг 1 предоставьте информацию о своем мобильном телефоне до Тип, Номер телефона, Марка, Модель, Описание, Маркировка,
Дата покупки и стоимость покупки . Нажмите «Далее», данные будут сохранены, и вы перейдете к шагу 2.
ЭТАП 3
На шаге 2 введите столько идентификационных кодов , сколько вы найдете в соответствующем поле ввода. Это может быть номер IMEI, серийный номер, этикетка актива, маркировка УФ-ручкой или любая другая маркировка продуктов сторонних производителей, которую вы можете найти.
Это может быть номер IMEI, серийный номер, этикетка актива, маркировка УФ-ручкой или любая другая маркировка продуктов сторонних производителей, которую вы можете найти.
ЭТАП 4
В обзор вашего зарегистрированного товара вы можете добавить фотографии, чек о покупке или другие документы, такие как страховой сертификат, нажмите добавить один сейчас!
В появившемся окне ввода нажмите кнопку выбора , чтобы найти файл, затем нажмите кнопку загрузки изображения , чтобы добавить его.
Обратите внимание, что система принимает только файлы JPEG или PNG размером менее 2 МБ.
ЭТАП 5
Нажав кнопку «Мои товары» , вы перейдете к основному виду учетной записи, где вы увидите свои новые и другие зарегистрированные товары.
Если вам нужно внести изменения, нажмите серую кнопку с шестеренкой до Просмотр/редактирование сведений об элементе , Сообщить об утере , Сообщить о краже , Загрузить сертификат о праве собственности или Удалить элемент.
Поделиться этой страницей
Пожалуйста, поделитесь этой страницей с семьей, друзьями и коллегами.
« Вернуться на главную страницу
Connect with Immobilize
Продукты безопасности
Набор для маркировки ImmobiMark Complete Property
Идеально подходит для использования с вашей учетной записью Immobilize. Вы сможете маркировать, маркировать и регистрировать все свое имущество, чтобы отпугнуть воров и помочь властям идентифицировать и вернуть вашу собственность.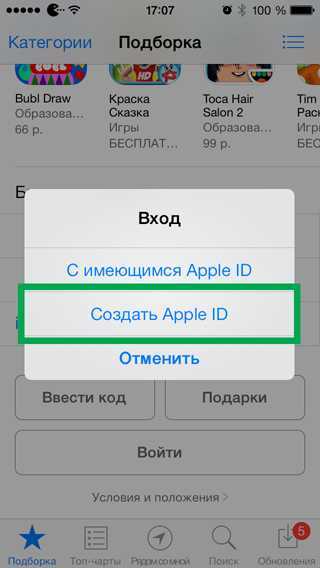
Подробнее о продукте »
Защита от взлома TV Sim
TV Sim — это новое средство защиты от грабителей, создающее впечатление, будто кто-то дома смотрит телевизор.
TV Sim делает это, точно воссоздавая свет, излучаемый настоящим телевизором, который при просмотре снаружи создает впечатление, что кто-то, должно быть, смотрит телевизор.
Подробнее о продукте »
Как сбросить регистрационное имя на iPhone
АЛАН СЕМБЕРА
TECH
… Джастин Салливан/Getty Images News/Getty Images
Apple отслеживает владение iPhone на основе основного Apple ID, связанного с телефоном. Если вы хотите зарегистрировать iPhone на нового владельца, вы должны связать телефон с другим Apple ID. Самый простой способ сделать это — восстановить заводские настройки телефона, а затем настроить его как новый телефон с новым Apple ID. Однако, если вы хотите сохранить информацию на iPhone, лучшим вариантом может быть изменение Apple ID, хранящегося в настройках iCloud и iTunes телефона.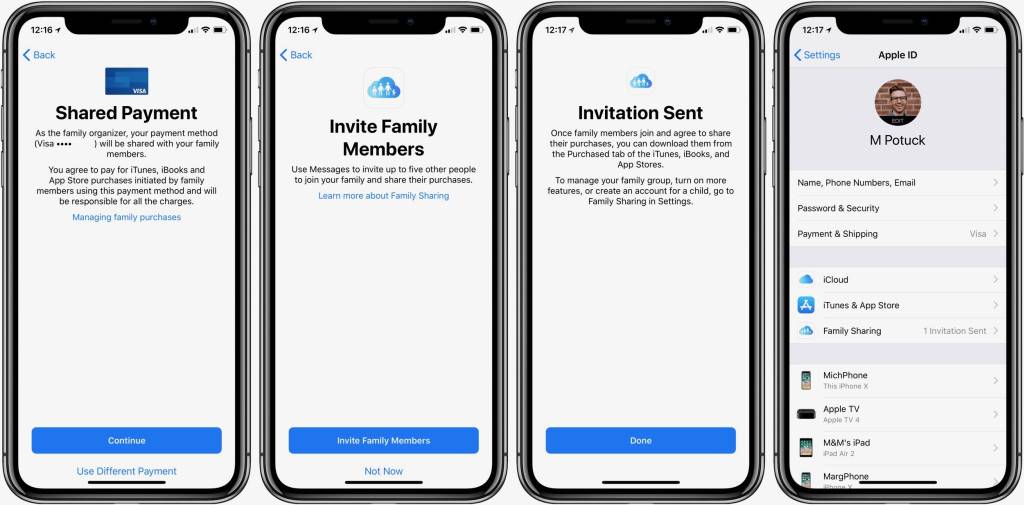
Исследуйте эту статью
- Изменить настройки идентификатора Apple
- Настройки нажатия на основном экране iPhone, а затем нажмите ICLOUD
- СВРОИ
2 Нажмите «Настройки» на главном экране iPhone, а затем нажмите «iCloud».
Нажмите «Настройки» на главном экране iPhone, а затем нажмите «iCloud».
3 Прокрутка
Прокрутка вниз экрана. Нажмите «Удалить мою учетную запись», а затем нажмите «Удалить» для подтверждения. Если вы ранее включили функцию безопасности блокировки активации на телефоне, вы должны ввести пароль для старого Apple ID, прежде чем продолжить.
4 Коснитесь
Коснитесь «Настройки», а затем снова «iCloud», чтобы войти в систему с новым Apple ID. Введите информацию в верхней части экрана в области «Учетная запись».
Вернитесь на главный экран «Настройки» и нажмите «iTunes и App Store». Коснитесь своего Apple ID в верхней части экрана и выберите «Выйти».

Введите новый Apple ID и пароль и нажмите «Войти». Вам может потребоваться ввести старый пароль Apple ID, прежде чем вы сможете изменить учетные записи.
5 Сброс до заводских настроек
Нажмите «Настройки», «Общие» и «Сброс».
Нажмите «Стереть все содержимое и настройки», а затем нажмите «Стереть iPhone», чтобы подтвердить свой выбор. iPhone начнет процесс, который может занять несколько минут.
Нажмите «Настроить устройство», чтобы перенастроить iPhone с новым Apple ID. Если вы ранее включили функцию безопасности блокировки активации на телефоне, вы должны ввести пароль для старого Apple ID, прежде чем продолжить.
предупреждения
- Информация в этой статье относится к iOS 7. В других версиях iOS она может отличаться.
советы
- Если вы изменили настройки Apple ID и используете iTunes на своем компьютере для синхронизации iPhone, войдите в iTunes с новым Apple ID перед синхронизацией iPhone; в противном случае iTunes может восстановить старый Apple ID на iPhone.

 Вы увидите кнопку “Войти“. Нажав на нее перейдете к регистрации Apple ID.
Вы увидите кнопку “Войти“. Нажав на нее перейдете к регистрации Apple ID.