Содержание
Fusion Drive или слияние двух миров • iLand
Гру 4, 2012 | Статті
Технология Fusion Drive объединяет все лучшее от технологий SSD и HDD.
Как известно, микс двух разных технологий порой приводит к тому, что их сильные и слабые стороны смешиваются воедино в равных пропорциях, поэтому на выходе получается слегка странный продукт, который стоит недешево и конкретных преимуществ не имеет.
В случае с Fusion Drive, мы получили иную картину. Инженерам Apple удалось извлечь все лучшее из двух технологий создания дисковых накопителей, разрешив таким образом, актуальную дилемму. Что взять: вместительный HDD или быстрый SSD. Теперь появился третий вариант: купить вместительный и быстрый Fusion Drive.
В отличие от гибридных дисков, совмещающих в себе HDD и SSD носители в одном устройстве, Fusion Drive – это программное слияние двух отдельных накопителей большой емкости. На данный момент в “комплект” Fusion Drive входит SSD на 120 Гб и HDD на 1 Тб. Это означает, что быстрый твердотельный накопитель способен “запоминать” большие объемы данных, значительно ускоряя скорость выполнения операций с ними.
Система видит Fusion Drive как единый носитель. При копировании на него, информация сначала попадает в SSD, а затем может передаваться на HDD. В этом заключается большая разница между Fusion Drive и гибридными дисками. Решение от Apple на самом деле хранит информацию на быстром диске, в то время как гибридные устройства просто кэшируют ее.
Fusion Drive следит за тем, какие файлы используются чаще всего, и складирует их на SSD. Если частота обращений к ним уменьшилась, то данные переносятся на вместительный HDD. Программа умеет определять с каким файлами работает пользователь, а с какими – система и для каких целей. Так, на SSD не попадут данные, прошедшие через программы архивации, например, Time Machine.
Благодаря такому подходу, пользователь в большинстве случаев даже не заметит, что один из дисков компьютера – медленный HDD. При выполнении большинства повседневных задач, скорость Fusion Drive будет находиться на уровне SSD.
Тесты, проведенные ресурсом macworld, показывают, что скорость выполнения операций на Fusion Drive в несколько раз превышает таковую у обычного жесткого диска. Так, копирование файла размером в 6 Гб заняло 42 секунды, в то время как та же операция с HDD растянулась до 138 секунд.
Так, копирование файла размером в 6 Гб заняло 42 секунды, в то время как та же операция с HDD растянулась до 138 секунд.
Даже полностью заполненный SSD Fusion Drive все равно резервирует под свои нужды 4 Гб места, поэтому в случае, если диск набит “до отказа”, скорость работы с файлами будет мало отличаться от показателей обычного твердотельного накопителя.
Прочитав все вышеизложенное, вы можете спросить: а что же будет, если в процессе переноса информации с SSD на HDD произойдет экстренная ситуация, вроде распространенного у нас отключения электричества? Ничего страшного. Дело в том, что Fusion Drive при копировании разбивает файлы на фрагменты и удаляет их с одного из носителей лишь тогда, когда вся информация благополучно записана на другой.
На текущий момент Fusion Drive поставляется только с кастомными моделями iMac и Mac mini. Теперь в дополнение к быстрому процессору, производительной видеокарте и большому объему памяти, владельцы таких моделей получат также емкий и сверхбыстрый жесткий диск.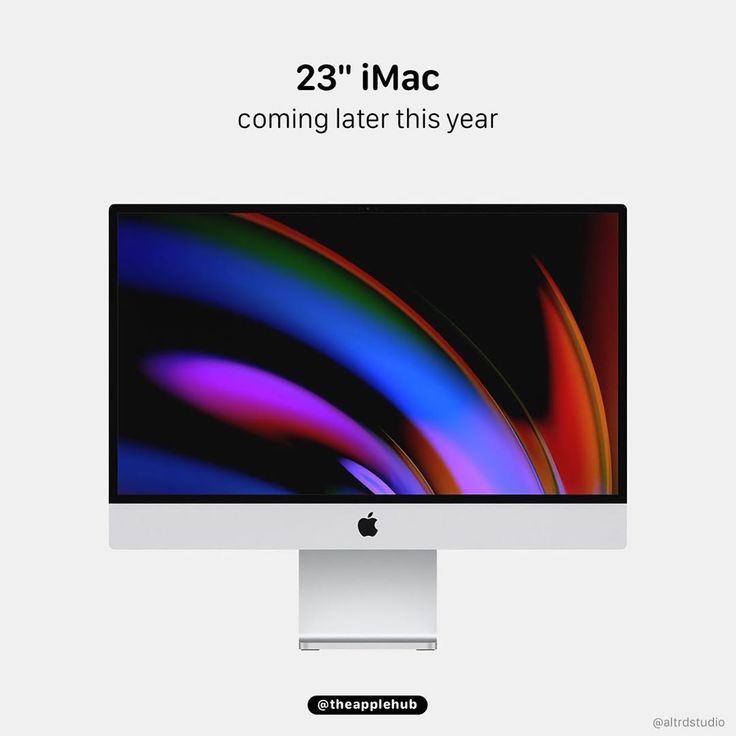
Оформить предзаказ на новые iMac можно на нашем сайте.
Читайте как купить кастомный iMac или кастомный Mac mini в iLand.
Tags: Apple, fusion drive, iMac, iMac mini
Fusion drive установка. Как активировать Fusion Drive на старых Mac. Создаем специальную загрузочную флешку с системой
Одной из самых последних технологий Apple, представленных на специальном , проходившем в прошлом месяце в Сан-Хосе, стал Fusion Drive — яблочная трактовка гибридного накопителя. Предлагаю разобраться, что она из себя представляет и как работает.
Что такое Fusion Drive?
Во Fusion Drive компания из Купертино воплотила идею, которая уже достаточно давно витала в компьютерных кругах: воспользоваться преимуществами двух основных типов накопителей, объединив их в один идеальный гибридный продукт. Главным «плюсом» SSD на сегодняшний день является высокая скорость работы с данными, в то время как традиционный HDD позволяет хранить большие объемы информации и не думать об экономии места, к которой привыкли владельцы и других Маков с твердотельными накопителями. В итоге на компьютере будет установлено два физических диска, но пользователь увидит в системе единый логический том, емкость которого будет равняться суммарному объему SSD и HDD.
В итоге на компьютере будет установлено два физических диска, но пользователь увидит в системе единый логический том, емкость которого будет равняться суммарному объему SSD и HDD.
Как работает Fusion Drive?
Подробным исследование принципов работы Fusion Drive занялся Ли Хатчинсон (Lee Hutchinson) из ArsTechnica, в результате чего у него получился внушительный и, пожалуй, самый полный/точный обзор технологии . Я постараюсь избавить вас от чтения 5000+ слов в оригинале, изложив основные моменты в этом разделе статьи.
Итак, если вы являетесь обычным пользователем, то вам ничего не нужно делать, чтобы заставить Fusion Drive работать. Вы просто покупаете Mac и включаете его. и все стандартные приложения на таких компьютерах предварительно установлены на SSD, поэтому первоначально система должна загружаться и реагировать на действия пользователей так же, как и обычный Mac с твердотельным накопителем. Более того, согласно документации Apple, система и некоторые другие важные файлы всегда будут находиться на SSD, так что со временем быстродействие должно оставаться на похожем уровне.
Однако, всё это в теории, поэтому Ли решил узнать, как новая технология работает при нормальном использовании, параллельно проверив предположение Anandtech о том, что у SSD существует «посадочная зона» объемом в 4 ГБ, из которой данные переносятся на HDD. Изначально он скопировал файл размером 3 ГБ и оставил Mac mini на некоторое время, проводя мониторинг физических дисков с помощью iostat . Но никакой дисковой активности не наблюдалось. Копирование второго (3 ГБ) и третьего (8 ГБ) файлов также не привело к перемещению данных на жесткий диск — они так и остались на SSD.
Тогда Ли сымитировал «поведение типичного пользователя» и поставил на копирование 120 ГБ данных, которых было более чем достаточно для переполнения . Вот тут Fusion Drive и показал свое истинное лицо: когда на твердотельном накопителе было заполнено ≈110 ГБ , дисковая активность сдвинулась в сторону HDD и продолжалась до окончания копирования .
А вот после завершения задачи началось самое интересное. Fusion Drive выждал порядка 20 секунд и начал перемещать данные с SSD на HDD в течение определенного времени, после чего остановился. Объем скопированной информации составил примерно 4 ГБ . Повторив эксперимент несколько раз Ли установил, что поведение Fusion Drive не изменилось — твердотельный накопитель сразу же перемещает данные на жесткий диск, пока на нём не останется минимум 4 ГБ свободного места.
Fusion Drive выждал порядка 20 секунд и начал перемещать данные с SSD на HDD в течение определенного времени, после чего остановился. Объем скопированной информации составил примерно 4 ГБ . Повторив эксперимент несколько раз Ли установил, что поведение Fusion Drive не изменилось — твердотельный накопитель сразу же перемещает данные на жесткий диск, пока на нём не останется минимум 4 ГБ свободного места.
Пару слов об удобстве
Где создаются новые файлы? На какой диск устанавливаются приложения из или загружаются файлы из интернета? Ответ простой: абсолютно всё сначала идет на SSD. И невозможно настроить, что куда сохраняется (по крайней мере, сейчас). В связи с этим освобождение места на флеш-накопителе превращается в нетривиальную задачу, с которой могут справиться лишь продвинутые пользователи.
Существует еще несколько интересных моментов, связанных с новой технологией, которые обязательно стоит упомянуть:
- Официально внешние диски, подключаемые по USB, FireWire или Thunderbolt, не могут стать частью Fusion Drive.
 Однако, разработчик Патрик Стейн (Patrick Stein) сумел создать том Core Storage из SSD и подключенного через USB жесткого диска.
Однако, разработчик Патрик Стейн (Patrick Stein) сумел создать том Core Storage из SSD и подключенного через USB жесткого диска. - На гибридном накопителе можно создать лишь один дополнительный раздел (например, с помощью Дисковой утилиты). Физически он будет находиться на жестком диске, а использовать его можно будет для установки Windows через .
- Fusion Drive можно использовать в режиме Target Disk Mode, но только с компьютером, на котором установлена OS X 10.8.2.
- Сброс NVRAM может замедлить Fusion Drive. Исправить это можно путем принудительной установки загрузочного тома в одноименной панели Системных настроек.
- На компьютере с Fusion Drive поставляется специальная модификация Дисковой утилиты. Более старые версии этого приложения не поддерживают создание гибридных накопителей.
- А в специальной статье из базы знаний Apple описано , как можно восстановить «развалившийся» том Core Storage. Учтите, в результате некоторых операций данные на диске будут удалены безвозвратно, поэтому не стоит пренебрегать резервным копированием.

В итоге
Логика Fusion Drive проста: он предназначен для обычных пользователей, а не гиков, которые уже
располагают SSD-накопителем и традиционным HDD, самостоятельно решая, какие файлы где хранить, и создавая символические ссылки на библиотеки или iPhoto. Механическая незащищенность жесткого диска также играет свою роль, но распространенность систем резервного копирования, в том числе, Time Machine, позволяют использовать технологию и не беспокоиться о сохранности данных.
Fusion Drive нельзя назвать панацеей от всех болезней, и благодаря ей ваш компьютер не будет фонтанировать радугой из всех портов. Однако, Apple вновь представила технологию, которая просто работает © И от этого выиграем мы все.
Fusion Drive представляет собой инновационный дополнительный накопитель, который даёт пользователям производительность флэш-памяти в сочетании с ёмкостью жесткого диска. Он объединяет 128 ГБ флэш-памяти со стандартным жестким диском 1 ТБ или 3 ТБ, создавая единый объём хранения данных, что позволяет интеллектуально управлять файлами для оптимизации скорости чтения и записи.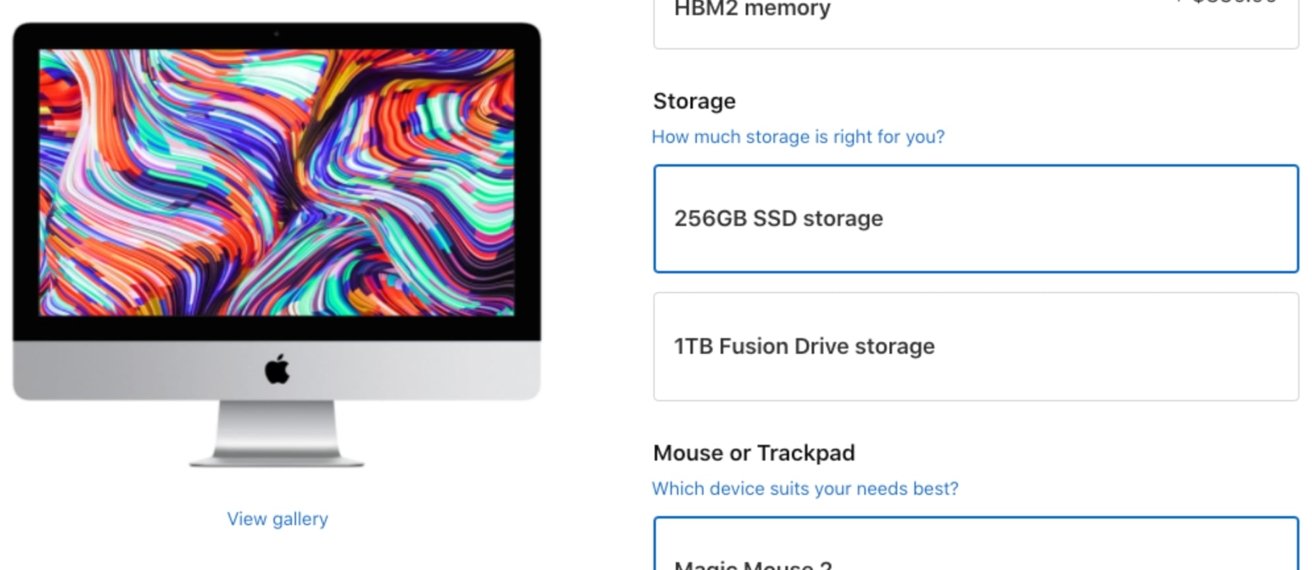 Fusion Drive приспосабливается к тому, как вы используете ваш iMac, и автоматически перемещает файлы и приложения, которые вы используете наиболее часто, во флэш-накопитель, обеспечивая более высокую производительность и более быстрый доступ.
Fusion Drive приспосабливается к тому, как вы используете ваш iMac, и автоматически перемещает файлы и приложения, которые вы используете наиболее часто, во флэш-накопитель, обеспечивая более высокую производительность и более быстрый доступ.
Apple Inc.
Почитал и захотелось себе такое. Сначала я подумал, что это гибридный жесткий диск типа такого вот Сигейта . Ан нет.
Fusion Drive оказался совсем не инновационой железякой а очень даже себе программной фишкой Mountain Lion 10.8. Это нечто вроде RAID0 (со всеми проблемами RAID0), но и с некоторыми дополнительными преимуществами. Вкратце, система анализирует, какие файлы используются чаще и подсовывает их на SSD. Да и ограничение объема SSD перестает напрягать. Более подробно читайте на страничке того, кто все это разобрал по косточкам — Patrick Stein aka @jollyjinx
Так что, если у вас есть SSD и HDD накопители, можете попробовать.
Перед тем, как начнем:
1. Пробовать создавать Fusion Drive можно и на внешних дисках.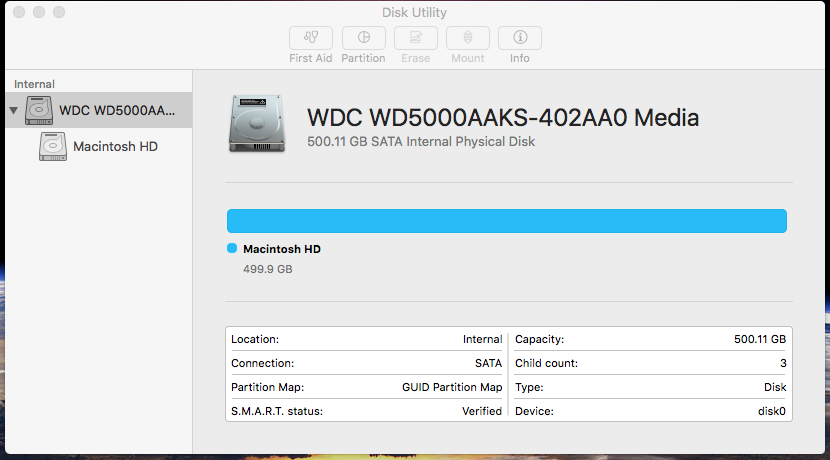
2. Создать загрузочный Fusion Drive можно. Только надо все действия производить из консоли терминала в утилите установки.
3.Информация на подопытных дисках будет уничтожена. Обратного пути не будет.
Теперь о главном.
Для создания Fusion Drive необходимо два диска. Не два раздела одного диска, не раздел и диск, а именно ДВА ФИЗИЧЕСКИХ диска. Один SSD и один HDD. Fusion Drive работает на любых носителях, так что производитель SSD не важен.
Также необходим Горный лев (установленный или загрузочный диск).
Этап 1: Создаем массив (CoreStorage)
Запускаем терминал. Напоминаю, что если вы хотите делать загрузочный диск, терминал надо запустить из программы установки.
Вводим
выйдет что-то вроде
Выбираем идентификаторы дисков для объединения. В моем случае это disk0 (который SSD) и disk1 (который HDD)
Проверьте правильность выбора. И еще раз. Уверены? Перепроверьте!
Теперь переходим к созданию логического диска CoreStorage.
вводим в терминале
где: UUID — то, что вы скопировали (запомнили, записали), Name — Имя раздела, Size — размер в гигабайтах.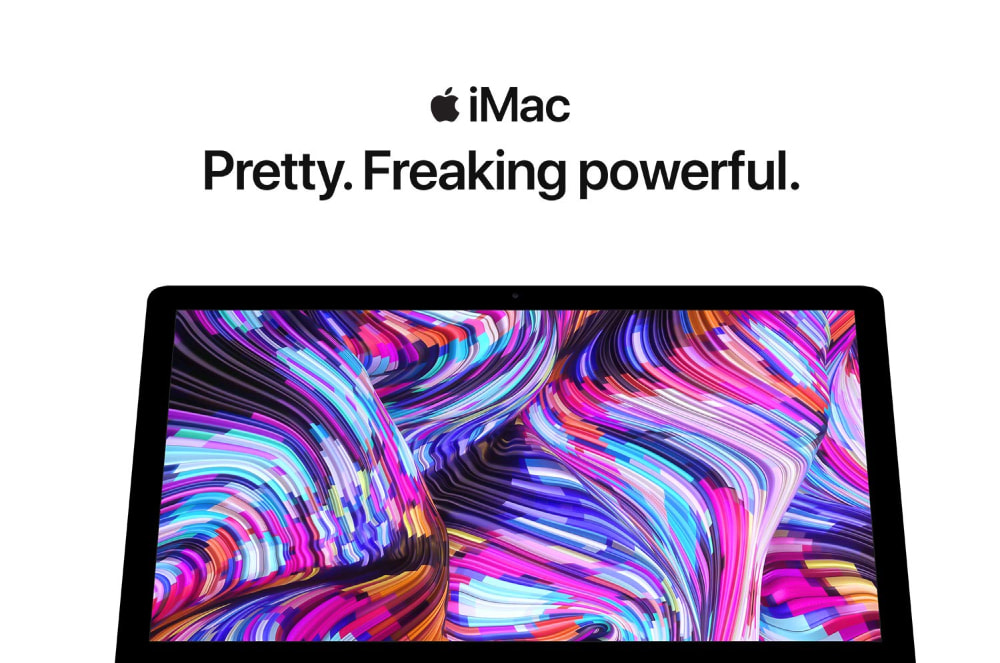
Насчет размера — сложите размеры ваших объединяемых физических дисков и вычтите 6. В конце без пробела буква g/
У меня эта строка получилась такой
Привет, Geektimes! Наверняка многие продолжают пользоваться компьютерами MacBook Pro 2011-2013 года (те, что с оптическим приводом) и хотят заменить свое устройство на модель поновее. Но если сделать это по каким-либо причинам проблематично (например, из-за кризисных цен), не стоит списывать «старичка» со счетов – есть альтернативный вариант, который откроет у устройства второе дыхание. Имя ему – Fusion Drive.
Для начала немного слов о том, что же такое Fusion Drive. Простым языком – это программный RAID-массив с возможностью анализа частоты использования данных. Файлы, которые используются чаще, хранятся на SSD, тогда как остальная информация находится на жёстком диске. При использовании данных с HDD система переносит их на SSD, так что скорость работы становится быстрее в несколько раз.
В старых MacBook устанавливались жёсткие диски с частотой вращения 5400 оборотов, что в современных реалиях совсем не впечатляет. Поэтому при установке Fusion Drive, которая подразумевает собой наличие твердотельного накопителя, не лишним будет обновить и HDD – в идеале до 7200 оборотов.
Поэтому при установке Fusion Drive, которая подразумевает собой наличие твердотельного накопителя, не лишним будет обновить и HDD – в идеале до 7200 оборотов.
Многие полагают, что от SSD с Fusion Drive не будет много толка, и проще поставить систему на твердотельный накопитель, а остальную информацию хранить на HDD. Однако у подобного решения есть масса недостатков, да и есть ли вообще существенные потери скорости с FD? Постараемся ответить и на этот вопрос.
Для начала стоит определиться с выбором SSD. Так как эта публикация в блоге компании OCZ… ну вы поняли:) Ниже приведена сравнительная таблица SSD. Поскольку нам нужен интерфейс SATA 3 для подключения диска к MacBook Pro (образца 2012 года), RevoDrive 350 с PCIe Gen. 2 x8 сразу отпадает. По сочетанию контроллера, выносливости и максимального чтения/записи симпатизируют Radeon R7 и Vector 180. К слову, последний более надёжен за счёт наличия PFM+, да и пять лет гарантии впечатляют. Для настройки Fusion Drive вполне можно остановиться на нём, но здесь ещё многое зависит от ваших потребностей.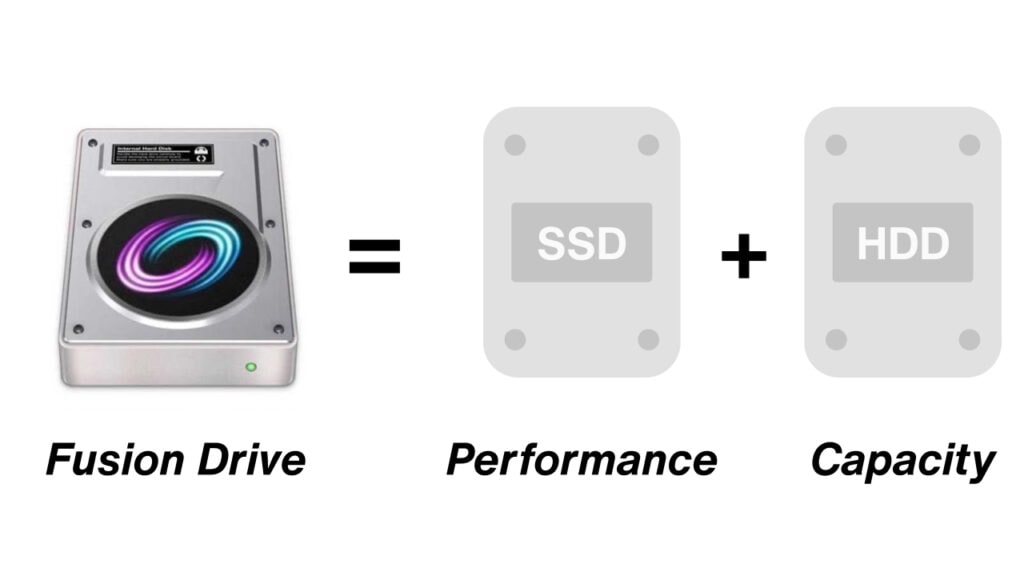 Если они ограничены учёбой, сёрфингом в Интернете и офисными приложениями, можно выбрать модели попроще, но не ниже ARC 100.
Если они ограничены учёбой, сёрфингом в Интернете и офисными приложениями, можно выбрать модели попроще, но не ниже ARC 100.
Что касается ёмкости, то тут лучше брать как минимум 240 ГБ. Хотя большой массив данных будет храниться на жёстком диске, у вас может возникнуть потребность временно оставить ёмкие файлы на SSD.
Допустим, с выбором SSD мы определились. Не торопитесь срывать крышку MacBook и устанавливать его – сперва необходимо подготовить компьютер к столь серьёзному апгрейду. Прежде чем устанавливать твердотельный накопитель и настраивать Fusion Drive, необходимо создать загрузочный накопитель с операционной системой (это может быть и OS X Yosemite, и OS X El Capitan, но не младше версии 10.8.3). Максимальный эффект от установки Fusion Drive будет достигнут в том случае, если систему устанавливать «с нуля» на уже готовую связку SSD + HDD.
Чтобы создать загрузочную флешку, вам понадобится накопитель с минимум 8 ГБ свободного места и «Терминал». Сначала загружаем дистрибутив операционной системы и переименовываем его для удобства ввода – скажем, Elcapitan.
Саму флешку тоже лучше переименовать (скажем, в DISK), после чего можно смело открывать «Терминал» и вводить следующую команду:
sudo /Applications/Elcapitan.app/Contents/Resources/createinstallmedia —volume /Volumes/DISK —applicationpath /Applications/Elcapitan.app —nointeraction
Где DISK – соответственно, имя нашего накопителя, а Elcapitan.app – дистрибутив ОС.
Начнётся процесс удаления данных на накопителе, может потребоваться ввод пароля администратора. Копирование файлов установки может занять некоторое время, после чего надпись Done просигнализирует о том, что загрузочная флешка с операционной системой создана.
А пока самое время…да, для бэкапа. Поскольку мы будем производить «чистую» установку, все важные файлы лучше сохранить на внешнем накопителе. Можно, конечно, и в «облака» всё залить, если у вас там завалялся лишний терабайт. Резервным копированием пренебрегать не стоит: в противном случае вы рискуете потерять все свои данные.
Как только загрузочный накопитель создан, равно как и бэкапы, можно переходить к установке SSD. Производится она с помощью Optibay путём перемещения жесткого диска на место оптического привода (признайтесь, когда вы в последний раз им пользовались?), а твердотельного накопителя – вместо HDD.
Производится она с помощью Optibay путём перемещения жесткого диска на место оптического привода (признайтесь, когда вы в последний раз им пользовались?), а твердотельного накопителя – вместо HDD.
Optibay
В MacBook Pro 2012 они расположены рядом друг с другом. Модели с дисплеем Retina, к сожалению, пролетают – там столько свободного места просто не найти.
Перед тем как производить какие-либо манипуляции с «железом», необходимо отключить аккумулятор от системной платы.
Замена HDD на SSD производится не очень сложно – достаточно отвинтить пару винтов на боковой планке, снять жёсткий диск и установить на его место твердотельный накопитель, после чего закрепить его теми же винтами. Чтобы убрать оптический привод, надо отключить пять шлейфов с особой аккуратностью. Это шлейфы жёсткого диска, Wi-Fi, камеры, оптического привода и динамиков. Ещё раз – всё отсоединяем-подсоединяем крайне аккуратно – данные шлейфы очень не любят сгибов, оттягиваний и прочих грубостей, а их замена довольно дорогая.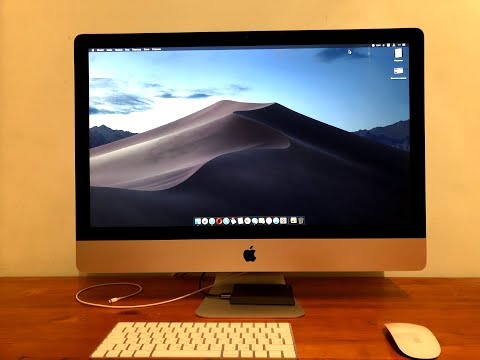
Только после этого можно открутить винты, которые удерживают оптический привод, и достать его.
Затем помещаем свой HDD (или новый, если вы последовали нашему совету) в Optibay, «одолжив» у оптического привода специальный шлейф, и устанавливаем его на место привода.
Разумеется, это упрощённый мануал, но он позволяет понять, что в установке связки SSD + HDD нет ничего сложного и страшного. Но перед тем, как настраивать с их помощью Fusion Drive, давайте проверим, какими скоростными характеристиками обладает наш новенький SSD, чтобы в дальнейшем сравнить этот показатель с результатами Fusion Drive.
Воспользуемся утилитой BlackMagic DiskSpeedTest:
427 МБ/с на запись, 493 МБ/с на чтение – довольно хороший результат, который максимально приближен к заявленному. Что ж, посмотрим, чем SSD порадует нас после настройки FD.
Переходим непосредственно к настройке Fusion Drive. Для этого вставляем загрузочную флешку и включаем ноутбук с зажатой клавишей Option. Выбираем подключенный накопитель как загрузочный, а затем открываем терминал.
Выбираем подключенный накопитель как загрузочный, а затем открываем терминал.
Сперва необходимо просмотреть список установленных дисков при помощи команды ниже – здесь очень важно не ошибиться.
Diskutil list
Например, SSD может быть disk0, а HDD – disk2. Здесь уже всё зависит от конкретной конфигурации дисков.
Далее создание FD происходит при помощи дисковой утилиты diskutil, которая использует параметр CoreStorage. Единая группа топов создается при вводе этой команды:
Diskutil cs create Fusion disk0 disk1
Важно не перепутать диски местами. В нашем случае Fusion – имя новой группы. После её создания утилита предоставит имя объединённой группы томов – Logical Volume Group, в таком формате:
Diskutil cs createVolume 34WD6RDE-6564-F2R0-B7F4-FT35EERB jhfs+ Fusion 100%
Как только операция будет завершена, можно продолжить установку системы. В дальнейшем необходимые файлы можно перенести с Time Machine, другого внешнего накопителя или «облака» – смотря какой способ бэкапа вы выбрали.
Самое время вернуться к главному вопросу – будет ли потеря скорости после установки Fusion Drive? Произведём контрольный замер.
Видно, что потери хоть и есть, но небольшие – они компенсируются за счёт удобства использования Fusion Drive. Вместо того, чтобы
устанавливать в MacBook Pro отдельно SSD и подключать внешний HDD, получаем полноценное рабочее решение.
Если на предыдущих версиях OS X существовала вероятность потери части данных и некорректной работы SSD, то начиная уже с Mavericks она была минимизирована. C OS X El Capitan всё также работает отлично.
Так что вместо продажи своего старого Mac лучше установите Fusion Drive – увидите, он не разочарует.
Хороших выходных!
Справедливые, не завышенные и не заниженные. На сайте Сервиса должны быть цены. Обязательно! без «звездочек», понятно и подробно, где это технически возможно — максимально точные, итоговые.
При наличии запчастей до 85% процентов сложных ремонтов можно завершить за 1-2 дня.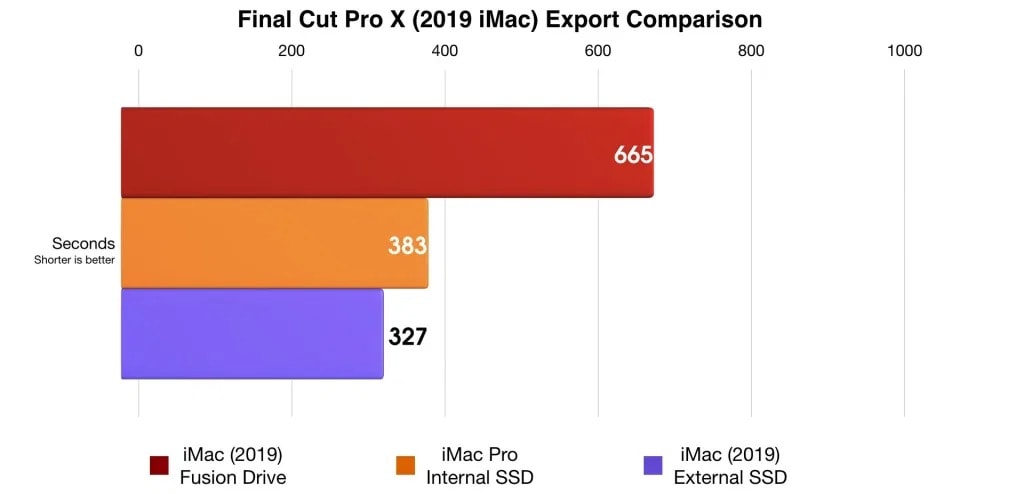 На модульный ремонт нужно намного меньше времени. На сайте указана примерная продолжительность любого ремонта.
На модульный ремонт нужно намного меньше времени. На сайте указана примерная продолжительность любого ремонта.
Гарантия и ответственность
Гарантию должны давать на любой ремонт. На сайте и в документах все описано. Гарантия это уверенность в своих силах и уважение к вам. Гарантия в 3-6 месяцев — это хорошо и достаточно. Она нужна для проверки качества и скрытых дефектов, которые нельзя обнаружить сразу. Видите честные и реальные сроки (не 3 года), вы можете быть уверены, что вам помогут.
Половина успеха в ремонте Apple — это качество и надежность запчастей, поэтому хороший сервис работает с поставщиками на прямую, всегда есть несколько надежных каналов и свой склад с проверенными запчастями актуальных моделей, чтобы вам не пришлось тратить лишнее время.
Бесплатная диагностика
Это очень важно и уже стало правилом хорошего тона для сервисного центра. Диагностика — самая сложная и важная часть ремонта, но вы не должны платить за нее ни копейки, даже если вы не ремонтируете устройство по ее итогам.
Ремонт в сервисе и доставка
Хороший сервис ценит ваше время, поэтому предлагает бесплатную доставку. И по этой же причине ремонт выполняется только в мастерской сервисного центра: правильно и по технологии можно сделать только на подготовленном месте.
Удобный график
Если Сервис работает для вас, а не для себя, то он открыт всегда! абсолютно. График должен быть удобным, чтобы успеть до и после работы. Хороший сервис работает и в выходные, и в праздники. Мы ждем вас и работаем над вашими устройствами каждый день: 9:00 — 21:00
Репутация профессионалов складывается из нескольких пунктов
Возраст и опыт компании
Надежный и опытный сервис знают давно.
Если компания на рынке уже много лет, и она успела зарекомендовать себя как эксперта, к ней обращаются, о ней пишут, ее рекомендуют. Мы знаем о чем говорим, так как 98% поступающих устройств в СЦ восстанавливется.
Нам доверяют и передают сложные случаи другие сервисные центры.
Сколько мастеров по направлениям
Если вас всегда ждет несколько инженеров по каждому виду техники, можете быть уверены:
1. очереди не будет (или она будет минимальной) — вашим устройством займутся сразу.
2. вы отдаете в ремонт Macbook эксперту именно в области ремонтов Mac. Он знает все секреты этих устройств
Техническая грамотность
Если вы задаете вопрос, специалист должен на него ответить максимально точно.
Чтобы вы представляли, что именно вам нужно.
Проблему постараются решить. В большинстве случаев по описанию можно понять, что случилось и как устранить неисправность.
Недавно приобрел iMac с 2 ТБ Fusion Drive. Он поставляется со 128 Гб высокоскоростной памяти PCI SSD (скорость чтения до 3000 Мб/сек) и обычным, но емким жестким диском на 2 Тб (скорость чтения до 200 Мб/сек).
Fusion Drive объединяет их в единый виртуальный диск и автоматически распределяет часто используемые файлы на SSD. Результат — моментальный запуск программ и системы. Какие минусы?
Какие минусы?
Начал замечать, что система отправляет на SSD фотографии и видео из приложения Фото, библиотеки инструментов из Logic Pro и другие файлы, которые я использую часто, но они занимают кучу места.
Мне лично по барабану, на сколько миллисекунд фотография или инструмент открываются быстрее. С таким алгоритмом 128 Гб (или 32 Гб в других моделях) могут переполниться, и вот тогда начнутся тормоза там, где это не нужно. Со временем многие пользователи отмечают низкую скорость работы Fusion Drive, особенно когда свободное пространство на дисках уже на исходе.
Да, алгоритм Fusion Drive не идеален и идеальным быть не может.
Но мы можем ему помочь.
И вручную освободить дополнительное место на SSD.
Тупо перетащить файлы на HDD не получится: в системе мы видим только 1 логический накопитель, что и где в нем находится, мы не знаем. Можно делать лишь предположения на основе скорости запуска и открытия тех или иных файлов. Но есть другой способ.
С помощью Дисковой утилиты можно отделить от Fusion Drive часть свободного пространства жесткого диска. Да, именно жесткого диска. В результате мы получим новый раздел, все файлы на котором будут размещаться исключительно на HDD, не затрагивая область SSD. Далее — переносим туда все, что занимает много места и не имеет необходимости в моментальном запуске. Получается знакомая схема: на Fusion Drive (SSD) хранятся система и приложения, на жестком диске — все остальное.
Да, именно жесткого диска. В результате мы получим новый раздел, все файлы на котором будут размещаться исключительно на HDD, не затрагивая область SSD. Далее — переносим туда все, что занимает много места и не имеет необходимости в моментальном запуске. Получается знакомая схема: на Fusion Drive (SSD) хранятся система и приложения, на жестком диске — все остальное.
Нужно выбрать в Дисковой утилите Fusion Drive и создать на нем новый раздел. Все. Для сохранности данных все манипуляции лучше выполнять с загрузочной флешки.
Что можно закинуть на HDD. Ярлыки папок
Приведу несколько примеров:
Системные папки
Пользуйтесь ярлыками. Например, практически любую системную папку с контентом (фильмы, скачанные в iTunes, бэкапы и так далее) можно перенести на жесткий диск, предварительно создав и оставив перенаправляющий ярлык там, где папка располагалась ранее. Как это сделать, читайте ниже:
Резервные копии iPhone и iPad в iTunes
На эту тему я публиковал отдельную статью с подробной инструкцией. Этим же способом можно перенести на жесткий диск и другие системные папки. Именно так я перенес на HDD инструменты Logic.
Этим же способом можно перенести на жесткий диск и другие системные папки. Именно так я перенес на HDD инструменты Logic.
Если коротко:
1. Находим тяжелую папку с контентом на системном диске (Fusion Drive).
2. Копируем папку на жесткий диск.
3. Удаляем папку оттуда, где она располагалась ранее, и там же вместо нее оставляем перенаправляющий ярлык. Каждый раз, когда программа будет обращаться к системному диску, ярлык перенаправит ее на жесткий диск. Медиатека iCloud (фото и видео)
К примеру, около 5000 моих фотографий хранятся в iCloud и автоматически синхронизируются со всеми устройствами. Это — 60 Гб данных, и на SSD им не место.
Библиотека находится в системной папке Изображения и называется Photos Library, достаточно перетащить этот пакет на жесткий диск, открыть приложение Фото и выбрать его в роли основной библиотеки.
А также…
Фотографии, видеозаписи и фильмы, не хранящиеся в iCloud. Инструменты, плагины, библиотеки сэмплов.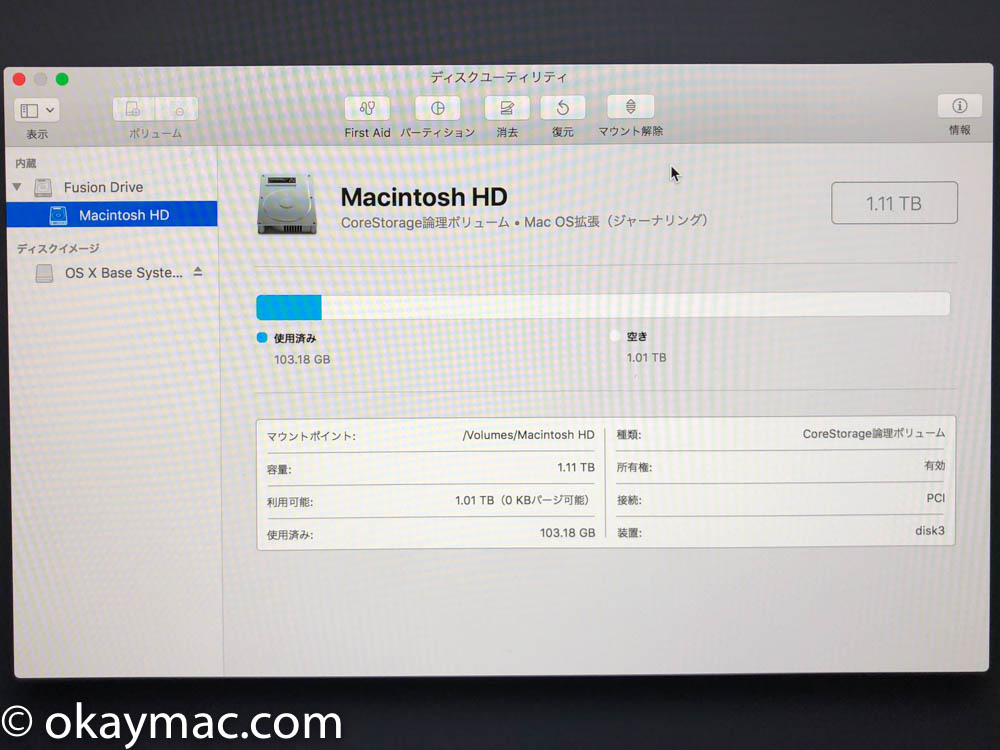 Музыкальные коллекции. Папки загрузок.
Музыкальные коллекции. Папки загрузок.
Если во время работы с Photoshop появляются уведомления о нехватке свободного места, в настройках можно выбрать HDD в роли рабочего диска.
Слушай, просто удали Fusion Drive и живи спокойно
Да, можно расформировать Fusion Drive полностью. Вручную перекидывать тяжелые файлы на HDD, установить систему и программы на SSD и не париться.
Но на деле 128 Гб, не говоря о 32 Гб, недостаточно. Система постоянно достает оповещениями о нехватке места, некоторые тяжелые программы во время работы создают на диске огромный кэш, и геморроя становится втройне больше.
Личный опыт, один такой компьютер у меня уже был. Пользователей, использующих Mac только для выхода в интернет, обработки фото и каких-то повседневных задач, это может не коснуться. Но для творческой деятельности и масштабных проектов, это — барьер.
P. S. Если очень грамотно распределять место, (в том числе, используя советы из статьи) и не загружать кучу софта, 128 Гб SSD-only будет достаточно. Но точно не 32 Гб.
Но точно не 32 Гб.
Что будет идеально:
Оставить 512 Гб Fusion Drive (128 Гб SSD + 384 Гб HDD) и 1.6 Тб пространства на жестком диске для файлов.
512 Гб — более чем достаточно для бесшовной работы системы, запуска тяжелых программ и проектов. Проблем с нехваткой места не будет.
Для менее требовательных пользователей — 256 Гб Fusion Drive (128 Гб + 128 Гб), остальное под HDD. Новые Mac в конфигурации с 1 Тб Fusion Drive поставляться лишь с 32 Гб SSD. В этом случае лучше оставить под Fusion Drive 256 Гб, а остальное HDD-пространство использовать для файлов.
Сейчас все новые модели Mac с 1 Тб Fusion Drive поставляются с 32 Гб SSD. Для 128 Гб SSD нужен Fusion Drive на 2 Тб или 3 Тб. Но некоторые старые модели с 1 Тб Fusion Drive имеют встроенные планки на 128 Гб SSD.
Есть ли необходимость делать все это?
Не всегда. Если скорость работы Mac полностью устраивает, можно не заморачиваться. Но это — дополнительный порядок в работе компьютера, и лишним он не будет. Только польза. Особенно для моделей с 32 Гб SSD.
Только польза. Особенно для моделей с 32 Гб SSD.
Да, душа гика хотела полностью разделить диски и распределять файлы вручную. Но 512 Гб Fusion Drive + HDD оказались идеальным вариантом как по скорости работы, так и по количеству свободного места. Не вижу резкой необходимости ждать и переплачивать за кастомную сборку iMac только ради емкого SSD. Тем более, в моделях 2017 года его скорость чтения идентична SSD на Fusion Drive.
Apple Mac Fusion — БОЛЬШЕ НЕ ИСПОЛЬЗУЕТСЯ
Диск Fusion Drive, вариант хранилища на некоторых компьютерах iMac и Mac mini, объединяет жесткий диск и флэш-память в одном томе для повышения производительности и емкости хранилища. Если ваш Fusion Drive вызывает проблемы с замедлением или сбоем или отображается как два диска вместо одного в Finder, он больше не работает как Fusion Drive. Это может произойти после замены любого диска Fusion Drive или использования программного обеспечения для преднамеренного разделения их на отдельные тома.
Вы можете продолжать использовать два диска независимо друг от друга или выполнить следующие действия, чтобы восстановить преимущества использования единого логического тома Fusion Drive.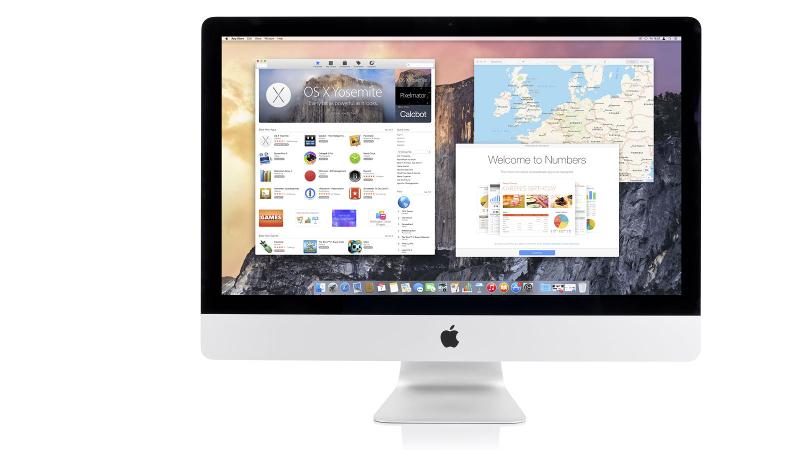
1. Включите Mac и сразу же нажмите и удерживайте Command-R или Option-Command-R, чтобы запуститься из режима восстановления macOS. Отпустите, когда увидите логотип Apple или вращающийся глобус.
2. Когда появится окно «Утилиты macOS», выберите «Утилиты» > «Терминал» в строке меню.
3. Введите эту команду в окне терминала, затем нажмите клавишу Return:
diskutil cs list
Терминал отображает дополнительные данные о ваших дисках (томах). Найдите строку чисел, которая появляется после «Группа логических томов» для тома с именем Macintosh HD. Это номер вроде 8354AFC3-BF97-4589-A407-25453FD2815A.
Пример:
+— Группа логических томов 8354AFC3-BF97-4589-A407-25453FD2815A
| ================================================== =======
| Имя: Macintosh HD
4. Теперь просто выполните эту команду из Терминала:
diskutil coreStorage удалить lvgUUID
Как указано выше, «lvgUUID» — это уникальный идентификатор, присвоенный тому. Это было показано на предыдущем шаге. Как только lvgUUID для Fusion Drive будет найден, выполните команду, и предохранитель будет сломан.
Это было показано на предыдущем шаге. Как только lvgUUID для Fusion Drive будет найден, выполните команду, и предохранитель будет сломан.
Помните, что перед выполнением любой задачи, связанной с хранением, крайне важно сделать резервную копию данных с диска (дисков), с которыми вы будете работать. Процесс создания или разрушения Fusion Drive является разрушительным, поэтому любые/все данные, содержащиеся на этих дисках, наверняка будут потеряны.
Введите эту команду в окне терминала, затем нажмите клавишу Return:
diskutil list
5. Терминал отобразит таблицу данных о ваших дисках. В столбце IDENTIFIER найдите идентификатор для каждого из двух внутренних физических дисков, составляющих ваш Fusion Drive. Обычно это идентификаторы disk0 и disk1. Один из них должен быть размером 128 ГБ или меньше. Другой размером не менее 1 ТБ.
6. Введите следующую команду, заменив идентификатор1 на и 9.0039 идентификатор2 с идентификаторами, которые вы нашли на предыдущем шаге. Затем нажмите «Возврат».
Затем нажмите «Возврат».
diskutil cs create Macintosh\ HD идентификатор1 идентификатор2
Пример:
diskutil cs create Macintosh\ HD disk0 disk1
вы собрали ранее. Затем введите ту же команду еще раз, используя второй идентификатор.
7. Введите эту команду, затем нажмите Return:
diskutil cs list
8. Терминал отобразит дополнительные данные о ваших дисках (томах). Найдите строку чисел, которая появляется после «Группа логических томов» для тома с именем Macintosh HD. Это номер вроде 8354AFC3-BF97-4589-A407-25453FD2815A.
Пример:
+— Группа логических томов 8354AFC3-BF97-4589-A407-25453FD2815A
| ================================================== =======
| Название: Macintosh HD
9. Введите следующую команду, заменив logicalvolumegroup числом, найденным на предыдущем шаге. Затем нажмите «Возврат».
diskutil cs createVolume logicalvolumegroup jhfs+ Macintosh\ HD 100%
Example:
diskutil cs createVolume 8354AFC3-BF97-4589-A407-25453FD2815A jhfs+ Macintosh\ HD 100%
10. Quit Terminal to return to the macOS Utilities window .
Quit Terminal to return to the macOS Utilities window .
11. Выберите «Переустановить macOS», затем нажмите «Продолжить», чтобы начать переустановку операционной системы Mac. Ваш Mac автоматически перезагружается с вашего Fusion Drive, когда закончите.
Исправить проблемы с Fusion Drive и восстановить данные Fusion Drive?
Girish Обновлено 20 октября 2022 г. Программное обеспечение для восстановления Mac Комментариев нет
Apple представила Fusion Drives в 2012 году и обычно доступна в таких моделях, как iMac и Mac Mini. Работа жестких дисков Apple Fusion довольно сложна. Это затрудняет восстановление данных на жестком диске Fusion в случае потери данных. Давайте посмотрим, как исправить проблемы с Fusion Drive и восстановить данные Fusion Drive.
Что такое Fusion Drive?
Диски Fusion представляют собой два диска, соединенных вместе . Они представляют собой комбинацию твердотельных накопителей и жестких дисков. Они сочетают в себе как высокую скорость, так и большую емкость.
Они сочетают в себе как высокую скорость, так и большую емкость.
Mac OS помещает часто используемые данные на SSD, а менее часто используемые данные — на HDD. Mac OS достаточно квалифицирована, чтобы управлять обеими половинами диска одновременно. Это позволяет ему функционировать как единое запоминающее устройство. Вы можете быстро получать доступ к данным, а также хранить их в большом количестве. Для этого Диски Apple Fusion предлагают до 1 ТБ памяти .
Каковы распространенные проблемы с накопителями Fusion?
Как и любое другое запоминающее устройство, у дисков Mac Fusion есть общие проблемы. Ниже приведены наиболее распространенные проблемы, с которыми сталкиваются пользователи Apple Fusion Drive.
- Диск Fusion может отображаться как два диска в Finder. Mac OS может начать распознавать составные диски как два отдельных объекта.
- Диск Mac Fusion мог быть разделен на составные диски и удален в неправильном порядке.
- Ошибка размонтирования диска Fusion, возникающая при сбое твердотельного или жесткого диска.

Это наиболее распространенные проблемы, с которыми сталкиваются пользователи Apple Fusion Drive.
Как исправить проблемы с Fusion Drive?
Если ваш Fusion Drive выдает какую-либо из вышеупомянутых ошибок, давайте разберемся, как вы можете исправить Fusion Drive . Просто следуйте приведенным ниже инструкциям в зависимости от ошибки, с которой вы столкнулись.
1. Диск Fusion отображается в Finder как два диска
Поскольку эта ошибка возникает в случае разделения Fusion Drive, мы сначала проверим, находится ли он в стадии разделения. Просто выполните следующие действия:
- Нажмите на Apple Menu.
- Нажмите «Об этом Mac». Затем нажмите «Хранилище».
- Проверьте, видите ли вы диск с именем «Fusion Drive». Если вы видите один, ваш диск работает отлично.
- В случае разделения диска он будет доступен как два разных диска. Чтобы исправить это, вам нужно снова объединить их вместе в один логический том.

Чтобы исправить разделенный диск Mac Fusion , просто выполните шаги, указанные ниже.
Примечание: Прежде чем сделать это, мы советуем вам сделать полную резервную копию вашего диска. Когда будете готовы, начните:
- Выключите свой Mac или iMac.
- Запустите его снова и сразу же удерживайте клавиши «Command-R» или «Option-Command-R» во время загрузки. Отпустите клавиши только тогда, когда увидите логотип Apple. Это запустит диск восстановления MacOS.
- Перейдите к «Утилитам». Нажмите «Терминал».
- В окне терминала введите «diskutil list». Нажмите «Возврат».
- Вы должны увидеть идентификаторы двух внутренних накопителей. Обратите внимание на них.
- В терминале введите «diskutil cs create Macintosh\ HD идентификатор1 идентификатор2». Нажмите клавишу возврата.
- Введите «diskutil cs list». Нажмите клавишу возврата.
- Обратите внимание на идентификатор после группы логических томов.

- В терминале введите «diskutil cs createVolume логического идентификатора группы томов jhfs+ Macintosh\ HD 100%». Нажмите клавишу возврата.
- Закройте терминал и выберите «Переустановить MacOS».
- Нажмите «Продолжить».
Когда установка завершится и система перезагрузится, вы сможете увидеть диск как единый Fusion Drive.
2. Fusion Drive удаляется в неправильном порядке
Если вы пытались удалить Fusion Drive , но удалили его в неправильном порядке, вы можете устранить проблему. Обычно в таком случае терминал никогда не заканчивал переформатирование одного из дисков. Вот шаги, с помощью которых вы можете это исправить:
- Выйти из терминала.
- Перезагрузите Mac.
- Запустить режим дисковой утилиты.
- Переформатируйте каждый диск из старого массива Fusion.
Команды, которые можно использовать для удаления каждого диска:
- Для логического тома: diskutil cs deleteVolume идентификатор
- Для группы логических томов: diskutil cs delete идентификатор
9000 Здесь идентификаторы UUID каждого диска. Вы должны убедиться, что эти идентификаторы верны.
Вы должны убедиться, что эти идентификаторы верны.
3. Ошибка размонтирования диска
Если вы столкнулись с этой ошибкой Fusion drive , выполните следующие действия:
- Перейдите к терминалу.
- Введите команду — « diskutil unmountDisk идентификатор»
- Нажмите клавишу возврата.
Одна проблема с дисками Mac Fusion заключается в том, что даже если один из компонентов диска выходит из строя, выходит из строя весь диск. В таком случае лучше всего будет воспользоваться профессиональными услугами по восстановлению данных до восстановить данные Fusion Drive .
Как восстановить данные Mac Fusion Drive?
Если вы страдаете от потери данных на вашем Fusion Drive, услуги Stellar Data Recovery могут помочь вам сохранить ваши ценные данные. Восстановление данных с диска Apple Fusion — сложный процесс. Для успешного обращения с устройством хранения Fusion требуются многолетний опыт и высокий уровень знаний.
С помощью Stellar вы можете решить любую проблему потери данных Fusion drive . В зависимости от типа проблемы вы можете выбрать лучший процесс восстановления данных. Вот два способа, которыми Stellar может помочь вам с восстановлением данных Mac Fusion Drive :
1. В случае логической проблемы: Логические проблемы могут быть легко решены с помощью нашего программного решения для восстановления данных DIY. Все, что вам нужно сделать, это загрузить программное обеспечение для восстановления данных Mac, установить его в своей системе и начать восстанавливать потерянные файлы на вашем Fusion Drive.
2. В случае физической Выдачи: Физические проблемы требуют вскрытия жесткого диска в чистом помещении класса 100. Для этой цели Stellar Data Recovery Service позволяет вам очень легко отправить ваш диск Mac Fusion на анализ, и восстановить потерянные данные с диска Fusion . Stellar разбивает сложный процесс восстановления на 4 простых шага:
- Консультация : Свяжитесь с нами по телефону 1800-102-3232 и получите консультацию по вашей проблеме.

 Однако, разработчик Патрик Стейн (Patrick Stein) сумел создать том Core Storage из SSD и подключенного через USB жесткого диска.
Однако, разработчик Патрик Стейн (Patrick Stein) сумел создать том Core Storage из SSD и подключенного через USB жесткого диска.



