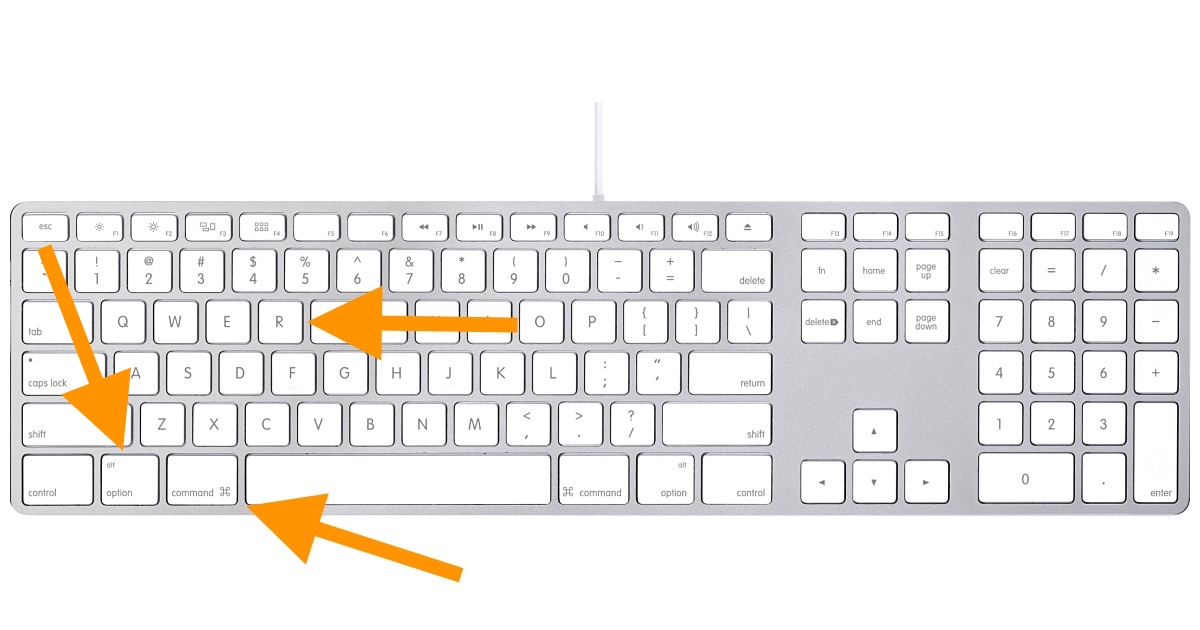Содержание
Как сбросить PRAM или NVRAM вашего Mac (параметр RAM)
Автор Глеб Захаров На чтение 5 мин. Просмотров 1.7k. Опубликовано
Содержание
- Сброс ОЗУ параметров вашего Mac может исправить многие проблемы
- Что хранится в NVRAM или PRAM?
- Как ОЗУ параметра выходит из строя?
- Сброс параметров ОЗУ
- Сброс NVRAM на MacBook Pro в конце 2016 года и позже
- Альтернативный метод сброса NVRAM
- После сброса PRAM или NVRAM
В зависимости от возраста вашего Mac, он содержит небольшой объем специальной памяти, называемой NVRAM (энергонезависимая RAM) или PRAM (параметрическая RAM). Оба хранят настройки, используемые вашим Mac для управления конфигурацией различных систем и устройств.
Разница между NVRAM и PRAM в основном поверхностная. Старая PRAM использовала небольшую выделенную батарею, чтобы постоянно поддерживать питание ОЗУ, даже когда Mac был отключен от питания. Более новая NVRAM использует тип ОЗУ, аналогичный флэш-памяти, используемой в твердотельных накопителях для хранения информации о параметрах без необходимости использования батареи для обеспечения ее безопасности.
Более новая NVRAM использует тип ОЗУ, аналогичный флэш-памяти, используемой в твердотельных накопителях для хранения информации о параметрах без необходимости использования батареи для обеспечения ее безопасности.
Помимо типа используемой оперативной памяти и смены имени, они выполняют одну и ту же функцию хранения важной информации, которая нужна вашему Mac, когда он загружается или получает доступ к различным службам.
Что хранится в NVRAM или PRAM?
Большинство пользователей Mac мало думают о параметрах ОЗУ своего Mac, но в любом случае они усердно работают, отслеживая следующее:
- Объем запуска
- Громкость динамика
- Настройки дисплея (разрешение, глубина цвета, частота обновления, количество дисплеев)
- Ядро паникует информация
- Настройки региона DVD
- Дата и время, включая часовой пояс
- Имя компьютера
- Уровни подсветки
- Язык клавиатуры
- Состояние служб определения местоположения (включено или отключено)
Когда ваш Mac запускается, он проверяет параметры RAM, чтобы увидеть, с какого тома загружаться и как установить другие важные параметры.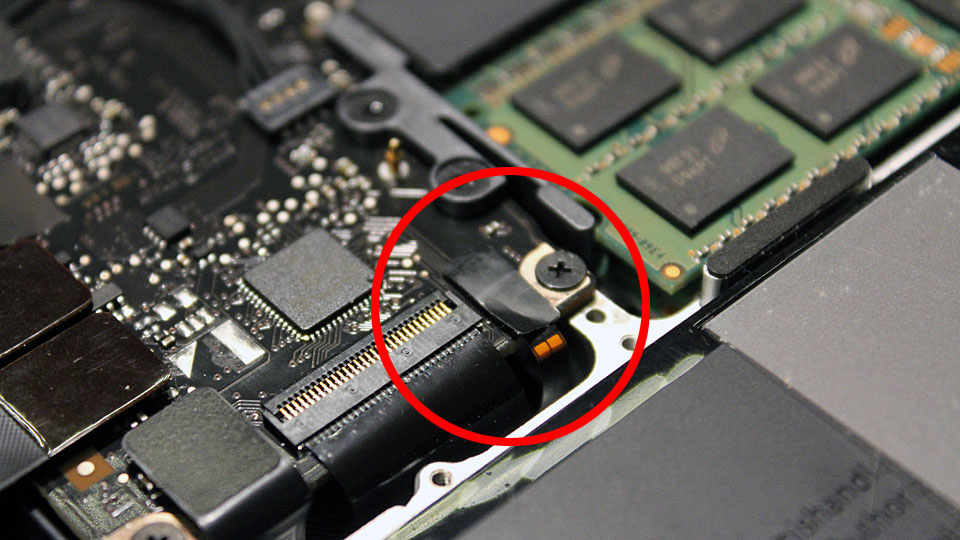
Иногда данные, хранящиеся в ОЗУ параметра, неверны, что может вызвать различные проблемы с вашим Mac, включая следующие распространенные проблемы:
- Неправильная дата, время или часовой пояс.
- Громкость динамика установлена слишком громко или слишком тихо.
- Проблемы с отображением. Иногда вы увидите серый загрузочный экран Apple, а затем дисплей погаснет. В других случаях вы увидите сообщение о том, что разрешение или частота обновления находятся за пределами допустимого диапазона.
- Неверный объем загрузки.
- Вопросительный знак (?) При запуске, за которым следует долгая задержка перед запуском вашего Mac.
Как ОЗУ параметра выходит из строя?
К счастью, ОЗУ Parameter на самом деле не портится; это просто данные, которые он содержит, который становится поврежденным. Это может произойти несколькими способами. Одной из распространенных причин является разряженная или умирающая батарея в тех Mac, которые используют PRAM, которая является батареей в виде маленькой кнопки в Mac.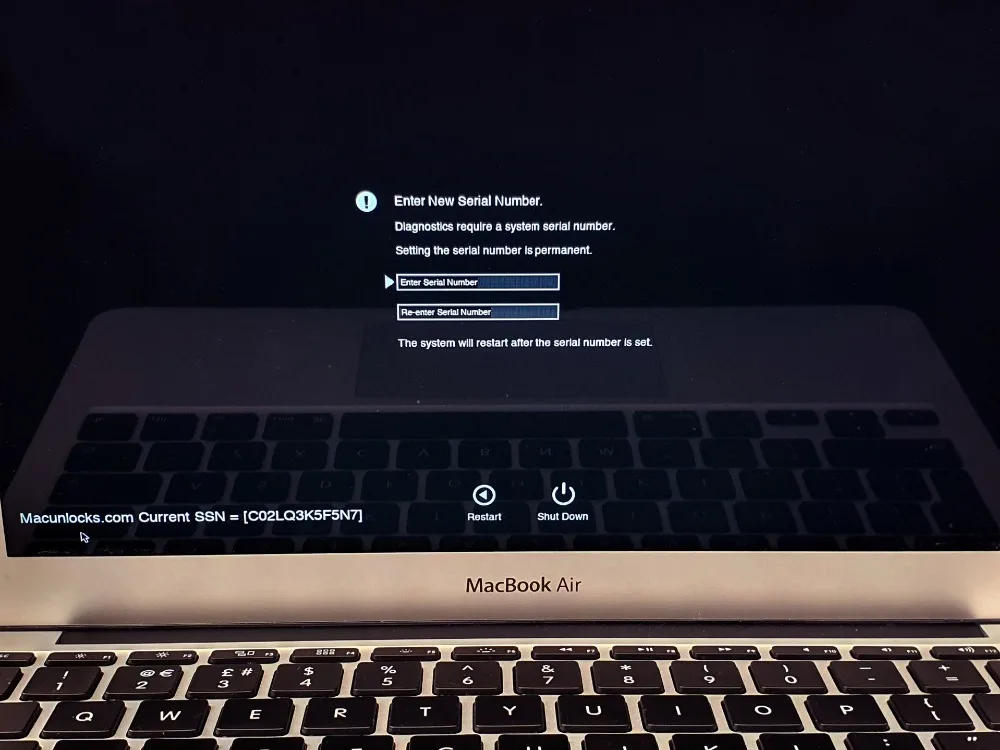 Другая причина – зависание вашего Mac или его временное отключение во время обновления программного обеспечения.
Другая причина – зависание вашего Mac или его временное отключение во время обновления программного обеспечения.
Ситуация может также измениться, когда вы обновите свой Mac с новым оборудованием, добавите память, установите новую графическую карту или измените загрузочные тома. Все эти действия могут записывать новые данные в параметр RAM. Запись данных в ОЗУ параметра сама по себе не является проблемой, но может стать источником проблем при изменении нескольких элементов на вашем Mac. Например, если вы устанавливаете новое ОЗУ, а затем удаляете флеш-накопитель из-за плохого состояния, параметр ОЗУ может хранить неправильную конфигурацию памяти. Аналогичным образом, если вы выберете загрузочный том, а затем физически удалите этот диск, параметр RAM может сохранить неверную информацию о загрузочном томе.
Сброс параметров ОЗУ
Одним из простых решений многих проблем является простой сброс параметров ОЗУ в состояние по умолчанию. Это приведет к потере некоторых данных, в частности даты, времени и выбора начального тома. К счастью, вы можете легко исправить эти настройки, используя системные настройки вашего Mac.
К счастью, вы можете легко исправить эти настройки, используя системные настройки вашего Mac.
Шаги, необходимые для сброса параметра RAM, одинаковы, независимо от того, использует ли ваш Mac NVRAM или PRAM.
Выключи свой Mac.
Включите свой Mac снова.
Сразу нажмите и удерживайте следующие клавиши: команда + опция + P + R. Это четыре клавиши: клавиша управления, клавиша выбора, буква P и буква R. Вы должны нажать и удерживать эти четыре клавиши, прежде чем вы увидите серый экран во время процесса запуска.
Продолжайте удерживать четыре клавиши. Это долгий процесс, во время которого ваш Mac перезагрузится самостоятельно.
Наконец, когда вы услышите второй сигнал при запуске, вы можете отпустить клавиши.
Ваш Mac завершит процесс запуска.
Сброс NVRAM на MacBook Pro в конце 2016 года и позже
Модели MacBook Pro, представленные в конце 2016 года, имеют несколько иной процесс сброса NVRAM к значениям по умолчанию. Пока вы все еще удерживаете обычные четыре клавиши, вам больше не нужно ждать второй перезагрузки или внимательно слушать звуковые сигналы запуска.
Пока вы все еще удерживаете обычные четыре клавиши, вам больше не нужно ждать второй перезагрузки или внимательно слушать звуковые сигналы запуска.
Выключи свой Mac.
Включите свой Mac.
Немедленно нажмите и удерживайте клавиши + опция + P + R.
Продолжайте удерживать клавиши command + option + P + R не менее 20 секунд; дольше это хорошо, но не обязательно.
Через 20 секунд вы можете отпустить клавиши.
Ваш Mac продолжит процесс запуска.
Альтернативный метод сброса NVRAM
Есть еще один способ сброса NVRAM на вашем Mac. Чтобы использовать этот метод, вы должны иметь возможность загрузить Mac и войти в систему. После отображения рабочего стола выполните следующее:
Запустите терминал, расположенный в/Applications/Utilities.
В открывшемся окне «Терминал» введите в приглашении «Терминал» следующее:
NVRAM -c
Затем нажмите клавишу возврата или введите на клавиатуре.

Это приведет к очистке NVRAM и сбросу его в состояние по умолчанию.
Чтобы завершить процесс сброса, вы должны перезагрузить Mac.
После сброса PRAM или NVRAM
Как только ваш Mac завершит запуск, вы можете использовать Системные настройки, чтобы установить часовой пояс, установить дату и время, выбрать загрузочный том и настроить любые параметры отображения, которые вы хотите использовать.
Для этого щелкните значок «Системные настройки» в Dock. В разделе «Система» окна «Системные настройки» щелкните значок «Дата и время», чтобы установить часовой пояс, дату и время, и щелкните значок «Загрузочный диск», чтобы выбрать загрузочный диск. Чтобы настроить параметры отображения, щелкните значок «Дисплеи» в разделе «Оборудование» окна «Системные настройки».
Все еще есть проблемы? Попробуйте перезагрузить SMC или запустить Apple Hardware Test.
Как вернуться к заводским настройкам на макбуке. Как сбросить Mac до заводских настроек.
 Используем загрузочный элемент
Используем загрузочный элемент
Моноблоки Мак настраиваются индивидуально под каждого пользователя. При продаже или передачи устройства другому лицу потребуется сбросить заводские настройки или переустановить операционную систему. Перед тем как делать эти процедуры, убедитесь, что помните данные учетной записи Apple ID. В противном случае рискуете не пройти активацию Мак.
Обнулить настройки можно тремя путями: сброс данных до заводских настроек, восстановление и переустановка системы. Во всех случаях, перед тем как начать процесс сброса или переустановки, проверьте активность функции «поиск iMac». Если функция активирована, убедитесь что авторизация пройдена под вашим ID, и вы знаете от него данные (логин, пароль).
Найдите функцию по пути: «настройки системы», затем «iCloud». Если в поле «поиск Мак» установлена птичка, функция активна. Для снятия флажка потребуется ввести пароль от ID. Если забыли пароль, осуществите сброс пароля. После сброса установок, восстановления и переустановки так же запрашивается пароль.
Как сбросить до заводских настроек иМак?
Подключите устройство к интернету с хорошим уровнем сигнала. Чтобы отформатировать данные пользователя, заранее сделайте копию данных на флешки. Воспользуйтесь командой перезагрузки в меню. При загрузке нажмите одновременно клавиши «Cmd» и «R». Это выход в «биос». Компьютер загрузится через режим восстановления.
Следующее окошко отображает «Служебные программы mac OS» на iMac. Кликните «дисковую утилиту», затем «продолжить». Укажите диск, располагающийся с левой стороны. Кликните «стереть» в верхней области дисплея. Кликните «формат» в разделе меню и укажите «Mac OS Extended». Жмите «стереть». Запустится процесс форматирования
данных. Когда он завершится, кликните «завершение» для перехода в раздел «дисковая утилита».
Теперь нужно переустанавливать macOS. Откройте раздел «восстановление».
Как переустановить систему?
В разделе «восстановления ОС» кликните «переустановить». «Продолжить», укажите загрузочный том, «установка». По завершению ПК перезагрузится. Если был очищен загрузочный том для продажи, зажмите «Command» + «Q» для выхода из ассистента. Выключите компьютер.
По завершению ПК перезагрузится. Если был очищен загрузочный том для продажи, зажмите «Command» + «Q» для выхода из ассистента. Выключите компьютер.
Простой способ переустановки, это заново установить OS X из App Store. Установка Mac OS начинается с отключения функции «поиска устройства» и всех служб компании. Если вы знаете данные от авторизованного Apple ID, делать это не обязательно. Откройте магазин и зайдите в раздел покупок. В списке найдите наименование OS и загрузите / установите ее.
Далее в разделе восстановления при помощи различных комбинаций клавиш проведите нужный способ установки ОС. «Command» + «R» ставит последнюю версию ОС на iMac без обновлений. «Option» + «Command» + «R» ОС обновляется до последней версии, совместимой с ПК. «Shift» + «Option» + «Command» + «R» для установки ОС из комплекта поставки и близких к ней.
Сброс NVRAM
Для восстановления первоначальной конфигурации настроек в iMac, сделайте сброс NVRAM. Это специальная энергонезависимая память, которая сохраняет параметры пуска устройства. Сброс этих параметров перезагрузит компьютер и сбросит моноблок к первоначальным настройкам. Если есть проблемы в работе батареи, питающей плату NVRAM, нужно сделать сброс SMC. Для выявления таких проблем нужна диагностика.
Сброс этих параметров перезагрузит компьютер и сбросит моноблок к первоначальным настройкам. Если есть проблемы в работе батареи, питающей плату NVRAM, нужно сделать сброс SMC. Для выявления таких проблем нужна диагностика.
Нужно зайти в меню «яблочко» и сделать перезагрузку. Откроется окошко, в котором отобразится отсчет на одну минуту в обратном направлении. По истечению минуты компьютер автоматически перезагрузит систему. Одновременно нажмите и держите клавиши “Option», «Command” и кнопки «P», «R». Нажать их необходимо до появления серого дисплея. Держите кнопки прижатыми до тех пор, пока не отработается команда и не пойдет загрузка. После этого отпустите кнопки, система должна загрузиться.
Как восстановить систему?
Подключите устройство к интернету с высоким сигналом. Когда восстанавливаем систему удаляются данные пользователя, устанавливается свежая OS X копия и сбрасываются настройки к заводским. Зайдите в меню «яблочко» и кликните «перезагрузить компьютер». Отобразится окошко с таймером на одну минуту, по истечению времени устройство перезагрузится. Зажмите одновременно кнопки «Command» и «R» (пока светится серый дисплей). Когда отобразится «яблоко» отожмите.
Отобразится окошко с таймером на одну минуту, по истечению времени устройство перезагрузится. Зажмите одновременно кнопки «Command» и «R» (пока светится серый дисплей). Когда отобразится «яблоко» отожмите.
Когда загрузится следующее окошко, выберите «дисковая утилита». Внизу дисплея кликните «продолжать». Появится уведомление о том, что устройство отправит данные о системе на сервер компании для проверки совместимости iMac с версией OS, которая будет устанавливаться.
Кликните «продолжать». Укажите «Disk Utility» в наборе опций, появившемся после подтверждения. Из перечня выбирайте диск загрузки. Кликните вкладку «Erase«.
Укажите расширенную форму загрузки Extended. Измените название диска, если нужно. Кликните «удаление» для запуска процесса. Укажите логин и пароль от Apple ID. Обновление iMac не удаляет данных пользователя, в отличие от восстановления. Обновить ОС значит дополнить существующую версию доработанными разработчиками функциями.
Знакомство с материалом статьи поможет разобраться, когда (и как) нужно сбрасывать SMC — уставки контроллера управления системой Макбука, построенной на процессорах Intel.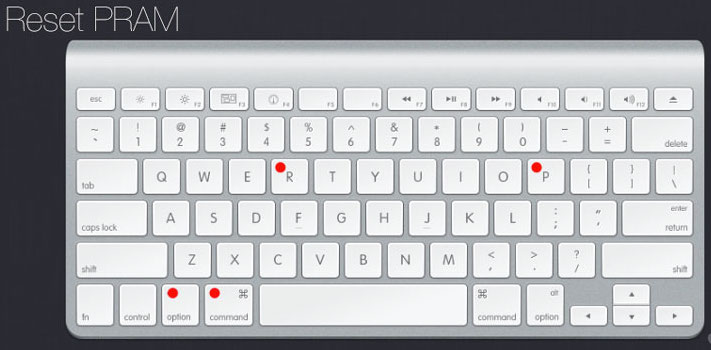 Знакомство с материалом статьи поможет разобраться, когда (и как) нужно сбрасывать SMC — уставки Макбука, построенной на процессорах Intel.
Знакомство с материалом статьи поможет разобраться, когда (и как) нужно сбрасывать SMC — уставки Макбука, построенной на процессорах Intel.
Сбрасывать уставки управления системой Макбука разумно лишь в том случае, когда любые иные методы наладки девайса не помогают устранить неисправность.
Если изменений в работе устройства не отмечается (дефекты актуальны), остаётся только сбросить SMC.
Последовательность действий до сброса SMC
- Использовать комбинацию кнопок «Command-Option-Escape» с целью принудительного завершения работы «зависшего» приложения.
- Выбрать в меню Apple режим «Сон» и активировать его. Выждать некоторое время (10-15 минут), затем вывести Макбук из режима «Сон».
- Перезагрузить компьютер соответствующей опцией главного меню.
- Выключить компьютер из главного меню.
- При включении Макбука 10 секунд не отпускать кнопку включения.
Блок питания (зарядное уст-во) и аккумулятор
Возможно, извлечение аккумуляторной батареи макбука на короткое время поможет устранить проблему
Если в процессе пользования компьютером возникают по причине дефектов блока питания или аккумулятора:
- Отключить адаптер блока питания от MacBook на некоторое время (5 -15 минут) и затем подключить вновь.

- Извлечь аккумуляторную батарею из отсека установки на некоторое время и затем вставить вновь.
- Перезагрузить компьютер в каждом отдельном случае отключения питания.
Только после производства всех этих действий в указанной последовательности
допустимо переходить к процессу сброса уставок SMC, когда ни один из шагов не привёл к исправлению проблемы.
Индикаторы на сброс системы
Вовсе необязательно разбирать корпус компьютера, чтобы сбросить уставки SMC
Индикаторы, показывающие, что SMC нуждается в сбросе
Следующие симптомы обычно указывают на необходимость сброса SMC:
- Вентиляторы охлаждения крутятся с высокой скоростью, но при этом нагрузочные параметры компьютера держатся на минимальном уровне и процессор не требует интенсивного охлаждения.
- Наблюдается некорректная работа системы подсветки клавиатуры.
- Некорректны показания индикатора состояния SIL.
- Неправильны показания индикатора зарядки аккумулятора.

- Нет реакции подсветки дисплея на изменения уровня внешнего освещения.
- Нет никакой реакции компьютера после нажатия кнопки питания.
- Закрывание и открывание панели дисплея не дают никакого эффекта.
- Макбук непроизвольно уходит в режим «Sleep» либо отключается без причины.
- Нет достаточного заряда аккумуляторной батареи.
- Индикатор мощности адаптера показывает неточно.
- Работа компьютера крайне медленная, несмотря на малую нагрузку.
- Наблюдается эффект «прыгания» иконок рабочего стола в течение продолжительного времени после запуска компьютера.
- Нет запуска приложений либо есть, но они не исполняют своих функций.
- Не включается режим работы внешнего дисплея, если таковой поддерживается.15. Нет активации подсветки портов ввода-вывода.
Cброс установок SMC в Макбуках
Чтобы сбросить системные настройки, достаточно задействовать определённую комбинацию клавиш
В первую очередь нужно определить конфигурацию инсталляции аккумулятора в аппарате. Существуют два варианта конфигурации: батарея съёмная и вмонтированная в корпус. Если демонтаж аккумулятора поддерживается, тогда:
Существуют два варианта конфигурации: батарея съёмная и вмонтированная в корпус. Если демонтаж аккумулятора поддерживается, тогда:
- Отключить зарядный модуль, удалить аккумулятор.
- Активировать и удерживать 5 секунд клавишу включения Макбука.
- Подключить батарею и запустить аппарат.
Если аккумулятор встроен в корпус
- Отключить компьютер.
- Соединить MacBook через MagSafe либо посредством USB-C с внешним источником питания.
- На встроенной клавиатуре (слева), активировать одновременно и держать в нажатом состоянии кнопки «Shift-Control-Option» + кнопку питания не менее 10 секунд.
- Включить Макбук стандартным методом.
Сброс на iMac, Mac Pro, Mac mini, Xserve
Комбинации клавиш на компьютерах Мас для разных вариантов сброса
Системные параметры отмеченных компьютеров до значений, установленных по умолчанию, следует сбрасывать в следующей последовательности:
- Включить компьютер через стандартный блок питания.

- Спустя 3-5 минут после включения, выдернуть вилку БП из розетки.
- Через 15-20 секунд вновь подсоединить вилку шнура БП к питающей сети.
- Выждать 5-10 секунд и включить Макбук обычным способом – кнопкой.
Для компьютеров Xserve (CPU Intel): выключение питания осуществляется активацией кнопки включения питания и удерживания её в течение 5-7 секунд.
Информация к размышлению
Действия пользователя, направленные на сброс SMC, не изменяют содержимое микросхем памяти серии PRAM (NVRAM) компьютерных систем Mac, построенных под микропроцессоры Intel.
Как и для любых других компьютеров, Макбукам тоже присущи служебные клавиши
Пользователям компьютеров Mac не лишним будет помнить, что SMC (контроллер управления системой) обеспечивает работу следующих низкоуровневых (и прочих) функций:
- контроля ёмкости аккумулятора,
- отслеживания температуры рабочих элементов,
- активации / деактивации положения панели с дисплеем,
- отслеживания активации / деактивации кнопки питания,
- контроля работы датчиков движения,
- включения / отключения подсветки клавиатуры,
- контроля работы датчика внешнего света,
- подключения внешнего дисплея.

Сброс энергонезависимых ОЗУ на Mac
Энергонезависимая микросхема памяти (NVRAM) присутствует в схемах многих моделей ноутбуков. Предназначен чип памяти для сохранения так называемых настроек быстрого доступа. Например, область чипа NVRAM стандартно хранит:
- установленный уровень громкости звука,
- сведения о загрузочном диске,
- параметры разрешения экрана,
- данные ошибок ядра.
Полный перечень настроек, сохраняемых в NVRAM, зависит от конфигурации системы, а также от числа устройств, подключенных как внешние модули к Макбуку.
Появление таких сообщений на экране Макбука может свидетельствовать о наличии ошибок прошивки
Сбросу памяти NVRAM обычно предшествует кратковременное появление на экране знака «?» при запуске компьютера. Если такой знак появляется, значит есть все предпосылки сбросить настройки памяти NVRAM.
Сброс NVRAM Макбука
Предварительно следует выключить работающий компьютер. Затем вновь включить аппарат кнопкой запуска и удерживать одновременно нажатыми клавиши Option + Command + P + R.
Затем вновь включить аппарат кнопкой запуска и удерживать одновременно нажатыми клавиши Option + Command + P + R.
Нажатая комбинация удерживается в течение 20-25 секунд – до того момента, пока не прозвучат два звуковых сигнала компьютера. После этого клавиши следует отпустить. Аппарат должен уйти в режим перезагрузки.
После перезагрузки Mac, следует открыть панель системных настроек с помощью пользовательского меню и выставить сброшенные «до умолчания» настройки по личному усмотрению.
p.s. Если ранее устанавливался пароль на файл прошивки микросхемы NVRAM, пароль нужно отключить
.
Как отключить пароль прошивки
- После запуска Макбука удерживать нажатой комбинацию клавиш «Command + R» до появления логотипа «Apple» и следом окна системных утилит.
- В меню выбрать утилиту «Пароль прошивки»
- Активировать опцию «Отключить пароль прошивки».
- Указать существующий пароль в соответствующем поле и активировать опцию «Отключить пароль».

- Перезагрузить Mac.
Методика сброса системных настроек макбуков визуально
Метки:
Чтобы использовать Macbook на все 100%, нужно уметь осуществлять различные операции. Самые важные из них – возврат данных из backup, восстановление символов пароля, возврат к исходным настройкам. Последняя операция подробно разбирается ниже, но и об остальных тоже упоминается. Все процедуры легко производятся при помощи «родных» инструментов. В сложных ситуациях требуется диск установки.
Если девайс на Mac OS функционирует с ошибками либо владелец готовит его к продаже, понадобится выполнить процедуру сброса настроек. Перед началом следует сформировать backup, поскольку вся информация в ходе операции безвозвратно сотрется. Для этого рекомендуется воспользоваться софтом Time Machine. Место хранения копии – внешний жесткий диск. Его следует отформатировать в Mac OS Extended (Journaled).
После выполнения подготовительных этапов, алгоритм действий будет таков:
- Открываем перечень софта и запускаем Time Machine.

- Щелкаем по разделу выбора диска.
- Указываем внешний источник, куда сохранится backup и нажимаем на «Исп. диск».
- Функция формирования backup предложит стереть данные, присутствующие на внешнем накопителе. Следует дать согласие на эту операцию, иначе создание копии будет невозможно.
- Если нужно включить в backup не все элементы, проследует к разделу параметров. Там, воспользовавшись кнопкой «плюс» добавляем к перечню данные, которые в backup не войдут.
- После завершения настроек значений ползунок Time Machine станет включенным. Полная операция backup займет продолжительный период. После окончания процедуры можно возвращать исходные параметры на девайс. С этой целью переходим к следующему этапу.
- Перезагружаем макбук нажатием элементов Command и R.
- Раскрываем раздел утилит и запускаем дисковую.
- Слева на панельке выбираем диск загрузки и проследуем к разделу стирания.
- Указываем формат «Mac OS Extended» и нажимаем по кнопке стирания.

По окончании процедуры форматирования диска и сбрасывания значений до исходных, выходим из дисковой утилиты. Переустанавливаем операционку вновь, следуя советам в соответствующем окошке утилит.
Метод восстановления данных из backup
Чтобы вернуть всю утерянную в процессе сброса данных информацию, требуется сделать backup. Шаги по формированию копии таковы:
- Подсоединяем внешний накопитель с копией с макбуку.
- Помещаем в девайс диск установки. При запуске системы нажимаем элемент «C» для входа в раздел установщика. Осуществляем выбор языка.
- Открываем раздел утилит и запускаем операцию восстановления системы из backup.
- Нажимаем на элемент продолжения во всплывшем окошке.
- Выбираем накопитель, куда сохранен backup.
- Указываем дату заключительного backup.
- Выбираем диск, куда будем производить восстановление данных.
После окончания подсчета времени для этой операции, нажимаем на кнопку восстановления.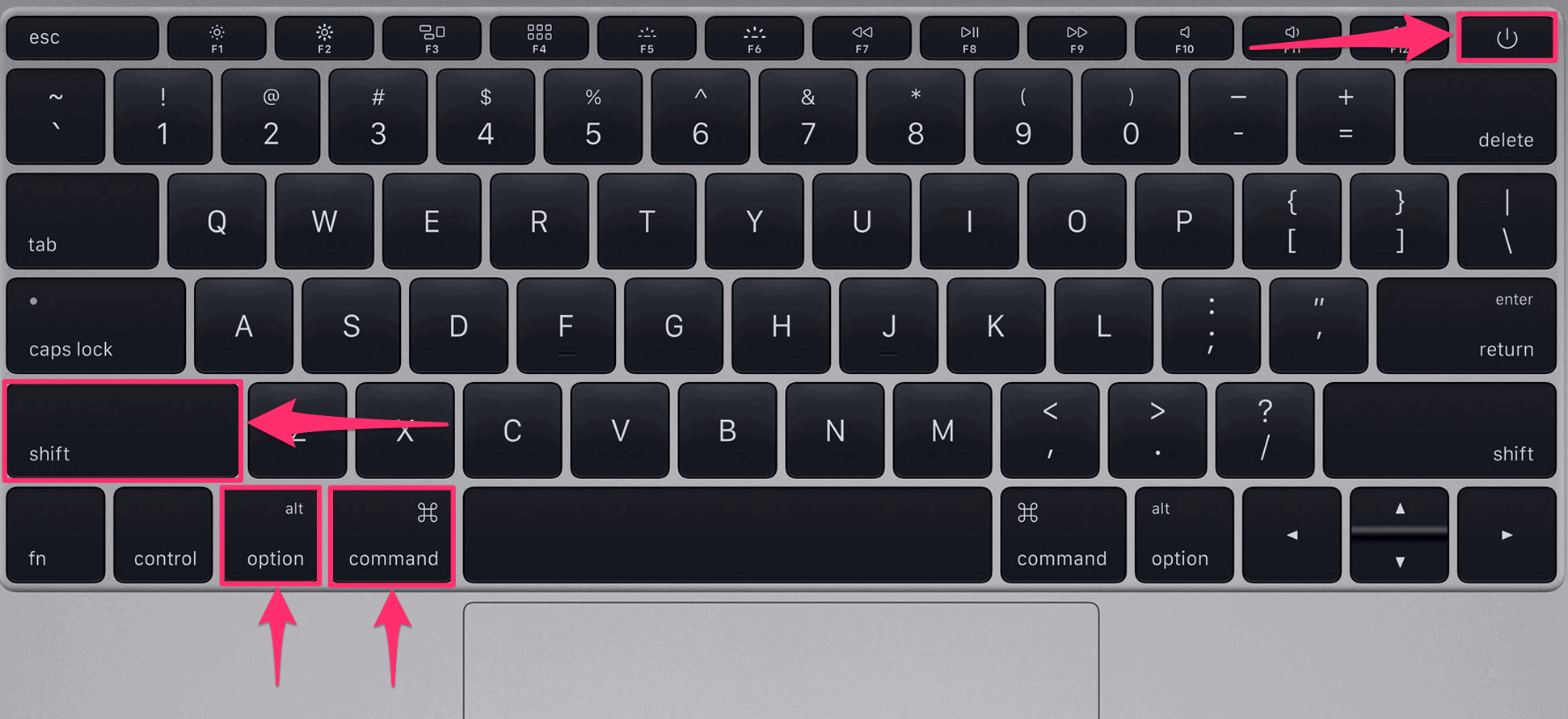 Всплывет предупреждение об очистке диска, с которым будет вестись работа. Нажимаем кнопку продолжения, и режим восстановления запустится. По завершении операции перезагружаем девайс. В процессе запуска система отобразится такой, какой она была на дату формирования копии. Все редактирования, произведенные после операции, отменятся.
Всплывет предупреждение об очистке диска, с которым будет вестись работа. Нажимаем кнопку продолжения, и режим восстановления запустится. По завершении операции перезагружаем девайс. В процессе запуска система отобразится такой, какой она была на дату формирования копии. Все редактирования, произведенные после операции, отменятся.
Шаги по восстановлению символов пароля
Скинуть пароль, подзабытый вами, можно одним из 3-х методов:
- Используя диск установки.
- По ID — номеру.
- С использованием терминала в восстановительном режиме.
Если у вас в наличии диск установки для операционки Mac OS X, на сбрасывание символов пароля часы не потребуются, хватит и нескольких минут:
- Поместите диск в привод и выполните перезагрузку девайса.
- Услышав звуки запуска, нажмите элемент «C». Удерживайте до момента появления крутящейся шестеренки.
- Осуществите выбор языка и прижмите элемент продолжения.
- В меню инсталляции операционки выберите раздел служебного софта и запустите механизм сбрасывания пароля.

Мастер скинет текущий ключ, забытый вами, и произведет настройку новых символов. Этот метод – самый легкий. Но если диска с операционной у вас нет, ничего не выйдет. В подобной ситуации попытайтесь трижды вбить неверные символы пароля, всплывет окошко установки через ID – номер.
Однако и тут имеется требование. Опция восстановления символов пароля посредством ID должна быть активной в настройках макбука. Если это не так, следует прибегнуть к следующему методу, работающему на всех вариациях операционки, и всегда срабатывающему на 100%:
- Выполните перезагрузку девайса. С этой целью в одно время нажимайте элементы Command+R до появления индикации загрузки.
- Осуществите выбор русского языка в качестве основного. Система подгрузится в восстановительном режиме.
- Откройте раздел утилит вверху и произведите запуск операционки.
- Вбейте «resetpassword» и щелкните по Enter.
- Отметьте раздел, где находится пользовательская учетка.
- Выберите учетку и двукратно вбейте новые символы пароля.

- Нажмите по элементу согласия для подтверждения сброса данных.
После скидывания символов выполните перезапуск операционки. При запуске всплывет предупреждение о невозможности разблокировки связки ключей для осуществления входа. Щелкните по элементу нового входа и вбейте символы пароля, заданного после сбрасывания прежнего ключа.
Вот и все инструкции, как вернуть макбук к заводским настройкам, как сделать резервную копию и восстановление системы. Все эти операции не составит труда выполнить на любой модели «яблочного» ноутбука – Air либо MacBook Pro. Они необходимы, когда возникают разного рода проблемы или ошибки. Как сделать сброс до исходных настроек должен знать каждый владелец девайса, ведь в случае продажи аппарата (или когда потребуется его восстановить), это просто необходимо. Но перед возвратом заводских настроек понадобится резервная копия, ведь все данные неизбежно сотрутся. Процесс копирования тоже весьма прост. Легче всего для этой цели воспользоваться iCloud.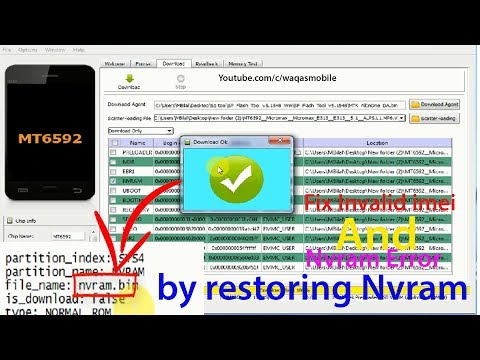
Иногда на компьютерах Mac случаются ситуации, когда происходит какой-нибудь сбой, и MacBook или iMac, либо же подключаемая к нему периферия, не работают должным образом. В таком случаи, первым что нужно сделать — это сбросить настройки NVRAM и PRAM, а также параметры контроллера управления системой SMC. Довольно часто, возможная проблема исчезнет сразу же после сброса.
Сброс NVRAM и PRAM
Если у вас возникли проблемы с работой системы или устройств подключенных к Mac, то одним из способов решения проблемы является сброс данных памяти компьютера (NVRAM и PRAM), которая хранится на жестком диске и не стирается при выключении. В этой памяти хранятся такие настройки, как данные загрузочного диска, виртуальная память, настройки монитора и динамиков, системные шрифты и другие настройки. Для того, чтобы сделать сброс NVRAM и PRAM:
Шаг 1
Выключите и снова включите компьютер Mac
Шаг 2
Зажмите на клавиатуре клавиши ⌥Option(Alt) + ⌘Cmd + P + R и удерживайте их
Шаг 3
В течение некоторого времени, изображение на экране компьютера погаснет и вам может показаться что Mac перезапустился
- Для моделей компьютеров Mac, которые выпущены до середины 2016 г.
 Вы снова услышите сигнал запуска, после чего можете отпустить клавиши
Вы снова услышите сигнал запуска, после чего можете отпустить клавиши - Для моделей компьютеров Mac, которые выпущены с конца 2016 г. клавиши можно отпустить через несколько секунд после перезагрузки
Обратите внимание!
Если на вашем компьютере Mac установлен пароль прошивки, то при использовании горячих клавиш сброс не будет выполнен и компьютер может запустится в режиме восстановления macOS. Для сброса настроек памяти NVRAM, вам потребуется сначала убрать пароль прошивки
После загрузки Mac произведите настройку сброшенных параметров: уровень громкости звука, разрешение экрана, загрузочный диск, если у вас установленно несколько систем или дисков, также возможно вам заново прийдется установить часовой пояс.
Сброс настроек контроллера SMC
Если Вы замечаете проблемы, которые связаны с питанием компьютера, входом и выходом из режим сна, зарядкой аккумулятора и температурой MacBook или другими неполадками, касающимися питания, а также работой датчика освещенности и подсветки клавиатуры, то в данном случаи решением будет сброс параметров и настроек контроллера SMC.
MacBook, MacBook Air, MacBook Pro
Шаг 1
Выключите ноутбук и подключите его к сети с помощью адаптера питания MagSafe или USB-C
Шаг 2
Зажмите клавиши ⇧Shift + ⌃Ctrl + ⌥Option(Alt) и, не отпуская их, нажмите кнопку питания
Шаг 3
Отпустите клавиши и еще раз нажмите кнопку питания , чтобы включить ноутбук
iMac, Mac mini, Mac Pro
Шаг 1
Выключите компьютер Mac и отсоедините кабель питания
Шаг 2
Подождите 15 секунд и обратно подключите кабель питания
Шаг 3
Подождите 5 секунд, а затем нажмите кнопку питания , чтобы включить компьютер
Или вы просто решили продать его, самый верный вариант — сделать откат к базовым настройкам. MacBook проблемы с глюками обычно обходят стороной, но зато есть много желающих купить с рук. Поэтому совсем нелишним будет перед продажей очистить все данные со своего ноутбука.
При продаже MacBook можно сбросить до заводских настроек.
Откат к заводским настройкам — удаление с устройства всех данных, которых там не было при его покупке. Иными словами, мы просто убираем с компьютера всё лишнее и программное обеспечение принимает тот вид, который был, когда девайс только собрали. Возможность сбросить настройки есть сегодня почти на всех гаджетах, в том числе и на MacBook.
Иными словами, мы просто убираем с компьютера всё лишнее и программное обеспечение принимает тот вид, который был, когда девайс только собрали. Возможность сбросить настройки есть сегодня почти на всех гаджетах, в том числе и на MacBook.
Как сделать откат на Mac
Предварительные шаги
Перед тем как сбросить все настройки и очистить MacBook, необходимо выполнить несколько действий, чтобы у вас и следующего владельца не возникло никаких проблем в работе с ноутбуком.
Очистка компьютера
Теперь можно переходить к откату Макбука до заводских настроек.
Бэкап
Нелишним будет позаботиться о бэкапе — резервном копировании данных . Перекинуть в облако все настройки и информацию с MacBook вряд ли удастся. Для их сохранения предназначены две специальные утилиты: Time Machine и Migration Assistant.
Time Machine — приложение, которое делает резервную копию всей пользовательской информации и помещает её на внешний жёсткий диск , сервер или Time Capsule.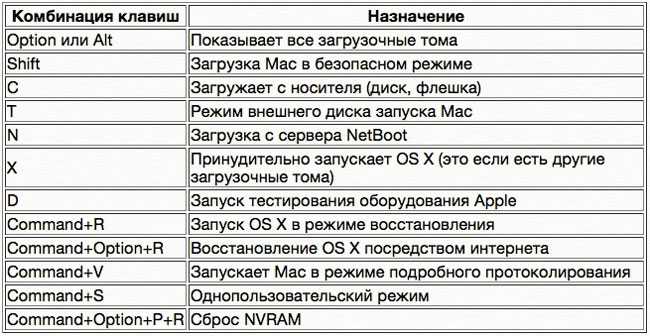 После этого персональные настройки можно будет вернуть на новом MacBook или iMac.
После этого персональные настройки можно будет вернуть на новом MacBook или iMac.
Migration Assistant выполняет сходные функции — судя по названию, помогает переехать. Так оно и есть. При помощи этой утилиты легко будет перенести все данные на новый компьютер, если вы ещё не успели продать старый Макбук.
Как сбросить NVRAM, PRAM, SMC на Mac? Как очистить их?
В этой статье вы найдете следующее:
- Zap PRAM на Mac (или NVRAM)
- Сброс NVRAM на M1 и M2 Mac
- Сброс NVRAM на Intel Mac
- Сбросьте NVRAM с помощью терминала Mac
- Перезапустите SMC на Mac
- Сброс SMC на M1 и M2 Mac
- Сброс Intel SMC для Mac
- Очистите NVRAM на Mac или сбросьте SMC: оба варианта просты
В большинстве случаев вам не нужно долго ждать, пока ваш Mac запустится. Но в некоторых случаях вы столкнетесь с проблемами, связанными со скоростью. Аппаратное обеспечение вашего компьютера может играть определенную роль в возникновении таких проблем, и если их не лечить, вы можете заметить падение производительности в долгосрочной перспективе.
Но в некоторых случаях вы столкнетесь с проблемами, связанными со скоростью. Аппаратное обеспечение вашего компьютера может играть определенную роль в возникновении таких проблем, и если их не лечить, вы можете заметить падение производительности в долгосрочной перспективе.
Сброс вашего оборудования может показаться сложным, но сделать это на удивление легко. Ваш Mac использует для работы NVRAM и SMC, а более старые устройства используют PRAM вместо NVRAM. Я понимаю, если вы не понимаете, что означают эти термины прямо сейчас, но не волнуйтесь — я объясню их в этом руководстве.
Вместе мы также рассмотрим, как сбросить SMC на Mac, а также NVRAM и PRAM.
Прежде чем мы начнем
Помимо ручной перезагрузки оборудования на Mac, вы также можете использовать сторонние инструменты для решения проблем с вашим устройством. Инструмент «Найти и исправить» MacKeeper может быстро просканировать ваш Mac на наличие возможных неисправностей и определить их причины, прежде чем немедленно решить проблему.
Всего несколько щелчков мышью:
- Загрузить MacKeeper
- Перейти к Найти и исправить > Начать полное сканирование
- Если Mackeeper находит сбои системы, выберите Исправить элементы безопасно
- Нажмите на Продолжить , когда вы видите всплывающее окно
- Выберите кнопку Blue на нижней части вашего. ; то, что вы видите, зависит от проблемы, которую необходимо исправить.
Zap PRAM на Mac (или NVRAM)
Современные компьютеры Mac больше не используют параметрическую оперативную память (PRAM). Таким образом, сброс PRAM на Mac невозможен. Вместо того, чтобы загружать PRAM, вы будете использовать что-то, называемое энергонезависимой памятью с произвольным доступом (NVRAM).
Вам следует сбросить NVRAM на Mac в различных ситуациях, например:
- Проблемы с отображением экрана.
 Проблемы с отображением экрана могут возникать по нескольким причинам, например, если вы уронили Mac или пролили жидкость на устройство. Однако сбои в работе внутренних компьютерных систем также могут быть причиной
Проблемы с отображением экрана могут возникать по нескольким причинам, например, если вы уронили Mac или пролили жидкость на устройство. Однако сбои в работе внутренних компьютерных систем также могут быть причиной - Несоответствий, связанных со звуком. Вы проверили настройки звука, но что-то не так? Вы вообще ничего не слышите со своего Mac? Сброс NVRAM может помочь
- Проблемы с подключением Bluetooth. Если вы не можете подключить наушники или другие устройства Bluetooth к своему Mac, вам может потребоваться сбросить NVRAM
- проблем с запуском вашего компьютера. В случаях, когда ваш Mac не включается, причиной могут быть внутренние проблемы.
Сброс NVRAM на M1 и M2 Mac
Способ сброса NVRAM зависит от вашего Mac. Для устройств M1 и M2 в технологической отрасли широко распространено мнение, что ваше устройство автоматически сбрасывает NVRAM, если ваш компьютер сталкивается с трудностями.
Сброс NVRAM на Intel MAC
Сброс NVRAM на Mac с чипом Intel требует выполнения следующего:
- . Завершение работы при появлении всплывающего окна
- Включите Mac снова
- Сразу после включения Mac удерживайте alt/option , команда , P+R на 20 секунд
- Отпустите клавиши после второго звука открытия, если у вас есть устройство со звуком запуска, или после того, как логотип Apple исчезнет во второй раз, если ваш Mac использует Чип безопасности Apple T2.
Шаг 1. Выключите Mac Шаг 2. Подтвердите выключение вашего Mac Шаг 3. Нажмите и удерживайте клавиши alt/option, command, P + R в течение 20 секунд
Сброс NVRAM с помощью терминала Mac
Другой вариант сброса NVRAM на вашем устройстве — использование терминала Mac. Вы также можете попробовать это на устройстве M1 или M2, если подозреваете, что что-то не так, но не уверены, что ваше устройство перезагрузилось.
Вы также можете попробовать это на устройстве M1 или M2, если подозреваете, что что-то не так, но не уверены, что ваше устройство перезагрузилось.
- Перейдите к Spotlight
- Введите Терминал в строку поиска и выберите приложение, когда оно появится
- Введите: -sudo -sudo0038 и нажмите Введите ключ
- Введите свой пароль, когда вас попросят ввести
- Введите: sudo shutdown -r now и снова нажмите Введите . Затем подождите, пока ваш Mac перезагрузится.
Шаг 1. Перейдите в Spotlight Шаг 2. Найдите Терминал через Spotlight Шаг 3. Введите sudo nvram -c в Терминале 9 Шаг 4. Введите пароль администратора 90 0038
Перезапустите SMC на Mac
SMC расшифровывается как System Management Controller. Вы можете сбросить SMC на Mac по разным причинам, например:
Вы можете сбросить SMC на Mac по разным причинам, например:
- Проблемы с разрядкой аккумулятора. Аккумуляторы Mac со временем естественным образом разряжаются, но вы не должны внезапно замечать огромные различия. Проблемы с разрядкой батареи могут быть связаны с вашими внутренними системами
- Проблемы с вашим вентилятором. Компьютерные вентиляторы необходимы для предотвращения перегрева. Сброс SMC может помочь решить любые проблемы, которые могут возникнуть у вашего вентилятора
- Проблемы с питанием . Если ваш Mac не заряжается должным образом, сброс SMC может решить проблему.
Сброс SMC на M1 и M2 Mac
Как и сброс NVRAM, способ сброса SMC зависит от вашего Mac. Вы не можете сбросить SMC для компьютеров Mac M1 или M2, так как на этих устройствах нет таких систем.
Mac Intel SMC reset
При перезапуске SMC на компьютерах Mac с процессором Intel процесс зависит от вашего устройства.
на MacBook Pro или MacBook Air с Apple T2 Security Chip (модели с 2018 года по 2020 год), следуйте по этим инструкциям:
- . Следуйте Apple Logo > Заткеной и > . Заткнится и > . выключите свой Mac
- В течение семи секунд удерживайте control , option и shift кнопку справа от вас
- Удерживайте клавиши на предыдущем шаге, но также удерживайте клавиши на предыдущем шаге твой кнопка включения ; продолжайте удерживать клавиши еще семь секунд
- Пусть ваш MacBook снова включится.
Шаг 1. Выключите Mac Шаг 2. Нажмите и удерживайте кнопку управления, option и кнопку Shift справа от вас
Многие MacBook до 2018 года имеют несъемный аккумулятор. Вот как можно сбросить SMC на этих устройствах:
- Выключите Mac и отсоедините зарядное устройство
- Удерживайте Shift (левая сторона), управление, вариант и кнопку питания на 10 секунд
- Снова подключите зарядное устройство
- Включите Mac снова.

Для MacBook до 2018 года: нажмите Shift, Control, option + кнопку питания. Вот как можно сбросить SMC:
- Выключите Mac, извлеките зарядное устройство и аккумулятор
- Держите кнопку питания и подождите пять секунд, прежде чем отпустить ее
- Снова подключите зарядное устройство
- Включите Mac снова.
Пользователи настольных компьютеров Mac всегда могут попытаться восстановить заводские настройки iMac при возникновении проблем.
Очистите NVRAM на Mac или сбросьте SMC: и то, и другое легко
Проблемы с оборудованием могут помешать вашему рабочему процессу, но вы можете попробовать исправить их, сбросив SMC или NVRAM на вашем Mac. После этого вам может потребоваться настроить определенные параметры на вашем устройстве, например, время. Но, надеюсь, у вас должен быть компьютер, который снова работает как надо.
Сброс настроек NVRAM и SMC должен исправить многие неисправности Mac, но вы всегда можете использовать решение Find & Fix от MacKeeper для устранения проблем, которые могут все еще сохраняться.
Автор:
Дэнни Майорка
Дэнни — независимый писатель, который рассказывает о продуктах Apple, а также о производительности и других технических вопросах.
Дэнни — независимый писатель, который рассказывает о продуктах Apple, а также о производительности и других технических вопросах.
Что происходит, когда я перезагружаю компьютер Apple? | Small Business
By Avery Martin
Компьютеры Apple обеспечивают два основных способа их сброса: путем сброса параметра оперативной памяти или контроллера управления системой. Оба параметра управляют различными аспектами аппаратных настроек и поведения Mac. Вариант, который вы выберете, зависит от симптомов, которые вы хотите устранить. Вы должны перезагрузить компьютер только в крайнем случае, когда другие варианты устранения неполадок не помогли решить проблему. Сброс восстанавливает некоторые настройки, связанные с аппаратным обеспечением, до конфигурации по умолчанию.
Сброс восстанавливает некоторые настройки, связанные с аппаратным обеспечением, до конфигурации по умолчанию.
Устранение неполадок с PRAM
Параметр оперативной памяти хранит настройки, связанные с предпочтениями загрузочного диска, дисплеем, звуком и различными другими настройками, контролируемыми в Системных настройках. Если ваш компьютер не запускается, зависает на логотипе Apple или обнаруживает проблемы, связанные со звуком, видео или другими настройками оборудования, рассмотрите возможность сброса PRAM. Перед сбросом PRAM отключите все внешние устройства и попытайтесь перезагрузить компьютер. Если перезагрузка не решает проблему, сброс системы для восстановления параметров конфигурации оборудования по умолчанию может решить вашу проблему.
Выполнение сброса PRAM или NVRAM
При сбросе PRAM или NVRAM компьютер восстанавливает настройки по умолчанию для вашего оборудования и устанавливает внутренний жесткий диск в качестве загрузочного диска.
 Выполнение сброса требует выключения компьютера. Во время загрузки удерживайте нажатыми клавиши «Command-Option-P-R» сразу после включения компьютера. Отпустите клавиши только после того, как услышите звук запуска во второй раз. Когда ваш компьютер загрузится, запустите Системные настройки и выберите любые параметры в разделе «Оборудование», чтобы внести какие-либо изменения.
Выполнение сброса требует выключения компьютера. Во время загрузки удерживайте нажатыми клавиши «Command-Option-P-R» сразу после включения компьютера. Отпустите клавиши только после того, как услышите звук запуска во второй раз. Когда ваш компьютер загрузится, запустите Системные настройки и выберите любые параметры в разделе «Оборудование», чтобы внести какие-либо изменения.
Устранение неполадок, связанных с SMC
Контроллер управления системой определяет настройки вентиляторов компьютера, подсветки, адаптера питания, зарядки, проблемы с отображением видео и общую производительность системы. Проблемы с приложениями также могут возникнуть, когда SMC требуется сброс. Перед попыткой сброса закройте все программы и переведите Mac в спящий режим. Разбудите компьютер и проверьте, решилась ли проблема сама собой. Если проблема не устранена, перезапустите систему и проверьте еще раз. Если проблема, с которой вы столкнулись, сохраняется после двух таких попыток, выключите компьютер.

Выполнение сброса SMC
При сбросе SMC восстанавливаются настройки по умолчанию, относящиеся к низкоуровневым функциям, которые обычно нельзя изменить в Системных настройках. SMC управляет реакцией кнопки питания, управлением батареей, настройками сна, управлением температурным режимом, настройками освещения и выбором источника видео.
Для моделей MacBook с батареями, которые не следует снимать самостоятельно, необходимо подключить адаптер питания, выключить компьютер и одновременно удерживать левые клавиши «Shift-Control-Option». Индикатор питания на зарядном устройстве может изменить цвет во время сброса SMC.
Если вы используете MacBook со съемным аккумулятором, отсоедините адаптер питания, выключите компьютер, извлеките аккумулятор, а затем нажмите и удерживайте кнопку питания в течение пяти секунд. Отпустите кнопку питания, замените аккумулятор и снова подключите адаптер питания, а затем включите компьютер.
Для настольных компьютеров Mac необходимо выключить компьютер, отсоединить шнур питания и подождать 15 секунд, прежде чем снова подключить шнур питания.








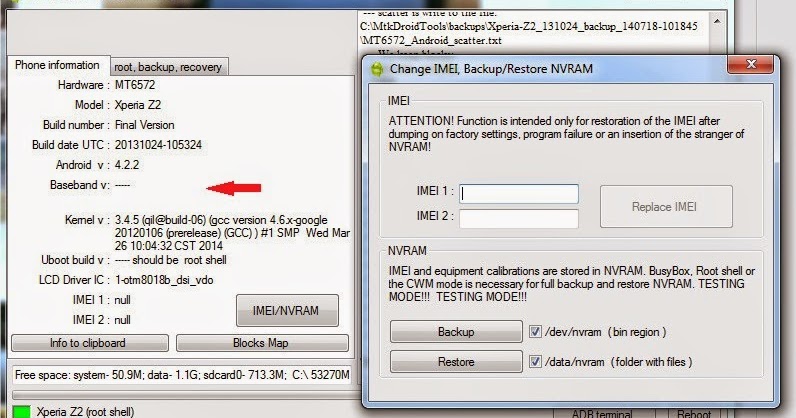
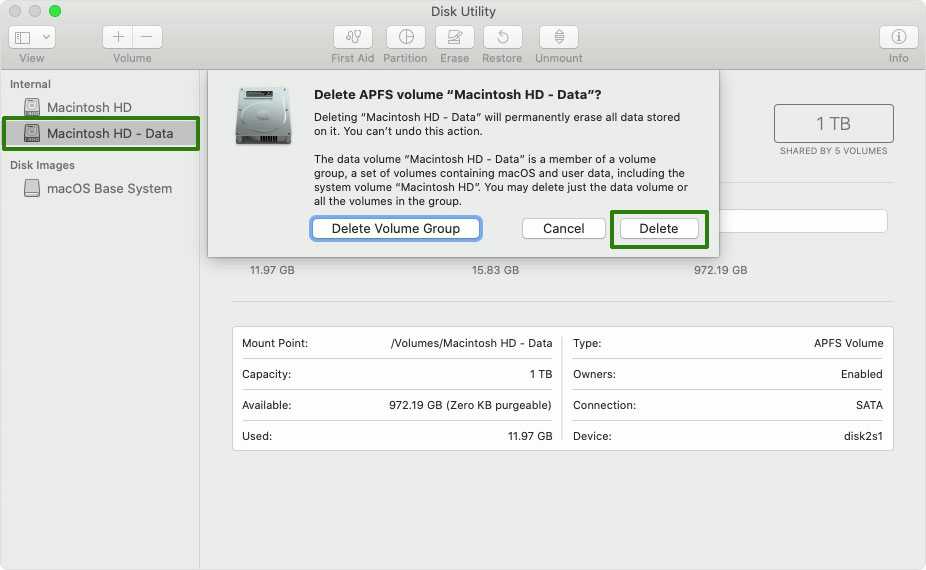

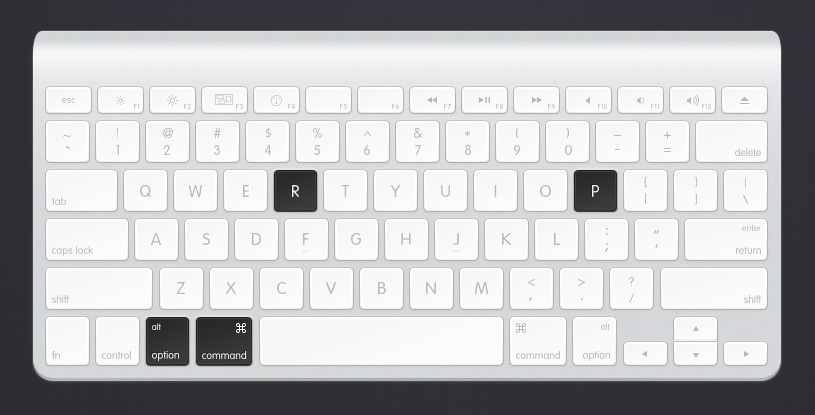 Вы снова услышите сигнал запуска, после чего можете отпустить клавиши
Вы снова услышите сигнал запуска, после чего можете отпустить клавиши Всего несколько щелчков мышью:
Всего несколько щелчков мышью: 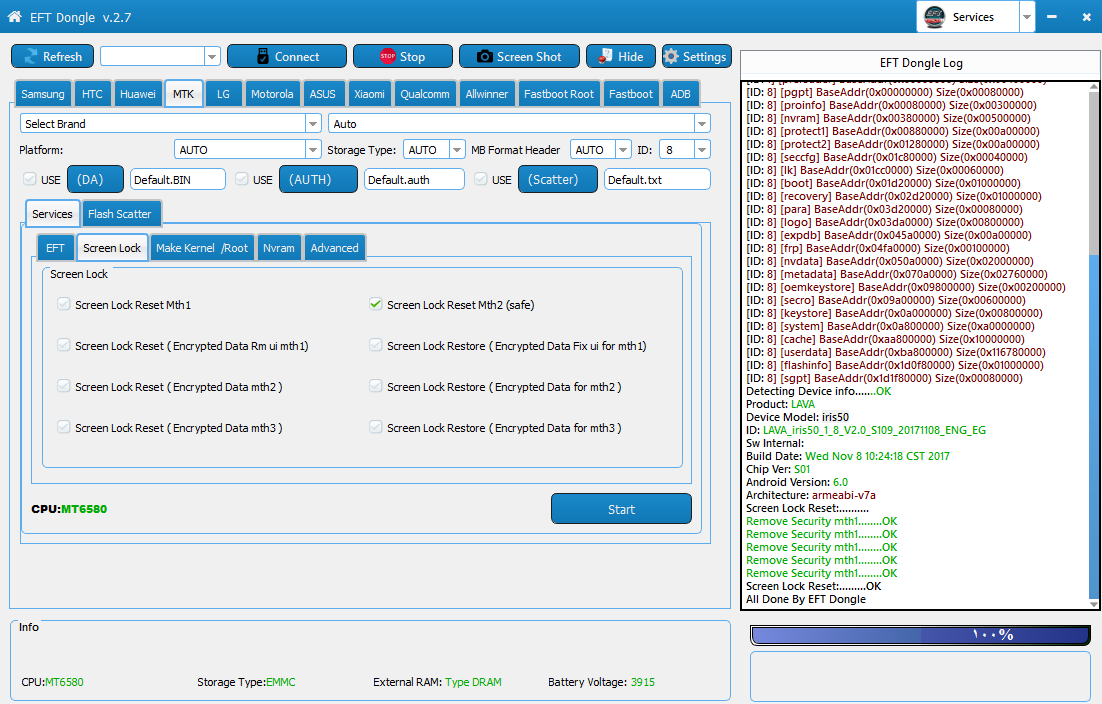 Проблемы с отображением экрана могут возникать по нескольким причинам, например, если вы уронили Mac или пролили жидкость на устройство. Однако сбои в работе внутренних компьютерных систем также могут быть причиной
Проблемы с отображением экрана могут возникать по нескольким причинам, например, если вы уронили Mac или пролили жидкость на устройство. Однако сбои в работе внутренних компьютерных систем также могут быть причиной
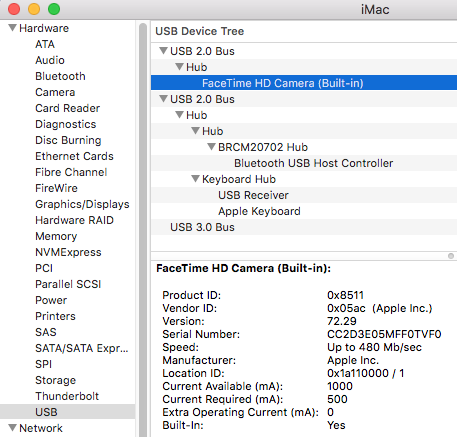 Выполнение сброса требует выключения компьютера. Во время загрузки удерживайте нажатыми клавиши «Command-Option-P-R» сразу после включения компьютера. Отпустите клавиши только после того, как услышите звук запуска во второй раз. Когда ваш компьютер загрузится, запустите Системные настройки и выберите любые параметры в разделе «Оборудование», чтобы внести какие-либо изменения.
Выполнение сброса требует выключения компьютера. Во время загрузки удерживайте нажатыми клавиши «Command-Option-P-R» сразу после включения компьютера. Отпустите клавиши только после того, как услышите звук запуска во второй раз. Когда ваш компьютер загрузится, запустите Системные настройки и выберите любые параметры в разделе «Оборудование», чтобы внести какие-либо изменения.