Содержание
Системные требования для облачного игрового сервиса
- MAC OS
- ПК с Windows
- Chrome OS
- SHIELD
- Браузер
- Android
- iOS Safari
- Android TV
- Умные телевизоры
macOS
Версия MacOS должна быть не ниже 10. 11.
11.
Требования к интернет-соединению
GeForce NOW требует скорости соединения от 15 Мбит/с для 720p при 60 FPS и от 25 Мбит/с для 1080p при 60 FPS. Задержка от дата-центра NVIDIA должна быть менее 80 мс. Для наилучшего игрового опыта рекомендуется задержка менее 40 мс. О том, как проверить задержку сети, читайте в этой статье из базы знаний.
РЕКОМЕНДАЦИИ ДЛЯ ПОДПИСКИ GEFORCE NOW RTX 3080
GeForce NOW требует скорости соединения от 40 Мбит/с для стриминга в разрешении до 3840×2160 при 60 FPS и от 35 Мбит/с для разрешения 2560×1440 при 120 FPS на большинстве iMac и 2560×1600 при 120 FPS на большинстве MacBook. Рекомендуем использовать беспроводной маршрутизатор на частоте 5 ГГц или Ethernet-кабель. С более подробной информацией можно ознакомиться в нашей статье из базы знаний.
Примечание. Подписка GeForce NOW RTX 3080 будет доступна не во всех дата-центрах. Перейдите на страницу региональной доступности для получения более подробной информации.
Если у вашего MacBook или ноутбука нет Ethernet-порта, вам потребуется сетевой адаптер Ethernet. В настоящей статье из базы знаний представлен список протестированных адаптеров.
Клавиатуры и мышь
Поддерживается большинство встроенных и USB-клавиатур.
Для ПК и Mac мы рекомендуем игровые мыши с USB-подключением. Пользователям Mac стоит задуматься о приобретении специальной игровой мыши, так как Apple Magic Mouse не имеет отдельных левой и правой кнопок и колесика, которые обычно требуются в играх. Подходящие решения можно найти у Logitech и Razer.
Мониторы
Большинство мониторов отлично подходят для всех тарифов подписки.
РЕКОМЕНДАЦИИ ДЛЯ ПОДПИСКИ GEFORCE NOW RTX 3080
Подписчики RTX 3080 могут наслаждаться разрешением 3840×2160, 2560×1440 и 2560×1600. Для стриминга при 120 FPS потребуется монитор с частотой кадров не менее 120 Гц, такой как NVIDIA G-Sync или MacBook Pro 14” или 16” с дисплеем ProMotion с частотой обновления экрана 120 Гц. Вы можете подключить монитор через порт HDMI, Mini DisplayPort, Thunderbolt 1/2/3, USB-C или USB 4. Для подключения может потребоваться дополнительный адаптер или кабель. Адаптер должен поддерживать DisplayPort 1.2 или HDMI 2.0. С более подробной информацией можно ознакомиться в нашей статье из базы знаний.
Вы можете подключить монитор через порт HDMI, Mini DisplayPort, Thunderbolt 1/2/3, USB-C или USB 4. Для подключения может потребоваться дополнительный адаптер или кабель. Адаптер должен поддерживать DisplayPort 1.2 или HDMI 2.0. С более подробной информацией можно ознакомиться в нашей статье из базы знаний.
Геймпады
- Все беспроводные контроллеры Microsoft Xbox с подключением по Bluetooth или через USB
- Контроллер Microsoft Xbox 360 с подключением через USB
- Sony PS5 DualSense с подключением по Bluetooth или через USB
- Sony DualShock 4 с подключением по Bluetooth или через USB
- Геймпад Logitech F310/F510/F710
- Примечание. Необходимо перевести контроллер в режим DirectInput
- Примечание. Нано-ресивер должен быть подключен к порту USB с достаточной мощностью, например USB-концентратору с питанием или USB-порту iMac/MacBook.
- SteelSeries Nimbus/Nimbus+
Другие геймпады также могут подойти для работы с GeForce NOW. Некоторым из них для корректной работы могут потребоваться дополнительные драйверы и/или обновления ПО.
Некоторым из них для корректной работы могут потребоваться дополнительные драйверы и/или обновления ПО.
Требования к аппаратному обеспечению MAC
Любая система Mac, представленная в 2009 году или позже, с разрешением до 1080p и фреймрейтом до 60 FPS.
РЕКОМЕНДАЦИИ ДЛЯ ПОДПИСКИ GEFORCE NOW RTX 3080
MacOS версии не ниже 10.13.2. Конкретные модели включают MacBook Pro 2016 г. и новее, MacBook 2016 г. и новее, MacBook Air 2018 г. и новее, iMac 2017 г. и новее, iMac 27″ конца 2015 г. или новее, Mac Mini 2018 г. и новее, Mac Pro 2019 г. и новее или iMacPro1,1.
ПК с Windows
Необходима 64-битная версия ОС Windows 7 или более новая версия. Рекомендуем использовать последнюю версию юбилейного обновления для Windows 10. Сервис не поддерживает 32-битные версии ОС Windows.
Требования к интернет-соединению
GeForce NOW требует скорости соединения от 15 Мбит/с для 720p при 60 FPS и от 25 Мбит/с для 1080p при 60 FPS. Задержка от дата-центра NVIDIA должна быть менее 80 мс. Для наилучшего игрового опыта рекомендуется задержка менее 40 мс. О том, как проверить задержку сети, читайте в этой статье из базы знаний.
Для наилучшего игрового опыта рекомендуется задержка менее 40 мс. О том, как проверить задержку сети, читайте в этой статье из базы знаний.
РЕКОМЕНДАЦИИ ДЛЯ ПОДПИСКИ GEFORCE NOW RTX 3080
Для GeForce NOW требуется скорость не менее 40 Мбит/с для стриминга с разрешением до 3840×2160 при 60 FPS и не менее 35 Мбит/с для стриминга с разрешением 2560×1440/2560×1600 при 120 FPS. Рекомендуем использовать беспроводной маршрутизатор на частоте 5 ГГц или Ethernet-кабель. С более подробной информацией можно ознакомиться в нашей статье из базы знаний.
Примечание. Подписка GeForce NOW RTX 3080 доступна не во всех дата-центрах. Перейдите на страницу региональной доступности для получения дополнительной информации.
Клавиатуры и мышь
Поддерживается большинство встроенных и USB-клавиатур.
Для ПК и Mac мы рекомендуем игровые мыши с USB-подключением. Подходящие решения можно найти у Logitech и Razer.
Мониторы
Большинство мониторов отлично подходят для всех тарифов подписки.
РЕКОМЕНДАЦИИ ДЛЯ ПОДПИСКИ GEFORCE NOW RTX 3080
Подписчики RTX 3080 могут наслаждаться разрешением до 3840×2160, 2560×1440 и 2560×1600. Для стриминга со скоростью 120 FPS потребуется монитор, поддерживающий частоту не менее 120 Гц, например монитор NVIDIA G-Sync. Вам необходимо подключить монитор через USB-C с помощью DisplayPort/Thunderbolt, HDMI, DisplayPort или Mini DisplayPort. Для подключения может потребоваться дополнительный адаптер или кабель. Адаптер должен поддерживать DisplayPort 1.2 или HDMI 1.4 для 1080p или HDMI 2.0 для 1440p. С более подробной информацией можно ознакомиться в нашей статье из базы знаний.
Геймпады
- Контроллер NVIDIA SHIELD с беспроводным подключением или через USB
- Все беспроводные контроллеры Microsoft Xbox с подключением по Bluetooth, через USB-кабель или беспроводной адаптер контроллера Xbox.
- Контроллер Microsoft Xbox 360 с подключением через USB или USB-адаптер
- Sony PS5 DualSense с подключением по Bluetooth или через USB
- Sony DualShock 4 с подключением по Bluetooth или через USB
- Геймпад Logitech F310/F510/F710
- Примечание.
 Необходимо перевести контроллер в режим DirectInput
Необходимо перевести контроллер в режим DirectInput - Примечание. Нано-ресивер должен быть подключен к порту USB с достаточной мощностью, например USB-концентратору с питанием.
- Примечание.
- Steelseries Stratus+
- Steelseries Stratus Duo
- Razer Raiju
- Razer Wolverine
- MOGA XP5-A Plus
Другие геймпады также могут подойти для работы с GeForce NOW. Некоторым из них для корректной работы могут потребоваться дополнительные драйверы и/или обновления ПО.
Требования к аппаратному обеспечению
- Двухъядерный процессор x86-64 с тактовой частотой 2,0 ГГц или выше
- 4 ГБ системной памяти
- GPU с поддержкой DirectX 11 или более поздней версии
- Видеокарта NVIDIA GeForce серии 600 или выше
- Если у вас видеокарта GTX 800m, ознакомьтесь с этой статьей из базы знаний.
- AMD Radeon HD серии 3000 или выше
- Intel HD Graphics серии 2000 или выше
- Видеокарта NVIDIA GeForce серии 600 или выше
РЕКОМЕНДАЦИИ ДЛЯ ПОДПИСКИ GEFORCE NOW RTX 3080
Большинство графических процессоров, выпущенных начиная с 2015 года, могут поддерживать стриминг с разрешением до 3840×2160 при 60 FPS и до 1440/1600 при 120 FPS. Для получения дополнительной информации о графических процессорах и конкретных разрешениях, прочитайте эту статью из базы знаний.
Для получения дополнительной информации о графических процессорах и конкретных разрешениях, прочитайте эту статью из базы знаний.
GeForce NOW работает на большинстве Chromebook с ОЗУ 4 ГБ или больше. Если вы столкнулись с артефактами во время игры, ознакомьтесь с этими советами из базы знаний.
Браузер
Браузер Chrome 77.x или более поздней версии.
Клавиатура и мышь
Поддерживается большинство встроенных и USB-клавиатур.
Для ПК и Mac мы рекомендуем игровые мыши с USB-подключением. Подходящие решения можно найти у Logitech и Razer.
Геймпады
- Все беспроводные геймпады Microsoft Xbox с подключением по Bluetooth или через USB
- Контроллер Microsoft Xbox 360 с подключением через USB или USB-адаптер
- Sony PS5 DualSense с подключением по Bluetooth или через USB
- Sony DualShock 4 с подключением по Bluetooth или через USB
- Геймпад Logitech F310/F510/F710
- Примечание.
 Необходимо перевести контроллер в режим XInput
Необходимо перевести контроллер в режим XInput - Примечание. Нано-ресивер должен быть подключен к порту USB с достаточной мощностью, например USB-концентратору с питанием.
- Примечание.
Другие геймпады также могут подойти для работы с GeForce NOW. Некоторым из них для корректной работы могут потребоваться дополнительные драйверы и/или обновления ПО.
Требования к интернет-соединению
GeForce NOW требует скорости соединения не менее 15 Мбит/с для игр в разрешении 720p при 60 FPS и не менее 25 Мбит/с для игр в разрешении 1080p при 60 FPS. Задержка от дата-центра NVIDIA должна быть менее 80 мс. Для наилучшего игрового опыта рекомендуется задержка менее 40 мс. О том, как проверить задержку сети, читайте в этой статье из базы знаний.
Примечание. Стриминг в 1440p при 120 FPS с подпиской GeForce NOW RTX 3080 пока недоступен через браузерную версию. Используйте соответствующие приложения для ПК или MacOS.
SHIELD
NVIDIA SHIELD TV
Требования к телевизору
Любой телевизор, оснащенный разъемом HDMI, отлично подойдет для всех тарифов подписки.
РЕКОМЕНДАЦИИ ДЛЯ ПОДПИСКИ GEFORCE NOW RTX 3080
Телевизор 4K HDR (HDMI 2.0a или более поздней версии). С более подробной информацией можно ознакомиться в нашей статье из базы знаний.
Требования к интернет-соединению
GeForce NOW требует скорости соединения от 15 Мбит/с для 720p при 60 FPS и от 25 Мбит/с для 1080p при 60 FPS. Задержка от дата-центра NVIDIA должна быть менее 80 мс. Для наилучшего игрового опыта рекомендуется задержка менее 40 мс. О том, как проверить задержку сети, читайте в этой статье из базы знаний.
РЕКОМЕНДАЦИИ ДЛЯ ПОДПИСКИ GEFORCE NOW RTX 3080
GeForce NOW требует скорости соединения от 40 Мбит/с для стриминга до 4K при 60 FPS. Рекомендуем использовать беспроводной маршрутизатор с частотой 5 ГГц или Ethernet-кабель.
Примечание. Подписка GeForce NOW RTX 3080 будет доступна не во всех дата-центрах на момент запуска. Перейдите на страницу региональной доступности для получения более подробной информации.
Клавиатуры и мышь
Поддерживается большинство встроенных и USB-клавиатур.
Для ПК и Mac мы рекомендуем игровые мыши с USB-подключением. Подходящие решения можно найти у Logitech и Razer.
Геймпады
- Контроллер NVIDIA SHIELD с беспроводным подключением или через USB
- Все беспроводные контроллеры Microsoft Xbox с подключением по Bluetooth или через USB
- Контроллер Microsoft Xbox 360 с подключением через USB
- Sony PS5 DualSense с подключением по Bluetooth или через USB
- Sony DualShock 4 с подключением по Bluetooth или через USB
- Геймпад Logitech F310/F510/F710
- Примечание. Необходимо перевести контроллер в режим DirectInput
- Примечание. Нано-ресивер должен быть подключен к порту USB с достаточной мощностью, например USB-концентратору с питанием.
Другие геймпады также могут подойти для работы с GeForce NOW. Некоторым из них для корректной работы могут потребоваться дополнительные драйверы и/или обновления ПО.
Поддержка аудио
При бесплатной подписке предоставляется поддержка двухканального звука (стерео). При подписке Premium предоставляется поддержка стерео и объемного звука 5.1. При подписке GeForce NOW RTX 3080 предоставляется поддержка 2-канального стерео, объемного звука 5.1 и 7.1.
Браузер
Браузер Chrome 77.x или более новой версии для MacOS, Windows или Chrome OS. (Бета) Браузер Edge 91.xx или более новой версии для Windows.
Клавиатура и мышь
Поддерживается большинство встроенных и USB-клавиатур.
Для ПК и Mac мы рекомендуем игровые мыши с USB-подключением. Подходящие решения можно найти у Logitech и Razer.
Геймпады
- Контроллер NVIDIA SHIELD (только для Windows) с беспроводным подключением или через USB
- Все беспроводные контроллеры Microsoft Xbox с подключением по Bluetooth, через USB или беспроводной адаптер геймпада Xbox (только для Windows)
- Контроллер Microsoft Xbox 360 с подключением через USB или USB-адаптер (для Windows и Chromebook)
- Sony PS5 DualSense с подключением по Bluetooth или через USB
- Sony DualShock 4 с подключением по Bluetooth или через USB
- Геймпад Logitech F310/F510/F710
- Примечание.
 Необходимо перевести контроллер в режим XInput на Chromebook, на других ОС оставить режим DirectInput.
Необходимо перевести контроллер в режим XInput на Chromebook, на других ОС оставить режим DirectInput. - Примечание. Нано-ресивер должен быть подключен к порту USB с достаточной мощностью, например USB-концентратору с питанием.
- Примечание.
Другие геймпады также могут подойти для работы с GeForce NOW. Некоторым из них для корректной работы могут потребоваться дополнительные драйверы и/или обновления ПО.
Требования к интернет-соединению
GeForce NOW требует скорости соединения не менее 15 Мбит/с для игр в разрешении 720p при 60 FPS и не менее 25 Мбит/с для игр в разрешении 1080p при 60 FPS. Задержка от дата-центра NVIDIA должна быть менее 80 мс. Для наилучшего игрового опыта рекомендуется задержка менее 40 мс. О том, как проверить задержку сети, читайте в этой статье из базы знаний.
Обратите внимание, что стриминг в разрешении 4K, 1440p при 120 FPS с подпиской GeForce NOW RTX 3080 пока недоступен через браузерную версию. Используйте соответствующие приложения для ПК или MacOS.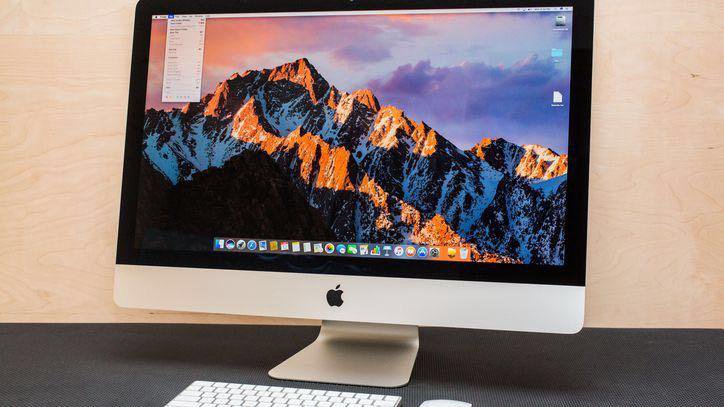
Требования к аппаратному обеспечению
Chromebook
GeForce NOW работает на большинстве Chromebook с ОЗУ 4 ГБ или больше. Если вы столкнулись с артефактами во время игры, ознакомьтесь с этими советами из базы знаний.
MacOS
Ознакомьтесь с требованиями к аппаратному обеспечению MacOS.
ПК с Windows
Ознакомьтесь с требованиями к аппаратному обеспечению ПК с Windows.
Требования к аппаратному обеспечению
Смартфон или планшет с ОС Android 5.0 (L) или более поздней версии, объемом доступной памяти от 1 ГБ и поддержкой OpenGL ES2.0 или более поздней версии.
РЕКОМЕНДАЦИИ ДЛЯ ПОДПИСКИ GEFORCE NOW RTX 3080
Для стриминга при 120 FPS требуется телефон, поддерживающий частоту 120 Гц. Более подробную информацию можно прочитать в нашей статье из базы знаний.
Требования к интернет-соединению
GeForce NOW требует скорости соединения не менее 15 Мбит/с для игр в разрешении 720p при 60 FPS и не менее 25 Мбит/с для игр в разрешении 1080p при 60 FPS. Задержка от дата-центра NVIDIA должна быть менее 80 мс. Для наилучшего игрового опыта рекомендуется задержка менее 40 мс. О том, как проверить задержку сети, читайте в этой статье из базы знаний.
Задержка от дата-центра NVIDIA должна быть менее 80 мс. Для наилучшего игрового опыта рекомендуется задержка менее 40 мс. О том, как проверить задержку сети, читайте в этой статье из базы знаний.
Геймпады
Геймпад, в том числе:
- Геймпад NVIDIA SHIELD с беспроводным подключением или через USB
- Все беспроводные контроллеры Microsoft Xbox с подключением по Bluetooth или через USB
- Контроллер Microsoft Xbox 360 с подключением через USB
- Sony PS5 DualSense с подключением по Bluetooth или через USB
- Sony DualShock 4 с подключением по Bluetooth или через USB
- Геймпад Logitech F310/F510/F710
- Примечание. Необходимо перевести контроллер в режим DirectInput
- Примечание. Нано-ресивер должен быть подключен к порту USB с достаточной мощностью, например USB-концентратору с питанием.
- Razer Kishi / Kishi v2 для Android
- Razer Raiju Mobile
- Razer Junglecat
- Steelseries Stratus+
- Steelseries Stratus Duo
- Glap
- MOGA XP5-A Plus
Другие геймпады также могут подойти для работы с GeForce NOW. Некоторым из них для корректной работы могут потребоваться дополнительные драйверы и/или обновления ПО.
Некоторым из них для корректной работы могут потребоваться дополнительные драйверы и/или обновления ПО.
Мы также рекомендуем использовать держатели, чтобы прикрепить геймпад Microsoft или Sony к смартфону. Если вы подключаете геймпад к телефону через USB, необходимо использовать кабель USB OTG, который можно приобрести в интернет-магазине.
В приложении есть виртуальный геймпад, но мы не рекомендуем использовать его для долгих сессий.
iPHONE и iPAD
На iPhone с iOS 14.3 или более поздней версии. На iPad с iPadOS 14.3 или более поздней версии. Полный список совместимых устройств можно найти на сайте Apple.
Геймпады
- Все беспроводные геймпады Microsoft Xbox с подключением по Bluetooth
- Sony PS5 DualSense с подключением по Bluetooth
- Sony DualShock 4 с подключением по Bluetooth
- Геймпады для iOS c подключением по Bluetooth
- Backbone One
- Razer Kishi / Kishi v2 для iPhone
- Rotor Riot
- SteelSeries Nimbus/Nimbus+
- Gamevice
Другие геймпады также могут подойти для работы с GeForce NOW. Некоторым из них для корректной работы могут потребоваться дополнительные драйверы и/или обновления ПО.
Некоторым из них для корректной работы могут потребоваться дополнительные драйверы и/или обновления ПО.
В приложении есть виртуальный геймпад, но мы не рекомендуем использовать его для долгих сессий.
Мы также рекомендуем использовать держатели, чтобы прикрепить геймпад Microsoft или Sony к iPhone.
Клавиатура и мышь
Вы можете использовать клавиатуру и мышь только для навигации по меню игры и ввода логина и пароля. Клавиатуру и мышь не рекомендуется использовать для игры из-за ограничений Safari.
Для игры на iPhone или iPad вам необходимо использовать геймпад.
Требования к интернет-соединению
GeForce NOW требует скорости соединения не менее 15 Мбит/с для игр в разрешении 720p при 60 FPS и не менее 25 Мбит/с для игр в разрешении 1080p при 60 FPS. Задержка от дата-центра NVIDIA должна быть менее 80 мс. Для наилучшего игрового опыта рекомендуется задержка менее 40 мс. О том, как проверить задержку сети, читайте в этой статье из базы знаний.
Требования к аппаратному обеспечению
Android TV с ОС Android 5. 0 (L) или более поздней версии с поддержкой OpenGL ES2.0 или более поздней версии. Chromecast с Google TV, 2021.
0 (L) или более поздней версии с поддержкой OpenGL ES2.0 или более поздней версии. Chromecast с Google TV, 2021.
Геймпады
- Геймпад NVIDIA SHIELD с беспроводным подключением или через USB
- Все беспроводные контроллеры Microsoft Xbox с подключением по Bluetooth или через USB
- Контроллер Microsoft Xbox 360 с подключением через USB
- Sony PS5 DualSense с подключением по Bluetooth или через USB
- Sony DualShock 4 с подключением по Bluetooth или через USB
- Геймпад Logitech F310/F510/F710
- Примечание. Необходимо перевести контроллер в режим DirectInput
- Примечание. Нано-ресивер должен быть подключен к порту USB с достаточной мощностью, например USB-концентратору с питанием.
Другие геймпады также могут подойти для работы с GeForce NOW. Некоторым из них для корректной работы могут потребоваться дополнительные драйверы и/или обновления ПО.
Требования к телевизору
Любой телевизор с HDMI.
Требования к интернет-соединению
GeForce NOW требует скорости соединения не менее 15 Мбит/с для игр в разрешении 720p при 60 FPS и не менее 25 Мбит/с для игр в разрешении 1080p при 60 FPS. Задержка от дата-центра NVIDIA должна быть менее 80 мс. Для наилучшего игрового опыта рекомендуется задержка менее 40 мс. О том, как проверить задержку сети, читайте в этой статье из базы знаний.
Примечание. Стриминг в 4K с подпиской GeForce NOW RTX 3080 недоступен на Android TV.
Поддержка аудио
При бесплатной подписке предоставляется поддержка двухканального звука (стерео). При подписке Premium предоставляется поддержка стерео и объемного звука 5.1. При подписке GeForce NOW RTX 3080 предоставляется поддержка двухканального объемного звука (стерео) 5.1 и 7.1.
Требования к телевизору
- Некоторые телевизоры LG 2021/2022 года с последним обновлением встроенного ПО webOS и последней версией браузера для LG TV.
- Телевизоры Samsung 2022 года.
 Обратитесь в Samsung, чтобы проверить, является ли ваш телевизор моделью 2022 года.
Обратитесь в Samsung, чтобы проверить, является ли ваш телевизор моделью 2022 года.
Геймпады
Для игр необходим поддерживаемый геймпад. Физическую клавиатуру и мышь можно использовать только для навигации по приложению.
- Геймпад NVIDIA SHIELD с подключением через Bluetooth
- Все беспроводные контроллеры Microsoft Xbox с подключением по Bluetooth или через USB
- Контроллер Microsoft Xbox 360 с подключением через USB или USB-адаптер
- Sony PS5 DualSense с подключением по Bluetooth или через USB
- Sony DualShock 4 с подключением по Bluetooth или через USB
- Геймпад Logitech F310 и F710
- Примечание. Необходимо перевести контроллер в режим DirectInput на телевизорах LG и режим XInput на телевизорах Samsung.
- Примечание. Нано-ресивер должен быть подключен к порту USB с достаточной мощностью, например USB-концентратору с питанием.
Другие геймпады также могут подойти для работы с GeForce NOW. Некоторым из них для корректной работы могут потребоваться дополнительные драйверы и/или обновления ПО.
Некоторым из них для корректной работы могут потребоваться дополнительные драйверы и/или обновления ПО.
Клавиатура и мышь
Физическую клавиатуру и мышь можно использовать только для навигации по приложению. Для игры на телевизорах необходим поддерживаемый геймпад.
Требования к интернет-соединению
GeForce NOW требует скорости соединения не менее 15 Мбит/с для игр в разрешении 720p при 60 FPS и не менее 25 Мбит/с для игр в разрешении 1080p при 60 FPS. Задержка от дата-центра NVIDIA должна быть менее 80 мс. Для наилучшего игрового опыта рекомендуется задержка менее 40 мс. О том, как проверить задержку сети, читайте в этой статье из базы знаний.
Рекомендуем использовать беспроводной маршрутизатор на частоте 5 ГГц или Ethernet-кабель. Подключение к сети Wi-Fi 2,4 ГГц не рекомендуется для использования GeForce NOW.
Примечание. Возможности подписки GeForce NOW RTX 3080, такие как стриминг при 120 FPS, 4K HDR и объемный звук 5.1 и 7.1, в настоящее время недоступны на телевизорах.
Поддержка аудио
На телевизорах поддерживается двухканальный стереозвук.
Примечание. Такая функция подписки GeForce NOW RTX 3080, как объемный звук 5.1 и 7.1, недоступна на телевизорах.
Как играть на Mac. Оптимизируем ноутбук
На устройствах с macOS действительно можно комфортно играть. Но для этого стоит позаботиться об оптимизации своего устройства под эти цели.
Unsplash
Если вы покупали Mac для работы, но поиграть на нем все же хочется, сделать это можно. Но для начала стоит подготовить свой компьютер к такой нагрузке
Вопреки распространенному мнению, устройства Mac (особенно на чипе M1) подходят не только для работы, но и для игр. Отдельный вопрос касается того, откуда эти игры взять — неплохо в этом плане работает Steam, но некоторые популярные издания можно скачивать и в специальных версиях под macOS. Но скачать — лишь полдела. Чтобы комфортно играть на Mac, нужно оптимизировать свой компьютер. Вот несколько секретов, которые позволят это сделать.
Обновите компьютер
Новейшие компьютеры Mac гораздо более удобны для игр, чем старые модели. Если вашему iMac или MacBook Pro (про Air мы не говорим, он, к сожалению, не потянет) уже несколько лет, вы можете перейти на новую модель, прежде чем насладиться любимыми играми.
Новые версии iMac и MacBook Pro включают в себя как интегрированные, так и дискретные видеокарты AMD Radeon, что позволяет использовать их для комфортной игры даже в довольно производительные шутеры или RPG. Эти видеокарты гораздо лучше, чем у предыдущих моделей, и удовлетворят большинство ваших потребностей.
Очистка и обновления
Важно, чтобы ваш Mac был как можно более чистым и быстрым. Для начала убедитесь, что установили все последние обновления, а затем взгляните на свое хранилище. Удалите все приложения и загрузки, которые вы не используете или которые не особенно полезны. Вы не только освободите место для игр, но и облегчите работу SSD, которому приходится постоянно доставать записанную информацию из памяти.
РЕКЛАМА – ПРОДОЛЖЕНИЕ НИЖЕ
Если времени на все это у вас не так много, можете поискать специальные программы, которые могут помочь очистить Mac от мусора, удалить ненужные программы и в целом привести хранилище в порядок.
Отключите фоновые процессы
На компьютерах Mac, как правило, есть фоновые приложения, которые всегда работают, собирают информацию или постоянно обновляются. Но для игр вам не нужно ничего из этого, так как такие процессы занимают оперативную память. Поэтому неплохо было бы отключить некоторые из них. Например, если вы не используете Центр уведомлений, мы предлагаем начать с него. Для этого нужно открыть Терминал и ввести команду:
launchctl unload -w /System/Library/LaunchAgents/com.apple.notificationcenterui.plist
Затем вводим команду для отключения уведомлений:
killall NotificationCenter
Если вам снова понадобится Центр уведомлений, вы можете включить его такой командой:
launchctl load -w /System/Library/LaunchAgents/com. apple.notificationcenterui.plist
apple.notificationcenterui.plist
Вы также можете зайти в инструмент «Мониторинг системы» и посмотреть на процессы, которые больше всего нагружают ЦП и диск. Вы можете отключить некоторые из них, но не стоит делать этого, если вы не уверены в том, за что отвечает данный процесс — остановка системного процесса может привести к неприятностям.
Настройки игры
Взгляните на настройки игры и посмотрите, могут ли их изменения улучшить вашу производительность еще сильнее. Например, снижение некоторых настроек графики может помочь, если игра немного тормозит. Вы также должны попробовать играть как в окне, так и на полном экране, чтобы увидеть, в каком из них игра работает лучше. Если во время игры происходит внезапное замедление, откройте Мониторинг системы и посмотрите, не запустилась ли вдруг какая-нибудь фоновая программа. Отключите ее, чтобы ничто не мешало вашей игре.
Лучший Mac для игр в 2021 году
Выбрать лучший Mac для игр стало сложнее, чем раньше. Это связано с тем, что в новейших компьютерах Mac используется микросхема M1 Apple Silicon, которая невероятно мощна и способна запускать игры AAA, а также имеет гораздо более ограниченную совместимость, чем привыкли даже опытные геймеры Mac.
Это связано с тем, что в новейших компьютерах Mac используется микросхема M1 Apple Silicon, которая невероятно мощна и способна запускать игры AAA, а также имеет гораздо более ограниченную совместимость, чем привыкли даже опытные геймеры Mac.
Если вы ищете новый Mac для видеоигр, вы обнаружите, что разрываетесь между беспрецедентной мощностью чипа Apple Silicon и более широкой совместимостью старого процессора на базе Intel.
Мы поможем вам выбрать один из двух вариантов ниже, когда мы рассмотрим каждую из лучших моделей Mac для игр:
- 13-дюймовый MacBook Pro M1 и 24-дюймовый iMac M1
- 16-дюймовый MacBook Pro
- 21,5-дюймовый IMAC (4K Retina)
- 27-дюймовый IMAC (5K Retina)
- 15-дюймовый MacBook Pro
Перед тем, как мы начнем
9003. выберите, вам понадобится высокий уровень производительности, чтобы игры работали хорошо.
чтобы оптимизировать производительность вашего Mac всего за пару кликов. Все, что вам нужно сделать, это запустить полное сканирование, чтобы очистить ненужные файлы, проверить наличие вредоносных программ, освободить оперативную память и многое другое.
На что следует обратить внимание при выборе Mac для игр?
Игры — одна из самых требовательных задач, которые вы можете задать своему компьютеру. Раньше для работы с большинством выпусков AAA требовался специальный настольный игровой ПК, но в настоящее время существует множество подходящих игровых ноутбуков на выбор.
Всегда будет проще играть в игры на ПК с Windows, но если вы привязаны к macOS по другим причинам, вот минимальные характеристики, необходимые для игр на Mac.
ЦП
Простые двухмерные игры могут нормально работать с более медленным процессором, но все, что требуется немного больше, требует чего-то более мощного. Минимальный процессор, который мы рекомендуем, — это Intel Core i5 с тактовой частотой 2,0 ГГц, хотя Intel i7 или выше намного лучше.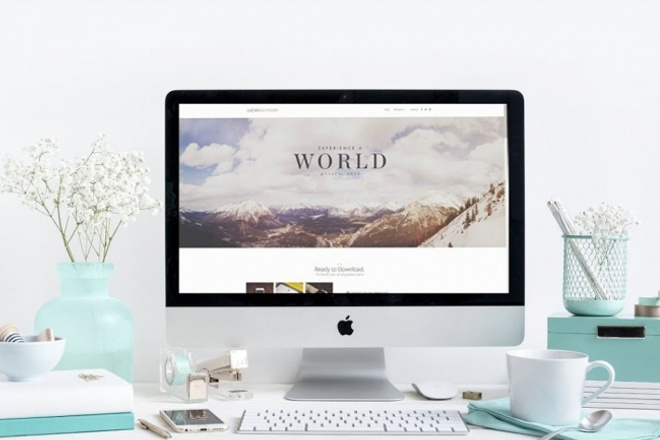
Если вы выбираете M1 Mac, вашего процессора будет достаточно для большинства игр — независимо от того, какой M1 Mac вы выберете. Однако вы все равно не сможете запускать столько игр на своем Mac из-за проблем совместимости, о которых мы поговорим позже.
GPU
Вообще говоря, для большинства игр требуется современная видеокарта. Если вы играете в игру со сложной 3D-графикой, молниеносный процессор не сможет помочь, если у вас нет достаточно мощного графического процессора.
Процессоры Intel Core i5 и i7 включают встроенный графический процессор, который использует ту же оперативную память, что и ЦП. Это не идеально — для плавного игрового процесса вам следует купить Mac с дискретной видеокартой, которая использует собственный набор оперативной памяти.
Лучше всего раскошелиться на 16-дюймовый MacBook Pro или 27-дюймовый iMac, оба из которых могут быть изготовлены по индивидуальному заказу с графическим процессором Radeon Pro с оперативной памятью от 8 до 16 ГБ.
Если вы ищете M1 Mac, ваш единственный выбор — между встроенным 7-ядерным графическим процессором в базовой модели MacBook Air и iMac и 8-ядерным графическим процессором, доступным в любом другом M1 Mac. Мы рекомендуем 8-ядерный процессор, который чертовски хорош, даже если у него нет собственной оперативной памяти.
RAM
8 ГБ RAM — это абсолютный минимум для любого игрового компьютера, будь то ПК или Mac. Такой объем памяти позволит вам без проблем запускать большинство игр. К счастью, каждый Mac, который Apple продает в наши дни, имеет как минимум эти 8 ГБ.
Для оптимальной производительности стремитесь к 16 ГБ ОЗУ или больше. Вам необходимо убедиться, что вы получаете правильный объем оперативной памяти при покупке Mac, поскольку позже невозможно обновить оперативную память.
Дисплей
Игры выигрывают от дисплея с высоким разрешением и плотностью пикселей. К счастью, все последние модели Mac оснащены четкими дисплеями Retina, способными отображать миллиарды цветов.
Текущая линейка Mac включает впечатляющий 27-дюймовый iMac с дисплеем Retina 5K. С точки зрения качества и размера экрана, это ваш лучший вариант. И если вы ищете M1 Mac, вы не найдете лучшего дисплея, чем 24-дюймовый iMac с экраном Retina 4,5K.
Порты
Большинство собственных периферийных устройств Apple, таких как Magic Mouse и Magic Keyboard, являются беспроводными, поэтому вам не нужно беспокоиться о наличии достаточного количества портов для их подключения.
Однако, если вы предпочитаете использовать профессиональные игровые устройства таких брендов, как CORSAIR, убедитесь, что к вашему компьютеру можно подключить как минимум два аксессуара.
Учитывая, что большинство моделей MacBook оснащены только двумя портами USB-C, и один из них может понадобиться для адаптера питания, вероятно, стоит инвестировать в концентратор USB, если у вас много проводных аксессуаров.
Цена
Когда речь идет об игровых компьютерах, редко встречается такой термин, как «малобюджетный». Необходимость инвестировать в большой дисплей с высоким разрешением и впечатляющий графический и центральный процессор часто приводит к резкому завышению ценника.
Необходимость инвестировать в большой дисплей с высоким разрешением и впечатляющий графический и центральный процессор часто приводит к резкому завышению ценника.
Меньшая сумма, которую вы заплатите, — 999 долларов за MacBook Air M1. Для настольного компьютера цены начинаются с 1099 долларов за 21,5-дюймовый iMac, хотя мы настоятельно рекомендуем выложить больше, чем за модель с лучшим графическим процессором.
16-дюймовый MacBook Pro — наш любимый игровой Mac — стоит от 2399 долларов.
Какой Mac выбрать для игр?
Теперь вы знаете, какими характеристиками должен обладать игровой Mac. Давайте рассмотрим различные модели Mac, которые вы можете выбрать, чтобы решить, какая из них лучше. Как мы уже говорили в начале, все это решение осложняется чрезвычайной мощностью, но ограниченной совместимостью чипа M1. Итак, давайте начнем с рассмотрения этого.
MacBook Pro M1 и iMac 9 M10016
На момент написания статьи Apple выпустила четыре модели Mac M1:
- 13-дюймовый MacBook Air (M1, 2020 г.
 )
) - 13-дюймовый MacBook Pro (M1, 2020 г.)
- Mac mini (M1, 2020 г.) )
- 24-дюймовый iMac (M1, 2020)
Основное различие между этими вариантами заключается в форм-факторе: если вам нужен настольный компьютер, берите 24-дюймовый iMac. Если у вас уже есть собственный экран и периферийные устройства, приобретите Mac mini; а если вам нужен ноутбук, выберите MacBook Air или MacBook Pro.
Последние два варианта — MacBook Air и MacBook Pro — наиболее близки. Тем не менее, MacBook Pro превосходит Air, предлагая по умолчанию 8-ядерный графический процессор по сравнению с 7-ядерным в Air и поддерживая его улучшенным управлением температурой для ограничения перегрева.
MacBook Pro также оснащен сенсорной панелью Touch Bar, улучшенными динамиками и микрофонами, увеличенным временем автономной работы и чуть более ярким дисплеем. Все остальное то же самое.
Вообще говоря, независимо от того, какой M1 Mac вы купите, вы получите одинаковую производительность в играх — и она будет превосходной. Однако, поскольку M1 использует совершенно другую архитектуру, чем классические чипы Intel, у вас будет гораздо меньше совместимых игр на выбор.
Однако, поскольку M1 использует совершенно другую архитектуру, чем классические чипы Intel, у вас будет гораздо меньше совместимых игр на выбор.
Посетите Apple Gaming Wiki, чтобы узнать актуальный список игр, доступных для компьютеров Mac M1. Эта таблица ясно показывает, в какие игры вы можете играть изначально, какие игры Intel по-прежнему работают через перевод Apple Rosetta, в какие игры Windows вы можете играть через CrossOver и Parallels, а в какие вообще нельзя играть.
К сожалению, чип M1 не поддерживает запуск Windows в Boot Camp, поэтому, если вы хотите запустить Windows на своем Mac для лучшего игрового процесса, вы будете ограничены использованием Parallels или CrossOver.
Из всех моделей Mac M1 мы рекомендуем приобрести либо MacBook Pro, либо iMac.
| 13-дюймовый MacBook Pro (M1, 2020 г.) технические характеристики0016 | ||
CPU
Apple M1 chip with 8-core CPU with 16-core Neural Engine | ||
GPU
8-core GPU built into the M1 chip | ||
Дисплей 13-дюймовый сетчатый дисплей с 2560×1600 | ||
RAM | RAM 9000 9000 9000 3 9000 9000 9000 3 9000 3 9000 3 9000 3 9000 9000 9000 3 9000 3 9000 3 9000 3 9000 3 9000 3 9000 3 9000 9000 9000 3 9ply | .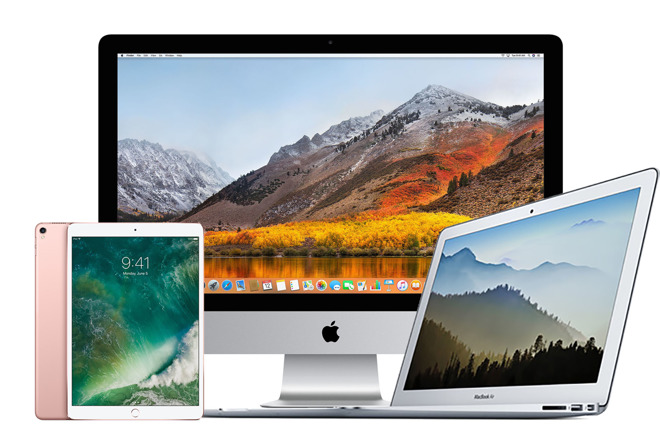 0003 0003
Configurable to: 16GB |
SSD
Basic: 512GB
Configurable to: 2TB | ||
Ports
Two Thunderbolt / USB 4 Порты |
| 24-дюймовый IMAC (M1, 2021) Спецификации |
CPU 9 9000 2 9000 2 9000 2 9000 2 9000 2 9000 2 9000 2 9000 2 9000 2 9000 2 9000 2 9000 2 9000 2 9000 2 9000 2 9000 2 9000 2 9000 2 9000 2 9000 2 9000 2 |
GPU
Basic: 7-core GPU built into the M1 chip
Configurable to: 8-core GPU built into the M1 chip |
Display 24-дюймовый дисплей сетчатки 4,5K с разрешением 4480×2520 |
ОЗУ Основные: 8GB СПАСИВАВЛЕНИЕ: 16GB . |
SSD
Basic: 256GB
Configurable to: 2TB |
Ports
Basic: Two Thunderbolt / USB 4 ports
Configurable to : Два порта Thunderbolt/USB 4, два порта USB 3, Gigabit Ethernet |
16-дюймовый MacBook Pro
Оптимальный выбор для геймеров — 16-дюймовый MacBook Pro, выпущенный в 2019 году.. Базовая модель оснащена 6-ядерным процессором Intel Core i7 9-го поколения с тактовой частотой 2,6 ГГц, который можно обновить до 8-ядерного процессора i9 с тактовой частотой 2,3 ГГц с ускорением Turbo Boost до 4,8 ГГц.
Он содержит дискретную графическую карту Radeon Pro 5300M с 4 ГБ ОЗУ GDDR6, которую можно обновить до Radeon Pro 5500M с 8 ГБ памяти для повышения производительности.
По умолчанию вы также получаете 16 ГБ ОЗУ в сочетании с твердотельным накопителем емкостью до 1 ТБ.
По сравнению с 15-дюймовой моделью, которую он заменил, 16-дюймовый MacBook Pro имеет гораздо более тонкий экран. Дисплей имеет разрешение 3072×19.20 пикселей с разрешением 226 PPI и поддержкой технологий P3 и True Tone с яркостью 500 нит.
Наконец, по бокам ноутбука расположены четыре порта Thunderbolt 3, один аудиопорт, панель Touch Bar и Touch ID. Все это расфасовано по 2 кг, а цена начинается от 2399 долларов.
0002
Basic: 16GB
Configurable to: 64GB
| .0003
Configurable to: 2.4GHz 8‑core Intel Core i9 |
GPU
Basic: AMD Radeon Pro 5300M with 4GB of GDDR6 memory
Configurable to: AMD Radeon Pro 5600M С 8 ГБ памяти HBM2 |
Дисплей 16-дюймовый дисплей IPS с разрешением 3072×1920 |
9 9 9 9 9 9 |
5 |
5 |
SSD
Basic: 512GB
Configurable to |
Ports
Four Thunderbolt 3 |
27-дюймовый iMac (5K Retina)
27-дюймовый iMac — это мощный компьютер «все в одном» со сверхтонким корпусом. Дисплей Retina 5K с разрешением 5120×2880 пикселей и широкой цветовой гаммой P3 отображает более миллиарда цветов, делая изображение ярким и реалистичным. Точность и детализация, передаваемые экраном, удовлетворят любого геймера.
Дисплей Retina 5K с разрешением 5120×2880 пикселей и широкой цветовой гаммой P3 отображает более миллиарда цветов, делая изображение ярким и реалистичным. Точность и детализация, передаваемые экраном, удовлетворят любого геймера.
Базовая модель оснащена 6-ядерным процессором Intel Core i5 10-го поколения с тактовой частотой 3,1 ГГц, а также Radeon Pro 5300 с 4 ГБ памяти GDDR6 для графического процессора. Но вы можете выбрать более дорогую модель, чтобы обновить этот процессор до 8-ядерного i7 и заменить графический процессор на Radeon Pro 5500 XT с 8 ГБ памяти GDDR6.
Второй вариант позволяет получить невероятно мощный игровой компьютер с одним из лучших дисплеев на планете. Соедините это с 512 ГБ SSD и до 128 ГБ ОЗУ (намного больше, чем вам когда-либо понадобится), и все готово.
Порты: два порта Thunderbolt 3 и четыре дополнительных порта USB. Таким образом, в зависимости от ваших аксессуаров, вам не нужно приобретать USB-концентратор.
Базовая модель стоит от 1799 долларов США, а улучшенный процессор и графический процессор — от 2299 долларов США, начиная с этой суммы по мере обновления оперативной памяти или хранилища.
| iMac, 27 дюймов, технические характеристики |
ЦП Основная: 3,1 ГГц 6-ядерный ядер INTEL CORE I5 Настраивается на: 3,6 ГГц 10-ядерный ядер I9 |
GPU 9000 2 . GDDR6 memory
Configurable to: Radeon Pro 5700 XT with 16GB of GDDR6 memory |
Display
27-inch Retina 5K display with 5120×2880 resolution |
RAM
Basic: 8GB
Configurable to: 128GB |
SSD
Basic: 256GB
Configurable to: 8TB |
Порты Два Thunderbolt 3 Четыре USB-A 0 0 0 G Ethernet0003 Гнездо для карты SDXC
|
21,5-дюймовый iMac (4K Retina)
Снятый с производства 21,5-дюймовый iMac представляет собой мощную машину «все в одном». Дисплей P3 Retina с разрешением 4K 4096×2034 воспроизводит более миллиарда цветов, что делает изображение ярким и реалистичным. Точность и детализация, передаваемые экраном, удовлетворят любого геймера.
Дисплей P3 Retina с разрешением 4K 4096×2034 воспроизводит более миллиарда цветов, что делает изображение ярким и реалистичным. Точность и детализация, передаваемые экраном, удовлетворят любого геймера.
Базовую модель в данном обзоре мы не рассматриваем, так как она не обновлялась с 2017 года и, откровенно говоря, не соответствует даже базовым игровым требованиям. Что касается более дорогих вариантов, процессор варьируется от четырехъядерного Core i3 8-го поколения с тактовой частотой 3,6 ГГц до 6-ядерного Core i5 8-го поколения с тактовой частотой 3,0 ГГц с ускорением Turbo Boost до 4,1 ГГц. 8 ГБ оперативной памяти DDR4 с частотой 2666 МГц можно настроить до 32 ГБ. Дешевле $1,299 имеет жесткий диск емкостью 1 ТБ, тогда как более дорогой iMac за 1499 долларов содержит вместо него Fusion Drive емкостью 1 ТБ.
Графический процессор можно улучшить с Radeon Pro 555X с 2 ГБ памяти GDDR5 до Radeon Pro 560X с 4 ГБ. Компьютер имеет два порта Thunderbolt 3 и 4 порта USB-C. Все модели поставляются с Magic Mouse 2 и Magic Keyboard.
Все модели поставляются с Magic Mouse 2 и Magic Keyboard.
| 21,5-дюймовый iMac, характеристики |
ЦП
Intel i, двухъядерный, 9 ГГц, Базовая: 20003 Настраивается на: 3,2 ГГц 6-ядерный ядер INTEL CORE I7 |
GPU BASIC: Intel Iris Plus 640 TO: RADEON PREARBGE. |
Дисплей Основная: 21,5-дюймовая дисплей 1920×1080 Настраивается на: 21,5-дюймовый сетчатка 4K с 4096×2304 Resolution |
RAM
Basic: 8GB
Configurable to: 32GB |
SSD
Basic: 256GB
Configurable to: 1TB |
Порты
Два Thunderbolt 3
Четыре порта USB-A
9 020 90 G0igabit Ethernet0002 Слот для карты SDXC |
15-дюймовый MacBook Pro
Если вы не против приобрести подержанный Mac и хотите немного сэкономить, 15-дюймовый MacBook Pro, снятый с производства, — это то, что вам нужно. Вы ищете.
Вы ищете.
Базовая модель получила 6-ядерный процессор Core i7 с тактовой частотой 2,2 ГГц, который можно было модернизировать до Core i9 с тактовой частотой 2,9 ГГц с ускорением Turbo Boost до 4,8 ГГц. Это изменение подняло его производительность на новый уровень, что позволило ему решать более сложные задачи и конкурировать с специализированными игровыми ноутбуками.
15,4-дюймовый дисплей Retina со светодиодной подсветкой и технологией IPS с разрешением 2880×1800 и плотностью 220 пикселей на дюйм идеально подходит для реалистичной графики. Более того, видеокарта Radeon Pro 560X с 4 ГБ памяти GDDR5 сопровождалась Intel UHD 630 с 1,5 ГБ общей памяти, что давало компьютеру дополнительное пространство для обработки графики.
Идеальный вариант для начинающих геймеров.
799000
000
000 9000 9000
.
BASIC: Intel Iris Pro
Настраивается на: AMD RADEON R9 M370X с 2 ГБ памяти GDDR5
10 90 Минимальные системные требования для самых популярных игр0043
Каждая игра имеет свои системные требования для бесперебойной работы. Если характеристики вашего Mac не соответствуют этим параметрам, вы не сможете играть — игра не запустится или процессор перегреется. Вы также можете обнаружить, что игра загружается, но ваш Mac слишком медленный, чтобы играть в нее.
Рассмотрим минимальные системные требования самых популярных игр.
Fortnite
Знаменитая многопользовательская игра основана на стратегии выживания в мире, кишащем зомби и врагами. Ваша цель — остаться в живых, исследуя территорию и собирая полезные ресурсы.
| MacBook Pro 15 дюймов (2017 г.) характеристики |
КПУ Основная: 2,2 ГГц четырехъядерный процессор Intel Core I7 Настраиваемый для: 2,8GHZ QUAD-Core Core I7 |
DISPARE 2 15.4-дюйм.0003 |
RAM
16GB |
SSD
Basic: 256GB
Configurable to: 1TB |
Ports
Два Thunderbolt 2
Два USB-3
HDMI
Слот для карты SDXC |
| Component | Minimum system requirements | Recommended system requirements |
| CPU | 3.3GHz Core i3 | 3.5GHz Core i5 |
| RAM | 4 ГБ | 8 ГБ |
| GPU | Intel HD 4000 | AMD Radeon R9 28,0 или аналогичный DX11 GPU GPU 2GB VRAM |
| DX | 11 | |
| OS | macOS Mojave | Windows 10 |
Call of Duty: Warzone
This futuristic war game will перенесет вас во враждебность Новой холодной войны. В этой реальности киберсолдаты сражаются бок о бок с роботами в трех режимах: классическом, кооперативном, сетевом мультиплеере и зомби-режиме.
В этой реальности киберсолдаты сражаются бок о бок с роботами в трех режимах: классическом, кооперативном, сетевом мультиплеере и зомби-режиме.
В эту игру можно играть на компьютере Mac с процессором Intel через Boot Camp, который позволяет запускать Windows без виртуальной машины. Играть на M1 Mac вообще нельзя.
| Component | Minimum system requirements | Recommended system requirements |
| CPU | Intel Core i3 or AMD FX-6300 | Intel Core i5 or AMD Ryzen 5 1600X |
| RAM | 8GB | 12GB |
| GPU | NVIDIA GTX 670/1650 or AMD Radeon HD 7950 | NVIDIA GTX 970/1660 or AMD Radeon R9 390/RX 580 |
| DX | DirectX 12 | DirectX 12 |
| OS | Windows 7 64-bit | macOS with BootCamp running Windows 10 64-bit |
| Storage | 175GB free space | 175GB free space |
| Sound | DirectX-compatible | DirectX-compatible |
| Network connection | Broadband | Broadband |
Ведьмак 3: Дикая Охота
Это третья часть легендарной серии игр о приключениях Геральта из Ривии, основанная на серии фэнтезийных книг Анджея Сапковского.
Игра наполнена преступлениями, магией и тайнами замка, которые вам предстоит разгадать. Бесчисленные локации и живописные сражения очаруют вас. В игре более двух десятков возможных концовок, и каждое ваше действие влияет на результат.
Это еще одна игра для Windows, которой вы по-прежнему можете наслаждаться на своем MacBook с Boot Camp. Он работает с использованием CrossOver на M1 Mac, но опыт не идеален.
| Component | Minimum system requirements | Recommended system requirements |
| CPU | 3.3GHz Intel Core i5 | 3.4GHz Intel Core i7 |
| RAM | 6GB | 6 ГБ |
| GPU | NVIDIA GTX 660 или AMD Radeon HD 7870 | NVIDIA GTX 770 или AMD Radeon R9 290 |
| DX | 11 | 11 |
| OS | 64-bit Windows 7/8 | macOS with BootCamp running
64-bit Windows 7/8
macOS with BootCamp Запуск |
| Хранение | 40 ГБ Свободное пространство | 40 ГБ Свободное пространство |
Counter: Global Alse Alse-Striete Imvice Arsale Special-Striete. как террористы и контртеррористы, которые объединяются друг против друга. Цель игры состоит в том, чтобы доминировать на серии карт.
как террористы и контртеррористы, которые объединяются друг против друга. Цель игры состоит в том, чтобы доминировать на серии карт.
Он изначально работает на Mac с процессором Intel или с помощью транслятора Rosetta от Apple на Mac M1.
9 Версия 118c 9. 78c0178
78c0178
| Component | Minimum system requirements | Recommended system requirements |
| CPU | Intel Core i2 Duo E6600 or AMD Phenom X3 8750 | Intel Core i5 |
| ГП | ATI Radeon HD 2400, DirectX 9-compatible with support for Pixel Shader 3.0 | ATI Radeon HD 2400 or better |
| RAM | 2GB | 8GB |
| Storage | 15GB free space | 15GB free space |
| ОС | macOS El Capitan | macOS El Capitan |
| DirectX |
Компьютеры Mac, которые вы не должны покупать, если вы геймер
Некоторые компьютеры Mac, представленные в настоящее время на рынке, могут быть отличными для общего использования, но для геймеров они будут ужасным выбором. Чаще всего это связано с видеокартой.
Если вы не выходите за рамки легких игр, таких как Roblox, вам подойдет даже винтажная модель. Однако, если вы обычно предпочитаете более требовательные к графике игры, такие как Fortnite или любая другая 3D-игра в жанре экшн, встроенные видеокарты не способны запускать такие высокопроизводительные игры.
Компьютеры со встроенным графическим процессором, например Intel HD Graphics или Intel Iris, вряд ли удовлетворят ваши игровые потребности.
Из всех компьютеров Mac, доступных в настоящее время на веб-сайте Apple, вот те, которые геймеру следует избегать:
- 13-дюймовый MacBook Air на базе Intel (2017 или 2020 г.
 ) дюймовый MacBook Pro (2016 или 2020)
) дюймовый MacBook Pro (2016 или 2020) - без дисплея Retina 21,5-дюймовый iMac
- любой Mac mini 9 на базе процессора Intel0020
Как вы оптимизируете свой Mac для игр?
Игры — один из самых ресурсоемких процессов, которые вы можете выполнять на Mac. Не всегда бывает достаточно выбрать лучший Mac для игр. Иногда вам нужно подкрепить это с помощью приложения оптимизатора Mac, чтобы убедиться, что все работает гладко, от Minecraft до Fortnite.
Первое, что вам нужно сделать, это освободить место на диске, чтобы у вас было место для загрузки и установки игр, в которые вы хотите играть. Проще всего это сделать с помощью MacKeeper’s 9.Функция 1295 Safe Cleanup , которая выполняет полное сканирование вашей системы для удаления ненужных ненужных файлов и освобождения места.
После этого вы должны запустить Очиститель памяти , чтобы убедиться, что у вас есть как можно больше оперативной памяти для ваших игр, чтобы еще больше повысить производительность.
Наконец, запустите сканирование Antivirus , чтобы проверить и удалить любое вредоносное ПО для Mac, которое может еще больше засорить ваш компьютер, замедлить его работу и использовать ваши драгоценные ресурсы для гнусных задач, таких как майнинг криптовалюты.
Часто задаваемые вопросы
Подходит ли Apple для геймеров?
Вопрос о том, хороша ли Apple для геймеров, по сути сводится к выбору. Точнее, насколько большой выбор предоставляют устройства Apple.
Несмотря на то, что в последнее время на Mac появилось множество игр класса AAA и инди, геймерам по-прежнему не из чего выбирать. Небольшая библиотека игр, поддерживаемая Mac, — одна из причин, по которой компьютеры Apple не очень популярны среди геймеров. И эта библиотека еще меньше, если у вас M1 Mac.
Еще одна причина, по которой мы не можем рекомендовать Apple геймерам, — плохая возможность обновления. Игровое сообщество очень заботится о возможности обновления устройств, чтобы идти в ногу с быстро меняющимися технологиями, но это просто невозможно с Mac.
Mac или Windows лучше для игр?
Окна. Каждый раз.
Разработчики игр долгое время в основном ориентировались на Windows. С тех пор, как Apple начала использовать процессоры Intel, стало выпускаться все больше и больше игр для macOS. Но теперь ситуация ухудшится, поскольку Apple вместо этого перешла на процессоры M1.
Раньше вы могли играть в большинство игр для Windows на Mac с помощью Boot Camp. И хотя это все еще жизнеспособный вариант для пользователей Mac на базе Intel, чип M1 не поддерживает Boot Camp, что еще больше ограничивает совместимость M1.
Как выбрать MacBook для игр?
Выбирая MacBook для игр, подумайте, хотите ли вы сделать ставку на возможность лучшей совместимости с M1 в будущем, которая должна обеспечить лучшую производительность, которую мы когда-либо видели на Mac, или рискнуть и уйти. с Intel Mac.
Если вы предпочитаете M1, лучшим выбором, безусловно, является 13-дюймовый M1 MacBook Pro, поскольку он оснащен 8-ядерным графическим процессором и другими незначительными улучшениями по воздуху.
Для тех, кто не рискует, лучше 16-дюймового MacBook Pro не найти. Особенно, если вы улучшите его с процессором Intel i9 и графическим процессором Radeon Pro 5600M с 8 ГБ памяти HBM2.
Как выбрать iMac для игр?
Чтобы выбрать iMac для игр, выберите модель с самым мощным процессором и видеокартой, которую вы можете себе позволить. Несмотря на то, что это эмпирическое правило применимо ко всем компьютерам Apple, вам потребуется дополнительная мощность, чтобы в полной мере воспользоваться преимуществами дисплея 4K Retina.
Подходящий iMac для игр — это 21,5-дюймовая модель с 6-ядерным процессором Core i5 8-го поколения с тактовой частотой 3,0 ГГц. Но если ваш бюджет позволяет выложить дополнительные 700 долларов, выберите 27-дюймовый iMac. Он оснащен процессором Core i9 10-го поколения с тактовой частотой 5,0 ГГц и большим дисплеем с разрешением 5K, который обеспечивает лучшее погружение.
Опять же, если вы готовы сделать ставку на то, что M1 получит больше игровых возможностей в будущем — чего у него сейчас нет — тогда вам лучше всего выбрать 24-дюймовый iMac M1 с четырьмя портами. .
.
Могут ли игры повредить мой MacBook Pro?
Игра не может повредить ваш MacBook. Хотя может показаться, что да, потому что во время игры нагрузка на ваш Mac увеличивается, что может привести к более энергичной работе охлаждающих вентиляторов и повышению температуры процессора. Производительность может упасть, но она восстановится, как только ваш компьютер остынет, без каких-либо необратимых повреждений.
MacBook Pro оснащен датчиками, которые отслеживают все параметры вашего устройства. Он автоматически и безопасно отключится, если датчики предсказывают, что он станет опасно горячим. Если вы регулярно используете свой Mac на полную мощность, мы рекомендуем использовать охлаждающий коврик или подставку для ноутбука, чтобы еще больше охладить его.
Игры замедляют работу вашего Mac?
В зависимости от требований игры, в которую вы играете, и характеристик вашего Mac некоторые игры могут работать медленно и неэффективно. Однако, когда вы выйдете из игры, все функции вашего ноутбука вернутся в нормальное состояние.
Однако, когда вы выйдете из игры, все функции вашего ноутбука вернутся в нормальное состояние.
Чтобы убедиться, что работа Mac не замедляется, проверьте объем свободного места на внутреннем диске. Вы столкнетесь с задержками и паникой ядра, если у вас закончится.
Подробнее:
- Лучшие Macs для редактирования видео
- Лучшие Mac для редактирования фотографий
- Best Macs для разработки приложений
- Лучшие Mac для графического дизайна
. Используйте внешний графический процесс с вашим Mac
1012
Ваш компьютер Mac с портом Thunderbolt 3 под управлением macOS High Sierra 10.13.4 или более поздней версии может получить доступ к дополнительной графической производительности, подключившись к внешнему графическому процессору (также известному как eGPU).
eGPU позволяет вам делать все это на вашем Mac:
- Ускорение приложений и игр , которые используют Metal, OpenGL и OpenCL
- Подключение дополнительных внешних мониторов и дисплеев
- Используйте гарнитуры виртуальной реальности, подключенные к eGPU
- Заряжайте MacBook Pro при использовании eGPU
- Используйте eGPU с MacBook Pro, когда его встроенный дисплей закрыт
- Подключить eGPU, когда пользователь вошел в систему
- Подключите более одного eGPU, используя несколько портов Thunderbolt 3 (USB-C) на вашем Mac 2
- Используйте пункт строки меню, чтобы безопасно отключить eGPU
- Просмотр уровней активности встроенных и внешних графических процессоров (откройте «Мониторинг активности», затем выберите «Окно» > «История графических процессоров»).
.
Поддержка eGPU в приложениях и играх
Поддержка eGPU в macOS High Sierra 10.13.4 и более поздних версиях предназначена для ускорения приложений и игр Metal, OpenGL и OpenCL, которые выигрывают от мощного eGPU. Не все приложения и игры поддерживают ускорение eGPU; обратитесь к разработчику приложения, чтобы узнать больше. 3
Как правило, eGPU может повысить производительность в следующих типах приложений:
- Приложения Pro, предназначенные для использования нескольких графических процессоров
- 3D-игры, когда внешний монитор подключен непосредственно к eGPU
- приложений виртуальной реальности, когда гарнитура виртуальной реальности подключена непосредственно к eGPU
- Pro приложения и 3D-игры, которые ускоряют встроенный дисплей iMac, iMac Pro, MacBook Air и MacBook Pro (эта возможность должна быть включена разработчиком приложения).

Вы можете настроить приложения для использования eGPU одним из следующих способов.
Используйте параметр «Предпочитать внешний графический процессор»
Начиная с macOS Mojave 10.14, вы можете включить параметр «Предпочитать внешний графический процессор» на панели «Информация» определенного приложения в Finder. Этот параметр позволяет eGPU ускорять работу приложений на любом дисплее, подключенном к Mac, включая дисплеи, встроенные в iMac, iMac Pro, MacBook Air и MacBook Pro:
- Закройте приложение, если оно открыто.
- Выберите приложение в Finder. Большинство приложений находятся в папке «Приложения». Если вы открываете приложение из псевдонима или средства запуска, щелкните значок приложения, удерживая клавишу Control, и выберите «Показать оригинал» во всплывающем меню. Затем выберите исходное приложение.
- Нажмите Command-I, чтобы открыть информационное окно приложения.
- Установите флажок рядом с пунктом Предпочитать внешний графический процессор.

- Откройте приложение, чтобы использовать его с eGPU.
Вы не увидите этот параметр, если eGPU не подключен, если на вашем Mac не установлена macOS Mojave или более поздняя версия, или если приложение самостоятельно управляет выбором графического процессора. Некоторые приложения, такие как Final Cut Pro, напрямую выбирают используемые графические процессоры и игнорируют флажок «Предпочитать внешний графический процессор».
Установка внешнего дисплея, подключенного к eGPU, в качестве основного дисплея
Если к вашему eGPU подключен внешний дисплей, вы можете выбрать его в качестве основного дисплея для всех приложений. Поскольку приложения по умолчанию используют графический процессор, связанный с основным дисплеем, этот параметр работает с различными приложениями.
В macOS Monterey и более поздних версиях:
- Закройте все открытые приложения, которые вы хотите ускорить с помощью eGPU на основном дисплее.
- Выберите меню Apple > «Системные настройки» (или «Системные настройки»), затем нажмите «Мониторы».

- Выберите дисплей, подключенный к eGPU, затем выберите «Использовать как основной дисплей».
- Откройте приложения, которые вы хотите использовать с eGPU.
В macOS Big Sur и более ранних версиях:
- Закройте все открытые приложения, которые вы хотите ускорить с помощью eGPU на основном дисплее.
- Выберите меню Apple > Системные настройки. Нажмите «Дисплеи», затем выберите вкладку «Расстановка».
- Перетащите белую строку меню в поле, представляющее дисплей, подключенный к eGPU.
- Откройте приложения, которые вы хотите использовать с eGPU.
Если вы отключите eGPU, ваш Mac по умолчанию вернется к внутренним графическим процессорам, которые управляют встроенным дисплеем. Когда eGPU повторно подключается, он автоматически устанавливает внешний дисплей в качестве основного дисплея.
О драйверах графического процессора macOS
Аппаратные и программные драйверы графического процессора Mac всегда были глубоко интегрированы в систему. Этот дизайн подпитывает визуально богатые и графические возможности macOS, а также многие более глубокие вычислительные и графические функции платформы. К ним относятся ускорение пользовательского интерфейса, обеспечение поддержки расширенных функций отображения, рендеринг 3D-графики для профессионального программного обеспечения и игр, обработка фотографий и видео, использование мощных вычислительных функций графического процессора и ускорение задач машинного обучения. Эта глубокая интеграция также обеспечивает оптимальное время автономной работы, обеспечивая при этом более высокую производительность и стабильность системы.
Этот дизайн подпитывает визуально богатые и графические возможности macOS, а также многие более глубокие вычислительные и графические функции платформы. К ним относятся ускорение пользовательского интерфейса, обеспечение поддержки расширенных функций отображения, рендеринг 3D-графики для профессионального программного обеспечения и игр, обработка фотографий и видео, использование мощных вычислительных функций графического процессора и ускорение задач машинного обучения. Эта глубокая интеграция также обеспечивает оптимальное время автономной работы, обеспечивая при этом более высокую производительность и стабильность системы.
Apple разрабатывает, интегрирует и поддерживает драйверы графических процессоров для macOS, чтобы обеспечить согласованные возможности графических процессоров во всех продуктах Mac, включая многофункциональные API, такие как Metal, Core Animation, Core Image и Core ML. Чтобы обеспечить наилучшее качество обслуживания клиентов, драйверы графического процессора необходимо разработать, интегрировать, протестировать и поставить с каждой версией macOS. Драйверы графического процессора вторичного рынка, поставляемые сторонними производителями, несовместимы с macOS.
Драйверы графического процессора вторичного рынка, поставляемые сторонними производителями, несовместимы с macOS.
Драйверы графического процессора, поставляемые с macOS, также предназначены для обеспечения высокого качества и высокой производительности при использовании eGPU, как описано в списке рекомендуемых конфигураций шасси и графических карт eGPU ниже. Из-за такой глубокой системной интеграции в macOS поддерживаются только графические карты, использующие ту же архитектуру графического процессора, что и встроенные в продукты Mac.
Поддерживаемые конфигурации eGPU
Важно использовать eGPU с рекомендуемой видеокартой и корпусом Thunderbolt 3. Если вы используете eGPU для зарядки MacBook Pro, корпус eGPU должен обеспечивать достаточную мощность для работы графической карты и зарядки компьютера. Узнайте у производителя корпуса, обеспечивает ли он достаточную мощность для вашего MacBook Pro.
Ниже перечислены рекомендуемые видеокарты, а также шасси, которые могут обеспечить их достаточную мощность.
Универсальные продукты eGPU Thunderbolt 3
Эти продукты содержат мощный встроенный графический процессор и обеспечивают достаточную мощность для зарядки MacBook Pro.
Рекомендуемые универсальные eGPU Thunderbolt 3:
- Blackmagic eGPU и Blackmagic eGPU Pro 4
- Игровая приставка Gigabyte RX 580 4
- Отрывная шайба Sonnet Radeon RX 570 eGFX
- Отрывная шайба Sonnet Radeon RX 560 eGFX 5
AMD Radeon RX 6800, 6800 XT и 6900 XT
Если вы установили macOS Big Sur 11.4 или более позднюю версию, вы можете использовать эти видеокарты на основе архитектуры AMD Navi RDNA2. Рекомендуемые видеокарты включают AMD Radeon RX 6800, AMD Radeon RX 6800 XT и AMD Radeon RX 6900 XT 7 .
Полная функциональность USB не поддерживается портом USB-C карты. Подключите дисплеи к портам DisplayPort и HDMI на карте. Если вы подключите дисплей к порту USB-C на карте, у вашего дисплея могут возникнуть проблемы при выходе из спящего режима.
Рекомендуемый корпус Thunderbolt 3 для следующих видеокарт:
- Sonnet eGFX Breakaway Box 650 Вт 4
- Razer Core X 4
AMD Radeon RX 6600 XT
Если вы установили macOS Monterey 12.1 или более позднюю версию, поддерживаются дополнительные продукты AMD RDNA2. Рекомендуемые видеокарты включают Sapphire Nitro Radeon RX 6600 XT.
Рекомендуемое шасси Thunderbolt 3 для следующих видеокарт:
- Sonnet eGFX Breakaway Box 550 Вт 4
- Razer Core X 4
AMD Radeon RX 5700, 5700 XT и 5700 XT 50th Anniversary
Если вы установили macOS Catalina 10.15.1 или более позднюю версию, вы можете использовать эти видеокарты, основанные на архитектуре AMD Navi RDNA. Рекомендуемые видеокарты включают AMD Radeon RX 5700, AMD Radeon RX 5700 XT и AMD Radeon RX 5700 XT 50th Anniversary.
Рекомендуемое шасси Thunderbolt 3 для следующих видеокарт:
- Отрывная коробка Sonnet eGFX 650 Вт 4
- Razer Core X 4
AMD Radeon RX Vega 64, Vega Frontier Edition Air и Radeon Pro WX 9100
Эти видеокарты основаны на архитектуре AMD Vega 64. К рекомендуемым видеокартам относятся Sapphire Vega 64, AMD Frontier Edition с воздушным охлаждением и AMD Radeon Pro WX 9100.1422 4
К рекомендуемым видеокартам относятся Sapphire Vega 64, AMD Frontier Edition с воздушным охлаждением и AMD Radeon Pro WX 9100.1422 4
AMD Radeon RX Vega 56
Эти видеокарты основаны на архитектуре AMD Vega 56. Рекомендуемые видеокарты включают Sapphire Vega 56.
Рекомендуемое шасси Thunderbolt 3 для следующих видеокарт:
- OWC Mercury Helios FX 4
- Коробка PowerColor Devil
- Отрывная коробка Sonnet eGFX 550 Вт 4
- Отрывная коробка Sonnet eGFX 650 Вт 4
- Razer Core X 4
- Игровая станция PowerColor 4
AMD Radeon RX 470, RX 480, RX 570, RX 580 и Radeon Pro WX 7100
Эти видеокарты основаны на архитектуре AMD Polaris. Рекомендуемые видеокарты включают серию Sapphire Pulse и серию AMD WX.
Рекомендуемое шасси Thunderbolt 3 для следующих видеокарт:
- OWC Mercury Helios FX 4
- PowerColor Devil Box
- Сапфировый редуктор
- Отрывная коробка Sonnet eGFX, 350 Вт
- Отрывная коробка Sonnet eGFX 550 Вт 4
- Отрывная коробка Sonnet eGFX 650 Вт 4
- Razer Core X 4
- Игровая станция PowerColor 4
- Омен HP 4
- Узел Акитио 6
Подробнее
- Узнайте, как выбрать графический процессор в Final Cut Pro 10.
 4.7 или более поздней версии.
4.7 или более поздней версии. - Чтобы обеспечить наилучшую производительность eGPU, используйте кабель Thunderbolt 3, поставляемый с eGPU, или кабель Apple Thunderbolt 3 (USB-C). Также убедитесь, что кабель подключен непосредственно к порту Thunderbolt 3 на вашем Mac, а не через другое устройство или концентратор Thunderbolt.
- Если у вас есть вопросы о шасси или видеокартах Thunderbolt 3, а также о поддержке и совместимости сторонних приложений, обратитесь к поставщику оборудования или программного обеспечения.
- Разработчики программного обеспечения могут узнать больше о программировании своих приложений, чтобы воспользоваться преимуществами поддержки macOS eGPU.
1. Если у вас есть Mac mini (2018 г.) с включенным FileVault, обязательно подключите основной дисплей непосредственно к Mac mini во время запуска. После того, как вы войдете в систему и увидите рабочий стол macOS, вы можете отключить дисплей от Mac mini и подключить его к своему eGPU.
2. Если вы используете 13-дюймовый MacBook Pro 2016 или 2017 года, всегда подключайте eGPU и другие высокопроизводительные устройства к левым портам для обеспечения максимальной пропускной способности данных.
3. macOS High Sierra 10.13.4 и более поздние версии не поддерживают eGPU в Windows с помощью Boot Camp или когда ваш Mac находится в режиме восстановления macOS или при установке обновлений системы.
4. Эти корпуса обеспечивают мощность зарядки не менее 85 Вт, что делает их идеальными для использования с 15-дюймовыми моделями MacBook Pro.
5. Воспроизведение контента с защитой HDCP из iTunes и некоторых потоковых сервисов не поддерживается на дисплеях, подключенных к eGPU на базе Radeon 560. Вы можете воспроизводить этот контент на встроенном дисплее MacBook Pro, MacBook Air и iMac.
6. Если вы используете Akitio Node с ноутбуком Mac, вам может потребоваться подключить Mac к адаптеру питания, чтобы обеспечить надлежащую зарядку.
7.
 Необходимо перевести контроллер в режим DirectInput
Необходимо перевести контроллер в режим DirectInput Необходимо перевести контроллер в режим XInput
Необходимо перевести контроллер в режим XInput Необходимо перевести контроллер в режим XInput на Chromebook, на других ОС оставить режим DirectInput.
Необходимо перевести контроллер в режим XInput на Chromebook, на других ОС оставить режим DirectInput.  Обратитесь в Samsung, чтобы проверить, является ли ваш телевизор моделью 2022 года.
Обратитесь в Samsung, чтобы проверить, является ли ваш телевизор моделью 2022 года.  чтобы оптимизировать производительность вашего Mac всего за пару кликов. Все, что вам нужно сделать, это запустить полное сканирование, чтобы очистить ненужные файлы, проверить наличие вредоносных программ, освободить оперативную память и многое другое.
чтобы оптимизировать производительность вашего Mac всего за пару кликов. Все, что вам нужно сделать, это запустить полное сканирование, чтобы очистить ненужные файлы, проверить наличие вредоносных программ, освободить оперативную память и многое другое. )
)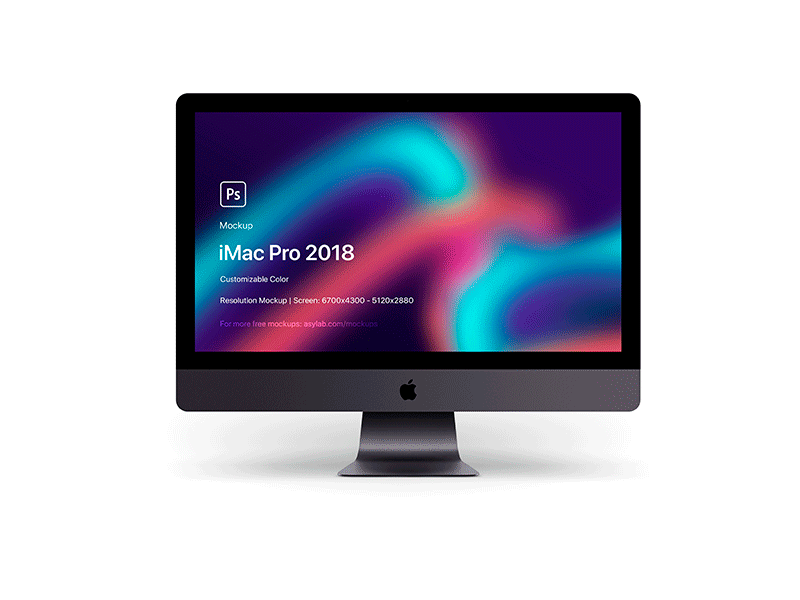 0178
0178 ) дюймовый MacBook Pro (2016 или 2020)
) дюймовый MacBook Pro (2016 или 2020)


 4.7 или более поздней версии.
4.7 или более поздней версии.