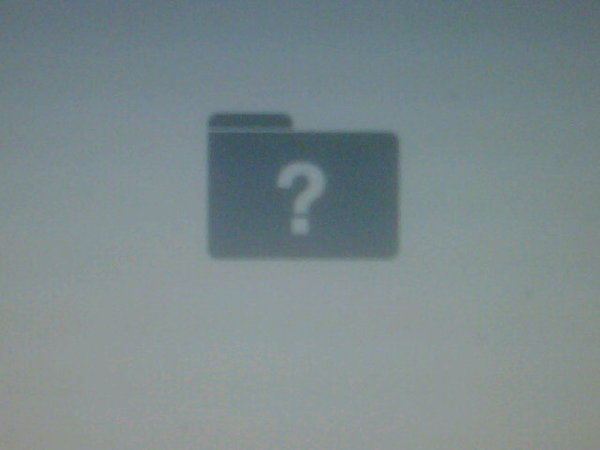Содержание
Ремонт iMac — Сервисный центр «Total Apple»
Серия моноблочных компьютеров iMac, которые в разные годы выпускала компания Apple, популярна во всём мире. Рабочее место, укомплектованное подобным девайсом, выглядит настолько стильно, что буквально просится на разворот бизнес-журнала. Но в реальной жизни – невыдуманные проблемы, и необходимость проводить ремонт iMac – одна из них.
Типичные уязвимости
Нельзя сказать, что продукция «Эппл» ненадёжна, но опытные мастера неоднократно сталкиваются с «болезнями», характерными для той или иной модели. Например, не секрет, что у «двадцатичетырёхдюймовок» нередко выходит из строя видеочип, а «двадцатисемидюймовки» страдают врождённым дефектом механизма наклона (шарнир неожиданно отказывает, и дисплей опускается в самое нижнее положение).
Серый/белый экран, устройство не загружается, логотип зависает… Это нередко свидетельствует о проблемах с жёстким диском. Появившаяся на экране иконка с вопросительным знаком означает то же самое.
Механические повреждения
Ремонт алюминиевого корпуса iMac, несмотря на неплохой запас прочности, приходится выполнять довольно часто. Сильные повреждения (к примеру, последствия неправильной транспортировки) могут не только оставить на нём заметные следы, но даже приводят к разгерметизации и возникновению внутренних неполадок. Не откладывайте избавление от вмятин в долгий ящик, это насущная нужда. Разбитая матрица (защитное стекло, увы, не панацея) свидетельствует о том, что впереди только замена, о ремонте Аймака при подобном раскладе говорить не приходится.
Контакт с жидкостью
Просачивание жидкости особенно опасно для дорогостоящих комплектующих. Если избежать попадания воды (чая, кофе, алкогольных напитков) не удалось, поможет только полноценная просушка, осуществлённая профессионалами. Простые рецепты типа «хорошенько обдуй феном» и «поставь у батареи, само просохнет» не работают. Кстати, включать в сеть залитый Аймак нельзя: таким образом можно лишь усугубить ситуацию. Чем скорее компьютер окажется в надёжных руках – тем лучше.
Чем скорее компьютер окажется в надёжных руках – тем лучше.
Как мы взаимодействуем с клиентами?
- Вы оставляете заявку на ремонт Аймака в Москве (адреса наших сервисных центров – в разделе «Контакты»).
- Специалисты незамедлительно начинают диагностику и определяются со способом «лечения».
- Разборка, ремонт Аймака (Москва) или – по обстоятельствам – замена деталей, сборка, окончательная проверка.
- Устройство с восстановленной функциональностью снова готово к работе.
Мы понимаем, что отремонтированный девайс нужен вам как можно быстрее, поэтому не затягиваем процесс. Запчасти, которые могут понадобиться в ходе ремонта iMac, всегда в достаточном количестве на складе, ожидать их доставки вас не заставят.
Мы рекомендуем
Если вы хотите, чтобы устройство служило как можно дольше, следует соблюдать несложные правила эксплуатации. Избежать ремонта компьютеров iMac проще, чем вы думаете. Моноблок, в отличие от ноутбука, не возьмёшь с собой в ванную, не бросишь включенным на кровать.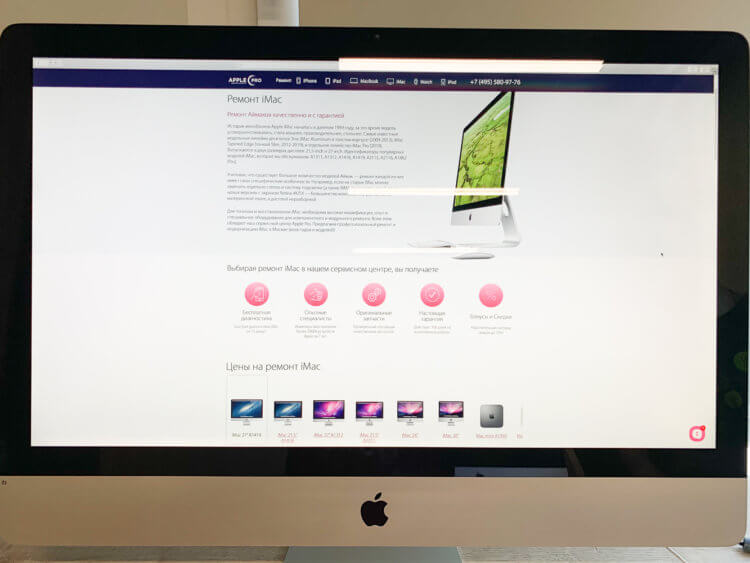 На него не наступишь случайно в темноте и не столкнёшь локтем со стола. Серьёзные поломки возможны разве что во время непрофессиональной перевозки или аварийной ситуации. О пагубности ремонта iMac на дому и говорить нечего.
На него не наступишь случайно в темноте и не столкнёшь локтем со стола. Серьёзные поломки возможны разве что во время непрофессиональной перевозки или аварийной ситуации. О пагубности ремонта iMac на дому и говорить нечего.
Профилактика (иными словами – предотвращение ремонта iMac в москве) всегда включает в себя чистку системы охлаждения. Если рассуждать упрощённо, система охлаждения – это кулеры, радиаторы и воздуховоды. Пылью со временем забиваются почти все их рабочие поверхности. Качественную очистку девайса, по словам специалистов, положено устраивать раз в год.
Термопаста, улучшающая отвод тепла от корпуса микросхемы процессора и микросхемы видеочипа, имеет свойство подсыхать. Это естественный процесс, но не забывайте, что периодически желательно её менять. В идеале замену термопасты осуществляют раз в год-полтора – в профилактических целях. Это занимает (вместе с удалением скопившейся грязи) пару часов.
Апгрейд Аймаков
Для многих владельцев необходимой процедурой является увеличение производительности купленного несколько лет назад моноблока. Например, «наращивание» оперативной памяти – это заметное расширение возможностей. Мы не только можем поменять ваш HDD на диск большего объёма, но и установить SSD. После модернизации Аймак будет быстрее загружать операционку и обрабатывать данные, а также начнёт заметно тише работать. Своевременный апгрейд – один из косвенных способов предотвратить ремонт компьютеров iMac.
Например, «наращивание» оперативной памяти – это заметное расширение возможностей. Мы не только можем поменять ваш HDD на диск большего объёма, но и установить SSD. После модернизации Аймак будет быстрее загружать операционку и обрабатывать данные, а также начнёт заметно тише работать. Своевременный апгрейд – один из косвенных способов предотвратить ремонт компьютеров iMac.
Со сменой видеокарты иногда возникают проблемы. В большинстве моделей она припаяна к материнской плате, поэтому назвать эту процедуру по-настоящему оправданной можно только в том случае, если необходим ремонт iMac. Оптический привод, в наше время практически потерявший актуальность, часто извлекают, чтобы освободить место для куда более полезного твердотельного накопителя. Встроенный жёсткий диск после этой несложной операции будет выполнять функции файлового хранилища, а SSD возьмёт на себя основную нагрузку.
Ремонт Аймака на дому: за и против
Статистика свидетельствует не в пользу самоучек. На одно-два успешных самостоятельных вмешательств обычно приходятся десятки «стало хуже, чем было».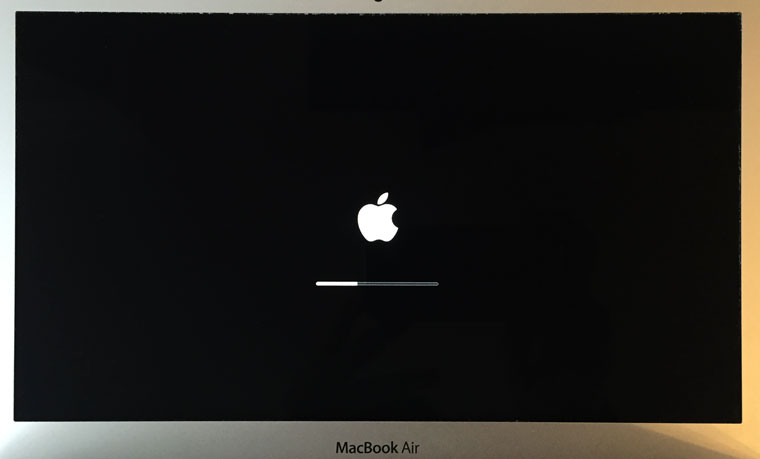 Поэтому ремонт iMac на дому не одобряют ни производители, ни сотрудники сервисных центров Мастер, прибывший на вызов, находится в стеснённом положении. Одно дело – заниматься программным обеспечением, другое – полностью разбирать современный моноблок в не самых подходящих для этого условиях. В результате – досадные ошибки и ситуации а-ля «придётся отлучиться на пару часов за недостающей деталькой». Таким образом, «домашний» ремонт iMac в Москве не выгоден ни мастеру, ни владельцу. Лучший выход из положения – сразу после обнаружения неисправности обратиться в авторизованный сервис.
Поэтому ремонт iMac на дому не одобряют ни производители, ни сотрудники сервисных центров Мастер, прибывший на вызов, находится в стеснённом положении. Одно дело – заниматься программным обеспечением, другое – полностью разбирать современный моноблок в не самых подходящих для этого условиях. В результате – досадные ошибки и ситуации а-ля «придётся отлучиться на пару часов за недостающей деталькой». Таким образом, «домашний» ремонт iMac в Москве не выгоден ни мастеру, ни владельцу. Лучший выход из положения – сразу после обнаружения неисправности обратиться в авторизованный сервис.
Mac Mini — проблема с запуском (белый экран)
Alex_HS
Super Moderator
#1
Пару дней назад стала происходить какая-то хрень — после «приветственного» звука появляется белый экран и ничего не происходит. Пока выхожу из положения так: вставляю флэшку с развёрнутым образом оси, при старте через «альт» выбираю восстановление системы и далее просто рестарт, после чего всё работает должным образом. Что это может быть за хрень и как лечить?
Пока выхожу из положения так: вставляю флэшку с развёрнутым образом оси, при старте через «альт» выбираю восстановление системы и далее просто рестарт, после чего всё работает должным образом. Что это может быть за хрень и как лечить?
Конфиг — MacMini Server MD389, 2.3GHz, 16G RAM, 256G SSD +1T HDD (5400). Ось 10.8.5 простая (несерверная). SSD проверку проходит без ошибок.
Ulysses65
Валерий Матвеев
#2
Саш, а моник у тебя какой?
olegstorm
Member
#3
Была такая же фигня, но только во время переустановки операционки (маверикс) на этапе перезагрузки после «приветственного» звука появлялся белый экран и никакой установки не продолжалось, только после жесткой перезагрузки установка продолжалась как ни в чем не бывало, думал что вообще переставить не удастся, что это было непонятно!!!
Alf_Zetas
Инопланетянин
#4
а если логи почитать?…
Реакции:
Alex_HS и Novation
Alex_HS
Super Moderator
#5
Ulysses65 написал(а):
Саш, а моник у тебя какой?
Нажмите для раскрытия.
..
http://www.samsung.com/ru/consumer/computers-peripherals/monitors/home-office-monitors/LS24C65UPCX/CI
Подключен по HDMI
Alf_Zetas написал(а):
а если логи почитать?…
Нажмите для раскрытия…
А где это можно?
Сегодня пока запустить не удалось :girl_sigh:
Methafuzz
Loading. Please, wait…
#6
В утилитах, программа называется Console, там логов всяких куча.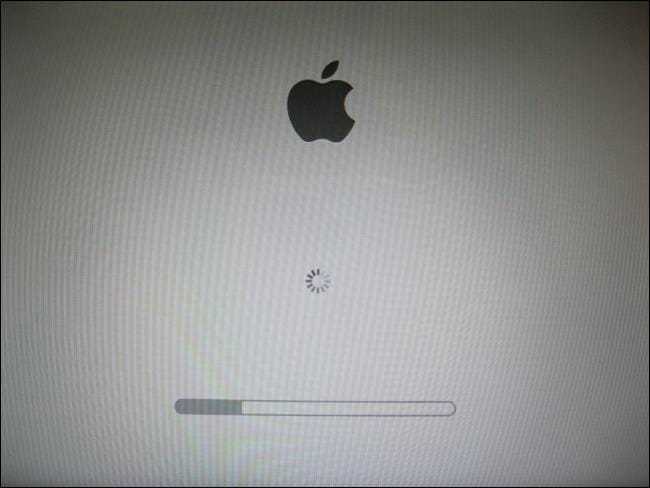
Реакции:
Alex_HS
Alf_Zetas
Инопланетянин
#7
Alex_HS написал(а):
Сегодня пока запустить не удалось
Нажмите для раскрытия…
и лайв-флешки никакой??
Реакции:
Alex_HS
Ulysses65
Валерий Матвеев
#8
PRAM сбрасывал?
Реакции:
Alex_HS
Methafuzz
Loading.
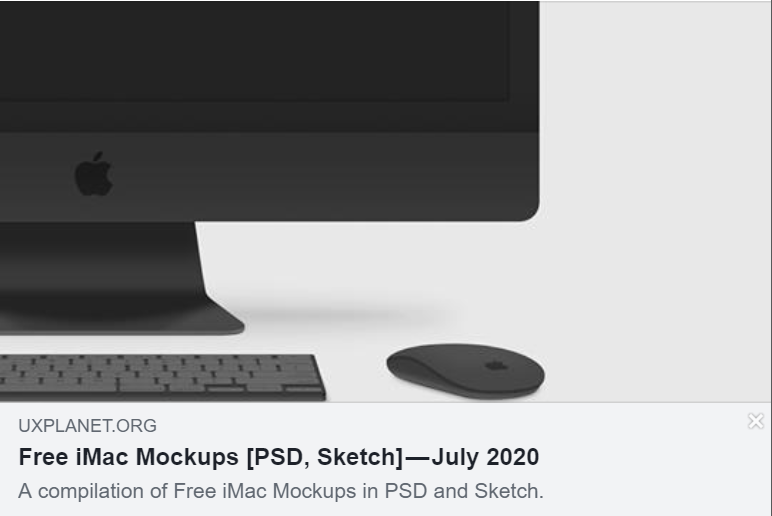 Please, wait…
Please, wait…
#9
и SMC чип тоже надо бы
Реакции:
Alex_HS
Alex_HS
Super Moderator
#10
Пока запустил с той же флешкой через Альт — просто выбрал в списке свой диск. Но удалось только после отключения ЮСБ харда и вебкамеры.
Но удалось только после отключения ЮСБ харда и вебкамеры.
Alf_Zetas написал(а):
а если логи почитать?…
Нажмите для раскрытия…
Что-то нихрена мне там непонятно… :slow:
Ulysses65 написал(а):
PRAM сбрасывал?
Нажмите для раскрытия…
Methafuzz написал(а):
и SMC чип тоже надо бы
Нажмите для раскрытия…
Простите, но где это? (за 4 года юзания маков просто не было необходимости влазить в такие вещи) И ничего при этом не слетает?
Methafuzz
Loading. Please, wait…
#11
не, не слетает. Для маков это часто решает проблему, так же как лечение permissions (кстати тоже очень нелишне сделать)
Для маков это часто решает проблему, так же как лечение permissions (кстати тоже очень нелишне сделать)
http://support.apple.com/kb/HT1379?viewlocale=ru_RU&locale=en_US
SMC у десктопов просто ресетится, надо просто отключить сетевой шнур от компа, подождать 15 сек, потом снова его подключить, подождать 5 сек и включать.
Реакции:
Alex_HS
Durasevich
Active Member
#12
Выполнение сброса NVRAM/PRAM
1.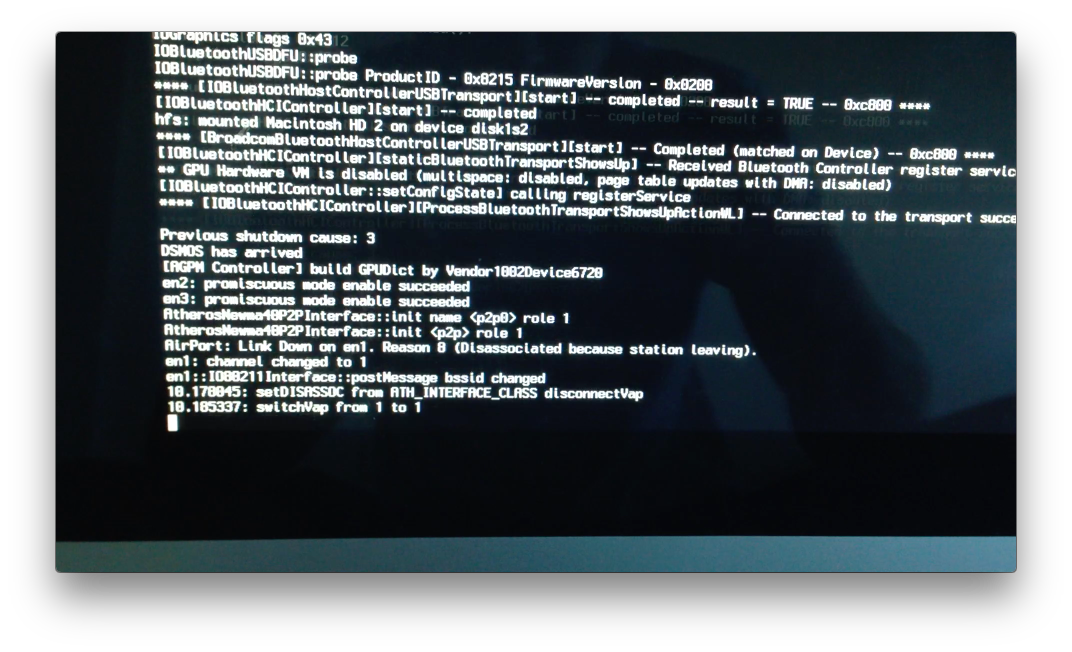 Выключите ваш компьютер Mac.
Выключите ваш компьютер Mac.
2. Найдите на клавиатуре следующие клавиши: Command (⌘), Option, P и R. На шаге 4 вам придется одновременно нажать и удерживать их.
3. Включите компьютер.
4. Нажмите и удерживайте клавиши Command-Option-P-R до появления серого экрана загрузки.
5. Удерживайте клавиши до тех пор, пока компьютер не перезагрузится и вы не услышите сигнал загрузки во второй раз.
6. Отпустите клавиши.
djose
Member
#13
Такая же проблема появилась после установки SSD к родному терабайтнику.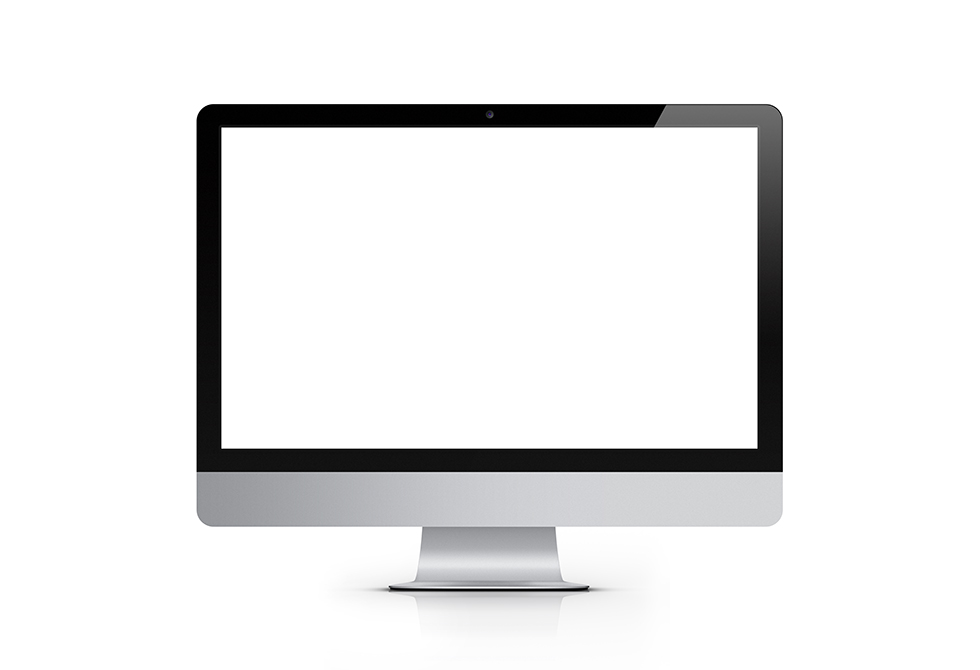 Загружаюсь постоянно через клавишу Альт,надоело)))Подскажите как вы решили эту проблему?
Загружаюсь постоянно через клавишу Альт,надоело)))Подскажите как вы решили эту проблему?
alexvg
Well-Known Member
#14
Что-то с миниками в марте твориться))
У меня на днях перестал загружаться миник, благо спас встроенный рестор-раздел с утилитами. Скачал заново систему из сети и установил. Все осталось как и было на месте.
Не ожидал такого от мака что-то …
Vadimoka
Well-Known Member
#15
у моего приятеля такая же херь))) Саша лазил ли во внутрь миника?менял ли чего? диск например? у него перестал видеть USB и такой же белый экран.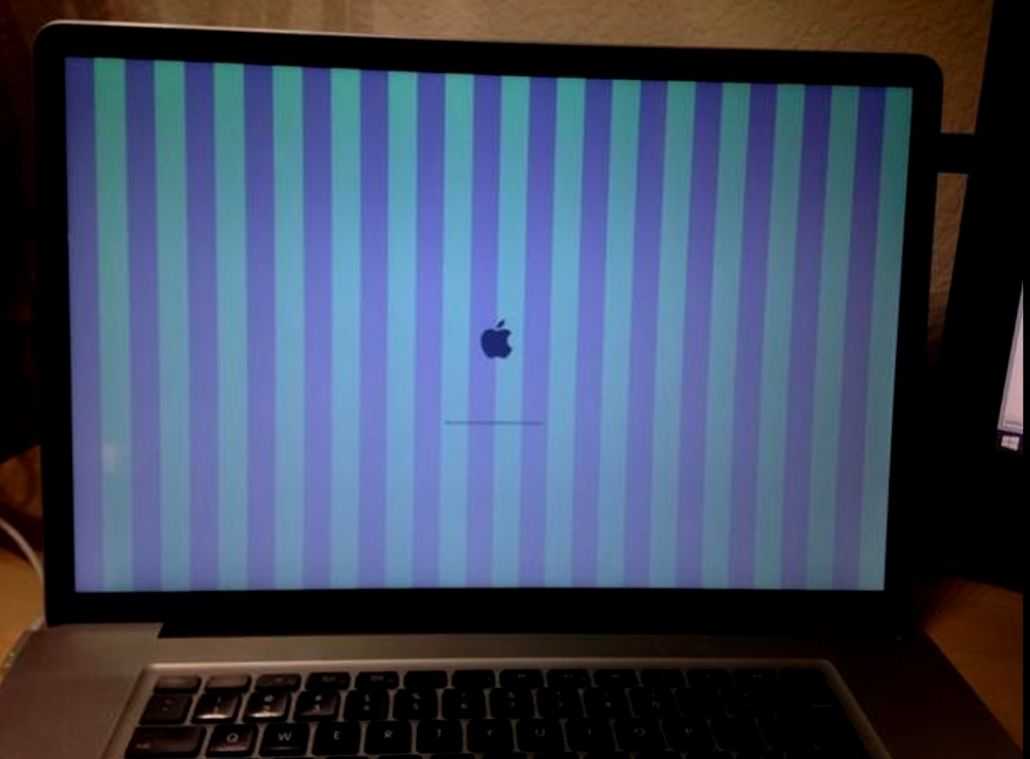 ..
..
проверили диск все работает, мамка жива, пробовали переставить систему( просил пароль) но с флешки не грузил, сделали сброс PRAM все перестало видеться…
там шлейф плюшевый походу пережал его, тонкие провода залиты… пока пришли к этому выводу
Последнее редактирование:
Nikolay Polyakov
Active Member
#16
@Alex_HS, в настройках системы выбран диск с OS X как загрузочный?
Alex_HS
Super Moderator
#17
@Nikolay Polyakov, Проблема давно решилась, и была она.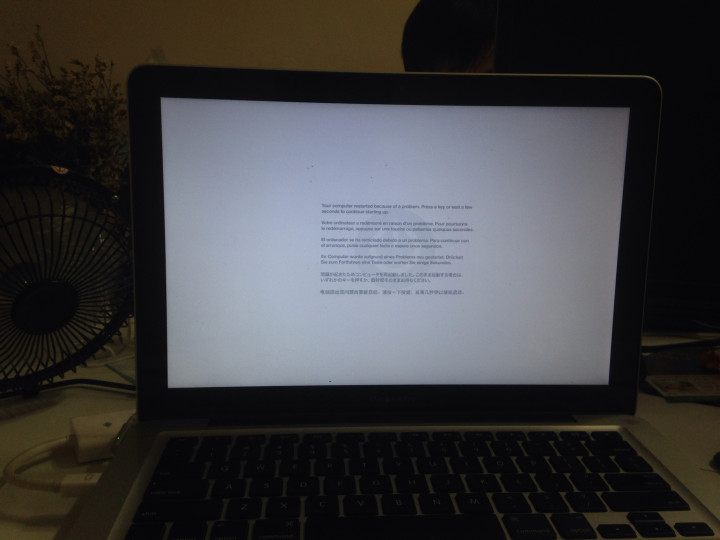 .. в активном хабе! Причём при выключенном из розетки БП этого самого хаба всё стартует нормально.
.. в активном хабе! Причём при выключенном из розетки БП этого самого хаба всё стартует нормально.
almond
Administrator
#18
Из всего этого вывод: прежде, чем делать всякие сбросы и все такое, сначала надо поотключать все внешние устройства от компа и посмотреть на его поведение. Кстати, не в первый раз уже такое наблюдаю.
РЕШЕНО: iMac зависает на белом экране после замены оперативной памяти — iMac Intel 27 «EMC 2390
660819
Модель A1312 / середина 2010 г.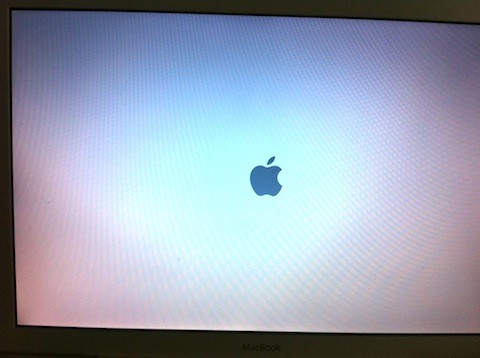 / 3,2 ГГц Core i3 или 2,8 и 3,6 ГГц Core i5 или 2,93 ГГц Core i7, ID iMac11,3
/ 3,2 ГГц Core i3 или 2,8 и 3,6 ГГц Core i5 или 2,93 ГГц Core i7, ID iMac11,3
368 вопросов
Посмотреть все
Джаред С (jscorpio87)
@jaredsjsco53979
Реп: 11
1
Опубликовано:
Опции
- Постоянная ссылка
- История
- Подписаться
Недавно я обновил оперативную память своего 27-дюймового iMac середины 2010 года, и теперь он просто загружается с пустым белым экраном.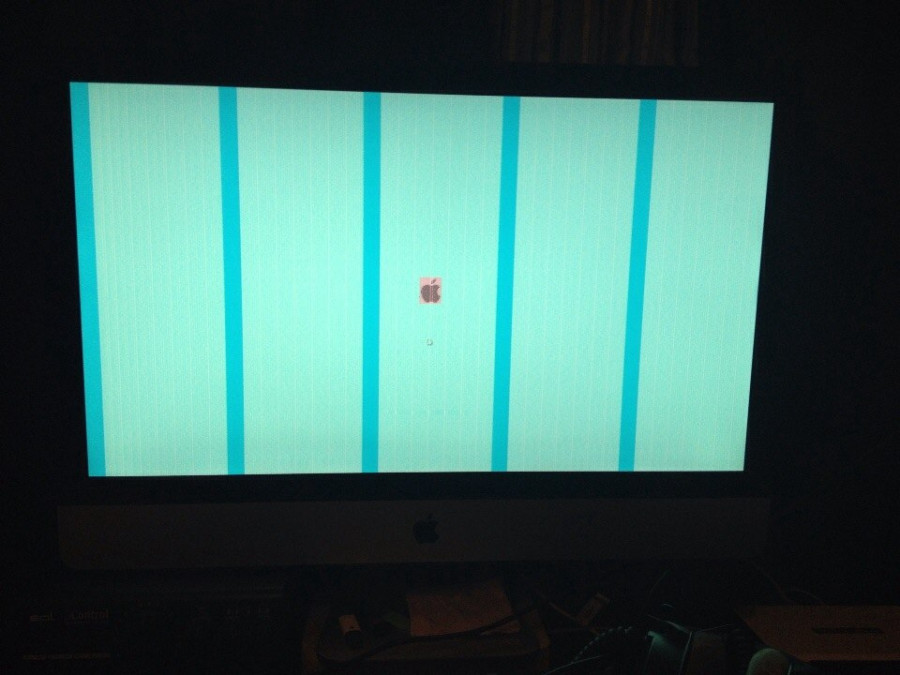
Я пробовал все несколько раз. Сброс SMC, NVRAM, загрузка в рекавери, загрузка с внешнего диска. Верните в него исходную оперативную память. Затем пробуем все вышеперечисленное снова.
Все, что я получаю, это белый черный экран!. Ни логотипа яблока, ничего! Он даже не загружает параметры загрузки, когда я удерживаю нажатой клавишу выбора.
До сегодняшнего дня iMac работал отлично. Кто-нибудь знает, в чем может быть проблема?
Я искал здесь форумы, пробовал каждое решение, гуглил свою проблему и даже просматривал учебные пособия на YouTube, но каждое руководство предполагает, что iMac должен, по крайней мере, отображать логотип Apple при попытке загрузки или, по крайней мере, что он будет дайте мне экран выбора загрузки при удерживании опции при запуске.
Я очень хорошо знаком со всеми этими трюками, потому что это не первый раз, когда у меня есть Mac с подобной проблемой, но это первый раз, когда я буквально ничего не получаю, кроме пустого ярко-белого экрана.
Я думал, что это может быть проблема с видеокартой, но этот iMac никогда не показывал признаков проблемы с графикой, и единственное, что совпадает с проблемой, — это стандартное обновление оперативной памяти, которое я выполнял много раз на протяжении многих лет на каждом компьютере. Mac, которым я владел.
Возможно ли, что что-то вдруг случилось с видеокартой в то самое время, когда я обновлял оперативную память?
Ответил!
Посмотреть ответ
У меня тоже есть эта проблема
Хороший вопрос?
Да
№
Оценка
0
Отмена
Выбранное решение
Дэн
@данж
Представитель: 460.7k
Самозанятый по контракту
35
305
965
Опубликовано:
Опции
- Постоянная ссылка
- История
Вы уверены, что полностью установили оперативную память и приняли надлежащие антистатические меры?
О чем говорит встроенный диагностический светодиод?
Найдите заклеенную черной лентой область в нижнем левом углу.
Ниже приводится расшифровка значений встроенных диагностических светодиодов:
Светодиод 1 — Указывает на то, что главная логическая плата обнаруживает слабое напряжение от источника питания. Этот светодиод будет гореть, пока iMac подключен к сети переменного тока. Светодиод останется включенным, даже если компьютер был выключен или переведен в спящий режим. Светодиод погаснет, только если питание переменного тока отключено или блок питания неисправен.
Светодиод 2 — Указывает на то, что основная логическая плата обнаружила правильное питание от блока питания при включении компьютера. Этот индикатор горит, когда компьютер включен и блок питания работает правильно.
Светодиод 3 — Указывает, что компьютер и видеокарта обмениваются данными. Этот светодиод будет гореть, когда компьютер правильно взаимодействует с видеокартой. Если светодиоды 1 и 2 горят и вы слышите звук запуска, а светодиод 3 не горит, возможно, видеокарта установлена неправильно или нуждается в замене.
Светодиод 4 — Указывает, что компьютер и ЖК-дисплей обмениваются данными. Этот индикатор горит, когда компьютер включен и генерируется видеосигнал. Если светодиод горит, а на панели ЖК-дисплея нет изображения, возможно, панель ЖК-дисплея или инвертор установлены неправильно или нуждаются в замене.
Был ли этот ответ полезен?
Да
№
Оценка
1
Отменить
Как решить проблему с белым/серым экраном?
Мой Mac не запускается: как решить проблему с белым экраном?
Очень неприятная проблема, которая может возникнуть на компьютерах MAC, заключается в том, что при загрузке компьютер зависает на белом или сером экране. Может показаться, что произошел аппаратный или программный сбой, но не паникуйте. Вы можете попробовать несколько советов, которые могут помочь решить эту проблему или, по крайней мере, устранить проблему.
Может показаться, что произошел аппаратный или программный сбой, но не паникуйте. Вы можете попробовать несколько советов, которые могут помочь решить эту проблему или, по крайней мере, устранить проблему.
В этой статье мы поделимся самыми популярными и полезными советами по решению проблемы. Прежде чем пытаться решить проблему, убедитесь, что у вас есть копии ваших файлов. Если вы этого не сделаете, сделайте резервную копию всех важных данных, чтобы не потерять их, если что-то пойдет не так. Когда все данные будут скопированы, следуйте методам, перечисленным в этой статье, чтобы исправить зависание вашего Mac на белом или сером экране.
Видео, показывающее, как исправить белый экран:
Содержание:
- Введение
- Как создать резервную копию, когда Mac OS зависает при загрузке?
- Кто мешает загрузить Mac?
- Попробуйте безопасную загрузку.

- Запустить Дисковую утилиту.
- Сброс энергонезависимой памяти.
- Сброс контроллера управления системой (SMC).
- Использование терминала в однопользовательском режиме.
- Переустановите MacOS или Mac OS X.
- Видео, показывающее, как исправить белый экран.
Как создать резервную копию, когда Mac OS зависает при загрузке?
Перед созданием резервной копии подключите к Mac внешний жесткий диск с достаточным объемом памяти для скопированных файлов.
1. Выключите ваш Mac.
2. Затем включите Mac и сразу после звукового сигнала запуска удерживайте нажатыми клавиши Command + R на клавиатуре, пока не появится логотип Apple.
3. Когда появится логотип, отпустите клавиши и подождите, пока не появится Окно OS X Utilities .
4. В окне выберите Дисковая утилита и нажмите Продолжить .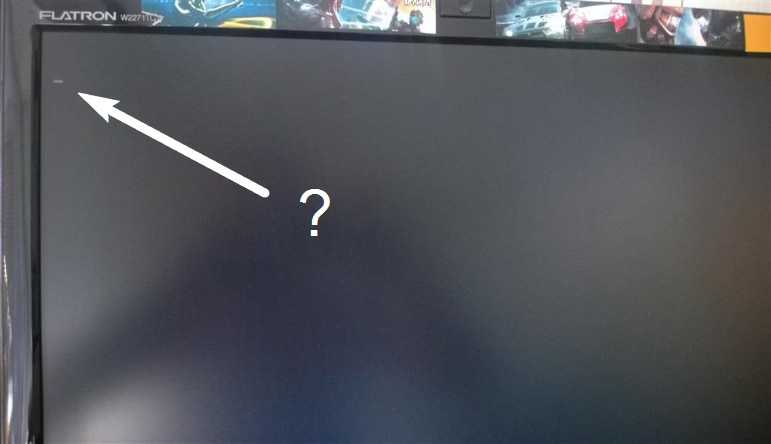
5. Когда появится боковая панель, выберите диск, на который вы хотите записать резервную копию. Обычно он называется Macintosh HD , если только вы не изменили его имя.
6. Нажмите Проверить диск . Если процесс проверки диска указывает на проблему, нажмите Восстановить диск .
7. На панели инструментов вы найдете значок « Новое изображение ». Выберите внешний диск, на который вы собираетесь сохранить резервную копию. Эта процедура создаст сжатый образ содержимого вашего жесткого диска.
Примечание : шаги могут немного отличаться для разных версий Mac OS X и macOS.
[Вернуться к оглавлению]
Что мешает загрузке Mac?
В некоторых случаях проблемы с белым или серым экраном могут быть вызваны периферийными устройствами. Первым решением может быть отключение всех ненужных периферийных устройств, если это возможно, оставив только клавиатуру и мышь марки Apple.
Попробуйте перезагрузить компьютер. Если он загружается нормально, подключает ваши периферийные устройства по отдельности — в лучшем случае будет перезагрузка компьютера со всеми подключенными периферийными устройствами. Бывают случаи, когда проблема вызвана определенной комбинацией подключенных периферийных устройств. Если компьютер не загружается без подключенных периферийных устройств, попробуйте следующий совет.
[Вернуться к оглавлению]
Попробуйте выполнить безопасную загрузку
В macOS и Mac OS X версии 10.2 и последующих версиях предусмотрена функция безопасной загрузки, которая проверяет и восстанавливает жесткий диск. Эта функция восстанавливает загрузочную базу данных Mac на жестком диске и часто устраняет проблемы с белым или серым экраном.
1. Чтобы запустить компьютер с помощью функции безопасной загрузки , выключите компьютер Mac.
2. После полного выключения снова включите его, нажав кнопку 9.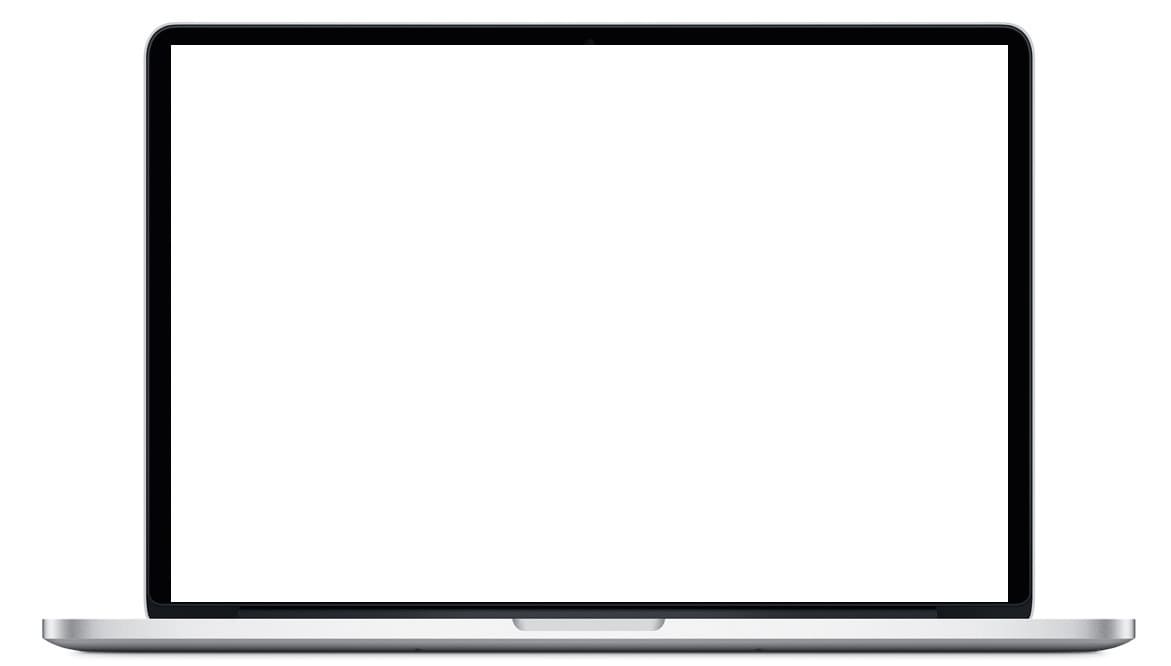 0051 Power и удерживая клавишу Shift до появления логотипа Apple.
0051 Power и удерживая клавишу Shift до появления логотипа Apple.
3. Когда ваш Mac полностью загружен, первое, что вам нужно сделать, это очистить Корзину .
4. Когда Корзина пуста, откройте окно Finder и проверьте свой жесткий диск (по умолчанию он называется Macintosh HD , если вы не переименовали его).
5. Проверьте, есть ли не менее 10 ГБ свободного места . Если нет, переместите или удалите некоторые из ваших файлов. Медиафайлы обычно самые большие, и их проще всего перенести на другой жесткий диск, внутренний или внешний.
6. После очистки Корзины и освобождения места на жестком диске перезагрузите Mac обычным способом (без удержания клавиш).
[Вернуться к оглавлению]
Запустите Дисковую утилиту
1. Выключите ваш Mac, удерживая нажатой кнопку Power в течение нескольких секунд.
2. Включите компьютер, нажав кнопку Power и удерживая нажатой клавишу Command + R , пока не появится логотип Apple.
3. Теперь вы должны увидеть окно утилит Mac OS X или macOS Utilities, в зависимости от вашей операционной системы.
4. Выберите Disk Utility , выберите свой жесткий диск и нажмите «Проверить/восстановить диск».
5. Если программа сообщает, что восстановить накопитель невозможно, его необходимо заменить. Если это происходит впервые, вы можете стереть том и восстановить его из резервной копии.
Примечание : если диск выходит из строя, он обычно выходит из строя снова.
Раздел восстановления не появляется?
Если ваш Mac не загружается в режиме восстановления, вы все равно можете попытаться загрузиться с помощью Internet Recovery, удерживая клавиши Command + Option + R, пока не увидите логотип Apple. Чтобы использовать эту опцию, у вас должно быть подключение к Интернету.
Если Internet Recovery не помогло, попробуйте открыть Startup Manager , удерживая нажатой клавишу Option при запуске Mac. После запуска Startup Manager выберите способ загрузки вашего Mac из вариантов, представленных на экране, включая подключенные загрузочные жесткие диски, раздел восстановления, USB-накопители, сетевые папки и другие источники загрузки.
После запуска Startup Manager выберите способ загрузки вашего Mac из вариантов, представленных на экране, включая подключенные загрузочные жесткие диски, раздел восстановления, USB-накопители, сетевые папки и другие источники загрузки.
[Вернуться к оглавлению]
Сброс NVRAM
Если дисковая утилита не смогла решить проблему с загрузкой, вы можете попробовать сбросить NVRAM. NVRAM (энергонезависимая оперативная память) — это небольшая область памяти вашего MAC, в которой хранятся определенные настройки в месте, доступном для macOS. Здесь хранится такая информация, как громкость динамика вашего компьютера, разрешение экрана, выбор загрузочного диска и последние отчеты о панике ядра. Если какая-либо из этих функций вызывает проблемы, сброс NVRAM может помочь их решить.
1. Сначала выключите ваш Mac.
2. Когда он полностью выключится, удерживайте нажатыми клавиши Command + Option + P + R на клавиатуре и нажмите кнопку питания, чтобы загрузить Mac.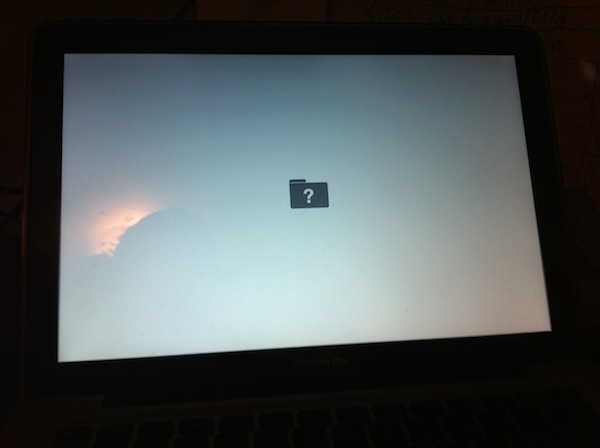
3. Комбинацию клавиш необходимо нажать и удерживать сразу после того, как вы услышите звук запуска.
4. Удерживайте кнопки не менее 20 секунд , чтобы убедиться, что процесс завершен правильно.
Примечание : некоторые компьютеры Mac, выпущенные до 2016 года, могут иметь немного другие шаги.
[Вернуться к оглавлению]
Сброс контроллера управления системой (SMC)
Этот шаг в основном относится к портативным компьютерам Mac, таким как модели MacBook Pro, MacBook и MacBook Air.
1. Во-первых, выключите компьютер, подключите адаптер питания.
2. Удерживая клавиши Shift + Control + Option , нажмите кнопку питания.
3. Одновременно отпустите все кнопки и перезагрузите Mac обычным способом.
[Вернуться к оглавлению]
Использование терминала в однопользовательском режиме
Приведенные выше шаги обычно помогают решить проблему с белым или серым экраном.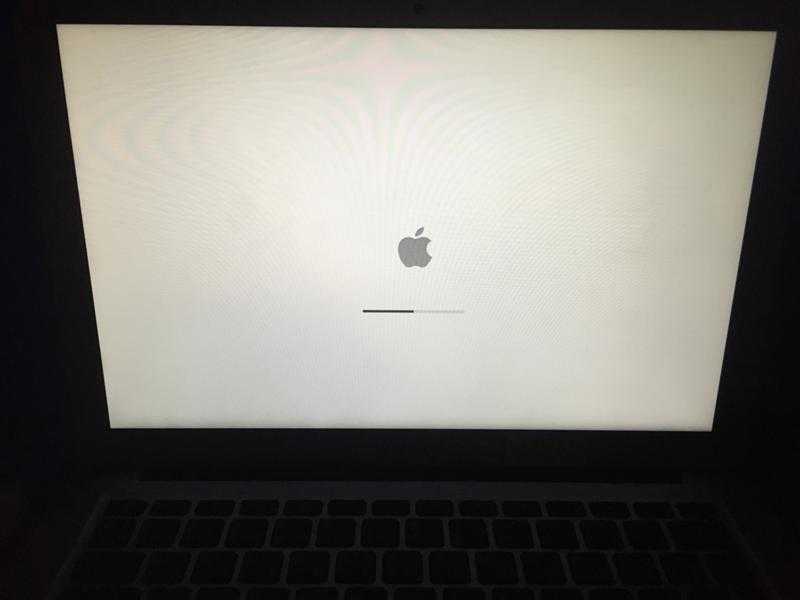 Однако, если нет, вы можете попробовать еще одно решение перед переустановкой операционной системы. Запустите однопользовательский режим с помощью команды «fsck», которая выполняет проверку файловой системы. При запуске однопользовательского режима на экране будут прокручиваться команды. Вот как работает однопользовательский режим — когда он остановится, запустите команды, перечисленные ниже, чтобы проанализировать загрузочный диск Mac.
Однако, если нет, вы можете попробовать еще одно решение перед переустановкой операционной системы. Запустите однопользовательский режим с помощью команды «fsck», которая выполняет проверку файловой системы. При запуске однопользовательского режима на экране будут прокручиваться команды. Вот как работает однопользовательский режим — когда он остановится, запустите команды, перечисленные ниже, чтобы проанализировать загрузочный диск Mac.
1. Перезагрузите ваш Mac.
2. Когда вы услышите звук запуска, нажмите и удерживайте клавиши Command + S , пока не увидите белые буквы на черном экране.
3. После этого ваш Mac загрузится в однопользовательском режиме .
4. В окне терминала введите команду « fsck — fy » и нажмите клавишу возврата.
5. Затем введите « mount -uw » и нажмите клавишу возврата.
6. Далее введите touch/private/var/db/.AppleSetupDone и нажмите возврат.
7. Для последней команды введите « exit » и нажмите «Ввод». После ввода этих команд выполните безопасную загрузку , как описано выше.
Альтернативная команда терминала
Еще раз войдите в однопользовательский режим, а когда он запустится, введите ‘ /sbin/fsck -fy ‘ и нажмите клавишу возврата. Это запустит проверку системы, которая сообщит о двух возможных сообщениях: 1) « Macintosh HD выглядит нормально »; 2) « Файловая система изменена. »
Если он сообщает, что с вашей системой все в порядке, введите команду перезагрузки и нажмите клавишу возврата. Если в сообщении сообщается, что ваша система была изменена, введите команду « /sbin/fsck -fy » еще раз и нажмите кнопку возврата. Повторяйте эту команду, пока не получите отчет о том, что система в порядке. Затем введите команду перезагрузки, нажмите клавишу возврата, а затем выполните безопасную загрузку .
Словарь терминальных команд
fsck -fy
Проверяет файловую систему загрузочного тома и восстанавливает ее при необходимости. Они в конце команды означают « да », устраняют любые проблемы.
mount -uw
Перемонтируйте загрузочный том, разрешив доступ для записи.
touch/private/var/db/.AppleSetupDone
Сообщает о завершении настройки.
выход
Продолжить процесс загрузки.
перезагрузка
Перезагружает компьютер.
/сиб
Содержит исполняемые программы, необходимые для загрузки системы пользователем root.
[Вернуться к оглавлению]
Переустановите MacOS или Mac OS X
Если ни один из вышеперечисленных шагов не помог, попробуйте переустановить операционную систему.
1. Чтобы выполнить переустановку операционной системы, выключите ваш Mac, удерживая кнопку питания в течение нескольких секунд.
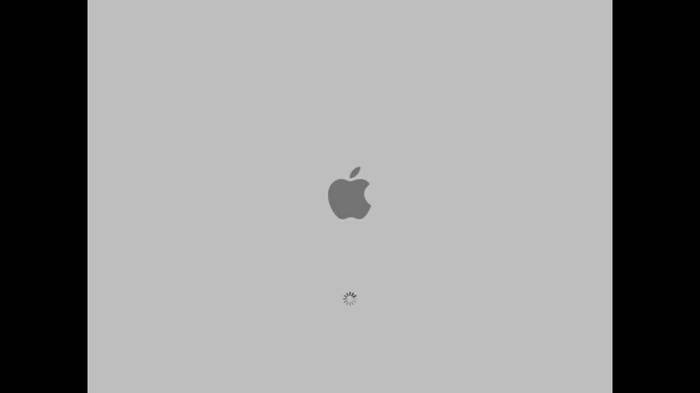 ..
..