Содержание
iMac 2011 и вторая жизнь. Windows 10, звук и BootCamp — Orange Apple на vc.ru
5538
просмотров
Здравствуйте, господа! Это инструкция по установке Windows 10 на iMac 2011 года. Ввиду окончания поддержки, актуальность этих моноблоков сходит на нет. А это значит, что свежие программы не поставить, а скоро так вообще — никакие 🤨
Статья основана на опыте наших инженеров с iMac 21.5″ 2011, а инструкция рассчитана на уверенного пользователя. Скорее всего точная модель iMac роли не играет, главное 2011 год выпуска.
Главные проблемы
- Продать его выгодно уже не выйдет. Ок! Сделаем Upgrade и он снова будет в строю. Хорошо, но какой смысл в быстрой работе без программ?
- Свежую macOS официально не поставишь. Ок! Пропатчим установщик macOS и установим систему насильно, но драйверов на видеокарты (у нас 6700M) AMD Radeon этих лет нет и, видимо, не предвидится. Вывод: через костыли ставить macOS смысла нет;
- Windows 10 официально не поддерживается (только iMac с 2012 года).
 Ок! Установить таки винду можно, но BootCamp (драйвера Apple) не существует для десятки, но через командную строку можно поставить «родной» BootCamp;
Ок! Установить таки винду можно, но BootCamp (драйвера Apple) не существует для десятки, но через командную строку можно поставить «родной» BootCamp; - Нет звука в Windows 10. Никакие драйвера ситуацию не выправляют, так как звуковое устройство неправильно определяется в системе, либо вообще отсутствует в списках. Эта печаль вытекает из проблемы совместимости в режиме EFI (UEFI на обычных ПК). Беда оказалась одна из самых сложных и с ней борются владельцы iMac 2011 года по всему миру, а на GitHub даже есть отдельная ветка! Адекватного лекарства не было, пока наши мастера не разгадали загадку! 😎
P.S. Скорее всего мы не первые, но внятной инструкции не нашли.
Как мы побороли гадость со звуком
Собака оказалась зарыта в инициализации устройств прошивкой EFI (BIOS iMac). iMac умеет грузиться в обычный и режим совместимости. Кстати, для Windows 10 «родной» режим тоже EFI\UEFI и загрузка с диска с таблицей GPT.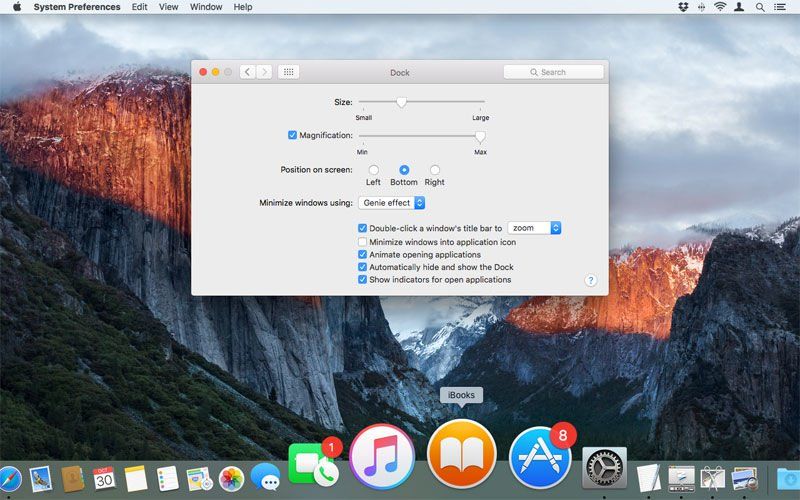 Но так как в обычном режиме устройства определяются неправильно, надо заставить iMac установить Windows в режиме совместимости на диск с MBR. А iMac упорно грузится через EFI.
Но так как в обычном режиме устройства определяются неправильно, надо заставить iMac установить Windows в режиме совместимости на диск с MBR. А iMac упорно грузится через EFI.
Мы прошли первый этап установки десятки на виртуальной машине c простым BIOS и MBR-диском. Не дав начаться после перезагрузки второму этапу (установка основных устройств), сняли образ с виртуалки и вуаля — осталось лишь продолжить установку на реальном iMac 🤓
Upgrade
Чтобы iMac не тупил на Windows 10, как последняя скотина, мы заменили старый и медленный HDD диск на новый SanDisk SSD Plus на 480 Гб. Также расширили оперативную память до 16 гигов. Мини-апгрейд 😊
А как же Windows 7?
Возможность официально установить Windows 7 есть, но её поддержка закончилась в начале 2020 года, а это значит тихо-мирно кончатся и программы, как это было с Windows XP. Ставить хорошую, но заведомо устаревшую систему 2009 года рождения, не хотелось бы.
Установка Windows 10
Стандартно Windows 10 ставится с флешки, но это не наш случай.
Простой метод
Установка Windows 10 с DVD-диска. Загрузка с болванки заставит iMac использовать Legacy BIOS Boot Mode. К сожалению, по каким-то причинам работает 50 на 50. Если у вас таки получился этот трюк, то переходите сразу к установке BootCamp 😏
Второй метод. Как делали мы
Мы подготовили готовый образ с Windows 10 Home для iMac 2011. Система чистая неломаная с сайта Microsoft с обновлениями по 2020 год.
Качаем с нашего яндекс диска:
- Образ Windows 10 для iMac 2011
- BootCamp для iMac 2011
Образ необходимо распаковать на диск iMac через прогу Acronis True Image (образ создан в версии 2018 года). Проще всего это сделать, загрузившись в какой-нибудь LiveCD\LiveUSB. К примеру, WinPE 10-8 Sergei Strelec содержит всё необходимое и грузится с флешки.
Если вы тоже делаете апгрейд и ставите SSD, то образ можно залить заранее (при наличии ПК) и пропустить часть с LiveCD 😉
Важно!
После запуска LiveCD на iMac, в диспетчере дисков убедитесь, что диск со схемой разделов MBR, а не GPT.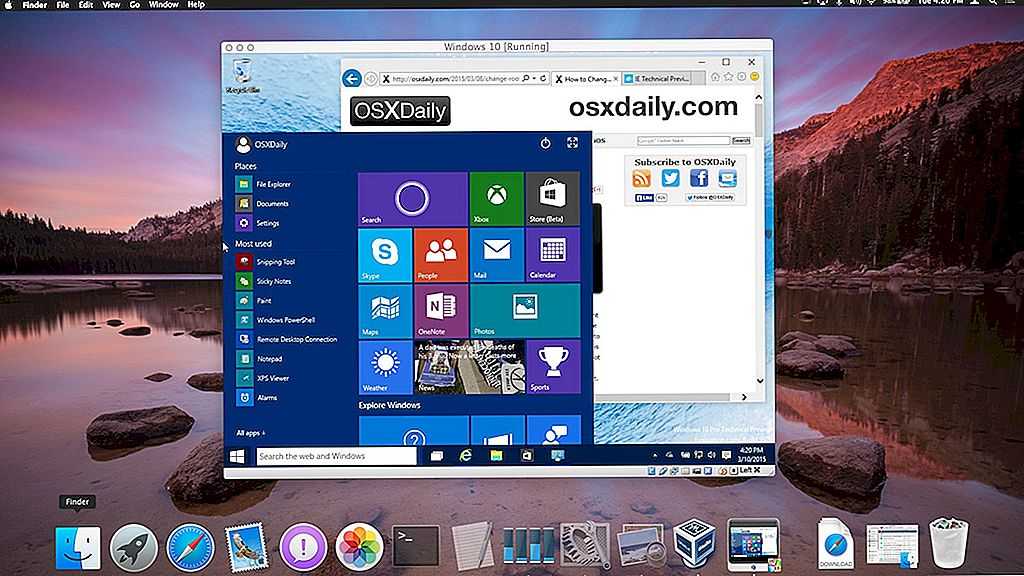 Заходим в свойства диска -> Тома -> Стиль раздела. Если тут GPT, то жмём правой кнопкой на диск и конвертируем его в MBR. Можно использовать любую другую прогу для работы с дисками.
Заходим в свойства диска -> Тома -> Стиль раздела. Если тут GPT, то жмём правой кнопкой на диск и конвертируем его в MBR. Можно использовать любую другую прогу для работы с дисками.
Инструкция по развёртыванию образа
В Acronis True Image выбираем действие «Восстановление -> Диски»
Выбираем наш образ-архив
Метод восстановления «Восстановить диски и разделы»
Ставим галочку на «Диск 1», чтобы выбрались все галочки
Выбираем целевой диск iMac. В нашем случае это SSD. Скриншот для примера
Проверяем, всё ли правильно выбрали и жмём «Приступить»
Ждём окончания операции. Обычно 5-10 минут 🤓
Далее убеждаемся в диспетчере дисков, что диск не изменился на GPT, должен быть MBR! Объединяем диск С и свободное пространство через пункт меню «Расширить том…»
В правой колонке выбираем всё свободное пространство и жмём далее
На диске должно остаться два раздела, как на картинке:
Выключаем iMac и отключаем его от электросети на 30 секунд.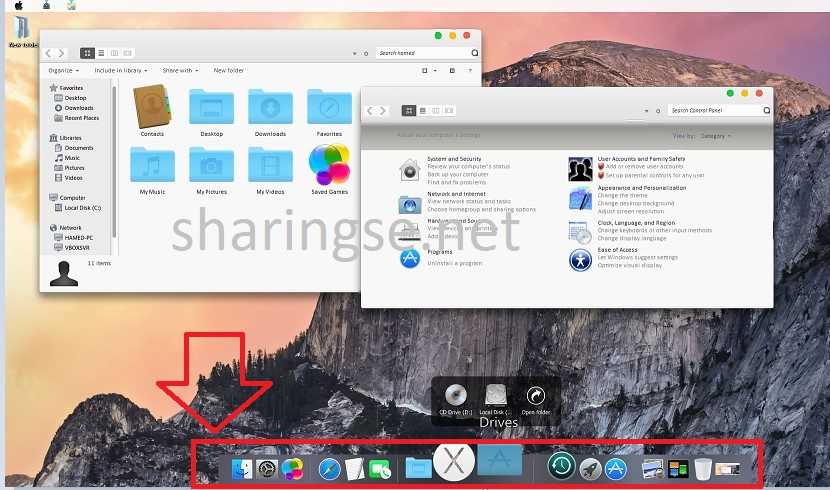 Отключаем все носители. Включаем iMac. Должна начаться (продолжиться) установка Windows 10.
Отключаем все носители. Включаем iMac. Должна начаться (продолжиться) установка Windows 10.
Дожидаемся окончания установки Windows, всё как обычно
Важное дополнение о разделе GPT
Многие столкнулись с проблемой, когда после перезагрузки диск превращается формат GPT и установка проходит неправильно. Один из посетителей блога поборол эту гадость и скинул нам видео в группу ВК, за что ему огромная благодарность 😘
Установка BootCamp
BootCamp устанавливается через командную строку. Распаковываем архив в удобное место, к примеру на диск С. Запускаем командную строку от имени администратора и стартуем файл по пути:
C:\BootCamp\Drivers\Apple\BootCamp.msi
Далее последует обычная установка драйверов и предложение перезагрузить iMac. Первый запуск может быть долгим! Если в течение 5 минут красуется чёрный экран, то выключите-включите iMac. Такое может быть.
Подробная инструкция по установке BootCamp
При успешном исходе, звук, регулировка яркости и горячие клавиши на клавиатуре должны работать.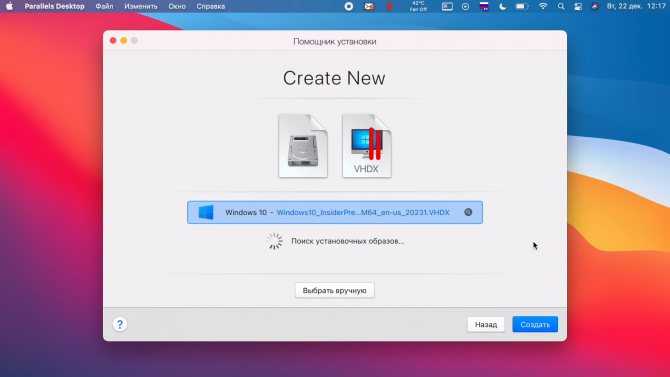
В видео присутствует мат, а ещё оно вертикальное, простите 😳
Wi-Fi и звук! BlueTooth мышь и клавиатура, горячие клавиши и регулировка яркости
Косяки
- При первом обновлении Windows скорее всего обновит драйвера на видеоадаптер, в итоге экран может потемнеть и не вернуться обратно. Подождите 10 минут. Если iMac не отдуплится, то жёcтко выключите-включите его. В дальнейшем таких траблов замечено не было 😋
- Если у вас беспроводные мышь и клавиатура от Apple, то Bluetooth выключать нельзя! Отвалятся и придётся искать проводную мышь, чтобы включить Bluetooth). Изредка мышь и клава глючат. Как вылечить мы не нашли, с чем связано непонятно, происходит редко и жить не мешает
Нюансы
- Не только Apple, но и Microsoft нормально не поддерживают устройства, выпущенные в 2011 году. Это касается не только iMac, но и обычных компов и ноутбуков. На них можно встретить отвал тачпада или USB портов, отсутствие звука, глюки видеокарты и т.
 п. неприятности. Это связано с переходом на новый тип прошивки в 2012 году — UEFI;
п. неприятности. Это связано с переходом на новый тип прошивки в 2012 году — UEFI; - Microsoft может в любой момент выпустить обновление и всё обгадить весь мёд;
- В состав BootCamp входит утилита Apple Software Update. Через неё обновляются ПО и драйвера от Apple. Прога нашла обновления, но мы не рискнули 🙄
Итого
iMac 2011 и Windows 10
Считаем, что Upgrade и установка свежей Windows 10 — единственно верное решение, если хотите продлить жизнь iMac ещё на 3-5 лет. Да, это не новый iMac, но работает шустро и не тупит, а цена затеи несоизмеримо меньше 😊
Статья подготовлена по мотивам инженеров сервиса «Orange Apple».
Microsoft дала добро и рассказала, как установить Windows 11 на Mac с M1 и M2
Люди, не сильно увлекающиеся компьютерами, частенько шутят об установке Windows на Mac. А зря: между прочим, компьютеры от Apple пригодны для установки операционки Microsoft.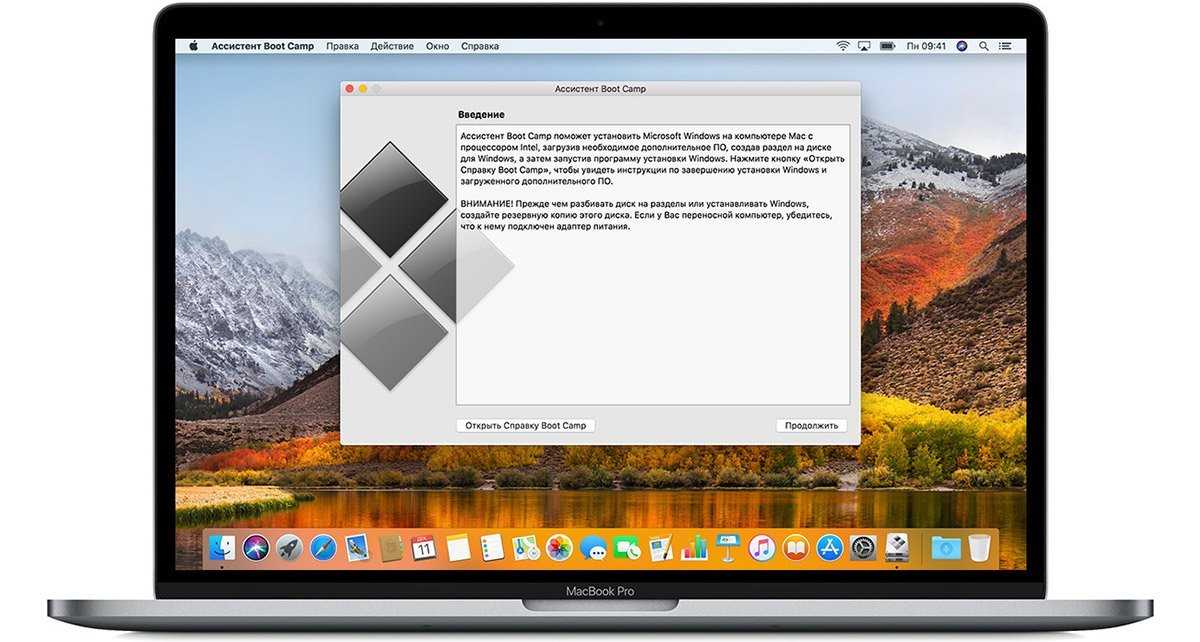 Правда, с переходом на Apple Silicon такая возможность пропала из-за отсутствия фирменной утилиты купертиновцев под названием Boot Camp. Последним компьютером, на котором была возможность одновременно использовать Windows и macOS был Mac на Intel, который недавно ушел на покой. К счастью, в Microsoft вспомнили о том, что многим нужна Windows на Mac и дали добро, выпустив руководство пользователя.
Правда, с переходом на Apple Silicon такая возможность пропала из-за отсутствия фирменной утилиты купертиновцев под названием Boot Camp. Последним компьютером, на котором была возможность одновременно использовать Windows и macOS был Mac на Intel, который недавно ушел на покой. К счастью, в Microsoft вспомнили о том, что многим нужна Windows на Mac и дали добро, выпустив руководство пользователя.
Рассказываем, как установить Windows на Mac и почему это не очень удобно
ПОДПИСЫВАЙТЕСЬ НА НАШ КАНАЛ В ДЗЕНЕ - БУДЕТ ИНТЕРЕСНО
На самом деле, способов всего два — с помощью облачного сервиса Windows 365 и через Parallels Desktop. Смотрите, как это работает и удобно ли пользоваться.
Можно ли установить Windows на Mac
Microsoft официально разрешила устанавливать Windows на Mac, рассказав об этом на своем сайте. Первый способ — это использование Windows 365. Microsoft активно продвигает свою облачную операционную систему, которую можно использовать на любом устройстве. Главное — нужен браузер. Добавьте к этому то, что подписка на Windows 365 платная (около 30 долларов в месяц) да и сам продукт больше используется в бизнес-сфере. Напомним, что компания временно приостановила продажи продуктов в России, поэтому оплатить приложение можно только с банковской карты другой страны.
Главное — нужен браузер. Добавьте к этому то, что подписка на Windows 365 платная (около 30 долларов в месяц) да и сам продукт больше используется в бизнес-сфере. Напомним, что компания временно приостановила продажи продуктов в России, поэтому оплатить приложение можно только с банковской карты другой страны.
Вот так работает Windows 365 на macOS
В целом, выглядит довольно диковато, но есть и преимущества: запустить Windows на MacBook M1 сможет любой пользователь даже без специальной подготовки. К тому же, при использовании Windows 365 на Mac у вас будут работать приложения для Android — получается этакая матрёшка.
Новый запрет от Apple. Вы больше не установите бету iOS для разработчиков
Как пользоваться Windows на Mac без Boot Camp
Второй способ — использовать утилиту Parallels Desktop 18. Это эмулятор, позволяющий запускать Windows или Linux на Mac. Программа позволяет запускать только Arm-версии Windows 11, но важно понимать, что они имеют некоторые ограничения в использовании.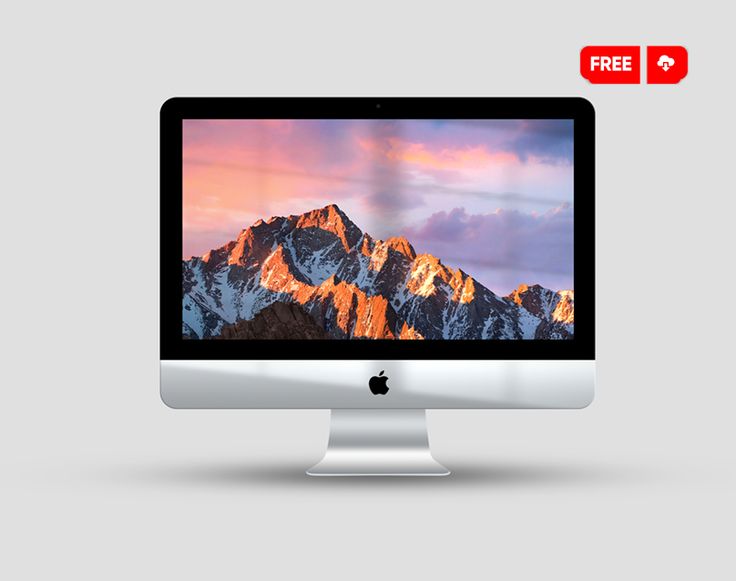 Спойлер: их очень много.
Спойлер: их очень много.
Parallels Desktop практически не отличается от Windows 365
- Драйверы для оборудования или приложений будут работать только при условии, если они предназначены для этого ПК. Следовательно, некоторые программы без них не будут работать — это относится к DirectX 12. То есть, толком поиграть не удастся.
- Подсистема для Linux тоже недоступна при использовании Windows 11 на Mac.
- К тому же, нельзя использовать Android или Windows Sandbox для запуска приложений в изоляции, благодаря которой оно будет работать независимо от компьютера.
- 32-разрядные приложения Arm из Microsoft Store на компьютерах с M1 и M2 работать не будут, так как Apple прекратила их поддержку еще в macOS Catalina — доступны только приложения x64 и x86 на Apple Silicon.
Тем не менее, если все вышеперечисленное вам не пригодится, установка Windows на Apple Silicon с помощью Parallels Desktop 18 будет выгодной: приложение обходится всего в 99,99 долларов на год.
Здесь все функции, которые появятся в iOS 16.4
Windows и macOS на одном компьютере
Интересно, что о данных способах известно уже довольно давно, но Microsoft опомнилась только сейчас и санкционировала их. Правда, это все равно не то, чего хотят пользователи: проблема в том, что Windows 365 и Parallels Desktop — по сути, эмуляторы. Из РФ компания ушла, поэтому с программой придется повозиться.
Удобство в том, что Винда работает поверх macOS, но не устанавливается второй системой на Маках с Arm-процессорами. Подобных ограничений при использовании Windows на Mac с Intel не было — ресурсы компьютера использовались только для работы выбранной операционки. Поделать ничего нельзя: x86 и Arm — разные архитектуры, несовместимые друг с другом.
Еще недавно Винда на Макбуке была нормой. Сейчас с этим немного сложнее
К тому же, и Windows 365, и Parallels Desktop — это программы, которые явно будут расходовать много ресурсов, если использовать их на постоянной основе. Потянуть такие нагрузки может только более-менее современная модель — нагрузить MacBook или Mac mini на M1 вполне реально так как есть и другие запущенные программы, не говоря уже о работе в энергосберегающем режиме. К тому же, спустя 3 года M1 — уже не самый мощный процессор от Apple. Другое дело — работа Windows на Mac через Boot Camp: данный способ подходил даже слабеньким Mac.
Потянуть такие нагрузки может только более-менее современная модель — нагрузить MacBook или Mac mini на M1 вполне реально так как есть и другие запущенные программы, не говоря уже о работе в энергосберегающем режиме. К тому же, спустя 3 года M1 — уже не самый мощный процессор от Apple. Другое дело — работа Windows на Mac через Boot Camp: данный способ подходил даже слабеньким Mac.
Boot Camp позволял полноценно пользоваться двумя операционками на Mac
Ну, и я уже молчу про стоимость: Boot Camp — это встроенная бесплатная утилита от Apple, тогда как вышеупомянутые программы являются сторонними решениями, за которые придется платить. Видится мне, что единственный плюс использовать их — это отсутствие необходимости перезагружать MacBook и возможность пользоваться двумя системами одновременно. При установке Windows через Boot Camp система занимала отдельный сектор на жестком диске, поэтому взаимодействовать две ОС не могли.
ПОДПИСЫВАЙТЕСЬ НА НАШ ЧАТ В ТЕЛЕГРАМЕ
В любом случае, Parallels Desktop — единственный более-менее нормальный способ запустить Винду на Маке.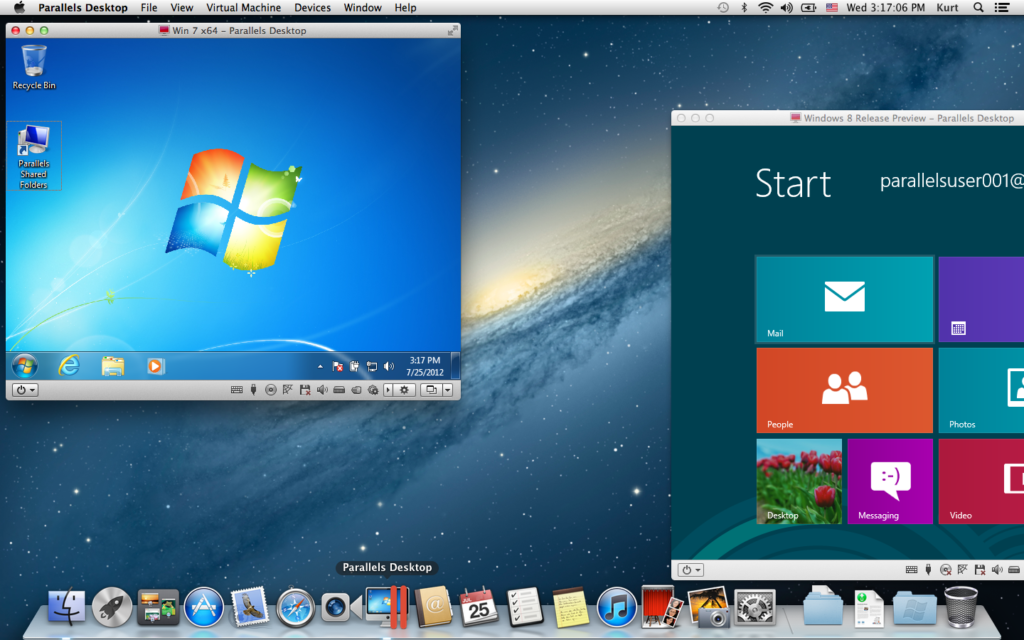 Microsoft вряд ли оптимизирует Windows 11 для Mac, но уже сейчас обе компании портируют разные приложения, делая их кроссплатформенными.
Microsoft вряд ли оптимизирует Windows 11 для Mac, но уже сейчас обе компании портируют разные приложения, делая их кроссплатформенными.
macOS VenturaWindowsСоветы по работе с Apple
Плюсы и минусы использования Boot Camp для запуска Windows на Mac
Вы по-прежнему предпочитаете использовать программы Windows и играть в компьютерные игры на Mac? К счастью, вам не нужно покупать новый компьютер. Вы можете запускать Windows на своем Mac, даже не удаляя macOS.
Есть много причин, по которым кому-то может понадобиться запустить Windows на Mac. Некоторые пользователи могут захотеть протестировать программы в разных операционных системах, в то время как другим нравится играть в игры, которые работают только в Windows.
Встроенный в Mac помощник Boot Camp упрощает процесс, но стоит ли его использовать? Изучите плюсы и минусы, чтобы решить для себя.
Что такое Ассистент Boot Camp?
Ассистент Boot Camp — это один из способов запуска Windows на вашем Mac. Boot Camp Assistant — это инструмент, встроенный в каждый Mac с процессором Intel. Apple представила его вместе с Mac OS X 10.5 Leopard в 2007 году.
Boot Camp Assistant — это инструмент, встроенный в каждый Mac с процессором Intel. Apple представила его вместе с Mac OS X 10.5 Leopard в 2007 году.
Первоначально он поддерживал только Windows XP и Windows Vista, но выпуск Boot Camp 5.0 также принес поддержку Windows 7. Более поздние версии Boot Camp позволяли устанавливать Windows 7, 8 и выше на Intel Mac.
К сожалению, Boot Camp Assistant недоступен на компьютерах Apple Silicon Mac, поэтому, если у вас есть Mac M1 или M2, единственным вариантом является использование программного обеспечения для виртуализации, такого как Parallels Desktop, для запуска Windows. Даже в этом случае вы сможете запускать только Windows на базе ARM, поэтому вы будете ограничены в том, какие программы вы можете запускать.
Вы можете найти Ассистент Boot Camp либо в Приложения > Утилиты , либо на Панели запуска на вашем Mac.
Вот список Intel Mac, которые поддерживают учебный лагерь:
- MacBook 2015 или позже
- MacBook Air 2012 или позже
- MacBook Pro 2012 или позже
- Mac Mini 2012 или более
- IMAC 2012 или позже
- All All 2012 или более
- IMAC 2012 или позже
- All All 2012 или более
- IMAC 2012 или позже
- All.
 модели iMac Pro
модели iMac Pro - Mac Pro 2013 года или более поздней версии
Прежде всего, для установки Windows на Mac необходимо иметь не менее 64 ГБ свободного места. Apple рекомендует 128 ГБ свободного места для хранения, чтобы получить наилучшие впечатления. Хотя вероятность того, что в процессе установки что-то пойдет не так, маловероятно, перед началом все же следует сделать резервную копию важных файлов.
Ассистент Boot Camp не позволяет одновременно запускать Windows и macOS, в отличие от приложений для виртуальных машин, таких как Parallels или VMWare. Вместо этого он создает раздел для второй ОС.
Установить Windows на Mac с помощью Boot Camp очень просто. Все, что вам нужно сделать, это загрузить ISO-файл Windows и выбрать, сколько места вы хотите выделить для раздела, созданного для второй ОС. Вы не сможете изменить размер раздела после завершения установки.
Когда вы запустите Boot Camp, он автоматически обнаружит файл ISO. После этого следуйте инструкциям на экране, чтобы завершить процесс установки.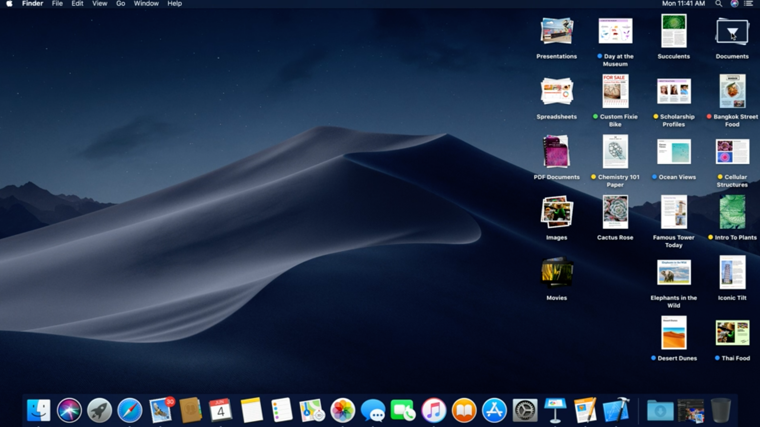
Плюсы использования Boot Camp для запуска Windows
Boot Camp, несомненно, лучший способ играть в игры Windows на Mac, потому что он работает лучше, чем любое программное обеспечение для виртуализации. Поскольку разные операционные системы не работают одновременно, все аппаратные ресурсы вашего Mac выделены для приложений Windows.
Вот некоторые другие преимущества установки Windows с помощью Boot Camp:
1. Boot Camp бесплатен и встроен в Mac
Mac с поддержкой Boot Camp Assistant поставляются с предустановленной утилитой двойной загрузки. Единственное, что вам нужно скачать, это ISO-файл Windows.
Boot Camp совершенно бесплатен и не требует подписки, как большинство программ виртуализации. Кроме того, поскольку это программа Apple, а не сторонняя, вам не нужно беспокоиться о ее небезопасности.
2. Boot Camp работает быстро
В отличие от программ виртуализации, которые обычно работают медленно, Boot Camp обеспечивает гораздо более стабильную работу. Это связано с тем, что Boot Camp устанавливает Windows на отдельный раздел, который использует меньше памяти.
Это связано с тем, что Boot Camp устанавливает Windows на отдельный раздел, который использует меньше памяти.
Программа виртуализации запускает две операционные системы одновременно (вы можете свернуть Windows при использовании macOS), но с Boot Camp вы можете одновременно использовать только одну операционную систему. Это также делает Boot Camp лучшим вариантом для игр и использования ресурсоемких приложений.
Минусы использования Boot Camp для запуска Windows
Тот факт, что Boot Camp бесплатен и встроен только в Mac, может убедить некоторых людей использовать его вместо приложения виртуальной машины, но, как и у всего, у него есть свои недостатки.
1. Вы не можете использовать две операционные системы одновременно
Boot Camp не позволяет запускать две операционные системы одновременно. Чтобы переключаться между различными операционными системами, вам необходимо перезагрузить Mac и выбрать, какую ОС вы хотите запускать на экране запуска. Это, пожалуй, самый большой недостаток Boot Camp Assistant.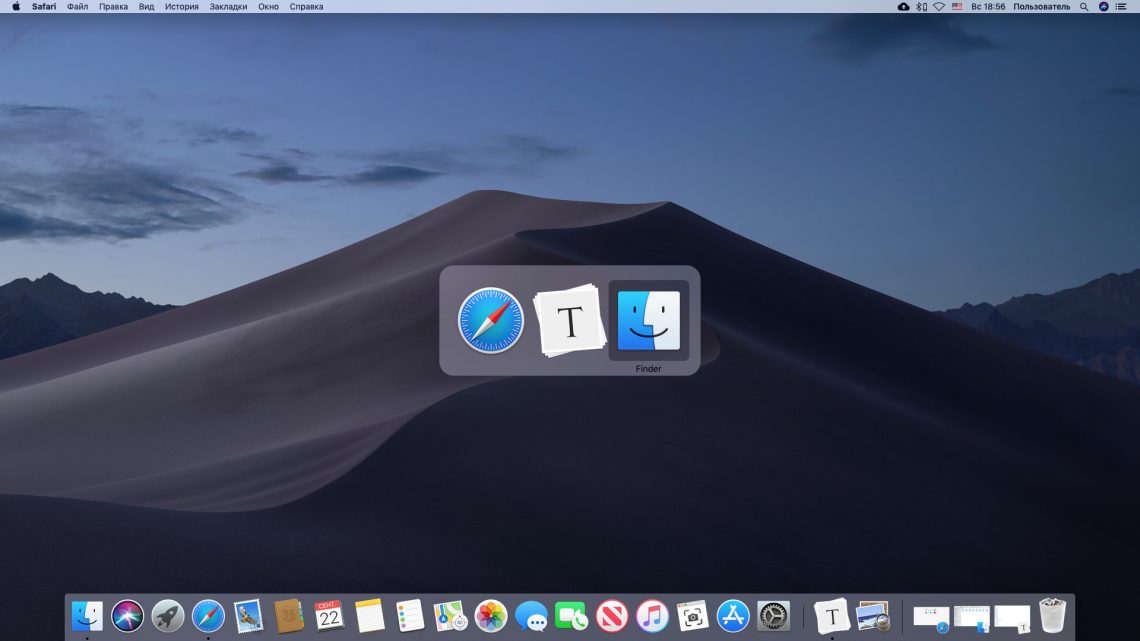
2. Нет совместимости
Поскольку вы не используете две операционные системы одновременно, нет возможности передавать файлы из одной ОС в другую.
Это отсутствие совместимости означает, что любой файл, который вы сохраняете в Windows, не будет отображаться в macOS; точно так же вы не сможете получить доступ ни к одному из ваших файлов macOS в Windows.
Вы по-прежнему можете легко обмениваться файлами между Mac и Windows, используя USB или облачный сервис.
3. Boot Camp занимает много места. Чтобы установить вторую ОС на Mac, необходимо создать раздел. Как упоминалось выше, размер раздела должен быть не менее 64 ГБ, хотя Apple рекомендует 128 ГБ.
Независимо от того, сколько места вы решите выделить, ясно, что вам придется отказаться от огромного куска вашего жесткого диска, если вы хотите получить максимальную производительность при использовании Windows.
4. Вы не можете изменить размер раздела после установки
Завершив установку Windows с помощью Ассистента Boot Camp, вы не сможете вернуться и изменить размер раздела при добавлении дополнительного хранилища на свой Mac.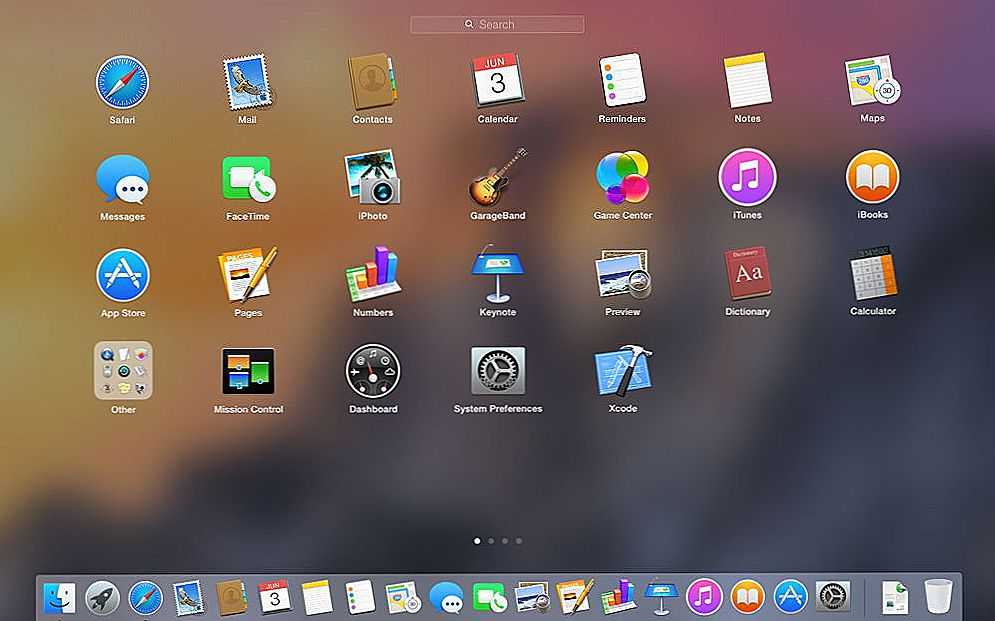
Вместо этого вы должны удалить раздел, удалить операционную систему и переустановить ее. И, как вы понимаете, никто не захочет иметь дело с этой головной болью.
Boot Camp далек от совершенства
Запуск Windows на Mac для некоторых людей почти необходим, и есть много способов сделать это. Хотя метод Boot Camp, вероятно, самый простой, его недостатки, такие как создание фиксированного раздела перед установкой и отсутствие совместимости, могут не всем понравиться.
С другой стороны, вам не нужно быть техническим гуру, чтобы установить Windows с Boot Camp на свой Mac. После того, как вы установите его с помощью файла ISO, вы сможете начать играть в свои любимые игры для Windows на своем Mac, как если бы это был ПК.
Лучшие способы запуска Windows 10 на Mac
Функция
Два инструмента виртуализации бизнес-класса, собственная функция macOS для работы с разделами Windows и два инструмента, ориентированных на любителей, дают вам множество возможностей для использования ПК с Windows и Mac на одном компьютере.
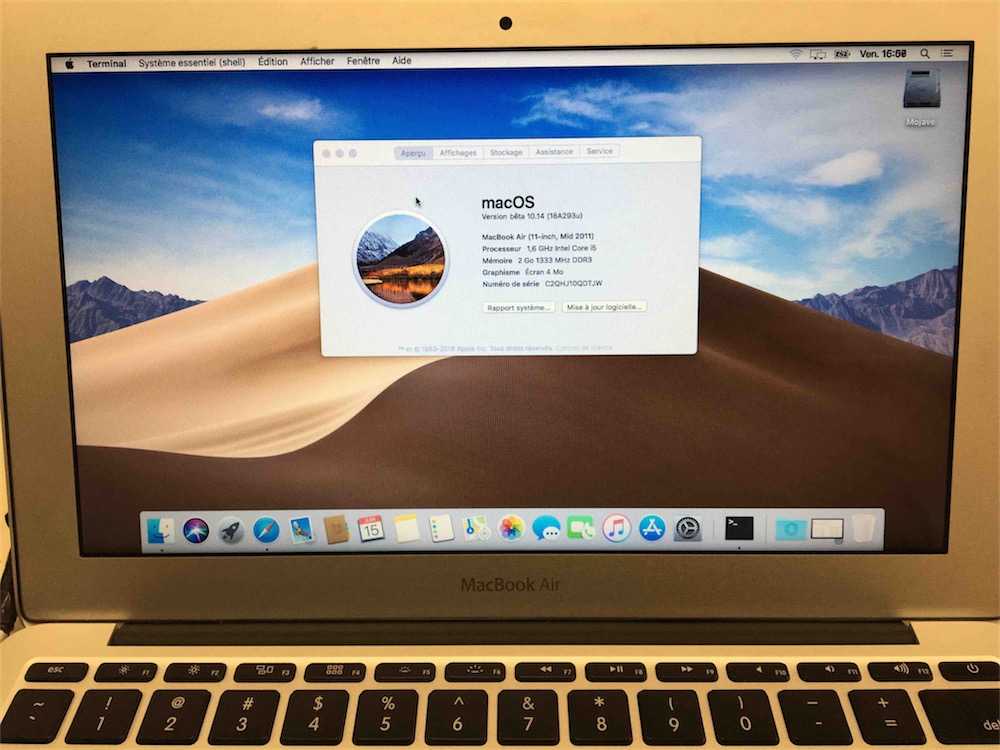
Гален Груман
исполнительный редактор Global Content,
Компьютерный мир |
Thinkstock / Apple / Майкрософт
Содержание
- Пять вариантов запуска Windows на Mac
- Для большинства людей это VMware Fusion против Parallels Desktop
- Когда стоит задуматься об Apple Boot Camp
- Когда следует рассмотреть VirtualBox
- Когда следует рассматривать CrossOver Mac
Показать больше
Операционная система Windows от Microsoft по-прежнему доминирует на компьютерах, но macOS от Apple, по данным StatCounter, используется 17% мирового населения настольных компьютеров, а также 27% компьютеров в США, 29% компьютеров в Великобритании и 25% компьютеров в Канаде.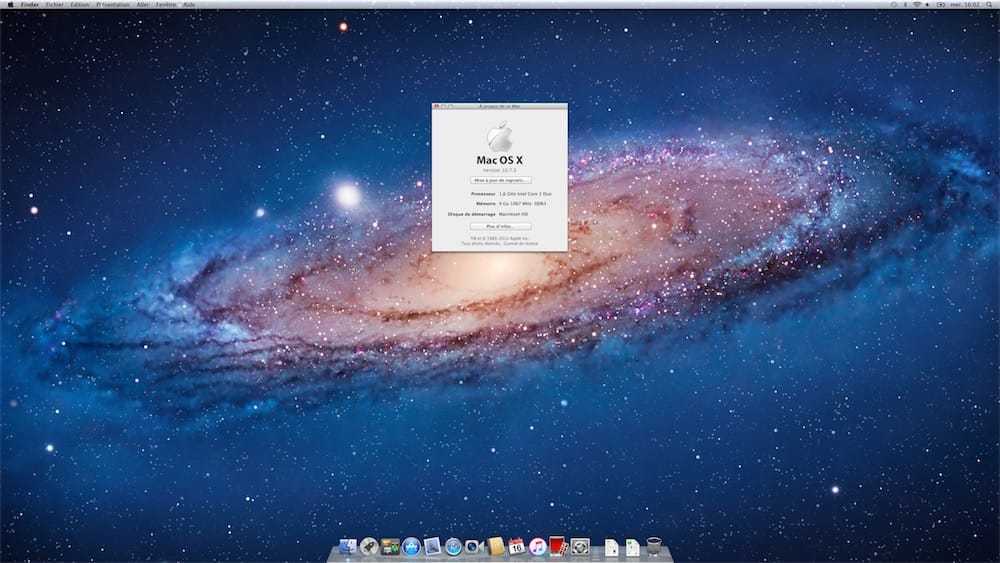 . Предприятия долгое время были еще более ориентированы на Windows, но macOS нашла свое место в нескольких ключевых сегментах: разработка программного обеспечения, творческая и маркетинговая работа (например, редактирование изображений, производство видео и верстка), а также дизайн и создание веб-сайтов.
. Предприятия долгое время были еще более ориентированы на Windows, но macOS нашла свое место в нескольких ключевых сегментах: разработка программного обеспечения, творческая и маркетинговая работа (например, редактирование изображений, производство видео и верстка), а также дизайн и создание веб-сайтов.
Mac — это надежный корпоративный компьютер, несмотря на то, что в ИТ преобладает предвзятость Windows. А поскольку все больше людей работают из дома, вероятность того, что сотрудник использует Mac для бизнеса, сейчас выше, чем когда-либо.
Но реальность такова, что Windows является доминирующей корпоративной операционной системой, и это не изменится. Итак, у вас тоже есть macOS и Windows? Да легко. Вам просто нужен правильный инструмент.
Пять вариантов запуска Windows на Mac
Для бизнеса у вас есть три хороших варианта запуска Windows 10 и часто других операционных систем на вашем Mac. Если не указано иное, для использования этих инструментов на вашем Mac должна быть установлена как минимум macOS 10.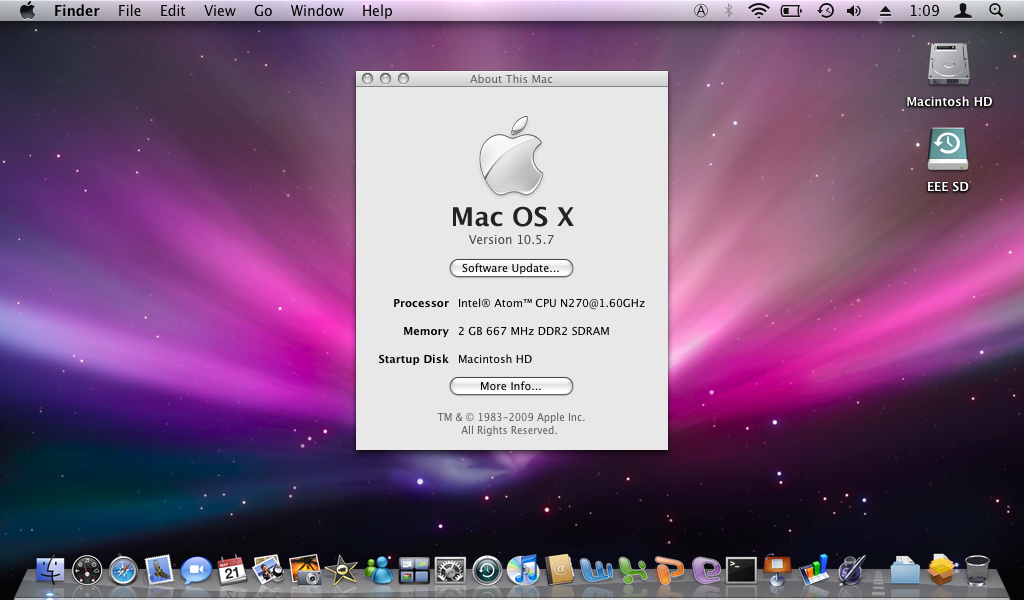 13 High Sierra, и ваш Mac, как правило, должен быть модели 2011 года или более поздней версии (за исключением ранних моделей Mac Pro). Если вы планируете установить macOS 11.0 Big Sur осенью 2020 г., подождите, пока выбранный вами инструмент Windows-на-Mac не поддержит ее — может потребоваться обновление.
13 High Sierra, и ваш Mac, как правило, должен быть модели 2011 года или более поздней версии (за исключением ранних моделей Mac Pro). Если вы планируете установить macOS 11.0 Big Sur осенью 2020 г., подождите, пока выбранный вами инструмент Windows-на-Mac не поддержит ее — может потребоваться обновление.
VMware Fusion , программное обеспечение для виртуализации настольных компьютеров, которое создает виртуальную среду ПК x86 для запуска Windows (так называемой гостевой ОС) и ее приложений в macOS. Вы можете запускать Windows в окне как в значительной степени отдельную среду или в режиме слияния, когда сама Windows в значительной степени скрыта, а приложения Windows, по-видимому, работают в macOS.
Текущая версия Fusion 11.5 может работать под управлением Windows XP и более поздних версий, а также macOS 10.11 El Capitan и более поздних версий, а также нескольких версий Linux и Solaris. (VMware также предлагает программное обеспечение WorkStation Pro за 250 долларов, которое позволяет запускать гостевые операционные системы Windows и Linux на ПК с Windows и Linux. )
)
Стандартная версия Fusion стоит 80 долларов, а есть версия Pro за 160 долларов, которая имеет специализированные сетевые возможности и возможности подключения виртуальных дисков для разработчиков облачных вычислений и интеграцию с VMware vSphere. Но версия Pro избыточна для большинства бизнес-использований, поэтому не тратьте больше, чем вам нужно; Стандартная версия должна быть вашей стандартной. Обе версии имеют бессрочную лицензию и поддержку по электронной почте в течение 18 месяцев.
Parallels Desktop — оригинальный пакет виртуализации рабочего стола macOS для запуска гостевых ОС, включая Windows. Как и в случае с Fusion, вы можете запускать Windows в отдельном окне или запускать ее приложения в среде macOS. Текущий Parallels Desktop 16 может работать под управлением Windows 2000 или более поздней версии, OS X 10.6 Leopard или более поздней версии macOS и нескольких версий Linux.
Стоимость подписки разработчика Pro или подписки Business составляет 100 долларов в год или 80 долларов за бессрочную лицензию Standard edition для домашних пользователей.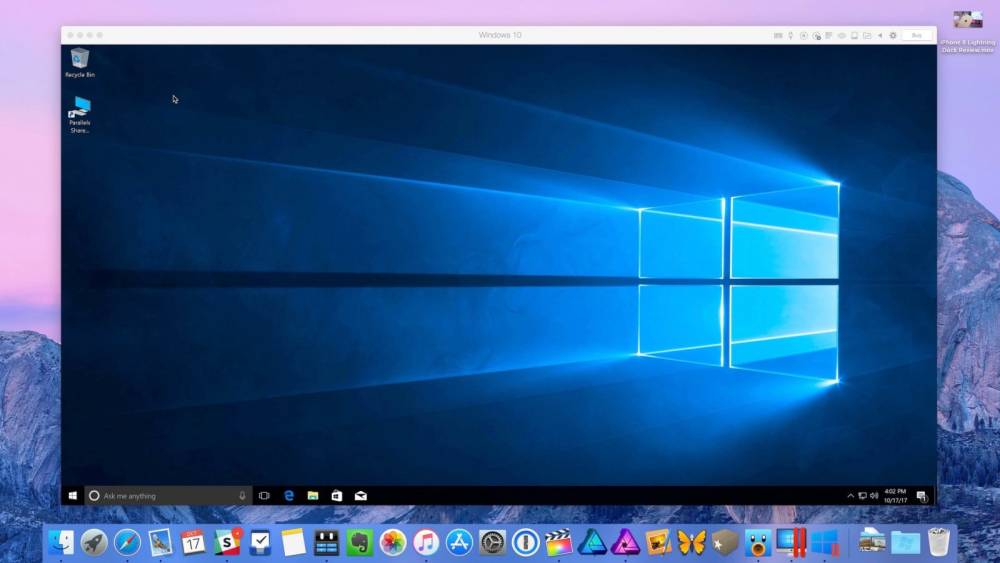 Версии по подписке поддерживают виртуальные машины с большим объемом памяти (для повышения производительности), а версия Business также поддерживает централизованное управление.
Версии по подписке поддерживают виртуальные машины с большим объемом памяти (для повышения производительности), а версия Business также поддерживает централизованное управление.
Boot Camp , бесплатная функция, встроенная в macOS, которая создает отдельный загрузочный раздел на жестком диске вашего Mac, чтобы при желании вы могли загрузить Windows с этого раздела. Это означает, что вы не можете одновременно запускать macOS и Windows, как это делают Fusion и Parallels. Начиная с macOS 10.14 Mojave, Boot Camp может работать только с 64-разрядной версией Windows 10 и только на поддерживаемой модели Mac. (Boot Camp в OS X 10.8 Mountain Lion через macOS 10.13 High Sierra может работать под управлением Windows 7, а Boot Camp в macOS 10.12 Sierra и macOS 10.13 High Sierra может работать под управлением Windows 7 или Windows 10.)
Обратите внимание, что Boot Camp не будет поддерживаться в будущих компьютерах Mac на базе ARM.
Другие варианты для физических лиц.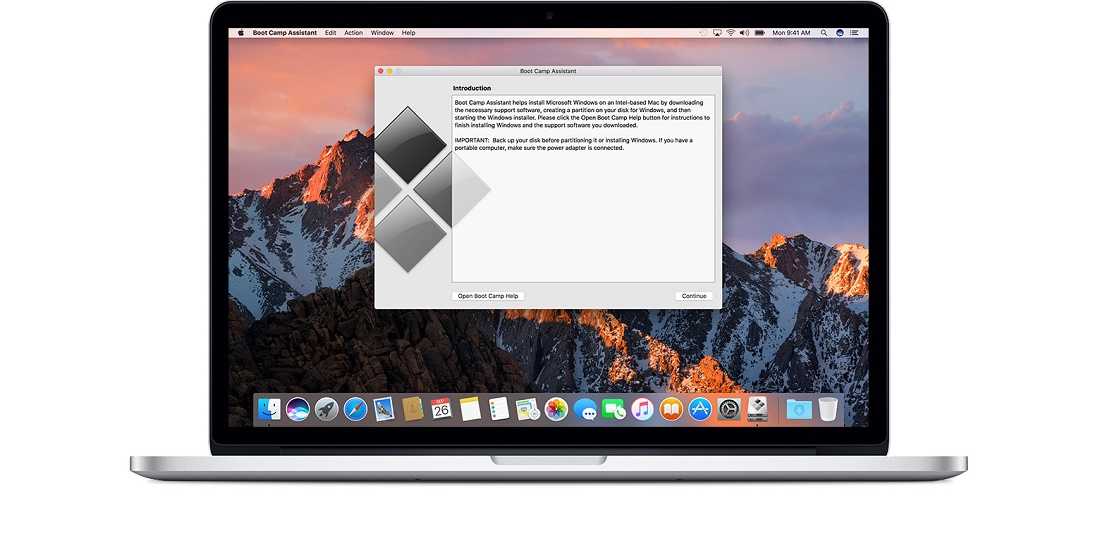 Существует также два варианта для особых случаев, когда ИТ-специалистам может потребоваться слишком много поддержки:
Существует также два варианта для особых случаев, когда ИТ-специалистам может потребоваться слишком много поддержки:
- Oracle VirtualBox — бесплатный пакет виртуализации с открытым исходным кодом. Текущая версия 6.1.12 поддерживает 64-разрядную версию Windows 8.1 и более поздние версии, а также macOS 10.13 High Sierra и более поздние версии, а также некоторые версии Linux и Solaris.
- Codeweavers CrossOver Mac , инструмент, основанный на разработке Wine с открытым исходным кодом, который запускает некоторые приложения Windows в macOS — операционная система Windows не требуется. Все лицензии CrossOver Mac являются бессрочными; текущая версия 19 стоит 40 долларов без технической поддержки, 60 долларов с годовой поддержкой и 500 долларов с неограниченной поддержкой. Чтобы использовать CrossOver, на вашем Mac должна быть установлена macOS 10.11 El Capitan или более поздней версии.
За исключением CrossOver Mac, который на самом деле не работает под управлением Windows, эти инструменты требуют наличия собственного установочного диска Windows или файла ISO и, конечно же, собственной лицензии Windows.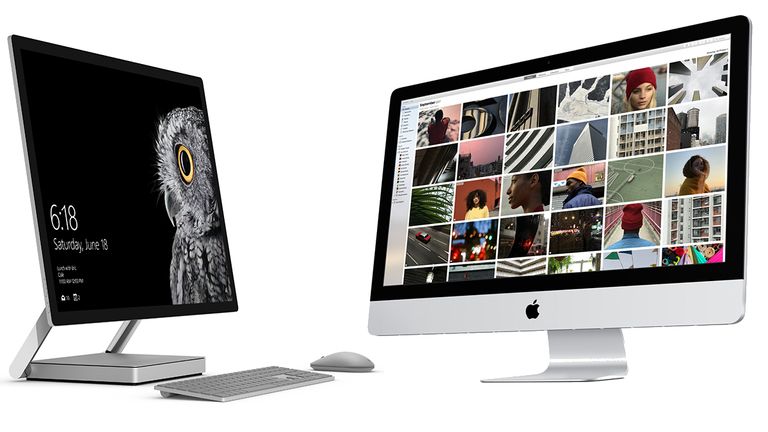 То же самое для любых других гостевых ОС, которые вы хотите установить. Для всех вы также предоставляете свои собственные приложения.
То же самое для любых других гостевых ОС, которые вы хотите установить. Для всех вы также предоставляете свои собственные приложения.
Я тестировал эти программы на 27-дюймовом iMac Retina 5K конца 2014 года с процессором Intel Core i7 с тактовой частотой 4 ГГц, графическим процессором AMD Radeon R9 с 4 ГБ кэш-памяти и 24 ГБ оперативной памяти. Это умеренно мощный Mac по стандартам 2020 года, и его достаточно для работы. Большинство компьютеров Mac имеют всего 8 ГБ ОЗУ, что недостаточно для запуска программного обеспечения для виртуализации рабочих столов, но возможно.
Для большинства людей это VMware Fusion против Parallels Desktop
Для большинства пользователей Fusion и Parallels являются единственными разумными вариантами. Почему? Потому что они позволяют вам запускать Windows на виртуальной машине, одновременно работая с macOS. Это означает, что бизнес-пользователь может легко запускать корпоративные приложения Windows на домашнем Mac, разработчик может запускать или тестировать программное обеспечение Linux или Windows, разработанное на Mac, а веб-дизайнер может запускать различные браузеры в Windows с Mac для проверки совместимости кода и работа по веб-дизайну, выполненная на Mac.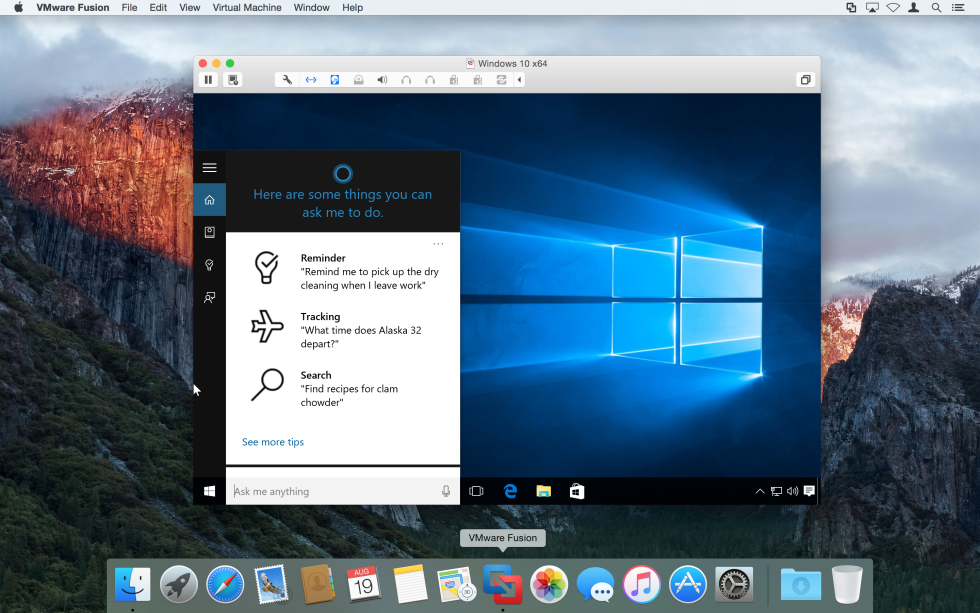
Функционально два программных пакета эквивалентны. Их различия незначительны для большинства пользователей, поэтому основной причиной выбора одного из них является то, что вы уже используете в своем бизнесе, или цена, если у вас нет стандартного инструмента виртуализации. Я одобряю VMware Fusion, потому что он дешевле для бизнес-пользователей.
При работе с этими инструментами виртуализации рабочего стола ожидайте некоторой задержки, особенно при загрузке приложений и рендеринге изображений и видео с высоким разрешением. Но как только приложение загружено, оно, как правило, работает без сбоев.
А поскольку размер файлов-контейнеров виртуальных машин составляет 40 ГБ или больше, вы можете исключить их из резервной копии Time Machine в macOS. В противном случае вы получите несколько промежуточных сохранений этих файлов при использовании Windows, потому что файлы-контейнеры обновляются по мере их использования, в результате чего Time Machine воспринимает их как измененный файл. Или вы можете отключить автоматическое резервное копирование Time Machine при использовании виртуализации рабочих столов, а затем снова включить его, когда будет выполнено резервное копирование только последнего набора изменений файлов контейнера. Это означает, что резервное копирование вашего Mac в этот период, конечно же, не выполняется.
Или вы можете отключить автоматическое резервное копирование Time Machine при использовании виртуализации рабочих столов, а затем снова включить его, когда будет выполнено резервное копирование только последнего набора изменений файлов контейнера. Это означает, что резервное копирование вашего Mac в этот период, конечно же, не выполняется.
Обратите внимание, что, как Apple сообщила разработчикам, будущие компьютеры Mac на базе ARM не будут поддерживать текущие версии VMware Fusion, Parallels Desktop или любую другую среду виртуализации x86, поэтому вам необходимо получить новые версии виртуализации вашего рабочего стола. программное обеспечение, работающее на ARM, если вы переходите на Mac на базе ARM.
Что делают VMware Fusion и Parallels Desktop
Как VMware Fusion, так и Parallels Desktop позволяют создавать виртуальные машины, на которых вы устанавливаете гостевую ОС, а также приложения и данные. Вы можете иметь несколько виртуальных машин, загружать их по желанию и переключаться между ними. Вы можете хранить эти виртуальные машины на любом диске, подключенном к Mac, а редко используемые — на внешнем диске, чтобы не занимать место на внутренних дисках Mac — каждая виртуальная машина занимает десятки гигабайт.
Вы можете хранить эти виртуальные машины на любом диске, подключенном к Mac, а редко используемые — на внешнем диске, чтобы не занимать место на внутренних дисках Mac — каждая виртуальная машина занимает десятки гигабайт.
Вы также можете импортировать виртуальные машины; Fusion может открывать виртуальные машины Fusion и импортировать виртуальные машины Parallels, а Parallels может открывать виртуальные машины Parallels и Fusion.
И Fusion, и Parallels по умолчанию запускают Windows в отдельном окне. Это лучший вариант для большинства случаев использования, поскольку он дает визуальное подтверждение того, что вы работаете в другой операционной системе, где пользовательский интерфейс отличается. При желании вы также можете запустить Windows в полноэкранном режиме.
ИДГ
VMware Fusion с виртуальной машиной Windows 10, работающей в окне. (Щелкните любое изображение в этой истории, чтобы увеличить его.)
ИДГ
Parallels Desktop с виртуальной машиной Windows 10, работающей в окне.
Как Fusion, так и Parallels позволяют изменять размер окна Windows «на лету», и оба позволяют переключаться в режим интеграции, который называется «Unity view» в Fusion и «Coherence mode» в Parallels, — который скрывает пользовательский интерфейс Windows и вместо этого размещает ваш Windows. приложений в док-станции macOS, чтобы вы могли запускать их как приложения macOS. При этом строки меню приложений Windows отображаются в строке меню macOS.
Я нахожу этот режим интеграции запутанным, потому что я забываю, что использую приложение Windows, а затем сталкиваюсь со специфичным для Windows поведением без контекста, в котором я нахожусь в Windows, но это личный выбор, и вы можете предпочесть интеграцию режим для вашей работы.
ИДГ
VMware Fusion с виртуальной машиной Windows 10, работающей в представлении Unity. В строке меню macOS отображается меню проводника Windows из виртуальной машины Windows, а в строке меню и на панели Dock отображаются приложения Windows в дополнение к приложениям macOS.
ИДГ
В режиме Coherence Parallels Desktop в строке меню macOS отображается меню проводника Windows из виртуальной машины Windows, а в строке меню и на панели Dock есть приложения Windows.
Чтобы переключиться в представление Unity в Fusion, выберите View > Unity в строке меню VMware Fusion. Чтобы выйти из представления Unity, щелкните значок Fusion в док-панели macOS, затем выберите VMware Unity > Выйти из VMware Unity в строке меню. Сам Fusion не закроется, только представление Unity.
В Parallels переключитесь в режим Coherence, выбрав View > Enter Coherence в строке меню. Чтобы выйти из режима Coherence, выберите View > Exit Coherence в строке меню macOS любого приложения Windows.
Как в представлении Unity Fusion, так и в режиме Coherence Parallels вы также можете сопоставить предпочтительные сочетания клавиш, управлять параметрами отображения док-станции macOS для значков Windows и сделать браузер Safari Mac браузером по умолчанию для открытия ссылок с виртуальной машины.
Оба инструмента виртуализации рабочего стола позволяют сопоставлять стандартные папки Windows, такие как «Документы», с их эквивалентами в macOS, чтобы вы могли хранить файлы в общих папках, доступных для обеих операционных систем. Вы также можете создавать виртуальные папки в других местах, чтобы предоставить Windows доступ к другим папкам Mac и даже к дискам. Конечно, вместо этого вы можете использовать одну и ту же службу облачного хранилища как в macOS, так и в Windows для достижения той же цели общего хранилища.
ИДГ
Как VMware Fusion (вверху), так и Parallels Desktop (внизу) позволяют указать папки для совместного использования между macOS и Windows.
Как Fusion, так и Parallels также позволяют использовать сеть Mac, Bluetooth, аудио, принтеры, устройства ввода и другое оборудование в Windows, сопоставляя жесты и специальные клавиши Mac с их эквивалентами в Windows. Windows также может использовать DVD-привод или другой USB-накопитель, если он подключен к вашему Mac, но обычно только одна ОС может использовать устройство одновременно, поэтому вы должны монтировать и отключать его, когда хотите использовать его в Windows. Оба инструмента виртуализации настольных компьютеров позволяют вам устанавливать значения по умолчанию для таких сопоставлений.
Оба инструмента виртуализации настольных компьютеров позволяют вам устанавливать значения по умолчанию для таких сопоставлений.
ИДГ
Как VMware Fusion (вверху), так и Parallels Desktop (внизу) позволяют управлять обработкой внешних USB-накопителей при их обнаружении.
И оба инструмента позволяют изменять размер виртуальных машин, поэтому вы можете увеличивать или уменьшать «диск» Windows по мере необходимости — например, если ваш «диск» переполняется или на нем много неиспользуемого пространства, которое вы бы предпочли сделать доступным для macOS. .
Для повышения производительности оба инструмента позволяют настроить объем системной памяти и количество ядер ЦП, назначенных виртуальной машине. Чем больше вы отдаете виртуальной машине Windows, тем меньше доступно macOS, поэтому вам придется поэкспериментировать, чтобы найти правильный баланс для ваших рабочих нагрузок.
И Fusion, и Parallels позволяют шифровать и защищать паролем виртуальную машину. Оба позволяют копировать и вставлять содержимое между виртуальной машиной Windows и macOS, а также позволяют перетаскивать файлы между ними.
Оба позволяют копировать и вставлять содержимое между виртуальной машиной Windows и macOS, а также позволяют перетаскивать файлы между ними.
Оба инструмента также позволяют импортировать раздел Boot Camp и преобразовать его в виртуальную машину. И оба позволяют вам настроить несколько виртуальных машин, чтобы вы могли загружать определенную среду по мере необходимости — это особенно полезно для разработчиков программного обеспечения и веб-тестеров. Просто помните, что чем больше у вас запущено виртуальных машин, тем медленнее будет работать ваш Mac.
Обратите внимание, что VMware Fusion необходимо установить драйверы в Windows, чтобы использовать все его возможности; пакет VMware Tools должен запускаться при первом запуске виртуальной машины, но если это не так, выберите «Виртуальная машина » > «Установить VMware Tools » (в macOS) после запуска виртуальной машины, чтобы установить эти драйверы. Вы также можете переустановить VMware Tools после обновления Fusion, чтобы убедиться, что установлены последние версии драйверов; выберите виртуальную машину > переустановите VMware Tools .
То же самое относится и к Parallels Desktop; выберите Действия > Установить Parallels Tools (в macOS), если они не устанавливаются автоматически при настройке виртуальной машины, и выберите Действия > Переустановить Parallels Tools . Обратите внимание, что версия Standard не поддерживает автоматическое обновление Parallels Tools; вы должны вручную проверить и переустановить инструменты самостоятельно.
Обратите внимание, что после установки или переустановки VMware Tools или Parallels Tools необходимо перезагрузить Windows.
Отличия VMware Fusion и Parallels Desktop
Конечно, существуют различия в пользовательском интерфейсе между двумя инструментами виртуализации рабочих столов, но функционально они почти эквивалентны.
Тем не менее, Parallels превосходит Fusion, когда речь идет о дополнительных возможностях. Одним из полезных отличий является то, что Parallels предлагает опцию «Картинка в картинке», которая уменьшает и делает частично прозрачным окно Windows, чтобы вы могли следить за тем, что выполняется, а также видеть весь экран macOS при работе в macOS.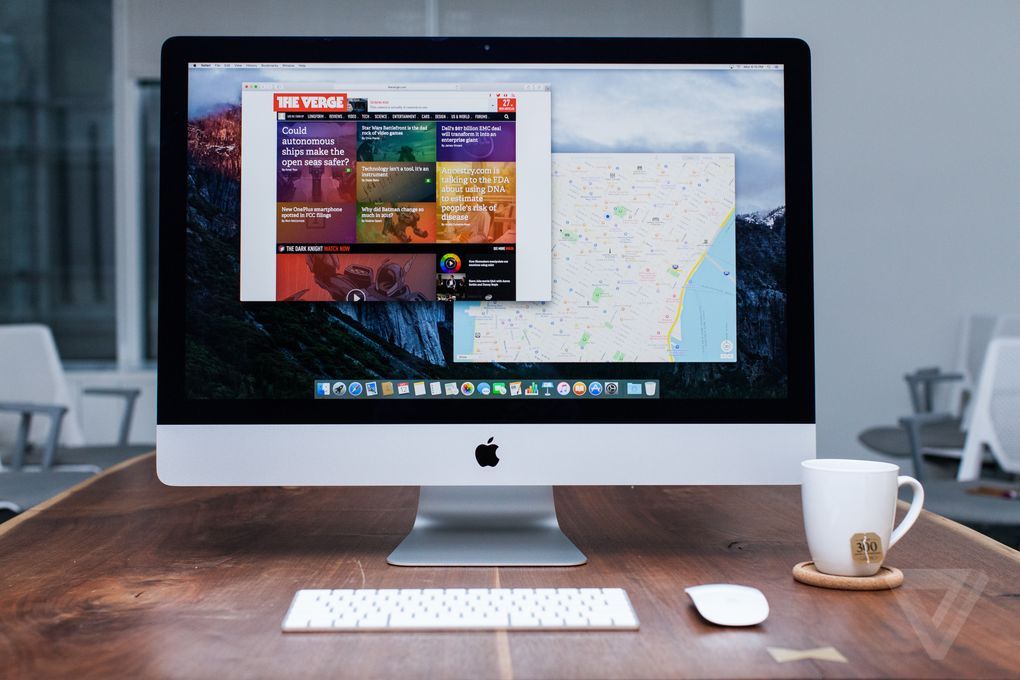 Если вы выполняете длинные пакетные задания в Windows, это удобная функция.
Если вы выполняете длинные пакетные задания в Windows, это удобная функция.
Parallels также имеет параметр паузы, который автоматически приостанавливает вашу виртуальную машину, когда она не используется, чтобы вернуть вычислительную мощность и память в macOS. Количество времени бездействия для запуска приостановки настраивается.
И Parallels предлагает Монитор ресурсов, чтобы вы могли видеть, насколько виртуальная машина загружает ресурсы вашего Mac. Но вы можете получить ту же важную информацию, просто отметив, как работает виртуальная машина во время ее использования.
Версии Parallels Pro и Business также позволяют защищать паролем определенные настройки, поэтому другие пользователи не могут изменять указанные настройки виртуальной машины, если у них нет этого пароля.
Одна функция, которую предлагает Fusion, которой нет у Parallels: она может помещать значки приложений Windows в папку приложений macOS для быстрого доступа, а не только в Dock.
Ни одно из этих отличий не является решающим, и, хотя Parallels в целом предлагает больше функциональных возможностей, эти функции не оправдывают требования подписки или более высокую цену по сравнению со стандартной версией Fusion для многих организаций.
 Ок! Установить таки винду можно, но BootCamp (драйвера Apple) не существует для десятки, но через командную строку можно поставить «родной» BootCamp;
Ок! Установить таки винду можно, но BootCamp (драйвера Apple) не существует для десятки, но через командную строку можно поставить «родной» BootCamp;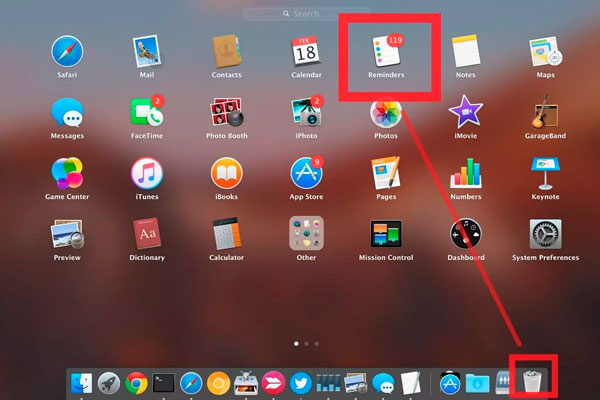 п. неприятности. Это связано с переходом на новый тип прошивки в 2012 году — UEFI;
п. неприятности. Это связано с переходом на новый тип прошивки в 2012 году — UEFI;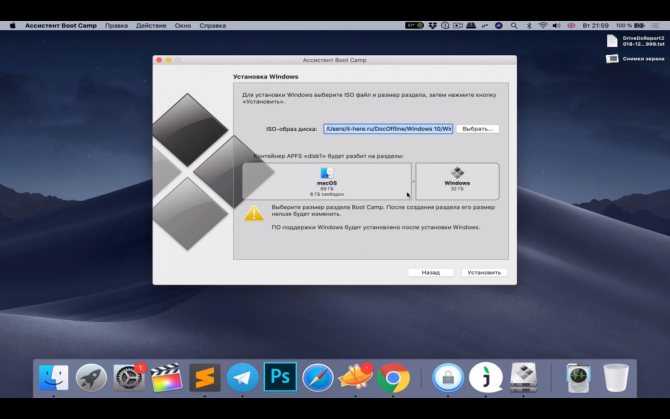 модели iMac Pro
модели iMac Pro