Содержание
MacBook не загружается, варианты решения проблемы
Линейка Macbook ценится пользователями за современный дизайн, качественную сборку и стабильную работу. Несмотря на ряд достоинств макбуков, в ходе использования периодически возникают проблемы. Если MacBook не загружается после включения, есть несколько причин данной неполадки. Определить конкретную причину неисправности позволяет диагностика.
Наши преимущества
- 6 лет чиним Apple
- 75% ремонтов мы делаем за 30 минут
- Бесплатная диагностика и доставка
- Оригинальные запчасти
- Гарантия на все работы от 90 дней
- Честная цена на ремонт и запчасти
Столкнувшись с проблемой при загрузке операционной системы, не стоит предпринимать самостоятельные попытки устранения неполадки. Непрофессиональное обращение часто становится причиной появления дополнительных проблем. Воспользовавшись помощью опытных специалистов, вам удастся оперативно устранить неисправность.
Типы поломки и причины появления
В том случае, когда MacBook не загружается, белый экран появляется по одной из следующих причин:
- 1. Неисправность матрицы дисплея. Данный элемент макбука повреждается при внешнем воздействии на экран.
- 2. Поломка видеокарты в результате залития, короткого замыкания, падения ноутбука на твердую поверхность.
- 3. Перегрев северного или южного моста, которые размещены на материнской плате и не поддаются ремонту.
Когда MacBook не загружается, черный экран возникает при более тяжелых поломках, включая все вышеизложенные, а также:
- неисправность процессора, в результате чего потребуется его замена;
- повреждение шлейфа, который приходит в негодность естественным путем из-за частого открывания и закрывания крышки макбука.
Если MacBook не загружается после обновления, вероятной причиной проблемы является сбой во время установки Mac OS. Подходящим решением проблемы в данном случае является перепрошивка системы в специальном восстановительном режиме.
Еще одной разновидностью данной проблемы является ситуация, когда MacBook не загружается, вечное яблоко не исчезает с экрана и принудительная перезагрузка не помогает. Это происходит в случаях, когда:
- последнее завершение работы системы произошло некорректно и Mac OS не может загрузиться. В качестве решения проблемы осуществляется восстановление или переустановка системы с загрузочной флэшки. Чтобы сохранить информацию с встроенного жесткого диска при установке Mac OS потребуется предварительно подключить винчестер к другому устройству и создать копию;
- в ходе предыдущей зарядки ноутбука произошла ошибка контроллера SMC. Данная проблема решается профессионалами путем отключения и повторного подключения аккумулятора от материнской платы, что макбук вышел из защитного режима и продолжил функционирование в стандартном режиме.
Устранение проблемы в сервисном центре
Самостоятельно решить проблему, из-за которой макбук не загружается, не всегда представляется возможным неопытному пользователю.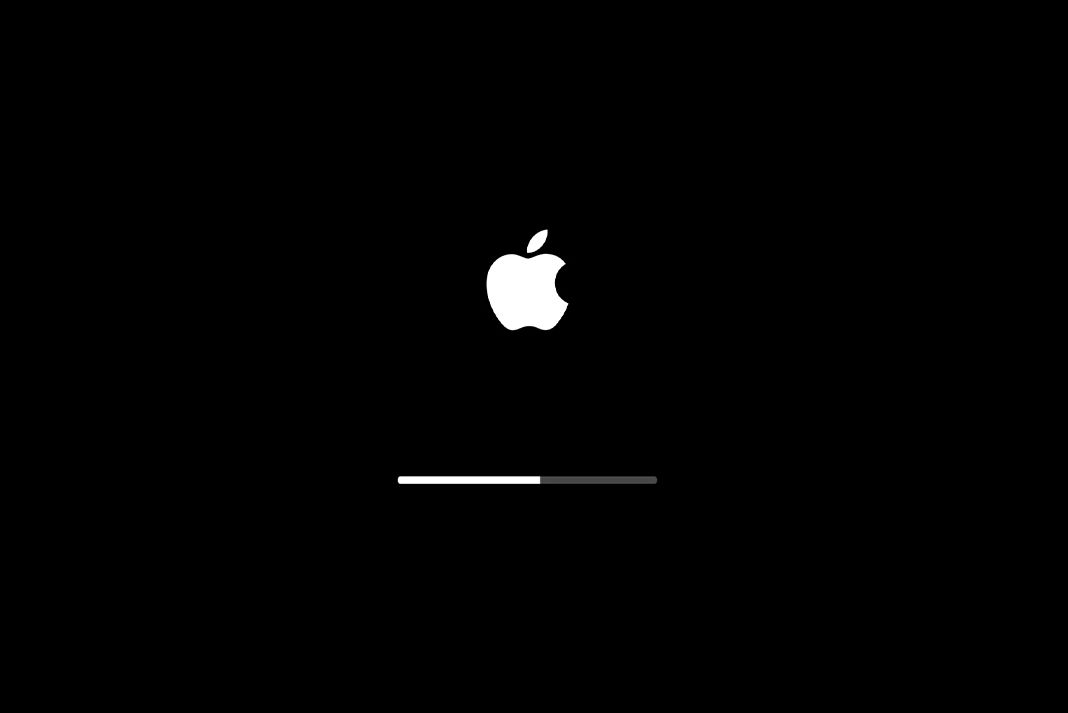 Чтобы обнаружить точную причину неполадки и найти способ ее устранения нужно обладать специальными знаниями и разбираться в тонкостях процесса. Сотрудники сервисного центра оперативно восстанавливают работоспособность ноутбука, вне зависимости от сложности работы.
Чтобы обнаружить точную причину неполадки и найти способ ее устранения нужно обладать специальными знаниями и разбираться в тонкостях процесса. Сотрудники сервисного центра оперативно восстанавливают работоспособность ноутбука, вне зависимости от сложности работы.
При необходимости замены внутренних комплектующих, которые вышли из строя и не дают макбуку загружаться, используются оригинальные запчасти с собственного склада сервисного центра Macrepublic.
Выполнив работу, мастера выдает владельцу Macbook индивидуальную гарантию и список полезных рекомендаций, соблюдая которые удастся избежать повторения проблемы.
Стоимость услуг на ремонт:
| Виды работ | Цена | |
| Переустановка операционной системы OSX | 1500 Р | |
| Замена жесткого диска (услуга) | 500 Р | |
| Ремонт цепей питания системной (Материнской) платы | от 3500 Р | |
| Ремонт / Замена видеокарты (видеочипа) | От 10000 Р |
Услуги
Не могу включить после отключения комп. Помогите . Спасибо~ Тамара ~ 18 ноя 2015 в 14:46
Помогите . Спасибо~ Тамара ~ 18 ноя 2015 в 14:46
MACBOOK долго не отключался самостоятельно и я его отключила, а теперь он не включается .Помогите пожалуйста. Спасибо . С уважением и благодарностью. Тамара
- ОТВЕТ ЦЕНТРА MACREPUBLIC:
Добрый день, подсоедините к питанию и удержите кнопку включения в течении 20 секунд, после попробуйте включить . если ничего не вышло, привозите к нам в сервис на диагностику.
Видно полосы на экране макбука~ Татьяна ~ 16 ноя 2015 в 20:09
Доброе время суток. Столкнулся с такой проблемой вышел из строя видео чип, в интернете нашел интересную статью о что на макбук core i7 2.0, 2011 года, чипы hd 6490m , hd 6750m, hd 6770m, взаимно заменяемые. Если у вас в наличие данные видео чипы и можете доставить их в Крым спасибо.
- ОТВЕТ ЦЕНТРА MACREPUBLIC:
Добрый день, данные видеочипы есть в наличии , стоимость ремонта по замене видеокарты на вашем макбуке 9000р , ремонтируем только в Москве
MacBookPro15 нет загрузки~ Алекс ~ 12 ноя 2015 в 16:08
При включении розово серый экран. Система начинает грузится и доходит до середины полосы загрузки. После чего или просто пропадает и остается розовая картинка либо зависает на яблоке (в том же цвете).
Система начинает грузится и доходит до середины полосы загрузки. После чего или просто пропадает и остается розовая картинка либо зависает на яблоке (в том же цвете).
- ОТВЕТ ЦЕНТРА MACREPUBLIC:
Добрый день, нужно диагностировать ваш Макбук, т.к. дело может быть как в диске жестком , так и в плате (видеокарта, питание)
Не грузится Mac OSX~ Ян ~ 09 ноя 2015 в 11:33
Здравствуйте, сколько стоит установить мак ос? MacBook не включается, удалены все данные
- ОТВЕТ ЦЕНТРА MACREPUBLIC:
Добрый день , просто переустановка ОSX стоит 1000р, в случае сохранения данных — 2000р
Не работает , полосы на экране~ Валентина ~ 09 ноя 2015 в 11:02
Здравствуйте. Подскажите, о чем может говорит зависание macbook pro 17 early 11- появляется полосатый серый экран и звучат 3 громких гудка по кругу.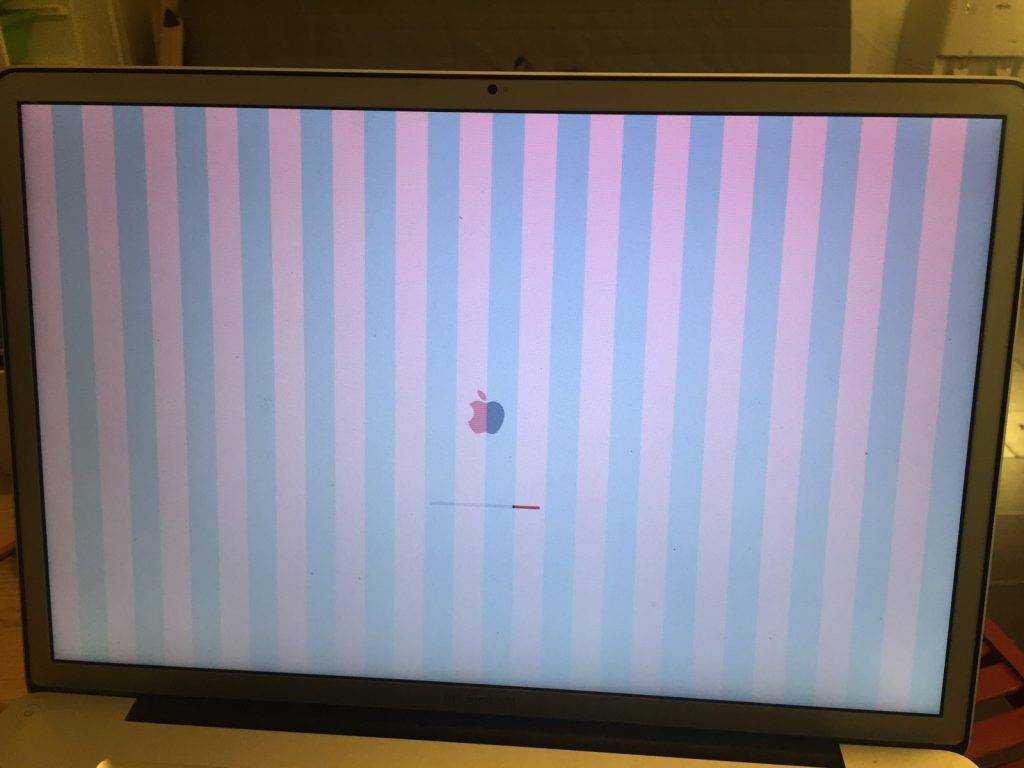 Спасибо
Спасибо
- ОТВЕТ ЦЕНТРА MACREPUBLIC:
Добрый день, часто такое бывает когда видеочип выходит из строя и нужно менять видеокарту (чип), стоимость замены видео на вашем Макбуке 17 — 9000р, срок работ от 1-3 дней.
Macbook не включается, черный экран. Что делать?
Если Macbook не включается – это не повод для переживаний. По мнению специалистов сервисного центра Macrepublic, каждый второй ноутбук Apple, который внезапно выключился и не желает включаться, легко реанимируется в домашних условиях.
Наши преимущества
- 6 лет чиним Apple
- 75% ремонтов мы делаем за 30 минут
- Бесплатная диагностика и доставка
- Оригинальные запчасти
- Гарантия на все работы от 90 дней
- Честная цена на ремонт и запчасти
Рассмотрим подробнее, как это происходит.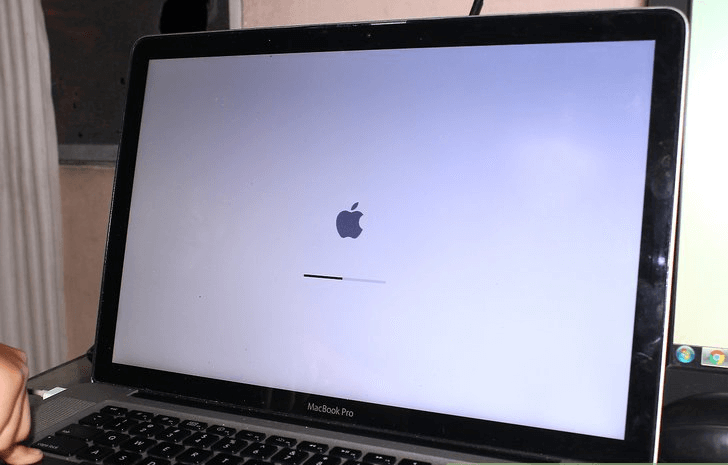
Проверить монитор
Прежде всего, нужно исключить неисправность дисплея. Возможно, экран Мacbook Рro не включается, а остальные устройства системы работают исправно. Если во время запуска слышен шум работы вентилятора, работает индикация и слышна мелодия загрузки ОС, но экран при этом остается черным, значит, кроется в нем. Устранить проблему смогут только в сервисном центре.
Проверить питание
Наиболее частой причиной того, что Рro, Аir, Retina, Мacbook не включается – является отсутствие питания. Поэтому при возникновении подобных проблем выполняют следующие действия:
-
Проверить соединения шнура питания с адаптером и розеткой.
-
Убедиться в работоспособности розетки.
-
Перепроверить шнур и адаптер на других устройствах.
-
Проверить целостность штекера зарядки. Очистить его от пыли и мусора.
-
Исключить вероятность выхода из строя аккумуляторной батареи
Другие способы включения Macbook
-
Сбой в работе контроллера или модулей памяти также могут способствовать тому, что Macbook не включается.
 Устранить сбой поможет перезагрузка и полное отключение питания на 10 секунд.
Устранить сбой поможет перезагрузка и полное отключение питания на 10 секунд. -
Если Рro, Аir, Retina, Мacbook не включается, можно попробовать сбросить параметры контроллера управления системой. Сброс выполняется синхронным нажатием клавиш «Option», «Control», «Shift» и «Power». При этом шнур питания должен быть подсоединен к ноутбуку, а кнопки отпускаются одновременно. После этого можно попробовать включить макбук заново.
-
Еще один способ действовать, если экран Мacbook Рro не включается, — перезапустить PRAM/NVRAM. Перезапуск производится нажатием и удержанием кнопок «Power» «Option», «R» и «Р» до тех пор, пока черный экран не сменится серым, и не произойдет перезагрузка.
-
Всплеск напряжения в сети или ошибка питания также могут стать причинами невключения Макбука. Контроль питания осуществляет «Power Manager», он и блокирует включение ноутбука. Отключить действие менеджера помогут такие действия:При перегреве Макбука также наблюдается отключение.
 Включить устройство можно только после полного охлаждения.
Включить устройство можно только после полного охлаждения.- отключить гаджет от сети;
- изъять батарею;
- нажать клавишу «Power» и удерживать 5-10 секунд;
- вставить аккумулятор обратно;
- попробовать заново включить ноутбук.
-
При перегреве Макбука также наблюдается отключение. Включить устройство можно только после полного охлаждения.
-
Если Рro, Аir, Retina, Мacbook не включается после обновления, загрузку выполняют в безопасном режиме, удерживая во время запуска кнопку «Shift».
Если выполнение рекомендаций не дало результатов и Macbook не включается, позвоните нам и запишитесь на бесплатную диагностику вашего ноутбука. Мы обязательно вернем его к жизни!
Услуги
Не включается MacBook Air~ Софья Кондрашова ~ 11 фев 2019 в 09:28
Здравствуйте! MacBook был разряжен полгода. Недавно купили новую зарядку. Но прт подключении к компьютеру зарядка горела оранжевым цветом. При нажатии комбинации Smc, а потом нажатии кнопки включения, зарядка загорается зелёным цветом и слышно, как включается вентилятор, но экран при этом не включается. Компьютер не падал, ничего на него не разливали, обращались с ним бережно. Что делать?
Недавно купили новую зарядку. Но прт подключении к компьютеру зарядка горела оранжевым цветом. При нажатии комбинации Smc, а потом нажатии кнопки включения, зарядка загорается зелёным цветом и слышно, как включается вентилятор, но экран при этом не включается. Компьютер не падал, ничего на него не разливали, обращались с ним бережно. Что делать?
- ОТВЕТ ЦЕНТРА MACREPUBLIC:
Софья, добрый день!
Удаленно сложно сказать точно в чем именно причина. Необходимо диагностировать устройство. Привозите, посмотрим. Диагностика бесплатная.
Темный экран и папка и там знак вопроса~ Осман ~ 17 мар 2018 в 22:59
Включаю мак бук темный экран и папка со знаком вопроса что это
- ОТВЕТ ЦЕНТРА MACREPUBLIC:
Осман, добрый день!
Возможно проблема с жестким диском.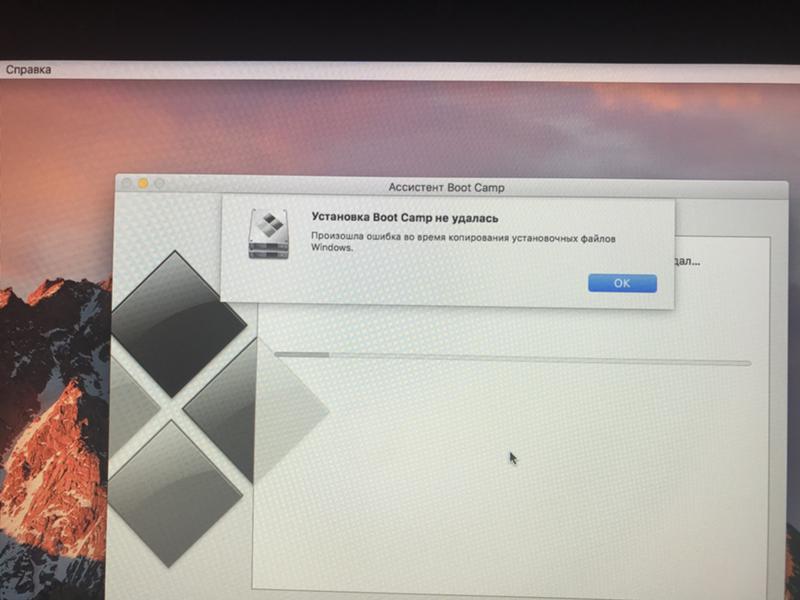 Необходимо диагностировать устройство. Привозите, посмотрим. Диагностика бесплатная.
Необходимо диагностировать устройство. Привозите, посмотрим. Диагностика бесплатная.
Не включается~ Мамренко вікторія ~ 06 мар 2018 в 19:06
Вчера выклю
- ОТВЕТ ЦЕНТРА MACREPUBLIC:
Виктория, добрый день!
Уточните, пожалуйста, какая именно проблема и с каким устройством.
Как включить макбук~ Филиппенко татьяна ~ 01 мар 2018 в 12:32
Вечером отключили как обычно,а утром при включении высвечивается яблоко и все чёрный экран.скажите что нужно сделать чтобы включить макбук
- ОТВЕТ ЦЕНТРА MACREPUBLIC:
Татьяна, добрый день!
Удаленно сложно сказать точно в чем именно проблема. Привозите, посмотрим при Вас. Диагностика бесплатная.
Черный экран.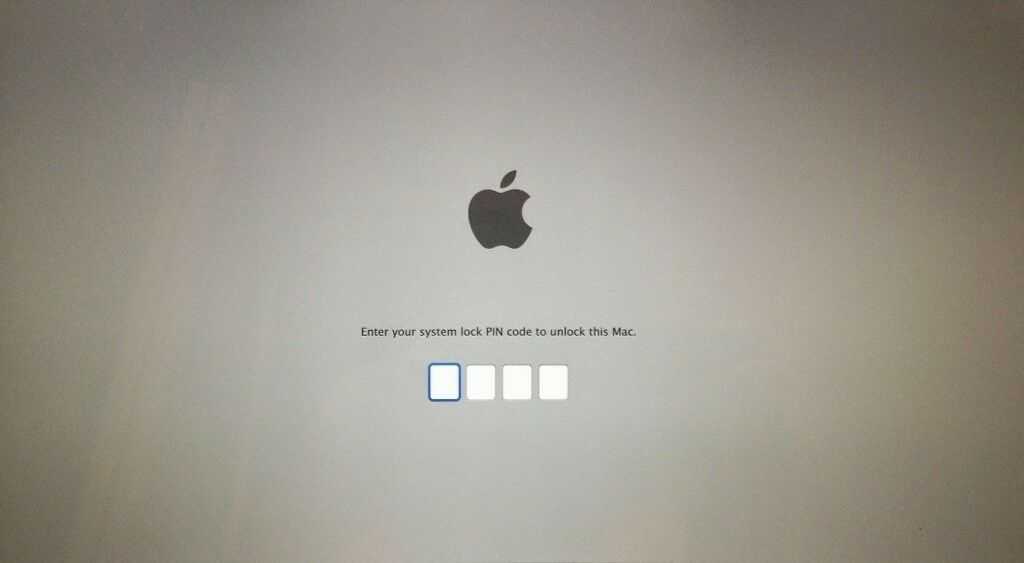 ~ Борис Черный ~ 04 янв 2018 в 07:47
~ Борис Черный ~ 04 янв 2018 в 07:47
Добрый день, у меня MacBook air, я решил переустановить систему High Sierra и в момент самой установки, устройство зависло. Я принудительно его перезагрузил и теперь вижу только черный экран, при этом я слышу работу кулера.
- ОТВЕТ ЦЕНТРА MACREPUBLIC:
Борис, добрый день!
Удаленно сложно сказать точно в чем именно проблема. Привозите, посмотрим. Диагностика бесплатная, при Вас.
Не включается/не заряжается MacBook Pro~ Железная Анастасия ~ 18 дек 2016 в 23:36
Макбук отключился при работе и никак не реагирует на реанимирующие действия. При подключении к сети очень быстро моргает лампочка на заряднике. И все. Никаких признаков жизни(
- ОТВЕТ ЦЕНТРА MACREPUBLIC:
Анастасия, добрый день!
Удаленно сложно сказать точно в чем сложность. Необходимо диагностировать устройство. Привозите, посмотрим. диагностика бесплатная.
Необходимо диагностировать устройство. Привозите, посмотрим. диагностика бесплатная.
[Исправлено] Mac зависает на экране загрузки/индикаторе выполнения с логотипом Apple
Дом
>
Советы по Mac
>
Mac завис на экране загрузки/индикаторе выполнения с логотипом Apple
Тейлор Кларк
2023-02-20 18:26:31
0 просмотров, 5 минут чтения
Как и компьютеры Windows, компьютеры Mac время от времени могут сталкиваться с некоторыми проблемами. Тот, который мы обсуждаем сегодня, — это зависание Mac на экране загрузки.
Если вы достаточно долго ждали перед экраном загрузки вашего MacBook, возможно, пришло время сделать что-то самостоятельно, чтобы исправить это. Сегодня мы расскажем вам, как это сделать несколькими способами.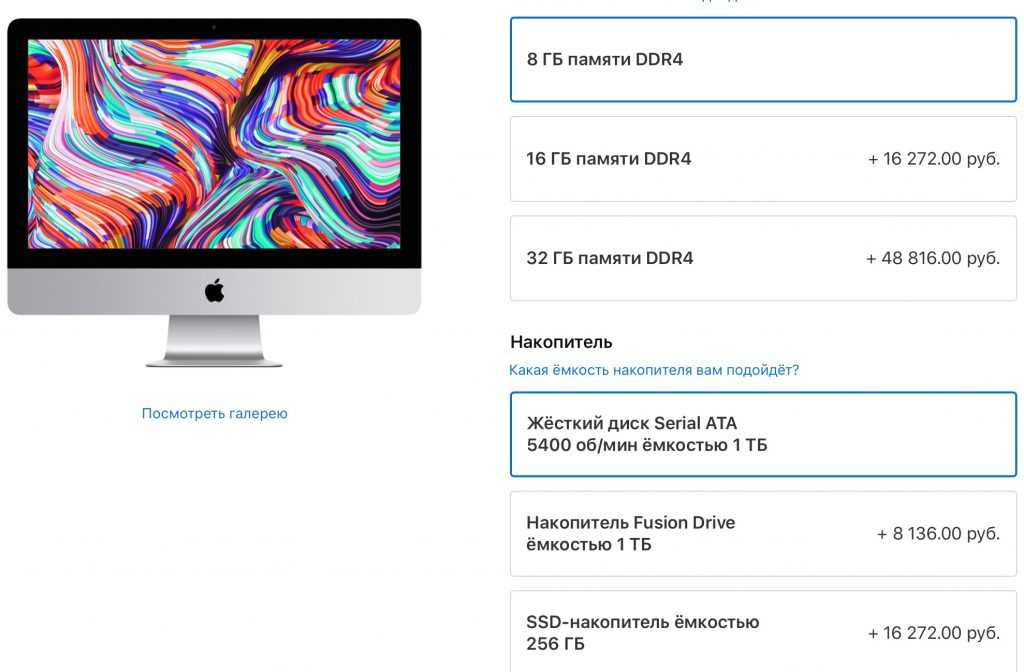
Часть 1. Попробуйте эти методы, предоставленные Apple Official
1. Перезапуск системы
2. Отключите все периферийные устройства
3. Откройте Дисковую утилиту, чтобы запустить первую помощь
Часть 2. Другие действенные методы устранения зависания Mac на экране загрузки
1.
 Попробуйте загрузиться в безопасном режиме
Попробуйте загрузиться в безопасном режиме2. Попробуйте сбросить NVRAM
3. Сброс контроллера управления системой
4. Переустановка операционной системы Mac
Бонус: как восстановить потерянные данные на Mac после устранения проблемы
Часть 1. Попробуйте эти методы, предоставленные Apple Official
В этой части мы расскажем, как решить проблему методами, рекомендованными официальными лицами Apple. Если каким-то образом ваша проблема не решается с помощью методов, упомянутых ниже, вы можете обратиться к следующему разделу, где мы проинформируем вас о более сложных формах устранения этой проблемы.
Если каким-то образом ваша проблема не решается с помощью методов, упомянутых ниже, вы можете обратиться к следующему разделу, где мы проинформируем вас о более сложных формах устранения этой проблемы.
1. Перезагрузка системы
Как следует из названия, первый рекомендуемый метод — перезагрузить компьютер Mac, чтобы устранить эту проблему.
Чтобы перезапустить Mac, который застрял на экране загрузки, просто нажмите и удерживайте Кнопка питания в течение примерно 10 секунд, пока экран не станет черным или не выключится. После этого просто запустите его, еще раз нажав кнопку Power .
Если проблема не устранена, обратитесь к другим методам.
2. Отключите все периферийные устройства
Следующий метод, который предлагает Apple, — отключить все периферийные устройства перед попыткой перезапустить Mac, поскольку виновником проблемы может быть периферийное устройство, а не сам Mac. Для этого нажмите и удерживайте Кнопка питания в течение примерно 10 секунд, пока ваш Mac не выключится. Затем вы должны начать удалять все периферийные устройства, подключенные к вашему Mac, включая любые USB-накопители, принтеры/сканеры, твердотельные накопители и т. д.
Затем вы должны начать удалять все периферийные устройства, подключенные к вашему Mac, включая любые USB-накопители, принтеры/сканеры, твердотельные накопители и т. д.
После удаления всех аксессуаров с вашего Mac попробуйте снова запустить Mac, нажав кнопку Start . Если это так, то проблема связана с вашими периферийными устройствами, и вы должны их исправить.
Если проблема не устранена, обратитесь к способу 3.
3. Откройте Дисковую утилиту для запуска первой помощи
Официальные лица Apple рекомендуют этот метод, если все вышеперечисленные методы не помогли решить вашу проблему. Это состоит в использовании первой помощи Дисковой утилиты для восстановления MacOS. Выполните следующие действия, чтобы запустить программу «Первая помощь» на вашем Mac:
- .
Запустите свой Mac в обычном режиме, нажав кнопку Power , затем нажмите клавиши Command + R , чтобы войти в режим восстановления.
Выберите Дисковую утилиту в окне, чтобы открыть ее.

Выберите Просмотр > Показать все устройства .
Выберите том на боковой панели, затем нажмите кнопку Первая помощь .
Щелкните Выполнить .
После завершения процесса оказания первой помощи проверьте, сохраняется ли проблема с зависанием Mac на экране загрузки.
Часть 2. Другие действенные методы устранения зависания Mac на экране загрузки
Если официальный представитель Apple не смог решить вашу проблему, мы уверены, что сможем. В этой части мы обсудим другие продвинутые методы решения проблемы зависания MacBook на экране загрузки.
1. Попробуйте выполнить загрузку в безопасном режиме
Первый способ, который мы рекомендуем, — это загрузить ваш Mac (который застрял на логотипе Apple) в безопасном режиме, чтобы удалить или восстановить программы или службы, вызывающие эту проблему.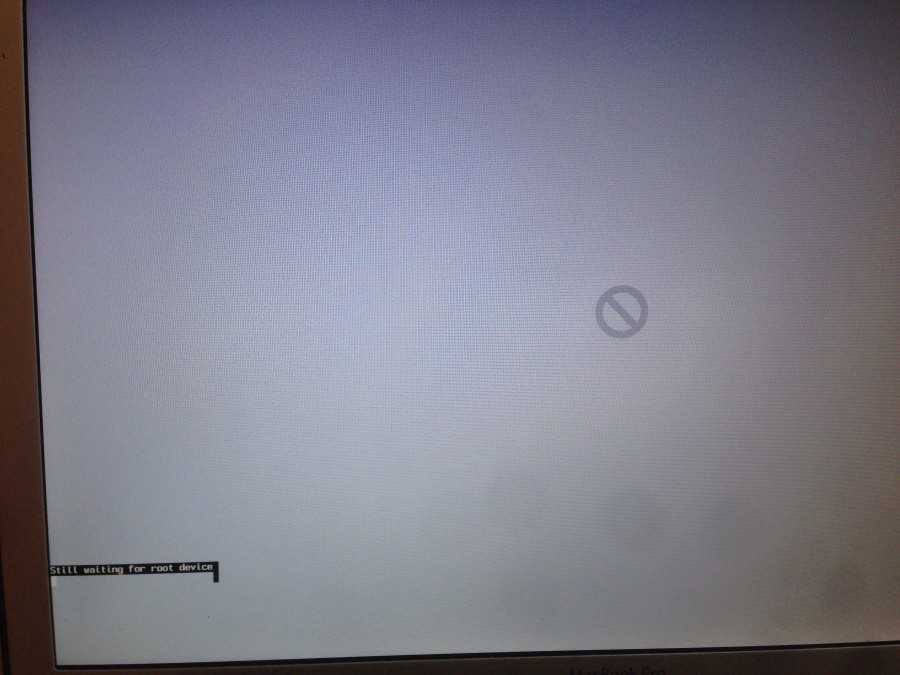
Чтобы загрузиться в безопасном режиме, нажмите кнопку Shift вместе с кнопкой Power , удерживайте кнопку Shift нажатой после отпускания кнопки Power , пока не появится страница входа в систему.
После того, как вы успешно загрузились на свой Mac в безопасном режиме, найдите недавно установленные приложения или службы/параметры, которые вы настроили до возникновения проблемы. Найдя приложения, попробуйте удалить их и перезагрузить Mac, чтобы убедиться, что проблема решена.
То же самое касается параметров, вам следует попробовать установить все настройки по умолчанию и перезагрузить Mac, чтобы посмотреть, поможет это или нет. Если проблема не устранена после выполнения этих шагов, обратитесь к следующим методам.
2. Попробуйте сбросить NVRAM
NVRAM является частой причиной зависания на MacBook. Если ваш Mac завис на экране загрузки, вы можете попробовать сбросить NVRAM.
Для этого выключите Mac, нажав клавишу Power в течение 10 секунд, затем нажмите и удерживайте клавиши Command + Option + P + R почти 30 секунд. Обратите внимание, что это полностью очистит вашу NVRAM, и вы сможете хранить новую информацию о запуске.
Обратите внимание, что это полностью очистит вашу NVRAM, и вы сможете хранить новую информацию о запуске.
Между тем, если у вас более новый M1 Mac, вам не нужно выполнять этот шаг, поскольку ваш компьютер запрограммирован на очистку и сброс NVRAM в случае проблем с запуском.
3. Сброс контроллера управления системой
Контроллер управления системой (SMC) является основной причиной множества проблем в компьютерах Mac на базе Intel. Сброс этого параметра, скорее всего, решит вашу проблему с зависанием Mac на экране загрузки (или зависанием Mac на индикаторе выполнения).
Для сброса SMC необходимо принудительно выключить Mac, нажав кнопку Power примерно на 10 секунд. После выключения Mac вы должны одновременно нажать Left Shift + Left Option + Left Control 9Клавиши 0070 и кнопка Power на 10 секунд.
После этого включите свой Mac в обычном режиме, и он должен запуститься как обычно. Но если вы все еще сталкиваетесь с проблемой зависания Mac на индикаторе выполнения, вы можете попробовать последний метод.
4. Переустановка операционной системы Mac
Последнее, что осталось в магазине, — это полная переустановка операционной системы. Это может звучать душераздирающе, так как вы потеряете все свои данные, но вам не о чем беспокоиться, поскольку в конце этой статьи у нас есть для вас бонус, который избавит вас от этой проблемы.
Переустановка macOS занимает немного времени, поэтому она выполняется в конце, когда все другие методы не работают.
Чтобы переустановить macOS, вам нужно нажать клавиши Command + R при загрузке вашего Mac, и вы перейдете в режим восстановления Mac. Дисковой утилите будет предложено два варианта, в том числе восстановить или переустановить ОС . Выберите переустановку операционной системы и следуйте инструкциям на экране для успешного завершения процесса.
Ваша ОС будет загружена с официальных серверов Apple, поэтому убедитесь, что интернет-соединение на вашем Mac стабильное и достаточно быстрое. Ваш Mac также будет обновлен до последней версии.
Ваш Mac также будет обновлен до последней версии.
Бонус: Как восстановить потерянные данные на Mac после устранения неполадок
Хотя переустановка операционной системы Mac решит проблему зависания Mac на экране загрузки, иногда это может привести к потере данных. Все ваши данные, включая документы, файлы, видео и музыку, будут удалены после новой установки.
Если, к сожалению, вы потеряли свои данные на Mac после переустановки и нет резервной копии для восстановления, вам следует использовать iMyFone AnyRecover для выполнения этой задачи. Вот некоторые ключевые особенности этого замечательного программного обеспечения:
Возможности AnyRecover:
- Оно может восстанавливать любые документы, потерянные на вашем Mac, включая документы, файлы, фотографии, видео, музыку и многое другое.
- Он поддерживает несколько платформ, поэтому вы можете восстанавливать данные с Macbook, iMac, жестких дисков/SSD или любого USB-накопителя.
- Он довольно прост в использовании, все потерянные данные можно восстановить с помощью нескольких простых кликов.

- Вы можете восстановить 8 файлов за БЕСПЛАТНО .
Загрузить сейчас
Выполните указанные ниже действия, чтобы восстановить данные с помощью iMyFone AnyRecover:
Шаг 1. Загрузите программное обеспечение на свой Mac после переустановки macOS.
Шаг 2. Выберите место, где находились ваши файлы.
Шаг 3. AnyRecover просканирует ваш Mac и восстановит ваши данные. Перед восстановлением он позволяет вам просмотреть файлы.
Заключение
Проблема зависания Mac на экране загрузки затронула многих пользователей macOS, и если вы один из этих пользователей, вы можете попробовать вышеупомянутые решения одно за другим, чтобы решить проблему.
Если, к сожалению, единственным решением является переустановка, вы можете использовать iMyFone AnyRecover для восстановления всех ваших ценных данных после новой установки.
Загрузить сейчас
MacBook Pro зависает на экране загрузки, как исправить
Резюме: Если ваш MacBook Air/Pro/iMac зависает на экране загрузки, вы можете попробовать эти 10 проверенных решений, чтобы восстановить зависший Mac. Он также поможет вам сохранить ваши файлы в MacOS Recovery, чтобы избежать потери данных.
Он также поможет вам сохранить ваши файлы в MacOS Recovery, чтобы избежать потери данных.
Логотип Apple и индикатор выполнения появляются на экране, когда Mac загружается или устанавливает обновления macOS. Обычно полный запуск занимает около 30 секунд, а во время установки macOS индикатор выполнения может длиться намного дольше, чем обычно.
Однако, если вы ждали достаточно долго (в течение нескольких часов), а индикатор выполнения все еще остается на экране без каких-либо изменений, то весьма вероятно, что Mac застрял на экране загрузки . Обычно это происходит после недавнего обновления macOS, например обновления macOS Monterey или переустановки macOS. Расслабьтесь, вы можете найти исправления ниже.
Содержание:
- 1. Почему ваш MacBook Pro зависает на экране загрузки
- 2. Как избежать потери данных, когда iMac зависает на экране загрузки
- 3. Проверенные методы устранения зависания MacBook Air на экране загрузки
- 4.
 Заключение
Заключение
Почему ваш MacBook Pro зависает на экране загрузки
Обычно Mac показывает логотип Apple при запуске, как только находит ваш локальный загрузочный диск . Затем вы увидите индикатор выполнения с логотипом Apple или без него по мере продолжения запуска или установки macOS. Но если MacBook застрял на логотипе Apple с появлением сценария полосы загрузки, причины могут заключаться в:
- Поврежденная операционная система.
- Сбой жесткого диска.
- Поврежденное оборудование.
- Неудачное обновление системы.
- Неисправные периферийные устройства.
- Сбой модуля оперативной памяти.
Как избежать потери данных, когда iMac зависает на экране загрузки
Когда ваш MacBook вообще не включается, а Mac/iMac зависает при запуске. Все документы, фотографии, видео и т. д. на Mac находятся под угрозой потери. Было бы хорошо, если бы вы заранее создали резервную копию Mac. В противном случае спасение данных с вашего Mac является основной задачей.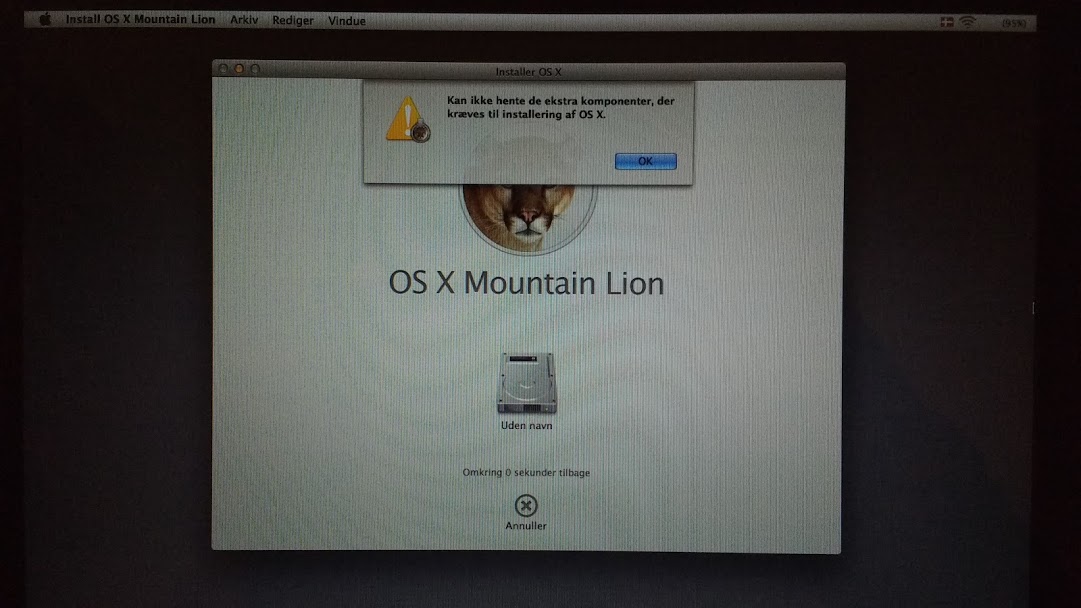
Посмотрите это видео, чтобы узнать, как восстановить данные, когда Mac зависает на экране загрузки с помощью iBoysoft Data Recovery для Mac.
Для получения подробной пошаговой информации о восстановлении данных с не загружаемого Mac, например MacBook Pro, зависшего на экране загрузки, обновления Big Sur, зависшего на логотипе Apple и т. д., вы можете прочитать следующий пост.
Проверенные методы чтобы исправить зависание MacBook Air на экране загрузки
Некоторые пользователи Mac сообщают, что MacBook Pro завис на экране загрузки с логотипом Apple, MacBook Pro завис на экране загрузки с полосой загрузки, MacBook не загружается после обновления macOS или даже Индикатор выполнения Mac застрял на 100%.
Если какой-либо из вышеперечисленных сценариев постигнет вас, попробуйте следующие 10 решений для исправления. Они также применимы, когда ваш Mac зависает на экране входа в систему или ваш iMac не загружается после логотипа Apple.
- Отключите периферийные устройства и перезагрузите Mac;
- Загрузите Mac в безопасном режиме
- Сброс NVRAM/PRAM
- Сброс SMC
- Повторный выбор загрузочного диска
- Восстановление загрузочного диска0018
- Восстановить Mac до более ранней даты
- Переформатировать поврежденный загрузочный диск
Решение 1.
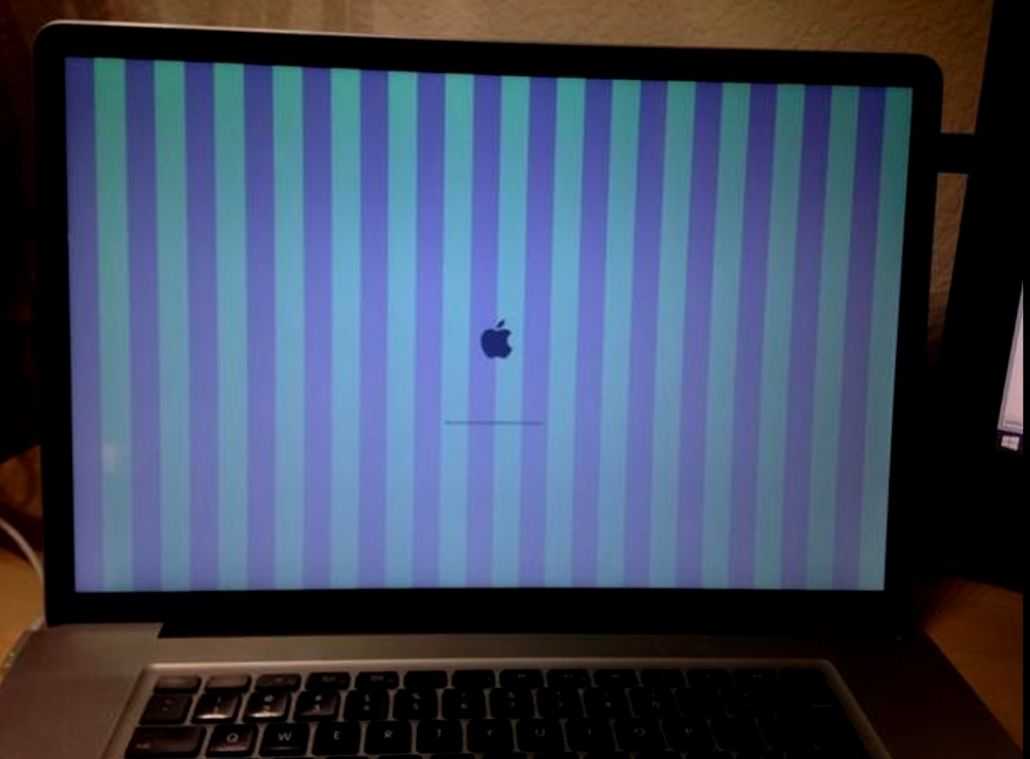 Отключите периферийные устройства и перезагрузите Mac
Отключите периферийные устройства и перезагрузите Mac
Перезагрузка Mac — это быстрое решение, когда MacBook Air/Pro/iMac сталкивается с проблемой загрузки. Этот способ прост и иногда работает. И, как мы уже говорили ранее, неисправные периферийные устройства также приведут к тому, что Mac застрянет на экране загрузки. Итак, вам лучше отключить все периферийные устройства.
- Нажмите и удерживайте кнопку питания в течение нескольких секунд, чтобы выключить Mac.
- Отключите все периферийные устройства от вашего Mac.
- Через несколько минут нажмите кнопку питания, чтобы перезагрузить Mac.
Решение 2. Загрузите Mac в безопасном режиме
MacBook, зависший на логотипе Apple с полосой загрузки, может быть вызван конфликтом программного обеспечения или несовместимостью. Итак, чтобы подтвердить это, загрузите Mac в безопасном режиме. Это не позволит вашему Mac запускать ненужные программы и элементы входа в систему при запуске. Он также выполняет базовую проверку вашего загрузочного диска и решает некоторые проблемы с медленным запуском Mac.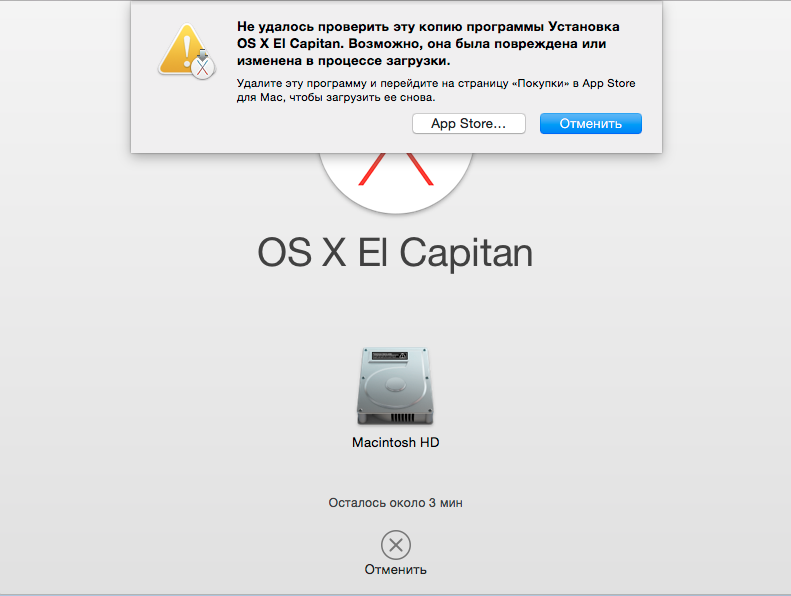
Чтобы загрузить Mac с процессором Intel в безопасном режиме :
- Принудительно выключите Mac.
- Нажмите и удерживайте клавишу Shift , одновременно нажимая кнопку питания, чтобы запустить компьютер.
- Отпустите клавишу Shift , пока не увидите логотип Apple и экран загрузки. Затем он попадает в безопасный режим.
Чтобы загрузить Apple M1 Mac, например M1 iMac, в безопасный режим :
- Выключите Mac и подождите несколько секунд.
- Нажмите и удерживайте кнопку питания, пока на экране не появятся загрузочные диски и параметры.
- Нажмите и удерживайте клавишу Shift , затем нажмите Продолжить в безопасном режиме.
Если ваш Mac загружается после полосы загрузки и успешно входит в безопасный режим, вы увидите «Безопасная загрузка» в правом верхнем углу экрана. Это также показывает, что виновником является конфликт программного обеспечения.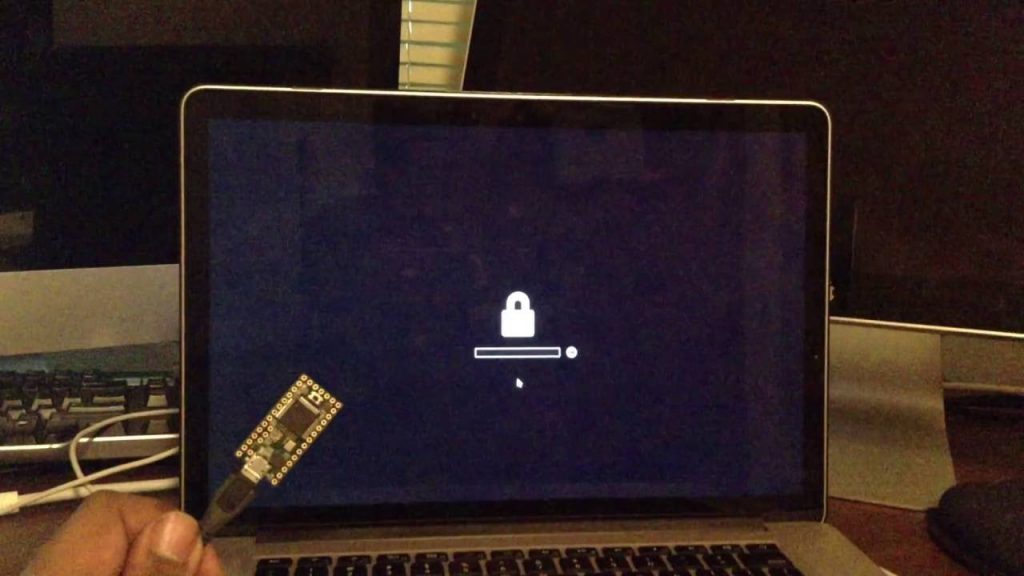
Найдите конфликтующую программу или программное обеспечение, обычно недавно установленное стороннее программное обеспечение, а затем удалите приложения. Далее вы можете просто перезагрузить свой Mac. Если безопасный режим вашего MacBook не работает, попробуйте следующее решение.
Решение 3. Сброс NVRAM/PRAM
PRAM или NVRAM — это энергонезависимая оперативная память. Он используется для хранения системных настроек на Mac, включая выбор загрузочного диска и недавнюю информацию о панике ядра. Таким образом, когда MacBook застрял на логотипе Apple с полосой загрузки, сброс NVRAM/PRAM может исправить застрявший MacBook Pro.
Чтобы сбросить NVRAM/PRAM, вы можете просто перезагрузить Mac и одновременно нажать Command + Option + P + R ключи. Если у вас M1 Mac, вам не нужно сбрасывать NVRAM. Потому что он автоматически запускает тест и перезагружается при запуске, если что-то пошло не так.
Решение 4. Сбросьте SMC
SMC (контроллер управления системой) используется для управления рядом основных функций Mac, включая датчик внезапного движения и управление температурой. Как правило, когда MacBook Pro зависает на экране загрузки, сброс SMC помогает решить такие неотвечающие проблемы, связанные с питанием и оборудованием.
Чтобы сбросить SMC на компьютере Mac, который перестал загружаться на полпути, выполните следующие действия. Обратите внимание, что на M1 Mac нет SMC.
Сброс SMC на MacBook Air и MacBook Pro
- Принудительно выключите Mac, который завис на экране загрузки.
- Нажмите Shift + Control + Option на клавиатуре и одновременно нажмите кнопку питания.
- Удерживайте эти клавиши в течение 10 секунд, а затем отпустите их.
- Нажмите кнопку питания еще раз, чтобы включить Mac.
Сброс SMC на Mac Mini, Mac Pro и iMac
- Выключите Mac и отсоедините кабель питания.

- Подождите 15 секунд. Затем подключите кабель питания.
- Подождите несколько секунд и включите компьютер, нажав кнопку питания.
Решение 5. Повторно выберите загрузочный диск
Иногда Mac зависает на полосе загрузки в результате последней загрузки с внешнего жесткого диска или другого внутреннего жесткого диска (если их два). В этом случае необходимо повторно выбрать загрузочный диск.
- Загрузитесь в режиме восстановления Mac.
- 2. Выберите значок Apple > Загрузочный диск .
- 3. Выберите загрузочный диск, который хотите использовать.
- 4. Введите пароль, чтобы разблокировать загрузочный диск, если он зашифрован.
Решение 6. Восстановите загрузочный диск
Поврежденный загрузочный диск также может привести к зависанию Mac на индикаторе выполнения. К счастью, вы можете использовать First Aid, встроенный инструмент восстановления диска на вашем Mac, чтобы исправить ошибки на загрузочном диске.
- Во-первых, загрузите Mac в режиме восстановления.
- Выберите Дисковую утилиту.
- Выберите загрузочный диск и нажмите «Первая помощь» в окне «Дисковая утилита».
- Подождите, пока он проверит и восстановит диск.
Если служба первой помощи успешно нашла ошибки и устранила их, вы можете быстро перезагрузить компьютер Mac без медленного запуска. Дисковая утилита помогает Mac загружаться, и на этот раз ваш рабочий стол Mac или MacBook не будет зависать на экране запуска.
Решение 7. Загрузите Mac в однопользовательский режим
Однопользовательский режим — это еще один режим загрузки на Mac, используемый для устранения неполадок Mac и выполнения административных задач. Вы получите доступ к командной строке Unix, где вам нужно будет использовать такие команды, как fsck, для выполнения основных действий по восстановлению загрузочного диска. Это может помочь исправить зависание Mac на логотипе Apple при загрузке.
- Запустите или перезагрузите Mac, удерживая нажатыми Command + S комбинации клавиш.

- Продолжайте удерживать клавиши Command + S, пока не увидите белый текст на черном фоне, что указывает на загрузку однопользовательского режима Mac.
- Введите пароль администратора, чтобы получить доступ к компьютеру Mac, если он его запросит.
Решение 8. Переустановите macOS
Возможно, это ошибка операционной системы Mac, которая вызывает зависание Mac на экране загрузки. Текущая macOS может быть устаревшей или поврежденной, тогда вы можете переустановить macOS в режиме восстановления.
Кроме того, вы можете столкнуться с тем, что обновление Mac застряло на логотипе Apple, например, обновление Big Sur застряло на логотипе Apple на вашем устройстве, вам также необходимо переустановить mac OS. Однако, если iMac завис на экране загрузки после обновления macOS, вы можете перейти на более раннюю версию macOS.
Решение 9. Восстановите Mac до более ранней даты
Если вы создали резервную копию Mac с помощью Time Machine, вы можете использовать резервный диск для восстановления Mac с Time Machine до более ранней даты, когда Mac завис на экране загрузки. не существует. Вот как:
не существует. Вот как:
- Загрузите Mac в режим восстановления Mac.
- Выберите «Восстановить с машины времени» в окне «Утилиты» и нажмите «Продолжить».
- Выберите резервный диск Time Machine и нажмите «Продолжить».
- Выберите резервную копию по дате, затем нажмите «Продолжить».
- Выберите жесткий диск Mac для получения содержимого резервной копии и нажмите Восстановить .
- Перезагрузите Mac.
Решение 10. Переформатируйте поврежденный загрузочный диск
Если загрузочный диск не может быть исправлен с помощью программы «Первая помощь» и все еще размонтирован в Дисковой утилите, возможно, он серьезно поврежден. В этом случае вам необходимо стереть диск, а затем переустановить Mac OS в режиме восстановления, чтобы решить проблему с зависанием Mac на экране загрузки.
Однако стирание диска сотрет все ваши файлы с диска. Итак, если у вас есть важные файлы на этом Mac, вам следует сначала восстановить данные с Mac, когда Mac зависает при запуске. Это необходимо, особенно если у вас нет резервной копии.
Это необходимо, особенно если у вас нет резервной копии.
После восстановления данных вы можете приступить к переформатированию жесткого диска Mac.
- Перезагрузите Mac в режиме восстановления.
- Выберите «Дисковая утилита» в меню «Утилиты macOS» и нажмите «Продолжить».
- Выберите загрузочный диск (часто называемый Macintosh HD) на левой боковой панели.
- После нажатия Erase вверху вам нужно назвать его как Macintosh HD, а затем дать ему схему и формат.
- Щелкните Erase , чтобы подтвердить эту операцию, и дождитесь ее завершения.
Вернитесь в окно «Утилиты macOS» и нажмите «Переустановить утилиту macOS». Затем следуйте инструкциям по переустановке операционной системы Mac.
Заключение
Это ужасно, если ваш Mac зависает на экране загрузки при запуске. Для компьютера Mac, который зависает при запуске, вы должны сначала проверить, есть ли у вас резервная копия ваших данных, чтобы избежать безвозвратной потери данных.
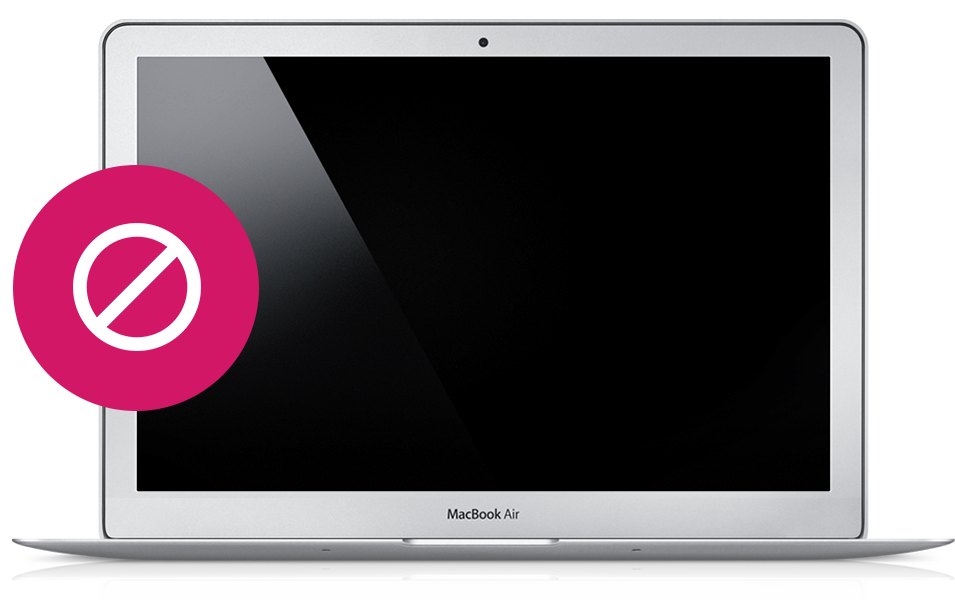 Устранить сбой поможет перезагрузка и полное отключение питания на 10 секунд.
Устранить сбой поможет перезагрузка и полное отключение питания на 10 секунд.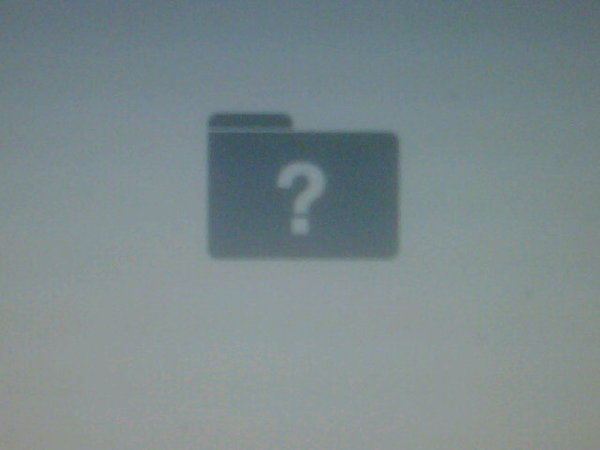 Включить устройство можно только после полного охлаждения.
Включить устройство можно только после полного охлаждения. Попробуйте загрузиться в безопасном режиме
Попробуйте загрузиться в безопасном режиме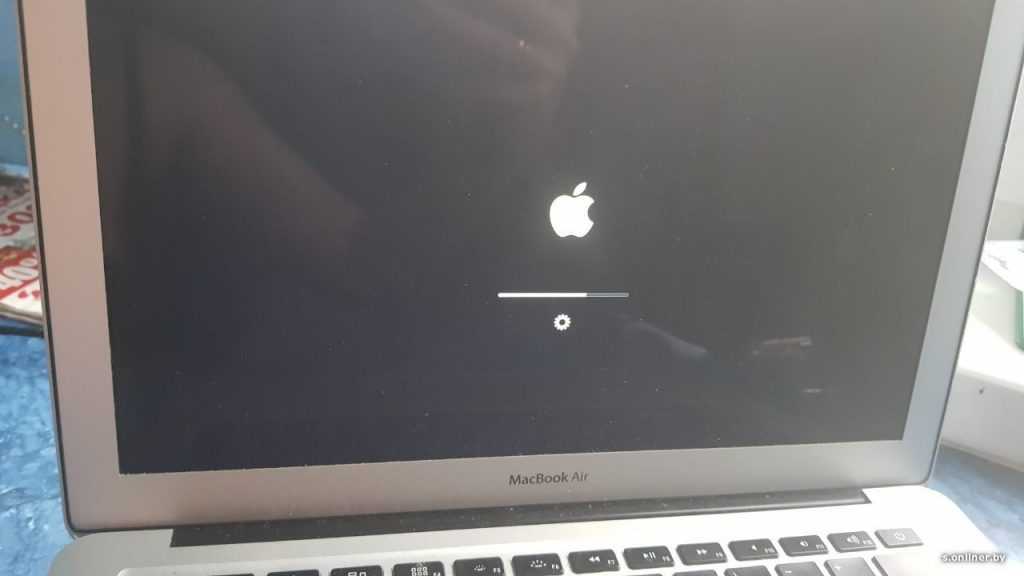
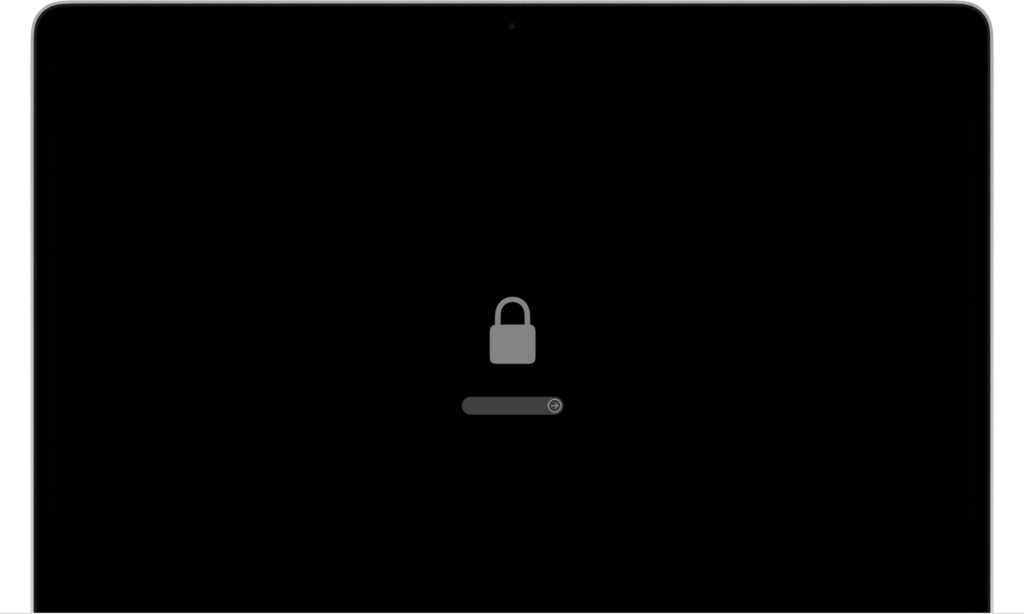
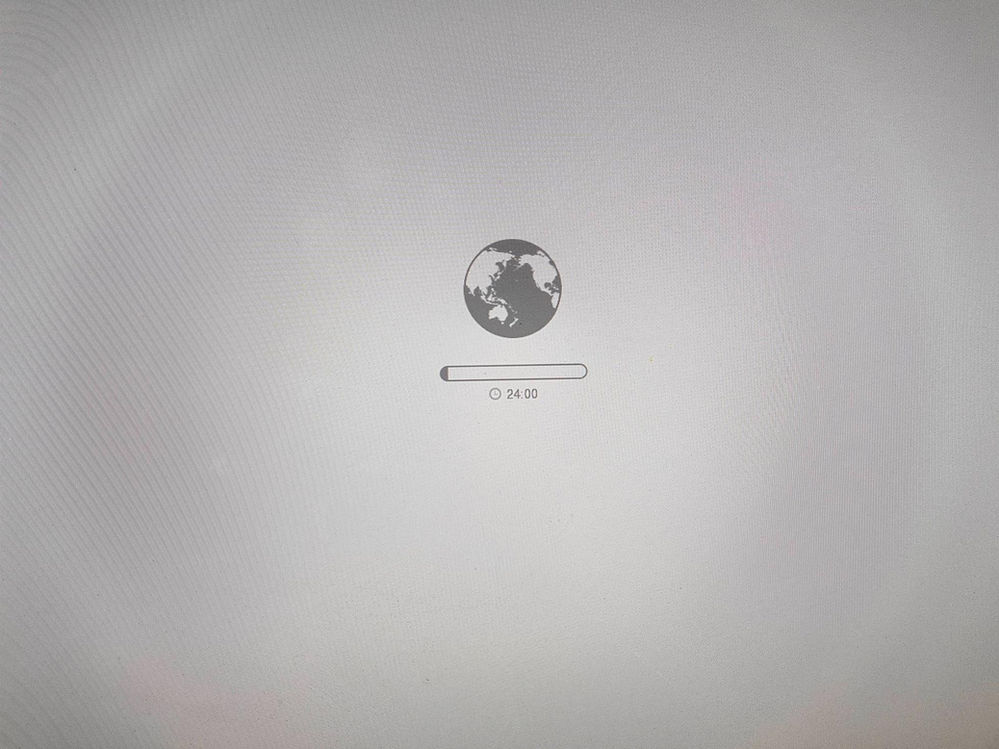 Заключение
Заключение
