Содержание
Резервное копирование данных на компьютере Mac — официальная служба поддержки Apple
Резервное копирование с помощью функции Time Machine
Автоматически создавайте резервные копии всех своих файлов с помощью функции Time Machine, встроенной в компьютер Mac.
Хранение файлов в iCloud
Храните файлы и делитесь ими с помощью iCloud Drive, а также узнайте о том, как получить доступ к ним на всех ваших устройствах.
Восстановление данных на компьютере Mac из резервной копии
Используйте резервную копию для восстановления исходных файлов даже после их удаления с компьютера Mac.
Подготовка компьютера Mac к обслуживанию
Чтобы защитить свои данные и сэкономить время, выполните следующие действия, прежде чем запросить обслуживание компьютера Mac.
Проверка объема хранилища
Отслеживайте объем использованного и свободного пространства в хранилище на компьютере Mac.
Освобождение места для хранения на компьютере Mac
Используйте встроенные инструменты на компьютере Mac для оптимизации объема хранилища или храните файлы в iCloud.
Очистка или форматирование устройства хранения
Используйте Дисковую утилиту для очистки или форматирования устройства хранения.
Поиск по ресурсам службы поддержки
Начните ввод, чтобы открыть список вариантов.
Поиск по ресурсам службы поддержки
Сообщества Apple
Задавайте вопросы, находите ответы и общайтесь с другими пользователями Apple.
Получить поддержку
Мы поможем вам найти оптимальный вариант поддержки.
Приложение «Поддержка Apple»
Получите персонализированный доступ к решениям для ваших продуктов Apple.
Как обновить старый Макбук на новую macOS Ventura, даже если он ее не поддерживает
Когда на WWDC 2022 Apple представила новую версию macOS Ventura, многие пользователи очень расстроились, что их в целом не старые Маки не поддерживают свежую операционку. К сожалению, официально вопрос с обновлением решить никак нельзя. Поэтому остается только пользоваться компьютером на той системе, которая уже установлена или ждать, пока какие-нибудь энтузиасты не найдут способ установить последнюю macOS на ваш компьютер. Процесс это совсем не простой, поэтому этого момента можно и не дождаться.
macOS Ventura можно будет установить даже на старые Аймаки.
❗️ПОДПИСЫВАЙСЯ НА НАШ КАНАЛ В ДЗЕНЕ И ЧИТАЙ КРУТЫЕ СТАТЬИ БЕСПЛАТНО
Но совсем недавно группа разработчиков обновила свою утилиту OpenCore, с помощью которой можно устанавливать новые версии macOS на старые компьютеры. Работает она по тому же принципу, что и при установке Хакинтош на компьютеры с Windows. Рассказываем, как обновить старый Макбук на новую macOS.
Mac OS Ventura на неподдерживаемый Mac
OpenCore Legacy Patcher существует уже давно. В предыдущих версиях он позволял запускать macOS Big Sur и macOS Monterey на неподдерживаемых компьютерах. После последнего обновления появилась и поддержка macOS Ventura. По словам разработчиков, Apple удалила из этой версии macOS большое количество устаревших драйверов. Из-за этого на обновление Open Core ушло больше времени, чем предполагалось. По этой причине установка macOS Ventura поддерживается не на все старые модели Маков:
Новая macOS может вдохнуть жизнь в старый Макбук.
- MacBook 2015 и новее.
- MacBook Air 2012 и новее.
- MacBook Pro 2012 и новее.
- Mac Mini 2012 и новее.
- iMac 2012 и новее.
Но утилита продолжает развиваться, и со временем поддержка macOS Ventura добавится для большего количества моделей старых Маков. Если вы решили провести установку с помощью Open Core, то вам необходимо иметь в виду несколько важных вещей:
- Обновление через OpenCore Legacy Patcher не является официальным и не гарантирует своевременный выход обновлений.
- Установку вы осуществляете на свой страх и риск, поэтому в случае какого-то сбоя вам придется самостоятельно возвращать компьютер к жизни через восстановление.
- Если какая-то функция в операционной системе не будет работать, значит ваш компьютер ее не поддерживает, и исправить это будет либо невозможно, либо очень проблематично из-за отсутствия драйверов или патчей.
❗️ПОДПИШИСЬ НА НАШ ЧАТИК В ТЕЛЕГРАМЕ. ТАМ СОБРАЛИСЬ ТОЛЬКО ИЗБРАННЫЕ ЧИТАТЕЛИ
Но помимо минусов, есть и один большой плюс: с помощью обновления вы можете оживить свой старый Макбук, который не поддерживает установку каких-то нужных вам программ из-за старой версии операционной системы. Поэтому если это не ваше основное устройство, то имеет смысл попробовать.
Поэтому если это не ваше основное устройство, то имеет смысл попробовать.
Как обновить Мак ОС
Начинать установку следует с выяснения того, какую версию операционной системы поддерживает ваша модель Мака. На сайте разработчиков по этой ссылке представлен полный список. Вам только надо найти свой Мак. Например, можно увидеть, что самый первый MacBook Air 2008 года обновление через OpenCore не поддерживает. А вот MacBook Pro того же года можно обновить до macOS Monterey.
После того как вы определились, на какую версию macOS обновиться, можно переходить непосредственно к установке. Обязательно подготовьте флешку объемом не менее 16 ГБ. Она потребуется для создания установочного образа:
- По этой ссылке скачайте OpenCore Legacy Patcher 0.6.1 на ваш Мак.
- Запустите скачанное приложение и нажмите “Create macOS Installer”.
- Для загрузки установщика macOS выберите “Download macOS Installer”.

- Выберите версию macOS, загрузчик которой вы хотите создать.
- После окончания загрузки выберите загруженную macOS и выберите флешку, которую вы подготовили для создания установочного образа. Имейте в виду, что флешка будет полностью отформатирована.
- Дождитесь, пока программа закончит создание образа на флешке.
Можете создать загрузочную флешку и самостоятельно.
Загрузите установщик с помощью этой кнопки.
На выбор будет доступно несколько версий macOS.
Сохраните всю информацию с флешки в память компьютера.
❗️ПОДПИШИСЬ НА НАШ ПУЛЬС. БУДЕШЬ УЗНАВАТЬ ВСЕ НОВОЕ САМЫМ ПЕРВЫМ
Теперь необходимо специально под ваш компьютер создать сборку OpenCore. Для этого сделайте следующее:
- Запустите OpenCore Legacy Patcher 0.6.1, который вы скачали ранее.
- Выберите “Build and Install OpenCore”.
- Дождитесь, пока приложение проанализирует параметры вашего компьютера и добавит в сборку необходимые патчи.

- После окончания сборки нажмите кнопку “Instal OpenCore” и выберите флешку, на которую вы загрузили установщик на предыдущем шаге.
Необходимо подогнать установщик специально под вашу модель Мака.
Все параметры система оценит самостоятельно.
Все необходимые патчи для работоспособности компьютера будут добавлены в установщик.
После этого можно непосредственно переходить к установке новой версии macOS:
Выберите загрузочную флешку, которую вы создали ранее.
- Перезагрузите компьютер с зажатой клавишей Option для выбора загрузочного диска.
- В списке выберите диск EFI Boot со значком OpenCore с зажатой клавишей Control, чтобы диск стал загрузочным по умолчанию.
- Выберите “Установить macOS” и дождитесь окончания процесса установки.
❗️ПОДПИСЫВАЙСЯ НА ТЕЛЕГРАМ-КАНАЛ СУНДУК АЛИБАБЫ. ТАМ КАЖДЫЙ ДЕНЬ ВЫХОДЯТ ПОДБОРКИ САМЫХ ЛУЧШИХ ТОВАРОВ С АЛИЭКСПРЕСС
Теперь вы можете наслаждаться всеми возможностями новой macOS на старом Маке. Не советую изменять способ загрузки с флешки на какой-то другой. Таким образом, вы в любой момент сможете загрузиться с жесткого диска и пользоваться старой и проверенной официальной системой. Помните, что все действия вы выполняете на свой страх и риск, и пользоваться неофициальным программным обеспечением мы не советуем. Но если вам совсем не жалко старый компьютер и жажда экспериментов сильнее вас, то выполняйте все шаги не спеша, и у вас все получится.
Таким образом, вы в любой момент сможете загрузиться с жесткого диска и пользоваться старой и проверенной официальной системой. Помните, что все действия вы выполняете на свой страх и риск, и пользоваться неофициальным программным обеспечением мы не советуем. Но если вам совсем не жалко старый компьютер и жажда экспериментов сильнее вас, то выполняйте все шаги не спеша, и у вас все получится.
macOS MontereymacOS VenturaКомпьютеры Apple
Обновляйте свой Mac
Искать в этом руководстве
Периодически Apple выпускает обновления для вашего программного обеспечения macOS, которые могут включать обновления приложений, поставляемых с вашим Mac, и важные обновления безопасности.
Если вы получаете уведомление о доступных обновлениях программного обеспечения, вы можете выбрать, когда установить обновления, или получить напоминание на следующий день. Вы также можете проверить наличие обновлений macOS вручную на панели «Обновление программного обеспечения» общих настроек.
Вы также можете проверить наличие обновлений macOS вручную на панели «Обновление программного обеспечения» общих настроек.
Совет: Чтобы проверить наличие обновлений для программного обеспечения, загруженного из App Store, откройте App Store.
Откройте App Store для меня
Проверьте наличие обновлений вручную
Чтобы вручную установить обновления на свой Mac, выполните одно из следующих действий:
боковой панели (может потребоваться прокрутить вниз), затем нажмите «Обновление ПО» справа.
Открыть настройки обновления ПО для меня
Чтобы обновить программное обеспечение, загруженное из App Store, щелкните меню Apple — количество доступных обновлений, если таковые имеются, отображается рядом с App Store. Выберите App Store, чтобы продолжить работу в приложении App Store.
Настройте Mac на автоматическую проверку обновлений программного обеспечения
На Mac выберите меню Apple > Настройки системы, затем нажмите «Основные» на боковой панели.
 (Возможно, вам придется прокрутить страницу вниз.)
(Возможно, вам придется прокрутить страницу вниз.)Щелкните Обновление ПО справа.
Открыть настройки обновления ПО для меня
Чтобы настроить параметры обновления, нажмите кнопку «Информация» для «Автоматические обновления», затем выполните одно из следующих действий:
Чтобы ваш Mac автоматически проверял наличие обновлений, включите обновления».
Чтобы ваш Mac загружал обновления без запроса, включите «Загружать новые обновления, когда они доступны».
Чтобы ваш Mac автоматически устанавливал обновления macOS, включите «Установить обновления macOS».
Чтобы ваш Mac автоматически устанавливал обновления приложений из App Store, включите «Установка обновлений приложений из App Store».
Чтобы ваш Mac автоматически устанавливал системные файлы и обновления безопасности, включите «Установить ответы системы безопасности и системные файлы».
Нажмите Готово.

Для автоматического получения последних обновлений рекомендуется включить «Проверять наличие обновлений», «Загружать новые обновления, когда они доступны» и «Установить ответы системы безопасности и системные файлы».
Примечание. MacBook, MacBook Pro и MacBook Air должны иметь подключенный адаптер питания для автоматической загрузки обновлений.
См. также Установка и удаление приложений из Интернета или с диска на MacПолучить обновления и приложения для macOSИзменение настроек обновления ПО на Mac
Максимальное количество символов:
250
Пожалуйста, не указывайте личную информацию в своем комментарии.
Максимальное количество символов — 250.
Спасибо за отзыв. Как обновить Mac и что делать, если он не обновляется Ваш Mac будет менее подвержен ошибкам или сбоям, что также улучшит общую производительность вашего компьютера.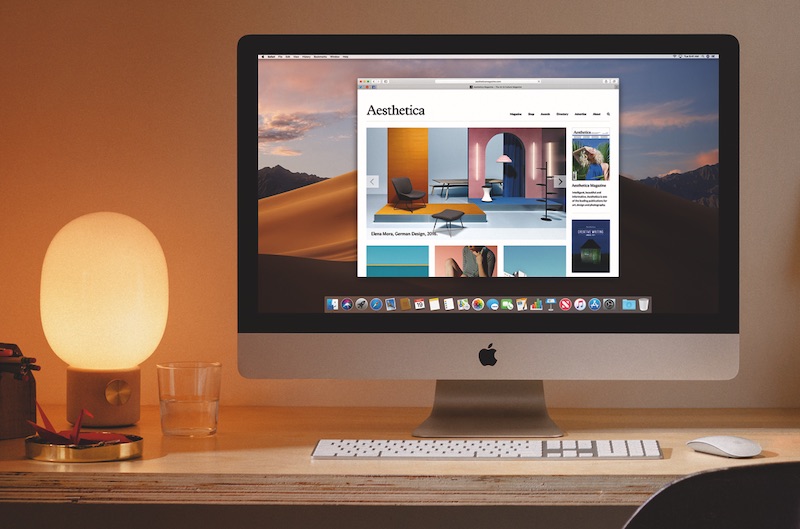 Вот как обновить ваш Mac и что делать, если ваш Mac не обновляется.
Вот как обновить ваш Mac и что делать, если ваш Mac не обновляется.
Перед обновлением:
Перед обновлением Mac необходимо создать резервную копию файлов на случай сбоя компьютера. Чтобы узнать, как создать резервную копию компьютера Mac с помощью Time Machine, ознакомьтесь с нашим пошаговым руководством здесь.
Вам также необходимо убедиться, что версия программного обеспечения, которое вы хотите установить, совместима с оборудованием вашего Mac. Вы можете просмотреть список устройств, совместимых с Big Sur, на странице поддержки Apple.
Наконец, удалите все внешние жесткие диски или периферийные устройства, подключенные к вашему Mac.
Как обновить свой Mac
Чтобы обновить свой Mac, щелкните логотип Apple в верхнем левом углу экрана. Затем перейдите в «Системные настройки » > «Обновление программного обеспечения». Подождите, пока компьютер найдет обновление, и нажмите Обновить сейчас . Когда загрузка обновления будет завершена, нажмите Загрузить и перезапустить .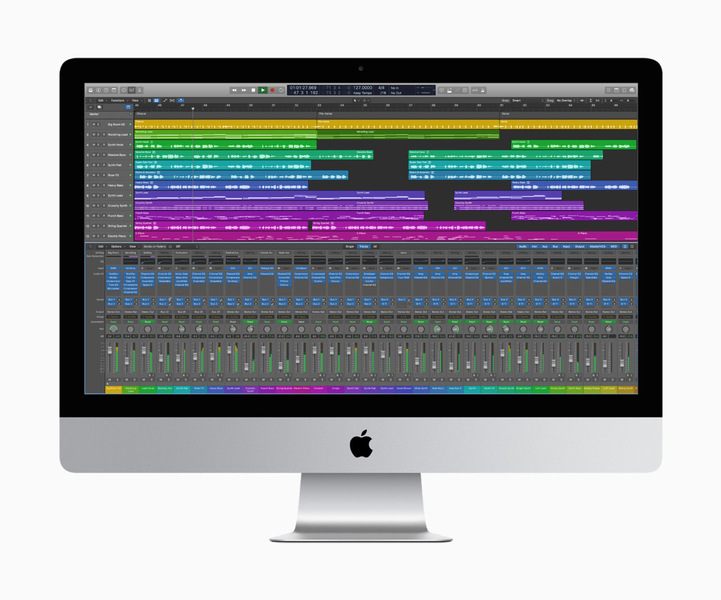
- Щелкните логотип Apple в верхнем левом углу экрана.
- Затем нажмите Системные настройки . Если доступно обновление, вы можете увидеть уведомление в раскрывающемся меню.
- Затем выберите Обновление ПО. Это пункт меню со значком шестеренки. Если обновление доступно, вы можете увидеть красный значок значка в правом верхнем углу значка шестеренки.
- Подождите, пока ваш Mac проверит наличие доступных обновлений. Может пройти некоторое время, пока колесо прогресса перестанет вращаться, пока ваш компьютер ищет обновление.
- Затем нажмите Обновить сейчас . Вы увидите часы обратного отсчета с предполагаемым временем загрузки обновления в окне. Однако обычно это не очень точно, и это может занять много времени, в зависимости от скорости вашего интернета. Чтобы узнать, насколько быстро ваше WiFi-соединение, ознакомьтесь с нашим руководством о том, как проверить скорость WiFi.

Примечание. Если вы хотите автоматически устанавливать будущие обновления, установите флажок «Автоматически обновлять мой Mac». Вы также можете щелкнуть «Подробнее», чтобы узнать, какие изменения будут внесены в обновление, и есть ли какие-либо системные требования, например объем памяти, необходимый для обновления вашего Mac.
- Наконец, нажмите Перезагрузить сейчас . Перезапуск компьютера может занять много времени.
Что делать, если ваш Mac не обновляется
Если у вас возникли проблемы с обновлением вашего Mac, убедитесь, что у вас достаточно оперативной памяти и дискового пространства для загрузки обновления. Вы также можете попробовать перезагрузить компьютер и загрузить обновление вручную. Наконец, попробуйте загрузиться в безопасном режиме или восстановить жесткий диск в Дисковой утилите.
Проверьте оперативную память
Чтобы проверить объем оперативной памяти на вашем Mac, щелкните значок Apple в верхнем левом углу экрана и выберите About This Mac . Вы увидите свой объем оперативной памяти рядом с Память на вкладке Обзор . Для загрузки обновления Big Sur вам потребуется не менее 4 ГБ ОЗУ.
Вы увидите свой объем оперативной памяти рядом с Память на вкладке Обзор . Для загрузки обновления Big Sur вам потребуется не менее 4 ГБ ОЗУ.
Если вы хотите узнать больше о том, что такое ОЗУ и сколько ОЗУ вам нужно, ознакомьтесь с нашей статьей здесь.
Проверьте место для хранения
Чтобы проверить, сколько свободного места у вас есть на вашем Mac, щелкните значок Apple в верхнем левом углу экрана и выберите Об этом Mac . Затем выберите вкладку Storage в верхней части окна. Вы увидите, сколько свободного места у вас есть прямо над гистограммой.
Для загрузки обновления Big Sur требуется не менее 35,5 ГБ свободного места на диске. Если вы выполняете обновление с macOS Sierra или более ранней версии, вам потребуется не менее 44,5 ГБ доступного дискового пространства.
Если у вас недостаточно свободного места для хранения, нажмите кнопку Управление , чтобы найти файлы, приложения и многое другое для удаления.
Загрузите Mac в безопасном режиме
- Щелкните логотип Apple в верхнем левом углу экрана.
- Затем выберите Выключить .
- Нажмите Завершение работы в появившемся диалоговом окне.
- Когда ваш Mac выключится, подождите 10 секунд.
- Затем нажмите кнопку питания, чтобы снова включить Mac.
- Немедленно нажмите и удерживайте клавишу Shift на клавиатуре.
- Отпустите клавишу Shift, когда на экране появится логотип Apple.
- Наконец, попробуйте снова загрузить обновление.
Загрузите обновление для Mac с веб-сайта Apple
- Перейдите на страницу support.apple.com/downloads в веб-браузере.
- Затем выберите обновление, которое хотите загрузить.

- Далее нажмите Скачать . Если вы пытаетесь установить точечные выпуски (обновления исправлений между основными версиями программного обеспечения), попробуйте загрузить комбинированное обновление нужной версии программного обеспечения. Например, если вы используете macOS Catalina 10.15.5, комбинированное обновление позволяет загрузить macOS Catalina 10.15.7 без загрузки 10.15.6.
- Выберите Сохранить файл .
- Нажмите OK.
- Откройте установочный файл.
- Дважды щелкните пакет установки.
- Нажмите Продолжить в следующих подсказках.
- Дождитесь установки обновлений.
- Перезагрузите компьютер.
Восстановление жесткого диска с помощью Дисковой утилиты
- Откройте папку «Приложения».
 Вы можете сделать это, открыв окно Finder и щелкнув Приложения на левой боковой панели. Вы также можете одновременно нажать клавиши Command + A на клавиатуре.
Вы можете сделать это, открыв окно Finder и щелкнув Приложения на левой боковой панели. Вы также можете одновременно нажать клавиши Command + A на клавиатуре. - Затем откройте папку «Утилиты».
- Откройте приложение «Дисковая утилита».
- Выберите Macintosh HD .
- Нажмите Первая помощь . Вы увидите это в верхней части экранного меню. Это позволяет вашему Mac искать поврежденные файлы и исправлять их.
- Выберите Выполнить . Выберите «Выполнить» в появившемся диалоговом окне.
- Нажмите «Продолжить». Вы получите всплывающее окно с сообщением о том, что процесс может занять несколько минут или часов.
- Нажмите Готово . Выберите «Готово», когда увидите зеленый флажок рядом со значком жесткого диска.
- Перезагрузите компьютер.


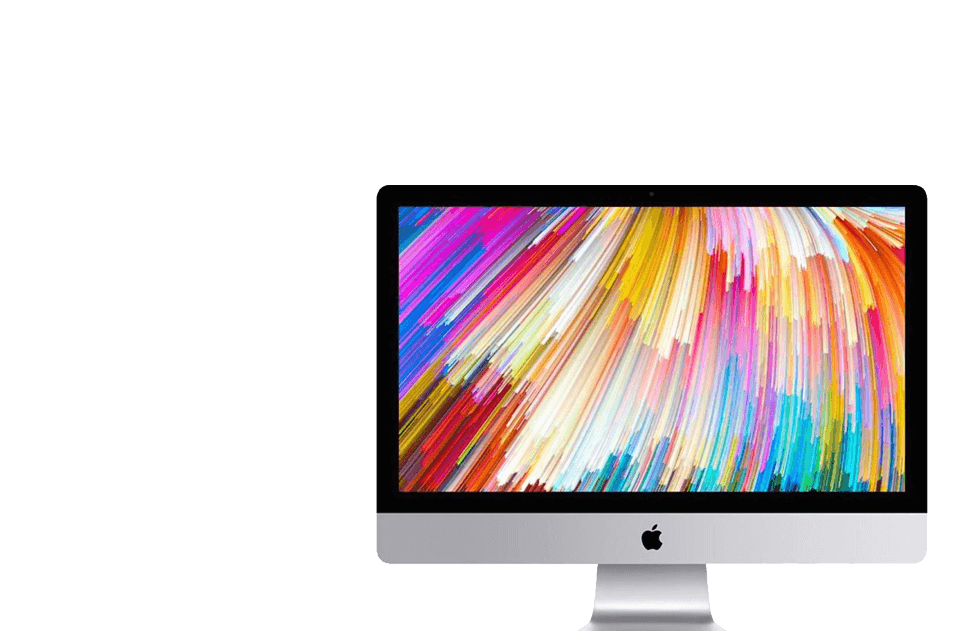 (Возможно, вам придется прокрутить страницу вниз.)
(Возможно, вам придется прокрутить страницу вниз.)


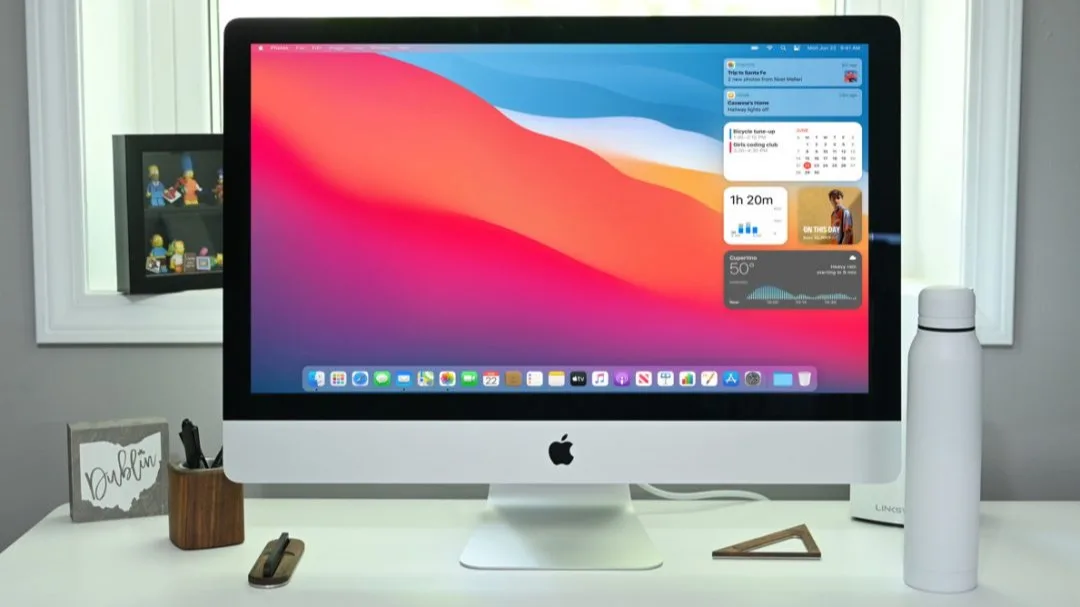 Вы можете сделать это, открыв окно Finder и щелкнув Приложения на левой боковой панели. Вы также можете одновременно нажать клавиши Command + A на клавиатуре.
Вы можете сделать это, открыв окно Finder и щелкнув Приложения на левой боковой панели. Вы также можете одновременно нажать клавиши Command + A на клавиатуре.