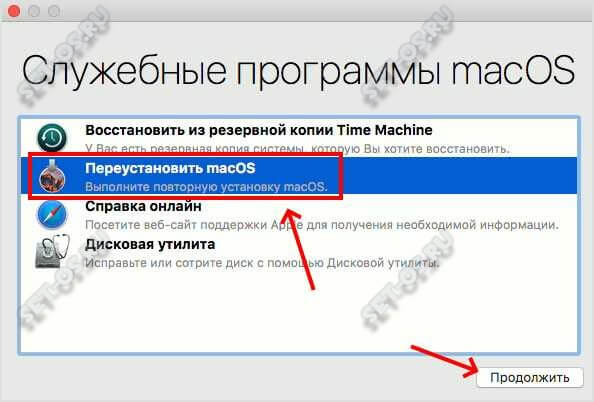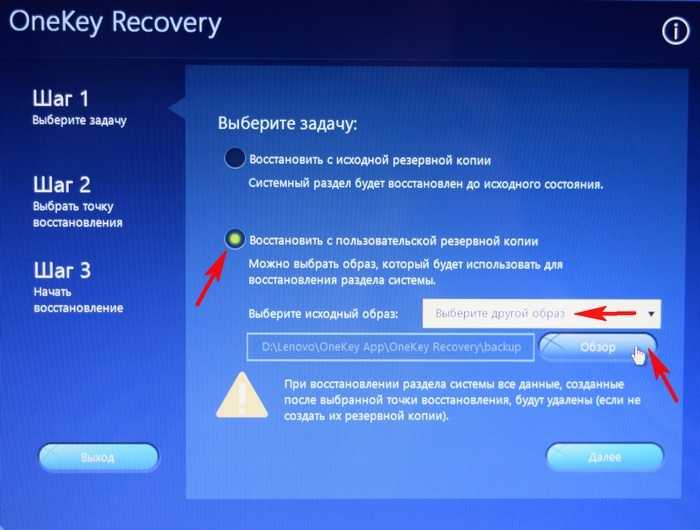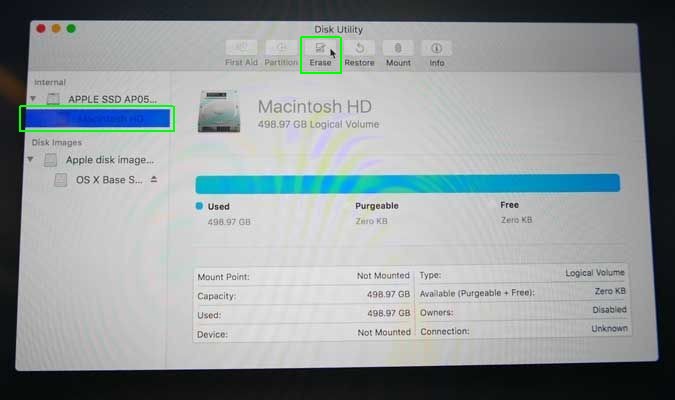Содержание
Как сбросить MacBook или iMac до заводских настроек
Автор MacNot На чтение 4 мин. Просмотров 5.8k. Опубликовано
Создатели устройств Apple разработали функцию быстрого сброса системы на Iphone. Таким образом можно очистить телефон от лишних приложений, данных и настроек. Но в компьютерах Mac такой функции нет. А она была бы полезна при продаже устройства или просто передачи его другому человеку. Сброс системы Mac может понадобиться и когда систему не получается переустановить. Далее разберем, как сбросить MacBook или iMac до заводских настроек.
Содержание
- Подготовка к сбросу
- Быстрый способ
- Сброс NVRAM
- Если откат до заводских настроек не работает
Подготовка к сбросу
Перед сбросом системы следует создать копию. Можно просто перенести важные файлы на съемный носитель или сделать резервную копию с помощью Time Machine.
Перед началом переустановки важно выйти из всех учетных записей на устройстве:
| Приложение | Как выйти |
| iTunes | Открыть приложение.В верхней части экрана в меню найти «Учетная запись».Перейти в «Авторизации».Нажать на «Деавторизовать этот компьютер».Ввести Apple ID и пароль.Кликнуть на «Деавторизовать». |
| iCloud | Для ОС Catalina и более поздних версий: Открыть меню Apple.Перейти в «Системные настройки».Нажать на «Apple ID».Кликнуть на «Обзор» , а затем на «Выйти». Для ОС Mojave и более ранних версий: Перейти в меню Apple в «Системные настройки».Нажать на «iCloud» и «Выйти». Устройство предложит сохранить копию данных. Это нужно сделать, так как после сброса системы вся информация сотрется. |
| iMessage | Открыть «Сообщения».В меню выбрать «Сообщения», затем «Настройки» .Нажать на «iMessage» и «Выйти». |
Также следует отсоединить от компьютера все дополнительные устройства:
- Съемные накопители
- Проводные мышки
- Различные переходники и т.
 д.
д.
Во время переустановки системы устройство должно заряжаться. Необходимо подключить его к сети питания и интернету.
Если к компьютеру подключены Bluetooth- девайсы, то их тоже нужно отсоединить. Для этого:
- В главном меню Apple открыть «Системные настройки»
- Нажать на «Bluetooth»
- Навести курсор на нужное устройство и возле его имени нажать на крестик.
Отключение Bluetooth-устройств необязательно, но предотвращает случайное соединение с девайсами, находящимися рядом с компьютером.
Быстрый способ
Самое простое и быстрое решение для сброса компьютера до заводских настроек- удаление данных с системного диска и дальнейшая переустановки ОС. Делается это следующим образом:
- Открываем Системные настройки- Apple ID.
- Выключаем функцию Найти Mac.
- Выходим из учетной записи.
- Запускаем перезагрузку устройства.
- Пока Mac загружается, нажимаем и удерживаем клавиши Command+R.
 Это необходимо для того, чтобы устройство запустилось из режима восстановления.
Это необходимо для того, чтобы устройство запустилось из режима восстановления. - Когда компьютер загрузился, выбираем в меню Disk Utility.
- Нажимаем Continue.
- Выбираем системный диск.
- Удаляем имеющиеся на нём тома.
- Кликаем на Delete.
- Определяем тип новой системы файлов (Для macOS Sierra или более старых версий-Mac OS Extended, а для macOS High Sierra и более новых версий- APFS).
- Ввести пароль и логин учетной записи по запросу устройства.
- После того, как форматирование закончено, прекращаем работу Disk Utility.
- Возвращаемся в главное меню.
- Находим пункт Переустановить macOS и запускаем переустановку.
- После установки ОС проводим начальные настройки системы.
Таким способом вы можете легко переустановить систему, не вводя личные данные и не используя сторонний приложения.
Сброс NVRAM
NVRAM или Non Volatile Random Access Memory- это энергонезависимая память. Информация из этого вида памяти не удаляется при отключении электроэнергии. Именно в NVRAM в MacBook хранятся настройки, которые могут влиять на загрузку системы.
Именно в NVRAM в MacBook хранятся настройки, которые могут влиять на загрузку системы.
При возникновении проблем с её загрузкой, можно сбросить значения NVRAM. Для этого:
- В меню Apple нажать на пункт «Выключить»
- Нажать и удерживать комбинацию клавиш Option+Command+P+R
- Зажать кнопку питания, либо коснуться датчика Touch ID.
- Не отпускайте клавиши, пока заставка Apple на экране не появится два раза.
При правильном выполнении каждого пункта, настройки NVRAM сбросятся.
Если откат до заводских настроек не работает
Иногда MacBook может не реагировать на попытки сброса системы. Это может происходить по нескольким причинам, самая частая из которых- контроллер управления системой SMC. Для решения проблемы нужно сбросить SMC. Для устройств Apple со съемной и несъемной батареей алгоритм сброса будет отличаться.
Если у вас MacBook со съемной батареей, то необходимо:
- Выключить компьютер.
- Отключить кабель питания от сети.

- Вытащить батарею.
- Зажать клавишу питания на 10 секунд.
- Вернуть батарею на место и включить Макбук.
Теперь компьютер должен работать без проблем.
Для устройств с несъёмным аккумулятором алгоритм будет следующим:
- Выключить Макбук.
- В левой части клавиатуры зажать клавиши Shift+Control+Option и кнопку питания, удерживать около 10 секунд.
- Отпустить клавиши.
- Нажать кнопку питания.
После этого компьютер будет включаться и загружаться без сбоев.
Если сброс настроек SMC не помогает, то проблема может быть в самом устройстве компьютера. Следует обратиться в сервисный центр Apple.
Как сбросить Mac до заводских настроек
Чувствуете, что нужно начать всё с чистого листа? Знайте, что вы можете восстановить заводские настройки вашем Mac в любой момент. Это означает, что все результаты вашей деятельности будут стерты, а устройство будет выглядеть как из коробки (может за исключением пары царапин). Это простая процедура, которая не занимает много времени, и мы расскажем, как провести её безопасно и эффективно.
Это простая процедура, которая не занимает много времени, и мы расскажем, как провести её безопасно и эффективно.
Зачастую удаление всех данных становится причиной беспокойства и даже истерик, но существуют случаи, когда без этого не обойтись. Например, если вы решили продать свой компьютер. Частью этого является удаление устройства из iTunes и обрыв всех подключений к облаку. Но еще один важный аспект это восстановление заводских настроек.
Во-первых, удостоверьтесь, что ваш Mac подключен к Интернету. Процесс форматирования диска довольно простой, но нужно будет получить доступ к заводским настройкам, когда все будет закончено. Также не помешает подключить MacBook к сети, чтобы избежать разряжения батареи.
Теперь перейдите в меню Apple (то, на котором логотип Apple) и выберите команду перезагрузки. Подождите, пока компьютер выключится и не начнет включаться снова, затем, когда появится серый экран перезагрузки, зажмите командную клавишу (Command) и клавишу R.
Это выведет вас к утилитам OS X, где можно делать важные и потенциально опасные изменения. Выберите Дисковую утилиту (Disk Utility). Теперь процесс начнет немного отличаться в зависимости от версии OS X. Здесь нужно найти нужные диски, выбрать их и перейти во вкладку Стереть (Erase). Далее в опциях формата следует выбрать Mac OS Extended (журнальный) и еще раз нажать Стереть. После завершения процедуры перейдите в меню Дисковая утилита и выберите пункт Выйти.
Теперь вы удалили все данные, но это лишь половина пути. Когда вы выйдите из меню Дисковая утилита, вы увидите пункт Переустановить текущую OS X.. Выберите эту опцию и подтвердите, что вы действительно хотите продолжить. Возможно, придется пройти через несколько подтверждений, прежде чем установка будет готова начаться.
Здесь и нужно подключение к Интернету. Apple сохраняет все заводские данные на своих серверах, таким образом, ваш Mac сможет найти оригинальную версию операционной системы и загрузить все ёё настройки.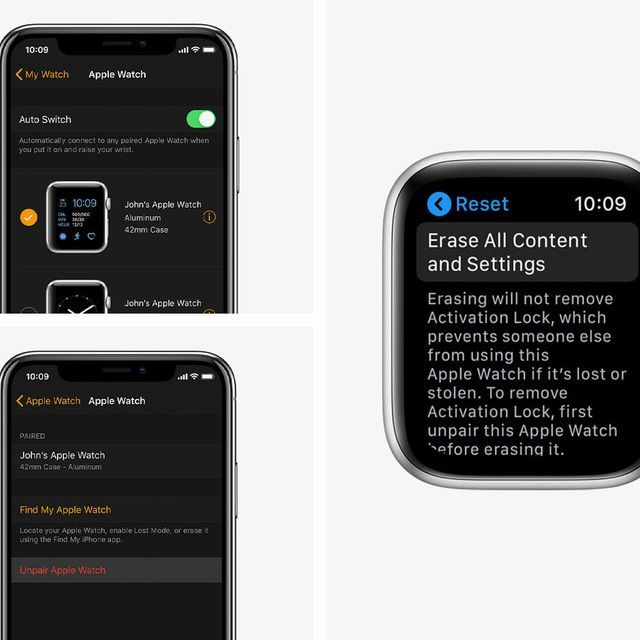
Примечание: это онлайн-решение работает только для новых версий OS X, начиная с like Lion, Mountain Lion. Если вы работаете на Snow Leopard или более ранней версии OS X, вам понадобится оригинальный установочный диск, поставляемый с компьютером.
Очевидно, что полный сброс это серьезный шаг, и нужно удостовериться, что никакие важные данные не будут потеряны. Резервное копирование компьютера является необходимой частью процедуры и настоятельно рекомендуется начать именно с неё. Вот несколько способов, с помощью которых вы можете сохранить данные.
- Использовать Time Machine, если это возможно. Программа позволит сохранить настройки и данные на внешнем диске. После этого можно поместить «снимок» вашего Mac, включая всю информацию, в Time Capsule и переместить их на другую систему.
- Возможно, вам потребуется переустановить приложения Apple на новом компьютере. Посетите Mac App Store, и вы увидите опцию переустановки всех приложений.

- Если у вас уже есть второй компьютер, вы можете использовать Migration Assistant, чтобы просто переместить данные с помощью быстрого клонирования диска.
- Облачное резервное копирование может немного помочь, но его объема вряд ли хватит на всю информацию системы компьютера, поэтому в подобных процедурах лучше использовать физические способы копирования.
Как сбросить Mac до заводских настроек
В этом руководстве подробно рассказывается, как сбросить и восстановить исходные заводские настройки Mac. Сброс Mac до заводских настроек включает в себя стирание информации с жесткого диска Mac и повторную установку системного программного обеспечения MacOS или Mac OS X на компьютер. В результате все личные данные будут полностью удалены с компьютера, и на компьютер будет установлена свежая исходная версия системного программного обеспечения Mac OS, точно так же, как компьютер был новым и как он снова возник на заводе (поэтому почему это называется заводским сбросом).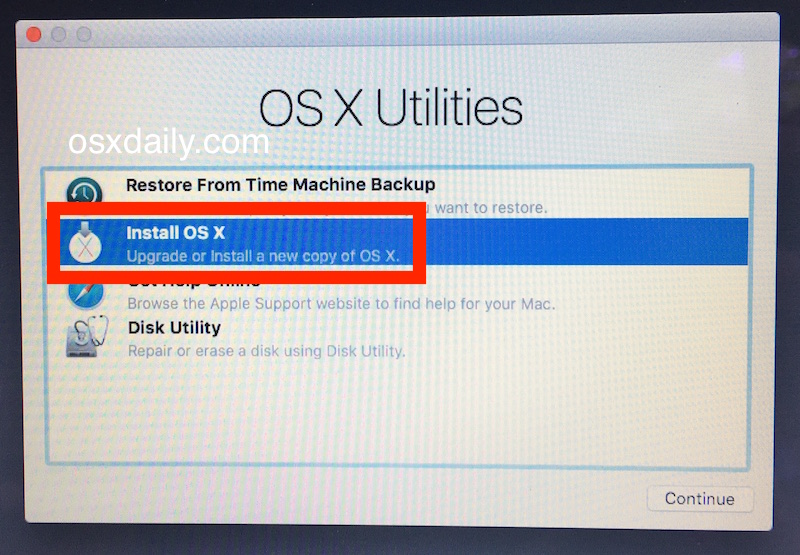
Этот метод сброса и восстановления одинаков для всех компьютеров Mac, включая iMac, MacBook Pro, MacBook, MacBook Air, Mac Mini и Mac Pro, если на Mac установлена более современная версия Mac OS. системное программное обеспечение с поддержкой режима восстановления. Вы также можете выполнить точно такие же действия, как описано здесь, с загрузочного USB-диска, если он у вас есть.
Обратите внимание на разницу между перезагрузкой Mac и простой переустановкой системного программного обеспечения: настоящий сброс Mac к заводским настройкам, как мы покажем здесь, заключается в том, что с компьютера полностью стираются все данные, а затем на компьютер установлена новая заводская установка системного программного обеспечения Mac OS X. Первоначальный процесс стирания и удаления данных в первую очередь отличается от простой переустановки системного программного обеспечения Mac OS X на Mac без форматирования Mac для начала, что будет поддерживать файлы, приложения и пользовательские данные, тогда как сброс настроек полностью удаляет все и запускает свежий.
ПРЕДУПРЕЖДЕНИЕ: Это полностью удалит все на Mac, не останется ни личных файлов, ни приложений, ничего, Mac будет полностью отформатирован и очищен, и останется только заводская версия MacOS или Mac. Системное программное обеспечение OS X, как если бы Mac был новым.
Убедитесь, что вы сделали резервную копию всех личных файлов и данных, которые вам нужны, прежде чем начинать этот процесс, если вы не сделаете резервную копию своих личных данных и файлов, они будут безвозвратно потеряны, так как этот процесс стирает Mac и сбрасывает компьютер до заводских настроек. настройки по умолчанию. Не пропускайте резервные копии ваших вещей!
Если вы хотите полностью стереть Mac и восстановить заводские настройки версии Mac OS X, которая пуста, и вернуться к настройкам по умолчанию, как если бы компьютер был совершенно новым, это процесс для достижения этой цели. Это сбросит Mac на заводскую версию Mac OS X по умолчанию на компьютере, все остальное будет удалено в процессе.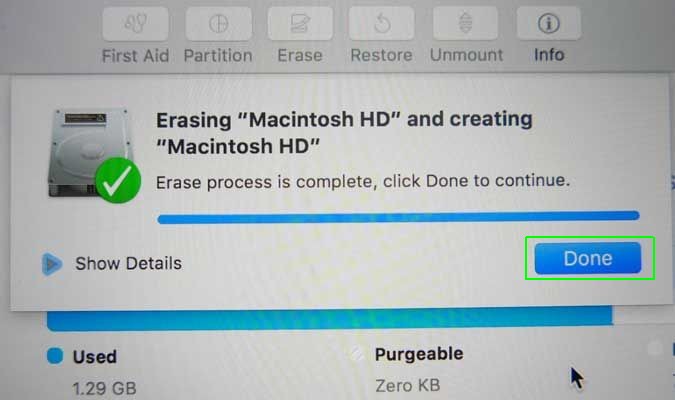
- Перезагрузите Mac и сразу после звукового сигнала загрузки нажмите и удерживайте следующие клавиши в зависимости от архитектуры Mac: Apple Silicon: КНОПКА ПИТАНИЯ или Intel: сочетание клавиш COMMAND + R для загрузки в режиме восстановления
- В режиме восстановления на экране «Утилиты macOS» (или «Утилиты OS X») выберите «Дисковая утилита»
- Выберите «Macintosh HD» (или как называется диск Mac), затем нажмите кнопку «Стереть»
- Выберите имя для стертого диска, например «Macintosh HD», а затем рядом с «Форматировать» откройте раскрывающееся меню, чтобы выбрать «MacOS X Extended (Journaled)», затем нажмите «Стереть», когда вы будете готовы полностью сотрите Mac — УДАЛЕНИЕ ЗНАЧИТ, ЧТО ВСЕ БУДЕТ УДАЛЕНО
- После того, как диск завершит стирание всего, выйдите из Дисковой утилиты, чтобы вернуться к основному экрану «Утилиты Mac OS», который мы начали на
- Далее идет свежая заводская установка Mac OS X, поэтому выберите «Установить Mac OS» в меню и нажмите «Продолжить».

- Выберите «Macintosh HD» (или имя целевого диска Mac из шага 4) из списка и нажмите «Установить», чтобы начать установку свежей заводской версии системного программного обеспечения Mac
Это все, что нужно сделать, Mac завершит установку Mac OS X на компьютер, а когда закончит, он автоматически перезагрузится в свежую версию с заводским сбросом всего. Если вы отдаете компьютер, продаете его или иным образом передаете право собственности, вы, скорее всего, не захотите заполнять какие-либо детали настройки, и вместо этого, когда Mac завершит сброс настроек, вы захотите просто выключить его и позволить новый владелец вступает во владение. С другой стороны, если вы настраиваете его самостоятельно, продолжайте и пройдите процесс первоначальной настройки, он будет таким же, как когда Mac был совершенно новым, требующим настройки учетной записи пользователя и системного программного обеспечения, настройки в качестве чистый лист заводских настроек по умолчанию.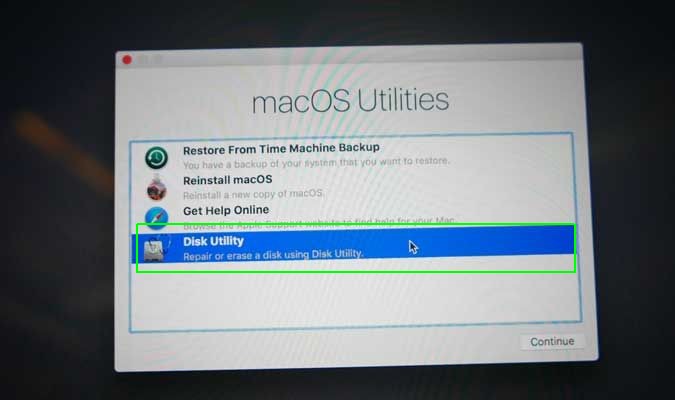
На Mac не останется никаких личных данных, ни приложений, ни файлов, ничего, он полностью стерт все данные, а затем будет установлена свежая заводская версия системного программного обеспечения Mac OS X.
Это необратимый процесс, поэтому так важно, чтобы все личные данные, которые вы хотите сохранить, были предварительно скопированы.
Как сбросить Apple Mac до заводских настроек
Джулиан Хорси
Если вы хотите обновить свой компьютер Mac в 2023 году или у вас возникли проблемы с вашим MacBook или настольной системой Mac, это краткое руководство покажет вам, как восстановить заводские настройки вашего Mac. Позволяет вам снова начать с нуля и перезагрузить резервную копию Time Machine или продать или передать свой компьютер Mac другим членам семьи, зная, что никакие из ваших данных или настроек iCloud все еще не включены.
К счастью, Apple упростила сброс настроек Mac до заводских, и это руководство покажет вам процесс в зависимости от того, какая операционная система установлена на вашем Mac.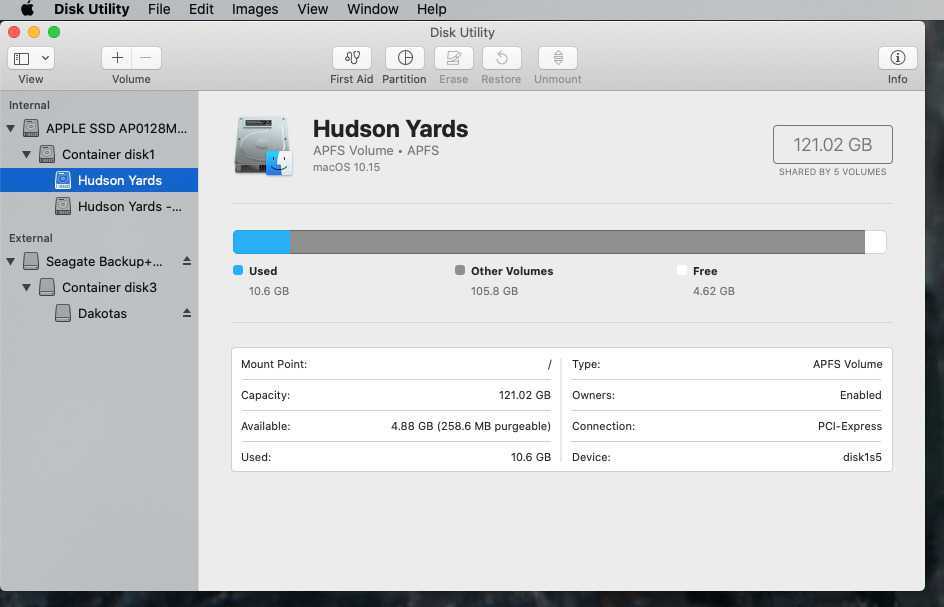 Стоит отметить, что вариант до Стереть все содержимое и настройки доступно только в macOS Monterey или более поздних версиях и доступно только для тех систем, которые оснащены новейшим процессором Apple M или Mac с установленными чипами Apple T2 Security Chips .
Стоит отметить, что вариант до Стереть все содержимое и настройки доступно только в macOS Monterey или более поздних версиях и доступно только для тех систем, которые оснащены новейшим процессором Apple M или Mac с установленными чипами Apple T2 Security Chips .
Во-первых, мы начнем с последней операционной системы macOS в виде Ventura. Чтобы выполнить полный сброс настроек Mac на macOS Ventura, следуйте приведенным ниже инструкциям.
macOS Ventura
1. Откройте меню Apple в верхнем левом углу рабочего стола и выберите «Системные настройки».
2. Выберите «Общие» в меню, а затем «Перенос» или «Сброс» справа.
3. Наконец, выберите «Удалить все содержимое и настройки» — теперь вы узнаете, как сбросить настройки Mac до заводских.
macOS Monterey
углу рабочего стола и выберите «Системные настройки»
2. В этом меню выберите «Удалить все содержимое и настройки»
.
 д.
д. Это необходимо для того, чтобы устройство запустилось из режима восстановления.
Это необходимо для того, чтобы устройство запустилось из режима восстановления.