Содержание
Не загружается iMac: Что делать если iMac не включается и не заряжается
Что делать если не включается iMac?
Причины по которым iMac может не включаться
Мы используем самые новые методы диагностики в ходе ремонта iMac. С помощью диагностики наши мастера могут выявить сбои в программном обеспечении, сбои в жестких дисках, повреждения внутри устройств, сбои в элементах питания и многое другое.
Когда iMac не включается, у многих пользователей возникает паника – не только из-за непонимания проблемы, но и в связи с возможностью срыва сроков по рабочим проектам. Причин, по которым может возникнуть подобная ситуация, существует множество.
Самыми актуальными среди них стоит назвать следующие:
- сбои программного обеспечения;
- неисправность жесткого диска;
- повреждение материнской платы;
- выход из строя блока питания.
Любой из этих случаев требует проведения ремонта. Однако не включается айМак не всегда из-за поломок. В отдельных ситуациях сложности с запуском могут быть устранены самим заказчиком. Поэтому перед тем как обратиться в мастерскую, следует проверить работоспособность устройства по стандартному алгоритму.
Однако не включается айМак не всегда из-за поломок. В отдельных ситуациях сложности с запуском могут быть устранены самим заказчиком. Поэтому перед тем как обратиться в мастерскую, следует проверить работоспособность устройства по стандартному алгоритму.
Что следует сделать, если не загружается iMac:
- Убедиться в электроснабжении
Необходимо выяснить, не было ли проведено экстренное или плановое отключение электроэнергии на линии, к которой подключен моноблок. Сделать это можно, включив другое оборудование или обратившись в офис организации-поставщика. Также иногда iMac не включается из-за неисправности розетки. - Проверить сетевой адаптер
Соединение устройства с сетевой средой может быть выполнено при помощи адаптера, который поврежден или неверно подключен. Это приведет к сбою или отказу выполнения запуска. - Сбросить настройки питания
Если все кабели и шнуры правильно соединены с iMac, но устройство все равно не загружается, необходимо разъединить их и выждать около 10 сек. Затем, удерживая кнопку питания на задней панели, следует вернуть на место шнур питания и повторно нажать на клавишу для перезагрузки.
Затем, удерживая кнопку питания на задней панели, следует вернуть на место шнур питания и повторно нажать на клавишу для перезагрузки.
Обратите внимание! Приведенная инструкция подходит для случаев, когда моноблок никак не реагирует на запуск: нет световой индикации, шума вентиляции, звука заставки. Если же в iMac не включается экран или иной отдельный функционал, следует незамедлительно обратиться к профессионалам за помощью.
Специализированный сервисный центр для пользователей Apple
Наша профильная мастерская по работе с продукцией Apple обеспечит жителям столицы ремонт техники на современном уровне. Обращаясь к нам, пользователи получают:
- бесплатный выезд мастера и возможность ремонта на дому;
- бесплатную диагностику и починку устройств в краткие сроки;
- доступ к собственной базе оригинальных запчастей с гарантией в 3 года.
Если у вашего iMac экран не включается или происходят другие сбои, — вы знаете, куда обратиться!
Когда iMac не включается, у многих пользователей возникает паника – не только из-за непонимания проблемы, но и в связи с возможностью срыва сроков по рабочим проектам. Причин, по которым может возникнуть подобная ситуация, существует множество.
Причин, по которым может возникнуть подобная ситуация, существует множество.
Ждем ВАС!
Мы любим технику Apple и ценим Ваше время.
Отзывы и оценка сервиса
Darichev
1 сентября 2021
3 дня делали мой аймак. Была серьезная проблема, но ребята справились. Делают непосредственно в мастерской, качественно и с гарантией. Сервис лучший из всех куда обращался.
Groshkoff
28 августа 2021
Очень удобный сервис, технику забирают в ремонт и возвращают в идеальном состоянии после него. Мне за день починили макбук и не следующий доставили.
Читать отзыв
Boldarev Petr
19 августа 2021
По моей просьбе прислали видео с диагностики и после ремонта. Молодцы. Все вычистили, отремонтировали. Комп после ремонта как новенький.
Глеб С.
19 сентября 2020
Прекрасная команда умелых мастеров! Сделали всё быстро, чётко, грамотно. Всё объяснили, показали, в чём проблема, и даже рассказали о возможных причинах. А ещё угощают вкусным кофе!
А ещё угощают вкусным кофе!
Читать отзыв
Олег Ру
19 сентября 2020
Залил компьютер водой, умерла плата. Не знал, что за пять дней уже окисляется:) вскрыли вместе, все уже ржавое. Но спасибо ребятам, заменили мат.плату, все сделали оперативно и качественно!
Читать отзыв
Манежин Ю.
18 сентября 2020
Профессионалы с большой буквы. Сначала обращался в другую контору, где в ремонте ноута мне отказали, сказали что реанимировать его не удастся. Потом пришел сюда уже почти без надежды. Ребята взялись и порадовали тем, что пусть и с вложениями, но ноут мне восстановили. Работает пока безупречно
Читать отзыв
Барановский Т.5
18 сентября 2020
качественно ремонтируют технику, общаются тактично и вежливо, всю работу делают в самые короткие сроки
Читать отзыв
Egor B.
18 сентября 2020
Ребята супер. Проконсультировали подробно, сделали быстро, общались дружелюбно. Ещё и кофе напоили.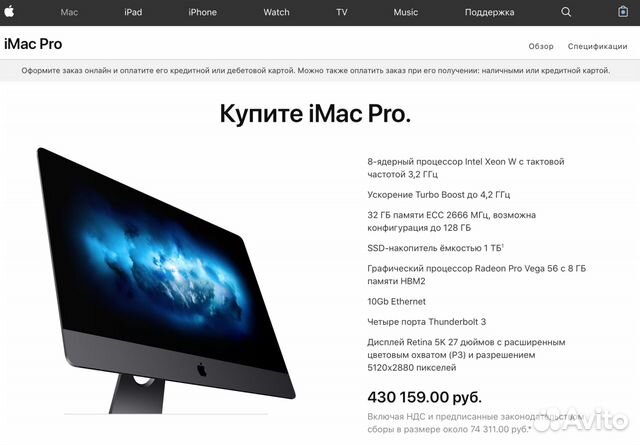
Читать отзыв
Alexander T.
18 сентября 2020
Починили мою машинку) Спасибо)
Читать отзыв
Илья Е.
17 сентября 2020
Всем советую данный сервисный центр! Качественно, быстро и оперативно сделано!
Читать отзыв
Oleg Z.
17 сентября 2020
Очень качественный и быстрый ремонт!!!
Вежливое, профессиональное отношение к клиенту!!!
Читать отзыв
Жовтик
16 сентября 2020
После ремонта в квартире мак стал плохо работать. Заподозрил что либо кто-то из ремонтной бригады мне его запорол (уронил, пролил что-то или еще чего), либо просто запылится сильно. Обратился сюда. После вскрытия выяснилось, что все было покрыто толстым сроем пыли. Сам виноват, не стоило оставлять ноут в квартире, где делают капитальный ремонт. Но теперь уже поздно. Главное, что ребята мне его полностью почистили и восстановили. Работает даже лучше, чем раньше, или мне так кажется на радостях ))))
ОНК Телеком
16 сентября 2020
заказывал чистку макбука на дому, приехали довольно быстро со всеми необходимым оборудованием. Аккуратно разобрали и привезли в порядок.
Аккуратно разобрали и привезли в порядок.
Николаев
16 сентября 2020
в короткие сроки восстановили мне моноблок, общались вежливо, подробно рассказали что именно заменяли и по какой причине. Профессионалы
konstantin
16 сентября 2020
Часто бывает, что привыкаешь к людям или предметам. Один из таких любимых предметов стал мой надежный и многолетний друг MacBook Air 2015. Время идет, дружок стал \»прихрамывать\» отставать от эпохи и встал непростой выбор — или поменять его совсем, что безумно не хотелось, так как он стал почти что неодушевленным членом семьи или помочь ему и дать еще один шанс — вдохнуть в него частичку современности. И именно это сделали парни с MacRevvalS. Огромное им спасибо, особенно Никите, чьи золотые руки продлили нашу дружбу с моим маленьким, серебристым помощником теперь с процессором I7 2,2Ггц и диском 512Гб. Еще раз спасибо. Увидимся снова через 5 лет)))
Татьяна Терентьева
16 сентября 2020
Все быстро и качественно сделали, ребята приветливые, все рассказали
Анастасия Ж.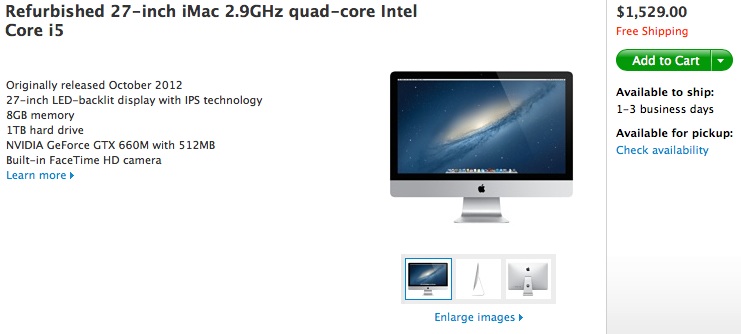
16 сентября 2020
Очень отличный сервис! Все делают быстро и качественно. Вскрывают компьютер при тебе, объясняют что не так, показывают все детали!
Очень приветливый и вежливый персонал! Чай, кофе, дружелюбная атмосфера! Всем рекомендую!
Кирилл Р.
12 сентября 2020
Быстро и за адекватную цену восстановили мёртвый мас, который несколько лет лежал и считался «трупом»
Алексей Н.
12 сентября 2020
Оперативный и качественный ремонт
Kai Y.
12 сентября 2020
Отл, молодцы, сделали полное обслуживание мак бука про моего, быстро за 1.5 часа полностью все, вместе с чисткой. От метро очень близко, удобно. Спасибо!
Мария Ц.
11.09.2020
Обратилась в сервис с залитым макбуком , сделали все качественно)
Также сделали скидку)
Станислав К.
10.09.2020
Были проблемы с макбук эир, не включался. Ребята починили его, буквально, за один день и сделали скидку.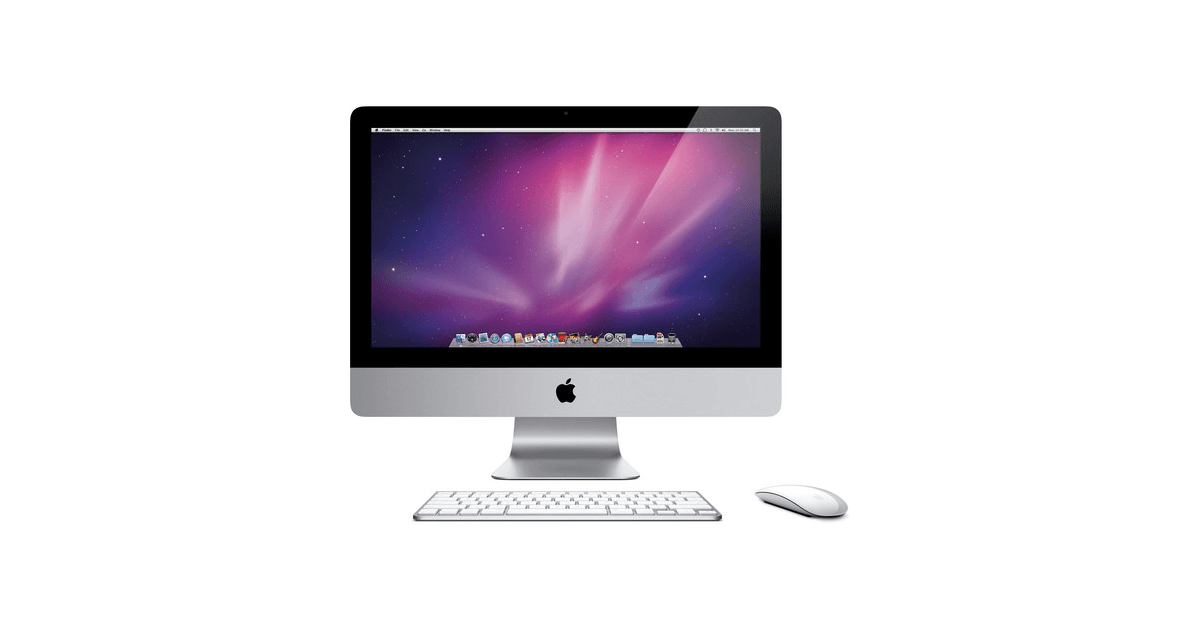 Рекомендую.
Рекомендую.
Nataly N.
09.09.2020
Спасибо ребятам за оперативную помощь с макбуком, который сегодня утром был мертв, а сейчас ожил и очень хорошо себя ведёт ☺️ Проконсультировали по всем вопросам, угостили кофе.
Читать отзыв
Андрей Г.
09.09.2020
Заехал впервые в данный сервис. Обратился с macbook pro. Оперативно решили все вопросы, за что отдельная благодарность! Сервис рекомендую, с следующей проблемой обращусь только сюда! Всем удачи и жизни без поломок техники. Команде благодарность за адекватность, сервис и оперативность.
Читать отзыв
Виталий Ц.
09.09.2020
Отличный, сервис, отличный персонал, ребята знают свою работу, и делают это 10/10! Спасибо вам MacRevvalS
Читать отзыв
Анна Бородина
07.08.2020
Все починили и все работает. Спасибо
Читать отзыв
Федор Некулин
06.09.2020
Ремонтировал макбук у них. Все сделали быстро, а бонусом ещё и почистили его
Денис
06. 09.2020
09.2020
Залил клавиатуру на Macbook. Сразу с ним в сервисный центр помчался. Отдал его в руки специалиста, в течении 4 часов пока Я был в сервисе пил их вкусный кофе, на Моих глазах была проведена максимально качественная работа. Сервис мне понравился, на совесть делают!
Алексей О.
05.09.2020
Пользовался услугами курьерской доставки аймака. Считаю, что это очень удобная услуга. Сами увезли, сами привезли, никуда кататься самому не нужно.
Melnikov Maxim
05.09.2020
Обратился с проблемой разделения дисков на MAC, так как на Windows места было меньше, чем IOS. Приняли сразу как Приехал, сделали быстро, оперативно, доволен.
Обратился повторно с другим ноутбуком для диагностиков проблемы работы низкой скорости ноутбука. Поменяли и перенесли данные за ночь! Спасибо, оперативно!
Читать отзыв
iMac не включается. Ремонт iMac.
Когда вы нажимаете кнопку питания, ваш iMac не включается. На вашем iMac черный экран. Что делать сейчас? Не волнуйтесь! Мы рассмотрим различные проверки, советы и тактики, чтобы ваш iMac снова заработал.
Что делать сейчас? Не волнуйтесь! Мы рассмотрим различные проверки, советы и тактики, чтобы ваш iMac снова заработал.
Если у вашего iMac серьезная проблема с оборудованием, вам может потребоваться профессиональная помощь. Обсудим варианты ремонта и стоимость ремонта. В последних двух разделах мы рассмотрим ремонт оборудования iMac. Мы покажем вам, как специалисты по ремонту iMac диагностируют и устраняют проблемы iMac в мастерской.
iMac не включается, шаг за шагом
Существует множество возможных причин, по которым ваш iMac не включается. Метод, который вы используете для их устранения, будет зависеть от того, в каком состоянии iMac. Если без признаков жизни iMac, такие как отсутствие питания, можно легко исправить. У запускающихся iMac с шумом вращения вентилятора могут быть более сложные проблемы, связанные с материнской платой.
Основное различие между iMac и MacBook — это аккумулятор. IMac не зависит от заряда аккумулятора, поэтому устранить проблему iMac не включается проще, чем устранить проблему «MacBook не включается». Если ваш iMac завис на экране загрузки?
Если ваш iMac завис на экране загрузки?
Хотя причины того, что iMac не включается, может различаться в каждом отдельном случае, вот шаги, которые нужно предпринять, если что-то пойдет не так:
1. Убедитесь, что ваш iMac подключен к питанию.
Это простой шаг, но он является главным приоритетом. Убедитесь, что шнур питания не поврежден и надежно ли вставлен в iMac и исправную электрическую розетку. Если вы не уверены в розетке, проверьте ее с помощью лампы или зарядного устройства для мобильного телефона.
Вилка шнура питания (конец, подключаемый к iMac) iMac, выпущенного после 2012 г., отличается от старого шнура iMac до 2012 г. Если вы используете неправильный шнур, вилка может быть не полностью вставлена в розетку iMac, в результате чего на шнур не будет поступать питание, и ваш iMac не включится.
Можно использовать для проверки стандартный шнур питания ПК. Они идентичны по функциям.
2. Проверьте, не застряла ли кнопка питания.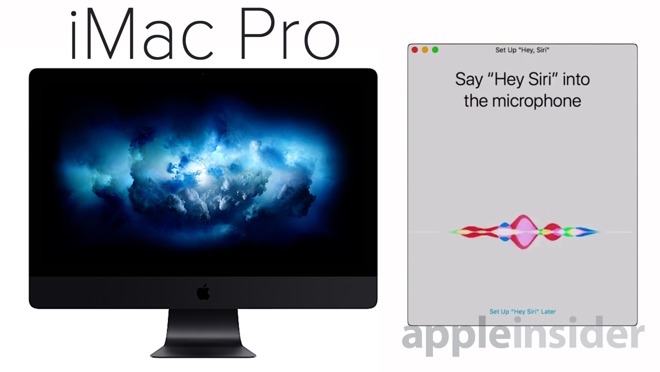
Если у вас залипла кнопка питания или неисправная кнопка питания, кнопка питания не сможет отправить сигнал на материнскую плату, поэтому iMac не включится.
Залипание кнопки питания вызвано скоплением грязи внутри кнопки. Замена кнопки питания iMac — трудоемкая задача даже для профессионала по ремонту Mac. Вам необходимо снять экран iMac, блок питания и материнскую плату, прежде чем вы сможете получить доступ к кнопке питания. К счастью, в большинстве случаев не работает кнопка питания iMac от попадания грязи, а не неисправностью электрического контакта внутри кнопки питания. Вы можете легко удалить грязь, не заменяя кнопку, выполнив следующую процедуру:
- Отключите шнур питания от iMac.
- Положите iMac на плоский рабочий стол экраном вниз.
- Нанесите одну или две капли смазки wd40. Дайте жидкости стечь до кнопки.
- Подождите несколько минут, пока смазка не размягчит грязь.
- Продолжайте нажимать и отпускать кнопку, чтобы удалить грязь с кнопки.

- Используйте салфетку, чтобы очистить грязь.
- Возможно, вам придется повторить шаги 3-5 несколько раз.
Распространено заблуждение, что кнопка питания iMac работает от основного напряжения питания (220-240В переменного тока). Фактически, кнопка питания iMac работает при напряжении 3,3 В постоянного тока, и это напряжение довольно безопасно для людей. Кроме того, смазка WD40 безопасна для электричества и не проводит ток. Поэтому вся процедура абсолютно безопасна.
3. Проверьте наличие неисправных внешних устройств.
Если система Mac обнаружит, что аксессуары, подключенные к нему, имеют короткое замыкание или не правильно работают, iMac не включится. Это мера безопасности для защиты iMac. Вы можете легко исключить, виновато ли какое-либо устройство.
Отключите все аксессуары, подключенные к iMac, включая кабель принтера, сетевой кабель, кабель Firewire, концентратор USB, внешний жесткий диск USB и кабель мини-дисплея. Это может быть одно из ваших периферийных устройств, из-за которого ваш iMac не включается.
Это может быть одно из ваших периферийных устройств, из-за которого ваш iMac не включается.
4. Сбросить микросхему SMC или T2.
Контроллер управления системой (SMC) отвечает за получение сигналов кнопки питания, затем запускает и управляет всем процессом включения. Вы можете рассматривать SMC как крошечный компьютер с крошечной операционной системой, и программное обеспечение иногда может работать неправильно. Если это произойдет с вашим iMac, вам необходимо сбросить SMC. Apple интегрировала чип SMC в чип Apple T2, начиная с 2018 года.
Сброс SMC на iMac очень прост.
- Выньте шнур питания из розетки электросети.
- Подождите 15 секунд, затем снова подключите кабель питания.
- Подождите 5 секунд, затем нажмите кнопку питания, чтобы проверить, включится ли ваш iMac.
Этот метод можно применить к компьютерам Mac Mini, Mac Pro, поскольку они имеют один источник питания (основное питание). Ноутбуки Mac требуют другого подхода, поскольку они имеют два источника питания (зарядное устройство и аккумулятор). Вы не можете легко отключить внутреннюю батарею.
Вы не можете легко отключить внутреннюю батарею.
Если сброс SMC не может решить проблему, из-за которой iMac не включается, попробуйте следующий метод.
5. Выполните цикл включения питания.
IMac имеет три основных состояния: выключен, спящий и включен. Выполнение цикла включения питания означает принудительный возврат iMac в выключенное состояние.
Если ваш iMac по каким-либо причинам зависает в спящем режиме, он не будет реагировать на обычные сигналы пробуждения, такие как нажатие клавиш клавиатуры или нажатие кнопки мыши. Вам необходимо принудительно вернуть iMac в выключенное состояние, выполнив цикл включения питания.
Выньте шнур питания из розетки и подождите 15 секунд, затем снова подключите шнур питания. Теперь вы принудительно вернули Mac в выключенное состояние. Снова нажмите кнопку питания, чтобы проверить, может ли ваш iMac включиться.
6. Проверьте наличие признаков питания.
Когда вы ничего не видите на экране, вы можете подумать, что ваш Mac не включается. Но так бывает не всегда. Возможно, ваш iMac уже включен только экран не работает. Поэтому очень важно перепроверить любые признаки питания, включая звуки и свет, чтобы избежать ошибочного диагноза.
Проверьте звуки в тихой обстановке: вы слышите сигнал запуска? Если вы это слышите, iMac уже включен. Подождите 1 или 2 минуты, чтобы проверить, есть ли на экране какое-либо изображение. Если вы ничего не видите на экране, скорее всего, у вашего iMac проблема с экраном.
Поднесите руку к вентиляционным отверстиям на задней панели iMac. Вы чувствуете, как воздух выходит из вентиляционных отверстий? Вы слышите шум вращения вентилятора, шум вращения жесткого диска? Любой из этих признаков указывает на то, что ваш iMac уже включен и есть другие проблемы, мешающие работе MacBook.
Затем проверьте освещение в темноте: если вы ничего не видите на экране, направьте фонарик в правый верхний угол экрана iMac. Если вы видите тусклый текст, нажмите кнопку увеличения яркости экрана на клавиатуре несколько раз, чтобы увеличить яркость экрана. Если текст по-прежнему тусклый, у вас проблема с подсветкой экрана. Проблема с подсветкой экрана может быть вызвана неисправным экраном или неисправной материнской платой.
Если вы видите тусклый текст, нажмите кнопку увеличения яркости экрана на клавиатуре несколько раз, чтобы увеличить яркость экрана. Если текст по-прежнему тусклый, у вас проблема с подсветкой экрана. Проблема с подсветкой экрана может быть вызвана неисправным экраном или неисправной материнской платой.
Нажмите клавишу Caps Lock, если вы видите, что индикатор загорелся, ваш iMac работает. У вас также может быть проблема с экраном.
Подключите внешний монитор к вашему iMac через порт мини-дисплея, порт thunderbolt. Если у вас есть дисплей на внешнем мониторе, у вас точно неисправный экран.
7. Проверьте наличие неисправной оперативной памяти.
Если вы слышите повторяющиеся звуковые сигналы от iMac, ваш iMac может иметь сбои в оперативной памяти, из-за которых iMac не включается. Если вы слышите один звуковой сигнал, повторяющийся каждые пять секунд, это означает, что ваш iMac не может обнаружить ОЗУ. Если вы недавно заменили или обновили память, проверьте, правильно ли она установлена.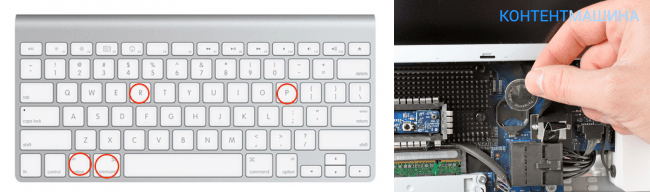
Если вы услышите три последовательных звуковых сигнала, а затем пяти секундную паузу и продолжите повторять, ваша оперативная память iMac не прошла проверку целостности данных. Если вы недавно заменили или обновили оперативную память компьютера, проверьте, правильно ли она установлена. Вы также можете попробовать разные марки модулей памяти.
8. Проверьте исправность блока питания iMac.
Отказы питания iMac являются причиной большинства неисправных iMac. Если вы прошли все описанные выше проверки и ваш iMac по-прежнему не включается, скорее всего, у вас неисправный блок питания, особенно если ваш iMac не включается после отключения электроэнергии.
Чтобы получить доступ к блоку питания, нужно снять экран iMac. В iMac до 2011 года Apple использовала восемь винтов, чтобы прикрепить экран к раме iMac. В iMac после 2011 года Apple использовала двусторонние липкие ленты, чтобы прикрепить экран к раме iMac. Будьте предельно осторожны при снятии экрана iMac, так как его очень легко сломать.
В отличие от стандартных настольных ПК, блок питания iMac НЕ помещен в защитный металлический корпус. Секция с опасным высоким напряжением не закрыта, как показано на фото ниже.
Вы можете видеть, что точка измерения имеет очень высокое напряжение постоянного тока. Все наши технические специалисты должны носить защитные перчатки при ремонте оборудования iMac. Перчатки не только защищают техников от случайного прикосновения к опасным точкам, но и не оставляют следов пальцев на экране. Следы пальцев на старом экране iMac удалить нелегко. Помните, что ни к чему не прикасайтесь к блоку питания при включенном блоке питания.
Выполните следующую процедуру, чтобы проверить блок питания iMac:
- Отсоедините кабель питания от основной розетки.
- Подождите не менее 10 минут, пока большие конденсаторы в блоке питания полностью не разрядятся.
- Снимите экран iMac с алюминиевой рамы.
- Подключите кабель питания обратно к основной розетке.

- Проверьте четыре светодиода на материнской плате. Если светодиодный индикатор не горит, у вас неисправный блок питания iMac.
Четыре светодиодных индикатора являются индикаторами диагностики. Он указывает на состояние материнской платы iMac. Первый светодиодный индикатор указывает на то, что материнская плата находится в режиме ожидания. Если у источника питания нет выхода, логическая плата iMac не перейдет в режим ожидания, поэтому соответствующий светодиодный индикатор не загорится.
РемПарк — специалисты по ремонту Mac в Харькове. Мы рады помочь вам, если вы не можете решить проблему самостоятельно. Предлагаем конкурентоспособные цены на Ремонт АйМак. Пожалуйста свяжитесь с нами.
! Проверьте, не неисправна ли материнская плата iMac.
Только для смелых или опытных людей!
На каждой модели iMac есть четыре диагностических светодиодных индикатора. Расположение светодиодов в разных моделях разное. Поведение светодиодных индикаторов может дать вам много информации.
Поведение светодиодных индикаторов может дать вам много информации.
- S5 Led. Это указывает на то, что материнская плата получила питание от источника питания и в настоящее время находится в режиме ожидания (технический термин S5 состояние). Другими словами, iMac готов для того, чтобы вы нажали кнопку, чтобы включить его.
- All_SYS_PWRGD Светодиод. Это технический термин для обозначения «все системные мощности в порядке». Когда все системные мощности, включая ЦП, ОЗУ, но исключая графический процессор, в порядке, этот индикатор будет гореть.
- GPU GOOD Led. Если графический процессор получил питание и прошел тест самопроверки, этот светодиодный индикатор загорится.
- ВИДЕО ВКЛЮЧЕНО светодиод. Когда графический процессор обнаруживает экран iMac, подключенный к материнской плате, он включает подсветку экрана и загорается светодиод VIDEO ON. Затем графический процессор будет выводить видеосигналы на экран.

Снимите экран iMac и подключите шнур питания к основной розетке. Если горит первый светодиодный индикатор (индикатор режима ожидания), нажмите кнопку питания iMac и следуйте приведенным ниже инструкциям для диагностики материнской платы.
- Как только вы нажмете кнопку питания iMac, индикатор режима ожидания погаснет. Этот признак указывает на короткое замыкание на материнской плате. Закороченная цепь потребляет не правильно ток от источника питания, поэтому источник питания отключает выход, чтобы защитить себя.
- Когда вы нажимаете кнопку питания, индикатор режима ожидания остается включенным, остальные три индикатора не светятся. Этот признак указывает на то, что материнская плата не реагирует на нажатие кнопки питания. Дважды проверьте кнопку питания iMac и убедитесь, что она работает. Если кнопка питания в порядке, значит, неисправна материнская плата.
- Когда вы нажимаете кнопку, горят только два индикатора. Этот признак указывает на неисправность графической части материнской платы.
 Сбои видеокарт очень распространены для iMac.
Сбои видеокарт очень распространены для iMac. - Если горят три индикатора, скорее всего, с вашей материнской платой все в порядке. Неисправность в экране iMac.
Обратите внимание, что четвертый светодиодный индикатор не загорится, пока вы не подключите экран iMac к материнской плате.
Если у вас неисправна материнская плата iMac, вы можете отремонтировать или заменить материнскую плату. Авторизованные поставщики услуг Apple могут заменить только материнскую плату. Ремонт материнской платы требует гораздо более высоких знаний и навыков. Специалист по ремонту Mac, выполняющий ремонт на уровне компонентов, может отремонтировать материнскую плату за небольшую часть стоимости полной замены.
Для связи с мастерами сервисного центра RemPark можно:
Что делать, если ваш iMac не включается?
Существует множество возможных причин, по которым ваш iMac не включается. Метод, который вы используете для их устранения, будет зависеть от того, насколько не отвечает ваш iMac. Полностью не отвечающие на запросы iMac, такие как полное отсутствие питания, можно легко исправить. iMac с небольшим откликом и шумом вращения вентилятора могут иметь более сложные проблемы, связанные с материнской платой.
Полностью не отвечающие на запросы iMac, такие как полное отсутствие питания, можно легко исправить. iMac с небольшим откликом и шумом вращения вентилятора могут иметь более сложные проблемы, связанные с материнской платой.
Основное различие между iMac и MacBook — аккумулятор. iMac не зависит от батареи, поэтому устранить проблему «iMac не включается» проще, чем устранить проблему «MacBook не включается». Если у вас возникла проблема с MacBook, ознакомьтесь с нашей статьей MacBook не включается? 10 способов исправить это. Если ваш iMac завис на экране загрузки, см. нашу статью: Что делать, если ваш iMac завис на экране загрузки?
Хотя причина того, что ваш iMac не включается, может различаться в каждом случае, вот шаги, которые необходимо предпринять, если что-то пойдет не так:
1. Убедитесь, что ваш iMac получает питание
Это простой шаг, но это главный приоритет. Убедитесь, что кабель питания не поврежден и надежно подключен к iMac и работающей электрической розетке. Если вы не уверены в розетке, проверьте ее с помощью лампы или зарядного устройства для мобильного телефона.
Если вы не уверены в розетке, проверьте ее с помощью лампы или зарядного устройства для мобильного телефона.
Вилка шнура питания (конец, подключаемый к iMac) iMac после 2012 г. отличается от старого шнура iMac до 2012 г., как показано ниже. Если вы используете неправильный шнур, вилка может быть не полностью вставлена в розетку питания iMac, в результате чего от шнура не будет поступать питание, и ваш iMac не включится.
Если вы подозреваете шнур питания iMac, используйте для проверки стандартный шнур питания ПК. Они идентичны по функциям.
2. Проверьте, не заедает ли кнопка питания
Если у вас заедает кнопка питания или неисправна кнопка питания, кнопка питания не сможет отправить действительный управляющий сигнал на материнскую плату, поэтому ваш iMac не включится. .
Заедание кнопки питания вызвано грязью, скопившейся внутри кнопки. Замена кнопки питания iMac — трудоемкая задача даже для специалиста по ремонту Mac. Вам нужно снять экран iMac, блок питания и материнскую плату, прежде чем вы сможете получить доступ к кнопке питания. К счастью, в большинстве случаев неисправность кнопки питания iMac вызвана загрязнением, а не нарушением электрического контакта внутри кнопки питания. Вы можете легко удалить грязь, не заменяя кнопку, выполнив следующую процедуру:
К счастью, в большинстве случаев неисправность кнопки питания iMac вызвана загрязнением, а не нарушением электрического контакта внутри кнопки питания. Вы можете легко удалить грязь, не заменяя кнопку, выполнив следующую процедуру:
- Отсоедините шнур питания от iMac.
- Положите iMac на ровный рабочий стол экраном вниз.
- Нанесите на кнопку одну или две капли смазки WD-40. Дайте жидкости опуститься на кнопку.
- Подождите несколько минут, пока смазка не размягчит грязь.
- Продолжайте нажимать и отпускать кнопку, чтобы очистить ее от грязи.
- Используйте салфетку, чтобы удалить грязь.
- Возможно, вам придется повторить шаги с 3 по 5 несколько раз.
Распространено заблуждение, что кнопка питания iMac работает от сетевого напряжения (110 В переменного тока или 220–240 В переменного тока). На самом деле кнопка питания iMac работает при напряжении 3,3 В постоянного тока, и это напряжение довольно безопасно для человека.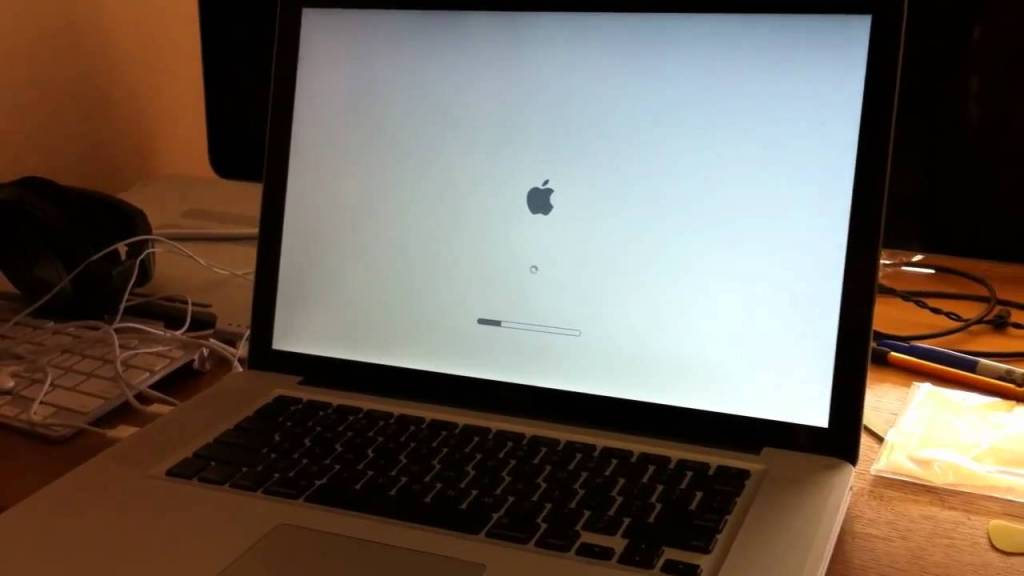 Кроме того, смазка WD-40 является электробезопасной и непроводящей. Поэтому вся процедура абсолютно безопасна.
Кроме того, смазка WD-40 является электробезопасной и непроводящей. Поэтому вся процедура абсолютно безопасна.
3. Проверьте наличие неисправных внешних устройств
Если ваш Mac обнаружит, что подключенные к нему аксессуары имеют короткое замыкание или потребляют от iMac необычное количество тока, iMac не включится. Это мера безопасности для защиты вашего iMac. Вы можете легко исключить, является ли какое-либо устройство виновником.
Отсоедините все аксессуары, подключенные к вашему iMac, включая кабель принтера, сетевой кабель, кабель FireWire, концентратор USB, внешний жесткий диск USB и кабель мини-дисплея. Это может быть одно из ваших периферийных устройств, из-за которого ваш iMac не включается.
4. Сбросьте микросхему SMC или T2
Контроллер управления системой (SMC) отвечает за получение сигналов кнопки питания, затем запускает и управляет всем процессом включения питания. Вы можете рассматривать SMC как крошечный компьютер с крошечной операционной системой, и программное обеспечение иногда может дать сбой.![]() Если это произойдет с вашим iMac, вам необходимо сбросить SMC. Apple интегрировала чип SMC в чип безопасности Apple T2, начиная с 2018 года.
Если это произойдет с вашим iMac, вам необходимо сбросить SMC. Apple интегрировала чип SMC в чип безопасности Apple T2, начиная с 2018 года.
Сбросить SMC на iMac очень просто, независимо от того, есть ли у вас автономный чип SMC или чип T2.
- Отсоедините кабель питания от сетевой розетки.
- Подождите 15 секунд, затем снова подключите кабель питания.
- Подождите 5 секунд, затем нажмите кнопку питания, чтобы проверить, включится ли ваш iMac.
Этот метод можно применять к компьютерам Mac Mini и Mac Pro, поскольку они имеют один источник питания (основное питание). Ноутбуки Mac требуют другого подхода, поскольку они имеют два источника питания (зарядное устройство и аккумулятор). Вы не можете легко отключить внутреннюю батарею. Если вы хотите сбросить SMC на MacBook, см. нашу статью Сброс микросхемы SMC или T2 на MacBook.
Если сброс SMC не может решить проблему, из-за которой iMac не включается, попробуйте следующий метод.
5.
 Выключите и снова включите питание
Выключите и снова включите питание
iMac имеет три основных состояния: Выкл , Спящий режим и Вкл . Выполнение цикла включения означает, что вы принудительно возвращаете iMac в выключенное состояние.
Если ваш iMac по каким-то причинам зависает в спящем режиме, он не будет реагировать на обычные сигналы пробуждения, такие как нажатие клавиш клавиатуры или нажатие кнопки мыши. Вам нужно принудительно вернуть iMac в выключенное состояние, выполнив цикл питания.
Отсоедините кабель питания от сетевой розетки и подождите 15 секунд, затем снова подключите кабель питания. Теперь вы заставили Mac вернуться в выключенное состояние. Нажмите кнопку питания еще раз, чтобы проверить, может ли ваш iMac включиться.
6. Проверить наличие признаков питания
Когда вы ничего не видите на экране, вы можете подумать, что ваш Mac не включается. Но это не всегда так. Ваш iMac может быть уже включен; только экран не работает. Поэтому жизненно важно перепроверить любые признаки питания, включая звуки и свет, чтобы избежать ошибочного диагноза.
Поэтому жизненно важно перепроверить любые признаки питания, включая звуки и свет, чтобы избежать ошибочного диагноза.
Проверьте звуки в тихой обстановке: Вы слышите звуковой сигнал запуска? Если вы это сделаете, ваш iMac уже включен. Подождите 1 или 2 минуты, чтобы проверить, есть ли изображение на экране. Если вы ничего не видите на экране, скорее всего, у вашего iMac проблема с экраном.
Поднесите руку к вентиляционным отверстиям на задней панели iMac. Вы чувствуете, что воздух выходит из вентиляционных отверстий? Вы слышите шум вращения вентилятора, шум вращения жесткого диска, шум запуска двигателя ужина? Любой из этих признаков указывает на то, что ваш iMac уже включен, и есть другие проблемы, мешающие работе вашего MacBook.
Затем проверьте освещение в темноте: Если вы ничего не видите на экране, посветите фонариком в правый верхний угол экрана iMac. Если вы видите тусклый текст, нажмите кнопку увеличения яркости экрана на клавиатуре несколько раз, чтобы увеличить яркость экрана. Если вы все еще получаете тусклый текст, у вас проблема с подсветкой экрана. Проблема с подсветкой экрана может быть вызвана неисправным экраном или неисправной логической платой.
Если вы все еще получаете тусклый текст, у вас проблема с подсветкой экрана. Проблема с подсветкой экрана может быть вызвана неисправным экраном или неисправной логической платой.
Нажмите клавишу Caps Lock, если индикатор горит, ваш iMac работает. У вас также может быть проблема с экраном.
Подключите внешний монитор к вашему iMac через порт мини-дисплея, порт Thunderbolt. Если у вас есть изображение на внешнем мониторе, у вас определенно неисправен экран
7. Проверьте наличие неисправной оперативной памяти
не включить.
Если вы слышите один звуковой сигнал, повторяющийся каждые пять секунд, это означает, что ваш iMac не может обнаружить оперативную память. Если вы недавно заменили или обновили память, проверьте, правильно ли она установлена.
Если вы получаете три последовательных звуковых сигнала, затем пятисекундную паузу и продолжаете повторяться, ваша оперативная память iMac не проходит проверку целостности данных. Если вы недавно заменили или обновили оперативную память своего компьютера, проверьте, правильно ли она установлена. Вы также можете попробовать различные марки модулей памяти.
Вы также можете попробовать различные марки модулей памяти.
8. Восстановить поврежденную прошивку микросхемы безопасности T2
Начиная с 2018 года Apple интегрировала микросхему SMC в более крупную многофункциональную микросхему под названием микросхема безопасности Apple T2 в новых компьютерах Mac. Чип T2 берет на себя обязанности SMC. Если чип T2 не работает, он не будет реагировать на кнопку питания, и ваш iMac не включится.
Если вы обновили macOS вашего iMac до той, которая содержит обновление прошивки устройства (DFU), но по какой-то причине не смогли завершить весь процесс, это может привести к повреждению прошивки чипа T2. Другими словами, вы, возможно, заблокировали свой iMac.
Чтобы исправить сломанный iMac, вам понадобится рабочий MacBook и загрузите прошивку с веб-сайта Apple. Затем вы переводите заблокированный iMac в режим DFU, чтобы перенести прошивку на заблокированный iMac через кабель USB-C.
- Перейдите на веб-сайт Apple, чтобы загрузить приложение Apple Configurator 2.
 Возможно, вам потребуется обновить macOS до последней версии, чтобы запустить приложение. Откройте приложение и убедитесь, что ваш главный MacBook подключен к Интернету.
Возможно, вам потребуется обновить macOS до последней версии, чтобы запустить приложение. Откройте приложение и убедитесь, что ваш главный MacBook подключен к Интернету. - Отсоедините шнур питания вашего iMac, находящегося в кирпичном состоянии.
- Используйте стандартный кабель USB-C. Подключите один конец к любому порту хост-компьютера MacBook.
- Подключите другой конец кабеля USB-C к главному порту вашего iMac в кирпичном корпусе. Главный порт — это порт USB-C рядом с портом Ethernet.
- Нажмите и удерживайте кнопку питания. Удерживая кнопку питания, подключите шнур питания вашего iMac. Продолжайте удерживать кнопку питания в течение 3-5 секунд, пока не увидите логотип DFU на главном MacBook.
- Отпустите кнопку питания. Теперь ваш заблокированный iMac находится в режиме DFU.
- Вернитесь к своему основному MacBook, щелкните, чтобы выбрать устройство DFU на экране, и выберите Действие в строке меню. В раскрывающемся меню выберите Advance и выберите Оживить устройство.
 Подтвердить действие.
Подтвердить действие. - Теперь главный MacBook загрузит правильную версию прошивки с сервера Apple и установит ее на ваш iMac, находящийся в кирпиче. Это может занять до 5 минут.
- После завершения установки ваш iMac автоматически включится. Если вы видите логотип Apple, поздравляем! Вы успешно сохранили заблокированный iMac.
9. Проверьте исправность блока питания iMac.
Сбои в подаче питания iMac являются причиной большинства неисправных iMac. Если вы прошли все проверки, описанные выше, и ваш iMac по-прежнему не включается, скорее всего, у вас вышел из строя блок питания, особенно если ваш iMac не включается после отключения электроэнергии.
Чтобы получить доступ к блоку питания, нужно снять экран iMac. В iMac до 2011 года Apple использует восемь винтов для крепления экрана к раме iMac. В iMac, выпущенных после 2011 года, Apple использовала двусторонние липкие ленты, чтобы прикрепить экран к раме iMac. Будьте предельно осторожны при удалении экрана iMac, так как его очень легко сломать.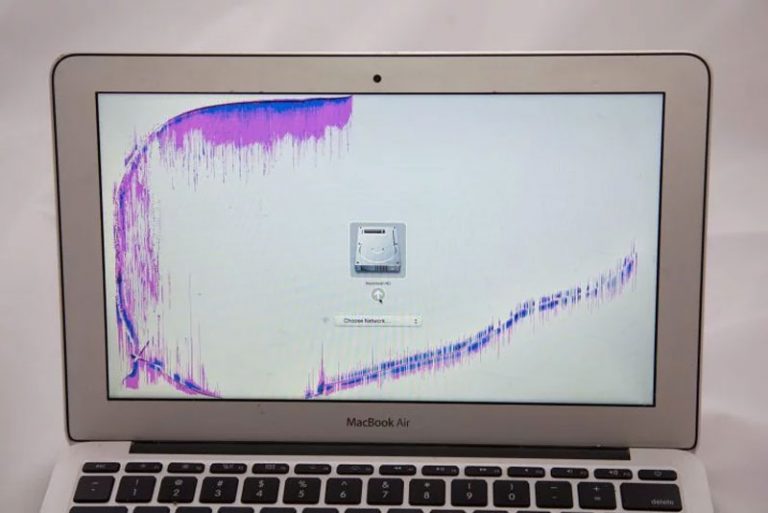
В отличие от стандартных настольных ПК, блок питания iMac НЕ запечатан в защитный металлический корпус. Опасный участок высокого напряжения не закрыт, как показано на фото ниже.
Вы можете видеть, что точка измерения имеет очень высокое напряжение 395,1 В постоянного тока. Все наши специалисты обязаны носить защитные перчатки, когда они занимаются ремонтом оборудования iMac. Перчатки не только защищают техников от случайного прикосновения к опасным точкам, но и не оставляют следов пальцев на экране. Следы от пальцев на старом экране iMac удалить непросто. Помните, не прикасайтесь ни к чему на блоке питания, когда блок питания включен.
Следуйте этой процедуре, чтобы проверить блок питания iMac:
- Отсоедините кабель питания от основной розетки.
- Подождите не менее 10 минут , пока полностью не разрядятся большие конденсаторы в блоке питания (с 395 В до 0 В).
- Снимите экран iMac с алюминиевой рамы.
- Подсоедините кабель питания обратно к основной розетке.

- Проверьте наличие четырех светодиодных индикаторов на материнской плате. Если светодиодный индикатор не горит, у вас неисправный блок питания iMac.
Четыре светодиодных индикатора являются диагностическими индикаторами. Он указывает на состояние логической платы iMac. Первый светодиодный индикатор указывает на то, что плата логики находится в режиме ожидания. Если источник питания не имеет выхода, логическая плата iMac не перейдет в режим ожидания, поэтому соответствующий светодиод не загорится.
IT-Tech Online — ведущий специалист по ремонту компьютеров Mac в Австралии. Мы будем более чем рады помочь вам, если вы не можете решить проблемы самостоятельно. Мы предлагаем конкурентоспособные цены на ремонт iMac. Пожалуйста свяжитесь с нами. Наши опытные сотрудники свяжутся с вами, чтобы оценить вашу ситуацию и предоставить бесплатное предложение для вас.
10. Проверьте материнскую плату iMac на предмет неисправности.
На каждой модели iMac имеется четыре диагностических светодиодных индикатора. Расположение светодиодов различается в разных моделях. Поведение светодиодов может рассказать вам много информации.
Расположение светодиодов различается в разных моделях. Поведение светодиодов может рассказать вам много информации.
- Светодиод S5 . Это указывает на то, что плата логики получила питание от источника питания и в настоящее время находится в режиме ожидания (технический термин S5, состояние ). Другими словами, iMac готов к тому, что вы должны нажать кнопку, чтобы включить его.
- Светодиод All_SYS_PWRGD . Это технический термин, обозначающий «все системы работают нормально». Когда все системы, включая ЦП, ОЗУ, но исключая ГП, в порядке, этот индикатор будет гореть.
- Индикатор GPU GOOD . Если графический процессор получил питание и прошел тест самопроверки, загорится этот светодиод.
- ВИДЕО НА СВЕТОДИОД . Когда графический процессор обнаружит подключение экрана iMac к материнской плате, графический процессор включит подсветку экрана и загорится светодиод VIDEO ON.
 Затем GPU будет выводить видеосигналы на экран.
Затем GPU будет выводить видеосигналы на экран.
Снимите экран iMac, как описано выше, и подключите шнур питания к основной розетке. Если горит первый светодиодный индикатор (индикатор режима ожидания), нажмите кнопку питания iMac и следуйте приведенным ниже инструкциям, чтобы диагностировать материнскую плату.
- После нажатия кнопки питания iMac индикатор режима ожидания гаснет. Этот симптом указывает на то, что на плате логики имеется короткое замыкание. Короткое замыкание потребляет необычно большое количество тока от источника питания, поэтому источник питания отключает выход, чтобы защитить себя.
- Когда вы нажимаете кнопку питания, индикатор режима ожидания продолжает гореть, а остальные три индикатора гаснут. Этот симптом указывает на то, что логическая плата не реагирует на кнопку питания. Дважды проверьте кнопку питания iMac и убедитесь, что она работает. Если кнопка питания исправна, то неисправна логическая плата.
- При нажатии кнопки загораются только два индикатора.
 Этот симптом указывает на неисправность графической части логической платы. Сбои видеокарты очень распространены для компьютеров iMac, выпущенных в период с 2007 по 2011 год.
Этот симптом указывает на неисправность графической части логической платы. Сбои видеокарты очень распространены для компьютеров iMac, выпущенных в период с 2007 по 2011 год. - Если горят три индикатора, скорее всего, ваша материнская плата в порядке. Ошибка находится на экране iMac.
Обратите внимание, что четвертый светодиод не загорится, пока вы не подключите экран iMac к материнской плате.
Если у вас неисправна логическая плата iMac, вы можете отремонтировать или заменить логическую плату. Магазины Apple и авторизованные поставщики услуг Apple могут заменить только материнскую плату. Ремонт логической платы требует гораздо более высоких знаний и навыков. Специалист по ремонту Mac, выполняющий ремонт на уровне компонентов, может отремонтировать материнскую плату за небольшую часть стоимости замены.
Как починить Mac, который не включается
- Если ваш Mac не включается, сначала убедитесь, что он подключен к источнику питания.
- Затем попробуйте перевести Mac в безопасный режим или режим восстановления.

- Когда ничего не помогает, назначьте встречу с баром Apple Genius, чтобы починить ваш Mac.
Компьютеры Mac иногда могут сталкиваться с проблемами, из-за которых они не включаются. Вот как можно оправиться от этого и снова запустить их.
Проверьте питание
Если ваш Mac не включается, первым делом убедитесь, что на него подается питание. Подключите его к зарядному устройству и, если это не сработает, попробуйте другие розетки, кабели питания и блоки питания.
Если батарея вашего Mac полностью разряжена, возможно, потребуется оставить его подключенным к сети на несколько минут, прежде чем он включится.
Убедитесь, что нет проблем с дисплеем
Если у вашего Mac есть внешний дисплей, убедитесь, что на дисплей также подается питание. Ваш Mac издает какие-либо звуки при включении? Если это так, это может указывать на то, что проблема заключается в дисплее.
Убедитесь, что кабели дисплея надежно подключены. Если между вашим дисплеем и Mac есть какие-либо входные переключатели или другие периферийные устройства, попробуйте обойти их и подключить дисплей напрямую к вашему Mac; это может исключить периферийные устройства как проблему.
Если возможно, рекомендуется также попробовать другой дисплей и другие кабели; это помогло бы исключить дисплей и сами кабели как проблему.
Подсказка : Убедитесь, что внешний дисплей настроен на правильный вход для типа подключения (например, HDMI, DisplayPort, VGA) между монитором и компьютером Mac.
Перепроверьте аппаратные кабели
Ослабленные аппаратные кабели могут быть причиной того, что ваш Mac не включается. Убедитесь, что кабели, подключенные к вашему Mac и любым внешним дисплеям, надежно закреплены.
Также проверьте тросы на наличие признаков износа или износа. Если они показывают признаки, проблема может заключаться в самих кабелях, и, возможно, их необходимо заменить.
Выполните перезагрузку
Выключение и выключение питания иногда может вернуть компьютеры Mac к жизни. Они выполняются по-разному для разных типов компьютеров Mac, но всем типам требуется 10 или более секунд между отключением питания и перезагрузкой.
Если у вас M1 Mac или MacBook, кнопку питания необходимо удерживать в течение 10 секунд. Вы можете услышать слышимый щелчок по истечении этого времени, но это не о чем беспокоиться, это просто звук отключения питания.
Если у вас есть настольный компьютер Mac, отключив его от сети и дав ему поработать не менее 10 секунд, вы отключите питание.
Загрузка в безопасном режиме
Загрузка в безопасном режиме — это способ исключить проблемы с программным обеспечением или драйверами, из-за которых ваш Mac не работает.
На компьютере Mac с процессором Intel для этого необходимо включить компьютер Mac, а затем сразу же нажать и удерживать клавишу Shift ; как только появится экран входа в систему, вы можете отпустить клавишу Shift .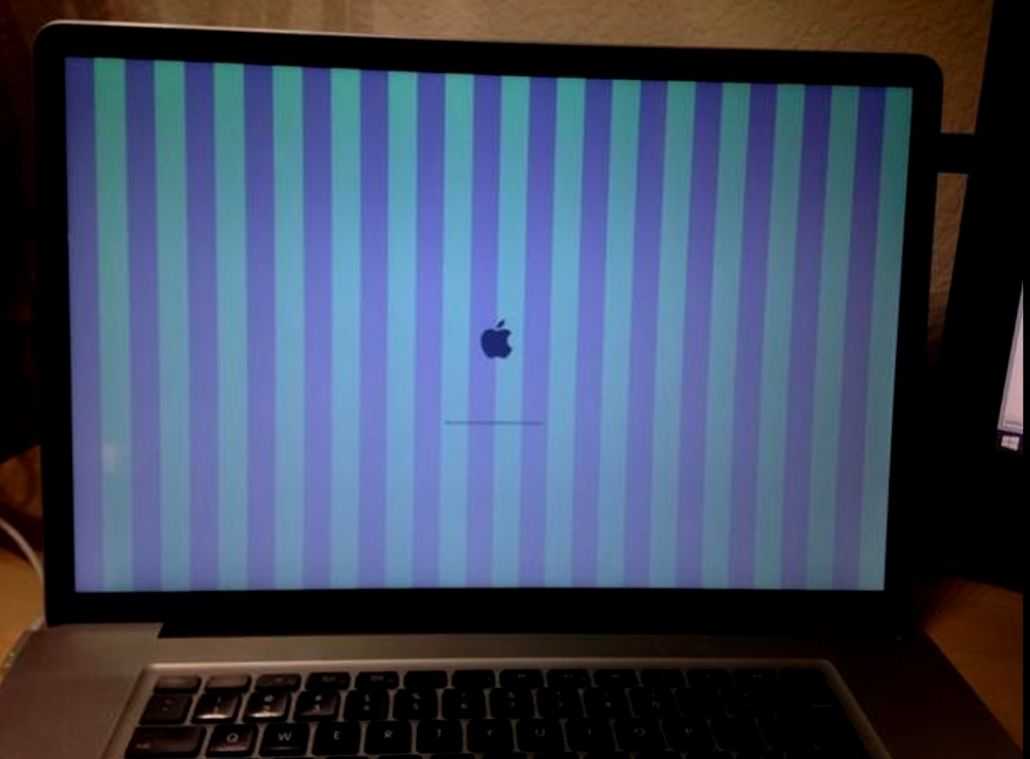
На M1 Mac доступ к безопасному режиму осуществляется нажатием и удержанием кнопки питания , пока не появится окно параметров запуска. Как только это произойдет, выберите загрузочный диск, а затем нажмите и удерживайте клавишу Shift , нажмите Продолжить в безопасном режиме , а затем отпустите клавишу Shift .
Чтобы выйти из безопасного режима, перезагрузите Mac в обычном режиме и не нажимайте никаких клавиш во время запуска.
Попробуйте режим восстановления
Режим восстановления можно использовать для восстановления жесткого диска (или твердотельного накопителя), переустановки операционной системы macOS с нуля, восстановления файлов из Time Machine и многого другого.
Чтобы войти в режим восстановления, включите Mac и сразу же нажмите одну из трех комбинаций клавиш:
- Команда + R . Это запускает режим восстановления.

- Опция + Команда + R . Эта комбинация запускает режим восстановления, предназначенный для установки последней версии macOS, совместимой с вашим устройством.
- Опция + Смена + Команда + Чтение . Эта комбинация запускает режим восстановления, настроенный на переустановку версии macOS, с которой изначально поставлялась ваша система, или ближайшей доступной версии.
Если вы видите значок замка , введите пароль вашего Mac. Если на вашем диске несколько томов, вам нужно будет выбрать том, который вы хотите восстановить, а затем нажать Далее .
В системах M1 Mac для входа в режим восстановления необходимо нажать кнопку питания , пока не появится Загрузка параметров запуска . Оттуда вы можете выбрать вариант восстановления сверху по желанию.
Сброс SMC
На компьютерах Mac без чипа M1 сброс SMC — контроллера управления системой — еще один вариант устранения неполадок.
На MacBook с чипом безопасности T2
1. Выключите MacBook.
2. Отключите и снова подключите его к источнику питания.
3. Нажмите Shift + Control + Option на семь секунд, затем также нажмите кнопку питания .
4. Удерживайте все четыре клавиши еще семь секунд, а затем отпустите их.
5. Подождите еще несколько секунд и перезагрузите MacBook.
На настольном компьютере Mac с чипом T2 Security
1. Выключите компьютер Mac и отсоедините шнур питания.
2. Подождите 15 секунд, прежде чем снова подключить шнур питания к компьютеру Mac.
3. Подождите 5 секунд, затем снова включите Mac, нажав кнопку кнопка питания .
Подсказка: Узнайте, есть ли в вашем продукте Apple чип T2 Security, посетив официальный сайт Apple и посмотрев, есть ли ваша модель в списке.
На MacBook с несъемным аккумулятором и без чипа T2 Security
1. Выключите MacBook.
2. Нажмите и удерживайте Shift + Control + Option и кнопку питания в течение 10 секунд.
3. Отпустите все клавиши и включите MacBook с помощью кнопки питания .
На настольном компьютере Mac без чипа T2 Security
1. Выключите систему.
2. Отсоедините шнур питания вашего Mac.
3. Подождите 15 секунд, прежде чем снова подключить шнур питания.
4. Еще через пять секунд нажмите кнопку питания , чтобы включить компьютер Mac.
Запишитесь на прием в бар Genius
Если ничего не помогает, возможно, пришло время отнести свой Mac в Apple для получения профессиональной помощи.
Вы можете запланировать встречу с баром Apple Genius, посетив support.apple.com, выбрав свой продукт и следуя остальной части нашего руководства по бару Genius.
Кайл Уилсон
Кайл Уилсон — редактор справочной группы из Британской Колумбии, Канада. Помимо Insider, его работы также публиковались в таких изданиях, как The Verge, VICE, Kotaku и других. Он периодически является приглашенным соведущим субботнего технического шоу «Tech Talk» на станции iHeartRadio C-FAX 1070.
Не стесняйтесь обращаться к нему в Твиттере, где его можно найти большую часть времени, @KWilsonMG.
 Затем, удерживая кнопку питания на задней панели, следует вернуть на место шнур питания и повторно нажать на клавишу для перезагрузки.
Затем, удерживая кнопку питания на задней панели, следует вернуть на место шнур питания и повторно нажать на клавишу для перезагрузки.
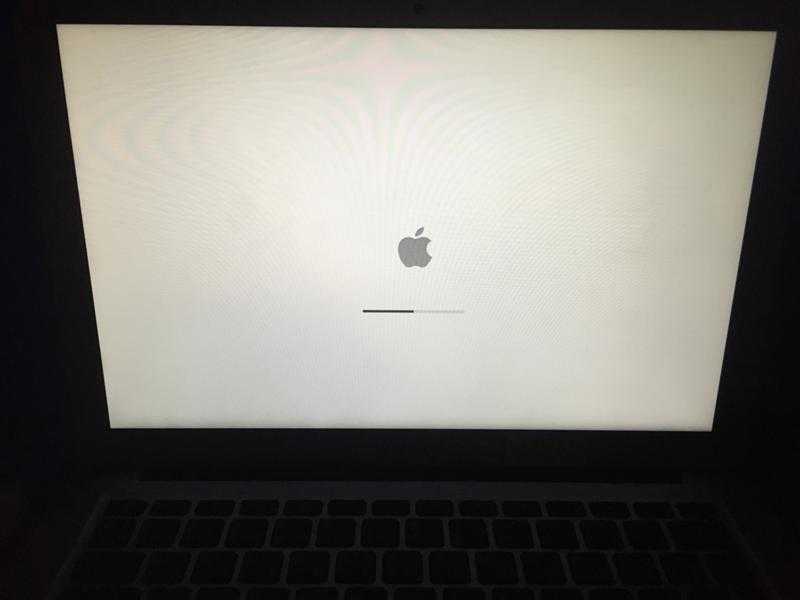

 Сбои видеокарт очень распространены для iMac.
Сбои видеокарт очень распространены для iMac. Возможно, вам потребуется обновить macOS до последней версии, чтобы запустить приложение. Откройте приложение и убедитесь, что ваш главный MacBook подключен к Интернету.
Возможно, вам потребуется обновить macOS до последней версии, чтобы запустить приложение. Откройте приложение и убедитесь, что ваш главный MacBook подключен к Интернету. Подтвердить действие.
Подтвердить действие.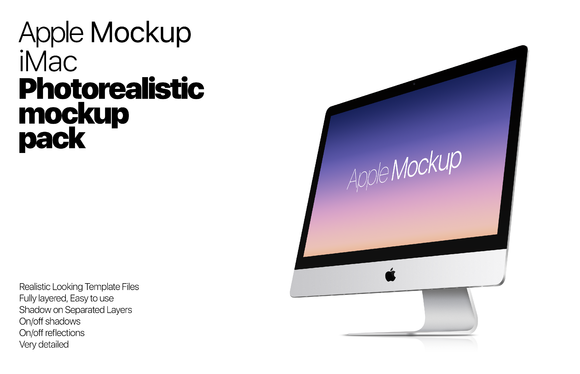
 Затем GPU будет выводить видеосигналы на экран.
Затем GPU будет выводить видеосигналы на экран. Этот симптом указывает на неисправность графической части логической платы. Сбои видеокарты очень распространены для компьютеров iMac, выпущенных в период с 2007 по 2011 год.
Этот симптом указывает на неисправность графической части логической платы. Сбои видеокарты очень распространены для компьютеров iMac, выпущенных в период с 2007 по 2011 год. 
