Содержание
Как использовать экран Mac в качестве внешнего монитора: Параметры
11 мая 2021
Мэтт Миллс
Как записаться
0
Может что собой представляет Мак экран можно использовать как внешний монитор ? Если вы один из тысяч пользователей, которые в какой-то момент задавали этот вопрос, мы расскажем вам обо всех вариантах, которые у вас есть. Это прояснит вам, что все это касается целевого дисплея, совместимого оборудования и в какой степени вы можете или не можете быть заинтересованы в использовании старого Mac в качестве дополнительного монитора или даже если это будет интересно для использования нового представил iMac.
Используйте свой Mac в качестве внешнего монитора
Один из наиболее часто задаваемых вопросов, особенно у тех, у кого есть iMac, заключается в том, существуют ли они, чтобы использовать экран указанного оборудования в качестве внешнего монитора. Это происходит в основном по прошествии нескольких лет, когда они обновляют или приобретают еще один Mac и хотели бы иметь два экрана вместо одного.
Что ж, надо сказать, что в течение нескольких лет это было официально возможно. Яблоко предложил то, что известно как Целевой дисплей , функция, которая позволяла через кабель Mini DisplayPort или Thunderbolt подключать другой компьютер и использовать этот экран iMac в качестве внешнего монитора.
Как стать семейны…
Please enable JavaScript
Как стать семейным юристом
К сожалению, это была функция, которой едва хватило на четыре поколения iMac. Это были модели, совместимые с Target Display :
- iMac 27 ″, конец 2009 г.
- iMac 27 ″ середина 2010 г.
- iMac 21.5 ″ середина 2011 г.
- iMac 27 ″ середина 2011 г.
- iMac 21.5 ″, конец 2012 г.
- iMac 27 ″, конец 2012 г.
Оттуда компания решила, что это не интересная функция по какой-то причине, и прекратила ее поддержку. Таким образом, в последующие годы это не переставало вызывать некоторую путаницу среди тех менее продвинутых пользователей, которые что-то читали или слышали и думали, что с их нынешним оборудованием они тоже могут это сделать.
Что-то, что действительно было бы здорово в определенных случаях, и имея экраны, подобные нынешним, с разрешением 4K или 5K, как у iMac с Intel процессоров или 4.5K нового iMac с чипом Apple Silicon M1.
Как использовать экран Mac в качестве внешнего монитора
Теперь, когда вы знаете, что такое официальное решение, если ваш Mac не поддерживает режим целевого дисплея, вам придется прибегнуть к альтернативному решению для этого режима. Существовать? Ну да, есть два дополнительных варианта для достижения того, что вы ищете. Более того, второй вариант (третий, если засчитывается официальный) — это то, что позволяет использовать разные приложения, аналогичные предложению, о котором мы говорим. Хотя на данный момент это самое интересное. Мы будем просматривать их по очереди, чтобы вы знали о преимуществах и недостатках, а также о том, в какой степени они могут вас заинтересовать, а могут и нет.
Используйте видеозахват
Используя устройство видеозахвата может быть интересным вариантом для того, чтобы воспользоваться преимуществами экрана Mac и даже любого другого компьютера. Есть очень недорогие модели, которые даже предлагают при захвате разрешение 4K.
Есть очень недорогие модели, которые даже предлагают при захвате разрешение 4K.
Единственная проблема или недостаток этого решения заключается в том, что оно требует двойных затрат, поскольку оборудование должно быть включено и на нем должно быть запущено программное обеспечение, позволяющее осуществлять захват. Таким образом, впечатления никогда не будут прежними, и в зависимости от мощности оборудования все может идти не достаточно гладко.
Отображение Луны
Второй вариант, хотя он может быть наиболее интересным из всех, — это Дисплей Luna . Это приложение не ново и не единственное в своем роде, но оно является одним из самых активных с точки зрения продолжающих предлагать эту функцию.
Последнее обновление не только позволяет вам продолжать использовать ранее существовавшие параметры, такие как использование экрана iPhone or IPad в качестве вторичного экрана, подключаемого через кабель Lightning и Wi-Fi или тот, который дает возможность снова использовать Wi-Fi для отправки видеосигнала с одного Mac на другой, а также имеет новый режим Target Display, который соединяет два компьютера Apple через Ethernet или Thunderbolt.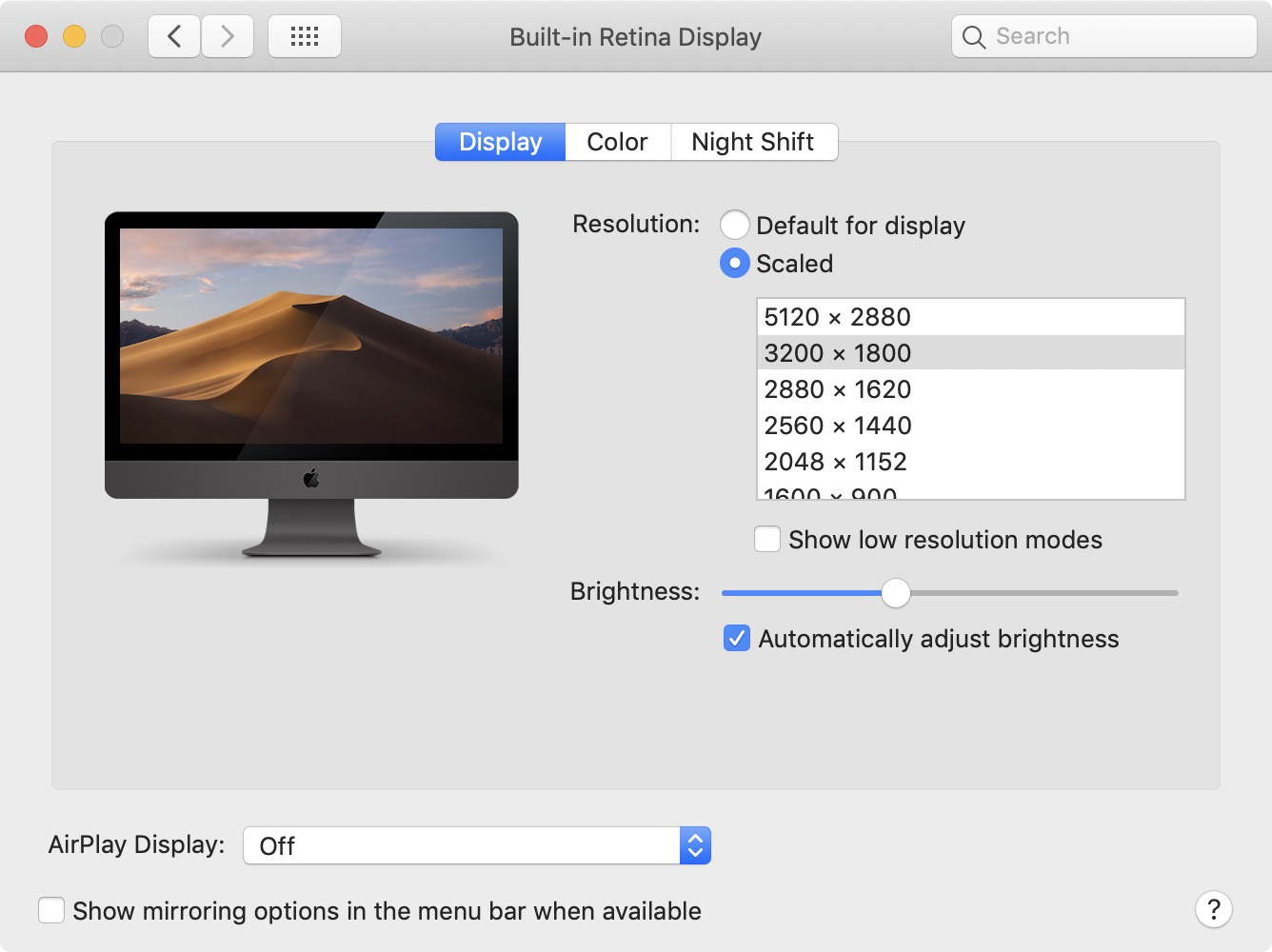
Благодаря этим новым соединениям передача видеосигнала происходит намного быстрее и эффективнее, что снижает вероятность задержек на экране и снижает удобство работы пользователя. Единственный минус в том, что вам все еще нужно аппаратное устройство, которое компания продает по очень низкой цене. цена $ 99 чтобы создать команду, подключенную к внешнему монитору.
Таким образом, необходимо очень хорошо оценить, окупаются ли инвестиции или стоит ли покупать монитор, который уже стоит чуть более 200 евро, даже с панелями с разрешением 4K. Хотя положительным моментом является то, что этот адаптер и программное обеспечение Luna Display совместимы с Windows, так что вы можете использовать свой Mac в качестве второго экрана для ПК.
Коляска и iPad
Наконец, мы говорили об использовании экрана Mac в качестве внешнего монитора, и это интересно, если, например, вы хотите играть на консоли, и идея наличия другого монитора или телевизора в комнате вам не нравится. Хотя, если вы хотите расширить рабочий стол вашего Mac, вы можете помнить, что вы можете сделать это через Коляска и использование iPad .
Благодаря этой функции, которая была представлена не так давно, пользователи Mac и iPad могут использовать экран этих вторых компьютеров, чтобы расширять или дублировать то, что они видят на своих компьютерах Apple. Кроме того, эта функция поразительна и интересна, поскольку она адаптирует определенные элементы интерфейса и позволяет использовать Apple Pencil.
Конечно, для использования Sidecar у вас должен быть один из следующих компьютеров Mac:
- MacBook Pro 2016 г.
- MacBook 2016 или новее
- MacBook Air 2018 или новее
- Модели IMac 2017 года выпуска или новее, а также модели iMac (Retina 5K, 27 дюймов, конец 2015 г.)
- iMac Pro
- Mac mini 2018 года выпуска или новее
- Mac Pro 2019 г.
Точно так же не все iPad совместимы с Sidecar, модели, поддерживающие эту функцию:
- iPad Pro, все модели
- iPad 6-го поколения и новее
- iPad mini 5-го поколения и новее
- iPad Air 3-го поколения и новее
Возможно, это не идеальный вариант или то, что вы действительно хотите сделать, чтобы воспользоваться преимуществами этих экранов на своих старых компьютерах Mac, но если у вас есть оборудование, поддерживающее эту функцию, нет сомнений, что это интересный и полезный вариант. Особенно благодаря качеству последних моделей iPad Pro, когда дело доходит до выполнения различных творческих задач, таких как редактирование фотографий или видео.
Особенно благодаря качеству последних моделей iPad Pro, когда дело доходит до выполнения различных творческих задач, таких как редактирование фотографий или видео.
Превратите ваш iMac во внешний монитор
Конечно, в качестве последнего варианта, если все вышеперечисленное не убеждает вас, и вы думаете, что достаточно удобны, чтобы справиться с такой задачей: вы можете превратить свой iMac в обычный монитор.
Мы уже говорили с вами об этом некоторое время, пользователь купил необходимые компоненты, чтобы удалить часть внутреннего оборудования своего Mac и воспользоваться панелью 5K, чтобы получить внешний экран, который эстетически подходит к его другим 27-дюймовым iMac и имели такое же разрешение и качество изображения.
- Мак
- монитор
Как использовать iMac в качестве монитора с режимом отображения цели
Больше не всегда лучше, но это, вероятно, верно с точки зрения экранной недвижимости. IMac набирает много очков в этой области; одна из его самых сильных сторон — большой динамичный экран. Даже если вы не используете iMac в качестве основного компьютера (больше), вы можете использовать этот экран для работы. с помощью iMac Режим отображения цели.
Даже если вы не используете iMac в качестве основного компьютера (больше), вы можете использовать этот экран для работы. с помощью iMac Режим отображения цели.
Режим отображения цели
Реализуя свой потенциал, Apple впервые представила режим целевого дисплея для iMac 27 ″ 2009 года, работающего под управлением Mac OS X 10.6.1 или более поздней версии. Как следует из названия, TDM позволяет использовать iMac в качестве внешнего монитора для других поддерживаемых вами устройств. В зависимости от марки и модели вашего iMac и исходного компьютера, вы даже можете посеять аудио на iMac.
Использование других функций iMac, таких как веб-камера и оптический привод, не поддерживается. Акцент все еще лежит на дисплее iMac.
Находясь в режиме Target Display Mode, вы по существу убираете возможности экрана iMac (и, возможно, звука). IMac не нужно перезагружать, но он продолжает запускать свои собственные приложения в фоновом режиме, просто пока что скрытые. Когда вы выходите из режима целевого дисплея или переводите исходный компьютер в спящий режим, iMac восстанавливает свой экран и оттуда уходит.
Когда вы выходите из режима целевого дисплея или переводите исходный компьютер в спящий режим, iMac восстанавливает свой экран и оттуда уходит.
Совместимость (видео)
Идея состоит в том, чтобы соединить порты Mini DisplayPorts или Thunderbolt вашего iMac и вашего исходного компьютера. Из-за различий между Thunderbolt и Mini DisplayPort, , совместимость между устройствами зависит от доступных портов и кабеля, который вы используете для их подключения.
Это сводится к следующему: если у вас старый iMac с DisplayPort, вы можете использовать исходное устройство с портом DisplayPort или Thunderbolt, если вы используете кабель DisplayPort. Однако более поздние версии iMac с портом Thunderbolt должны быть подключены к устройству-источнику Thunderbolt с помощью кабеля Thunderbolt. Если это вызывает у вас головную боль, просто посмотрите на ваш iMac в таблице ниже, чтобы узнать, какие кабели и устройства-источники поддерживаются. Во всех случаях ваш iMac должен работать под управлением Mac OS X 10. 6.1 или более поздней версии.
6.1 или более поздней версии.
Чтобы узнать, какая модель стоит на вашем столе, нажмите логотип Apple в верхнем левом углу экрана, выберите Об этом Mac … тогда Подробнее … Вы можете найти номер модели в верхней части информационной панели. Чтобы выяснить, есть ли на вашем компьютере порт Mini DisplayPort или Thunderbolt, перейдите на тот же экран и нажмите « Системный отчет». Если у вас есть компьютер, оснащенный Thunderbolt, он должен быть указан в разделе « Оборудование» .
Или посмотрите на значок рядом с физическим портом на вашем компьютере. Удар молнии помечается значком молнии, Mini DisplayPort выглядит аналогично, но помечается значком квадратной формы.
Совместимость (Аудио)
Приведенные выше требования должны быть выполнены, чтобы можно было использовать режим целевого дисплея и начать использовать iMac в качестве внешнего дисплея. В зависимости от вашего исходного устройства вы также можете использовать iMac в качестве устройства вывода звука в режиме Target Display.
Если ваше исходное устройство имеет порт Thunderbolt, передача звука поддерживается по умолчанию. Некоторые Mini DisplayPort Mac также могут выводить звук. Чтобы проверить, перейдите в Apple> Об этом Mac …> Системный отчет … и выберите Аудио в списке оборудования на боковой панели. Если указан HDMI Output или HDMI / DisplayPort, аудиовыход поддерживается на этом компьютере. Кроме того, вам необходимо убедиться, что вы используете кабель Mini DisplayPort, который также поддерживает передачу звука.
А как насчет подключения устройств не Mac?
При наличии большого дисплея iMac многие люди предпочитают подключать свои Xbox или PlayStation, а не MacBook. Если вам интересно, возможно ли подключить не-Mac устройство к вашему iMac, ответьте «да» и «нет».
Если у вас более старый iMac с Mini DisplayPort (27 дюймов в конце 2009 года или 27 дюймов в середине 2010 года), ответ — да. Помимо другого устройства, оснащенного Mini DisplayPort, вы можете использовать сторонний адаптер для преобразования HDMI в Mini DisplayPort, например Kanex XD .
Увы, если у вас более новый iMac с поддержкой Thunderbolt, вам необходимо использовать источник Thunderbolt, поэтому вы не сможете использовать адаптеры, подобные упомянутым выше. Неудача.
Как включить режим отображения цели
Если вы проверили приведенный выше список на совместимость и у вас есть поддерживаемый кабель и исходное устройство, перейти в режим Target Display Mode очень просто. Просто подключите порты Mini DisplayPort / Thunderbolt обоих устройств с помощью кабеля и нажмите cmd + F2 на iMac. (Apple рекомендует использовать официальную алюминиевую клавиатуру Apple на iMac, поскольку она не может гарантировать поддержку других моделей клавиатуры.)
Вы можете использовать динамики iMac (если они совместимы, см. Выше), как и любые другие внешние динамики. Просто зайдите в Системные настройки -> Звук -> Вывод, чтобы выбрать устройство вывода звука.
Перейдя в режим Target Display Mode, вы можете использовать клавиши мультимедиа и яркости для управления дисплеем iMac и воспроизведением мультимедиа, но другие клавиши на клавиатуре будут отключены. Чтобы выйти из режима отображения цели, просто снова нажмите cmd + F2 или отключите исходный компьютер.
Чтобы выйти из режима отображения цели, просто снова нажмите cmd + F2 или отключите исходный компьютер.
Будете ли вы использовать iMac в качестве внешнего дисплея? Может быть, даже использовать медленный 2009 iMac в качестве монитора? Дайте нам знать в комментариях под статьей!
[Решено] Как использовать iMac в качестве монитора для ПК
Фиона Кауфман 7 сентября 2021 г. Запись видео
Вас не устраивает размер экрана вашего ПК, над которым вы работаете? На самом деле Apple предоставляет iMac специальную функцию для использования в качестве дисплеев наравне с другими устройствами. Поскольку iMac имеет впечатляющую функцию отображения, вы можете использовать его в качестве монитора для ПК с Windows. В этом посте вы найдете пошаговое руководство по использованию iMac в качестве монитора для ПК .
- Часть 1. Как использовать iMac в качестве монитора для ПК
- Часть 2. Как использовать iMac в качестве монитора для ПК с помощью двойной загрузки
- Часть 3.
 Часто задаваемые вопросы об использовании iMac в качестве монитора для ПК
Часто задаваемые вопросы об использовании iMac в качестве монитора для ПК
Часть 1. Как Используйте iMac в качестве монитора для ПК
Новейший iMac отличается превосходными дисплеями, такими как монитор Retina 4K, широкий динамический диапазон, яркие цвета и многое другое. Это действительно отличный выбор для отображения экрана на ПК с Windows. Перед этим вам нужно проверить, можно ли использовать ваш iMac в качестве дополнительного монитора. Если на iMac есть порт Thunderbolt или Mini Display Port, его можно использовать в качестве монитора. Вы можете проверить следующие совместимые модели:
— 27-дюймовые iMac конца 2009 г. и середины 2010 г. с портом Mini Display
— iMac середины 2011 г. и 2014 г. с портом Thunderbolt
Порт C/Thunderbolt. Если нет, вы можете использовать порт HDMI или Display с подходящим адаптером. Теперь следуйте инструкциям, чтобы использовать iMac в качестве монитора для вашего ПК.
Шаг 1. Выключите iMac и ПК. Затем вам нужно соединить их вместе кабелем Thunderbolt.
Затем вам нужно соединить их вместе кабелем Thunderbolt.
Шаг 2. Подключите один конец кабеля к порту HDMI, Display Port или Thunderbolt на ПК или ноутбуке с ОС Windows. И подключите другой конец кабеля к порту Mini Display Port или порту Thunderbolt вашего iMac. Если вы используете адаптер, сначала подключите кабель к адаптеру, а затем вставьте штекер в порт Mini Display/Thunderbolt на iMac.
Шаг 3. Теперь вы можете включить iMac и ПК. Нажмите и удерживайте Cmd + F2 или Cmd + Fn + F2 на iMac. Через несколько секунд вы сможете отображать экран вашего ПК на iMac.
Лучшее средство записи экрана для Windows PC и Mac, которое вам может понравиться
Vidmore Screen Recorder
- Записывайте действия на экране, видео, аудио и веб-камеру на Windows и Mac.
- Захват всего экрана или настройка области для записи активности в ней.
- Редактируйте записанное видео в режиме реального времени, добавляя текст, выделение, линии и многое другое.

- Экспорт записанных видео и аудио в форматы MP4, WMV, AVI, FLV, GIF, MP3, AAC и т. д.
- Создание запланированных задач записи для автоматической записи экрана в определенное время.
Бесплатная загрузка Бесплатная загрузка
Часть 2. Использование iMac в качестве монитора для ПК с помощью двойной загрузки
Если вы устанавливаете Windows на iMac, вы можете использовать его в качестве дополнительного дисплея. Для этого на iMac должна быть установлена последняя версия Windows 10 Home или Pro.
Шаг 1. Подключите ПК с Windows и iMac под управлением Windows к одной и той же сети Wi-Fi или подключите оба устройства к Интернету через кабель Ethernet.
Шаг 2. На iMac под управлением Windows выберите «Настройки», перейдите к «Система» и выберите параметр «Проецирование на этот ПК».
Шаг 3. Затем выберите пункт «Доступно везде» в раскрывающемся меню. Затем выберите параметр «Только в первый раз» в разделе «Попросить проецировать на этот компьютер». Затем вам нужно дать вашему компьютеру имя внизу страницы.
Затем вам нужно дать вашему компьютеру имя внизу страницы.
Шаг 4. Затем на ПК с Windows перейдите на вкладку Центр уведомлений в правом нижнем углу. Выберите плитку Проект и выберите Подключиться к беспроводному дисплею. Затем ваш компьютер выполнит поиск беспроводных дисплеев, и iMac должен появиться в списке.
В конце нажмите на iMac, чтобы добавить дисплей, и дисплей вашего ПК должен мерцать. Теперь ваш iMac будет отражать ваш ПК с Windows.
Часть 3. Часто задаваемые вопросы об использовании iMac в качестве монитора для ПК
1. Как использовать старый iMac в качестве монитора для другого Mac?
Чтобы использовать iMac в качестве монитора для другого Mac, необходимо включить режим целевого дисплея. Все, что вам нужно, — это iMac с поддержкой TDM и кабель Thunderbolt. Сначала выключите iMac и Mac и подключите их с помощью кабеля Thunderbolt. Затем включите их и нажмите Command-F2 на клавиатуре iMac, чтобы включить режим целевого дисплея. Затем ваш iMac отобразит экран вашего Mac.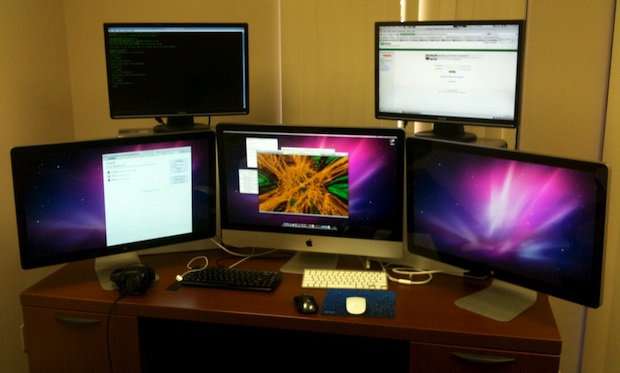
2. Что такое режим отображения цели?
Target Display Mode — это относительно новая функция, представленная Apple, и первоначально доступная только на 27-дюймовом iMac конца 2009 года. Это позволило пользователям подключить совместимое устройство к порту Mini Display своего iMac и получить эксклюзивное право использования дисплея iMac.
3. Что такое режим целевого диска?
Режим целевого диска — это старший брат режима целевого дисплея, который позволяет использовать один жесткий диск Mac в качестве внешнего диска на старом Mac.
Это все, что нужно для использования вашего iMac в качестве внешнего монитора для ПК. Если вам нужно записать экран вашего Mac, Vidmore Screen Record будет отличным вариантом, чтобы помочь вам сделать это. И вы также можете использовать его для захвата звука на вашем Mac. Мы надеемся, что это руководство помогло вам управлять дисплеем iMac с ПК с Windows.
Пошаговое руководство по использованию iMac в качестве внешнего монитора для ПК/Mac
Вы можете использовать свой старый iMac в качестве внешнего монитора, чтобы увеличить дисплей и получить изображение с высоким разрешением. Если вы впервые используете iMac в качестве монитора ПК, вы попали по адресу. Эта статья покажет вам, как использовать iMac в качестве монитора для ПК и Mac. Вы можете знать все необходимые приготовления и операции. Просто читайте и следуйте.
Если вы впервые используете iMac в качестве монитора ПК, вы попали по адресу. Эта статья покажет вам, как использовать iMac в качестве монитора для ПК и Mac. Вы можете знать все необходимые приготовления и операции. Просто читайте и следуйте.
Использование iMac в качестве монитора
- Часть 1. Лучшее средство записи экрана для записи всех действий
- Часть 2. Как использовать iMac в качестве монитора для ПК и Mac
- • Системные требования
- • Как использовать iMac в качестве монитора для ПК
- • Как использовать iMac в качестве монитора для MacBook Pro/Air
- Часть 3. Часто задаваемые вопросы об использовании iMac в качестве монитора
Часть 1: Лучшее средство записи экрана для записи всех действий
Для большинства пользователей Windows и Mac AnyMP4 Screen Recorder является обязательной программой. Вы можете записывать все видео и аудио с экрана в цифровые файлы без потери качества. Все ваши действия по записи экрана не будут обнаружены другими программами. Таким образом, вы можете записывать видео и аудио тайно, без ведома других. Кроме того, вы можете записывать обучающие видеоролики, видеоконференции, популярные видеоролики, игровые процессы и другие действия на экране без задержек.
Все ваши действия по записи экрана не будут обнаружены другими программами. Таким образом, вы можете записывать видео и аудио тайно, без ведома других. Кроме того, вы можете записывать обучающие видеоролики, видеоконференции, популярные видеоролики, игровые процессы и другие действия на экране без задержек.
- 1. Записывайте HD-видео с экрана с внутренним и внешним звуком без потерь.
- 2. Захват экрана веб-камерой или цифровой видеокамерой.
- 3. Добавьте аннотации и комментарии к файлу записи.
- 4. Скриншот любого неподвижного экрана и видео в форматах JPG, PNG и др.
- 5. Нет ограничений по времени и водяных знаков.
Часть 2. Использование iMac в качестве монитора для ПК и Mac
Не все компьютеры iMac можно использовать в качестве внешнего монитора ПК. Например, вы не можете использовать iMac M1 2021 года в качестве монитора или дисплея. Потому что последние 24-дюймовые и 26-дюймовые iMac M1 не предлагают целевой режим отображения. В это время старые модели iMac можно использовать в качестве внешнего дисплея.
В это время старые модели iMac можно использовать в качестве внешнего дисплея.
Системные требования
Чтобы использовать iMac, выпущенный в 2009/2010/2011/2012/2013/середине 2014 г., в качестве внешнего монитора:
- 1. На iMac, на котором используется монитор, должна быть установлена macOS High Sierra или более ранней версии.
- 2. Подключенный компьютер Mac должен быть выпущен в 2019 году или ранее (под управлением macOS Catalina и более ранних версий).
- 3. ПК с мини-дисплеем или портом Thunderbolt. (Или вы можете подготовить порт HDMI или Display Port с соответствующим адаптером.)
- 4. Используйте кабель Thunderbolt или Thunderbolt 2. (Или используйте кабель Mini DisplayPort для 24-дюймовых и 27-дюймовых моделей iMac 2009/2010 гг.)
Как использовать iMac в качестве монитора для ПК
Шаг 1. Выключите iMac и ПК. Подключите кабель к порту Thunderbolt, HDMI или Display на ПК. Позже подключите другой конец к порту iMac Thunderbolt или Mini Display.
Позже подключите другой конец к порту iMac Thunderbolt или Mini Display.
Шаг 2. Включите iMac и ПК. Удерживайте и одновременно нажмите Command и F2 на клавиатуре iMac, чтобы активировать целевой режим отображения. (Или вместо этого вы можете нажать клавиши Command, Fn и F2.)
Шаг 3. Увидев, что экран компьютера Windows зеркально отображается на iMac, вам необходимо настроить разрешение экрана. Предлагается использовать 2560 × 1440 на ПК для моделей iMac 2009/2010/2011.
Шаг 4. Чтобы использовать iMac в качестве внешнего монитора для ПК, необходимо подключить iMac и ПК к одной сети. На экране iMac перейдите в «Настройки Windows» и выберите «Система». Позже выберите «Проецирование на этот компьютер». Выберите «Доступно везде» в первом раскрывающемся списке. Позже найдите «Попросить проецировать на этот компьютер» и выберите «Только в первый раз».
Шаг 5. Перейдите на экран ПК. Выберите Центр уведомлений в правом нижнем углу. Выберите «Проект», а затем нажмите «Подключиться к беспроводному дисплею». Дисплей iMac и ПК может успешно совпадать.
Дисплей iMac и ПК может успешно совпадать.
Шаг 6. Если нет, перейдите в «Настройки экрана», чтобы вручную изменить разрешение экрана.
Как использовать iMac в качестве монитора для MacBook Pro/Air
Шаг 1. Включите iMac и MacBook, соответствующие вышеуказанным требованиям. Войдите в свою учетную запись пользователя macOS на компьютере Mac.
Шаг 2. Соедините iMac и MacBook с помощью подходящего кабеля Mini DisplayPort или Thunderbolt.
Шаг 3. Удерживайте и одновременно нажмите клавиши Command и F2 на клавиатуре iMac. В результате вы можете увидеть отображаемый экран рабочего стола Mac на iMac.
Шаг 4. Чтобы воспроизвести звук MacBook на мониторе iMac, выберите «Системные настройки» в верхнем меню Apple. Выберите «Звук», а затем «Вывод». Установите iMac в качестве устройства вывода звука.
Часть 3. Часто задаваемые вопросы об использовании iMac в качестве монитора
Что делать, если режим отображения цели не работает?
Вы можете сначала перезагрузить iMac и другой компьютер Windows/Mac.
 Часто задаваемые вопросы об использовании iMac в качестве монитора для ПК
Часто задаваемые вопросы об использовании iMac в качестве монитора для ПК