Содержание
Как сбросить SMC на MacBook и iMac
SMC управляет рядом низкоуровневых настроек на Mac, и иногда ему требуется сброс. Вот как сбросить SMC на Mac.
SMC, или Контроллер управления системой — это процессор на вашем Macbook, который управляет тем, как ваш Mac управляет своим питанием. Он также управляет другими системами более низкого уровня на Mac. Вообще говоря, обычно вам не нужно сбрасывать SMC, если вы не устраняете проблему. В противном случае он работает тихо в фоновом режиме и не мешает. Тем не менее, это популярное средство устранения неполадок, когда ваш Macbook не заряжается. Вот как сбросить SMC на любом Mac.
Пожалуйста, обратите внимание, что вы не можете сбросить SMC вручную ни на одном компьютере Mac с чипами Apple. Для этого вам просто нужно перезагрузить компьютер, и это все, что вы действительно можете сделать.
Читайте также: Как сбросить Mac до заводских настроек
Как сбросить SMC на любом Mac
Существует несколько различных способов сброса SMC. Это действительно зависит от того, какой у вас Macbook или iMac. Также имеет значение, есть ли у вас в Macbook съемная батарея или нет. Мы рассмотрим все три возможных сценария.
Это действительно зависит от того, какой у вас Macbook или iMac. Также имеет значение, есть ли у вас в Macbook съемная батарея или нет. Мы рассмотрим все три возможных сценария.
Опять же, пожалуйста, обратите внимание, что пользователи с Apple silicon не могут использовать ни один из приведенных ниже методов. Apple советует просто выключать и снова включать ваш Macbook.
Сброс SMC на Macbook без съемной батареи
Вот как сбросить SMC на современных кремниевых макбуках, отличных от Apple, без съемных батарей.
- Выключите свой Макбук. Также не помешает отключить любые USB-устройства, чтобы было подключено только зарядное устройство для ноутбука.
- В выключенном состоянии нажмите и удерживайте Control+Option+Shift .
- Удерживая вышеупомянутые клавиши, нажмите и удерживайте кнопку питания.
- Удерживайте все четыре кнопки в течение десяти секунд.
- Отпустите все клавиши, а затем снова нажмите кнопку питания, чтобы снова включить Macbook.

Примечание. Если на вашем Macbook установлен чип T2, вы будете использовать правую кнопку Shift. Если в вашем Macbook нет чипа T2, вы будете использовать кнопку «Левый Shift». В любом случае Apple советует специально использовать левые кнопки Option и Control.
Если это не сработает с первого раза, самым вероятным виновником является выбор времени. Убедитесь, что вы удерживаете все кнопки нажатыми до полного счета десять. Вы можете использовать функцию секундомера на своем телефоне, чтобы убедиться, что вы делаете это достаточно долго.
Сброс SMC на Macbook со съемной батареей
Старым макбукам со съемными батареями справиться с этим еще проще, чем макбукам с несъемными батареями.
- Выключите свой Macbook.
- Извлеките аккумулятор из Macbook.
- Нажмите и удерживайте кнопку питания в течение пяти секунд.
- Замените аккумулятор и включите питание Macbook.

Сбросьте SMC на iMac
Наконец, мы переходим к параметрам рабочего стола. Это проще всего сделать, и это займет у вас меньше одной минуты.
- Выключите iMac.
- Отключите кабель питания и сосчитайте до 15 секунд. Вставьте шнур обратно.
- Примечание . Вы можете отключить свой Mac от стены или от самого компьютера. Это ваш вызов.
- После подключения подождите не менее пяти секунд, затем включите Mac.
Далее: Не работает мобильный интернет на телефоне? Вот несколько решений
Часто задаваемые вопросы
Плохо ли сбрасывать SMC на Mac?
Не совсем, нет. Просто это не то, что вам захочется делать часто. Сброс может пойти не так и вызвать некоторые досадные сбои или проблемы с загрузкой. Мы рекомендуем сбрасывать SMC только в том случае, если это абсолютно необходимо.
Как я узнаю, сработал ли сброс SMC?
Отличный способ для этого — отключить ваш Mac от Интернета перед сбросом SMC и заставить его забыть о сетях, чтобы он не подключался повторно после перезагрузки. Оттуда сбросьте SMC. Если это сработало, то при перезагрузке ваше время и дата будут неверными. Просто повторно подключитесь к Интернету, и время и дата исправятся сами собой.
Оттуда сбросьте SMC. Если это сработало, то при перезагрузке ваше время и дата будут неверными. Просто повторно подключитесь к Интернету, и время и дата исправятся сами собой.
Можно сбросить SMC на M1 или M2 Mac?
Нет. Ни один из методов, описанных в этой статье, не будет работать на Mac с поддержкой M1 или M2. Apple говорит, что все, что вам нужно сделать, это перезагрузиться, если вы используете Apple silicon.
Рекомендуемые статьи
Похожие посты
Не пропустите
Сброс настроек NVRAM, PRAM и SMC на Mac | NASTROYKA.zp.ua
Иногда на компьютерах Mac случаются ситуации, когда происходит какой-нибудь сбой, и MacBook или iMac, либо же подключаемая к нему периферия, не работают должным образом. В таком случаи, первым что нужно сделать — это сбросить настройки NVRAM и PRAM, а также параметры контроллера управления системой SMC.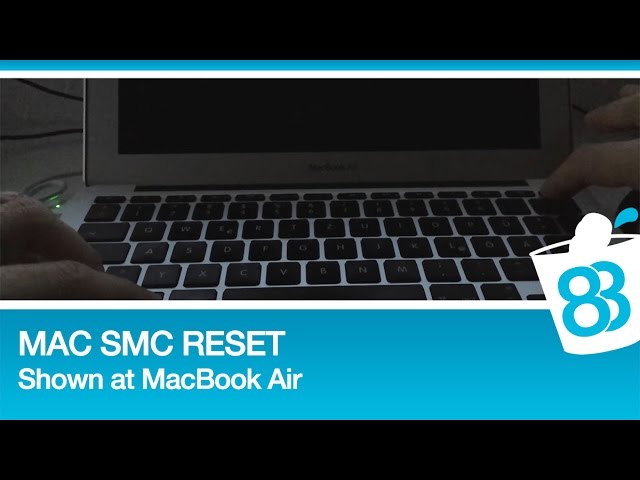 Довольно часто, возможная проблема исчезнет сразу же после сброса.
Довольно часто, возможная проблема исчезнет сразу же после сброса.
Сброс NVRAM и PRAM
Если у вас возникли проблемы с работой системы или устройств подключенных к Mac, то одним из способов решения проблемы является сброс данных памяти компьютера (NVRAM и PRAM), которая хранится на жестком диске и не стирается при выключении. В этой памяти хранятся такие настройки, как данные загрузочного диска, виртуальная память, настройки монитора и динамиков, системные шрифты и другие настройки. Для того, чтобы сделать сброс NVRAM и PRAM:
Шаг 1 Выключите и снова включите компьютер Mac
Шаг 2 Зажмите на клавиатуре клавиши ⌥Option(Alt) + ⌘Cmd + P + R и удерживайте их
Шаг 3 В течение некоторого времени, изображение на экране компьютера погаснет и вам может показаться что Mac перезапустился
- Для моделей компьютеров Mac, которые выпущены до середины 2016 г. Вы снова услышите сигнал запуска, после чего можете отпустить клавиши
- Для моделей компьютеров Mac, которые выпущены с конца 2016 г.
 клавиши можно отпустить через несколько секунд после перезагрузки
клавиши можно отпустить через несколько секунд после перезагрузки
Обратите внимание! Если на вашем компьютере Mac установлен пароль прошивки, то при использовании горячих клавиш сброс не будет выполнен и компьютер может запустится в режиме восстановления macOS. Для сброса настроек памяти NVRAM, вам потребуется сначала убрать пароль прошивки
После загрузки Mac произведите настройку сброшенных параметров: уровень громкости звука, разрешение экрана, загрузочный диск, если у вас установленно несколько систем или дисков, также возможно вам заново прийдется установить часовой пояс.
Реклама
Сброс настроек контроллера SMC
Если Вы замечаете проблемы, которые связаны с питанием компьютера, входом и выходом из режим сна, зарядкой аккумулятора и температурой MacBook или другими неполадками, касающимися питания, а также работой датчика освещенности и подсветки клавиатуры, то в данном случаи решением будет сброс параметров и настроек контроллера SMC.
MacBook, MacBook Air, MacBook Pro
Шаг 1 Выключите ноутбук и подключите его к сети с помощью адаптера питания MagSafe или USB-C
Шаг 2 Зажмите клавиши ⇧Shift + ⌃Ctrl + ⌥Option(Alt) и, не отпуская их, нажмите кнопку питания
Шаг 3 Отпустите клавиши и еще раз нажмите кнопку питания , чтобы включить ноутбук
iMac, Mac mini, Mac Pro
Шаг 1 Выключите компьютер Mac и отсоедините кабель питания
Шаг 2 Подождите 15 секунд и обратно подключите кабель питания
Шаг 3 Подождите 5 секунд, а затем нажмите кнопку питания , чтобы включить компьютер
Если вам понравилась статья, то добавляйте ее себе в закладки и оставляйте свои комментарии, а также подписывайтесь на наши сообщества в социальных сетях, где Вы сможете найти еще много полезной информации
Как выполнить сброс SMC и PRAM/NVRAM на вашем Mac
Иногда ваш Mac может вести себя странно без видимой причины: свет не будет работать правильно, настройки громкости перепутаны, разрешение экрана изменится или, возможно, ваш Mac вообще не заводится.
Некоторые проблемы можно решить, закрыв все приложения и попытавшись перезагрузить компьютер. Однако иногда вам нужно сбросить SMC и PRAM или NVRAM. Давайте посмотрим, как сделать каждый из них.
Что такое SMC в Mac?
Контроллер управления системой, или SMC, — это микросхема компьютеров Mac на базе Intel. Он участвует в работе многих физических частей машины, включая светодиодные индикаторы, клавиатуры и другие периферийные устройства, охлаждающие вентиляторы и кнопки питания. Это также влияет на поведение вашего жесткого диска, поведение вашего Mac в спящем режиме и на блок питания.
Когда следует сбрасывать SMC?
SMC отвечает за такое количество функций Mac, что его стоит сбросить каждый раз, когда вы обнаружите, что аппаратное обеспечение вашего компьютера ведет себя непредвиденным образом. Вот список основных симптомов, указывающих на необходимость сброса SMC:
- Индикаторы аккумулятора или состояния ведут себя странно
- Подсветка клавиатуры не работает должным образом
- Ваш MacBook не включается при открытии
- Индикатор адаптера питания не отражает то, что он делает
- Вентилятор работает с ненормально высокой скоростью, особенно при низкой нагрузке
- Трекпад не работает
- Ваш компьютер не подключается к Wi-Fi
- Режим отображения цели неожиданно включается или выключается
- Значки приложений подпрыгивают дольше, чем ожидалось при открытии
- Ваш компьютер работает медленно, даже при низкой загрузке ЦП
- Ваш Mac слишком долго выключается
Сброс SMC также является одним из рекомендуемых Мак не загружается.
Как сбросить SMC на Mac
Существует несколько различных способов сброса SMC, в зависимости от того, какой у вас Mac. Например, метод сброса SMC на MacBook Pro отличается от метода iMac. И прежде чем начать, вы можете просто попробовать закрыть все открытые приложения и перезагрузить компьютер. Это может решить удивительное количество проблем само по себе.
Сброс SMC на Mac с чипом M1 или M2
Вам не нужно сбрасывать SMC на MacBook Pro, MacBook Air, iMac или Mac Mini на базе Apple Silicon. На самом деле, вы не можете, потому что чип Apple не имеет контроллера управления системой.
Если вы столкнулись с какой-либо из проблем, которые вы обычно решаете путем сброса SMC, таких как перечисленные выше, некоторые пользователи предположили, что выключение вашего Mac на 30 секунд поможет решить проблему перед перезагрузкой компьютера. Но по большей части вам просто не нужно об этом беспокоиться.
Сброс SMC на Intel MacBook
Изображение предоставлено: Apple
Чтобы сбросить SMC на MacBook Pro или MacBook Air с чипом безопасности Apple T2 (модели с 2018 по 2020):
- Выключите свой Mac.

- Нажмите и удерживайте кнопку питания в течение 10 секунд , затем перезапустите.
- Если это не решит проблему, снова выключите Mac.
- Нажмите и удерживайте правую клавишу Shift , левую клавишу Option , а оставил клавишу управления на семь секунд .
- Удерживая эти клавиши нажатыми, нажмите и удерживайте кнопку питания в течение семи секунд .
- Отпустите все клавиши и подождите несколько секунд. Теперь перезагрузите MacBook.
Для сброса SMC на MacBook с несъемным аккумулятором (в основном до 2018 г.):
- Выключите Mac.
- Нажать и удерживать Shift , Control и Option на левой стороне клавиатуры. Теперь также нажмите и удерживайте кнопку питания (или кнопку Touch ID ).

- Удерживайте все клавиши 10 секунд .
- Отпустите все клавиши и включите MacBook.
Для сброса SMC на старом MacBook со съемной батареей (в основном до 2015 г.):
- Выключите Mac.
- Снимите аккумулятор.
- Нажмите и удерживайте кнопку питания в течение пяти секунд .
- Подсоедините аккумулятор и включите MacBook.
Сброс SMC на iMac, Mac Mini или Mac Pro
Изображение предоставлено: Apple
Чтобы сбросить SMC на настольном Mac с чипом T2 (например, iMac Pro): Мак.

Для сброса SMC на старых настольных компьютерах Mac (в основном до 2018 г.):
- Выключите Mac.
- Отсоедините шнур питания.
- Подождите 15 секунд .
- Снова подсоедините шнур питания и подождите пять секунд .
- Включите свой Mac.
Что такое PRAM и NVRAM в Mac?
PRAM (параметрическая оперативная память) и NVRAM (энергонезависимая оперативная память) содержат информацию о конфигурации Mac.
Сюда входят такие параметры, как дата и время, а также рабочий стол, громкость, мышь и другие параметры управления. Эти области памяти питаются от небольшой батареи, поэтому эти настройки не теряются каждый раз, когда вы выключаете компьютер.
Компьютеры Mac на базе Intel имеют NVRAM, а более старые модели PowerPC — PRAM. Вы могли заметить, что люди ссылаются на PRAM, когда на самом деле имеют в виду NVRAM. На самом деле это не имеет значения — у них одна и та же функция, и вы сбрасываете их оба одинаково.
Вы могли заметить, что люди ссылаются на PRAM, когда на самом деле имеют в виду NVRAM. На самом деле это не имеет значения — у них одна и та же функция, и вы сбрасываете их оба одинаково.
Когда следует сбрасывать PRAM или NVRAM?
Проблемы с PRAM или NVRAM часто связаны с программным обеспечением. Ваш компьютер может забыть определенные настройки или столкнуться с проблемами подключения из-за проблемы с этой памятью. Вы можете попробовать выполнить сброс PRAM на своем Mac, если у вас возникнут какие-либо из следующих симптомов:
- Громкость звука не отвечает должным образом
- Громкость загрузки не установлена (перед загрузкой компьютера вы увидите вопросительный знак)
- Странная скорость прокрутки и щелчков мышью
- Ваша клавиатура не отвечает обычно
- Неверный часовой пояс или часы
- Разрешение экрана меняется или не меняется
- Проблемы с AirPort
- Ваш компьютер медленно выключается
Как сбросить PRAM или NVRAM на Mac
Компьютеры Mac M1 и M2 имеют энергонезависимую память, но ее не нужно сбрасывать. Если это необходимо, процесс будет происходить автоматически при каждой перезагрузке компьютера. Поэтому, если вы столкнулись с какой-либо из перечисленных выше проблем, быстро перезагрузите компьютер.
Если это необходимо, процесс будет происходить автоматически при каждой перезагрузке компьютера. Поэтому, если вы столкнулись с какой-либо из перечисленных выше проблем, быстро перезагрузите компьютер.
Для более старых компьютеров Mac вам не нужно знать, есть ли у вас NVRAM или PRAM, поскольку процесс сброса обоих параметров одинаков:
- Выключите Mac.
- Нажмите кнопку питания .
- Прежде чем появится серый экран, нажмите кнопку Cmd , Option , P и R одновременно.
- Удерживайте клавиши, пока ваш компьютер не перезагрузится, и вы не услышите звук запуска во второй раз.
- На компьютерах Mac с чипом безопасности T2 удерживайте клавиши, пока не появится и не исчезнет логотип Apple во второй раз.
- Отпустите клавиши.
После сброса NVRAM или PRAM вы можете заметить, что некоторые из ваших настроек потеряны, например время, громкость, настройки мыши и трекпада, а также настройки клавиатуры. Если вы помните свои предыдущие настройки компьютера, вы сможете вернуть его в нормальное состояние всего за пару минут.
Если вы помните свои предыдущие настройки компьютера, вы сможете вернуть его в нормальное состояние всего за пару минут.
Другие распространенные проблемы Mac, которые необходимо исправить
Хотя вам не нужно регулярно перезагружать Mac, все же полезно знать, что это делает и как решить проблемы, с которыми вы можете столкнуться. Однако это не чудодейственное средство, и это может быть признаком более серьезных проблем на горизонте.
Поэтому всегда обращайте внимание на предупреждающие признаки того, что на вашем Mac возникла проблема, и узнайте, как их исправить.
Как сбросить SMC, PRAM и NVRAM на Mac Desktop
Выполните следующие действия для iMac, Mac mini, Mac Pro и Xserve.
Выберите меню Apple > «Выключить».

После выключения компьютера Mac отсоедините кабель питания.
Подождите 15 секунд.
Снова подсоедините шнур питания.
Подождите 5 секунд, затем снова нажмите кнопку питания, чтобы включить Mac.
Для компьютеров Xserve на базе Intel, которые не отвечают, вы можете завершить работу локально или с помощью удаленных команд.
 Вы также можете нажать и удерживать кнопку питания в течение 5 секунд.
Вы также можете нажать и удерживать кнопку питания в течение 5 секунд.
Редактировать
Выключите свой Mac.
Включите его и сразу же нажмите и удерживайте эти четыре клавиши вместе: Option, Command, P и R.
Вы можете отпустить клавиши примерно через 20 секунд, в течение которых может показаться, что ваш Mac перезагружается.


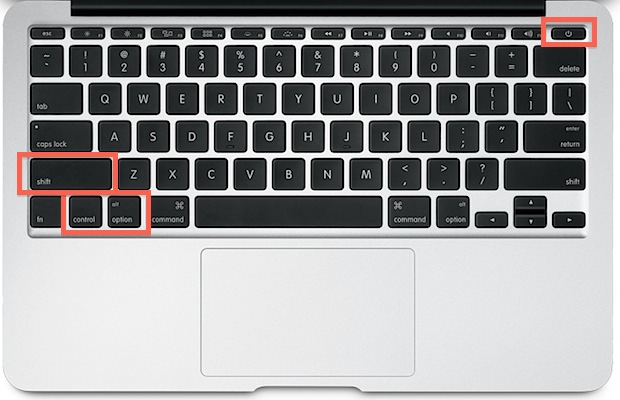
 клавиши можно отпустить через несколько секунд после перезагрузки
клавиши можно отпустить через несколько секунд после перезагрузки


 Вы также можете нажать и удерживать кнопку питания в течение 5 секунд.
Вы также можете нажать и удерживать кнопку питания в течение 5 секунд.