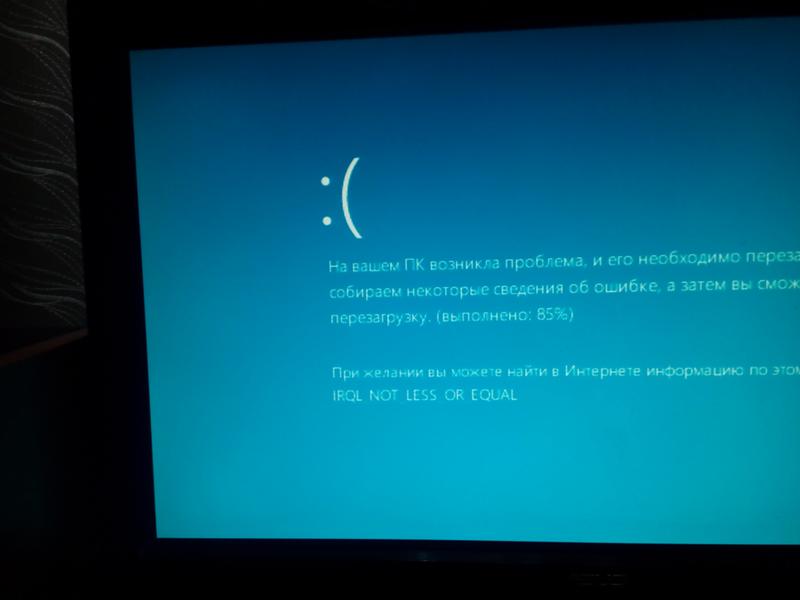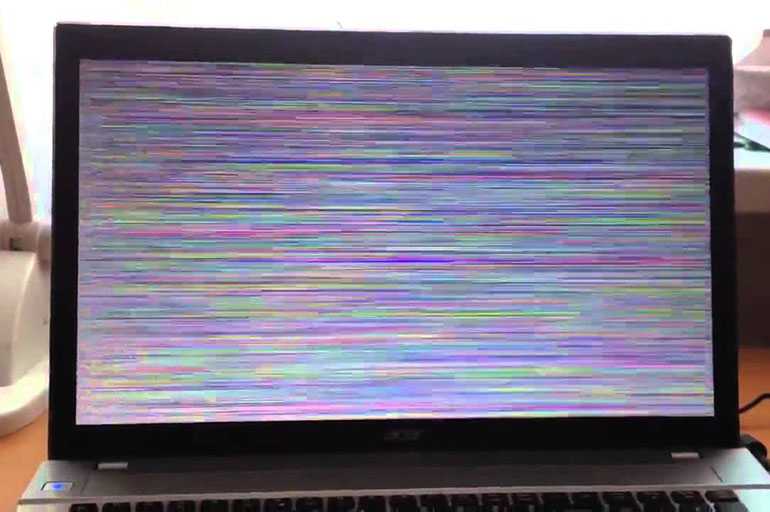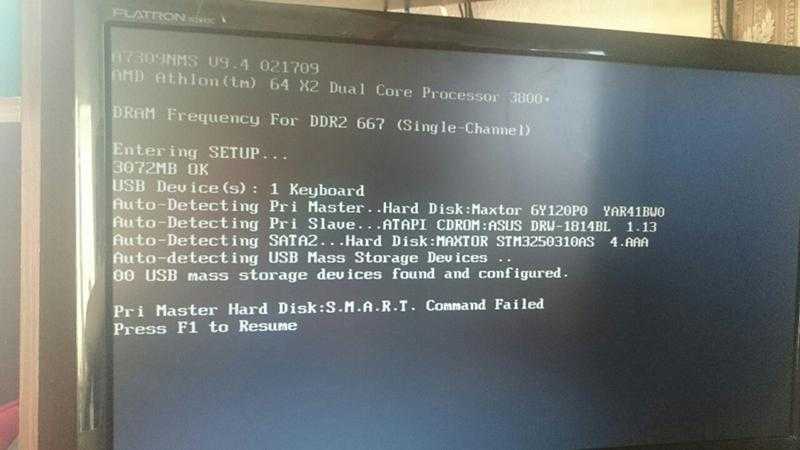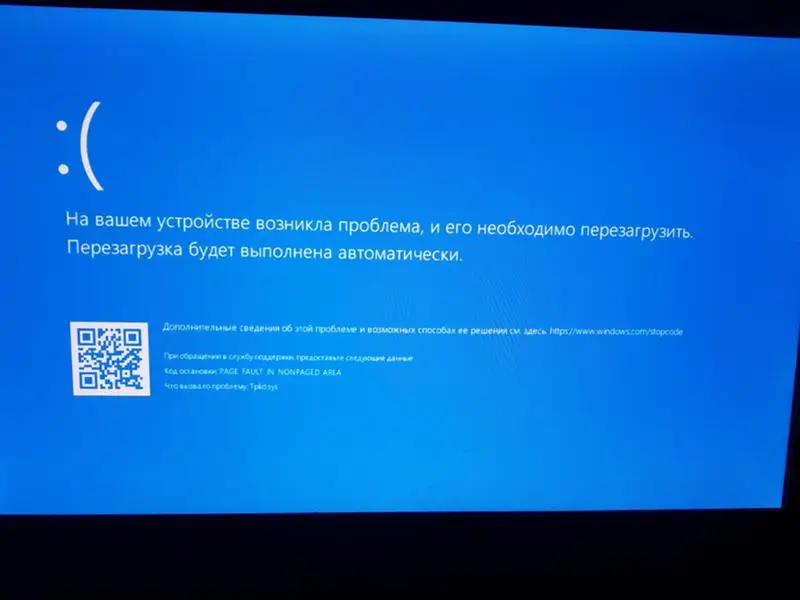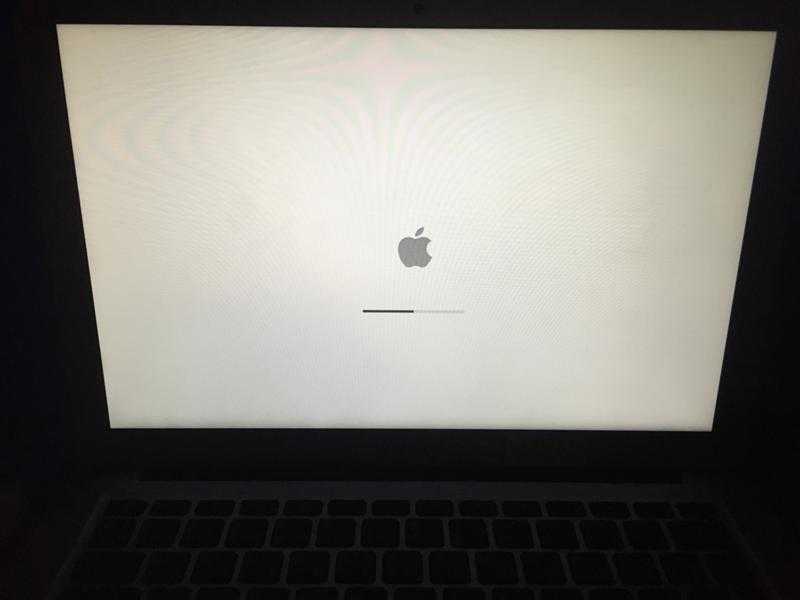Содержание
Самопроизвольно выключается MacBook
Часть проблем с включение и выключение макбука вполне можно решить самостоятельно на основе нашего материала из этой статьи. Если же проблема окажется сложнее, наши инженеры оперативно помогут ее решить. Телефоны мастерской +7 727 328 92 74
Консультацию по данной неисправности можно получить по телефону или посмотреть подробнее страницу Ремонт MacBook всех моделей.
Сервис Apple в Алматы
☎ 8 727 328 92 74 | ☎ 8 701 794 71 67
Согласно статистике нашего сервисного центра, немалое количество поломок MacBook сопровождается самопроизвольным выключением устройства — в процессе работы или при запуске.
С чем связан самопроизвольный перезапуск компьютера?
Поскольку самопроизвольные перезапуск системы в момент загрузки является общим симптомом для целого ряда дефектов, нам следует осветить наиболее распространенные неисправности. Обратите внимание, что самостоятельная диагностика (без применения специальных инструментов) может пустить Вас по ложному следу, что только усложнит дальнейший ремонт.
Проблемы с питанием макбук
Что можно сделать самостоятельно:
- Почистить разъем MagSafe
- Проверить шлейф коннектора
- Для работы со шлейфом Вам потребуется снять крышку MacBook. На некоторых моделях доступ к шлейфу коннектора может потребовать разборки ноутбука.
Когда требуется сервисный ремонт:
- Неисправность MagSafe или платы коннектора
- Неисправность цепей питания
В этом случае диагностика неисправности потребует прозвонки основных элементов цепи питания, а также точечной пайки на специализированной станции.
Питание большинства ноутбуков Apple осуществляется при помощи магнитного разъема MagSafe. Последние модели MacBook, а именно MacBook Pro 2016 и MacBook Retina, получили новый интерфейс для подключения зарядки — USB C — что позволило унифицировать набор доступных портов и, что немаловажно, увеличить надежность коннектора.
Как показывает практика, немалое количество проблем с питанием приходится именно на MagSafe, поскольку разъем этого интерфейса чрезвычайно чувствителен к загрязнению. Эта проблема актуальна как для разъема на корпусе устройства, так и для штекера кабеля питания. Таким образом, если у Вас включается и выключается MacBook — проблема может быть именно в этом.
Эта проблема актуальна как для разъема на корпусе устройства, так и для штекера кабеля питания. Таким образом, если у Вас включается и выключается MacBook — проблема может быть именно в этом.
Установить эту причину самостоятельно довольно просто, поскольку при неисправности разъема питания компьютер какое-то время сможет проработать от аккумулятора. Гораздо сложнее дела обстоят в том случае, когда батарея изношена и компьютер может работать только от сети питания.
Проблемы с клавиатурой macbook pro и air
- Заменить клавиатуру
- Выполнить эту работу можно и в домашних условиях, однако операция подобного характера требует полной разборки устройства, а также прогрева и удаления аккумуляторной батареи.
- Очистить клавиатуру от окислов
- Заменить клавиатуру ( это в большинстве случаев )
Если повреждения минимальны, клавиатуру можно спасти без полной замены, что несколько сократит расходы.
В некоторых случаях неисправность клавиатуры может привести к цикличному “заеданию” клавиши питания, в связи с чем компьютер перезагружается при попытке включения.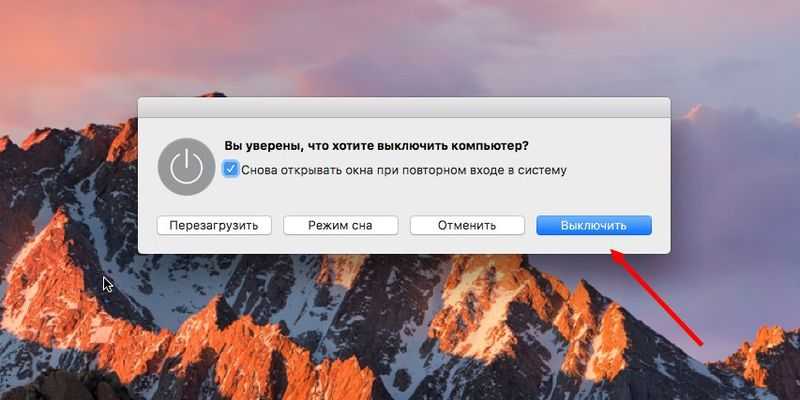 Чаще всего неисправность подобного рода связана с пагубным воздействием влаги: попадая на клавиатуру, жидкость образует окислы, которые и приводят к замыканию.
Чаще всего неисправность подобного рода связана с пагубным воздействием влаги: попадая на клавиатуру, жидкость образует окислы, которые и приводят к замыканию.
Неисправность накопителя
Что можно сделать самостоятельно:
- Проверить работоспособность системы через безопасный режим
- Воспользоваться тестом AHT
- Заменить HDD/SSD диск
На многих моделях MacBook замена жесткого диска представляет собой базовую операцию, которую может выполнить непосредственный пользователь устройства. Тем не менее если замыкание произошло по вине окислов, проблема может распространиться и на другие элементы системы, что грозит неисправностью материнской платы.
Когда требуется сервисный ремонт:
- Неисправность накопителя вызвана попаданием жидкости
Любая проблема с накопителем, включая программные сбои, нередко ведет к повреждению загрузочного тома; при этом в некоторых случаях MacBook включается и выключается при попытке запуска.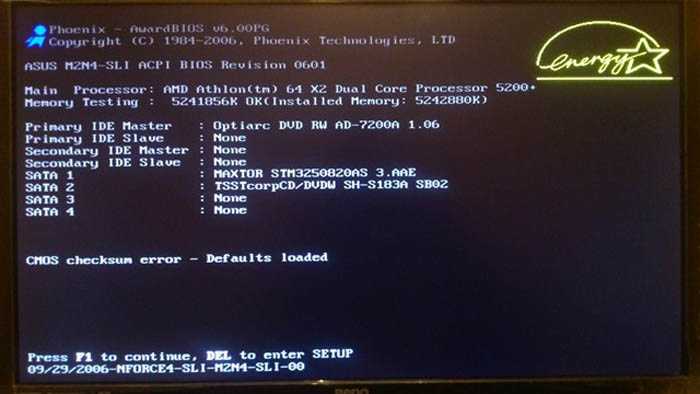 Если нет возможности восстановить диск программно, может потребоваться его полная замена.
Если нет возможности восстановить диск программно, может потребоваться его полная замена.
Если Ваш компьютер оборудован диском стандарта HDD, Вы можете диагностировать неисправность самостоятельно, поскольку любые дефекты жесткого диска сопровождаются необычными (часто, громкими) звуками в его работе.
Неисправность материнской платы
Если плата Вашего ноутбука все же пострадала от окислов (или короткого замыкания), устранить проблему окажется несколько сложнее. В таком случае инженерам сервисного центра предстоит обнаружить следы окислов, после чего провести очистку и ремонт материнской платы. Сложность ремонта при этом напрямую зависит от количества окислов и состояния элементов платы, а успех ремонт — от действий владельца MacBook. Если вы успели принять меры до того, как окислы распространились по материнской плате, существует возможность отделаться простой очисткой; в противном случае, ремонт может потребовать более существенных и дорогих мер, вплоть до полной замены платы.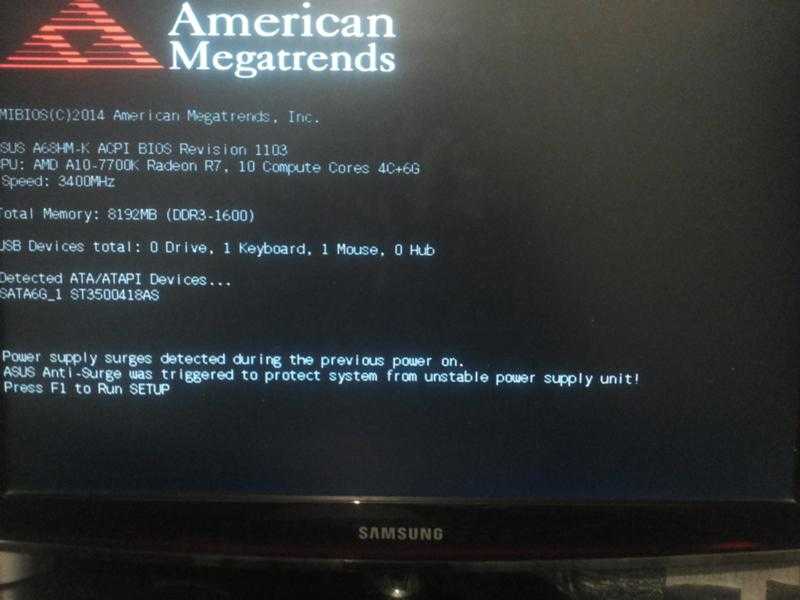 К счастью, подобное случается не так часто.
К счастью, подобное случается не так часто.
Что делать, если ваш Mac не выключается
Разван Францо Нитой / Шутерстоцк.цум
Макинтоши похожи на любой другой компьютер. Иногда
они не запустятся
, а иногда и не выключаются. Если ваш Mac отказывается выключаться, вот как его выключить — и, надеюсь, навсегда решить проблему.
Как выключить Mac
Выключить Mac так же просто, как щелкнуть логотип Apple в строке меню в верхней части экрана, затем выбрать «Завершить работу…», а затем «Завершить работу» в появившемся поле. Если вы чувствуете особенное нетерпение, вы можете удерживать кнопку «Option» на клавиатуре, одновременно нажимая на пункт меню, чтобы это окно подтверждения вообще не появлялось.
После того, как вы начали процесс выключения, вам нужно подождать. Даже если вы оставите флажок «Повторно открывать окна при повторном входе в систему», вам все равно придется дождаться закрытия открытых в данный момент приложений и окон, прежде чем компьютер Mac выключится.
Если ваш Mac не выключится, пора попробовать еще несколько вещей.
Программное обеспечение может вызывать проблемы с выключением
Иногда программное обеспечение может препятствовать правильному завершению работы вашего Mac. Иногда ваш Mac сообщает вам, что «Приложение заблокировано, завершение работы», а иногда вы вообще не видите никаких ошибок. Сначала попробуйте закрыть все свои приложения, щелкнув правой кнопкой мыши (или щелкнув двумя пальцами) их значки в доке и выбрав «Выйти».
Вы можете принудительно закрыть все приложения, которые не отвечают или не закрываются. Щелкните правой кнопкой мыши (или двумя пальцами) значок приложения, удерживайте клавишу «Параметры» на клавиатуре, затем нажмите «Завершить принудительно», и приложение должно закрыть. Затем вы можете попробовать выключиться снова.
Если это не сработает, возможно, произошел сбой фонового процесса, который является причиной проблемы. Откройте Activity Monitor (нажмите Command + пробел, затем найдите его) и щелкните вкладку CPU.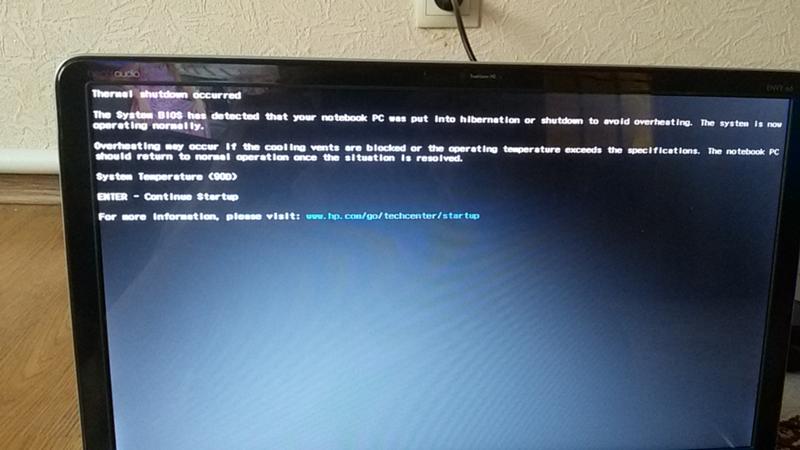 Столбец «% CPU» можно упорядочить по убыванию, чтобы увидеть, используют ли какие-либо приложения большую мощность процессора. Если это так, щелкните по ним, чтобы выделить их, затем щелкните «X» в левом верхнем углу, чтобы завершить процесс.
Столбец «% CPU» можно упорядочить по убыванию, чтобы увидеть, используют ли какие-либо приложения большую мощность процессора. Если это так, щелкните по ним, чтобы выделить их, затем щелкните «X» в левом верхнем углу, чтобы завершить процесс.
Другие приложения, в которых возможен сбой, будут выделены красным цветом, а за ними будет стоять метка «(Не отвечает)». Вам нужно будет нажать на них, а затем на «X», чтобы убить и их. Предполагая, что вы избавились от всех ошибочных процессов, пора снова попробовать завершить работу.
Отключите все периферийные устройства
Периферийные устройства также могут вызывать проблемы при попытке выключить Mac. Для достижения наилучших результатов отключите все подключенные периферийные устройства и повторите попытку. Если вы используете iMac, вы можете попробовать отключить все, кроме мыши или Magic Trackpad (хотя клавиатура не должна вызывать проблем).
Безопасно извлеките любые внешние диски, щелкнув их правой кнопкой мыши и выбрав «Извлечь [DISK]» или щелкнув и перетащив том в корзину.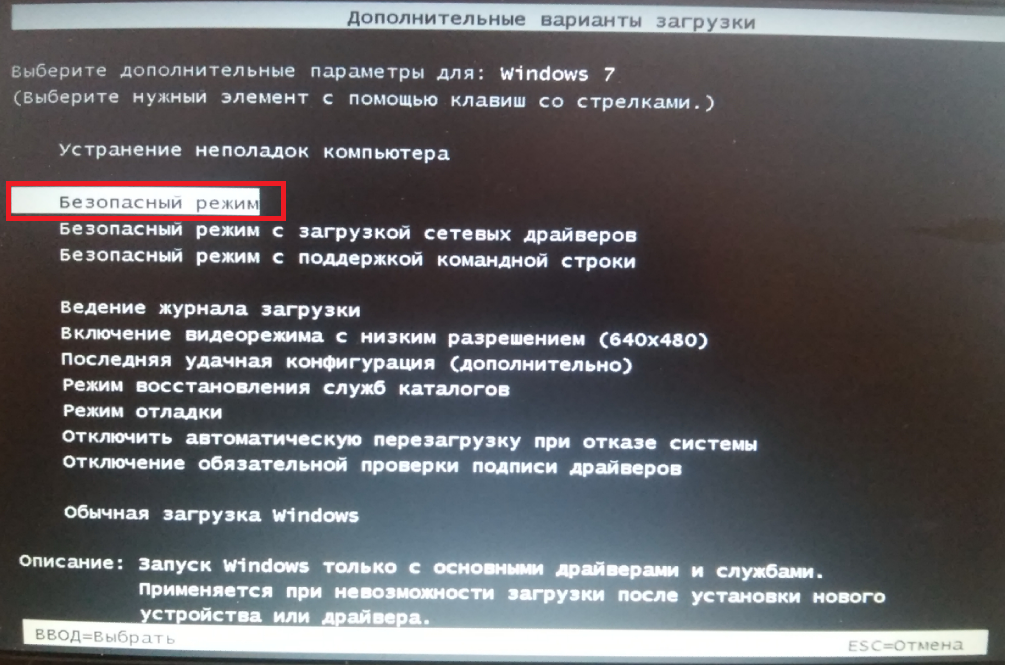 Если вам не удается извлечь диск, возможно, вы нашли свою проблему. Вы можете увидеть новое всплывающее окно с выбором «Force Eject…», которое вы можете попробовать.
Если вам не удается извлечь диск, возможно, вы нашли свою проблему. Вы можете увидеть новое всплывающее окно с выбором «Force Eject…», которое вы можете попробовать.
В противном случае вы можете принудительно извлечь через Терминал с помощью следующей команды (замените «ДИСК» на то, что называется вашим диском):
дискутил онмунтьДиск форсе /Волумес/ДИСК
Чтобы получить список подключенных дисков, сначала выполните эту команду:
список дисков
Когда все остальное не удается: принудительно перезагрузите Mac
Если ваш Mac по-прежнему не выключается, единственное, что остается сделать, это образно «выдернуть вилку из розетки» и принудительно завершить работу. Это работает как на настольных компьютерах Mac, так и на MacBook. Для этого сначала нажмите и удерживайте клавиши Control и Command, затем удерживайте кнопку питания Mac.
Если у вас нет кнопки питания, вам нужно удерживать клавиши Control и Command, а также кнопку извлечения или кнопку Touch ID. Удерживайте кнопку нажатой около 10 секунд, после чего экран вашего Mac должен стать черным. Подождите около 30 секунд, прежде чем снова запустить машину.
Удерживайте кнопку нажатой около 10 секунд, после чего экран вашего Mac должен стать черным. Подождите около 30 секунд, прежде чем снова запустить машину.
Примечание:
Это следует использовать только в крайнем случае. Процесс выключения выполняется для защиты основных системных файлов, которые всегда должны быть должным образом закрыты перед выключением компьютера. Ваш Mac, скорее всего, будет нормально работать после принудительного перезапуска, но при этом всегда есть риск. Если что-то пошло не так и ваш Mac больше не запускается, узнайте
как исправить Mac, который не загружается
.
Перезагрузка решит подавляющее большинство проблем, мешающих правильному завершению работы Mac. Если эта проблема станет более частой, вам нужно будет выяснить ее источник, выполнив следующие действия.
Предотвращение проблем с выключением в будущем
Если проблема вызвана программным обеспечением, вы можете предпринять некоторые шаги для ее устранения.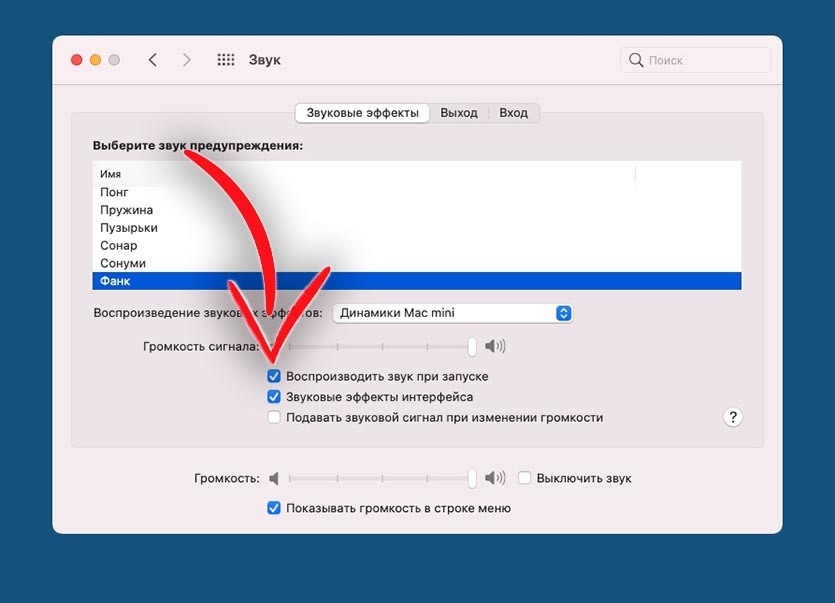 Если приложение останавливает процедуру завершения работы, попробуйте
Если приложение останавливает процедуру завершения работы, попробуйте
проверка обновлений программного обеспечения
это может решить проблему. Вы можете отказаться от приложения в пользу альтернативы, если такая возможность существует. Попробуйте перезагрузить Mac
без
сначала запустить проблемное программное обеспечение.
macOS также необходимо регулярно обновлять, чтобы быть в курсе всех проблем. Вы можете проверить наличие обновлений программного обеспечения в разделе «Системные настройки»> «Обновление программного обеспечения». Пока вы там, вы можете включить автоматические обновления, нажав «Дополнительно…» и установив соответствующие флажки.
Загрузитесь в безопасном режиме
Перезагрузка Mac в безопасном режиме также может помочь предотвратить повторение проблемы в будущем. Когда вы запускаете Mac в безопасном режиме, загрузочный диск сканируется на наличие проблем, и macOS пытается исправить любые обнаруженные проблемы.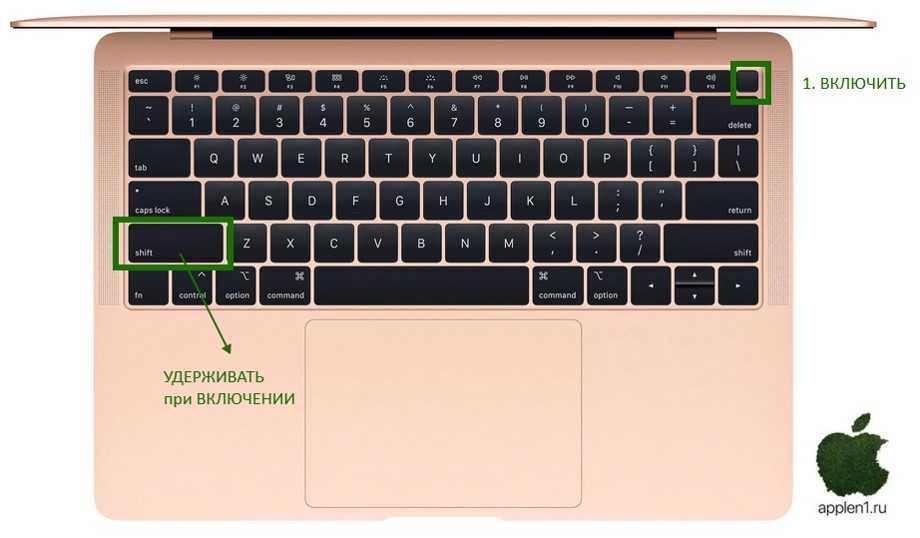 В безопасном режиме также удаляются кеши шрифтов, ядра и системы, а также некоторые другие вещи.
В безопасном режиме также удаляются кеши шрифтов, ядра и системы, а также некоторые другие вещи.
Чтобы загрузить Mac в безопасном режиме:
- Выключите Mac (может потребоваться принудительное выключение).
- Нажмите кнопку питания, затем сразу же нажмите и удерживайте клавишу Shift (любую из них).
- Отпустите клавишу Shift, когда увидите окно входа в систему, и войдите в систему как обычно.
Когда вы перезагрузите компьютер, он снова загрузится в обычном режиме. Безопасный режим — не единственный альтернативный режим запуска для вашего Mac, ознакомьтесь с
полный список режимов загрузки macOS и для чего они используются
.
Сбросьте ваш SMC и PRAM / NVRAM
Контроллер управления системой (SMC) отвечает за низкоуровневые функции на вашем Mac, включая управление питанием, зарядку аккумулятора и подсветку клавиатуры. Иногда проблемы с питанием могут быть вызваны SMC, поэтому имеет смысл попробовать сбросить SMC, если у вас хронические проблемы с выключением.
Процесс прост, но отличается в зависимости от того, есть ли у вас MacBook со встроенным аккумулятором, MacBook со съемным аккумулятором или настольный компьютер, например iMac. Узнать
как сбросить SMC на вашем конкретном Mac
.
аппле.ком
Энергонезависимая RAM (NVRAM) или Parameter RAM (PRAM) используется вашим Mac для хранения таких настроек, как настройки загрузочного диска, разрешение экрана и информация о часовом поясе. Маловероятно, что NVRAM / PRAM повлияет на выключение вашего Mac, но если у вас все еще возникают проблемы на этом этапе, возможно, стоит попробовать.
Процесс сброса этой памяти одинаков для всех:
- Убедитесь, что ваш Mac выключен.
- Нажмите и отпустите кнопку питания (или кнопку Touch ID на некоторых MacBook), затем сразу же нажмите и удерживайте Option + Command + P + R на клавиатуре.
- Примерно через 20 секунд вы можете отпустить эти клавиши, и ваш Mac должен запуститься как обычно.

После сброса NVRAM / PRAM вам может потребоваться настроить такие параметры, как разрешение экрана, загрузочный диск и часовой пояс. Теперь попробуйте перезагрузить или выключить Mac в обычном режиме, чтобы проверить, остались ли проблемы.
Все еще есть проблемы? Попробуйте ядерный вариант
Когда ничего не помогает, вы всегда можете отформатировать диск и переустановить macOS. Вы должны сначала
сделайте резервную копию вашего Mac с помощью Time Machine
для сохранения ваших файлов. Избегайте использования сторонних программ для клонирования дисков для резервного копирования (в конце концов, нам нужна чистая установка).
Затем вы можете следовать инструкциям, чтобы
удалите macOS и переустановите операционную систему с нуля
. Помните, что вам нужно будет восстановить резервную копию Time Machine и переустановить все необходимое программное обеспечение, как только вы это сделаете. Это не быстрый процесс, поэтому выделите час или два, прежде чем начать.
Это не быстрый процесс, поэтому выделите час или два, прежде чем начать.
Новая установка должна решить проблему навсегда. Он также может решить другие проблемы, вызванные оставшимися расширениями ядра и частично удаленным программным обеспечением. Вы можете заметить, что ваш Mac работает быстрее, и у вас будет много свободного места.
Почему мой MacBook Pro частично загружается при перезагрузке, а затем выключается?
Почему мой MacBook Pro частично загружается при перезагрузке, а затем выключается?
Пользовательский запрос: «Привет, пожалуйста, помогите мне!! Последние два дня мой MacBook Pro частично загружается при перезагрузке, а затем выключается. Я не понимаю причину этой проблемы. Меня действительно беспокоят данные, хранящиеся на этом MacBook Pro. Пожалуйста, помогите мне найти подходящее решение».
Причины проблем с запуском Mac могут быть связаны с блоком питания, жестким диском, аккумулятором, материнской платой, повреждением операционной системы или проблемой с учетной записью пользователя.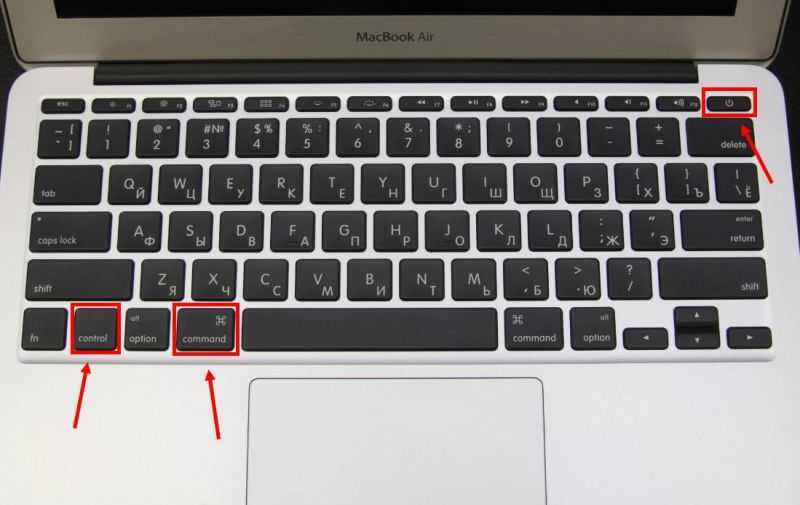 Маки — надежные машины, но, как и многие другие системы, даже они могут вызвать у нас ряд проблем.
Маки — надежные машины, но, как и многие другие системы, даже они могут вызвать у нас ряд проблем.
Всегда предпочтительнее проявлять особую осторожность при решении проблем с запуском на Mac, чтобы избежать потери данных. Перед выполнением каких-либо исправлений рекомендуется безопасно восстановить данные с поврежденного MacBook Pro. Выполните следующие действия, чтобы восстановить данные с вашего Mac, а затем вы сможете решить проблему с перезагрузкой.
Remo Recover Mac — рекомендуемый инструмент для восстановления данных с MacBook Pro. Он может восстанавливать потерянные, удаленные и отформатированные данные с компьютеров Mac. Он считается безопасным и надежным инструментом, поскольку не изменяет исходное содержимое файла в процессе восстановления. Вы можете использовать этот инструмент для восстановления данных с внутренних жестких дисков, внешних жестких дисков, флешек, карт памяти и других устройств хранения. Процедура восстановления проста; просто следуйте инструкциям, описанным ниже, чтобы безопасно выполнить восстановление жесткого диска Mac.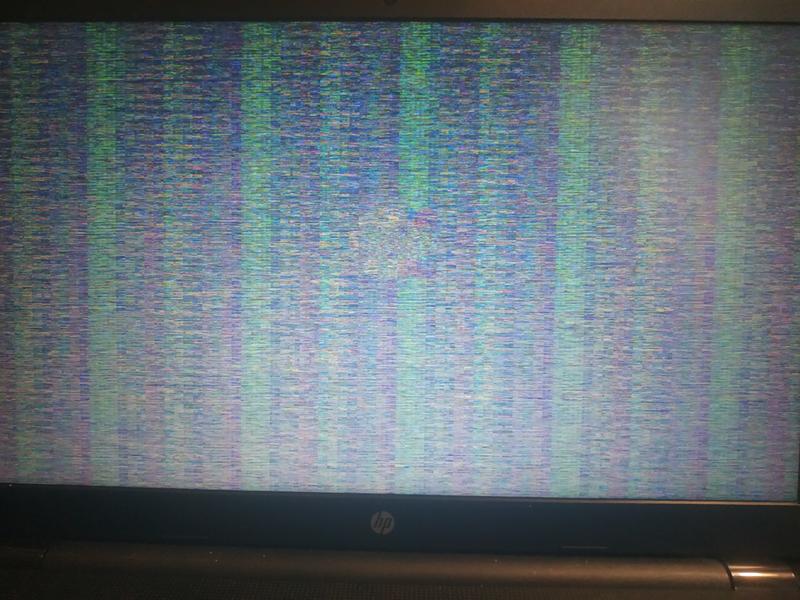
Как восстановить и восстановить MacBook Pro после неполной перезагрузки и выключения?
- Восстановление файлов с MacBook Pro после неполной перезагрузки и выключения
- Перезагрузите Mac в безопасном режиме
- Устранение проблемы с выключением MacBook при запуске с помощью Дисковой утилиты
- Сброс NVRAM на Mac
Как восстановить файлы с MacBook Pro после неполной перезагрузки и выключения
Загрузите и установите программное обеспечение Remo Recover (Mac) на свой MacBook Pro или, если вы не можете получить доступ к своему компьютеру, подключите его к другой системе и загрузите программное обеспечение на нем
- На главном экране нажмите Восстановить тома/диски и выберите вариант восстановления тома.
- Программное обеспечение предоставляет список дисков, выберите диск, с которого необходимо восстановить данные, и нажмите «Далее».
- Теперь выберите Стандартное сканирование и нажмите Далее
- Выберите тип файла, который вы хотите восстановить, и нажмите «Далее», чтобы начать процесс восстановления.

- После завершения процесса восстановления вам будет показан список всех восстановленных данных. Вы можете нажать кнопку Preview и проверить восстановленные данные.
- Наконец, найдите место назначения, где вы хотите Сохранить восстановленные файлы.
Вы можете использовать Remo Recover Mac, когда раздел вашего Mac пропадает, удаляется или становится недоступным в процессе восстановления, этот инструмент пригодится. Remo Recover восстанавливает все поврежденные разделы, такие как APFS, HFS, HFS+ и exFAT. Программное обеспечение совместимо со всеми версиями macOS, включая последнюю версию macOS Monterey. Поскольку интерфейс прост и удобен в использовании, все пользователи могут легко использовать инструмент для восстановления данных, когда MacBook Pro или Macbook Air не загружается полностью, перезагружается или внезапно выключается.
После безопасного восстановления данных мы можем починить неисправный MacBook Pro или Macbook Air.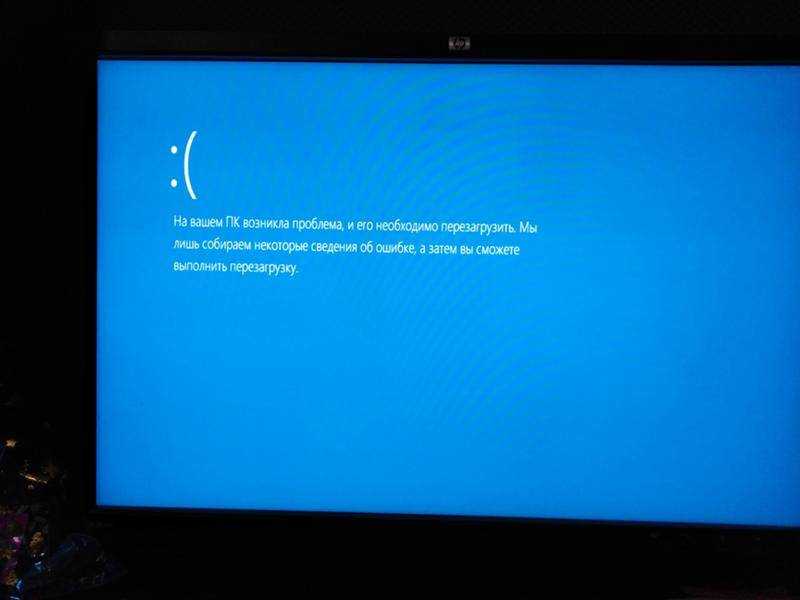 Итак, у нас есть несколько способов исправить то, что MacBook Pro начинает загружаться, а затем выключается.
Итак, у нас есть несколько способов исправить то, что MacBook Pro начинает загружаться, а затем выключается.
Способ 1. Перезагрузите Mac в безопасном режиме
Есть вероятность, что эта проблема возникает из-за некоторых подключенных периферийных устройств. Поэтому отключите все внешние периферийные устройства, такие как принтеры, дисковые накопители, флешки и т. д., и перезагрузите систему.0015
- Сначала загрузитесь в режиме восстановления вашего MacBook Pro, удерживая нажатой клавишу Command + клавишу R при запуске.
- Затем вы получите меню утилиты Mac OS X, из которого выберите Disk Utility
- В левой части окна Disk Utility выберите загрузочный раздел внутреннего диска (называемый Macintosh HD )
- Затем справа нажмите кнопку Verify Disk , если она не выделена серым цветом; если он неактивен или сообщает об обнаруженных ошибках, нажмите Кнопка восстановления диска .

- После завершения процесса проверки или восстановления выйдите из Дисковой утилиты и нажмите Перезагрузить из меню Apple , чтобы перезапустить в обычном режиме
Способ 3: сброс NVRAM на Mac
NVRAM — это память, в которой хранятся такие настройки, как системный том, отображаемая информация и выбор диска для загрузки операционной системы. Отдых NVRAM может решить проблему с выключением.
- Во-первых, выключите компьютер
- Включите Mac, нажмите и удерживайте клавиши Command+Option+P+R , пока не появится логотип Mac, и отпустите клавиши
- Это приведет к сбросу всех настроек и поможет перезапустить Mac в обычном режиме
- После перезагрузки Mac перейдите к Системным настройкам и измените все настройки, которые были сброшены.
Заключение
Надеюсь, описанные выше методы помогли вам решить проблему с перезагрузкой MacBook Pro. Поэтому в будущем, чтобы избежать проблем с потерей данных, обязательно сделайте резервную копию всех важных файлов. Однако в случае потери данных вы всегда можете положиться на инструмент Remo Recover (Mac).
Поэтому в будущем, чтобы избежать проблем с потерей данных, обязательно сделайте резервную копию всех важных файлов. Однако в случае потери данных вы всегда можете положиться на инструмент Remo Recover (Mac).
Почему стоит выбрать Ремо?
Вершина
Как исправить случайное выключение MacBook
Нас учили, что устройства Apple — это эталон надежности. Если вам нужен стабильный компьютер, вы получаете Mac. Если вам нужен телефон, способный часами работать без разрывов связи, вам нужен iPhone. В этом есть доля правды, но было бы неправильно думать, что устройства Apple непобедимы. Если вы когда-либо сталкивались со случайным выключением Mac, вы точно знаете, что работа с Apple не всегда безупречна.
Хуже всего то, что может произойти отключение, пока вы работаете над чем-то важным. Это может привести к потере данных и серьезной задержке вашей работы. В этой статье мы собрали все исправления, которые вам когда-либо понадобятся, если ваш Mac начнет самопроизвольно выключаться.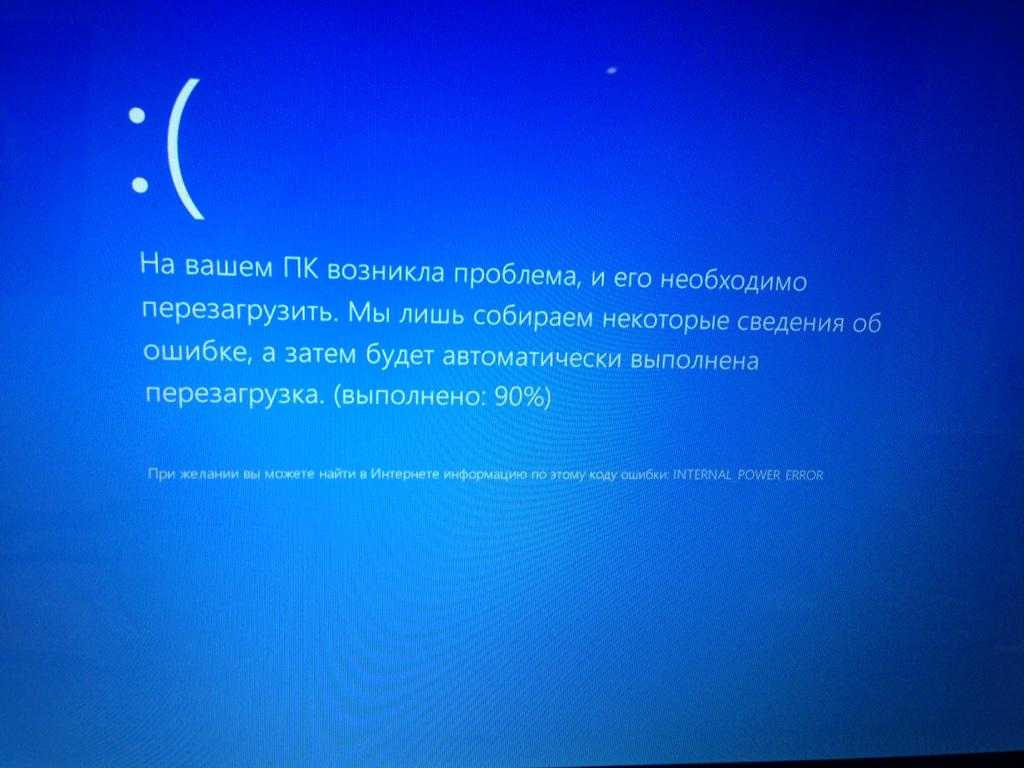 Он также включает руководство по исправлению неправильного поведения 13-дюймового MacBook Pro.
Он также включает руководство по исправлению неправильного поведения 13-дюймового MacBook Pro.
Как исправить выключение Mac
Перезагрузка Mac — это всегда первая мысль, которая должна прийти на ум. И иногда это действительно помогает. Даже если ваш Mac технически выключен, перезагрузите Mac еще раз — правильно. Это убьет фоновые процессы, гарантируя, что ваш Mac будет нормально загружаться.
После включения Mac после выключения нажмите Command + Alt + Esc , чтобы принудительно закрыть фоновые приложения, а затем перевести Mac в спящий режим, перезагрузить или выключить из меню Apple.
К сожалению, это вряд ли предотвратит повторное выключение вашего компьютера. Если ваш компьютер продолжает выключаться, рассмотрите возможность сброса SMC и PRAM.
Сброс настроек SMC
SMC (контроллер управления системой) отвечает за управление батареей и температурой, а также за любые процессы, связанные с закрытием и открытием крышки MacBook и нажатием кнопки питания. Ясно, что это может быть частью проблемы с выключением.
Ясно, что это может быть частью проблемы с выключением.
Существуют некоторые различия в способах сброса SMC в зависимости от типа вашего компьютера. Выберите свое устройство из списка ниже и попробуйте его.
MacBook со съемным или несъемным аккумулятором
Сброс SMC на ноутбуках Mac со съемным аккумулятором:
- Выключите Mac.
- Извлеките аккумулятор (если не хотите делать это самостоятельно, обратитесь в ближайший сервисный центр Apple или розничный магазин Apple).
- Нажмите и удерживайте кнопку питания в течение нескольких секунд.
- Переустановите аккумулятор и включите компьютер.
Сброс SMC на ноутбуках Mac с несъемным аккумулятором:
- Завершите работу Mac из меню Apple.
- Удерживайте Shift + Control + Option + кнопку питания (или кнопку Touch ID) около 10 секунд.
- Отпустите клавиши и включите компьютер.
Настольные компьютеры Mac
Вот как сбросить SMC, если вы являетесь владельцем iMac, Mac Mini, Mac Pro или Xserve. Обратите внимание, что этот метод работает только для настольных компьютеров без Apple T2 Security Chip.
Обратите внимание, что этот метод работает только для настольных компьютеров без Apple T2 Security Chip.
- Выключите Mac из меню Apple.
- Отсоедините шнур питания и подождите примерно 15 секунд.
- Снова подключите шнур питания и подождите еще примерно 5 секунд.
- Включите компьютер.
Компьютеры с чипом безопасности Apple T2
Полный список компьютеров Mac с чипом безопасности Apple T2:
- iMac Pro
- Mac Pro (2019 г.)
- Mac mini (9018 г.) 2018 г. или позже)
- MacBook Pro (2018 г. или новее).
Вы также можете узнать, есть ли на вашем компьютере микросхема безопасности T2, выбрав «Параметры» > «Меню Apple» > «Информация о системе». Оттуда перейдите к контроллеру или iBridge на боковой панели. Вы найдете ответ в разделе «Название модели».
Вот как сбросить SMC, если на вашем компьютере установлен чип T2:
- Выключите Mac из меню Apple.
- Удерживайте кнопку питания около 10 секунд.

- Отпустите кнопку питания и подождите несколько секунд, прежде чем включить Mac.
Если это не сработало, попробуйте выключить Mac и отсоединить шнур питания. Подождите около 15 секунд, снова подключите шнур питания и включите компьютер.
Вот как сбросить SMC, если на вашем компьютере нет чипа T2:
Традиционный метод сброса для компьютеров Mac без чипа T2 идентичен описанному выше. Однако, если это не устранит проблему, возможно, вам придется попробовать следующее:
- Выключите Mac из меню Apple.
- Нажмите и удерживайте правую клавишу Shift + левую клавишу Option + левую клавишу Control в течение примерно 7 секунд.
- Когда на экране появится логотип Apple, продолжайте удерживать Shift, Option и Control + кнопку питания еще 7 секунд.
- Подождите, пока ваш Mac выключится, и отпустите кнопки.
- Снова включите компьютер.
Сброс PRAM
PRAM, или RAM параметров, — это еще одна часть вашего компьютера, которая может быть ответственна за неправильное поведение.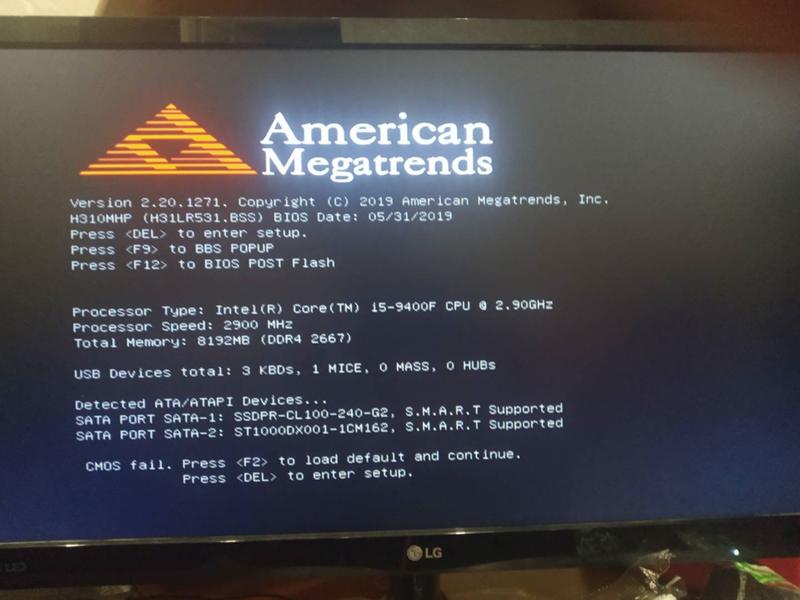 В нем хранится множество второстепенных настроек, в том числе связанных с загрузочным диском. Сброс PRAM может быть хорошим способом предотвратить завершение работы:
В нем хранится множество второстепенных настроек, в том числе связанных с загрузочным диском. Сброс PRAM может быть хорошим способом предотвратить завершение работы:
- Выключите Mac из меню Apple.
- Нажмите кнопку питания и удерживайте Command + Shift + P + R.
- Отпустите клавиши, как только вы увидите логотип Apple во второй раз, услышите время второго запуска или через 20 секунд.
После сброса PRAM вам может потребоваться перейти в Системные настройки и настроить некоторые параметры, включая громкость и разрешение экрана.
Обновите macOS
Всегда меньше вероятность того, что ваш Mac выключится, если вы будете поддерживать macOS в актуальном состоянии. Если вы не используете 32-разрядные приложения, которые не поддерживаются в macOS Catalina и macOS Big Sur, мы рекомендуем обновить ваш Mac. Вы можете проверить наличие ожидающих обновлений в Меню Apple > Об этом Mac > Обновление ПО .
Иногда обновление для Mac слишком велико, чтобы его можно было установить в существующей системе без очистки данных на Mac.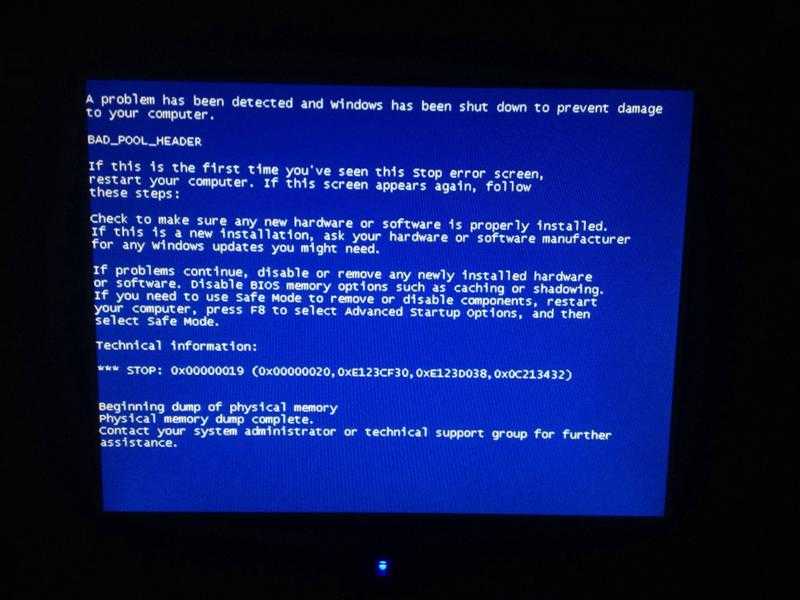 Не забудьте сделать резервную копию всей важной информации перед очисткой Mac или переустановкой macOS.
Не забудьте сделать резервную копию всей важной информации перед очисткой Mac или переустановкой macOS.
Get Backup Pro — превосходный инструмент, который поможет вам создать резервную копию важных файлов и защитить их от потери данных. Вы можете использовать приложение для резервного копирования выбранных файлов и папок, создания инкрементных или версионных резервных копий. Вы даже можете иметь сжатые резервные копии для экономии места.
Если ваш MacBook Pro случайно выключился, вы можете обнаружить несохраненные данные, которые, возможно, захотите восстановить.
Disk Drill — один из самых популярных инструментов, которые пользователи любят использовать, когда им нужно найти удаленную или несохраненную информацию на своих компьютерах Mac. Приложение может помочь вам восстановить удаленные файлы, найти потерянные или поврежденные файлы и создать резервную копию данных. Хотя приложение не волшебное, оно может эффективно сканировать ваш жесткий диск на наличие неиндексированных файлов и восстанавливать их в максимально возможной степени.
Как решить проблему выключения 13-дюймового MacBook Pro
Если у вас Mac Pro с сенсорной панелью вместо функциональных клавиш, для вашего устройства существует специальный метод устранения неполадок. Хотя Apple еще не запустила программу замены оборудования для этого устройства, важно обратить внимание на следующее:
- Разрядите аккумулятор MacBook Pro до уровня 90 % и ниже.
- Закройте все открытые приложения.
- Подключите зарядное устройство и переключитесь в спящий режим.
- Закройте крышку и дайте Mac Pro зарядиться в течение примерно 8 часов.
- Включите компьютер и обновите его до последней версии macOS.
Если MacBook продолжает перезагружаться
Другая проблема заключается в том, что ваш Mac постоянно перезагружается. Может быть невозможно отследить причину таких перезапусков, поэтому убедитесь, что вы знаете все исправления. Но прежде чем предпринимать какие-либо дальнейшие шаги, создайте загрузочную резервную копию своего диска с помощью Get Backup Pro, чтобы защитить все, что вы храните на своем Mac.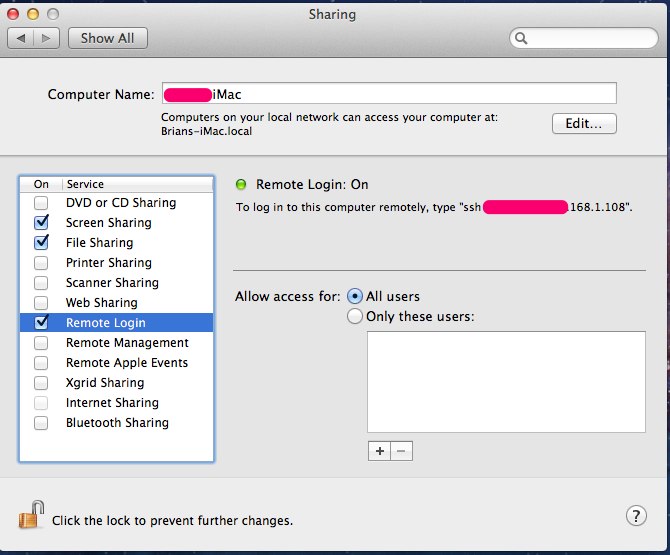
Отключите периферийные устройства
Убедитесь, что к вашему Mac не подключены внешние устройства, такие как жесткие диски или принтеры. Если это настольный компьютер, вы можете оставить подключенными клавиатуру, мышь и дисплей, но не более того. Включите свой Mac и продолжайте работать как обычно.
Обновление программного обеспечения
Довольно часто устаревшее программное обеспечение может вызывать перезагрузку. Вот несколько советов, как с этим справиться:
- Обновите приложения, если у вас есть ожидающие обновления программного обеспечения.
- Если есть определенное приложение, вызывающее проблему, обратитесь к разработчикам, чтобы помочь вам решить ее, или удалите приложение с Mac.
- Переустановите сторонние приложения.
Переустановите macOS
Если вы исчерпали все варианты решения проблемы случайного выключения или ваш MacBook Air или Pro продолжает выключаться при запуске, следующим шагом будет переустановка macOS из режима восстановления.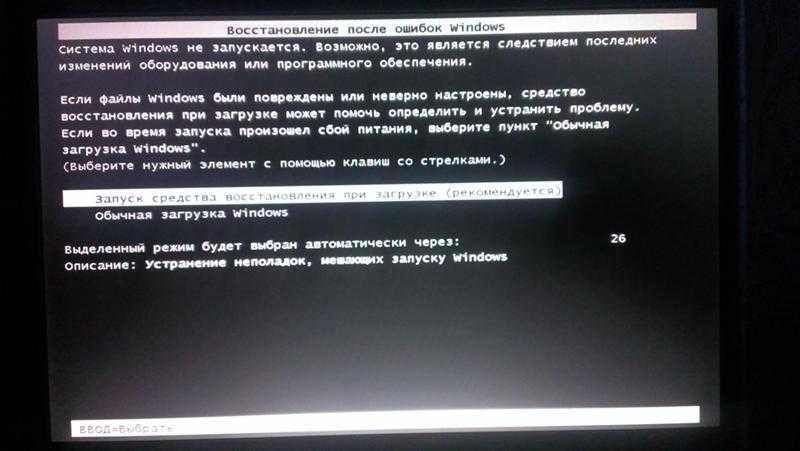
Сначала вам нужно стереть загрузочный диск, но с резервной копией данных вы можете сделать это, зная, что ваша важная информация надежно сохранена за пределами вашего Mac. Вы можете ознакомиться с подробными инструкциями по переустановке macOS на официальной странице поддержки Apple.
Поддерживайте здоровье своего Mac и избегайте проблем
Во многих случаях случайные отключения имеют свои симптомы: компьютер начинает работать медленнее, вентиляторы работают на полной скорости и издают громкий шум, приложения перестают отвечать на запросы. В остальное время знака нет. Ничего. Поэтому лучше контролировать производительность вашего Mac, чтобы получать предупреждения, когда что-то пойдет не так.
Приведите свой Mac в порядок с помощью CleanMyMac X
CleanMyMac X — это утилита для очистки Mac, которая делает ваш компьютер более аккуратным, а значит, быстрее и мощнее. Он устраняет весь беспорядок с вашего жесткого диска и операционной системы за одно сканирование.
Загроможденный Mac обычно работает медленнее. Если на вашем Mac есть куча приложений, которые не были обновлены, он также может неожиданно закрыться. Здесь на помощь приходит CMMX. CleanMyMac X стирает все, что может помешать вашему прогрессу, от старых кешей до дубликатов. Приложение сообщит вам об угрозах вредоносных программ и сообщит, есть ли какие-либо особенно большие файлы, на которые вы не обращали внимание.
Мониторинг состояния Mac
Ваш Mac даст вам подсказку, если у вас есть меню iStat. Приложение добавляет множество индикаторов работоспособности Mac в строку меню. Вы сможете контролировать свободное место на диске, мгновенно видеть, какие приложения разряжают аккумулятор вашего Mac, и просматривать активные процессы. Это лучший способ гарантировать, что ваш компьютер никогда не начнет плохо себя вести.
Вы также можете уменьшить нагрузку на свой Mac, замедляя или останавливая фоновые приложения.
App Tamer — это инструмент, который поможет вам сделать именно это.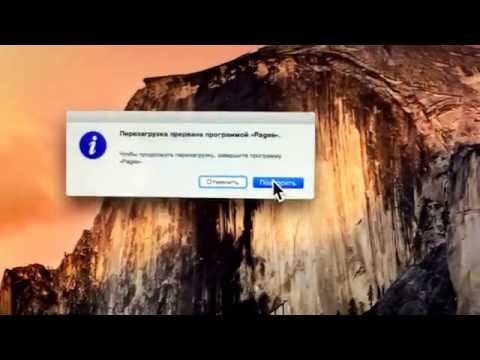 Приложение позволяет вам выбирать, какие приложения вы хотите «приручить», и устанавливать ограничения ЦП. Это может высвободить мощность вашего Mac для вещей, которые вам действительно нужны, а также помочь предотвратить использование вашего Mac своего процессора для процессов, которые вам действительно не нужны.
Приложение позволяет вам выбирать, какие приложения вы хотите «приручить», и устанавливать ограничения ЦП. Это может высвободить мощность вашего Mac для вещей, которые вам действительно нужны, а также помочь предотвратить использование вашего Mac своего процессора для процессов, которые вам действительно не нужны.
Что делать, если компьютер постоянно выключается
Отнесите его в ближайший сервисный центр Apple. Если вы пытались принудительно выключить Mac, сбросить SMC/PRAM и обновить macOS, но ваш Mac продолжает вести себя непослушно, вам необходимо получить обслуживание для вашего Mac. Скорее всего, он будет удален — поэтому заранее подготовьте резервную копию. В любом случае, желаем вам долгоживущего Mac и продуктивной работы!
Заключение
Почему мой Mac постоянно выключается? Это вопрос, с которым некоторые из нас неохотно столкнулись, и решения варьируются от нескольких сбросов до передачи вашего устройства в сервис. Начните с более простых и продвигайтесь вверх по списку.