Содержание
Как сделать снимок экрана в Mac OS
Если вы только недавно начали осваивать Mac OS, то изготовление снимков экрана покажется сложным процессом. Ведь нет привычного при работе в Windows способа, где скриншоты делались посредством специальной кнопки PrintScreen, нажав на которую, можно сохранить вид целого экрана либо его части, копируя изображение в буфер обмена, откуда картинку можно было вставить в графический редактор, — например, в Paint.
Сделать снимок экрана на Mac очень просто
А как выполнить эту задачу на Mac? Об этом мы и поговорим в сегодняшней статье.
Несмотря на кажущуюся проблематичность, отсутствие привычных кнопок на клавиатуре Apple, изготовление Print в Mac OS несложное и даже удобное. Оно даже проще, чем в Windows. Для этого существует два способа. Как сделать скриншот на Mac максимально удобным для себя, вы сможете решить, ознакомившись с обоими вариантами.
Сочетание клавиш
Клавиатура MacBook
Практически для любых операций в Mac OS имеются горячие клавиши. Запомнив их комбинации, можно значительно увеличить скорость выполнения различных задач. Это позволит создавать скрины практически мгновенно.
Запомнив их комбинации, можно значительно увеличить скорость выполнения различных задач. Это позволит создавать скрины практически мгновенно.
Для создания на Mac PrintScreen изображения всего экрана необходимо нажать на клавиатуре Apple комбинацию Shift+Command+3. При сохранении изображения только части экрана, его определённой области, нажимайте вместо 3 в конце комбинации цифру 4. Снимок сразу же появится на рабочем столе с форматом png. Вам не потребуется совершать дополнительные действия по открыванию графического редактора, подгонять там размер, сохранять — всё производится автоматически, быстро и без лишних движений. Думаем, это намного удобнее, чем в Windows.
Если хотите поместить картинку первоначально не на рабочий стол, а в буфер обмена, а уже потом куда-нибудь её вставлять, это тоже несложно. Здесь вам пригодится комбинация Shift+Control+Command+3 для снимка всего экрана (соответственно следует нажать 4 вместо 3 для скриншота части экрана). Далее открываете графический редактор, в котором вы привыкли работать, и нажимаете для вставки Command+V. Также вставить PrintScreen из буфера можно, воспользовавшись меню: Edit — Paste.
Также вставить PrintScreen из буфера можно, воспользовавшись меню: Edit — Paste.
Стандартная утилита
Для тех, кто не привык взаимодействовать с сочетаниями клавиш, не хочет их запоминать, предпочитая всё делать мышью, будет полезным применение утилиты для OS — Grab. Она находится в папке с системными утилитами либо же можно найти её через спотлайт (функция поиска на Mac).
Утилита Grab
В программе можно быстро освоиться — она простая, но функциональная. Есть четыре режима, которым соответствуют определённые сочетания клавиш:
- Режим Windows и клавиши Shift+Command+W производят скрин любого открытого окна;
- Screenи комбинация Command+Z выполняют снимок экрана Mac полностью;
- Режим Selektion и соответственно сочетание Shift+Command даёт делать снимок выделенной области;
- TimedScreen поможет сделать отсроченный скрин всей области экрана, выполняемый с помощью таймера. Такой же скриншот Mac OS производится сочетанием клавиш, как в предыдущей функции, с добавлением в конце +Z.
 Нажмите кнопку запуска таймера, начнётся отсчёт в 10 секунд, за которые приготовите экран к съёмке.
Нажмите кнопку запуска таймера, начнётся отсчёт в 10 секунд, за которые приготовите экран к съёмке.
Выполнив скриншот, вы увидите в программе окно с изображением, которое теперь сможете сохранить в нужное место.
Утилита может сделать, а затем оперировать одновременно несколькими снимками. Выполните несколько скриншотов, затем выберите самый удачный. Скопировать снимок в буфер обмена вы сможете, нажав Command+С. Если у вас клавиатура обычная, не специально созданная для Apple, учтите, что клавише Command соответствует Win с логотипом Windows на клавиатуре PC.
Таким образом, применяя любой из двух способов, вы сможете быстро и с максимальным удобством сделать Print, получив их сразу в виде файла .png либо поместив снимок в буфер обмена. Как видите, здесь нет особых сложностей, даже новичок вполне справится с выполнением этой задачи.
2 лучших варианта для пользователей
Сделать снимок экрана на макбуке – необходимость для многих владельцев лэптопа.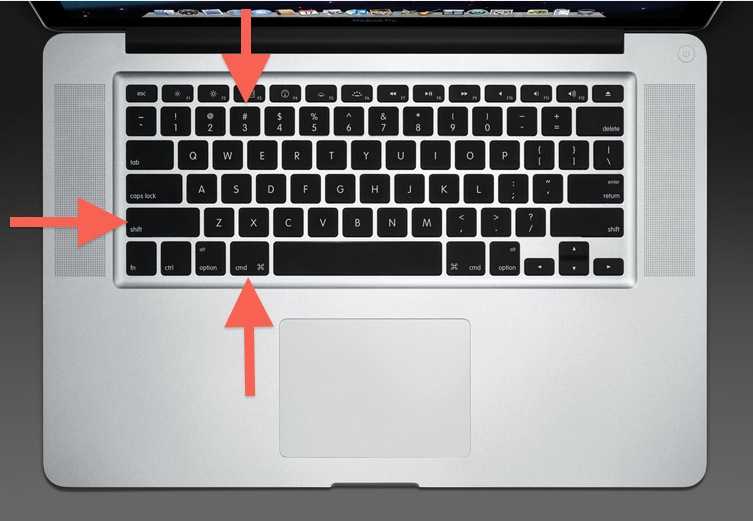 Сберечь кадр из фильма или передать текстовое сообщение благодаря вышеуказанной команде намного быстрее по сравнению с обычным копированием материала. Но не все пользователи «яблочного» гаджета знают о тех возможностях, которые предлагает система MacOS. Узнать больше об особенностях процесса – далее в статье.
Сберечь кадр из фильма или передать текстовое сообщение благодаря вышеуказанной команде намного быстрее по сравнению с обычным копированием материала. Но не все пользователи «яблочного» гаджета знают о тех возможностях, которые предлагает система MacOS. Узнать больше об особенностях процесса – далее в статье.
Полезная статья: Какой MacBook выбрать в 2019 году: обзор, сравнение, отзывы
Как сделать скриншот на Макбуке: горячие клавиши
Комбинируя их, юзеры портативных ПК американского производителя могут получить желаемый результат. Так можно отснять все, что есть на дисплее макбука целиком, его часть или сделать скриншот конкретного окна. Необходимость в таких действиях при работе на компьютере появляется практически с одинаковой периодичностью. Подробнее, как это можно сделать.
На весь экран
Запечатление всего пространства производится таким сочетанием:
- «Command».
- «Shift».
- Цифра «3».
Если процесс прошел удачно, система оповестит об этом звуковым сигналом, который похож на щелчок фотоаппарата.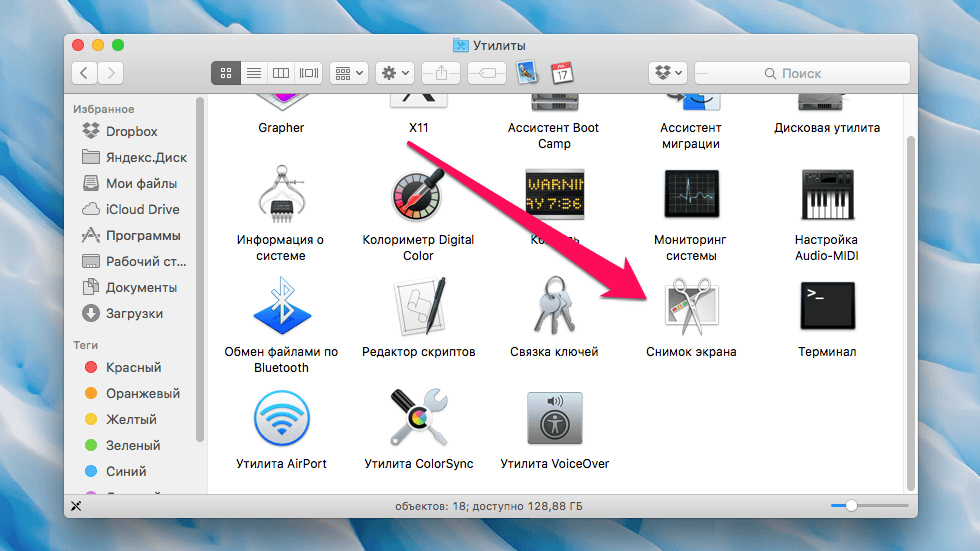 Результат фотографирования в виде файлового документа будет сбережен на рабочий стол с расширением *.png.
Результат фотографирования в виде файлового документа будет сбережен на рабочий стол с расширением *.png.
Интересно узнать: Что лучше – моноблок Apple или MacBook: 2 шага к пониманию
Отдельное окно
Чтобы выполнить скриншот картинки на макбуке, необходимо задействовать набор клавиш:
- «Command».
- «Shift».
- Цифра «4».
После, нужно клацнуть по кнопке «Space» на клавиатуре. Взамен курсора возникнет что-то в виде фотокамеры, которую следует подтянуть к необходимому окну и клацнуть по левой клавише мыши.
Фрагмент дисплея
Как сделать скриншот части экрана на макбуке? Тем же методом, что и в прошлый раз – никак не обойтись без:
- «Command».
- «Shift».
- Цифра «4».
Крестообразным адаптером в форме прицела нужно очертить то графическое пространство, которое требуется сфотографировать. Сняв палец с мышки, вызывается сбережение скрина.
Статья в тему: Как сделать скриншот на компьютере и ноутбуке? 10 быстрых способов
Как сделать снимок софтом
Если нужно редактировать изображение, сделанное при помощи МакOS, придется прибегнуть к другим софтам.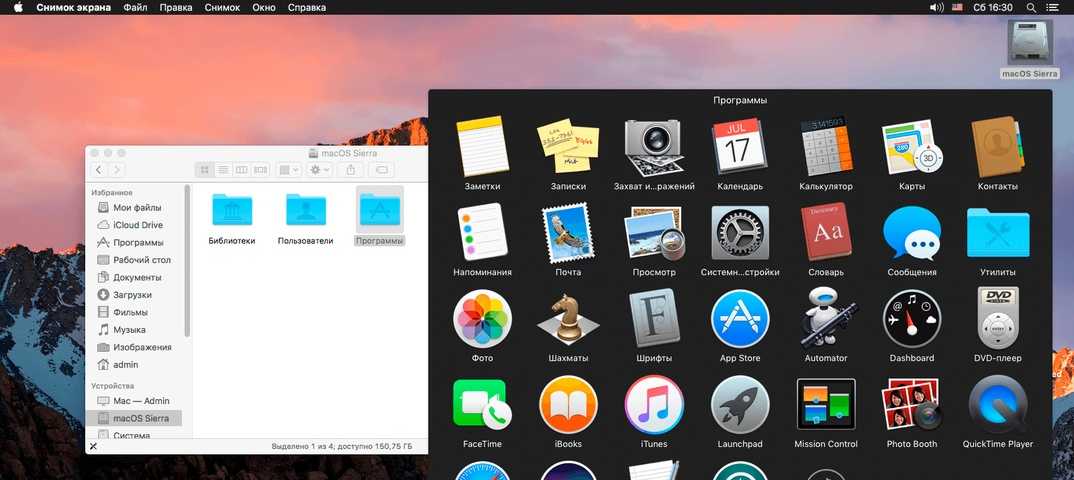 Желательно выбирать те, у которых уже есть возможность моментального исправления снимков на выходе. Этот вариант упрощает возможность сделать скриншот экрана на макбуке и внести в него правки.
Желательно выбирать те, у которых уже есть возможность моментального исправления снимков на выходе. Этот вариант упрощает возможность сделать скриншот экрана на макбуке и внести в него правки.
Программа «Skitch»
Как сделать скриншот на макбуке эйр или другом ноутбуке компании из Купертино, а после отредактировать удобными программными средствами? Воспользоваться Skitch – бесплатной утилитой, функционал которой не ограничивается только снимками. Софт допускает также производить редактирование фото. Набора инструментов хватит для самых распространенных манипуляций:
- Вырезать необходимую часть.
- Поменять размер.
- Заполнить текстовое поле.
- Вставить фигурки геометрические, стрелочки, маркеры.
- Провести выделение текста.
- Зарисовать ненужную часть.
Вдобавок можно снять конкретно выделенное место или весь экран, а также использовать таймер. Из недостатков — нельзя получить картинку отдельного окна.
Можете почитать: Что лучше выбрать: моноблок или ноутбук — сравнение 2 видов техники
LittleSnapper
Как еще можно сделать снимок экрана на макбук? Можно получить внешний вид интернет-страницы, участок или весь экран, если взять на вооружение бесплатную утилиту LittleSnapper. Программой создается коллекция скриншотов.
Пользователю также доступно:
- добавление тэгов;
- выставление рейтингов;
- написание комментариев;
- простое редактирование – добавление текстов, фигур, стрелок и т.д.
Куда сохраняются скрины
Согласно настроек системы, скриншоты отправляются на рабочий стол. Если их достаточное количество, держать там столько изображений не имеет никакого смысла. Возможности операционной системы позволяют хранить файлы в удобном для владельца месте. Как делать скриншот на макбуке (например для APPLE A1932 MacBook Air 13″) и отправлять туда, куда пожелаешь? Изменить настройки ноутбука и вручную выбрать ресурс для хранения скринов.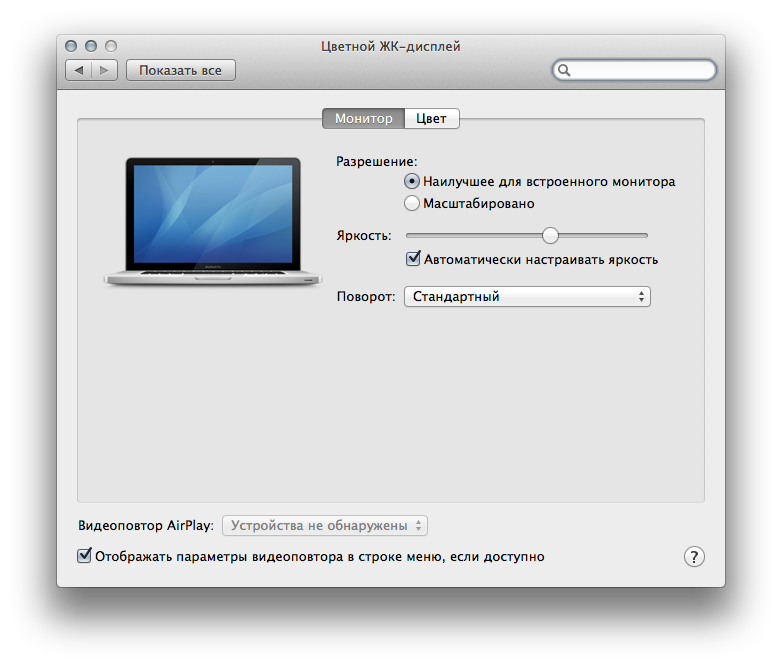
Как выбрать папку сохранения скриншота
Чтобы добиться сохранения снимков другой локации, следует:
- Определиться с местом (подобрать нужную папку), которая будет выполнять функцию хранилища, либо сформировать другую.
- Далее обозначить адрес локации. Для этого нужно напечатать данный текст: «defaults write com.apple.screencapture location ~/Documents/Screenshots && killall SystemUIServer».
Но тем, кто не любит занимать так много времени, придется отыскать иконку папки, созданной специально для хранения скринов, захватить ее курсором мыши и перенести в строку терминала. Все остальное сделается автоматически.
Узнайте подробнее: Почему MAC?
Как поставить хронометр для создания скриншотов
Часто необходимо получить то, что будет на экране через некоторый промежуток времени. В компьютере от «яблочной» компании существует такая возможность.
Необходимо открыть программу «Снимок экрана», нажать «Параметры» и установить галочку в меню «Таймер» на 5 или 10 секунд. Для отключения данной функции галочка ставится возле надписи «Нет» в этом же пункте меню.
Для отключения данной функции галочка ставится возле надписи «Нет» в этом же пункте меню.
Выполнить поставленную задачу можно, воспользовавшись системным функционалом, прибегнув к комбинации клавиш или инсталлировав другое программное обеспечение.
В качестве итогов сравнительный анализ уже имеющегося и стороннего софта для запечатления картинки на дисплее:
Создание снимка экрана на Mac: 4 простых способа сделать это
Если у вас есть какой-либо современный Mac, включая ноутбуки MacBook, моноблоки iMac или настольные компьютеры Mac Mini и Mac Studio, есть три основных способа сделать снимок экрана. сделать снимок экрана с помощью сочетаний клавиш. Владельцы MacBook Pro могут использовать сенсорную панель для четвертого метода. Программное обеспечение MacOS от Apple также предоставляет вам достаточное количество опций для простого сохранения, удаления и открытия снимка экрана для разметки.
Эти советы также применимы к новейшим компьютерам Mac, таким как недавно обновленный 13-дюймовый MacBook Pro с новым чипом M2 и M2 MacBook Air. Мы также проверили эти советы, чтобы убедиться, что они работают в MacOS Ventura, последнем обновлении операционной системы.
Сейчас играет:
Смотри:
Как делать скриншоты Mac
2:08
Способ 1: Cmd-Shift-3
Это сочетание клавиш делает скриншот всего экрана.
Способ 2: Cmd-Shift-4
Используйте эту комбинацию клавиш, чтобы превратить курсор в перекрестие, которое можно перетаскивать, чтобы выбрать часть экрана для захвата. Отпустите кнопку мыши или трекпад, чтобы сделать снимок.
После нажатия Cmd-Shift-4 у вас есть ряд других опций:
Нажмите и отпустите клавишу пробела : Перекрестие превратится в маленький значок камеры, который вы можете перемещать по любому открытому окну. Нажмите на нужное окно, чтобы сделать его снимок экрана.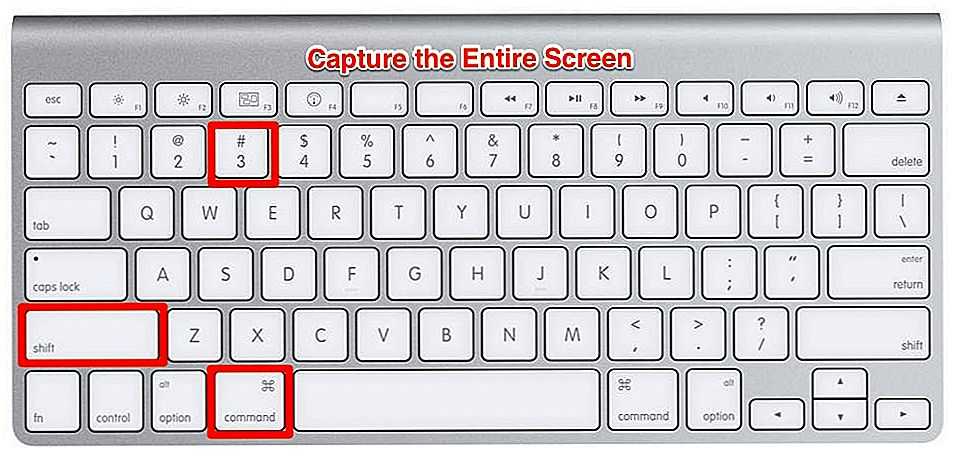 Скриншот, сделанный этим методом, имеет белую рамку вокруг окна с небольшой тенью.
Скриншот, сделанный этим методом, имеет белую рамку вокруг окна с небольшой тенью.
Нажмите и удерживайте клавишу пробела (после перетаскивания для выделения области, но до отпускания кнопки мыши или сенсорной панели): это фиксирует форму и размер области выбора, но позволяет изменить ее положение на экране. Это очень удобно, если исходная область выделения смещена на несколько пикселей; просто удерживайте пробел, чтобы изменить его положение, прежде чем отпустить кнопку мыши, чтобы сделать снимок экрана.
Удерживая нажатой клавишу Shift (после перетаскивания, чтобы выделить область, но до отпускания кнопки мыши или сенсорной панели): это блокирует каждую сторону области выбора, сделанной с помощью перекрестия, сохраняет нижний край, позволяя вам перемещать мышь вверх или вниз, чтобы расположить нижний край.
Не отпуская кнопку мыши, отпустите клавишу Shift и снова нажмите ее, чтобы переместить правый край области выделения.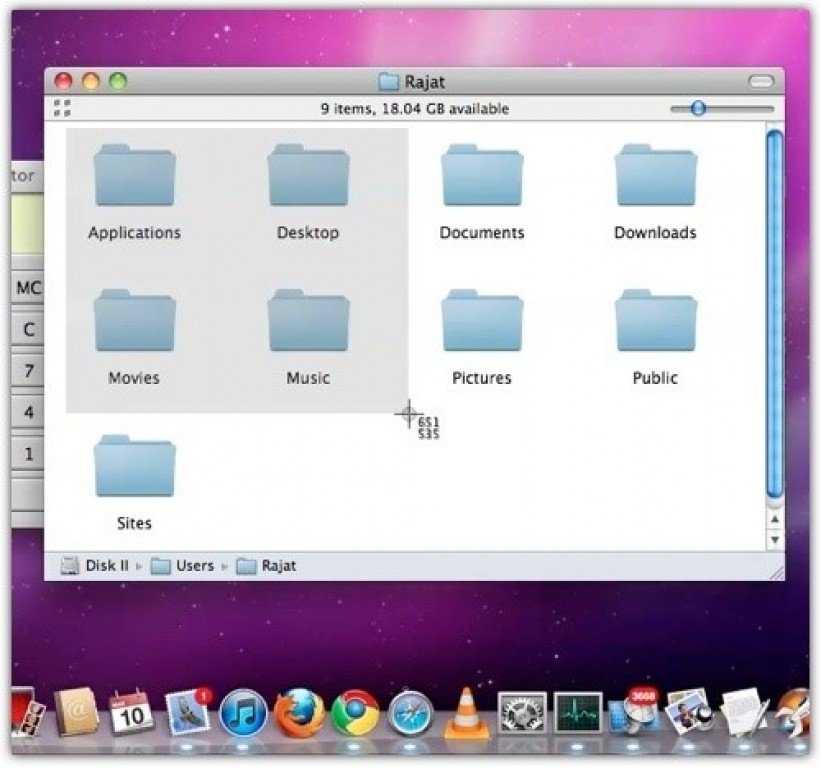 Вы можете переключаться между перемещением нижнего края и правого края, удерживая кнопку мыши или сенсорную панель нажатой и нажимая клавишу Shift.
Вы можете переключаться между перемещением нижнего края и правого края, удерживая кнопку мыши или сенсорную панель нажатой и нажимая клавишу Shift.
Метод 3: Cmd-Shift-5
Комбинация клавиш, представленная еще в MacOS Mojave в 2018 году, Cmd-Shift-5 вызывает небольшую панель в нижней части экрана с параметрами захвата экрана. Есть три кнопки скриншота, которые позволяют вам сделать снимок всего экрана, окна или выбора вашего экрана.
Аналогично, две кнопки записи видео позволяют записывать весь экран или его часть. Слева находится кнопка X, чтобы закрыть панель скриншотов, но вы также можете просто нажать клавишу Escape, чтобы выйти.
Ваши параметры CMD+Shift+5.
Дэн Акерман/CNET
Справа находится кнопка «Параметры». Он позволяет вам выбрать, где сохранить снимок экрана — рабочий стол, документы, буфер обмена, почта, сообщения, предварительный просмотр или другое место, а также установить 5- или 10-секундную задержку, чтобы вы могли выстроить элементы, которые в противном случае могли бы исчезнуть, когда вы задействуете свой экран. инструмент для скриншотов.
инструмент для скриншотов.
По умолчанию включена опция «Показать плавающую миниатюру», которая помещает маленькую миниатюру предварительного просмотра только что сделанного снимка экрана в нижний правый угол экрана, аналогично процедуре создания снимка экрана в iOS. В отличие от вашего iPhone, вы можете отключить эту миниатюру предварительного просмотра на своем Mac. Наконец, вы можете выбрать отображение указателя мыши на снимке экрана или видео.
Если вам мешает панель скриншотов, вы можете взять ее левый край и перетащить в новое место на экране.
Бонус для MacBook с сенсорной панелью: Cmd-Shift-6
Если у вас более старый MacBook Pro с сенсорной панелью, вы также можете сделать снимок экрана того, что в данный момент отображается на сенсорной панели. Просто нажмите Cmd-Shift-6, чтобы сделать очень широкий и тонкий снимок экрана Touch Bar.
Скриншот Мэтта Эллиотта/CNET
Простая аннотация
Если вы воспользуетесь плавающей миниатюрой, вы получите быстрый доступ к инструментам разметки для комментирования снимка экрана.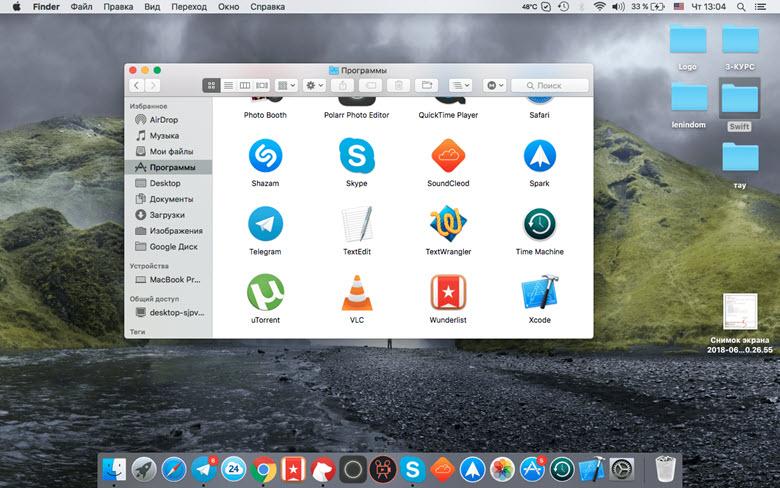 Вы можете смахнуть плавающую миниатюру или просто позволить ей ускользнуть самой по себе, и она будет сохранена в том месте, где вы в последний раз сохраняли снимок экрана. Щелкните плавающую миниатюру, и она откроется в окне предварительного просмотра представления разметки (но не предварительного просмотра) со всеми инструментами разметки, которые вы получаете в предварительном просмотре.
Вы можете смахнуть плавающую миниатюру или просто позволить ей ускользнуть самой по себе, и она будет сохранена в том месте, где вы в последний раз сохраняли снимок экрана. Щелкните плавающую миниатюру, и она откроется в окне предварительного просмотра представления разметки (но не предварительного просмотра) со всеми инструментами разметки, которые вы получаете в предварительном просмотре.
Вы можете щелкнуть правой кнопкой мыши плавающую миниатюру, чтобы:
- Сохранить снимок экрана на рабочем столе, в папке «Документы» или в буфере обмена
- Открыть в Почте, Сообщениях, Предварительном просмотре или Фото
- Показать в Finder
- Удалить
- Открыть в окне предварительного просмотра разметки, описанном выше
- Нажмите и удерживайте Shift + Command + 3 , чтобы сделать скриншот всего экрана Mac.
- Если вам нужно захватить только часть экрана, используйте Shift + Command + 4 . Это изменит курсор на перекрестие. Чтобы сделать снимок области, щелкните и перетащите ее, затем отпустите кнопку мыши, чтобы сделать снимок экрана.
- Чтобы сделать снимок экрана определенных окон Mac, нажмите и удерживайте Shift + Command + 4, а затем нажмите пробел. Перекрестие на курсоре должно измениться на значок камеры. Чтобы сделать снимок экрана, щелкните после выделения курсором различных окон.
- Захват всего экрана
- Захват выбранного окна
- Захват выбранной части
- Запись всего экрана
- Запись выбранной части.

- Shift, Command и 4 — три клавиши, которые нужно одновременно нажать и удерживать
- Чтобы выбрать часть экрана для захвата, перетащите перекрестие. Нажмите и удерживайте клавишу пробела при перетаскивании, чтобы переместить выделение. Нажатие клавиши Esc (Escape) остановит создание снимка экрана
- Отпустите кнопку мыши или трекпада, чтобы сделать снимок экрана.
- Щелкните миниатюру, чтобы изменить снимок экрана, если он отображается в углу экрана.
 В качестве альтернативы подождите, пока скриншот не будет сохранен на рабочем столе.
В качестве альтернативы подождите, пока скриншот не будет сохранен на рабочем столе. - Нажмите и удерживайте Shift, Command и 3 одновременно
- эскиз, если он появляется в углу экрана. Вы также можете дождаться сохранения снимка экрана на рабочий стол.
- Откройте окно, которое вы хотите сделать
- Затем нажмите и удерживайте Shift, Command, 4 и Пробел. Указатель изменится на значок камеры. Если вы хотите отменить создание снимка экрана, нажмите клавишу Esc (Escape).
- Перейдите в меню Apple > «Системные настройки» > «Клавиатура»
- Нажмите «Настроить полосу управления»
- Выберите расположение кнопки скриншота на сенсорной панели, перетащите ее туда и сохраните изменения.

0 Закрыть (и сохранить) не торопитесь использовать сочетание клавиш Cmd-Shift-5, но я обнаружил, что использую его больше для возможности аннотировать скриншоты без необходимости открывать предварительный просмотр и быстро удалять скриншоты, которые я сразу понял, что испортил.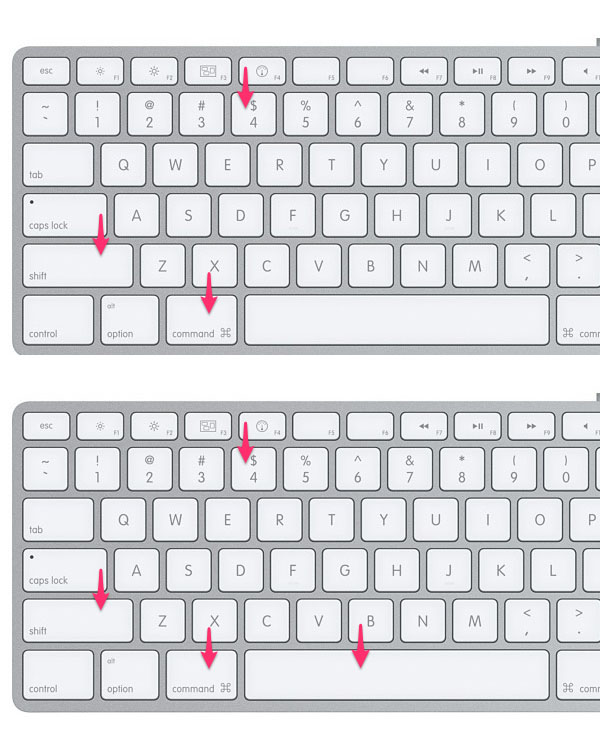 Параметры задержки 5 и 10 секунд также являются полезными и ценными дополнениями.
Параметры задержки 5 и 10 секунд также являются полезными и ценными дополнениями.
Как сделать снимок экрана на Mac: полное руководство 2023
Для многих новых пользователей Apple, особенно тех, кто переходит с Windows и привык к кнопке Prt Scrn (Print Screen), ответ на вопрос о том, как сделать снимок экрана на Mac не сразу очевиден.
Несмотря на то, что для создания снимка экрана на Mac требуется всего несколько клавиш, факт остается фактом: захват экрана Mac исторически не считался таким интуитивно понятным. Например, в дополнение к различным клавишным командам для скриншотов окон по сравнению с меньшими выборками, запись видео вашего экрана долгое время была возможна только с помощью QuickTime Player.
В этом руководстве вы найдете дополнительную информацию о том, как сделать снимок экрана на Mac (и захватить видео), а также некоторые полезные инструменты, которые упростят вашу жизнь со снимками экрана Apple.
Ярлыки для снимков экрана Mac
На каждом компьютере Mac вы можете делать высококачественные снимки экрана, изменять их или делиться ими по своему усмотрению. У вас есть возможность захватить весь экран, окно или только его часть. Shift, Command и цифровые клавиши используются в каждой технике создания снимков экрана Mac.
У вас есть возможность захватить весь экран, окно или только его часть. Shift, Command и цифровые клавиши используются в каждой технике создания снимков экрана Mac.
Тем не менее, родной инструмент Apple для создания снимков экрана дает вам только пять вариантов того, как сделать снимок экрана Mac. И по мере того, как вы будете читать дальше, вы обнаружите, что в сторонних приложениях доступно гораздо больше. Итак, давайте посмотрим, что работает лучше всего для вас.
Итак, давайте посмотрим, что работает лучше всего для вас.
Лучшее приложение для создания скриншотов для вашего Mac
Если вы ищете инструмент для вырезания скриншотов для Mac, который может сделать немного больше, например, вы хотите сделать снимок с прокруткой, вы знаете, что родной инструмент не может этого сделать . Поэтому вам нужно обратиться к стороннему разработчику. CleanShot X здесь непобедим. Приложение адаптировано для более чем 50 различных изменений, что делает его идеальным инструментом для захвата экрана для Mac. Вы можете использовать CleanShot X для захвата экрана — будь то окно, полноэкранный режим, область или даже прокручиваемый контент, а также для записи видео и GIF-файлов. Снимая что-либо на рабочем столе, вы можете скрыть все лишнее на рабочем столе и отключить уведомления на рабочем столе. Получив чистый снимок экрана, откройте его в появившемся окне наложения и начните редактирование. Вы можете добавлять аннотации, размывать определенные части или рисовать — CleanShot X поможет вам настроить практически все.
Несколько не столь очевидных, но интересных функций, о которых следует упомянуть, — это автоспуск, закрепление скриншотов и внутреннее облако. Хотите захватить что-то с задержкой? CleanShot X имеет таймер автоспуска, который поможет вам выбрать правильный момент. Если вы хотите, чтобы ваш скриншот был виден на экране, закрепите его на рабочем столе. Наконец, сохраняйте снимки экрана во внутреннем облаке CleanShot и мгновенно получайте общие ссылки.
Снимок экрана на Mac с меню снимков экрана
В macOS Mojave и более поздних версиях вы можете либо открыть меню снимков экрана, а затем выбрать способ захвата экрана, либо использовать специальные сочетания клавиш для каждого действия, например захвата окна или выбранной области. Версии MacOS, выпущенные до Mojave, не имеют меню захвата экрана, но имеют команды для захвата части экрана или всего экрана.
Если вы являетесь пользователем Мохаве, Каталины, Биг-Сура или Монтерея, вы можете использовать Command + Shift + 5 , чтобы вызвать меню захвата экрана, которое позволит вам:
В правой части этого меню есть кнопка «Параметры», которая позволяет вам (среди прочего) выбрать, где будут сохраняться снимки экрана и видеозаписи вашего MacBook. Другими словами, любой, кто ищет простой ответ на вопрос «как сделать снимок экрана на моем Mac?» может сделать намного хуже, чем обновление до Мохаве, чтобы упростить процесс.
Печать экрана выбранной области
Помните, мы говорили о ярлыках? Вернемся к деталям. Вот как сделать снимок экрана определенной области:
Сделайте снимок экрана всего экрана
На компьютере Mac выполните следующие действия, чтобы сделать снимок экрана:
Как сделать скриншот определенного раздела или окна на Mac
Теперь давайте сделаем снимок окна или меню:
Как делать снимки экрана с помощью сенсорной панели
Если вы все еще думаете, что не можете жить без этой кнопки печати в стиле Windows… есть ли на вашем Mac сенсорная панель? Если да, вы можете создать специальную кнопку для создания снимков экрана! Вот как это работает:
Теперь вы можете делать снимки экрана Mac, используя только сенсорную панель. Нажмите кнопку скриншота — откроется меню захвата экрана. Нажмите «Сохранить в», если хотите изменить место сохранения скриншотов. Выберите, что вы хотите захватить: весь экран, выделенную область или окно. Затем просто переместите курсор, чтобы сделать снимок экрана.
Сторонние приложения для создания скриншотов macOS
В дополнение к CleanShot X, о котором мы упоминали выше, мы рекомендуем Capto, если вы ищете что-то с большим упором на запись экрана. Помимо записи видео или просто создания снимка на Mac, вы также можете комментировать и редактировать снимки в интуитивно понятном интерфейсе в стиле iMovie.
Capto творит чудеса, если вы хотите записать видеоурок и поделиться им где угодно. И, учитывая его сильную визуальную составляющую, он также идеально подходит для тех, у кого есть слуховая застенчивость, которые предпочитают добавлять субтитры, а не закадровый голос.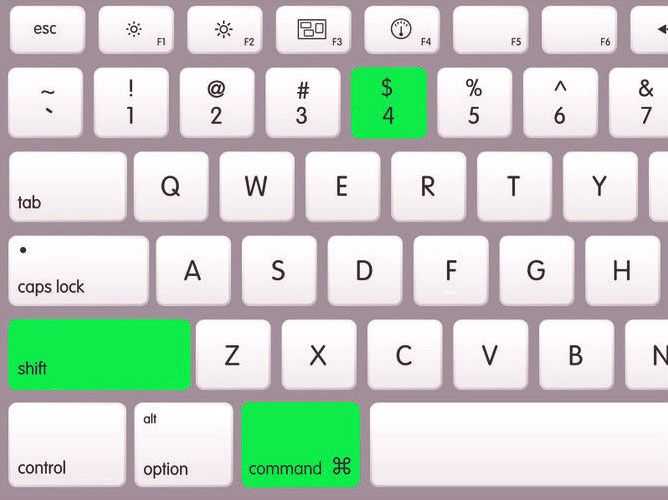 Встроенный органайзер Capto также очень полезен для отслеживания ваших скриншотов.
Встроенный органайзер Capto также очень полезен для отслеживания ваших скриншотов.
Yac — это приложение, которое стоит рассмотреть, если вам нужен быстрый способ поделиться информацией с коллегами, не отвлекая их звонками. В последнее время в наших календарях было слишком много виртуальных встреч, не так ли? Вместо этого попробуйте этот асинхронный инструмент для обмена голосовыми и видеосообщениями, любимый миллионами удаленных сотрудников по всему миру.
Просто запишите быстрое голосовое сообщение — вы можете добавить запись экрана с аннотациями и показать веб-камеру, если хотите — и пусть ваши товарищи по команде прослушают его, когда им будет удобно. Yac можно интегрировать со Slack, чтобы получать уведомления, когда кто-то отправляет вам YAC.
Наконец, многие продвинутые медиаплееры имеют инструмент для создания снимков экрана. Это очень удобно, если вы хотите запечатлеть определенные моменты в фильме или видео — обычно вы не можете сделать это, когда смотрите фильм онлайн, потому что большинство потоковых сервисов блокируют инструменты для создания снимков экрана. Вместо этого рассмотрите возможность использования Elmedia Player для воспроизведения любого мультимедийного контента и создания скриншотов на лету.
Вместо этого рассмотрите возможность использования Elmedia Player для воспроизведения любого мультимедийного контента и создания скриншотов на лету.
Все эти сторонние приложения доступны в Setapp, так что вы можете попробовать их все бесплатно.
Как распечатать экран на Mac с помощью Preview
Preview — это собственная программа просмотра изображений и PDF-файлов от Apple, которая, вероятно, является неотъемлемой частью вашего рабочего процесса. Его инструмент для создания снимков экрана позволяет вам захватить часть экрана, окно или весь экран. Преимущество создания снимков экрана в режиме предварительного просмотра заключается в том, что он автоматически открывает сделанный вами снимок экрана в новом окне предварительного просмотра, чтобы вы могли редактировать его — изменять размер, добавлять аннотации и т. д.
Как сделать снимок экрана на Mac с помощью предварительного просмотра? Это просто. В меню приложения выберите «Файл» > «Сделать снимок экрана» > выберите часть экрана, которую вы хотите захватить, > сделайте снимок экрана.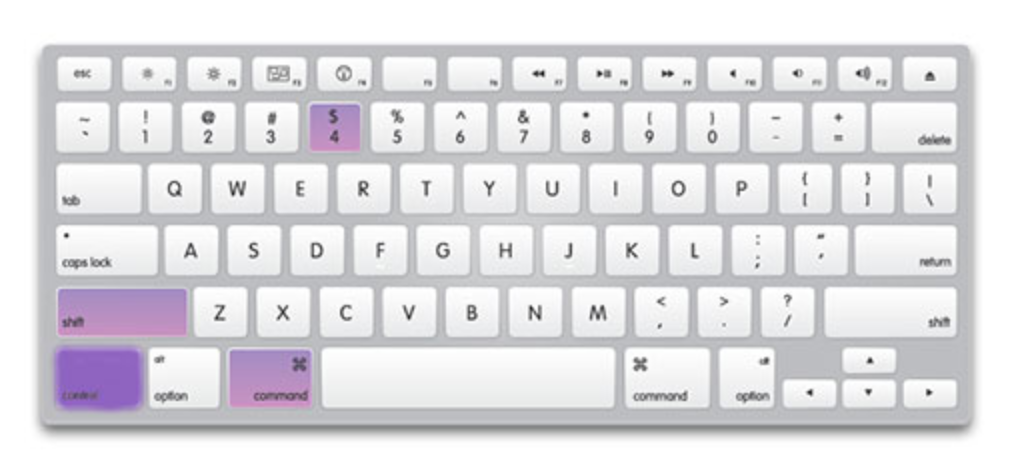 Оттуда вы можете редактировать и сохранять свой снимок экрана в любом месте на Mac.
Оттуда вы можете редактировать и сохранять свой снимок экрана в любом месте на Mac.
Организация снимков экрана MacOS
Если вы делаете много снимков экрана, вы, вероятно, привыкли к тому, что ваша папка «Загрузки» или рабочий стол забиты изображениями, такими как «Снимок экрана 2019-XX-XX в 21.36.15». Не особенно полезно для контроля всех ваших изображений, особенно когда macOS склонна к сильному сокращению имен файлов.
Хотя можно использовать Finder в сочетании с предварительным просмотром для просмотра всех ваших заглавных букв, это все равно не дает удовлетворительного визуального опыта. Одним из лучших решений является PhotoBulk, массовый редактор изображений, предназначенный для массового переименования, изменения размера и сжатия фотографий. Просто перетащите снимки экрана, которые вы хотите переименовать, введите имя группы и нажмите «Пуск». Все ваши переименованные изображения будут аккуратно спрятаны в свои папки.
Совет для профессионалов: вы можете установить точный формат имен ваших изображений и выбрать точное число, с которого начинается отсчет.
Как поделиться снимками экрана Apple
Но даже после того, как вы решили вопрос о том, как сделать снимок экрана на Mac, поделиться этими снимками экрана, скажем, с коллегами или друзьями, не обязательно будет самым простым делом. Вместо того, чтобы отправлять файлы по электронной почте туда и обратно или загружать все на общедоступный Google Диск, вы можете рассмотреть решение, такое как Dropshare. Как следует из названия, это позволяет обмениваться снимками экрана (и другими файлами) так же просто, как перетаскивать их в соответствующую область.
Dropshare подключается к целому ряду основных сторонних облачных приложений, но вы также можете использовать проприетарное Dropshare Cloud, если хотите, что полезно, если вы хотите, чтобы общий доступ к снимкам экрана Mac был отделен от других действий по совместному использованию.
Заключение
Как видно из вышеизложенного, научиться делать снимки экрана на Mac не так уж сложно — на самом деле, теперь это проще, чем когда-либо, благодаря добавлению специального меню для снимков экрана MacBook и захвата видео в macOS.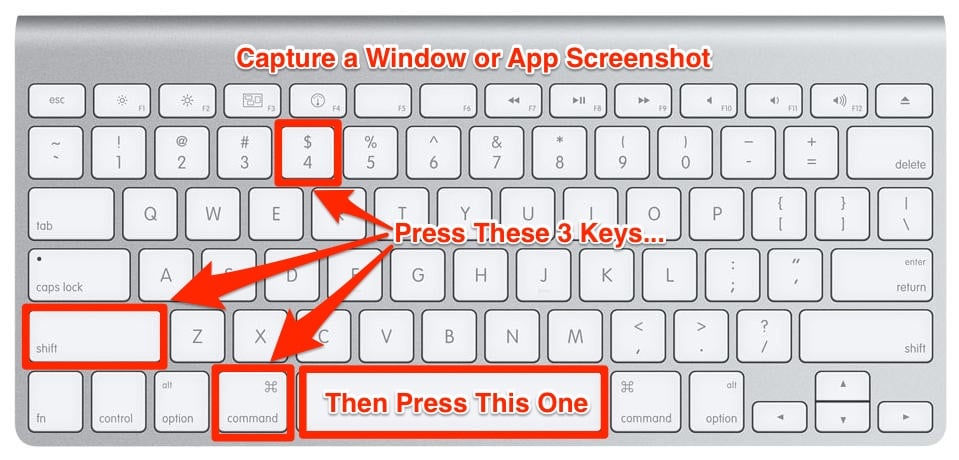
Понятно, что Apple понимает проблему печати экрана Mac для переключателей Windows, поэтому вы, вероятно, можете ожидать дальнейших улучшений процесса в будущем. В то же время на рынке инструментов для обрезки изображений для Mac есть несколько отличных опций, которые облегчают процесс и предлагают ряд разнообразных функций, которых вы не найдете среди встроенных опций для создания скриншотов на Mac.
Лучше всего то, что вы можете попробовать все упомянутые здесь приложения — CleanShot X, Capto, Elmedia Player, Yac, PhotoBulk и Dropshare — абсолютно бесплатно с 7-дневной пробной версией Setapp, службы подписки на приложения, включающей более 240 основных приложений для ваши ежедневные задачи на Mac и iOS. Теперь все готово для того, чтобы вывести свою игру со скриншотами на новый уровень!
Как сделать снимок экрана на Mac Часто задаваемые вопросы:
Если у вас остались вопросы о том, как сделать снимок экрана на Mac, вот вам. У нас есть ответы на некоторые распространенные вопросы:
Как просмотреть скриншот на Mac?
Скриншот, сделанный на Mac, мгновенно сохраняется на рабочем столе. Вы можете получить к ним доступ, перейдя на экран «Рабочий стол» на своем компьютере или используя Finder для доступа к папке «Рабочий стол» и просмотра сохраненных изображений внутри. Если у вас есть много снимков экрана, которые вам нужно отфильтровать на экране рабочего стола, использование Finder может быть более простым вариантом, поскольку он обычно показывает дату и время, когда был сделан снимок экрана.
Вы можете получить к ним доступ, перейдя на экран «Рабочий стол» на своем компьютере или используя Finder для доступа к папке «Рабочий стол» и просмотра сохраненных изображений внутри. Если у вас есть много снимков экрана, которые вам нужно отфильтровать на экране рабочего стола, использование Finder может быть более простым вариантом, поскольку он обычно показывает дату и время, когда был сделан снимок экрана.
Как вставить скриншот на Mac?
У вас есть возможность копировать снимки экрана непосредственно в буфер обмена Mac, а не сохранять их все на рабочем столе или в другом месте, что позволяет вставлять их в документ или онлайн-форму, над которой вы работаете.
Это особенно полезно, если вам просто нужно сразу использовать снимок экрана и не хотите его сохранять.
Нажмите Control во время создания снимка экрана на Mac, чтобы скопировать его в буфер обмена. Затем нажмите Command + V в любом другом приложении, чтобы вставить снимок экрана.
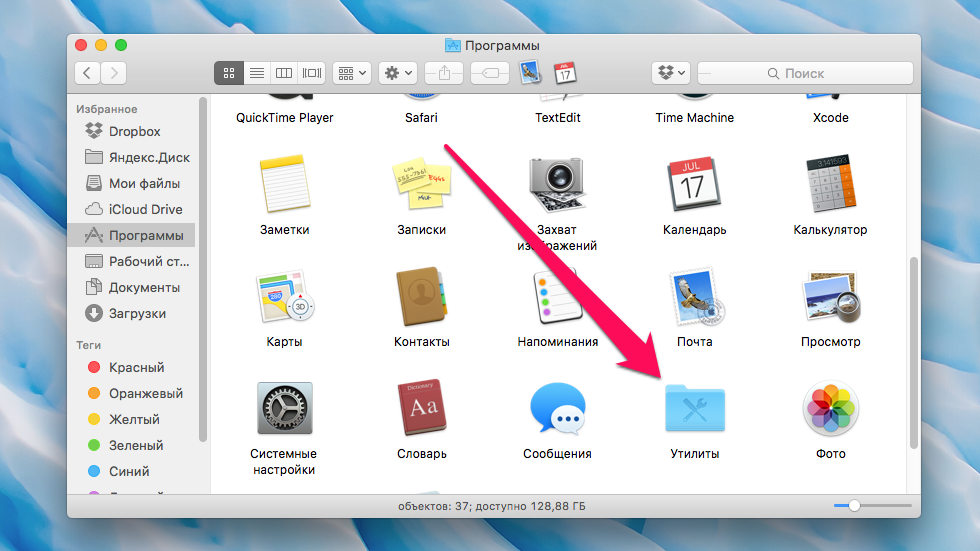 Нажмите кнопку запуска таймера, начнётся отсчёт в 10 секунд, за которые приготовите экран к съёмке.
Нажмите кнопку запуска таймера, начнётся отсчёт в 10 секунд, за которые приготовите экран к съёмке.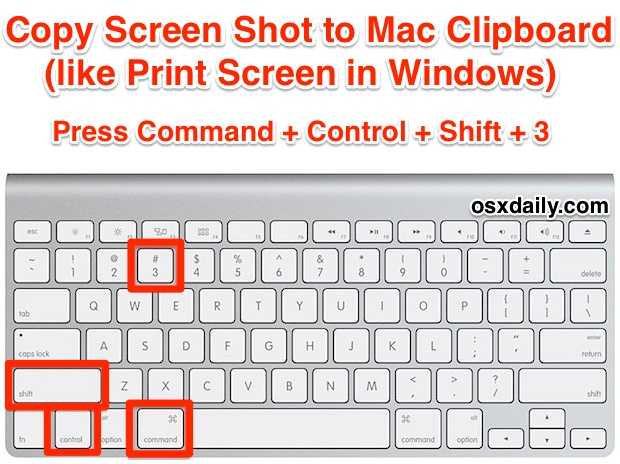
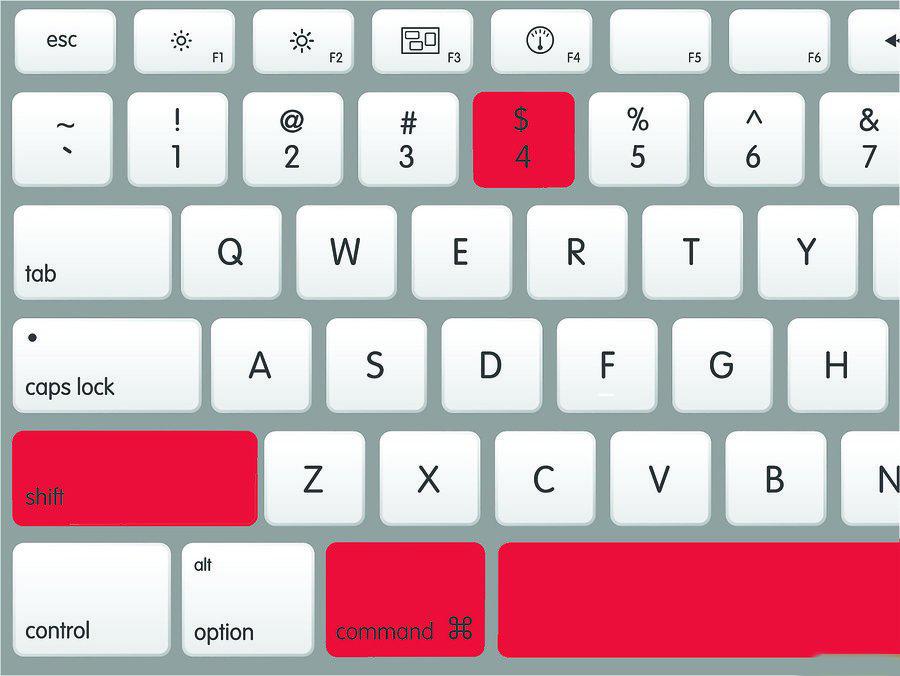 В качестве альтернативы подождите, пока скриншот не будет сохранен на рабочем столе.
В качестве альтернативы подождите, пока скриншот не будет сохранен на рабочем столе.