Содержание
Как подключить внешний монитор к MacBook
Ноутбуки сегодня для многих заменили стационарные ПК. С ними можно быть максимально мобильными и работать в любое время и в любом месте. Особенно если речь идёт о Macbook Air, которые стали легендой, благодаря своим «воздушным размерам» и производительности.
Как подключить дополнительный монитор к MacBook.
Зачем подключать монитор к Макбуку
Удобство работы и мобильность — это прекрасно, но существует множество ситуаций, когда необходимо вывести информацию на классический монитор или несколько.
Например:
- для более комфортного просмотра кино и мультфильмов;
- при проведении презентаций и конференций;
- для одновременного решения нескольких задач. Например, отслеживание информации сразу в нескольких таблицах.
Теперь, когда понятно, зачем нужно подключить монитор к Макбуку, остаётся разобраться в том, как это сделать правильно.
Что понадобится для подключения
Для подключения монитора необходим переходник. Какой именно, зависит от того, какая модель вашего MacBook. В последней линейке устройства имеют порт Thunderbolt, более старые Mini DisplayPort, а совсем «древние» Mini-DVI. В ряде моделей можно встретить и разъём HDMI. Второе, что необходимо проверить перед выбором нужного переходника или кабеля, это разъём на мониторе, к которому будет производиться подключение.
Какой именно, зависит от того, какая модель вашего MacBook. В последней линейке устройства имеют порт Thunderbolt, более старые Mini DisplayPort, а совсем «древние» Mini-DVI. В ряде моделей можно встретить и разъём HDMI. Второе, что необходимо проверить перед выбором нужного переходника или кабеля, это разъём на мониторе, к которому будет производиться подключение.
В чём отличие между переходником и адаптером?
Кабель переходник имеет предельно простую функцию, он соединяет два разных по конфигурации разъёма, передавая сигналы с одних контактов на другие по определённой схеме. Адаптер же воздействует на сам сигнал, изменяя его нужным образом.
В итоге могут понадобиться:
Адаптеры:
- Mini DisplayPort — VGA;
- Mini DisplayPort — DVI.
Кабели:
- Apple HDMI — HDMI;
- Belkin Mini DisplayPort — HDMI.
Этого набора будет достаточно для подключения MacBook Air к большинству мониторов. Несомненное удобство состоит в том, что любой из них можно купить на сайте Эппл. Если вы хотите сэкономить, то можно купить более дешёвые аналоги в обычных интернет-магазинах, но и их качество может оказаться заметно ниже. Распространённой ошибкой становится покупка переходника для DisplayPort, в то время как нужен Mini DisplayPort — внимательно следите за этим.
Если вы хотите сэкономить, то можно купить более дешёвые аналоги в обычных интернет-магазинах, но и их качество может оказаться заметно ниже. Распространённой ошибкой становится покупка переходника для DisplayPort, в то время как нужен Mini DisplayPort — внимательно следите за этим.
В MacBook Air, выпущенных до 2011 года, не поддерживалась передача звука по HDMI, поэтому эта функция должна быть предусмотрена в переходнике или адаптере. Если же речь идёт о подключении последних дисплеев Apple Cinema или Thunderbolt, то дополнительно покупать ничего не придётся, так как они уже имеют встроенные кабели с нужными разъёмами, плюс можно будет подзаряжать ноутбук от монитора через MagSafe.
Режимы работы
Недостаточно просто подключить монитор к ноутбуку MacBook Air, нужно ещё правильно выбрать режим работы для него.
Вариантов всего три:
- видеоповтор мониторов;
- расширенный рабочий стол;
- режим закрытой крышки (системный блок).
Видеоповтор мониторов
Этот режим наиболее востребован.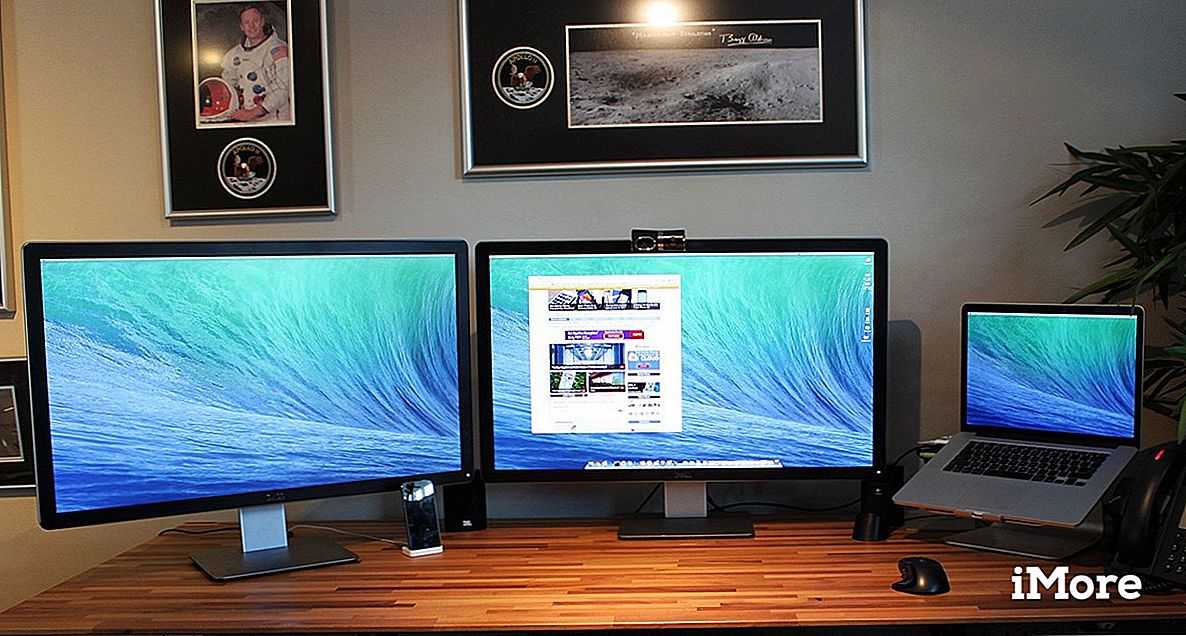 Его суть предельно проста. На мониторе полностью дублируется изображение с дисплея MacBook. Этот тот самый вариант, который нужен для проведения презентаций и работы с проектором. Ограничением является то, что разрешение подключаемого экрана не может быть больше, чем у MacBook.
Его суть предельно проста. На мониторе полностью дублируется изображение с дисплея MacBook. Этот тот самый вариант, который нужен для проведения презентаций и работы с проектором. Ограничением является то, что разрешение подключаемого экрана не может быть больше, чем у MacBook.
Расширенный рабочий стол
Не хватает площади экрана ноутбука для размещения всех необходимых вкладок? Проблему можно очень легко решить, если расширить его, подключив внешний монитор. При активированном режиме рабочего стола можно работать на двух мониторах одновременно. При этом в настройках устанавливается основной экран, на котором будет находиться строка меню.
Примечание. Для OS X Mavericks и более поздних строка меню будет отображаться на обоих экранах.
Теперь дополнительный монитор станет продолжением основного и можно просто перетаскивать мышкой объекты между ними. В любом из вариантов выбора основного монитора для ввода информации можно использовать трекпад или клавиатуру ноутбука.
Настройка расширенного режима
Последовательность действий:
- подключить дополнительный монитор;
- выбрать в меню системные настройки;
- перейти в раздел «Мониторы»;
- выбрать вкладку «Расположение».
- пункт «Включить видеоповтор мониторов» должен быть выключен (флажок отсутствует).
Как задать расположение дисплеев
Для того чтобы работать на двух экранах было максимально комфортно, нужно настроить их взаимное расположение, так чтобы окна между ними перемещались или вертикально, или же горизонтально в одну из сторон. Сделать это несложно. На вкладке «расположение» можно увидеть схематическое расположение в виде синих прямоугольников, причём их размер будет пропорционален разрешению. Перетащив прямоугольники мышкой, вы сможете установить нужное расположение.
Системный блок
На стационарном рабочем месте в офисе или же дома можно использовать MacBook Air как системный бук обычного ПК. Чтобы активировать режим, достаточно перевести Макбук в режим сна и закрыть его крышку.
Так как доступа к клавиатуре, очевидно, не будет, то, кроме дополнительного монитора, придётся приобрести мышку и внешнюю клавиатуру. Рекомендуется подключить зарядное устройство, чтобы аккумулятор не разрядился в самый неподходящий момент. OS X в настройках по умолчанию не поддерживает выход из сна по команде от устройств через Bluetooth. Поэтому активировать эту опцию нужно заранее.
Можно ли подключить телевизор
Да. Для того чтобы быстро подключить современный телевизор высокой чёткости или Эппл ТВ добавьте меню статуса и назначьте подключаемое устройство в качестве основного устройства. Меню выбора появится при подключении, для этого необходимо в настройках поставить галочку на «Показывать параметры видеоповтора в строке меню, если доступно». После этого можно смотреть любимые фильмы и любое видео с Макбука на большом экране.
Как подключить 2 монитора к Macbook Air
Если одного дополнительного монитора вам недостаточно и нужно подключить к Макбуку два, то проблем не возникнет лишь с новыми моделями, в которых есть Thunderbolt и порт HDMI. В некоторых Макбуках Эйр сразу 2 Thunderbolt, так что теоретически можно подключить к нему не 2, а сразу 3 дополнительных монитора, хотя производительность сильно упадёт, что будет очень заметно при запуске разных видеороликов на каждом. Для старых же моделей придётся придумывать «колхозные» решения, и если и получится подключить два монитора, то в режиме видеоповтора, а не расширения рабочего стола.
В некоторых Макбуках Эйр сразу 2 Thunderbolt, так что теоретически можно подключить к нему не 2, а сразу 3 дополнительных монитора, хотя производительность сильно упадёт, что будет очень заметно при запуске разных видеороликов на каждом. Для старых же моделей придётся придумывать «колхозные» решения, и если и получится подключить два монитора, то в режиме видеоповтора, а не расширения рабочего стола.
Что говорят в Apple
Существует несколько официальных документов, касающихся подключения внешних мониторов к последним моделям линейки MakBook Pro. В них идёт речь о подключении через разъём USB Type-C мониторов с разрешением 4К и 5К. Так, 15-дюймовый Макбук Про может работать с двумя дополнительными мониторами 5К или же сразу с четырьмя с разрешением 4К. А вот для 13-дюймовых моделей количество в 2 раза меньше. А также в компании подтвердили поддержку монитора Dell UP2715K с разрешением 5К и диагональю 27 дюймов.
Заключение
Многие пользователи даже не подозревают о том, насколько удобно работать сразу на нескольких мониторах, так как никогда этого не пробовали.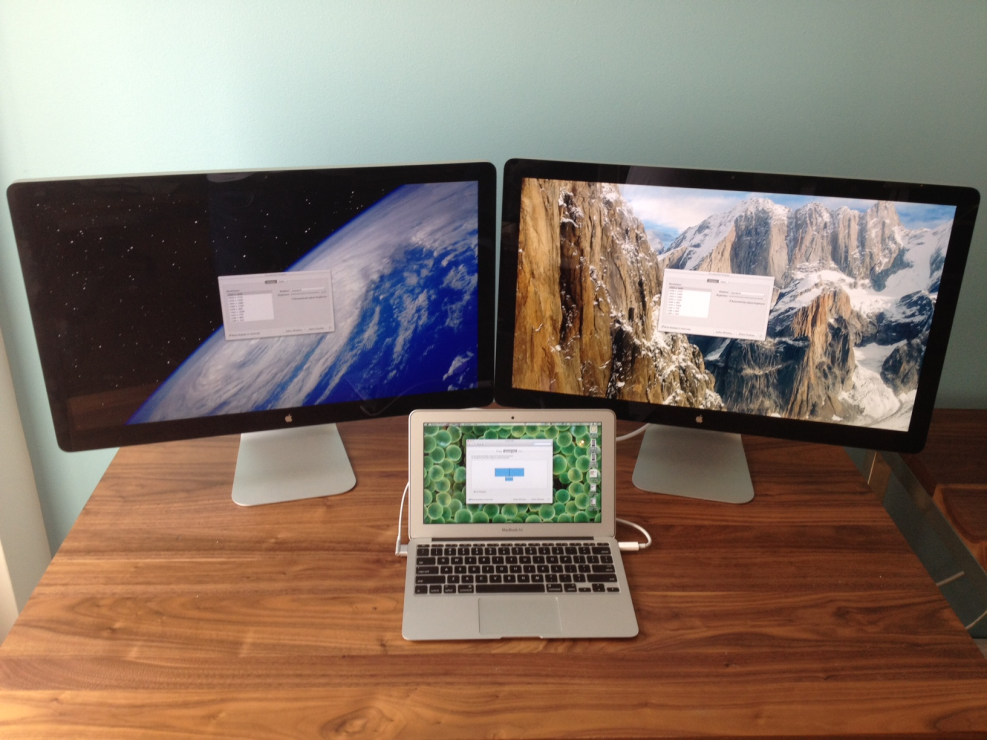 Между тем эффективность работы, когда на одном мониторе выведены первостепенные, активные задачи, а на другом всё второстепенное — чаты, мониторинг и т. д., в несколько раз выше. Особенно если использовать такие программы, как Mission Control, которые делают управление приложениями на разных экранах ещё удобнее.
Между тем эффективность работы, когда на одном мониторе выведены первостепенные, активные задачи, а на другом всё второстепенное — чаты, мониторинг и т. д., в несколько раз выше. Особенно если использовать такие программы, как Mission Control, которые делают управление приложениями на разных экранах ещё удобнее.
Узнайте, как подключить дополнительный монитор к MacBook Air, воспользовавшись нашими советами, и наслаждайтесь результатом. Если же у вас возникнут вопросы или технические проблемы, напишите об этом в комментариях и мы поможем решить их.
Как управлять настройками внешних мониторов на Mac
Skip to content
- Инструкции
Светлана Симагина
Использование нескольких мониторов для своего компьютера не только расширяет рабочее пространство, но и увеличивает вашу продуктивность.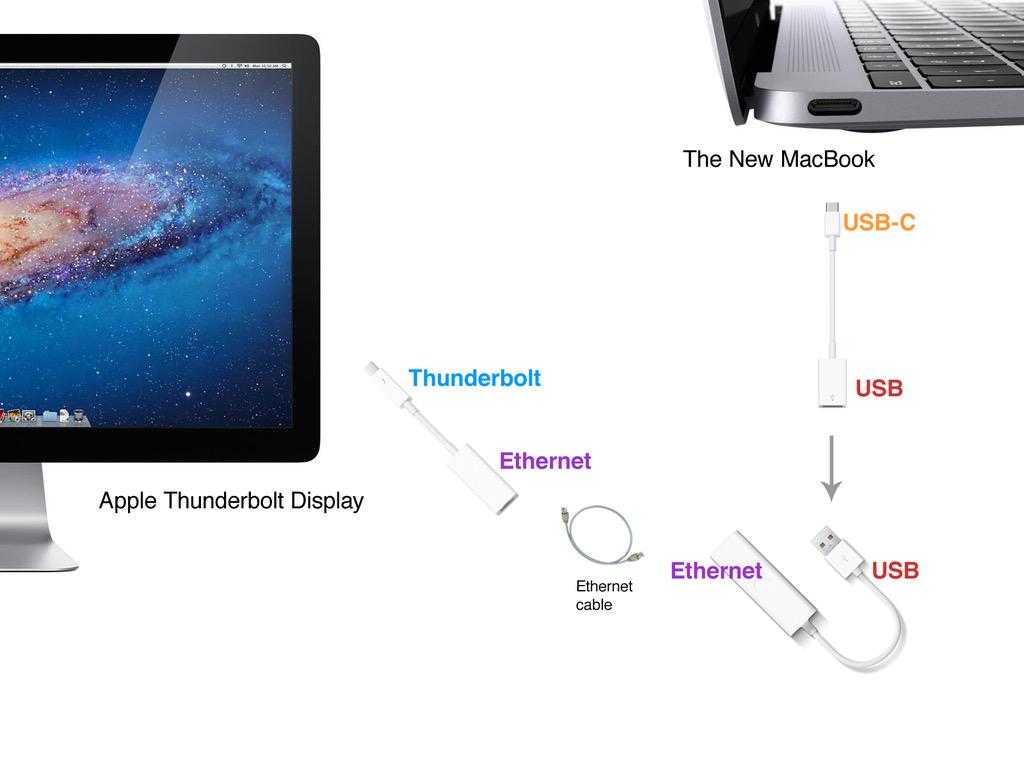 Да, на MacBook есть режим Split View, но и второй монитор вы тоже можете добавить.
Да, на MacBook есть режим Split View, но и второй монитор вы тоже можете добавить.
Если у вас уже есть второй внешний монитор, то сегодня мы научим вас управлять его настройками на Mac.
- Расположение мониторов
- Содержимое внешнего монитора
- Другие настройки
Расположение мониторов
Расположение мониторов вы можете настроить на свой вкус. Если вы предпочитаете читать слева направо, то основной монитор лучше расположить слева, а дополнительный – справа. Выбирайте тот порядок, который кажется вам удобнее.
1) Откройте Системные настройки, нажав на значок Apple icon в панели меню.
2) Выберите секцию Мониторы.
3) Вверху выберите вкладку Расположение.
4) На экране вы увидите два монитора. Зажмите и перетащите один из них так, чтобы добиться нужного расположения.
Если вы вдруг запутаетесь, можете зажать один из мониторов, и он будет выделен красной рамкой на вашем экране.
Содержимое внешнего монитора
Теперь нужно решить, как вы хотите использовать дополнительный монитор. Вы хотите, чтобы он дополнял основной монитор или повторял его?
Если вы будете использовать монитор в дополнение, у вас станет больше рабочего пространства. Вы сможете перетянуть программы и файлы с основного монитора на дополнительный.
1) Снова откройте Системные настройки через панель меню.
2) Выберите секцию Мониторы. Настройки мониторов появятся на обоих экранах. Чтобы соединить их на одном экране, нажмите кнопку Собрать окна внизу.
3) Вверху выберите вкладку Расположение.
4) На основном экране уберите галочку рядом с Включить видеоповтор мониторов, чтобы расширить рабочее пространство, а затем следуйте инструкциям на экране.
Если вы хотите, чтобы внешний монитор просто повторял основной, оставьте галочку рядом с этим пунктом.
Если у вас три монитора, вы можете для одного внешнего включить повтор, а второй использовать для расширения пространства.
Повторите шаги выше, чтобы один монитор настроить для расширения пространства. Затем зажмите клавишу Option и перетяните один экран на второй. Эти два будут повторять изображение, а третий останется расширенным.
Другие настройки
Цветовые профили: Для разных мониторов можно использовать разные цветовые профили. Откройте Системные настройки > Мониторы и выберите вкладку Цвет. Вверху списка будет ваш текущий цветовой профиль, а внизу дополнительные. Вы можете выбрать другой и нажать Открыть профиль, чтобы его просмотреть. Чтобы откалибровать или создать свой профиль, нажмите Калибровать.
Положение Дока: Вы уже наверняка знаете, что положение Дока на экране можно менять. Он может быть справа, слева или снизу экрана. Когда у вас два монитора, Док будет на обоих отображаться одинаково.
Когда у вас два монитора, Док будет на обоих отображаться одинаково.
Чтобы переместить Док с одного монитора на другой, просто активируйте монитор, выполнив на нём какое-то действие. Затем наведите курсор туда, где должен быть Док. Док сразу же появится под курсором.
Вращение внешнего монитора: Если вы используете второй монитор для графики или дизайна, вы можете его повернуть независимо от основного монитора. Для этого откройте Системные настройки > Мониторы и для внешнего монитора выберите меню Поворот. Вы можете повернуть экран на 90, 180 или 270 градусов.
Как видите, настроить внешний монитор довольно просто. Вам точно стоит выделить пару минут на то, чтобы попробовать разное расположение мониторов и решить, какое подходит вам больше.
Оцените пост
[всего: 0 рейтинг: 0]
Могу ли я использовать внешний монитор с новым 24-дюймовым M1 iMac?
Автор
Rich Woods
Новый 24-дюймовый iMac от Apple имеет дисплей Retina 4,5K, но если этого достаточно, мы здесь, чтобы сообщить вам, можете ли вы добавить внешние дисплеи.
Новый iMac от Apple уже здесь, в красивой цветовой гамме и с процессором M1. Мы назвали MacBook Air с M1 лучшим доступным ноутбуком для пользователей Apple, и iMac должен обеспечить такой же уровень качества для пользователей настольных ПК. Но прежде чем сделать заказ, вам нужно знать, можете ли вы по-прежнему использовать свою прекрасную установку с несколькими мониторами. Ответ заключается в том, что это зависит от того, сколько мониторов вы хотите использовать.
24-дюймовый iMac с M1 поддерживает один внешний монитор с разрешением до 6K и частотой обновления 60 Гц (что по совпадению является спецификацией, которая идеально соответствует Apple Pro Display XDR). Это означает, что , а не , вы можете использовать несколько экранов с более низким разрешением.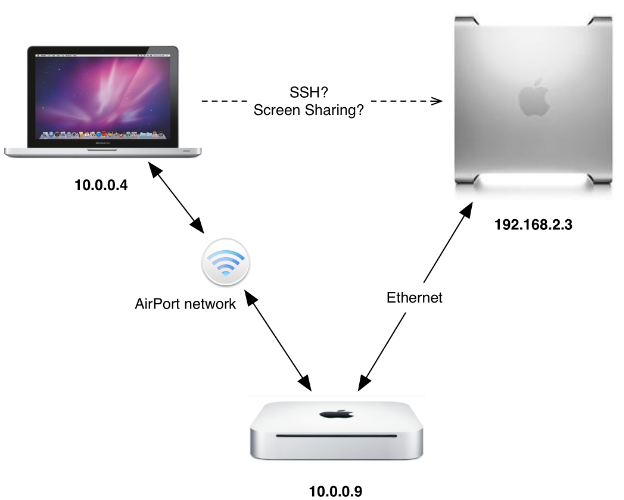 Если вы попытаетесь использовать более одного внешнего экрана, он просто начнет зеркально отображать дисплей. Вы также не добьетесь успеха, пытаясь подключить дисплеи к отдельным портам.
Если вы попытаетесь использовать более одного внешнего экрана, он просто начнет зеркально отображать дисплей. Вы также не добьетесь успеха, пытаясь подключить дисплеи к отдельным портам.
Это ограничение всех компьютеров Mac с процессором M1. В собственной документации Apple говорится, что вы также не можете увеличить количество поддерживаемых мониторов с помощью док-станции. Единственным исключением является Mac mini, который позволяет подключить один дисплей к порту USB 4 и один к порту HDMI. 24-дюймовый iMac не имеет порта HDMI.
Стоит отметить, что, хотя MacBook Air является одним из лучших ноутбуков с Thunderbolt 3, на самом деле он не выполняет ни одного из обещаний Thunderbolt. Thunderbolt 3 должен поддерживать два монитора 4K на одном порту.
Для сравнения, 27-дюймовый iMac на базе процессора Intel имеет широкий набор вариантов внешнего дисплея. Вы можете подключить два дисплея 4K или один дисплей 6K к одному порту Thunderbolt. Если у вас есть модель с AMD Radeon Pro 5700 или Radeon Pro 5700 XT, вы можете подключить два дисплея 6K.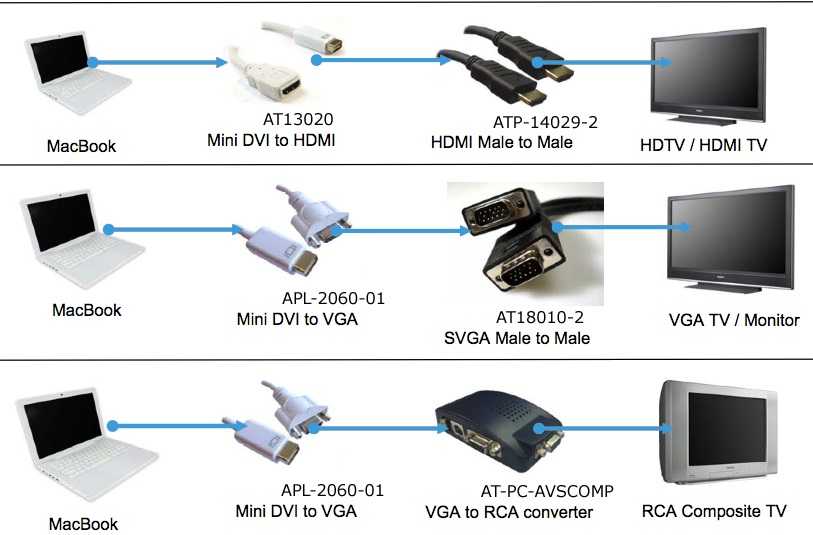
Короткий ответ: если вы ищете систему с двумя мониторами, вам подойдет 24-дюймовый M1 iMac. Конечно, одним из этих двух дисплеев будет сам iMac. Если вам нужно три или более экранов, вам придется использовать другое решение. Например, драйвер DisplayLink Graphics Connectivity обещает решение проблемы. Вам также понадобится адаптер, и мы проверим его, когда у нас будет устройство.
Если вы хотите использовать монитор с более высокой частотой обновления, но с более низким разрешением, мы все еще изучаем возможные комбинации — по-видимому, у Apple тоже нет четкого ответа.
24-дюймовый iMac с дисплеем 4,5K
Apple iMac (2021)
1099 долл. США 1299 долл. США Сэкономьте 200 долл. США
Адаптер StarTech.com с USB 3.0 на два порта DisplayPort
Адаптер StarTech.com с USB 3.0 на два порта DisplayPort
См. на Amazon
Подписывайтесь на нашу новостную рассылку
Связанные темы
- Учебники XDA
- яблоко
- Яблоко М1
- Основы XDA
- имак
Об авторе
Здравствуйте! Я главный редактор XDA и пишу обо всех потребительских технологиях с 2013 года. В последнее время я больше внимания уделяю Windows, и я сделал обзор практически всех популярных ноутбуков. под солнцем. Если вы меня где-нибудь увидите, подойдите, поздоровайтесь, и позвольте мне задать вам неудобные вопросы о том, почему вы используете ту технологию, которую используете.
В последнее время я больше внимания уделяю Windows, и я сделал обзор практически всех популярных ноутбуков. под солнцем. Если вы меня где-нибудь увидите, подойдите, поздоровайтесь, и позвольте мне задать вам неудобные вопросы о том, почему вы используете ту технологию, которую используете.
9Дисплей 0000 — Как подключить второй монитор к iMac 2020 без usb-c?
Задавать вопрос
спросил
Изменено
25 дней назад
Просмотрено
495 раз
Мой iMac 2020 перезагружается, когда второй монитор подключен через USB-c. Я столько раз обращался в службу поддержки Apple! Я отдал свой iMac компании Apple Genius и т. д. Никто в Apple не хочет признавать неисправность iMac. Я боролся с ним более 8 месяцев и точно знаю, что он перезагружается только при подключении любого 2-го монитора! Apple считает, что мне следует обратиться к производителю монитора или в Adobe (поскольку я использую Photoshop). Я знаю, что этот монитор отлично работает с другими компьютерами, и это не единственный монитор, который я пробовал с моим iMac. Но перезагружается только мой iMac. Так что поддержка по сути бесполезна для меня, и мне приходится справляться с ней самой.
Я боролся с ним более 8 месяцев и точно знаю, что он перезагружается только при подключении любого 2-го монитора! Apple считает, что мне следует обратиться к производителю монитора или в Adobe (поскольку я использую Photoshop). Я знаю, что этот монитор отлично работает с другими компьютерами, и это не единственный монитор, который я пробовал с моим iMac. Но перезагружается только мой iMac. Так что поддержка по сути бесполезна для меня, и мне приходится справляться с ней самой.
Интересно, есть ли другой способ использовать второй монитор, кроме как подключить его через USB-c? Можно ли использовать Bluetooth-ключ для моего второго монитора? Есть ли другие способы?
Вот один из журналов сбоев:
паника (вызывающий процессор 1 0xfffffff023abfa08): обнаружен CATERR процессора x86 Сообщение отладчика: паника Идентификатор памяти: 0x6 Тип выпуска ОС: Пользовательский Версия ОС: 18P4663 Версия macOS: 20F71 Версия ядра: Darwin Kernel Version 20.5.0: пятница, 7 мая, 22:04:14 PDT 2021; корень:xnu-7195.121.3~8/RELEASE_ARM64_T8010 UUID ядра: 7A04D40F-4E77-350D-B90A-DBD2A19DB08D Версия iBoot: iBoot-6723.120.36 безопасная загрузка?: ДА Состояние загрузки x86 EFI: 0xe Состояние системы x86: 0x0 Состояние питания x86: 0x0 Причина отключения x86: 0x1 x86 Предыдущие смены питания: 0x20002000200 Состояние канала PCIeUp: 0x94721614 Версия паниклога: 13 Слайд ядра: 0x000000001bbb4000 Текстовая база ядра: 0xffffffff022bb8000 mach_absolute_time: 0x2cbaf4d2c7c Эпоха: сек. Загрузка: 0x60c31b28 0x0002c451 Сон: 0x60c7a3e2 0x00085b10 Пробуждение: 0x60c7a41b 0x000479аа Календарь: 0x60c7cbe6 0x000caebf Паническая задача 0xffffffe199ffc630: 2882 страницы, 189 потоков: pid 0: kernel_task Запаниковавшая нить: 0xffffffe19a0f2c00, обратная трассировка: 0xffffffe804713700, tid: 365 лр: 0xffffffff0232b349c fp: 0xffffffe804713750 лр: 0xffffffff0232b32f4 fp: 0xffffffe8047137c0 лр: 0xffffffff0233dedf0 fp: 0xffffffe804713890 лр: 0xffffffff0238d95fc fp: 0xffffffe8047138a0 лр: 0xffffffff0232b3028 fp: 0xffffffe804713c20 лр: 0xffffffff0232b3028 fp: 0xffffffe804713c80 л: 0xffffffff02421b200 fp: 0xffffffe804713ca0 лр: 0xffffffff023abfa08 fp: 0xffffffe804713cd0 л: 0xffffffff023aadd98 кадр/с: 0xffffffe804713d30 лр: 0xffffffff023aafc94 fp: 0xffffffe804713dc0 лр: 0xffffffff023aad43c fp: 0xffffffe804713e50 лр: 0xffffffff0239b20fc fp: 0xffffffe804713e80 лр: 0xffffffff02382e010 fp: 0xffffffe804713ec0 лр: 0xffffffff02382d890 fp: 0xffffffe804713f00 лр: 0xffffffff0238e45a0 fp: 0x00000000000000000
- дисплей
- imac
- usb
- bluetooth
10
Я не уверен, почему ваш монитор дает проблемы, но я знаю, что адаптер displaylink usb-a to hdmi или DP, что-то вроде этого:
https://www. amazon.com/Adapter-Multi- Display-Converter-Desktop-Projector/dp/B089KM3P5T/
amazon.com/Adapter-Multi- Display-Converter-Desktop-Projector/dp/B089KM3P5T/
Отзывы с одной звездой, кажется, вращаются вокруг того факта, что драйвер трудно найти. НАИБОЛЕЕ ВЕРОЯТНО (99%) использует displaylink и фактически (не по теме) позволяет макинтошам m1 иметь более 2 дисплеев. Используйте универсальный драйвер displaylink с https://www.displaylink.com/downloads/macos, и все будет готово.
2
Не зная больше о мониторе, трудно (по крайней мере для меня) предложить разрешение. Я считаю, что вам нужно провести дополнительное расследование причины и посмотреть, что можно сделать, чтобы избежать причины.
Я не видел дисплея только с входом USB-C, за исключением портативных дисплеев, которые используют DisplayLink или какой-либо другой графический процессор USB. Если на дисплее есть графический процессор USB, причиной сбоя может быть проблема с драйвером.
Если на дисплее есть другой порт для подключения к компьютеру, попробуйте его. Возможно, есть какая-то аппаратная проблема с дисплеем, кабелем или компьютером, которая вызывает этот сбой, и если вы обойдете эту проблему, вы сможете продолжать использовать дисплей без сбоев. Например, если ваш дисплей имеет вход DisplayPort, найдите кабель USB-C к DisplayPort, чтобы подключить компьютер к дисплею. Эти кабели не бесплатны, и я подозреваю, что вы не хотите тратить много денег на решение этой проблемы, но они и не совсем дорогие. Если проблема решается с помощью другого кабеля, то проблема решена, даже если вы не знаете наверняка, в чем заключалась проблема.
Возможно, есть какая-то аппаратная проблема с дисплеем, кабелем или компьютером, которая вызывает этот сбой, и если вы обойдете эту проблему, вы сможете продолжать использовать дисплей без сбоев. Например, если ваш дисплей имеет вход DisplayPort, найдите кабель USB-C к DisplayPort, чтобы подключить компьютер к дисплею. Эти кабели не бесплатны, и я подозреваю, что вы не хотите тратить много денег на решение этой проблемы, но они и не совсем дорогие. Если проблема решается с помощью другого кабеля, то проблема решена, даже если вы не знаете наверняка, в чем заключалась проблема.
Кабель USB-C к DisplayPort (или любому другому порту) нарушит многие соединения между компьютером и дисплеем, любое из которых может быть источником вашей проблемы. Если все, что вам нужно, это видеосигнал на дисплее, то не должно быть проблем с разрывом этих невидеосоединений. Если вы действительно заботитесь об этих связях, тогда вам нужно провести дополнительное расследование причины. Временный разрыв невидеосоединений с помощью переходного кабеля, по крайней мере, покажет вам, является ли источник проблемы видеосигналом или каким-либо другим сигналом, который передает кабель USB-C.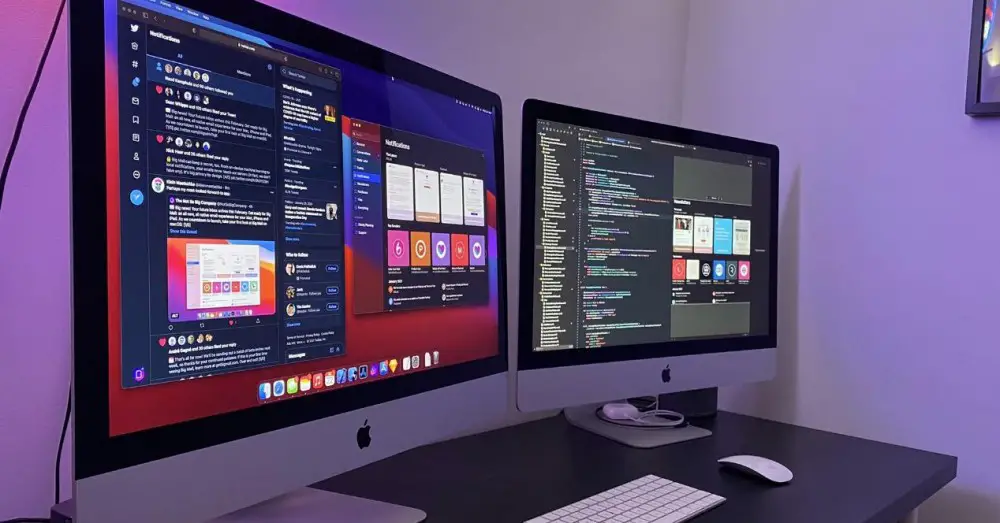
Не знаю, был ли я полезен, я только надеюсь, что был полезен. Удачи.
Итак, ваш iMac имеет порты Thunderbolt (тип C), и я предполагаю, что ваш монитор имеет вход USB Type-C.
Опция 1 —
Если ваш монитор имеет другие типы входов, такие как HDMI, DisplayPort (DP), DVI или VGA, вам необходимо приобрести адаптер с ThunderBolt/USB-C на HDMI/DP/DVI/VGA. Когда дело доходит до этого, у вас есть множество вариантов, просто найдите Thunderbolt Dock на Amazon, и вы найдете то, что вам нужно.
Вариант 2 — Трансляция. Вы можете использовать старый компьютер или Raspberry Pi в качестве сервера трансляции. Я использую приложение под названием UxPlay на старом компьютере под управлением Linux, после чего я могу подключить свой MacBook к экрану по беспроводной сети.
Вариант 3 — Возможно, это программная ошибка. Пробовали ли вы выполнить чистую установку MacOS? Вы пытались использовать Bootcamp для установки Windows и посмотреть, сохраняются ли проблемы в Windows?
Однако я бы порекомендовал вам отправить его обратно для замены, если вариант 1 не работает, потому что это означает, что ваш iMac неисправен.
 121.3~8/RELEASE_ARM64_T8010
UUID ядра: 7A04D40F-4E77-350D-B90A-DBD2A19DB08D
Версия iBoot: iBoot-6723.120.36
безопасная загрузка?: ДА
Состояние загрузки x86 EFI: 0xe
Состояние системы x86: 0x0
Состояние питания x86: 0x0
Причина отключения x86: 0x1
x86 Предыдущие смены питания: 0x20002000200
Состояние канала PCIeUp: 0x94721614
Версия паниклога: 13
Слайд ядра: 0x000000001bbb4000
Текстовая база ядра: 0xffffffff022bb8000
mach_absolute_time: 0x2cbaf4d2c7c
Эпоха: сек.
Загрузка: 0x60c31b28 0x0002c451
Сон: 0x60c7a3e2 0x00085b10
Пробуждение: 0x60c7a41b 0x000479аа
Календарь: 0x60c7cbe6 0x000caebf
Паническая задача 0xffffffe199ffc630: 2882 страницы, 189 потоков: pid 0: kernel_task
Запаниковавшая нить: 0xffffffe19a0f2c00, обратная трассировка: 0xffffffe804713700, tid: 365
лр: 0xffffffff0232b349c fp: 0xffffffe804713750
лр: 0xffffffff0232b32f4 fp: 0xffffffe8047137c0
лр: 0xffffffff0233dedf0 fp: 0xffffffe804713890
лр: 0xffffffff0238d95fc fp: 0xffffffe8047138a0
лр: 0xffffffff0232b3028 fp: 0xffffffe804713c20
лр: 0xffffffff0232b3028 fp: 0xffffffe804713c80
л: 0xffffffff02421b200 fp: 0xffffffe804713ca0
лр: 0xffffffff023abfa08 fp: 0xffffffe804713cd0
л: 0xffffffff023aadd98 кадр/с: 0xffffffe804713d30
лр: 0xffffffff023aafc94 fp: 0xffffffe804713dc0
лр: 0xffffffff023aad43c fp: 0xffffffe804713e50
лр: 0xffffffff0239b20fc fp: 0xffffffe804713e80
лр: 0xffffffff02382e010 fp: 0xffffffe804713ec0
лр: 0xffffffff02382d890 fp: 0xffffffe804713f00
лр: 0xffffffff0238e45a0 fp: 0x00000000000000000
121.3~8/RELEASE_ARM64_T8010
UUID ядра: 7A04D40F-4E77-350D-B90A-DBD2A19DB08D
Версия iBoot: iBoot-6723.120.36
безопасная загрузка?: ДА
Состояние загрузки x86 EFI: 0xe
Состояние системы x86: 0x0
Состояние питания x86: 0x0
Причина отключения x86: 0x1
x86 Предыдущие смены питания: 0x20002000200
Состояние канала PCIeUp: 0x94721614
Версия паниклога: 13
Слайд ядра: 0x000000001bbb4000
Текстовая база ядра: 0xffffffff022bb8000
mach_absolute_time: 0x2cbaf4d2c7c
Эпоха: сек.
Загрузка: 0x60c31b28 0x0002c451
Сон: 0x60c7a3e2 0x00085b10
Пробуждение: 0x60c7a41b 0x000479аа
Календарь: 0x60c7cbe6 0x000caebf
Паническая задача 0xffffffe199ffc630: 2882 страницы, 189 потоков: pid 0: kernel_task
Запаниковавшая нить: 0xffffffe19a0f2c00, обратная трассировка: 0xffffffe804713700, tid: 365
лр: 0xffffffff0232b349c fp: 0xffffffe804713750
лр: 0xffffffff0232b32f4 fp: 0xffffffe8047137c0
лр: 0xffffffff0233dedf0 fp: 0xffffffe804713890
лр: 0xffffffff0238d95fc fp: 0xffffffe8047138a0
лр: 0xffffffff0232b3028 fp: 0xffffffe804713c20
лр: 0xffffffff0232b3028 fp: 0xffffffe804713c80
л: 0xffffffff02421b200 fp: 0xffffffe804713ca0
лр: 0xffffffff023abfa08 fp: 0xffffffe804713cd0
л: 0xffffffff023aadd98 кадр/с: 0xffffffe804713d30
лр: 0xffffffff023aafc94 fp: 0xffffffe804713dc0
лр: 0xffffffff023aad43c fp: 0xffffffe804713e50
лр: 0xffffffff0239b20fc fp: 0xffffffe804713e80
лр: 0xffffffff02382e010 fp: 0xffffffe804713ec0
лр: 0xffffffff02382d890 fp: 0xffffffe804713f00
лр: 0xffffffff0238e45a0 fp: 0x00000000000000000