Содержание
Зависла программа на Mac (macOS): Как принудительно закрыть?
Хуже неожиданно вылетающих приложений лишь те, что перестают реагировать на внешние раздражители в лице отчаянно жмущего на кнопки пользователя, но продолжают функционировать, потребляя ресурсы и забивая оперативную память цифровым мусором. На наше счастье, есть минимум 5 методов борьбы с этой проблемой.
Яблык в Telegram и YouTube. Подписывайтесь! |
💚 ПО ТЕМЕ: Как скопировать полный путь к файлу или папке на macOS.
Как закрыть зависшую программу на macOS
Способ №1 – горячие кнопки
Комбинация из ⌘Command + ⌥Option (Alt) + Esc открывает окошко принудительного завершения запущенных программ. Представленный список демонстрирует запущенные в данный момент приложения, пространство справа обычно пустует. Если же в какой-либо строке красуется надпись «не отвечает» – смело кликаем по ней, выделяя зависшую программу. В сложных случаях надписи может и не быть – придется призвать на помощь интуицию и наблюдательность, чтобы вычислить возмутителя спокойствия.
В сложных случаях надписи может и не быть – придется призвать на помощь интуицию и наблюдательность, чтобы вычислить возмутителя спокойствия.
Единственная кнопка справа снизу не оставляет альтернатив, все, что мы можем сделать – аварийно закрыть выделенное приложение. Пробуем. Но обычно поступают проще, пока мы остаемся в пределах окна зависшей программы, используем более сложную комбинацию горячих кнопок ⌘Command + ⌥Option (Alt) + ⇧Shift + Esc. Удерживаем их нажатыми три долгие секунды и macOS автоматически закроет данное окно.
💚 ПО ТЕМЕ: Как принудительно перезагрузить MacBook (Pro, Air), iMac или Mac mini.
Способ №2 – использование меню Apple ()
В самом верху рабочего стола, крайний левый угол, располагается волшебный значок в виде логотипа компании , который открывает доступ к базовым функциям системы – в случае проблемы жмем на него.
В выпадающем меню, примерно посередине, есть строка «Завершить принудительно», она-то нам и нужна. А далее открывается уже знакомое окошко со списком запущенных в данный момент приложений – что делать, вы уже в курсе, глючный недруг будет оперативно повержен.
💚 ПО ТЕМЕ: Чистая установка macOS, или как переустановить (восстановить заводские настройки) Mac.
Способ №3 – принудительное закрытие программы из Dock
Отыскиваем на панели снизу (в Dock) ярлык зависшей программы, зажимаем кнопку ⌥Option (Alt) и делаем правый клик мышкой – откроется специальная служебная менюшка.
Один из пунктов в открывшемся меню – то самое принудительное завершение, дальнейшие шаги очевидны.
💚 ПО ТЕМЕ: Как быстро открыть недавно закрытые вкладки в Safari на Mac — три способа.
Способ №4 – используем Терминал
Переход от оконного интерфейса к консольному, более сложный уровень взаимодействия с macOS на случай, когда проблема оказалась серьезной и предыдущие способы результата не принесли.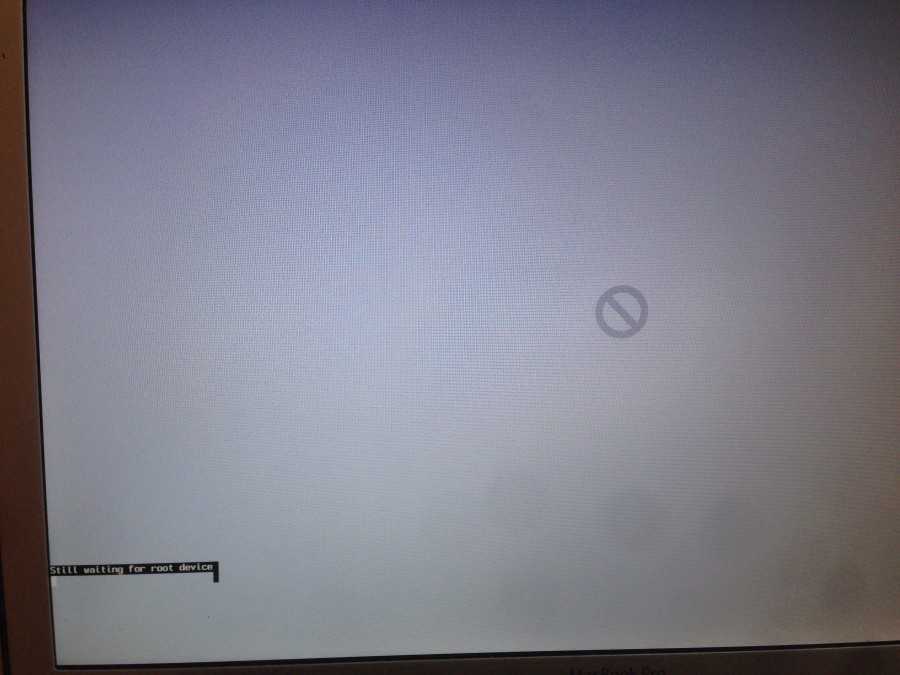 В каталоге системных утилит располагается программа Терминал – находим ее и запускаем. В открывшемся окошке печатаем команду «top» и жмем клавишу ввода – так мы даем компьютеру указание сформировать и показать краткий отчет о его текущем состоянии. В том числе и отчитаться в том, какие программы запущены и как они себя ведут.
В каталоге системных утилит располагается программа Терминал – находим ее и запускаем. В открывшемся окошке печатаем команду «top» и жмем клавишу ввода – так мы даем компьютеру указание сформировать и показать краткий отчет о его текущем состоянии. В том числе и отчитаться в том, какие программы запущены и как они себя ведут.
Среди всего многообразия символов нас интересует колонка, озаглавленная «Command», здесь напечатаны названия работающих в данный момент приложений. Требуется вручную отыскать зависшее, при этом стоит учесть, что для длинных наименований используются сокращения – внимательность не помешает.
Рядом с наименованием искомой программы есть ее цифровой PID (системный идентификатор) – он-то нам и нужен. По старинке переписываем его в блокнот или, в ногу со временем, фотографируем камерой iPhone.
Жмем клавишу «q» – эта команда закрывает список и переводит курсор на пустую строку, система готова получить новые указания и расправиться с проблемным приложением.
Осуществляется это звучной командой «kill», после которой, через пробел, следует написать PID нарушителя. В данном случае это Viber и 403, поэтому итоговый вариант выглядит как «kill 403».
Жмем «Enter» – дело сделано, но если система не реагирует, можно ужесточить приказ, набрав такую команду «sudo kill -9 403», должно помочь.
💚 ПО ТЕМЕ: Как скрывать файлы и папки на Mac (macOS) от посторонних: 3 способа.
Способ №5 – при помощи утилиты Мониторинг системы
Этот системный инструмент для продвинутых пользователей в данном случае можно воспринимать просто как расширенный вариант менюшки со списком запущенных программ. Иконка утилиты располагается там же, где и Терминал – находим и запускаем программу.
Открывшийся обширный список пугать не должен, отыскиваем в колонке «Имя процесса» наше зависшее приложение и выделяем его кликом мышки.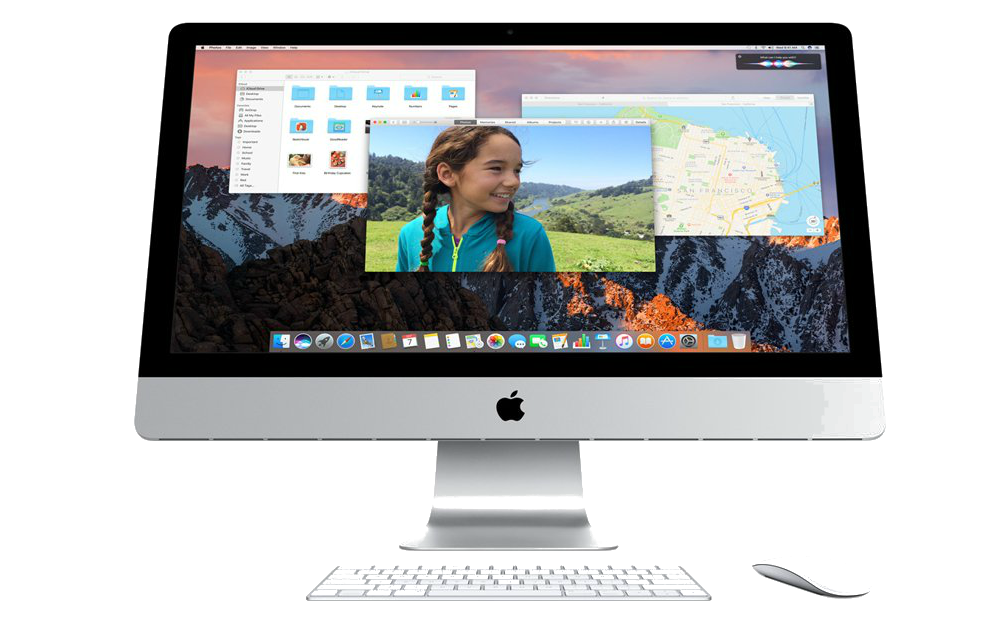
Вверху слева есть кнопка «Завершить процесс» – именно это она и делает, выгружая софт из памяти и освобождая системные ресурсы на Mac.
🔥 Смотрите также:
- Как найти забытый пароль от Wi-Fi на компьютере macOS.
- Как извлечь флешку, съемный диск (накопитель) и т.д. в macOS (7 способов).
- Как создать расписание режимов сна и автоматического включения Mac.
🍏 Мы в Telegram и YouTube, подписывайтесь!
Насколько публикация полезна?
Нажмите на звезду, чтобы оценить!
Средняя оценка 4.9 / 5. Количество оценок: 16
Оценок пока нет. Поставьте оценку первым.
Что делать, если Mac часто зависает
19 августа 2019
Новости
macOS
Как распознать и исправить программные и аппаратные неполадки.
Постоянно виснущий компьютер невероятно бесит. К тому же, из-за этого может пойти псу под хвост вся работа, на которую вы потратили несколько часов.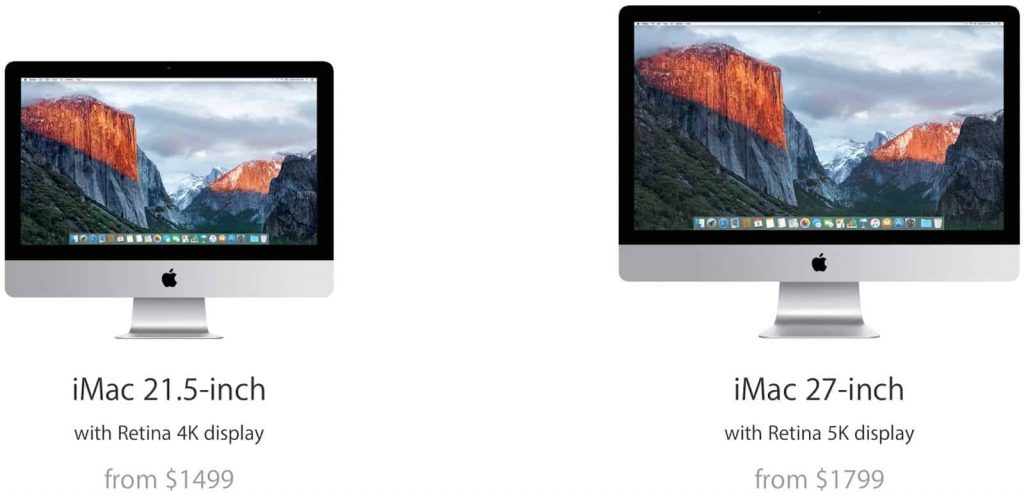 Собрали главные советы, как привести Mac в чувство и вернуть ему прежнюю производительность.
Собрали главные советы, как привести Mac в чувство и вернуть ему прежнюю производительность.
Способ 1. Принудительно закрыть зависшие приложения
Иногда зависает не весь компьютер, а только отдельные приложения — и на команду закрыть они тоже не реагируют. В таком случае правой кнопкой мыши кликните на иконку приложения в доке. Удерживайте ⌥, и «Завершить» превратится в «Завершить принудительно». Также можно нажать ⌥ + ⌘ + Esc, чтобы открыть утилиту Force Quit Applications.
Этот способ подходит, если вы время от времени используете компьютер на пределе возможностей и он не справляется. Всё, что вы можете сделать, чтобы устройство больше не зависало — добавить оперативной памяти.
Способ 2. Сбросить SMC
Контроллер управления системой (CMS) отвечает за множество процессов — от питания до подсветки клавиш. Если компьютер продолжает виснуть даже при небольшой нагрузке, попробуйте сбросить параметры CMS. Как это сделать, зависит от модели Мака. Подробная инструкция для всех видов компьютеров и ноутбуков есть на сайте техподдержки Apple.
Способ 3. Сбросить PRAM или NVRAM
PRAM и NVRAM — небольшие сегменты памяти Mac, которые хранят настройки, в которым компьютер может в любой момент быстро обратиться. Если Mac часто зависает, проблема может быть в них. Сбросить параметры памяти легко:
- Если у вас стоит пароль прошивки, отключите его.
- Выключите компьютер.
- Включите и сразу зажмите ⌥ + ⌘ + P + R.
- Удерживайте 20 секунд. Компьютер может перезапуститься в процессе, но продолжайте удерживать клавиши.
Готово!
Способ 4. Запустить в безопасном режиме
Запуск в безопасном режиме поможет исправить проблемы, которые приводят к зависанию компьютера, или хотя бы определить, в чём причина зависания. Этот режим проверяет целостность загрузочного диска и блокирует некоторые приложения и процессы.
Удерживайте клавишу Shift сразу после включения или перезапуска компьютера до тех пор, пока не увидите окно входа в систему. Чтобы выйти из безопасного режима, просто перезагрузите Mac, не нажимая никаких дополнительных клавиш. Если компьютер прекратил зависать, то проблема решена. Если нет, список подозреваемых значительно сокращается.
Если компьютер прекратил зависать, то проблема решена. Если нет, список подозреваемых значительно сокращается.
Проблема может быть с приложениями, которые запускаются при входе в систему, Wi-Fi или подключаемым устройством (например, внешним жёстким диском).
Способ 5. Запустить диагностику
Подозреваете, что проблема не в ПО, а в физических компонентах? В macOS есть встроенное ПО для диагностики оборудования, которое поможет выявить аппаратные неполадки. Для запуска диагностики выключите компьютер, затем включите его и сразу нажмите и удерживайте клавишу D. Когда откроется программа, выберите язык и запустите проверку. Обычно на это уходит всего пара минут.
Если проблема действительно связана с физическими компонентами, на экране появится список проблем и возможных способы их решения. Удобно, что программа указывает коды всех ошибок, чтобы вы могли сразу назвать их в сервисе.
Способ 6. Обратиться в сервисный центр
macrumors.com
Если все предложенные способы не сработали (или вы выяснили, что проблема с аппаратной частью), остаётся лишь один пусть — в сервисный центр. Список авторизованных салонов есть на сайте Apple: можно быстро найти ближайший.
Список авторизованных салонов есть на сайте Apple: можно быстро найти ближайший.
Читайте также 🧐
- 10 функций, которые замедляют Mac
Лучшие советы, как разморозить ваш Mac [2022]
Зависший или не отвечающий компьютер Mac встречается редко, но компьютеры Mac не застрахованы от тех же недостатков, что и другие компьютеры. В тот или иной момент у всех нас пропадали документы, зависали программы, и мы сталкивались с вращающимся пляжным мячом смерти в течение напряженного рабочего дня.
Лучшее, что вы можете сделать, это не паниковать, а затем следовать нескольким простым инструкциям, чтобы снова начать работать. Если это происходит часто, возможно, пришло время рассмотреть долгосрочные решения. Может быть, вы давно не обновляли свою операционную систему? Или ваш диск загроможден и не хватает места?
Какой бы ни была причина, прочитав эту статью, вы узнаете о наборе первоклассных инструментов для устранения неполадок, которые могут мгновенно «разморозить» ваш Mac. Но начнем сначала с причин — это поможет вам предотвратить подобные проблемы в будущем.
Но начнем сначала с причин — это поможет вам предотвратить подобные проблемы в будущем.
Основные причины, по которым ваш Mac зависает
Mac — достаточно мощные устройства. Но даже такая простая проблема, как запуск слишком большого количества программ, приложений и вкладок браузера, может привести к тому, что ваш Mac со временем заблокируется и зависнет. Как и в случае с любым компьютером, когда слишком много хранится и слишком много приложений борются за вычислительную мощность процессора, вы застряли с вращающимся колесом, а ваш любимый Mac не отвечает на клики и просьбы.
Вот некоторые из основных причин, по которым компьютеры Mac чаще всего зависают.
- Запущено слишком много приложений (это влияет на память и ЦП)
- Слишком много фоновых процессов (одинаковых)
- Сбой приложения (даже сбой одного приложения может серьезно снизить производительность Mac)
- Медленный браузер (открыто слишком много вкладок)
- Перегруженный почтовый клиент (слишком много вложений)
- macOS загружен системным мусором или требует обновления
- Недостаточно свободного места на жестком диске
- Аппаратная проблема с диском или оперативной памятью (требуется диагностика)
- Вредоносное ПО.

Как исправить зависший Mac
Во-первых, вздохните: не паникуйте, не нажимайте на все кнопки — это не поможет. В этой части мы рассмотрим лучшие способы разморозить Mac и предотвратить проблемы в будущем.
Принудительный выход из зависшего или не отвечающего приложения
Сбои приложений — одна из наиболее распространенных причин зависания Mac. Попробуйте определить, какие приложения вызывают сбой. Иногда виновато приложение, которое работает в фоновом режиме, поэтому его может быть трудно обнаружить. Но начнем с этого: когда происходит крах? Если это когда вы открываете или работаете в определенном приложении, вероятно, это оно.
ИСПРАВЛЕНИЕ : нажмите Command + Option + Esc на клавиатуре — откроется меню принудительного выхода. Выберите приложение, которое хотите закрыть, и нажмите кнопку «Принудительный выход». Если вы не знаете, какое приложение вызывает зависание, используйте «Выйти из всех», чтобы закрыть все процессы, включая фоновые, и посмотреть, поможет ли это.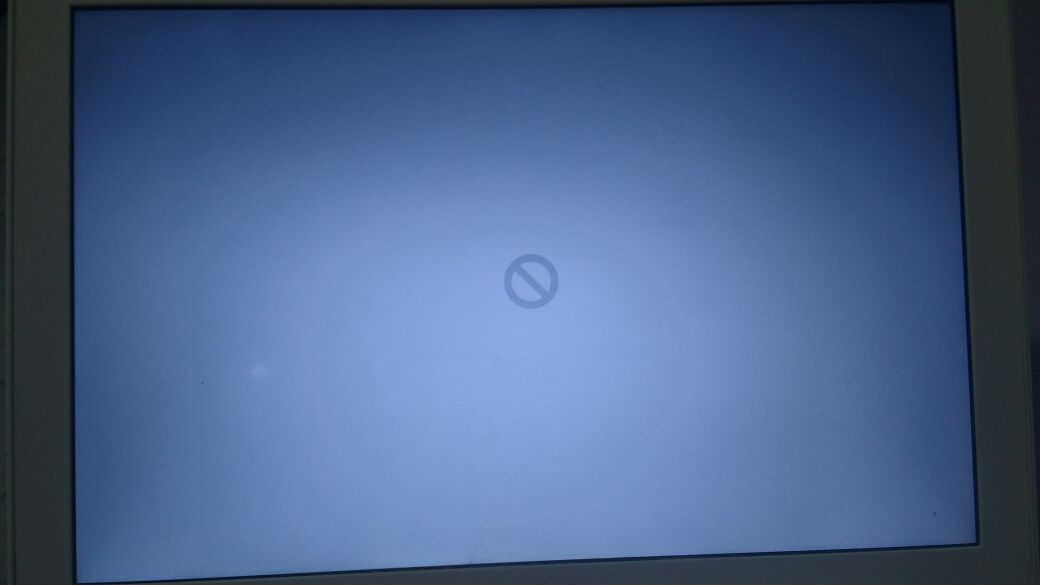
Удаление или сброс приложений, которые не отвечают
Если у вас регулярно возникают проблемы с приложениями, которые не отвечают, и ваш Mac продолжает зависать из-за них, принудительное завершение работы — не лучшее решение. Вам придется удалить или сбросить эти приложения.
FIX : Чтобы полностью удалить приложения, используйте приложение оптимизатора Mac под названием CleanMyMac X, в нем есть специальный модуль удаления, который может безопасно выполнить эту задачу. CleanMyMac X доступен по подписке Setapp, и вы можете использовать его бесплатно в течение пробного периода.
Чтобы удалить приложения с помощью CleanMyMac X:
- Откройте CleanMyMac X через Setapp
- Перейдите на вкладку «Удаление»
- Найдите нужное приложение
- Выберите приложение и нажмите «Удалить».
Если вы не можете удалить приложение, потому что оно вам нужно для работы или других действий, попробуйте вместо этого сбросить его. Чтобы сбросить приложение, повторите первые три шага с CleanMyMac X, а затем щелкните правой кнопкой мыши стрелку рядом с названием приложения и выберите «Сброс». Сброс приложения по умолчанию и очистка его кеша могут помочь решить проблему зависания.
Чтобы сбросить приложение, повторите первые три шага с CleanMyMac X, а затем щелкните правой кнопкой мыши стрелку рядом с названием приложения и выберите «Сброс». Сброс приложения по умолчанию и очистка его кеша могут помочь решить проблему зависания.
Кроме того, не забывайте проверять наличие обновлений приложения, есть вероятность, что ваши проблемы связаны с устаревшей версией — в CleanMyMac X есть модуль обновления, который поможет.
Закрыть все, если одновременно запущено слишком много приложений
Возможно, нет конкретного приложения, которое вызывает все проблемы — возможно, слишком много приложений работает одновременно. Quit All поможет вам решить проблему в этом случае.
FIX : щелкните значок «Выйти из всего» в строке меню > «Настройки» > «Просмотр фоновых процессов» > «Выйти из всех».
Если вы заметили, что ваш Mac зависает при запуске, возможно, на вашем Mac запущено слишком много приложений. Вы можете избавиться от них, используя CleanMyMac X > Оптимизация > Элементы входа и агенты запуска > Удалить.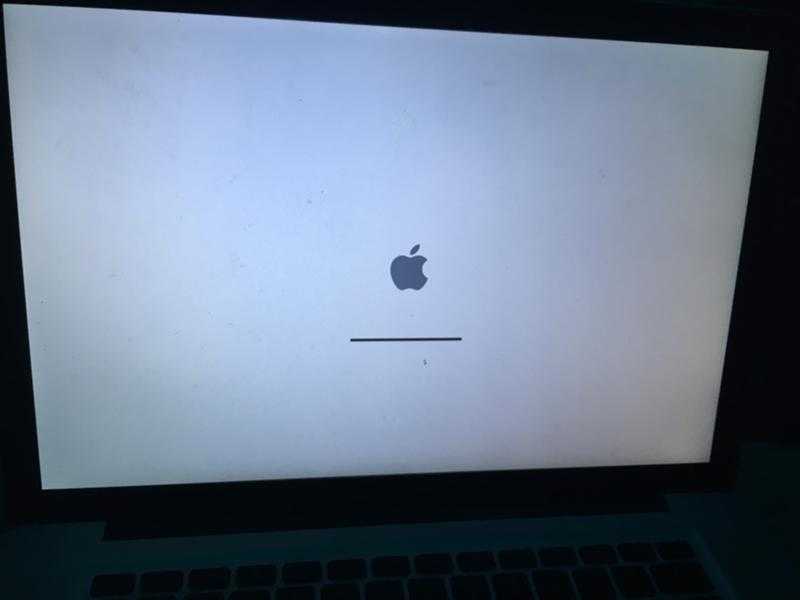
Остановите ресурсоемкие процессы
Кажется, Apple прыгает выше головы, выпуская с каждым годом все более мощные процессоры для компьютеров Mac. Но даже самому мощному процессору может помешать куча фоновых процессов, которые слишком сильно нагружают процессор.
FIX : App Tamer может помочь вам автоматически управлять фоновыми процессами. Он отслеживает потребление ресурсов ЦП для каждого приложения и укрощает те процессы, которые замедляют работу вашего Mac.
Освободите место на диске
Перегруженный диск может быть ответом на вопрос, почему мой Mac продолжает зависать. Вы можете проверить, не в нем ли проблема, щелкнув значок Apple > Об этом Mac > Хранилище. Если осталось не слишком много ГБ, пора очистить.
Простой способ избавиться от лишних файлов и отполировать вашу систему — это использовать CleanMyMac X. Его модуль очистки — это все, что вы хотите от хорошего приложения: у него есть решение в один клик и множество полуавтоматические опции для выбора и удаления больших старых файлов.
FIX : Чтобы очистить жесткий диск, в CleanMyMac X нажмите Smart Scan > Scan, а затем удалите мусор, который CleanMyMac X находит на вашем диске.
Если вы потратите несколько минут на тщательную очистку Больших и Старых файлов, у вас будут гигабайты и гигабайты, вы не представляете, сколько мусора там висит. По личному опыту, чтобы захламить Mac случайными вещами, требуется около полугода.
- Щелкните Большие и старые файлы и щелкните Сканировать.
- Найдите там то, что вы хотите удалить.
- Нажмите «Удалить».
Вот еще несколько приложений, которые помогут освободить больше места:
Близнецы — удаляет повторяющиеся изображения и похожие фотографии.
Dropshare — позволяет быстро перемещать файлы в облако.
Очистите свой рабочий стол
Беспорядок на рабочем столе может серьезно замедлить работу вашего Mac, а также вызвать множество проблем. Это потому, что каждый значок на вашем рабочем столе — это изображение, а не просто ссылка, и оно перерисовывается каждый раз, когда вы запускаете свой Mac.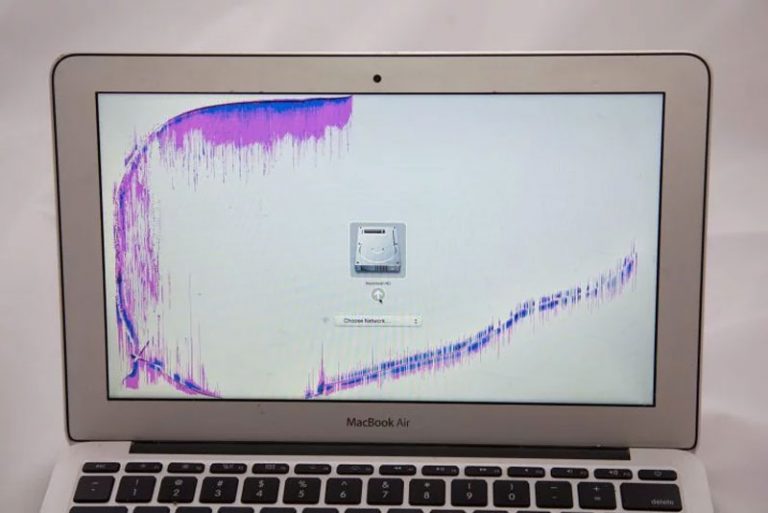
FIX : Чтобы очистить рабочий стол, используйте приложение Spotless. Просто перетащите свои файлы во всплывающее окно Spotless в строке меню и мгновенно создайте правило, чтобы упорядочить их в отдельной папке или удалить. Вы можете автоматизировать очистку с помощью правил Spotless, чтобы все ваши новые файлы в конце дня или недели помещались в назначенные им папки.
Попробуйте выполнить сканирование на вирусы
Если вы не видите никаких проблем с не отвечающими приложениями или недостатком места на жестком диске, это может быть вредоносное ПО, снижающее производительность вашего Mac.
FIX : В нашем любимом CleanMyMac X перейдите к «Удаление вредоносных программ» и нажмите «Сканировать». Если CleanMyMac X обнаружит какие-либо вредоносные файлы, немедленно удалите их.
Сброс SMC
Контроллер управления системой (SMC) — это схема в компьютерах Intel Mac, отвечающая за такие функции, как управление вентилятором, управление питанием и многое другое. Сброс SMC может помочь исправить некоторые сбои Mac, включая проблемы с зависанием.
Сброс SMC может помочь исправить некоторые сбои Mac, включая проблемы с зависанием.
FIX : Чтобы сбросить SMC на Intel Mac, выключите Mac и отсоедините все периферийные устройства, кроме кабеля питания, нажмите и удерживайте кнопку питания + Shift + Control + Option около 10 секунд. Отпустите клавиши и включите Mac.
На компьютерах Mac M1 вы не можете сбросить SMC, но в некоторых источниках говорится, что вы можете попробовать выключить Mac на 30 секунд, а затем снова включить его.
Сброс NVRAM
Также может помочь сброс энергонезависимой RAM или NVRAM (ранее известной как PRAM). Опять же, в первую очередь это касается владельцев Intel Mac. Mac M1 работают немного по-другому — в основном, система автоматически сбрасывает NVRAM, если есть такая необходимость — поэтому не стесняйтесь пропустить этот шаг, если у вас Mac M1.
FIX : перезагрузите Mac, затем нажмите и удерживайте Command + Option + P + R и подождите около 20 секунд.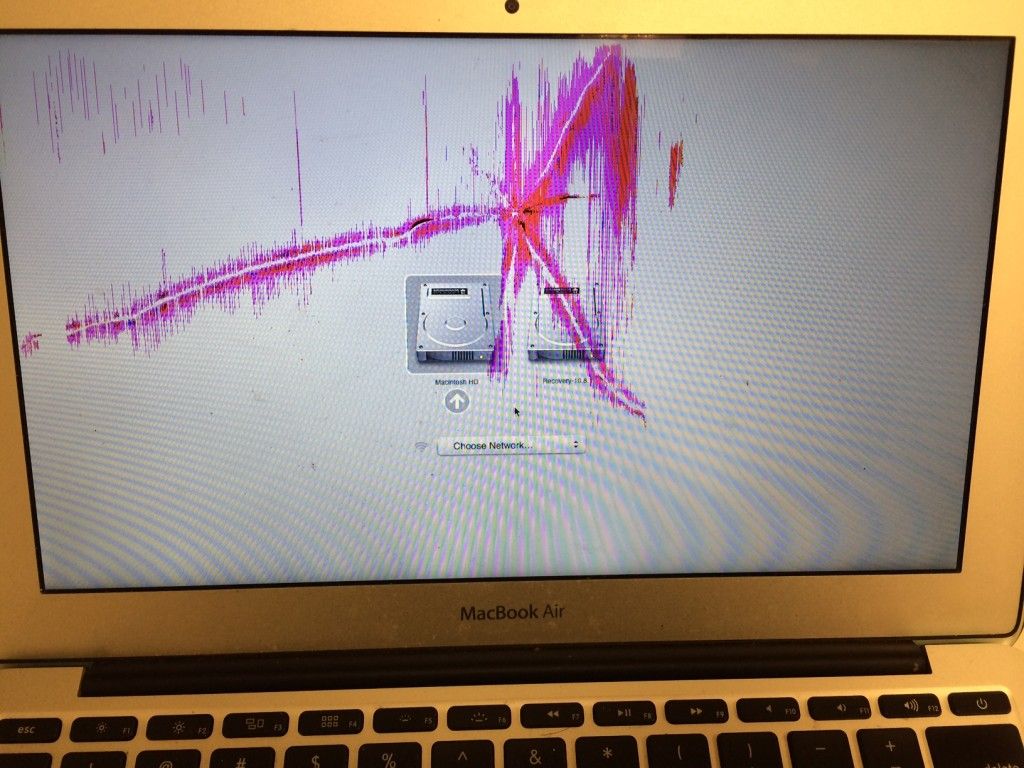 Вы можете отпустить клавиши, если услышите сигнал запуска во второй раз или когда логотип Apple появится и исчезнет во второй раз (на компьютерах Mac с Apple T2 Security Chip).
Вы можете отпустить клавиши, если услышите сигнал запуска во второй раз или когда логотип Apple появится и исчезнет во второй раз (на компьютерах Mac с Apple T2 Security Chip).
Как восстановить потерянные данные после зависания
Что делать, если вы воскресили свой Mac и обнаружили, что некоторые файлы отсутствуют? Пока не беспокойтесь, установите Disk Drill, лучшее в мире программное обеспечение для восстановления данных для macOS. Он был создан для случаев, когда Mac дает сбой и вы теряете данные, а также когда вы случайно удаляете файлы.
FIX : В Disk Drill просканируйте выбранный диск или раздел на предмет потерянных файлов. После завершения сканирования просмотрите файлы и восстановите те, которые вам нужны.
Что делать, если Mac зависает, но мышь продолжает двигаться
Редкий случай, который может сигнализировать о двух вещах: ваш Mac все же заблокирован, и вы можете попробовать все стандартные решения (перезапустить, найти проблемные приложения, очистить жесткий диск) или проблема с оборудованием.
Есть способ проверить, так ли это, не отдавая свой Mac в сервисный центр. Установите меню iStat и используйте его индикаторы, чтобы увидеть, есть ли постоянная проблема с вашими дисками или аккумулятором. В частности, обратите внимание на температуру процессора и время автономной работы.
Еще один способ диагностировать ваш Mac — запустить специальный тест оборудования, проводимый самой Apple.
Запуск Apple Diagnostics
Подготовка: отсоедините все внешние устройства, кроме клавиатуры, мыши, дисплея и кабеля питания. Положите свой Mac на стол или что-нибудь плоское (мягкая кровать будет плохим выбором). Выключите свой Mac.
Если у вас Mac M1:
Включите Mac, удерживая кнопку питания
Отпустите кнопку питания, когда появится экран параметров запуска.
Нажмите Command + D. клавишу D
Отпустите, когда увидите индикатор выполнения или средство выбора языка.

По завершении сканирования Apple Diagnostics взгляните на нижнюю часть окна и изучите результаты. Чтобы выйти, нажмите «Перезагрузить» или «Выключить» внизу.
Как избежать зависания Mac
Когда Mac зависает, эти решения реагируют, и, хотя вы скоро снова начнете работать, вам следует подумать об исправлениях, которые помогут вам избежать сбоев в будущем.
CleanMyMac X — это один из способов навести порядок на Mac. Другие приложения, которые стоит установить из Setapp, включают меню iStat, о которых мы упоминали ранее, удобное приложение, которое быстро определит, что поглощает так много ресурсов процессора; Quit All, волшебная палочка для остановки всех активных процессов; App Tamer для укрощения ресурсоемких приложений и некоторых других.
В Setapp есть небольшие наборы инструментов для устранения различных типов проблем на Mac, включая зависание, поэтому вы можете получить все необходимое для устранения проблем с Mac с помощью этой полезной подписки.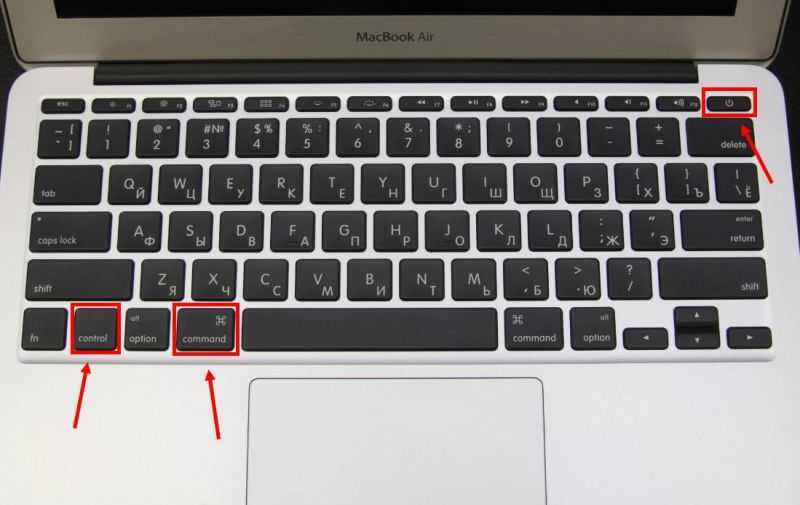 Попробуйте бесплатно в течение 7 дней, при этом все приложения и функции будут полностью разблокированы.
Попробуйте бесплатно в течение 7 дней, при этом все приложения и функции будут полностью разблокированы.
Вот и все, что касается зависания Mac, мы надеемся, что эта статья была вам полезна.
Часто задаваемые вопросы
О, подождите, еще несколько полезных советов, чтобы закончить это. Если ваш Mac продолжает зависать, и вы отчаянно хотите «разморозить» его немедленно, потому что у вас есть важная задача, воспользуйтесь этими методами.
Как перезагрузить Mac, если он завис?
Нажмите и удерживайте кнопку питания, пока экран не станет черным. Подождите несколько секунд, затем снова включите его, нажав и удерживая ту же кнопку.
Как выключить Mac, если он завис?
Если нет приложений, которые не отвечают, вы можете безопасно выключить Mac без принудительного выключения: нажмите Command + Control + Option + кнопку питания. В противном случае нажмите и удерживайте Control + Command + кнопку питания для принудительного выключения.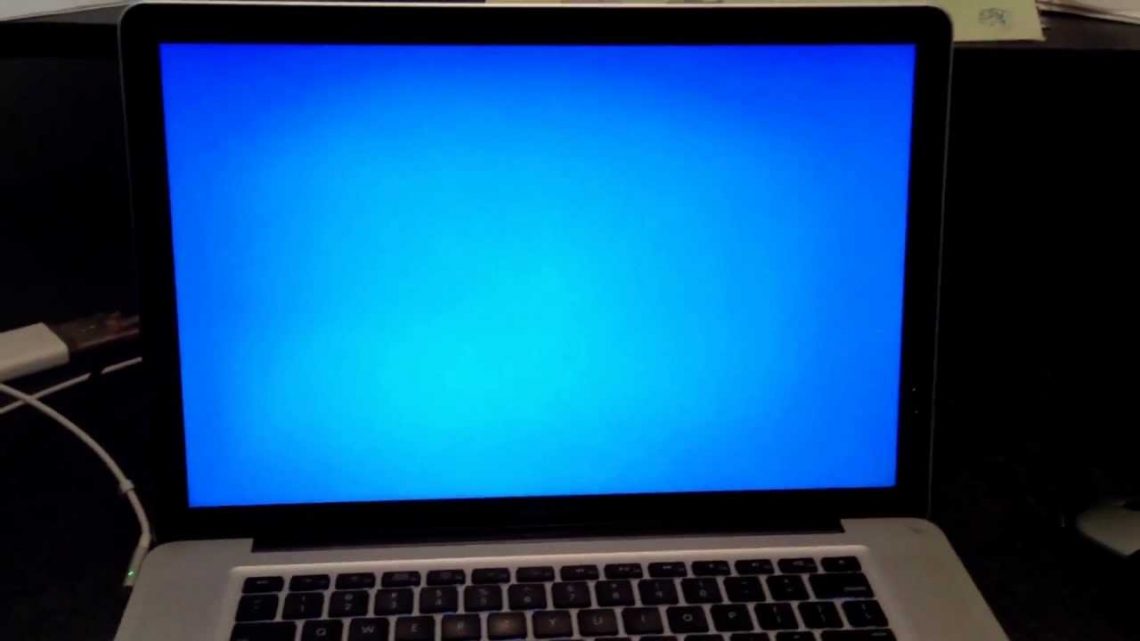 Если вы можете двигать мышью, используйте «Выйти из всех», чтобы безопасно закрыть все активные процессы и сохранить изменения в приложениях перед выключением компьютера Mac.
Если вы можете двигать мышью, используйте «Выйти из всех», чтобы безопасно закрыть все активные процессы и сохранить изменения в приложениях перед выключением компьютера Mac.
Как закрыть программу Mac, если она зависла?
Нажмите Command + Option + Esc, выберите приложение, которое хотите закрыть, и нажмите «Завершить принудительно». Если вы не знаете, какое приложение вызывает проблему, используйте «Выйти из всех».
Mac завис и не может ничего нажать? Вот что делать
Позвольте представить вам сцену из кошмара для каждого пользователя Mac: вы выполняете срочную задачу на своем Mac, и вдруг… ваш Mac полностью завис, и вы не можете ничего щелкнуть! Пробирает до костей, да?
Да, это случается не часто, бывает не у всех, но может случиться с каждым Маком. В этой статье я расскажу о причинах, по которым ваш Mac может зависнуть, и дам вам очень быстрые решения, которые вы можете попытаться восстановить.
Почему ваш Mac завис?
Существует несколько причин, по которым ваш MacBook может зависнуть, и многие способы проявления проблемы (например, вы не можете ничего щелкнуть).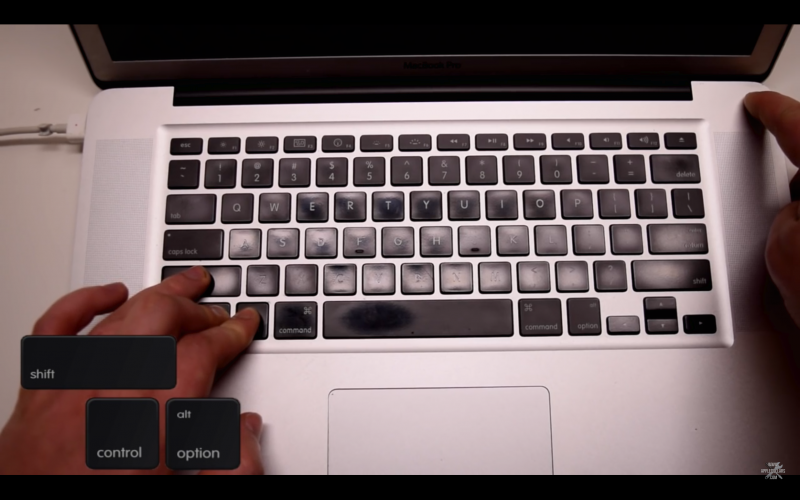 Например, вы можете увидеть ужасный вращающийся пляжный мяч. Если вы это сделаете, вы, вероятно, сможете перемещать курсор по экрану, но ничего не нажимаете. Более редкий случай — когда вы даже не можете двигать курсор, потому что вся система полностью зависла.
Например, вы можете увидеть ужасный вращающийся пляжный мяч. Если вы это сделаете, вы, вероятно, сможете перемещать курсор по экрану, но ничего не нажимаете. Более редкий случай — когда вы даже не можете двигать курсор, потому что вся система полностью зависла.
Позвольте мне описать причины, по которым ваш Mac может зависнуть.
1. Приложение зависло
- Нажмите Command-Option-Esc, выберите приложение в окне принудительного выхода и нажмите принудительный выход.
- Щелкните правой кнопкой мыши значок приложения в Dock и выберите «Завершить принудительно» (если есть только параметр «Выход», удерживайте нажатой клавишу Option).
- Щелкните меню Apple, выберите «Принудительный выход», выберите приложение в окне «Принудительный выход» и нажмите «Принудительный выход».
- На компьютере Mac с DVD-приводом нажмите Command-Control-Eject.
- Если у вас новый Mac с TouchID, нажмите Command-Control-Option и кнопку питания.
- Проверить наличие обновлений macOS.
 Щелкните меню Apple и выберите «Системные настройки» > «Основные», затем щелкните «Обновление ПО». Если доступно обновление, установите его. Пока вы там, убедитесь, что автоматическое обновление включено.
Щелкните меню Apple и выберите «Системные настройки» > «Основные», затем щелкните «Обновление ПО». Если доступно обновление, установите его. Пока вы там, убедитесь, что автоматическое обновление включено. - Обновите свои приложения. Откройте приложение App Store и проверьте наличие обновлений. Установите, если они доступны. Для приложений, которые вы не загружали из App Store, щелкните имя приложения в строке меню и выберите «Проверить наличие обновлений».
- Восстановите загрузочный диск в Дисковой утилите. Перейдите в Приложения > Утилиты и откройте Дисковую утилиту. Выберите загрузочный диск на боковой панели и нажмите «Первая помощь» на панели инструментов.
- Используйте другой веб-браузер. Не все веб-браузеры одинаковы. Например, Chrome на Mac часто использует много памяти и циклов ЦП, в основном, когда открыто много вкладок. Вместо этого попробуйте использовать Safari.
 Какой бы браузер вы ни использовали, ограничьте количество открытых вкладок. Помните, каждая открытая вкладка потребляет ресурсы!
Какой бы браузер вы ни использовали, ограничьте количество открытых вкладок. Помните, каждая открытая вкладка потребляет ресурсы! - Удалите расширения браузера, которыми вы не пользуетесь. Пока мы говорим о веб-браузерах. Расширения часто могут вызывать проблемы, некоторые из которых могут привести к зависанию вашего Mac. Это особенно верно, если вы не поддерживаете их в актуальном состоянии. Лучше всего удалить все, что вы не используете, и регулярно обновлять те, которые у вас есть.
- Не просто перетаскивайте приложения в корзину, чтобы удалить их. Удаление двоичного файла приложения (который находится в папке «Приложения») не приводит к удалению приложения. Он оставляет после себя фрагменты, которые позже могут вызвать проблемы. Используйте специальный деинсталлятор, например, в CleanMyMac X.
- Просканируйте свой Mac на наличие вредоносных программ. Можно избежать вредоносных программ на вашем Mac, если разумно щелкать ссылки и давать разрешения приложениям и службам.

Это, безусловно, самая распространенная проблема. Приложения в macOS не должны выводить из строя всю систему в случае сбоя. Однако иногда, когда возникает ошибка, она потребляет большое количество памяти или процессорных циклов, а это означает, что все остальное на вашем Mac останавливается.
2. Вы установили драйвер или расширение
Сторонние драйверы и расширения имеют доступ к более глубоким частям macOS, чем большинство обычных приложений. Если вы установили программу с ошибками или несовместимую с используемой вами версией macOS, это может привести к зависанию вашего Mac.
3.
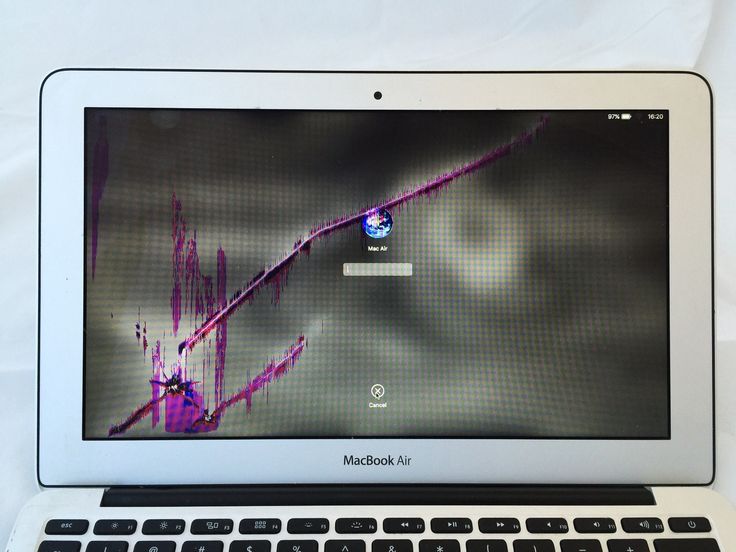 Проблема с клавиатурой или мышью
Проблема с клавиатурой или мышью
Иногда то, что кажется проблемой вашего Mac, на самом деле является проблемой другого оборудования. Если вы используете внешнюю клавиатуру, мышь или трекпад, может возникнуть проблема с подключением, из-за которой ваш Mac не сможет перемещать указатель или управлять им с помощью клавиатуры. Если вы используете Bluetooth-клавиатуру и мышь, убедитесь, что батареи не разряжены.
4. Ваш Mac заражен вредоносным ПО
Заражение вредоносным ПО не является частой причиной зависания Mac, но все же возможно. Для тех, кто не знает, компьютеры Mac могут быть заражены вредоносными программами. И одним из симптомов заражения вредоносным ПО является значительно повышенная нагрузка на ЦП и память. Если это происходит, нагрузка обычно достаточно велика, чтобы ваш Mac завис.
Вот что делать, если ваш Mac завис
Принудительный выход из приложений
Если приложение зависло, это может быть только временно. Итак, подождите минуту или две, чтобы увидеть, разморозится ли ваш Mac. Если нет, вам нужно будет принудительно закрыть приложение. Есть несколько способов сделать это.
Если нет, вам нужно будет принудительно закрыть приложение. Есть несколько способов сделать это.
Если принудительный выход из приложения не решает проблему, попробуйте принудительно закрыть другие приложения.
Перезагрузите Mac
Если принудительный выход из приложений не решает проблему, следующим шагом будет перезагрузка Mac. Если вы можете переместить указатель и щелкнуть, щелкните меню Apple и выберите «Перезагрузить».
Если вы не можете управлять указателем, вы можете попробовать еще несколько способов, в зависимости от модели вашего Mac.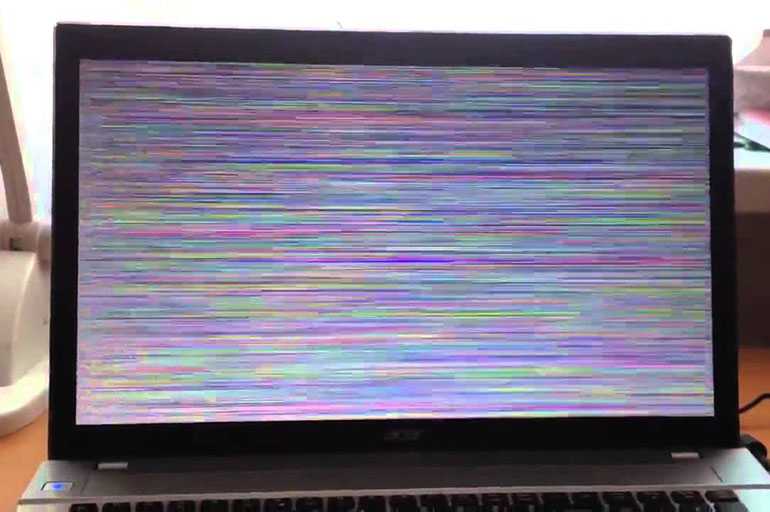
В обоих этих случаях ваш Mac должен предложить сохранить вашу работу, закрыть все приложения и перезагрузить компьютер.
Если у вас есть Mac с TouchID или описанные выше параметры не работают, вам необходимо принудительно перезагрузить его. Нажмите и удерживайте кнопку питания, подождите, пока она выключится, затем подождите еще несколько секунд, прежде чем отпустить кнопку питания. Ваш Mac должен нормально перезагрузиться.
Совет:
Другая причина, по которой ваш Mac зависает, и вы не можете ничего щелкнуть, заключается в том, что приложению не хватает памяти. Когда это происходит, он потребляет все больше и больше оперативной памяти, пока ее не останется для других приложений. Я использую CleanMymac X, который предупреждает меня, когда приложение занимает много оперативной памяти. CleanMyMac X показывает, какие приложения потребляют много оперативной памяти, и отображает текущее состояние таких вещей, как загрузка ЦП и сети. Более того, приложение сообщит вам, когда вашему Mac не хватает оперативной памяти, и предложит освободить ее для вас.
CleanMyMac X показывает, какие приложения потребляют много оперативной памяти, и отображает текущее состояние таких вещей, как загрузка ЦП и сети. Более того, приложение сообщит вам, когда вашему Mac не хватает оперативной памяти, и предложит освободить ее для вас.
Освобождение оперативной памяти — это лишь один из инструментов модуля обслуживания CleanMyMac X. Он также восстанавливает права доступа к диску, запускает сценарии обслуживания и прореживает моментальные снимки Time Machine. Если вы используете его регулярно, это снижает вероятность зависания вашего Mac в будущем. Вы можете скачать его бесплатно здесь.
Как предотвратить зависание вашего Mac в будущем
После того, как вы разморозили свой Mac и снова сможете им пользоваться, вы должны сначала выяснить, почему это произошло. Если вы не устраните причину, это, вероятно, повторится.
Вот несколько способов устранить возможные причины и предотвратить их повторение:
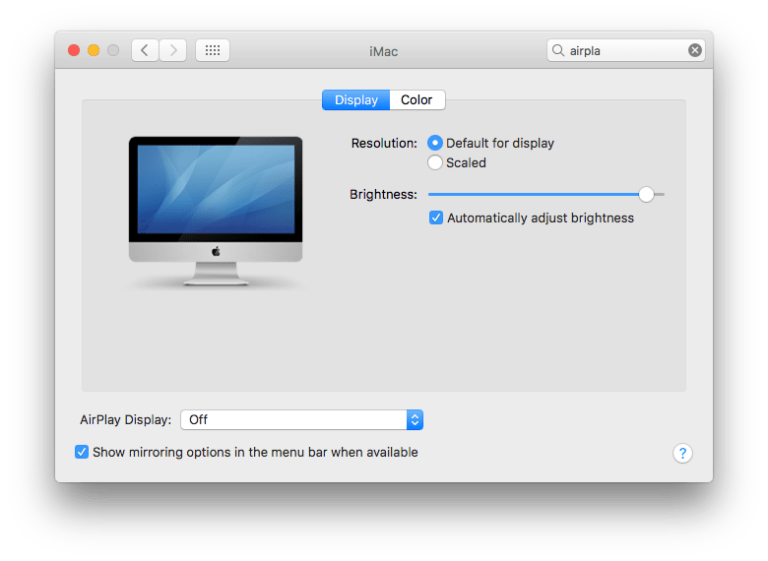

 Щелкните меню Apple и выберите «Системные настройки» > «Основные», затем щелкните «Обновление ПО». Если доступно обновление, установите его. Пока вы там, убедитесь, что автоматическое обновление включено.
Щелкните меню Apple и выберите «Системные настройки» > «Основные», затем щелкните «Обновление ПО». Если доступно обновление, установите его. Пока вы там, убедитесь, что автоматическое обновление включено. Какой бы браузер вы ни использовали, ограничьте количество открытых вкладок. Помните, каждая открытая вкладка потребляет ресурсы!
Какой бы браузер вы ни использовали, ограничьте количество открытых вкладок. Помните, каждая открытая вкладка потребляет ресурсы!